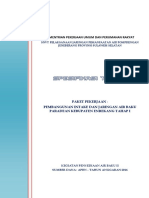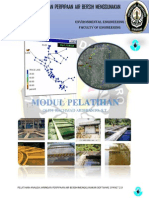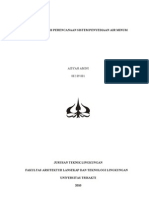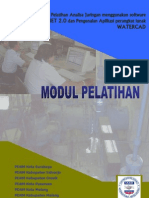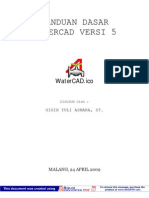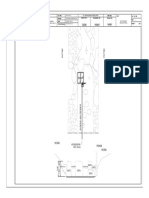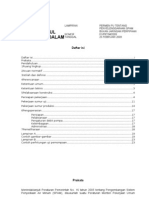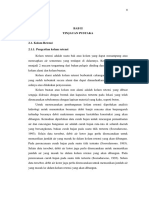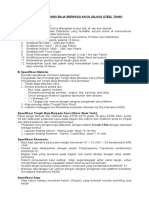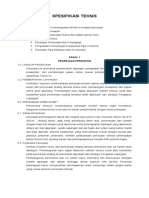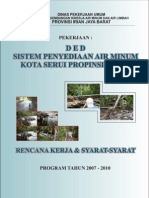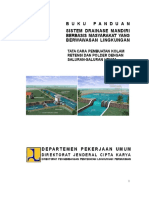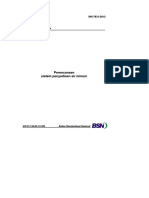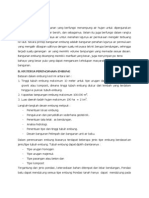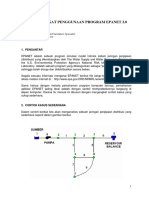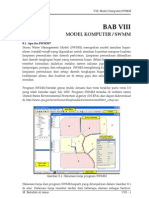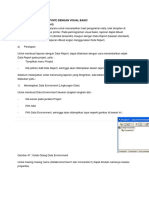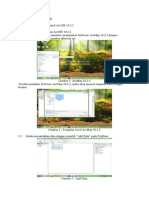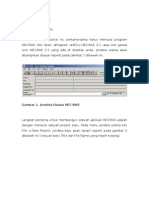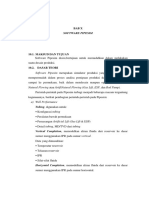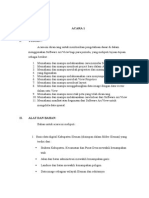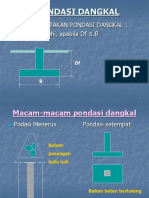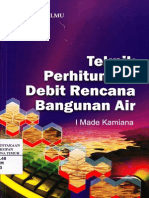Tutorial EPANET Untuk AIR Bersih
Diunggah oleh
Galìh Aji KusumaJudul Asli
Hak Cipta
Format Tersedia
Bagikan dokumen Ini
Apakah menurut Anda dokumen ini bermanfaat?
Apakah konten ini tidak pantas?
Laporkan Dokumen IniHak Cipta:
Format Tersedia
Tutorial EPANET Untuk AIR Bersih
Diunggah oleh
Galìh Aji KusumaHak Cipta:
Format Tersedia
Program Diploma Teknik Sipil FTSP - ITS
EPANET 2 USERS MANUAL
QUICK START TUTORIAL Disiapkan oleh Sismanto Untuk menunjang Pembelajaran matakuliah Air Bersih
Tulisan ini menyediakan tutorial tentang bagaimana menggunakan EPANET. Jika Anda memahami tentang komponen yang menyusun sistem distribusi air dan bagaimana ini direpresentasikan dalam model jaringan
1. Contoh Jaringan Dalam tutorial ini kita akan menganalisis jaringan distribusi sederhana seperti ditunjukkan pada Gambar 1.1 di bawah ini. Ini terdiri dari reservoir / sumber (misalnya, Instalasi Pengolahan Air IPA ), air dipompa ke jaringan pipa dua-loop. Ada juga pipa yang mengarah ke tangki penyimpanan yang terhubung pada sistem. Label ID untuk berbagai komponen ditunjukkan pada gambar. Simpul di dalam jaringan memiliki karakteristik yang ditunjukkan pada Tabel 1.1. sifat Pipa tercantum pada Tabel 1.2. Selain itu, pompa (Link 9) dapat memberikan Head 150 ft pada aliran 600 gpm, dan tangki (Node 8) memiliki diameter 60-ft, Level Muka Air MA 3,5 ft, dan Level MA maksimum 20 kaki.
Gambar 1.1 Jaringan Pipa
Tabel 1.1. Contoh Sifat Jaringan Node
Tabel 1.2. Contoh Sifat Jaringan Pipa
2|Page |Page
2.
Setup Proyek Tugas pertama kita adalah untuk menciptakan sebuah proyek baru di EPANET dan pastikan bahwa beberapa opsi default dipilih. Untuk memulai, memulai EPANET, atau jika sudah dibuka pilih File>> New (dari menu bar) untuk membuat proyek baru. Kemudian pilih Proyek >> Default untuk membuka bentuk dialog yang ditunjukkan pada Gambar 1.2. Kita akan menggunakan kotak dialog yang telah disediakan EPANET dengan label objek baru yang secara otomatis memberikan nomor urut mulai dari 1 pada jaringan. Pada halaman Label ID dari dialog, semua field berawalan ID dikiuti nomer 1. Kemudian pilih halaman dialog Hydraulics dan mengatur pilihan Unit / satuan debit untuk GPM (galon per menit). Ini menunjukkan bahwa satuan US juga digunakan untuk semua besaran lain (Panjang dalam kaki, diameter pipa dalam inci, tekanan dalam psi, dll). Juga pilih Hazen-Williams (H-W) sebagai rumus headloss. Jika Anda ingin menyimpan pilihan untuk semua proyek baru dimasa mendatang anda bisa memeriksa kotak Simpan di bagian bawah form sebelum menerimanya dengan mengklik tombol OK.
3|Page |Page
Gambar 1.2. Project Defaults Dialog Selanjutnya kita akan memilih opsi menampilkan beberapa peta sehingga saat kita menambahkan objek pada peta, kita akan melihat label ID dan simbol yang ditampilkan. Pilih View>> Option untuk membuka Form Map Option dialog. Pilih halaman Notasi pada form ini dan periksa pengaturan yang ditunjukkan pada Gambar 2.3 di bawah ini. Kemudian beralih ke halaman Simbol dan periksa semuanya dari kotak. Klik tombol OK untuk menerima pilihan dan menutup dialog. Akhirnya, sebelum membuat jaringan, kita harus memastikan bahwa pengaturan skala peta telah benar. Pilih View>> Dimensions untuk membuka Peta dialog Dimensi. pastikan standar dimensi telah ditetapkan untuk sebuah proyek baru. klik tombol OK.
4|Page |Page
Gambar 1.3. Map Option Dialog Sekarang kita siap untuk mulai menggambar jaringan dengan memanfaatkan mouse dan tombol yang terdapat pada Peta Toolbar seperti ditunjukkan di bawah ini. (Jika toolbar tidak terlihat maka pilih View>> Toolbar>> Map).
Pertama kita akan menambahkan reservoir. Klik tombol Reservoir Kemudian klik mouse pada peta di lokasi reservoir (di sebelah kiri peta).
Selanjutnya kita akan menambahkan node Junction. Klik tombol Junction dan kemudian klik peta di lokasi node 2 sampai 7. Terakhir tambahkan tangki dengan mengklik tombol Tank dan mengklik peta dimana tangki berada. Pada titik ini Peta Jaringan harus terlihat seperti terlihat pada Gambar 2.4.
5|Page |Page
Selanjutnya kita akan menambahkan pipa. Mari kita mulai dengan pipa 1 menghubungkan node 2 ke node 3. Pertama klik tombol Pipa pada Toolbar. Kemudian klik mouse pada node 2 pada peta dan kemudian pada node 3. Perhatikan bahwa garis besar pipa ditampilkan ketika anda memindahkan mouse node 2-3. Ulangi prosedur ini untuk pipa 2 sampai 7. Pipa 8 adalah melengkung. Untuk menggambarnya, klik mouse pada Node pertama 5. Kemudian ketika Anda memindahkan mouse terhadap Node 6, klik pada titik-titik yang membentuk garis lengkung seperti bentuk yang diinginkan. Lengkapi proses dengan mengklik Node 6. Akhirnya Kita akan menambah pompa. Klik tombol Pompa node 1 dan kemudian pada 2 node. , klik pada
Selanjutnya kita akan memasang label reservoir, pompa dan tangki. Pilih tombol Teks pada Toolbar dan klik peta di suatu tempat dekat dengan reservoir (Node 1). Sebuah kotak edit akan muncul. Ketik kata SOURCE lalu tekan tombol Enter. Klik di sebelah pompa dan masukkan label, kemudian lakukan hal yang sama untuk tangki. Lalu klik tombol Seleksi pada Toolbar untuk menempatkan peta ke modus Seleksi Obyek untuk Penyisipan teks mode. Pada saat ini Kita telah menyelesaikan gambar jaringan. Peta Jaringan harus seperti peta pada Gambar 2.1. Jika node berada di luar posisi, Anda dapat memindahkan mereka dengan mengklik node untuk memilihnya, dan kemudian menyeretnya dengan tombol kiri mouse ditekan menuju posisi 6|Page |Page
baru. Perhatikan bagaimana pipa yang terhubung node adalah juga ikut pindah bersama dengan pindahnya node. Label dapat diposisikan kembali dengan cara yang sama. Untuk membentuk kembali Pipa 8 yang melengkung : 1. Pertama klik pada Pipa 8 dan kemudian klik tombol untuk menaruh peta ke modus Seleksi Vertex. pada Toolbar
2. Pilih titik titik pada pipa dengan mengkliknya dan kemudian tarik ke posisi baru dengan tombol kiri mouse ditekan. 3. Jika diperlukan, node dapat ditambahkan atau dihapus dari pipa dengan tombol kakan mouse dan memilih opsi yang sesuai dari popup menu yang muncul. 4. Setelah selesai, klik untuk kembali ke modus Seleksi Objek.
3. Pengaturan Properties Obyek
Setiap obyek yang ditambahkan kedalam proyek memiliki set default properti. Untuk mengubah nilai properti khusus harus memilih satu objek ke objek Editor Properti (Gambar 2.5). Ada beberapa cara berbeda untuk melakukan hal ini. Jika Editor sudah terlihat maka Anda dapat mengklik pada obyek atau pilih dari Data halaman Browser. Jika Editor tidak terlihat maka Anda dapat menampakannya dengan salah satu tindakan berikut: Double-klik objek pada peta. Klik kanan pada objek dan pilih Properties dari pop-up menu yang muncul. Pilih objek dari halaman Data Browser dan jendela kemudian klik tombol Edit Browser.
Pada saat Editor Properti sedang focus, Anda dapat menekan tombol F1 untuk mendapatkan deskripsi yan lebih lengkap dari sifat terdaftar
7|Page |Page
Gambar 1.5. Property Editor Mari kita mulai mengedit dengan memilih Node 2 ke Editor Properti seperti yang ditunjukkan di atas. Kita sekarang akan memasukan elevasi dan Kebutuhan debit untuk setiap node pada field yang sesuai. Anda dapat menggunakan panah Up dan Down pada keyboard atau mouse untuk memindahkan antar field. Kita hanya perlu klik pada objek lain (node atau link) untuk menampilkan properti pada Property Editor. (Kita juga bisa tekan tombol Page Down atau Page Up untuk pindah ke objek berikutnya atau obyek sebelumnya untuk jenis yang sama dalam database.) Jadi kita bisa bergerak dari objek ke objek dan mengisi elevasi dan Kebutuhan debit node, panjang, diameter, dan kekasaran (C-faktor) untuk setiap link. Untuk reservoir, masukan elevasi (700) pada field Total Head. Untuk tangki, masukkan elevasi 830, 4 untuk Level Muka Air awal, 20 untuk Level Muka Air maksimum, dan 60 untuk diameter. Untuk pompa, kita perlu menetapkan kurva pompa (Head versus Debit). Masukkan label ID 1 pada field Kurva Pompa. Berikutnya, kita akan membuat Kurva Pompa 1. Dari halaman Data jendela Browser, pilih Kurva dari daftar dropdown box dan kemudian klik tombol Add Kurva baru 1 akan ditambahkan ke database dan membentuk dialog Curve Editor (Lihat Gambar 2.6). Masukkan aliran desain pompa (600) dan Head (150) ke dalam form ini. EPANET secara otomatis membuat kurva pompa dengan lengkap. persamaan kurva akan ditampilkan termasuk bentuknya. Klik OK untuk menutup Editor.
8|Page |Page
4. Menyimpan dan Membuka Proyek
Setelah menyelesaikan desain awal jaringan, saat ini sebaiknya menyimpan pekerjaan kita ke file. 1. Dari menu File pilih Save As. 2. Pada Save As dialog yang muncul, pilih folder dan nama file untuk menyimpan proyek ini. Kita menyarankan penamaan file adalah tutorial.net. (Sebuah perpanjangan .Net akan ditambahkan ke nama file jika tidak disertakan.) 3. Klik OK untuk menyimpan proyek ke file. Data proyek disimpan ke file dalam format biner khusus. Jika Anda ingin menyimpan jaringan data ke file sebagai teks yang dapat dibaca, gunakan perintah File>> Ekspor>> Network. Untuk nanti kita akan membuka proyek, pilih perintah Open dari Menu File.
5. Running Analisa Periode tunggal
9|Page |Page
Kita sekarang memiliki informasi yang cukup untuk menjalankan periode tunggal (atau snapshot) analisis hidrolik pada contoh jaringan kita. Untuk menjalankan analisis pilih Project>> Run Analysis atau klik tombol Run pada Toolbar Standar. (Jika toolbar tidak terlihat pilih View>> Toolbar>> Standard dari menu bar). Jika tidak berhasil maka akan muncul jendela Status Laporan yang menunjukkan ada masalah. Jika berhasil, Anda dapat melihat hasil hitungan dengan berbagai cara. Cobalah beberapa hal berikut: Pilih Node Tekanan dari halaman Peta Browser dan amati bagaimana nilai tekanan pada node menjadi kode warna. Untuk melihat legenda kode warna pilih View> Legend>> Node (atau klik kanan pada bagian yang kosong dan pilih Node Legend dari menu popup). Untuk mengubah interval dan warna legenda, klik kanan pada legenda maka Legend Editor akan muncul. Bangkitkanlah Property Editor (double-klik pada setiap node atau link) dan perhatikan hasil hitungan ditampilkan pada akhir daftar properti. Buat daftar tabel hasil dengan memilih Report>> Table (atau dengan mengklik tombol Tabel pada Standard Toolbar). Gambar 1.7 menampilkan table hasil link. Perhatikan bahwa aliran bertanda negatif berarti bahwa aliran berlawanan arah terhadap arah yang telah ditetapkan sebelumnya.
Gambar 1.7. Contoh Tabel hasil Link
6. Menjalankan Analisis Periode Extended Untuk membuat jaringan lebih realistis perlu melakukan Analisis Periode Extended yang akan membuat Time Pattern sehingga kebutuhan debit pada node akan berbeda beda selama selama sehari. Sebagai contoh sederhana, 10 | P a g e |Page
Kita akan menggunakan Time Pattern 6 jam sehingga akan ada perubahan pada setiap empat waktu yang berbeda dalam sehari. (sebagai default, telah ditetapkan pola periode 1-jam untuk setiap proyek baru) Kita mengatur Time Pattern dengan memilih Pilihanan waktu dari Data Browser, klik tombol Edit Browser untuk membuat Property Editor muncul (jika belum terlihat), dan maukan angka 6 untuk nilai periode Time Pattern (seperti yang ditunjukkan dalam Gambar 2.8 di bawah ini). Selain Time Pattern, kita juga dapat mengatur durasi yang kita inginkan. gunakan durasi waktu 3hari (masukkan 72 jam untuk properti Jangka waktu).
Gambar 1.8 Pilihan Waktu Untuk membuat pola, pilih kategori Pola di Browser dan kemudian klik tombol Add . Sebuah Pola baru 1 akan dibuat dan dialog Editor Pola muncul (lihat Gambar 2.9). Masukkan nilai pengali 0,5, 1.3, 1.0, 1.2 untuk waktu periode 1-4 yang akan memberikan pola kita berdurasi 24 jam. Pengganda digunakan untuk memodifikasi Kebutuhan debit dari tingkat dasar pada setiap periode waktu. Karena kita akan membuat 72 jam, pola membentuk interval waktu 24 jam.
11 | P a g e |Page
Gambar 1.9 Pattern Editor Sekarang kita harus menetapkan Pattern 1 kedalam properti Pola Kebutuhan untuk semua junction pada jaringan Kita. Kita bisa memanfaatkan salah satu Pilihan hidrolik EPANET agar tidak mengedit setiap Junction secara individual. Jika Anda membuka Pilihan Hidrolik di Property Editor Anda akan melihat bahwa ada item yang disebut Default Pattern. Setting nilainya sama dengan angka 1 maka akan membuat Pola Kebutuhan pada setiap Junction akan sama dengan Pattern 1 selama tidak ada pola lain yang ditetap untuk sambungan tertentu. Selanjutnya menjalankan analisis (pilih Project>> Run Analysis atau klik tombol di Standard Toolbar). Untuk analisis extended period, Anda memiliki lebih banyak cara untuk melihat hasil: scrollbar pada kontrol Browser Saatnya digunakan untuk menampilkan peta jaringan pada berbagai waktu. Cobalah melakukan hal ini dengan pilihan Tekanan sebagai parameter node dan Aliran sebagai parameter link. Tombol-tombol gaya VCR dan Berhenti tombol di Browser dapat menanimasi peta untuk memulai animasi
berdasarkan waktu. Klik tombol Forward
untuk menghentikannya.
Tambahkan arah aliran panah untuk peta (pilih View>> Option, pilih arah Aliran dari Peta dialog Pilihan, dan cek gaya panah yang ingin Anda gunakan). Kemudian memulai animasi lagi dan perhatikan 12 | P a g e |Page
perubahan arah aliran pada pipa yang menghubungkan tangki, untuk mengisi dan mengosongkan tangki dari waktu ke waktu. Buat plot time series untuk setiap node atau link. Misalnya, untuk melihat bagaimana ketinggian air dalam tangki selama perubahan waktu: a) b) Klik pada tangki. Pilih Report>> Graph (atau klik tombol Grafik pada Standar Toolbar) yang akan menampilkan dialog kotak Grafik Seleksi. Pilih tombol Time Series di dialog. Pilih Head sebagai parameter untuk plot. Klik OK untuk menerima pilihan Anda dari grafik.
c) d) e)
Catat perilaku elevasi air di dalam tangki sepanjang periode (Gambar 2.10).
Gambar 1.10 Contoh Plot Time Series
7. Menjalankan Analisis Kualitas Air
Berikutnya kita menunjukkan bagaimana untuk mengembangkan analisis contoh jaringan kita untuk memasukkan kualitas air. Kasus yang paling sederhana adalah pelacakan pertumbuhan pada usia air disepanjang jaringan dari waktu ke waktu. Untuk membuat analisis kita hanya harus memilih Umur untuk Parameter properti di Opsi Kualitas (pilih OptionsQuality dari halaman Data browser, kemudian klik tombol Edit Browser untuk memunculkan Editor Properti. Run analisis dan pilih Umur sebagai parameter untuk melihat peta. Membuat plot time series untuk Umur 13 | P a g e |Page
dalam tangki, tidak seperti tingkat air, 72 jam tidak cukup waktu bagi tangki untuk mencapai perilaku periodik usia air. (Kondisi Default awal untuk semua node dimulai dengan usia 0) Cobalah mengulangi simulasi dengan menggunakan durasi 240-jam atau menetapkan usia awal 60 jam ke tangki (masukkan 60 sebagai Kualitas nilai awal dalam Editor Properti untuk tangki). Akhirnya kita akan melakukan bagaimana simulasi transportasi dan pembusukan klorin melalui jaringan. Buat perubahan berikut ke database: 1. Pilih Options-Quality untuk mengedit dari Browser Data. Pada Property Editors Parameter field ketik kata Chlorine. 2. Beralih ke Options-Reactions pada Browser tersebut. Untuk Global Bulk Coefficient memasukkan nilai -1,0. Hal ini mencerminkan tingkat di mana pembusukan klorin akibat reaksi dalam bulk flow waktunya berlebih. Ini berlaku untuk semua pipa di jaringan. Anda bisa mengedit nilai ini untuk pipa tertentu bila diperlukan. 3. Klik pada node reservoir dan set Kualitas awal dengan angka 1.0. Hal ini akan menjadikan konsentrasi klorin terus menerus memasuki jaringan. (Isi kualitas awal pada Tank dengan 0 jika Anda telah mengubahnya.) Sekarang Running contoh. Gunakan kontrol Waktu di Peta Browser untuk melihat bagaimana tingkat perubahan klorin disetiap lokasi dan waktu sepanjang simulasi. Perhatikan bagaimana jaringan sederhana ini, hanya sambungan 5, 6, dan 7 terlihat tingkat klorin tertekan karena dipasok low chlorine water dari tangki. Untuk Membuat laporan reaksi, lakukan dengan memilih Report >> Reaction dari menu utama. Laporan tersebut tampak seperti Gambar 2.11. Gambar ini menunjukkan rata-rata berapa banyak kehilangan klorin terjadi dalam pipa. Istilah bulk mengacu pada reaksi yang terjadi dalam bulk fluid sedangkan wall mengacu pada reaksi dengan bahan pipa di dinding. Reaksi yang terakhir ini nilainya nol karena kita tidak menentukan koefisien reaksi dinding dalam contoh ini.
14 | P a g e |Page
Gambar 1.11 Contoh laporan Reaksi Kita hanya membahas secara umum saja berbagai kemampuan yang ditawarkan oleh EPANET. Beberapa fitur tambahan dari program ini adalah : Mengedit properti untuk sekelompok objek yang berada pada daerah userdefined. Menjelajahi Pilihan Peta yang berbeda, seperti membuat ukuran node dihubungkan dengan nilai. Melampirkan peta latar belakang (seperti peta jalan) ke dalam peta jaringan. Menciptakan berbagai jenis grafik, seperti plot profil dan kontur plot. Menambahkan kalibrasi Data proyek dan melihat laporan kalibrasi. Menyalin peta, grafik, atau laporan ke clipboard atau ke file. Menyimpan dan mengambil skenario desain (yaitu, kebutuhan node saat ini, nilai kekasaran pipa, dll).
15 | P a g e |Page
Anda mungkin juga menyukai
- Analisis DataDokumen20 halamanAnalisis DataAditya Angga Wiratma0% (1)
- Buku Manual Program EPANETDokumen229 halamanBuku Manual Program EPANETKoran Anak100% (14)
- Spesifikasi Pekerjaan Pembagunan INTAKE Air BakuDokumen69 halamanSpesifikasi Pekerjaan Pembagunan INTAKE Air BakuNacer De Nueva Namira86% (7)
- Bangunan Pelengkap SPAMDokumen14 halamanBangunan Pelengkap SPAMMa'arij HarfadliBelum ada peringkat
- Jaringan AirDokumen32 halamanJaringan AirRachmad Ardhianto100% (1)
- Laporan Teknis An Sistem Penyediaan Air MinumDokumen33 halamanLaporan Teknis An Sistem Penyediaan Air Minumaisyah100% (5)
- SPAM Kota YogyakartaDokumen17 halamanSPAM Kota YogyakartafahridiBelum ada peringkat
- Modul Epa WcadDokumen50 halamanModul Epa WcadGigih Yuli Asmara100% (5)
- Manual Watercad V 5Dokumen19 halamanManual Watercad V 5Gigih Yuli Asmara100% (4)
- THRUST BLOCKDokumen12 halamanTHRUST BLOCKHusnul WaizinBelum ada peringkat
- Sni 2415-2016 Tata Cara Perhitungan Debit BanjirDokumen5 halamanSni 2415-2016 Tata Cara Perhitungan Debit Banjirjhonrest0% (4)
- Standar Pemasangan PipaDokumen1 halamanStandar Pemasangan PipawiedzieBelum ada peringkat
- Tata Cara Perencanaan Umum Drainase PerkotaanDokumen8 halamanTata Cara Perencanaan Umum Drainase PerkotaanPutu Agus Santosa100% (1)
- JARINGAN PIPADokumen35 halamanJARINGAN PIPAAlif Yusron AsirBelum ada peringkat
- BAB 4 Dasar Perencanaan TPADokumen41 halamanBAB 4 Dasar Perencanaan TPANendi_Subakti100% (3)
- Desain BroncapteringDokumen4 halamanDesain Broncapteringwiedzie0% (1)
- Modul Sumur Dalam (Deep Well)Dokumen27 halamanModul Sumur Dalam (Deep Well)bangunismansyah100% (2)
- SPALD-TDokumen38 halamanSPALD-TArvin Sini100% (1)
- Bab II Kolam RetensiDokumen35 halamanBab II Kolam RetensiFauzan AndikhaBelum ada peringkat
- Mata Air Untuk Air MinumDokumen5 halamanMata Air Untuk Air MinumPapang Parwoto100% (2)
- Laporan Akhir Spam ManokwariDokumen83 halamanLaporan Akhir Spam Manokwarijunet50% (2)
- PEKERJAAN SIPIL IPADokumen21 halamanPEKERJAAN SIPIL IPAVaraSyarifahUlfiIlmiah0% (1)
- Ded Desain Untuk Pengolaan Air Bersih Kabupaten MalangDokumen17 halamanDed Desain Untuk Pengolaan Air Bersih Kabupaten Malangtyul_tiaBelum ada peringkat
- Spesifikasi Tangki CST2Dokumen2 halamanSpesifikasi Tangki CST2DeniaBelum ada peringkat
- KONDISI SPAMDokumen27 halamanKONDISI SPAMbangunBelum ada peringkat
- Modul Hidran Umum (HU)Dokumen12 halamanModul Hidran Umum (HU)bangunismansyah100% (1)
- Spesifikasi Teknis Pembangunan SpamDokumen18 halamanSpesifikasi Teknis Pembangunan SpamUntung Djaya50% (2)
- Nota Design SPAM CimahiDokumen51 halamanNota Design SPAM CimahimeinarBelum ada peringkat
- SNI 8153-2015 - Bahan Peralatan Plambing - Perencanaan - PengujianDokumen38 halamanSNI 8153-2015 - Bahan Peralatan Plambing - Perencanaan - PengujianRino ajiBelum ada peringkat
- Drainase GambarDokumen26 halamanDrainase GambarMoh. Ali Mahsun50% (2)
- DED Sistem Penyediaan Air Minum Kota Serui 2006Dokumen72 halamanDED Sistem Penyediaan Air Minum Kota Serui 2006Agus Imam Hamdani92% (24)
- Bak Pelepas Tekanan (BPT)Dokumen3 halamanBak Pelepas Tekanan (BPT)Wawah Hilwah100% (1)
- Rekayasa SungaiDokumen8 halamanRekayasa SungaiElfira Dyah SetyowatiBelum ada peringkat
- OPTIMASI DRAINASEDokumen54 halamanOPTIMASI DRAINASEinciptaBelum ada peringkat
- SNI-7831-2012 Tentang Perencanaan Sistem Penyediaan Air MinumDokumen43 halamanSNI-7831-2012 Tentang Perencanaan Sistem Penyediaan Air MinumNurul Hardina100% (1)
- Langkah-Langkap Penggunaan Program Watercad V8iDokumen20 halamanLangkah-Langkap Penggunaan Program Watercad V8iFerdy Syahreza100% (1)
- EmbungDokumen19 halamanEmbungPian Sopian AlfianBelum ada peringkat
- Hitungan Volume ReservoirDokumen10 halamanHitungan Volume ReservoirAndini Putri FBelum ada peringkat
- Bangunan IntakeDokumen8 halamanBangunan Intakera334Belum ada peringkat
- Bendungan Batang AlaiDokumen7 halamanBendungan Batang AlaiDedy JsBelum ada peringkat
- Bab6 Debit Banjir RencanaDokumen38 halamanBab6 Debit Banjir RencanaBeny50% (4)
- TUTORIALDokumen18 halamanTUTORIALArya Cakra BuanaBelum ada peringkat
- EPANET MANUALDokumen11 halamanEPANET MANUALRizky T. S. SiagianBelum ada peringkat
- Tutorial Epanet-Aplikasi Perpipaan-Otodidak Tutorial PemulaDokumen19 halamanTutorial Epanet-Aplikasi Perpipaan-Otodidak Tutorial PemulaNadia PramazichaBelum ada peringkat
- Tutorial SWMM - En.idDokumen38 halamanTutorial SWMM - En.idGilang Abbil100% (2)
- Tutorial SWMM en Id 2Dokumen37 halamanTutorial SWMM en Id 2papakoko12Belum ada peringkat
- Model Komputer SWMMDokumen27 halamanModel Komputer SWMMRanoAdiyoso100% (3)
- Tutorial Autocad LD (Campur)Dokumen16 halamanTutorial Autocad LD (Campur)jarvisariskyBelum ada peringkat
- GAS LIFT DESAINDokumen20 halamanGAS LIFT DESAINpermanahend100% (1)
- LAPORAN TAMU HOTELDokumen14 halamanLAPORAN TAMU HOTELKholil AswanBelum ada peringkat
- Pengolahan DASDokumen23 halamanPengolahan DASulfamusifahBelum ada peringkat
- JUDULDokumen36 halamanJUDULRudi Hendrayana100% (2)
- Tutorial Hec RasDokumen25 halamanTutorial Hec RasTri SutrisnoBelum ada peringkat
- BAB 10 PipesimDokumen22 halamanBAB 10 PipesimVira IrnandaBelum ada peringkat
- Acara 1 - Pengenalan Terhadap ArcViewDokumen50 halamanAcara 1 - Pengenalan Terhadap ArcViewGalih RakasiwiBelum ada peringkat
- Ipung Abiansyah - 2KBG1 - 14Dokumen10 halamanIpung Abiansyah - 2KBG1 - 14Ipung AbiansyahBelum ada peringkat
- 0.pedoman Penggunaan Prog - EpanetDokumen23 halaman0.pedoman Penggunaan Prog - EpanetRozi RozziBelum ada peringkat
- ESP DESAINDokumen23 halamanESP DESAINRicky Roberto Bere Buti100% (1)
- Perencanaan Ruko Dua Lantai Dengan Program Bantu STAAD Pro 2004Dokumen110 halamanPerencanaan Ruko Dua Lantai Dengan Program Bantu STAAD Pro 2004Andre WibowoBelum ada peringkat
- Membuat Peta Topografi (Kontur) DGN Autocad LanddestopDokumen8 halamanMembuat Peta Topografi (Kontur) DGN Autocad LanddestopAchmad YasinBelum ada peringkat
- Pondasi Dangkal + PenurunanDokumen67 halamanPondasi Dangkal + PenurunanGalìh Aji Kusuma100% (1)
- Mekanika Teknik - Bab Garis PengaruhDokumen11 halamanMekanika Teknik - Bab Garis PengaruhGalìh Aji Kusuma100% (1)
- Teknik Perhitungan Debit Rencana Bangunan AirDokumen118 halamanTeknik Perhitungan Debit Rencana Bangunan Aircivil_author67% (3)
- Struktur Bangunan Air Ir - Pudiastuti 26-8-2011Dokumen47 halamanStruktur Bangunan Air Ir - Pudiastuti 26-8-2011Galìh Aji Kusuma100% (1)