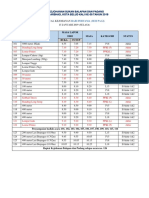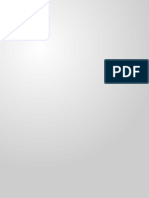How To Print Booklets
Diunggah oleh
leeyztDeskripsi Asli:
Judul Asli
Hak Cipta
Format Tersedia
Bagikan dokumen Ini
Apakah menurut Anda dokumen ini bermanfaat?
Apakah konten ini tidak pantas?
Laporkan Dokumen IniHak Cipta:
Format Tersedia
How To Print Booklets
Diunggah oleh
leeyztHak Cipta:
Format Tersedia
Printed booklets Booklets can be printed on both sides of an 8.
5-by-11-inch paper (or A4 size) using landscape orientation (horizontal instead of vertical). After printing the pages, you can assemble and fold the sheets for each booklet. You can also bind multiple sheets together with staples. After configuring the Office Word 2007 page setup for booklets, you can create and add your content and then click Print. Office Word 2007 automatically lays out the pages in the correct order for printing. For example, if your booklet is four pages (two pages on each side), Office Word 2007 places the first page on the cover, the second and third pages on the inside, and the fourth page on the back cover. Office Word 2007 automatically lays out the pages of your booklet in the correct order. Set up a document for printing booklets 1. Start with a new document. Keep in mind that your booklet content will need to fit on pages that are one-fourth the size of a standard piece of paper. On the Page Layout tab, click the Page Setup dialog box launcher, and then enter the following settings: 1. Margins. By default, margins are one inch. Decrease the top, bottom, inside, and outside margins to at least 0.5 inches (1.27mm) to give you more usable space on a page. (The inside and outside margins are the spacing between the text and the left and right edges of the page.) Also, add a gutter margin of 0.25 inches (.635mm). The gutter is the space between the two facing pages (where the fold is). 2. Multiple pages. Select Book Fold to set up your document to print in landscape page orientation with two booklet
2.
pages on each side of a sheet of paper.
3.
Sheets per booklet. Select the number of pages in your booklet, or select All or Auto. Note: because there are four booklet pages per sheet of paper, the options are in multiples of four. Click OK.
3.
To print a booklet 1. 2. 3. When you are ready to print your booklet, click the Microsoft Office button and then click Print. If your printer automatically prints on both sides of the paper, click OK and printing begins. If your printer does not automatically print on both sides of the paper, select Manual duplex, and click OK. After the first side of the paper prints, feed the paper back into the printer and click OK to print the other side. Make sure to place the paper in your printer correctly so that it prints facing in the right direction. Try printing a test run first.
4.
Place your pages together, and bind them with staples, ribbon, or glue. Then, fold your pages down the middle.
Set up a document for printing booklets 1. Start with a new document. Keep in mind that your booklet content will need to fit on pages that are one-fourth the size of a standard piece of paper.
2.
On the Page Layout tab, click the Page Setup dialog box launcher, and then enter the following settings: 1. Margins. By default, margins are one inch. Decrease the top, bottom, inside, and outside margins to at least 0.5 inches (1.27mm) to give you more usable space on a page. (The inside and outside margins are the spacing between the text and the left and right edges of the page.) Also, add a gutter margin of 0.25 inches (.635mm). The gutter is the space between the two facing pages (where the fold is). 2. Multiple pages. Select Book Fold to set up your document to print in landscape page orientation with two booklet pages on each side of a sheet of paper.
3.
Sheets per booklet. Select the number of pages in your booklet, or select All or Auto. Note: because there are four booklet pages per sheet of paper, the options are in multiples of four. Click OK.
3.
To print a booklet 1. 2. 3. When you are ready to print your booklet, click the Microsoft Office button and then click Print. If your printer automatically prints on both sides of the paper, click OK and printing begins. If your printer does not automatically print on both sides of the paper, select Manual duplex, and click OK. After the first side of the paper prints, feed the paper back into the printer and click OK to print the other side. Make sure to place the paper in your printer correctly so that it prints facing in the right direction. Try printing a test run first. Place your pages together, and bind them with staples, ribbon, or glue. Then, fold your pages down the middle.
4.
Anda mungkin juga menyukai
- Jadual Kejohanan T&F Smard 2019Dokumen5 halamanJadual Kejohanan T&F Smard 2019Hali Ab GhaniBelum ada peringkat
- HUAWEI Band 3e OnlineDokumen32 halamanHUAWEI Band 3e Onlinerocko1002Belum ada peringkat
- How To Print BookletsDokumen4 halamanHow To Print BookletsHali Ab GhaniBelum ada peringkat
- Hand SpellingDokumen1 halamanHand SpellingHali Ab GhaniBelum ada peringkat
- 3D Floating TextDokumen23 halaman3D Floating TextHali Ab GhaniBelum ada peringkat
- Cleaning The Maintenance Unit - DCP165CDokumen1 halamanCleaning The Maintenance Unit - DCP165CleeyztBelum ada peringkat
- Hand SpellingDokumen1 halamanHand SpellingHali Ab GhaniBelum ada peringkat
- Hand SpellingDokumen1 halamanHand SpellingHali Ab GhaniBelum ada peringkat
- Math Tricks, Brain Twisters and Puzzles by Joseph Degrazia PDF TamDokumen158 halamanMath Tricks, Brain Twisters and Puzzles by Joseph Degrazia PDF Tamavnehguddan100% (7)
- The Subtle Art of Not Giving a F*ck: A Counterintuitive Approach to Living a Good LifeDari EverandThe Subtle Art of Not Giving a F*ck: A Counterintuitive Approach to Living a Good LifePenilaian: 4 dari 5 bintang4/5 (5794)
- Shoe Dog: A Memoir by the Creator of NikeDari EverandShoe Dog: A Memoir by the Creator of NikePenilaian: 4.5 dari 5 bintang4.5/5 (537)
- The Yellow House: A Memoir (2019 National Book Award Winner)Dari EverandThe Yellow House: A Memoir (2019 National Book Award Winner)Penilaian: 4 dari 5 bintang4/5 (98)
- Hidden Figures: The American Dream and the Untold Story of the Black Women Mathematicians Who Helped Win the Space RaceDari EverandHidden Figures: The American Dream and the Untold Story of the Black Women Mathematicians Who Helped Win the Space RacePenilaian: 4 dari 5 bintang4/5 (895)
- The Hard Thing About Hard Things: Building a Business When There Are No Easy AnswersDari EverandThe Hard Thing About Hard Things: Building a Business When There Are No Easy AnswersPenilaian: 4.5 dari 5 bintang4.5/5 (344)
- The Little Book of Hygge: Danish Secrets to Happy LivingDari EverandThe Little Book of Hygge: Danish Secrets to Happy LivingPenilaian: 3.5 dari 5 bintang3.5/5 (399)
- Grit: The Power of Passion and PerseveranceDari EverandGrit: The Power of Passion and PerseverancePenilaian: 4 dari 5 bintang4/5 (588)
- The Emperor of All Maladies: A Biography of CancerDari EverandThe Emperor of All Maladies: A Biography of CancerPenilaian: 4.5 dari 5 bintang4.5/5 (271)
- Devil in the Grove: Thurgood Marshall, the Groveland Boys, and the Dawn of a New AmericaDari EverandDevil in the Grove: Thurgood Marshall, the Groveland Boys, and the Dawn of a New AmericaPenilaian: 4.5 dari 5 bintang4.5/5 (266)
- Never Split the Difference: Negotiating As If Your Life Depended On ItDari EverandNever Split the Difference: Negotiating As If Your Life Depended On ItPenilaian: 4.5 dari 5 bintang4.5/5 (838)
- A Heartbreaking Work Of Staggering Genius: A Memoir Based on a True StoryDari EverandA Heartbreaking Work Of Staggering Genius: A Memoir Based on a True StoryPenilaian: 3.5 dari 5 bintang3.5/5 (231)
- On Fire: The (Burning) Case for a Green New DealDari EverandOn Fire: The (Burning) Case for a Green New DealPenilaian: 4 dari 5 bintang4/5 (73)
- Elon Musk: Tesla, SpaceX, and the Quest for a Fantastic FutureDari EverandElon Musk: Tesla, SpaceX, and the Quest for a Fantastic FuturePenilaian: 4.5 dari 5 bintang4.5/5 (474)
- Team of Rivals: The Political Genius of Abraham LincolnDari EverandTeam of Rivals: The Political Genius of Abraham LincolnPenilaian: 4.5 dari 5 bintang4.5/5 (234)
- The World Is Flat 3.0: A Brief History of the Twenty-first CenturyDari EverandThe World Is Flat 3.0: A Brief History of the Twenty-first CenturyPenilaian: 3.5 dari 5 bintang3.5/5 (2259)
- Rise of ISIS: A Threat We Can't IgnoreDari EverandRise of ISIS: A Threat We Can't IgnorePenilaian: 3.5 dari 5 bintang3.5/5 (137)
- The Unwinding: An Inner History of the New AmericaDari EverandThe Unwinding: An Inner History of the New AmericaPenilaian: 4 dari 5 bintang4/5 (45)
- The Gifts of Imperfection: Let Go of Who You Think You're Supposed to Be and Embrace Who You AreDari EverandThe Gifts of Imperfection: Let Go of Who You Think You're Supposed to Be and Embrace Who You ArePenilaian: 4 dari 5 bintang4/5 (1090)
- The Sympathizer: A Novel (Pulitzer Prize for Fiction)Dari EverandThe Sympathizer: A Novel (Pulitzer Prize for Fiction)Penilaian: 4.5 dari 5 bintang4.5/5 (120)
- Her Body and Other Parties: StoriesDari EverandHer Body and Other Parties: StoriesPenilaian: 4 dari 5 bintang4/5 (821)