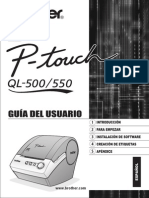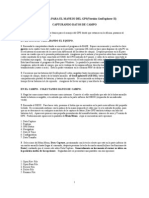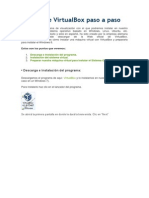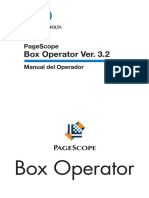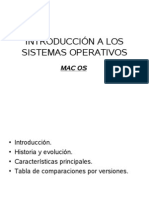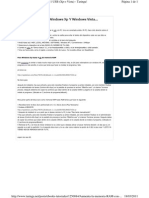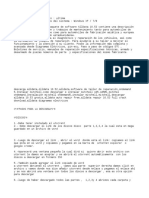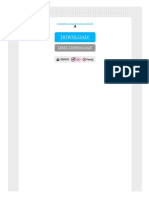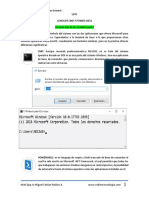El Explorador de Windows 7
Diunggah oleh
JoseLuis SantanderHak Cipta
Format Tersedia
Bagikan dokumen Ini
Apakah menurut Anda dokumen ini bermanfaat?
Apakah konten ini tidak pantas?
Laporkan Dokumen IniHak Cipta:
Format Tersedia
El Explorador de Windows 7
Diunggah oleh
JoseLuis SantanderHak Cipta:
Format Tersedia
Explorador de Windows
EL EXPLORADOR DE WINDOWS 7
1. INICIAR EL EXPLORADOR DE WINDOWS El Explorador es una herramienta indispensable en un Sistema Operativo ya que con ella podemos organizar y controlar los archivos y carpetas de los distintos sistemas de almacenamiento que dispongamos, como puede ser el disco duro, la unidad de CD, la unidad de DVD, la memoria USB, etc. El Explorador de Windows tambin es conocido como el Administrador de Archivos. A travs de l podemos ver, eliminar, copiar o mover archivos y carpetas. Le aconsejo que preste especial atencin a este tema por su gran importancia. Puede abrir el Explorador de varias formas, por ejemplo: Desde el botn Iniciar se puede encontrar al: Hacer clic en Todos los programas, clic en la carpeta Accesorios y buscar . Hacer clic en el programa si aparece directamente en el men. Hacer clic en cualquiera de los accesos a carpetas personales: Tu usuario, Documentos, Imgenes, Msica o desde la opcin Equipo.
Si dispones de uno, haciendo doble clic sobre su acceso directo en el escritorio.
Pulsando las teclas rpidas Windows + E. El Explorador en definitiva es una ventana que contiene a su izquierda todas las carpetas del sistema en orden jerrquico. Por lo que cualquier acceso a una carpeta nos remitir a l. La diferencia entre acceder desde una carpeta u otra ser simplemente los archivos que visualizaremos en la ventana. Por ejemplo, si accedemos pulsando Equipo, veremos los dispositivos y si accedemos desde la opcin Imgenes, veremos nuestra biblioteca de imgenes personales. El Explorador es una ventana que se utiliza constantemente, puesto que todos nuestros documentos estn en l. Puede ser recomendable anclarlo al men Inicio o a la barra de tareas. Tambin puedes personalizarla para que funcione de un modo que te resulte ms cmodo. En el Anexo 01 puede aprender a realizar algunas modificaciones.
JL Santander
Explorador de Windows
2.
LA VENTANA DEL EXPLORADOR
1 4 2 3
5 6
Al abrir tu Explorador de Windows te encontrars con una ventana similar a la de la imagen. Puede que el aspecto cambie un poco ya que la podemos configurar a nuestro gusto. A continuacin explico las distintas reas que componen esta ventana: 1. Botones Adelante y Atrs a. 2. Barra de direcciones. 3. Cuadro de bsqueda. 4. Barra de herramientas. Situada en la segunda lnea. 5. Panel de navegacin. Ocupa la zona central izquierda 6. Lista de archivos. Es la zona ms grande en la parte central derecha. 7. Panel de detalles. Situado en la parte inferior. Tambin veremos la Barra de mens, ya que a los usuarios de otras versiones de Windows puede resultarles ms familiar utilizarla. Windows 7 mantiene esta barra, pero por defecto est oculta. Si no conoces los conceptos bsicos sobre archivos, carpetas y unidades es importante que visites este tema bsico Anexo 02.
JL Santander
Explorador de Windows
1. Los botones Atrs a y Adelante permiten navegar hacia atrs (a la carpeta de la que venimos) y hacia adelante (si hemos usado el botn atrs). Tambin podemos utilizar la tecla de borrar situada arriba de ENTRAR para ir atrs. El ordenador guarda un historial de las carpetas que vamos visitando dentro de esa misma ventana para permitirnos ir adelante y atrs. Podemos disponer de este listado en la pequea flecha de la derecha. Al pulsarla se despliega y nos permite elegir una ubicacin directamente, sin tener que ir avanzando o retrocediendo paso a paso. 2. Barra de direcciones. Esta barra nos indica dnde estamos situados y qu otras carpetas estn en el mismo nivel jerrquico. Vamos a comprenderlo mejor con la imagen del ejemplo. En la barra de direcciones de la imagen podemos interpretar lo siguiente: Vemos tres niveles de carpetas, tantos como flechitas negras aparecen derecha son el nivel principal, el de Bibliotecas y el de Imgenes. . De izquierda a
Estamos situados en la carpeta Imgenes, porque es la que aparece ms a la derecha. Por lo tanto, la lista de archivos que veamos corresponde al contenido de Imgenes (carpetas de Imgenes, Imgenes de muestra y archivo Logo). Las carpetas siempre estn contenidas dentro de la que aparece a su izquierda.
Si queremos ir a la carpeta Bibliotecas bastar hacer clic directamente sobre ella. Tambin podemos utilizar las flechas para ver qu carpetas contiene Bibliotecas sin movernos de Imgenes. Hay que tener en cuenta dos detalles: que el contenido de la carpeta siempre se ve desde la flecha situada a la derecha de su nombre y que en el desplegable que aparece al hacer clic sobre ella no aparecen archivos como documentos de texto o imgenes, simplemente se muestran sus subcarpetas. Si hacemos clic en el pequeo tringulo del final de la barra de direcciones se abrir un desplegable con las ltimas carpetas que hemos visitado y haciendo clic sobre cualquiera de ellas nos desplazaremos a esa ubicacin.
JL Santander
Explorador de Windows
El botn Actualizar que se encuentra a la derecha de la direccin sirve para volver a cargar el contenido de la carpeta actual, aunque la mayora de las veces se actualiza de forma automtica o presionando la tecla F5. Se puede escribir directamente sobre la barra de direcciones, basta hacer clic sobre ella y teclear la ruta o direccin de una carpeta, a continuacin hay que pulsar la tecla ENTRAR o el botn que aparecer en la posicin donde habitualmente est el botn . Observa que al hacer clic en la barra de direcciones el formato de la direccin cambia a la direccin absoluta: Bibliotecas\Imgenes. Si escribimos directamente una direccin web al pulsar el botn automticamente se abrir el navegador web Internet Explorer para acceder a esa pgina. Al comenzar a escribir en la barra de direcciones se abrir un desplegable con las direcciones parecidas a la que estamos escribiendo, si hacemos clic en una de ellas iremos directamente a esa direccin. Recuerda que tambin dispones de los botones Atrs a y Adelante que acabamos de ver y que suelen ser un mtodo ms rpido para desplazarte por carpetas visitadas recientemente. 3. Cuadro de bsqueda . Este cuadro inicia la bsqueda de forma automtica al escribir la primera letra, sin necesidad de pulsar en ningn botn. Busca en la carpeta en que estamos situados y en todas sus subcarpetas, si es que las tiene. Por ejemplo, en este caso podramos buscar cualquier contenido de la carpeta Imgenes pero no encontrara informacin de la carpeta Msica o Documentos. 4. Barra de Herramientas.
Esta barra contiene botones para las operaciones ms utilizadas, de esta forma nos agiliza el trabajo ya que tenemos a mano lo ms necesario. Esta barra se adapta al tipo de archivos que hay en la pantalla, es decir, los botones de la barra son diferentes segn donde estemos. Por ejemplo, si estamos viendo archivos de msica aparecer un botn Reproducir para escuchar un archivo; si estamos viendo archivos de imagen aparecer un botn para ver una Presentacin de las imgenes.
Vista previa Archivo seleccionado
JL Santander
Explorador de Windows
A la derecha hay tres botones: Cambie la vista, Muestra el panel de vista previa y Obtenga ayuda. Cambie de vista sirve para elegir qu informacin veremos en la Lista de Archivos. La veremos en detalle ms adelante. Muestra el panel de vista previa nos abrir un panel nuevo a la derecha de la Lista de Archivos en que veremos la vista previa de la imagen o el documento seleccionado. Tambin podemos activar esta opcin desde el men Organizar, seleccionar Diseo y luego Panel de vista previa. La vista previa no est disponible para todos los tipos de documentos. Obtenga ayuda nos muestra una ventana de ayuda de Windows para conocer ms detalles acerca del explorador o de cualquier otra funcin de Windows 7. 5. Panel de navegacin. En este panel slo aparecen unidades y carpetas, no archivos. Las vemos ordenadas jerrquicamente y distinguimos qu carpeta pertenece a qu otra gracias a una leve tabulacin a la derecha. Es decir, tiene estructura de rbol, con sus ramificaciones. Por ejemplo, en esta imagen aparecen tres carpetas principales que contienen a su vez otras carpetas: Favoritos: Contiene Descargas, Escritorio y Sitios recientes. Sitios recientes nos puede resultar muy til, porque guarda un enlace directo a las ltimas carpetas visitadas. Bibliotecas: Contiene Documentos, Imgenes, Msica y Vdeos. Adems, estamos situados en imgenes, que contiene Mis Imgenes e Imgenes pblicas. Pero no aparece Logo JLSantander dentro de Imgenes, porque es un archivo. Equipo. Tambin observamos unas pequeas flechas junto al nombre de cada carpeta. Estas flechas permiten, mediante un clic sobre ellas, desplegar o contraer una carpeta, es decir, mostrar u ocultar sus subcarpetas sin tener que ir abrindolas. Si la flecha es negra, significa que se estn mostrando sus subcarpetas Si es blanca, significa que no se estn mostrando sus subcarpetas. Y si no tiene flecha normalmente es porque no tiene subcarpetas. Ojo, puede contener archivos, pero no otras carpetas. Haciendo clic en los pequeos tringulos que hay a la izquierda de cada elemento podemos expandir y contraer el rbol. Este panel es muy til para ver la estructura de nuestras carpetas, discos duros y unidades de red. Facilita la organizacin de documentos. Adems, cuando tenemos que recorrer varios niveles de subcarpetas para llegar a un archivo, es ms rpido ir expandindolas pulsando en el tringulo que abrirla y mostrar todo su contenido. .
JL Santander
Explorador de Windows
6. Lista de archivos. En esta zona aparece la lista de los archivos contenidos en la carpeta en que estamos situados, es decir, la carpeta de la Barra de direcciones. Si hemos efectuado una bsqueda slo aparecern los archivos que cumplan las condiciones de la bsqueda. La forma y cantidad de informacin que vemos de cada archivo depende del tipo de vista. Hablaremos de los tipos de vistas ms adelante. Podemos distinguir arriba a la derecha de la Lista de Archivos el men Organizar por. Si pulsamos sobre la opcin actual, Carpeta, nos despliega las dems opciones disponibles. Sirve para elegir cmo vamos a agrupar los archivos que vamos a visualizar. Por ejemplo, nos puede resultar til el no tener que ver las imgenes en cada una de sus carpetas, sino por Mes, para ver todas las fotos de vacaciones sin tener que ir recorriendo cada una de las subcarpetas que hemos creado para organizarlas (por ejemplo, por pases o excursiones). 7. Panel de detalles. Muestra informacin adicional sobre los elementos que tenemos seleccionados. Si no tenemos nada seleccionado en la carpeta o unidad en que estemos situados, nos dir el nmero de elementos que contiene. Si en cambio, seleccionamos un archivo mostrar informacin acerca del documento. Segn el tipo de archivo de que se trate puede mostrar una informacin u otra. Por ejemplo, el elemento que vemos seleccionado en la imagen es un logo y nos muestra una vista previa en miniatura del mismo. En cambio, si se tratara de un archivo de msica, se mostrara el intrprete y la portada del lbum.
En algunos casos, como en el de la msica, nos permite editar la informacin acerca del intrprete, etc. directamente en el panel. Al hacer clic sobre el texto se convierte en un cuadro de texto en el que podremos escribir lo que queramos y luego guardarlo.
JL Santander
Explorador de Windows
Si hemos seleccionado varios archivos a la vez, se mostrar informacin sobre el conjunto, como el nmero de archivos o el tamao que ocupan en total. Esto es muy til por ejemplo al copiar archivos a un pen drive o un CD, para ver si tenemos suficiente espacio libre. La Barra de mens.
En versiones anteriores de Windows, no apareca la barra de herramientas, y las acciones se realizaban desde la barra de mens. En Windows 7 la barra de mens no se muestra por defecto, podemos mostrarla de dos formas distintas: Mediante el teclado, hay que pulsar la tecla ALT. De esta forma mostraremos la barra de mens, pero de forma puntual. Es decir, si intentamos cambiar de carpeta o cerrar la ventana, lo que ocurrir ser que se cerrar la barra de mens, porque considerar que ya no ests utilizando la barra. Tambin podemos cerrarla pulsando de nuevo la tecla ALT. Mediante el men Organizar en la barra de herramientas podemos seleccionar la barra de mens para que se active y se muestre de forma permanente. Tendramos que hacer clic sobre Organizar, situar el cursor sobre Diseo y hacer clic en la opcin Barra de mens.
JL Santander
Explorador de Windows
La barra de mens contiene todas las opciones disponibles, agrupadas en mens desplegables. Al hacer clic en Archivo, por ejemplo, veremos las operaciones que podemos realizar con los archivos. Si pulsas la tecla ALT y te fijas, cada men tiene una letra subrayada: La A en Archivo, la E en Edicin, la V en Ver, la H en Herramientas y la U en Ayuda. Esto significa que podemos desplegar cualquiera de estos mens directamente pulsando la tecla ALT y su letra correspondiente. Por ejemplo, Alt + A abre el men Archivo.
3.
LAS VISTAS DEL EXPLORADOR
El explorador de Windows permite ver la informacin de las carpetas de varias formas o vistas para facilitar la visualizacin segn lo que ms nos interese en cada momento. Podemos cambiar estas opciones desde el botn de Vistas en la Barra de Herramientas.
Si pulsas sobre la flecha del botn se desplegar un men con las opciones: Iconos muy grandes, Iconos grandes, Iconos medianos, Iconos pequeos, Lista, Detalles,
JL Santander
Explorador de Windows
Mosaicos y Contenido. Si en vez de desplegar el men haces clic directamente en el botn, ir cambiando la vista de forma rotatoria. Vamos a ir viendo las opciones una por una. Iconos en diferentes tamaos: Iconos muy grandes, Iconos grandes, Iconos medianos e Iconos pequeos: Slo vemos el icono del programa que lo ejecuta, la carpeta o la miniatura de la imagen junto con su nombre. La diferencia entre las opciones es obviamente el tamao del icono. Cuanto ms pequeo sea, ms archivos podremos ver a la vez. Elegir es cuestin de gustos y de encontrar el equilibrio que nos resulte ms cmodo para no forzar la vista y ver los archivos de un golpe de vista. En pantallas pequeas es especialmente aconsejable elegir el tipo de icono apropiado. En el caso de archivos que proporcionan una vista previa en su icono, como las imgenes, deberemos tener en cuenta que con los iconos pequeos no veremos esta vista previa, porque sera demasiado pequea para apreciarse. En la siguiente imagen observamos cmo y cuntos iconos podemos observar en el espacio que ocupara un nico icono muy grande, segn la vista que elijamos.
Lista. Es igual que la vista de Iconos pequeos, pero en vez de ir ocupando el espacio de que dispone por filas, lo va ocupando por columnas. Esto facilita la bsqueda de un archivo por nombre, porque normalmente hay ms espacio en vertical que en horizontal y es ms fcil seguir el orden alfabtico.
JL Santander
10
Explorador de Windows
Detalles. Aparecen los iconos uno debajo del otro acompaado de algunas de sus propiedades. Este tipo de vista se utiliza cuando queremos encontrar algn elemento que tenga determinadas caractersticas, porque nos permite ordenar por estas propiedades. Por ejemplo, podemos ordenar por fecha de modificacin para encontrar en primera posicin el ltimo archivo que hemos editado en esa carpeta, o buscar las fotos ms recientes ordenando por fecha de creacin. Para aprender a explotar las posibilidades que ofrece la vista Detalles, dispones de este avanzado dedicado a ordenar y filtrar los archivos a travs de los encabezados ANEXO 03.
Mosaicos. El formato y tamao es igual de Iconos medianos, pero incluye otra informacin. En el ejemplo de la galera fotogrfica vemos que incluye el peso de la imagen, es decir, el espacio que ocupa en la memoria del disco duro, adems del tipo de archivo: Imagen JPEG, y no nicamente el nombre de la imagen. Contenido. La informacin que muestra la vista contenido es similar a la de mosaicos. Lo que ocurre es que se muestra en forma de listado, en vez de mostrarse como un lbum.
Un detalle a tener en cuenta es que Windows 7 tiende a guardar nuestras preferencias, de forma que si configuramos el entorno del Explorador de Windows con nuestra vista, encabezados y ordenacin favoritos, guardar esta informacin y la aplicar a las carpetas del mismo tipo.
JL Santander
11
Explorador de Windows
4.
ORGANIZAR Y ORDENAR ARCHIVOS Y CARPETAS A lo largo del tema han aparecido diferentes formas de organizar y ordenar las carpetas, a medida que hemos ido recorriendo las zonas del Explorador de Windows. Vamos a hacer una puesta en comn de los diferentes mtodos que hemos ido viendo y a ampliarlos un poco.
Partiremos de que tenemos una carpeta abierta con el Explorador de Windows. Organizar los archivos consiste en decidir segn qu criterio los agrupamos o mostramos. Podemos hacerlo desde la lista de archivos, con el men Organizar por. Al desplegar el men aparecen las opciones Carpeta, Mes, da, Clasificacin, Etiqueta y Borrar cambios, englobadas en tres grupos, que se separan por finas lneas. Carpeta: Es la opcin por defecto y la que hemos ido viendo durante todo el tema. Significa que los archivos estn ordenados por carpetas y subcarpetas. Cada archivo est situado en su carpeta contenedora correspondiente. Mes, da, clasificacin y Etiqueta: Seguro que te suenan, son propiedades y las hemos visto como encabezados en la lista de detalle. Es la informacin que el sistema tiene de un determinado archivo. Si organizamos por Mes o da, veremos los archivos organizados por fecha. En el caso de las imgenes, la fecha de captura. Tambin podramos organizar nuestra msica por lbum, por Intrprete o Gnero. Si incluimos la informacin detallada de nuestros archivos podemos sacarle mucho rendimiento a estas opciones de organizacin, sin necesidad de ir creando carpetas para organizarnos.
Borrar cambios: Nos mostrar la lista de archivos con la vista original. Esta opcin slo est permitida cuando vemos los archivos por Carpetas. Estas mismas opciones de organizacin tambin estn disponibles en el men contextual de la Lista de Archivos. Pulsamos botn derecho con el ratn sobre la zona vaca de esta zona y se despliega el men con la opcin Organizar por.
JL Santander
12
Explorador de Windows
Al ordenar los archivos o carpetas lo que hacemos es indicar segn qu propiedad se ordena el listado y en qu sentido. Por ejemplo, podramos ordenar por Nombre, en orden Ascendente, de esta forma se mostraran los archivos alfabticamente de la A a la Z. Las dos formas de ordenar son: Mediante los encabezados de la Lista de Archivos que podemos ver si estamos visualizando los archivos en la vista Detalle. Slo tenemos que pulsar sobre la propiedad y alternativamente cambia de ascendente a descendente, por lo que si acostumbramos a utilizar esta vista nos puede resultar muy cmodo y rpido ordenar segn diferentes criterios segn nos interese.
Y mediante un men contextual: Haciendo clic con el botn derecho del ratn sobre la superficie de la Lista de Archivos. Seleccionamos Ordenar por y ya tendremos disponibles las distintas opciones de ordenacin. El men muestra tres zonas o grupos: La primera para elegir la propiedad por la que ordenar, la segunda para decidir si queremos que sea Ascendente o Descendente y la tercera opcin, Ms..., es para modificar las propiedades disponibles para la ordenacin.
Tambin desde el men contextual nos permite elegir la opcin Agrupar por. Su estructura es casi idntica al men Ordenar Por. Nos puede resultar til en listados extensos. Esta opcin incluye en la Lista de Archivos un pequeo encabezado que va
JL Santander 13
Explorador de Windows
separando los elementos en agrupaciones. Por ejemplo Si agrupramos por Nombre, tendramos los archivos en bloques por letras. Debemos tener presente que la agrupacin prima sobre la ordenacin. Esto quiere decir que si agrupamos por Nombre y ordenamos por Fecha, tendremos los archivos por grupos alfabticos (letra A, letra B, etc.) y dentro de cada grupo sera donde se aplicara la ordenacin por fecha. Para quitar la ordenacin abriremos de nuevo el men y elegiremos (Ninguno). Esta opcin slo est disponible si hemos agrupado anteriormente. Si prestas atencin a las opciones de Ordenar por y Agrupar por, te dars cuenta de que las opciones se marcan con bolitas negras. Esto significa que son exclusivas, es decir, que no podremos elegir dos criterios diferentes a la vez. No podremos pues, ordenar por Nombre y dentro de las que se llamen igual, por tamao o fecha. Para practicar estas operaciones te aconsejamos realizar el Ejercicio Ordenar carpetas ANEXO 04.
5.
SELECCIONAR ARCHIVOS Y CARPETAS Si quieres seleccionar un nico archivo o carpeta slo has de hacer clic sobre l, de esta forma las acciones que realices se ejecutarn nicamente sobre ese elemento.
Un archivo se sabe que est seleccionado porque cambia el color de fondo del elemento, normalmente a azul claro. En este caso nos referimos a archivos o carpetas, pero si nos fijamos hay muchos elementos que hemos visto seleccionados: botones, mens, mens contextuales, etc. Cuando colocamos el cursor encima de un archivo (lo apuntamos) tambin cambia de color, pero no est seleccionado. En la imagen siguiente, por ejemplo sabemos por su aspecto que el archivo Crisantemo est seleccionado, el archivo Hortensias est siendo apuntado con el cursor en este momento y el archivo Desierto est en estado normal. Si quieres realizar una operacin sobre varios archivos o carpetas, el Explorador de Windows te permite tener seleccionados varios elementos al mismo tiempo. Seleccionar todos los elementos de la carpeta. - Con el teclado mediante el atajo Ctrl + E. - Con el ratn en el men Organizar, pulsamos en Seleccionar todo.
JL Santander
14
Explorador de Windows
Seleccionar elementos consecutivos. - Con las teclas rpidas: Haz clic sobre el primer elemento y despus pulsa la tecla Maysculas (Shift) y pulsa en el ltimo elemento. As seleccionaremos un rango, desde el que hemos sealado al principio hasta el que sealemos al final. - Con el ratn, sitate en la zona vaca de la ventana y arrastra diagonalmente el ratn. Vers que se dibuja un cuadro azul, los archivos que cubras con este cuadro sern los que se seleccionen. Sigue arrastrando hasta abarcar todos los elementos a seleccionar y despus suelta el botn del ratn. Los elementos se van seleccionando a medida que el cuadro les cubre. Debemos tener en cuenta que si el archivo no se muestra coloreado de azul claro, es que no est seleccionado. Vemos dos imgenes, en una los hemos, efectivamente, seleccionado, pero en la otra Koala y Faro no se han seleccionado, porque sus nombres son ms cortos, para seleccionarlos deberamos haber hecho el cuadro ms ancho.
Seleccionar varios elementos alternativos.
Lo habitual es que si hacemos clic sobre un elemento y luego hacemos clic sobre otro, la seleccin cambie del primero al segundo archivo, pero podemos indicar que lo que queremos hacer es seguir seleccionando. - Con el teclado, mantn pulsada la tecla Ctrl y ve haciendo clic sobre los elementos que quieres seleccionar. Mediante esta tecla especial le indicamos al ordenador que lo que queremos hacer es seguir seleccionando. Para deseleccionar un elemento seleccionando, pulsamos de nuevo sobre l, sin soltar la tecla Ctrl. - Con el ratn tambin se puede hacer, pero no por defecto. Deberemos activar una opcin para ver pequeas casillas junto a cada archivo y carpeta y podremos ir marcando/desmarcando las casillas para seleccionar. Ten en cuenta que si tienes seleccionados varios elementos, y haces clic sobre otro, sin pulsar ni Ctrl ni Maysculas, perders la seleccin previa y slo quedar seleccionado el elemento sobre el que has pulsado.
JL Santander
15
Explorador de Windows
6.
CREAR CARPETAS En ocasiones nos puede resultar til crear una carpeta para organizar los archivos. Hay distintas formas de hacerlo.
Para crear una carpeta, primero hay que situarse en el lugar donde deseamos crearla, luego hacer clic en el botn Nueva carpeta de la Barra de Herramientas. Podremos observar una nueva carpeta que tiene como nombre Nueva Carpeta, este es el nombre que Windows les aplica por defecto a las carpetas que creamos, en el caso de encontrar otra carpeta con ese nombre la llamar Nueva Carpeta (2), Nueva Carpeta (3), as sucesivamente.
El nombre de la carpeta se puede cambiar. Cuando la creamos vemos el nombre en azul y en estado de edicin, eso significa que podemos escribir directamente su nombre. Para aceptar el nuevo nombre o el propuesto por Windows, podemos hacer clic sobre la ventana, en cualquier parte excepto en la nueva carpeta o pulsar las teclas ESC o ENTRAR. No vamos a entrar en detalles ahora sobre renombrar carpetas, porque lo vamos a ver ms adelante.
Otra forma de crear una carpeta es situarse en el lugar que se quiere crear la carpeta y pulsar el botn derecho del ratn, se abrir un men contextual, elegir la opcin Nuevo y luego la opcin Carpeta, tal y como se ve en esta imagen. Esta opcin es muy til, porque nos permite crear carpetas cuando la barra de herramientas no est disponible, por ejemplo, en los cuadros de dilogo Guardar en ciertas aplicaciones.
JL Santander
16
Explorador de Windows
Si utilizamos el men contextual para crear una nueva carpeta, veremos que las opciones de Nuevo son varias: acceso directo, documento de texto, etc. Esta tambin puede ser una forma rpida de crear un documento sin tener que abrir la aplicacin, crearlo y guardarlo. 7. ELIMINAR ARCHIVOS Y CARPETAS A la hora de eliminar, trataremos de la misma forma los archivos (documentos, accesos directos, imgenes, etc.) y las carpetas. Aunque s debemos de tener en cuenta que si borramos una carpeta, tambin se borrarn todos los archivos y subcarpetas que contenga. Para eliminar un elemento podemos: Seleccionar el archivo o carpeta y pulsar el botn Organizar. Escoger la opcin Eliminar. Pulsar el botn derecho del ratn sobre l y, en el men contextual, elegir la opcin Eliminar. Si queremos eliminar ms de un elemento, primero deberemos seleccionarlos y hacer el clic derecho sobre cualquiera de los elementos seleccionados. Otra forma de eliminar es seleccionar los documentos a eliminar y pulsar la tecla Supr (Del). Al intentar eliminar el documento aparece un cuadro de dilogo preguntndonos si estamos seguros de que queremos eliminar el elemento, tal y como se ve en esta imagen.
Cuando eliminamos una carpeta o un archivo, por defecto Windows lo mover a la Papelera de reciclaje. La papelera de reciclaje no es ms que un espacio reservado en el disco duro para que en caso de haber eliminado algn elemento que nos era necesario podamos recuperarlo. Una vez vaciemos la papelera ya no podremos recuperar los archivos. Si no queremos que lo mande a la papelera y preferimos borrar el elemento permanentemente, podemos pulsar la tecla especial Maysculas (Shift) cuando eliminamos el archivo, es decir, a la vez que pulsamos Eliminar en el men o la tecla Supr. Nos aparecer un cuadro de dilogo similar al de la imagen anterior, pero sin el dibujo de la papelera y con la frase: Est seguro de que desea eliminar el archivo de forma permanente?
JL Santander
17
Explorador de Windows
Se puede modificar la configuracin para que siempre elimine directamente, aunque esto lo veremos ms adelante. Para practicar estas operaciones te aconsejamos realizar el Ejercicio crear y eliminar archivos y carpetas. ANEXO 05.
8.
COPIAR Y MOVER ARCHIVOS Y CARPETAS Al copiar un elemento, lo que estamos haciendo es duplicarlo, crear una copia de l, en otra ubicacin o en la misma.
Para hacerlo debemos: Copiar el original: Pulsar con el botn derecho del ratn sobre el elemento que queremos copiar, se desplegar el men contextual y elegimos la opcin Copiar. Tambin podemos hacerlo con las teclas rpidas Ctrl + C. No apreciaremos nada a simple vista, pero la copia ya se ha realizado. Y pegarlo donde queramos: Buscamos la carpeta donde queramos ubicar la copia que hemos realizado (o creamos una carpeta nueva). La abrimos y hacemos clic con el botn derecho del ratn sobre la superficie de la ventana, en el men contextual pulsamos la opcin Pegar. Las teclas rpidas seran Ctrl + V. Si la carpeta de destino es la misma que la de origen, el elemento se renombrar como Nombre original - copia. Para Mover una carpeta o archivo lo que hacemos es cortar y pegar. Como si se tratara de un peridico del que nos quedamos un artculo, al situarlo en la nueva ubicacin desaparece de la original. Los pasos a seguir son idnticos a los que hemos empleado para copiar, pero con la opcin Cortar. Cortar el original: Pulsar con el botn derecho del ratn sobre el elemento que queremos mover, se desplegar el men contextual y elegimos la opcin Cortar. Tambin podemos hacerlo con las teclas rpidas Ctrl + X. Apreciaremos que el icono del archivo o carpeta que estamos cortando se atena, pierde brillo y color.
JL Santander
18
Explorador de Windows
Y pegarlo donde queramos: Buscamos la carpeta donde queramos ubicar la copia que hemos realizado (o creamos una carpeta nueva). La abrimos y hacemos clic con el botn derecho del ratn sobre la superficie de la ventana, en el men contextual pulsamos la opcin Pegar. Las teclas rpidas seran Ctrl + V. Debemos tener algunas consideraciones en cuenta a la hora de utilizar estas funciones: Podemos copiar o mover varios elementos a la vez, si los seleccionamos anteriormente. Es posible que hayamos empezado a cortar un archivo y cambiemos de opinin y no queramos moverlo. No pasa nada, pulsamos ESC para indicar que no vamos a continuar. Si nos equivocamos al copiar, pegar o eliminar archivos o carpetas, podemos deshacerlo pulsando las teclas Crtl + Z , o tambin haciendo clic con el botn derecho del ratn y seleccionando la opcin Deshacer en el men. Cuando copiamos o movemos una carpeta se copia o mueve todo su contenido.
Si tratamos de copiar una carpeta o archivo en un lugar donde ya existe uno con el mismo nombre, Windows nos da informacin sobre los elementos que coinciden, indicndonos su tamao, cul es ms reciente y una vista previa, en caso de las imgenes. Con estos datos podremos elegir entre tres opciones: Mover y reemplazar, elimina el elemento en la carpeta destino y lo sustituye por el de origen. No mover, no realiza ninguna accin. Cancela la operacin slo para ese archivo.
JL Santander 19
Explorador de Windows
Mover, pero conservar ambos archivos. Deja intacto el archivo en la ubicacin de destino y renombra el que se mueve o copia. Cuando haya ms de uno de estos casos, nos aparecer la opcin Realizar esta accin para los siguientes (n de incidencias) conflictos. Si quieres conocer otras formas de copiar y mover archivos o carpetas mediante el teclado y el ratn visita este tema avanzado ANEXO 06. Para practicar estas operaciones te aconsejamos realizar Ejercicio copiar y mover carpetas.
9.
CAMBIAR EL NOMBRE A UN ARCHIVO O CARPETA Con frecuencia vamos a necesitar renombrar archivos o carpetas, por ejemplo, cuando creamos una nueva carpeta. Como siempre, hay varias formas de hacerlo: Seleccionar el archivo o carpeta. Pulsar el botn Organizar y pulsar sobre la opcin Cambiar Nombre. Desplegar el men contextual del elemento (el archivo o carpeta que queremos renombrar) haciendo clic con el botn derecho sobre l y elegir Cambiar Nombre. Seleccionar el archivo o carpeta y pulsar F2. Hacer dos clics: uno para seleccionar y otro para renombrar, sobre el archivo o carpeta. Hay que ir con cuidado de no hacerlos rpidos porque entonces sera un doble clic y abrira la carpeta o el documento.
No importa cul de las tres formas utilicemos, debemos de apreciar que el nombre se ha subrayado en azul y est enmarcado por un pequeo cuadro con un cursor diferente en l. Est en modo edicin, eso quiere decir que podemos escribir en ese cuadro. Escribiremos el nuevo nombre y pulsaremos la tecla ENTRAR o haremos clic en cualquier zona de la ventana que no sea el archivo renombrado, para que los cambios se hagan afectivos. A la hora de renombrar archivos es muy importante tener presente unas pequeas consideraciones: Si tenemos accesos directos que apuntan a un archivo y lo renombramos o movemos, en antiguas versiones de Windows debamos modificar el acceso directo para indicar la
JL Santander 20
Explorador de Windows
nueva ruta, pero en Windows 7 no es necesario, el sistema realiza el cambio de forma automtica, incluso si lo cambiamos de unidad.
Si tu equipo muestra la extensin en los nombres de archivo, por ejemplo en vez de JLSantander vers el archivo con el nombre JLSantander.gif. La extensin, es decir, esas tres letras que siguen al punto en el nombre de un archivo son las que el sistema interpreta para saber qu tipo de archivo es y con qu programa se abre. Si renombramos un archivo debemos mantener la extensin tal cual estaba. En caso contrario es posible que al intentar ejecutarlo no funcione. Esto se solucionara escribiendo de nuevo su extensin: si no la sabemos porque no nos hemos fijado, podemos ver el tipo desde la opcin Propiedades de su men contextual. Aparece entre parntesis. Dependiendo de nuestra soltura manejando archivos y carpetas puede resultarnos ms cmodo mostrar las extensiones, ya que aportan informacin, u ocultarlas para evitar posibles errores. En el ANEXO 08 puedes aprender a configurar esta propiedad.
JL Santander
21
Explorador de Windows
ANEXO 01 Mtodos Abreviados - Natural Keyboard
Combinacin de Teclas Win Win + D Win + M Win + SHIFT + M Win + ENTER Win + E Win + F CTRL + Win + F Win + F1 Win + L Win + R Win + U CTRL + C CTRL + X CTRL + V CTRL + Z SUPR/DEL SHIFT + SUPR/DEL CTRL mientras se arrastra un elemento CTRL+ SHIFT mientras se arrastra un elemento F1 F2 F3 F4 F5 F6 F7-F12 F10 Descripcin Mostrar u ocultar el men Inicio Mostrar el escritorio Minimizar todas las ventanas Restaurar las ventanas minimizadas Mostrar Propiedades del sistema Abrir Mi PC Buscar un archivo o una carpeta Buscar equipos Mostrar la Ayuda de Windows Bloquear el teclado Abrir el cuadro de dilogo Ejecutar Abrir el Administrador de utilidades Copiar Cortar Pegar Deshacer Eliminar Eliminar de forma definitiva el elemento seleccionado sin colocarlo en la Papelera de reciclaje Copiar el elemento seleccionado Crear un acceso directo al elemento seleccionado Mostrar Ayuda del programa Activo Cambiar el nombre del elemento seleccionado Buscar un archivo o una carpeta Ver la lista de la barra de direcciones en Mi PC o en el Explorador de Windows Actualizar la ventana activa Recorrer los elementos de pantalla de una ventana o del escritorio Operacin de Sistema Operativo Activar la barra de mens del programa activo
JL Santander
22
Explorador de Windows
Combinacin de Teclas CTRL + FLECHA A LA DERECHA CTRL + FLECHA A LA IZQUIERDA CTRL + FLECHA ABAJO CTRL + FLECHA ARRIBA CTRL + SHIFT + cualquiera de las teclas de direccin SHIFT + cualquier tecla de direccin CTRL + A ALT + SHIFT ALT + ENTRAR ALT + F4 ALT + BARRA ESPACIADORA CTRL + F4 ALT + TAB ALT + ESC SHIFT + F10 ALT + BARRA ESPACIADORA CTRL + ESC ALT + Letra subrayada de un nombre de men Letra subrayada de un nombre de comando en un men abierto FLECHA A LA DERECHA FLECHA A LA IZQUIERDA RETROCESO ESC SHIFT al insertar un CD-ROM en la unidad de CD-ROM CTRL+ SHIFT +ESC CTRL+ALT+SUPR
Descripcin
Mover el punto de insercin al principio de la palabra siguiente Mover el punto de insercin al principio de la palabra anterior Mover el punto de insercin al principio del prrafo siguiente Mover el punto de insercin al principio del prrafo anterior
Resaltar un bloque de texto Seleccionar varios elementos de una ventana o del escritorio, o seleccionar texto de un documento Seleccionar todo Cambiar la configuracin del Teclado Ver las propiedades del elemento seleccionado Cerrar el elemento activo o salir del programa activo Abrir el men contextual de la ventana activa Cerrar el documento activo en programas que permiten tener abiertos varios documentos simultneamente Cambiar de un elemento abierto a otro Recorrer los elementos en el orden en que se han abierto en Windows Mostrar el men contextual del elemento seleccionado Mostrar el men del sistema de la ventana activa Mostrar el men Inicio Mostrar el men correspondiente Ejecutar el comando correspondiente Abrir el men siguiente de la derecha o abrir un submen Abrir el men siguiente de la izquierda o cerrar un submen Ver la carpeta situada en un nivel superior en Mi PC o en el Explorador de Windows Cancelar la tarea actual Impedir la reproduccin automtica del CD-ROM Abrir administrador de tareas Abrir administrador de opciones
JL Santander
23
Explorador de Windows
ANEXO 02 Bsico: Archivos, carpetas y unidades El Explorador de Windows es la herramienta bsica porque con ella controlaremos toda la informacin que tenemos guardada en nuestras unidades: discos duros, memorias USB, CD, etc. Para poder trabajar con el Explorador de Windows 7, hemos de conocer la terminologa con la que trabaja, de esta manera ser ms fcil su manejo. Existen diferentes tipos de archivos. Hay diferentes tipos segn la clase de datos que contienen: Imgenes, clips de vdeo, msica, documentos de texto, ejecutables, etc. Para distinguir el tipo de datos que contienen, a los archivos se les asigna una extensin. Esto lo hace directamente el ordenador. Por ejemplo, cuando guardamos un documento que hemos redactado con un programa como Microsoft Word 2007, el propio programa le asigna su extensin (.docx). Cada programa se encarga de asignar su extensin a los documentos que genera, de esta forma el sistema operativo sabe con qu programa debe abrirlos la prxima vez que le hagamos doble clic al archivo. En definitiva, el nombre del archivo incluye ambas partes: Nombre identificativo y extensin. Ambas partes se separan por un punto. Por ejemplo: Carta.docx. La extensin suele constar de tres o cuatro letras nicamente. Actualmente, para evitar que borremos por error la extensin y el sistema operativo tenga problemas para saber con qu programa debe abrirlo o de qu tipo es, las extensiones se ocultan. Es decir, nosotros veremos simplemente un documento llamado Carta y un icono que simboliza el programa que lo abre o su tipo.
Aunque ya no sean visibles, es una caracterstica importante y muchas veces la gente se refiere a los archivos por su extensin, cuando hablan de imgenes pueden hablar de un JPG, un GIF o un BMP o puede que estn hablando de msica y referirse a los MP3 o de vdeos y hablar de AVI o MPG. Tanta es la importancia que hoy en da decimos que tenemos un Reproductor de MP3 en el coche o porttil, refirindonos a un instrumento para escuchar ese tipo de archivos. De los nombres de archivos adems debemos comentar que tienen un mximo permitido de 255 caracteres. Desde luego suele ser ms que suficiente, de hecho un nombre ms largo que eso sera incmodo. Procurar que los nombres de los archivos sean breves y descriptivos puede ser clave a la hora de organizar nuestros documentos, porque nos resultar ms fcil verlos de un simple golpe de vista y adems ser ms intuitivo a la hora de realizar una bsqueda para ubicarlos.
JL Santander
24
Explorador de Windows
Si decimos que el nombre puede contener 255 caracteres y no 255 letras se debe a que en el nombre se pueden introducir otro tipo de signos: nmeros, espacios en blanco y caracteres especiales ( -, _, @, $, &). A pesar de esta flexibilidad, tenemos algunas limitaciones, no podemos utilizar algunos que estn prohibidos (". ?, !, \, >, <, |) porque estos caracteres el sistema los utiliza internamente y le creara conflictos. No tenemos que preocuparnos de memorizarlos en absoluto, porque Windows nos avisar cuando intentemos introducir alguno de los caracteres prohibidos indicndonos que no es posible guardar el archivo con ese nombre.
Otra caracterstica de los archivos es que se miden con unas unidades de medida propias que se refieren al espacio que ocupa la informacin en el disco duro. Lo habitual es utilizar una unidad u otra segn el tipo de archivo, utilizando el ms apropiado. Igual que medimos carreteras en kilmetros y muebles en centmetros, cada tipo de archivo segn lo que ocupa, por comodidad, lo medimos en la unidad que ms nos interesa. Los valores ms frecuentes son, en escala, los siguientes: Bit: La unidad de informacin ms pequea. Byte: Se compone de 8 bits. Es la unidad de informacin ms usada, normalmente en las propiedades de los archivos aparece entre parntesis. Kilobyte (KB): Se compone de 1024 bytes. Una imagen por ejemplo suele medirse en KB, a menos que tenga una resolucin alta. Megabyte (MB): Se compone de 1024 KB. Un archivo de msica o de vdeo ya suele medirse en MB, porque ocupa algo ms. Gigabyte (GB): Se compone de 1024 MB. Es la medida que se utiliza para referirnos, por ejemplo, a la capacidad de nuestro disco duro o a videos de alta definicin. Hasta ahora hemos hablado de archivos, pero tambin hay otro elemento muy comn: las Carpetas. Las carpetas se utilizan para clasificar de forma lgica los archivos que tenemos en nuestro ordenador. Reciben un nombre al igual que los archivos y tambin es aconsejable que sean lo ms descriptivos posible. De este modo nos ser mucho ms fcil encontrar la informacin que deseamos. - Una carpeta puede contener dentro archivos o/y otras carpetas, llamadas subcarpetas. - Las carpetas tambin reciben el nombre de directorios. - En el Explorador de Windows las carpetas estn representadas por una carpeta de color amarillo.
JL Santander
25
Explorador de Windows
Una unidad es como una carpeta pero que abarca mucha ms informacin. Las unidades son divisiones imaginarias que hacemos de nuestro ordenador para acceder ms fcilmente a la informacin. Lo habitual es que una unidad se corresponda con un dispositivo, ya sean discos duros (internos o externos) o dispositivos extrables. Normalmente cada unidad tiene una letra del abecedario para identificarla, que suelen ser: Las letras A y B para disqueteras. La letra C para el disco duro donde est instalado el sistema operativo. Y otras letras correlativas (D, E, F...) para las diferentes unidades de que disponemos: disquetera, reproductora o grabadora de DVD, memoria USB, etc. En esta imagen, por ejemplo, observamos cinco unidades de disco duro que tienen asignadas las letras C, D, E, F y G, adems de dos dispositivos de almacenamiento extrables que seran la unidad H y la unidad virtual I. Podemos ver las que tiene nuestro ordenador pulsando la opcin Equipo del men Inicio. Es posible que en nuestro ordenador las unidades no se correspondan o no mantengan un orden correlativo. Esto no tiene mayor importancia. Lo importante es que sepamos en qu unidad est qu informacin. Cuando queremos describir dnde se encuentra un archivo debemos dar el camino para llegar a l. Este camino se suele denominar ruta (path en ingls) y puede ser de dos tipos: Ruta completa o absoluta: Es la ruta desde la unidad hasta la carpeta o archivo al que nos referimos. Por ejemplo: C:\Windows\system32\StikyNot sera la ruta hasta las notas rpidas. Ruta relativa: Es la ruta que depende de dnde estemos situados. Se obvia la informacin desde la unidad hasta la carpeta donde estamos situados. Por ejemplo, si en un ejercicio estamos situados en la carpeta Windows sera ms sencillo que referenciemos a las notas rpidas con su ruta relativa: \system\StikyNot que indicar la ruta completa.
JL Santander
26
Explorador de Windows
ANEXO 03 Los encabezados en la vista Detalle
Los encabezados de la lista de archivos son los diferentes nombres de propiedades que aparecen en la primera fila de la lista de archivos cuando se encuentran en vista detalle. Como por ejemplo Nombre, Fecha, Tamao y Clasificacin que son los que aparecen en esta imagen. Segn el tipo de archivos los encabezados pueden ser diferentes. Por ejemplo, para archivos de msica hay encabezados de lbum, Intrprete, etc.
Tambin podemos personalizar la barra de encabezados para que aparezcan las propiedades que ms nos interesan. Haciendo clic derecho sobre la barra de encabezados se despliega una lista con varias opciones: Ajustar columna y Ajustar todas las columnas hace que el ancho de la columna se adapte al valor ms largo contenido en la columna (incluido el encabezado). Despus aparece una serie de propiedades (detalles) de los archivos, las que estn marcadas sern las que aparecen en la lista luego. Para marcar o desmarcar un detalle slo hay que hacer clic en su nombre. La opcin Nombre sale en gris porque no es posible marcarla ni desmarcarla, siempre estar visible. Con la opcin Ms... podemos aadir otras propiedades o definir un ancho fijo para las columnas, tambin es til cuando queremos aadir o quitar varias propiedades a la vez, nos permite hacerlo sin tener que volver a abrir la lista para cada propiedad. La funcin principal de los encabezados es facilitar la ordenacin y la bsqueda de archivos en la lista adems de facilitar informacin sobre los archivos. Para ordenar los elementos de la carpeta utilizando los encabezados debemos hacer clic sobre el nombre de la propiedad que nos interese y la lista se ordenar de forma
JL Santander 27
Explorador de Windows
ascendente/descendente alternativamente. El tringulo que aparece sobre el nombre indica si est ordenando en un sentido o en otro: Ascendente . De esta forma podemos ordenar (de mayor a menor o viceversa) los elementos por la propiedad que ms nos convenga: tamao, fecha de modificacin, nombre, etc. Por ejemplo, para ordenar por fecha de modificacin bastara con hacer clic sobre el encabezado Fecha de modificacin, y el sistema ordenara de mayor a menor fecha, si hacemos clic de nuevo ordenara de menor a mayor. Se considera menor la fecha ms antigua. Todas estas posibilidades de ordenacin pueden resultar muy tiles en determinadas ocasiones. Por ejemplo, podemos ver slo los archivos escritos por un determinado usuario (autor), o los archivos modificados un determinado da, o apilar los archivos por tipo de archivo de forma que distinguiremos fcilmente los archivos de imagen, los de texto, los de msica, etc. Con los encabezados tambin podemos filtrar qu archivos visualizar. Haciendo clic en la pequea flecha que hay a la derecha de cada encabezado y que aparece al colocar el cursor sobre el encabezado. Si pulsas sobre ella se abrir un desplegable, como el que ves en la imagen. En funcin de la propiedad que elijamos veremos unas u otras opciones. Para el caso de Nombre veremos opciones para filtrar segn el abecedario. En el caso de fechas nos permite elegirlas de un calendario, etc. y Descendente
JL Santander
28
Explorador de Windows
ANEXO 04 Ordenar carpetas Objetivo. Practicar cmo se pueden ordenar las carpetas para encontrarlas con ms rapidez. Ejercicio paso a paso. 1. Pulsa en el botn de Inicio y elige la opcin Imgenes. Se abrir el Explorador. 2. Abre la carpeta Imgenes de muestra con un doble clic. 3. Despliega el men contextual de la Lista de Archivos: Sitate en una zona vaca sin apuntar a ningn archivo y haz clic con el botn derecho del ratn. 4. Sitate en Ordenar por y elige Nombre. Fjate en qu tipo de ordenacin tiene marcada, Ascendente o Descendente. 5. Observa cmo se han ordenado los archivos. 6. Vuelve a desplegar el men contextual de la Lista de Archivos y elige el tipo de ordenacin contrario al que tena antes. Suponiendo que estaba Ascendente, elige ahora Descendiente, o viceversa. 7. Observa de nuevo cmo estn ordenados los archivos. 8. Repite los pasos del 3 al 7 para diferentes propiedades: fecha, tamao, etc. tantas veces como quieras para familiarizarte con el sistema. Es preferible que utilices la vista Detalles para visualizar y comprobar los resultados de la ordenacin.
JL Santander
29
Explorador de Windows
ANEXO 05 Crear y eliminar archivos y carpetas Objetivo. Practicar cmo se puede organizar la informacin en carpetas. Ejercicio paso a paso. 1. Abre el Explorador de Windows desde la opcin Documentos del men Inicio. 2. Pulsa el botn Nueva Carpeta de la Barra de herramientas. 3. Vers que en la Lista de Archivos aparece una nueva carpeta que tiene como nombre predeterminado Nueva Carpeta y est en modo edicin. Escribe su nuevo nombre: Mi nueva carpeta. Observars que el antiguo nombre desaparece directamente, esto es porque el texto Nueva Carpeta estaba seleccionado. 4. Una vez cambiado el nombre entra en la carpeta haciendo doble clic sobre ella. 5. Haz clic con el botn derecho del ratn sobre la zona en blanco de la parte derecha, es decir, sobre el espacio vaco de la Lista de Archivos. 6. Selecciona la opcin Nuevo en el men contextual y haz clic en la opcin Documento de texto. 7. Ponle Mi archivo de texto como nombre. 8. Repite los pasos del 5 al 6 cuatro veces, para obtener cuatro archivos de texto ms. Puedes renombrarlos si quieres. Ya tienes una carpeta Mi nueva carpeta que contiene en su interior Mi archivo de texto. Vamos a borrarlos. 9. Selecciona tres de los archivos que has creado. Asegrate de seleccionar archivos alternativos, es decir, uno s y uno no. Para hacerlo slo debes mantener pulsada la tecla Ctrl mientras los seleccionas con el ratn. 10. Pulsa la tecla Supr y acepta el cuadro de dilogo que pregunta si est seguro de querer eliminarlos. De esta forma hemos practicado cmo seleccionar elementos alternativos para, por ejemplo, borrarlos. Ahora vamos a borrar el resto de elementos que hemos creado en este ejercicio. 11. Haz clic con el botn derecho sobre Mi nueva carpeta en el Panel de navegacin y elige la opcin Eliminar. 12. Se abre la ventana de confirmacin. Pulsamos S. As borramos la carpeta y su contenido, es decir, los archivos que habamos creado. Ahora se encuentran en la papelera de reciclaje.
JL Santander
30
Explorador de Windows
ANEXO 06 Formas de copiar y mover Vamos a ver las diferentes formas de copiar y mover documentos o carpetas. De forma breve las que ya hemos mencionado en la teora y de forma ampliada las nuevas. Una vez te acostumbres a utilizar estas formas te sern muy tiles ya que te agilizarn el trabajo en determinadas situaciones. Formas de copiar (Copiar y Pegar): Con el teclado. Selecciona el elemento a copiar, pulsa Ctrl + C (copiar), despus sitate en la carpeta de destino y pulsa Ctrl + V (pegar). Con el men contextual. Haz clic con el botn derecho del ratn sobre el elemento a copiar, se desplegar un men contextual como el que aparece a la derecha, selecciona Copiar y despus sitate en la carpeta destino y con el botn derecho pulsa sobre ella, del men contextual selecciona Pegar. Con el men Organizar. Exactamente igual que mediante el men contextual, pero mediante los botones de Copiar y Pegar del men Organizar. Arrastrando. Selecciona los elementos que quieres copiar y arrstralos hasta la carpeta destino manteniendo la tecla Ctrl pulsada, una vez all suelta el botn del ratn. Si estamos copiando en una unidad diferente, los archivos se copiarn directamente, sin necesidad de pulsar la tecla Ctrl. Formas de mover (Cortar y Pegar): Con el teclado. Selecciona el elemento a mover, pulsa Ctrl + X (cortar), despus sitate en la carpeta de destino y pulsa Ctrl + V (pegar). Con el men contextual. Haz clic con el botn derecho del ratn sobre el elemento a mover, se desplegar un men contextual como el que aparece a la derecha, selecciona Cortar y despus sitate en la carpeta destino y con el botn derecho pulsa sobre ella, del men contextual selecciona Pegar. Con el men Organizar. Exactamente igual que mediante el men contextual, pero mediante los botones de Cortar y Pegar del men Organizar. Arrastrando. Selecciona los elementos que quieres mover y arrstralos hasta la carpeta destino. Una vez all suelta el botn del ratn. Si estamos moviendo los archivos a una unidad diferente, los archivos se copiarn en vez de moverse. La solucin podra ser arrastrar con el botn derecho del ratn: Arrastrar con el botn derecho del ratn: - Si en lugar de arrastrar pulsando el botn izquierdo del ratn, lo haces con el derecho, al soltar el botn aparecer un men dndote varias opciones, tal y como ves en la imagen. De esta forma, puedes decidir al final si copias o pegas. La opcin que aparece en negrita es la que se habra realizado al arrastrar con el botn izquierdo.
JL Santander 31
Explorador de Windows
ANEXO 07 Copiar y mover carpetas Objetivo Practicar cmo se puede copiar y mover la informacin almacenada en el disco duro. Ejercicio paso a paso Primero, vamos a crear una carpeta y copiarla: 1. Abre el Explorador de Windows desde la opcin Documentos del men Inicio. 2. Pulsa el botn Nueva Carpeta de la Barra de herramientas y ponle de nombre Ejercicio. 3. Haz clic con el botn derecho del ratn sobre la nueva carpeta Ejercicio y selecciona Copiar en el men contextual. 4. Haz clic derecho en la zona vaca de la Lista de Archivos, y en el men contextual elige Pegar. Ya tenemos en la ruta Bibliotecas\Documentos ambas carpetas: Ejercicio y Ejercicio copia. Vamos a mover la copia dentro de la original. 5. Haz clic derecho sobre la carpeta Ejercicio - copia y selecciona la opcin Cortar en el men contextual. 6. Haz clic derecho sobre la carpeta Ejercicio y selecciona Pegar en el men. Ahora en Bibliotecas\Documentos tenemos la carpeta Ejercicio y dentro de ella tenemos Ejercicio - copia. Podemos ver que es as en el Panel de navegacin.
JL Santander
32
Explorador de Windows
ANEXO 08 Mostrar u ocultar la extensin de los archivos Como hemos comentado, la extensin son esas tres letras que siguen al punto en el nombre de un archivo: por ejemplo Logo JLSantander.gif tiene la extensin GIF. Sirve para que el sistema sepa qu tipo de archivo es y por lo tanto qu programa utiliza para abrirse.
De forma predeterminada los archivos de Windows 7 ocultan su extensin, pero si somos usuarios avanzados y queremos tenerla a vista, podemos configurarlo de la siguiente forma: 1. Despliega el botn Organizar y elige la opcin Opciones de Carpeta y de bsqueda. Se abre as la ventana Opciones de carpeta. 2. Seleccionar la pestaa Ver. 3. En la ventana que aparece debemos desmarcar la opcin Ocultar las extensiones de archivo para tipos de archivo conocidos. 4. Pulsar Aceptar. Para volver a ocultar las extensiones, accederamos de nuevo a la ventana de Opciones de Carpeta, en la pestaa Ver y marcaramos de nuevo la opcin.
JL Santander
33
Anda mungkin juga menyukai
- Instalar DNS Con Bind9Dokumen6 halamanInstalar DNS Con Bind9Sara PadillaBelum ada peringkat
- Disco Duro Maquina VirtualDokumen5 halamanDisco Duro Maquina VirtualJESUS DAVID MURILLO MESTRABelum ada peringkat
- Métodos para Proteger Los Dispositivos MóvilesDokumen13 halamanMétodos para Proteger Los Dispositivos MóvilesbrandonBelum ada peringkat
- Gestión Usuarios MsdosDokumen3 halamanGestión Usuarios MsdoskukiBelum ada peringkat
- Esc 777Dokumen210 halamanEsc 777Humberto HernandezBelum ada peringkat
- Base de Datos App InventorDokumen4 halamanBase de Datos App Inventormares250Belum ada peringkat
- Tutorial EclipseDokumen3 halamanTutorial Eclipsemickey_alejoBelum ada peringkat
- Entregable01-Senati AfimaticaDokumen4 halamanEntregable01-Senati AfimaticaJOSE ARONEBelum ada peringkat
- Manual Brother QL 550Dokumen72 halamanManual Brother QL 550Jimmy RafaelBelum ada peringkat
- Littlenavmap Book Es PDFDokumen204 halamanLittlenavmap Book Es PDFJoseAntonioMolinaVera100% (1)
- 01-Gestión de Discos y ParticionesDokumen10 halaman01-Gestión de Discos y Particionesricardo alvarez gonzalez100% (2)
- Mantenimiento de computadoras CETPRODokumen20 halamanMantenimiento de computadoras CETPROJosueMedranoBelum ada peringkat
- Guia de Manejo Del GPS Geoexplorer IiDokumen6 halamanGuia de Manejo Del GPS Geoexplorer IiGerardo PérezBelum ada peringkat
- Administracion Segura Sistema OperativoDokumen18 halamanAdministracion Segura Sistema OperativoHarold CastilloBelum ada peringkat
- Instalar SO VirtualBoxDokumen22 halamanInstalar SO VirtualBoxAviguayBelum ada peringkat
- Manual - Es Bizhub 600Dokumen84 halamanManual - Es Bizhub 600tito30Belum ada peringkat
- Tarea para SOM05Dokumen2 halamanTarea para SOM05Alejandro Ramos0% (1)
- MAC OS DiapositivasDokumen20 halamanMAC OS DiapositivasAngelica Mejia Gonzalez50% (4)
- Escritorio Remoto de ChromeDokumen11 halamanEscritorio Remoto de ChromeJoana CorderoBelum ada peringkat
- Enlace MT4 GDriveDokumen7 halamanEnlace MT4 GDrivelizmar150Belum ada peringkat
- Guía uso calendarios Outlook caracteresDokumen5 halamanGuía uso calendarios Outlook caracteresRaul CortesBelum ada peringkat
- Aumentar RAM en XP-VistaDokumen1 halamanAumentar RAM en XP-VistaMigan ElectronicaBelum ada peringkat
- P9. - Borrar y Recuperar El GrubDokumen3 halamanP9. - Borrar y Recuperar El GrubRaulBelum ada peringkat
- 2nda Tabla DesarroloDokumen2 halaman2nda Tabla DesarroloKaro LovesBelum ada peringkat
- AllData 10.53: Guía completa para descargar e instalar la versión más reciente del software de diagnóstico automotrizDokumen11 halamanAllData 10.53: Guía completa para descargar e instalar la versión más reciente del software de diagnóstico automotrizJuan Torrea100% (1)
- Catalogo Teclado HalionDokumen34 halamanCatalogo Teclado HalionGian Marco Quispe MejiaBelum ada peringkat
- Comandos Avanzados de Ms Dos PDFDokumen2 halamanComandos Avanzados de Ms Dos PDFMichelleBelum ada peringkat
- Instalación VPN y Escritorio RemotoDokumen31 halamanInstalación VPN y Escritorio RemotoJota CidBelum ada peringkat
- 4 Clase Informacion General Del PC Comando SIMBOLO, POWER SHELL y SOFTWAREDokumen25 halaman4 Clase Informacion General Del PC Comando SIMBOLO, POWER SHELL y SOFTWAREYEISON VLADIMIR GOMEZ GRISALESBelum ada peringkat
- Tema de Exposicion Explorador de Windows Manipulacion de ArchivosDokumen10 halamanTema de Exposicion Explorador de Windows Manipulacion de ArchivosYEIMY FERNANDEZ FIGUEROABelum ada peringkat