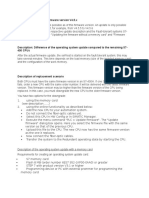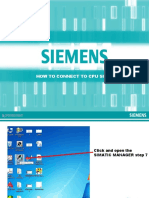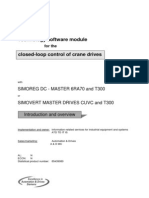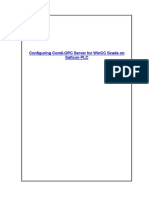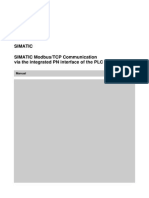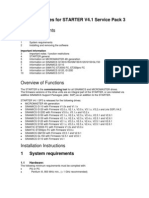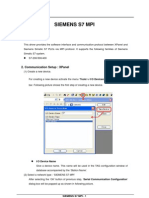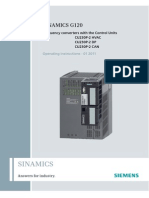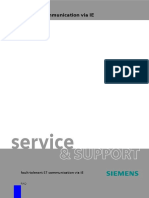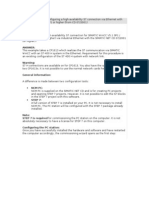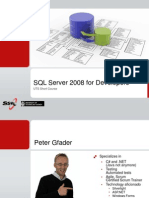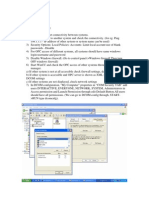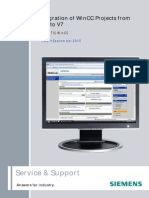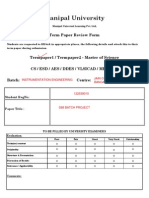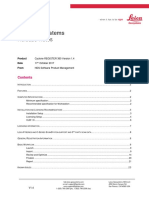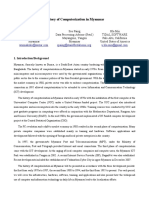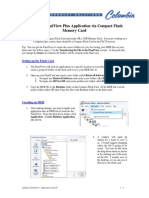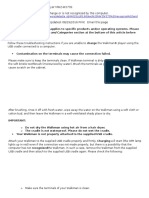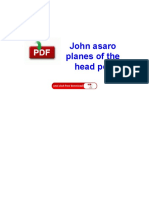Configure CP1613 in Redconnect
Diunggah oleh
nithinvnDeskripsi Asli:
Hak Cipta
Format Tersedia
Bagikan dokumen Ini
Apakah menurut Anda dokumen ini bermanfaat?
Apakah konten ini tidak pantas?
Laporkan Dokumen IniHak Cipta:
Format Tersedia
Configure CP1613 in Redconnect
Diunggah oleh
nithinvnHak Cipta:
Format Tersedia
FAQ about communication via IE
fault-tolerant S7 communication via IE
FAQ
fault-tolerant S7 communication via IE
Beitrags-ID: 16651010
Table of Contents
Table of Contents ......................................................................................................... 2 Question ........................................................................................................................ 2 How do I configure a fault-tolerant S7 connection for the SIMATIC NET OPC server via Industrial Ethernet with the SIMATIC NET PC software? ... 2 Answer........................................................................................................................... 2 The instructions and notes listed in this document provide a detailed answer to this question ................................................................................ 2 1 1.1 2 2.1 2.2
Copyright Siemens AG 2007 All rights reserved Guide_S7_H_OPC_e.doc
Assignment of tasks....................................................................................... 3 Conditions......................................................................................................... 3 Configuration of the PC station..................................................................... 4 Configuration and download from STEP7 or NCM PC ................................... 14 Configuration and Download via Import Station ........................................... 14 Testing the communication with the OPC Scout....................................... 18 History ........................................................................................................... 24
3 4
This entry is from the Internet offer of Siemens AG, Automation and Drives, Service & Support. Clicking the link below directly displays the download page of this document. http://support.automation.siemens.com/WW/view/en/16651010
Question
How do I configure a fault-tolerant S7 connection for the SIMATIC NET OPC server via Industrial Ethernet with the SIMATIC NET PC software?
Answer
The instructions and notes listed in this document provide a detailed answer to this question
V1.0
06.12.2007
2/24
fault-tolerant S7 communication via IE
Beitrags-ID: 16651010
Assignment of tasks
In this example, a CP1613 will be used. The CP1613 allows the S7 communication for a user application to a S7-400 H System on Ethernet. An existing configuration of S7-400 H system with network connection is required to proceed as described below.
NOTICE
Fault-tolerant S7 connections are only available with a CP1613 (6GK1161-3AA00), CP1613 A2 (6GK1161-3AA01) or CP1623 (6GK1162-3AA00). If you use a CP1613 A2 or a CP1623 these devices will be configure as CP1613 in the STEP 7 hardware configuration. The use of a normal network adapter is not possible.
Copyright Siemens AG 2007 All rights reserved Guide_S7_H_OPC_e.doc
1.1
Conditions
You need an engineering station with STEP 7 for the commissioning of the PC station. You compulsory need STEP 7 to configure a fault-tolerant S7 connection between PC station and S7400-H System. Furthermore you need the license for the SIMATIC NET PC software S7REDCONNECT on the PC station, which communicates with the S7400-H system over fault-tolerant S7 connections.
V1.0
06.12.2007
3/24
fault-tolerant S7 communication via IE
Beitrags-ID: 16651010
Configuration of the PC station
After successful installation of the hardware and software of the SIMATIC NET CD and also of the configuration tool comprehending a restarting of your computer, start NCM PC or STEP 7 with Start (in Windows XP: All Programs ) SIMATIC SIMATIC Manager or SIMATIC NCM PC Manager". Open the STEP 7 project of the SIMATIC S7400-H controller with "File Open".
Figure 2-1 Opening the project
Copyright Siemens AG 2007 All rights reserved Guide_S7_H_OPC_e.doc
Confirm the selection of the project (in the example: "FAQproject_IE_S7H") with OK. The project will open.
V1.0
06.12.2007
4/24
fault-tolerant S7 communication via IE
Beitrags-ID: 16651010
Figure 2-2 Inserting the PC station
Copyright Siemens AG 2007 All rights reserved Guide_S7_H_OPC_e.doc
With the command "Insert station.
Station
SIMATIC PC Station", insert the PC
Hinweis
Standard STEP 7 always creates a MPI network. Because the SIMATIC S7400-H CPU has a PROFIBUS interface, you have in the STEP 7 project additional two PROFIBUS networks.
V1.0
06.12.2007
5/24
fault-tolerant S7 communication via IE
Beitrags-ID: 16651010
Figure 2-3 Adapting the Name of the PC Station
Copyright Siemens AG 2007 All rights reserved Guide_S7_H_OPC_e.doc
Assign the PC station you have just inserted the name of your computer (in the example: "PC Station"). Now open the hardware configuration of the PC station by selecting the PC station. Select the PC station, then press the right mouse button and select "Open Project" (STEP 7: "Open Object").
V1.0
06.12.2007
6/24
fault-tolerant S7 communication via IE
Beitrags-ID: 16651010
Figure 2-4 Hardware Configuration of the PC Station
Copyright Siemens AG 2007 All rights reserved Guide_S7_H_OPC_e.doc
An empty Rack is now displayed. If the hardware catalog is missing click on the button marked in red.
Figure 2-5 Selecting the Modules from the Hardware Catalog
V1.0
06.12.2007
7/24
fault-tolerant S7 communication via IE
Beitrags-ID: 16651010 Now place your PC modules in this rack (for example by dragging them from the catalog). The following dialog box appears automatically after you insert the module in the PC station:
Figure 2-6 Address Assignment Dialog Box
Copyright Siemens AG 2007 All rights reserved Guide_S7_H_OPC_e.doc
Deselect the "IP Protocol is being used" check box and select "MAC address". Please enter the MAC address of the CP1613 and choose under subnet the already existing Ethernet network. The CP1613 is now configured and networked. Confirm the configuration with "OK".
V1.0
06.12.2007
8/24
fault-tolerant S7 communication via IE
Beitrags-ID: 16651010
Figure 2-7 The CP1613 placed in the PC Station
Copyright Siemens AG 2007 All rights reserved Guide_S7_H_OPC_e.doc
The module is now plugged in a PC Station slot
V1.0
06.12.2007
9/24
fault-tolerant S7 communication via IE
Beitrags-ID: 16651010
Figure 2-8 Editing OPC Server
Copyright Siemens AG 2007 All rights reserved Guide_S7_H_OPC_e.doc
From the hardware catalog choose "user application" and move the "OPC server" with "drag & drop" into the slot. In the next step the fault-tolerant S7 connection between the S7400-H system and the OPC server will be created.
Figure 2-9 NetPro Symbol
Open the program NetPro. Use the symbol which is marked in red in the Toolbar (see Figure 2-9 NetPro Symbol).
V1.0
06.12.2007
10/24
fault-tolerant S7 communication via IE
Beitrags-ID: 16651010
Figure 2-10 STEP 7 NetPro
Copyright Siemens AG 2007 All rights reserved Guide_S7_H_OPC_e.doc
To insert a connection choose the OPC server. With "Insert Conncetion" create a connection.
New
V1.0
06.12.2007
11/24
fault-tolerant S7 communication via IE
Beitrags-ID: 16651010
Figure 2-11 Insert a new connection in NetPro with STEP 7
Copyright Siemens AG 2007 All rights reserved Guide_S7_H_OPC_e.doc
Choose as partner the existing S7400-H CPU and use as connection type "S7-connection fault-tolerant" connection. Deactivate the box "Display properties before inserting". By confirming the settings with "OK" the connection will be created in the station. A redundant connection to each S7 CPU of the SIMATIC S7400-H system will be created automatically.
V1.0
06.12.2007
12/24
fault-tolerant S7 communication via IE
Beitrags-ID: 16651010
Figure 2-12 Established connection in NetPro
Copyright Siemens AG 2007 All rights reserved Guide_S7_H_OPC_e.doc
If you mark the OPC server in the SIMATIC PC station the connection you have created will be shown in the connection table. After the fault-tolerant S7 connection has been created the configuration is done. Save and compile the project (Network Save and Compile). Proceeding that way the information in the project will be updated.
Figure 2-13 Save and Compile
V1.0
06.12.2007
13/24
fault-tolerant S7 communication via IE
Beitrags-ID: 16651010
NOTE
Warning indications can be displayed while proceeding with the Save and Compile of a project. Warnings serve as piece of information and have no functional effect. In case error warnings occur, search for possible divergences in the previous steps of the instructions.
After the configuration is finished successful you have two possibilities the download the configuration on the PC station.
2.1
Configuration and download from STEP7 or NCM PC
With this function it is possible to perform a configuration completely from a remote computer, if a network connection (standard Ethernet) to the target PC station is available. It is assumed that the PC station can be reached via network connection. The project engineering can be downloaded after that.
Copyright Siemens AG 2007 All rights reserved Guide_S7_H_OPC_e.doc
2.2
Configuration and Download via Import Station
With this function it is possible to download the configuration and project engineering at once also without a connection to the target PC station. Depending on the application, other configurations can be loaded. Open the Station Configuration Editor. You will find its icon on your desktop and also in the system tray.
V1.0
06.12.2007
14/24
fault-tolerant S7 communication via IE
Beitrags-ID: 16651010
Figure 2-14 Station Configuration Editor
Copyright Siemens AG 2007 All rights reserved Guide_S7_H_OPC_e.doc
Click on the button "Import station ..." marked in red.
Figure 2-15 Import station
Click on the button "Yes" marked in red.
V1.0
06.12.2007
15/24
fault-tolerant S7 communication via IE
Beitrags-ID: 16651010
Figure 2-16 Searching for XDB
Copyright Siemens AG 2007 All rights reserved Guide_S7_H_OPC_e.doc
In the dropdown choose the directory which contains the *.xdb file. The XDB file is generated by STEP 7. You have to copy it from the engineering station to the PC station. The XDB file is always set in the project directory /SIEMENS/STEP 7/S7PROJ (see Figure 2-1 Opening the project)
Figure 2-17 Information from the XDB file
V1.0
06.12.2007
16/24
fault-tolerant S7 communication via IE
Beitrags-ID: 16651010 Information about the concerning components and application in the XDB will be shown. Confirm this dialog box with "OK"
Figure 2-18 PC station is now configured
Copyright Siemens AG 2007 All rights reserved Guide_S7_H_OPC_e.doc
The import is now completed and the configuration is loaded. The connection column shows that the connection is also loaded.
NOTE
After loading the PC station, the S7 system must be loaded.
Without the loaded connection information from NetPro the S7400H station will not accept the connection establishment from the PC station. Therefore the connection can not be established.
V1.0
06.12.2007
17/24
fault-tolerant S7 communication via IE
Beitrags-ID: 16651010
Testing the communication with the OPC Scout
You can now start the OPC Scout with "Start OPC Scout. SIMATIC SIMATIC NET
Connect to the OPC server by double-clicking on "OPC.SimaticNet ". Enter a suitable group name in the dialog box and confirm this with "OK".
Figure 3-1 Connecting to the OPC server and creating a group
Copyright Siemens AG 2007 All rights reserved Guide_S7_H_OPC_e.doc
Once the group has been created, double-click on it and the "OPC Navigator" opens. You will now see your protocols in the OPC Navigator Double-click on "S7". The connection you have just created will appear from NetPro
V1.0
06.12.2007
18/24
fault-tolerant S7 communication via IE
Beitrags-ID: 16651010
Figure 3-2 OPC Navigator
Copyright Siemens AG 2007 All rights reserved Guide_S7_H_OPC_e.doc
With a double click on the connection and on "objects" you see the structure which contains the objects will be displayed. If the blocks are downloaded into the CPU then they will appear here.
V1.0
06.12.2007
19/24
fault-tolerant S7 communication via IE
Beitrags-ID: 16651010
Figure 3-3 Objects in the OPC Navigator
Copyright Siemens AG 2007 All rights reserved Guide_S7_H_OPC_e.doc
With a double click on a "DB" you can add a variable. If the DB is crossed through in red, this is OK. You will find a more detailed explanation in the SIMATIC Technical Support in the internet under the following entry: http://support.automation.siemens.com/WW/view/en/8763769 To add items double click on "new definition". Following a new dialog appears where the different variables and data types can be defined.
V1.0
06.12.2007
20/24
fault-tolerant S7 communication via IE
Beitrags-ID: 16651010
Figure 3-4 Adding a new item in the OPC Scout
Copyright Siemens AG 2007 All rights reserved Guide_S7_H_OPC_e.doc
In the example is accessed to the second Byte in the Block DB10. The Syntax for DB is: S7:[<connection name>]DB<no>,{<type>}<address>{,<number>} You have to click on "OK". The item will be displayed in the middle of the window. With a click on the " " button you can drag the item into the right column.
V1.0
06.12.2007
21/24
fault-tolerant S7 communication via IE
Beitrags-ID: 16651010
Figure 3-5 Item definition
Copyright Siemens AG 2007 All rights reserved Guide_S7_H_OPC_e.doc
With a click on the button "OK" the item will be inserted into the OPC Scout. If the quality is good, the connection will be established and a "read/write" process is possible.
Figure 3-6 OPC Scout
V1.0
06.12.2007
22/24
fault-tolerant S7 communication via IE
Beitrags-ID: 16651010 With double click on the field you can write a value.
Figure 3-7 Writing Values
Copyright Siemens AG 2007 All rights reserved Guide_S7_H_OPC_e.doc
If the write process is successful the dialog closes itself without an error message.
V1.0
06.12.2007
23/24
fault-tolerant S7 communication via IE
Beitrags-ID: 16651010
History
Version V 1.0 Date 06.12.2007 First Issue Changes
Copyright Siemens AG 2007 All rights reserved Guide_S7_H_OPC_e.doc
V1.0
06.12.2007
24/24
Anda mungkin juga menyukai
- WinCC V70 OS Antivirus Compatibility ListDokumen2 halamanWinCC V70 OS Antivirus Compatibility ListnithinvnBelum ada peringkat
- RSLOGIX5000 Programming A Clear and Concise ReferenceDari EverandRSLOGIX5000 Programming A Clear and Concise ReferenceBelum ada peringkat
- 6ra70 PDFDokumen232 halaman6ra70 PDFChowdary MnchowdaryBelum ada peringkat
- Siemens PLC Firmware UpdationDokumen3 halamanSiemens PLC Firmware UpdationAnuj GautamBelum ada peringkat
- Manual Siemens S7 400Dokumen70 halamanManual Siemens S7 400Benny AvilezBelum ada peringkat
- Web Client - Quick Start 7.20Dokumen56 halamanWeb Client - Quick Start 7.20Alias myBelum ada peringkat
- Set PGPC Interface ErrorDokumen7 halamanSet PGPC Interface ErrornithinvnBelum ada peringkat
- P 7 Ada 54 BDokumen18 halamanP 7 Ada 54 Bzvonkomihajlovic4891Belum ada peringkat
- SIMATIC NET Industrial CommunicationDokumen436 halamanSIMATIC NET Industrial CommunicationAbez FiveBelum ada peringkat
- WinAC SQL DB Doc V12 enDokumen68 halamanWinAC SQL DB Doc V12 enammarinpiBelum ada peringkat
- Simatic ModbusDokumen62 halamanSimatic ModbusStefan IstratescuBelum ada peringkat
- Ps7Migrate v6 To v8Dokumen84 halamanPs7Migrate v6 To v8alanBelum ada peringkat
- Citect 2013Dokumen12 halamanCitect 2013ja02mvBelum ada peringkat
- Dynamic WizardDokumen348 halamanDynamic WizardEshita SangodkarBelum ada peringkat
- Citect SCADA Installation GuideDokumen64 halamanCitect SCADA Installation GuideDaniel Maia NogueiraBelum ada peringkat
- STEP7 TIA Portal V15 HSP en PDFDokumen22 halamanSTEP7 TIA Portal V15 HSP en PDFAlvaro VelázquezBelum ada peringkat
- 9 Simatic s5 Catalog St50 enDokumen500 halaman9 Simatic s5 Catalog St50 enНикола КаришикBelum ada peringkat
- WinCC ArchiveDokumen61 halamanWinCC ArchiveDennis CalinogBelum ada peringkat
- PCS 7 V8.2 PC Configuration and Authorization - 03 - 2016Dokumen156 halamanPCS 7 V8.2 PC Configuration and Authorization - 03 - 2016Ecaterina IrimiaBelum ada peringkat
- CPU 410 en en-USDokumen422 halamanCPU 410 en en-USHammad AshrafBelum ada peringkat
- PCS7 APL Styleguide en EN en-US PDFDokumen130 halamanPCS7 APL Styleguide en EN en-US PDFcc_bauBelum ada peringkat
- T300Dokumen56 halamanT300eng_karamazabBelum ada peringkat
- Microsoft Power Point - 03 WinCC V7 GraphicDokumen60 halamanMicrosoft Power Point - 03 WinCC V7 Graphicdragonknight1512100% (1)
- Getting Started MC 10Dokumen25 halamanGetting Started MC 10quochungkdBelum ada peringkat
- ComLi-OPC Configuration 3Dokumen20 halamanComLi-OPC Configuration 3daywalkeryBelum ada peringkat
- Modbus TCP PN CPU EnglishDokumen64 halamanModbus TCP PN CPU Englishgeorgel1605Belum ada peringkat
- S7-1200 System Pulse Width Modulation and PID Controller - Google SearchDokumen3 halamanS7-1200 System Pulse Width Modulation and PID Controller - Google SearchJemerald MagtanongBelum ada peringkat
- CitectSCADA 7.20 Web Client Quick Start GuideDokumen56 halamanCitectSCADA 7.20 Web Client Quick Start GuidefachriyansyahBelum ada peringkat
- StarterDokumen18 halamanStarterLeandro FranciscoBelum ada peringkat
- Vijeo Quick Start Tutorial V720Dokumen114 halamanVijeo Quick Start Tutorial V720ssgfreemailBelum ada peringkat
- Wonderware - Tech Note 275Dokumen29 halamanWonderware - Tech Note 275Angelito_HBKBelum ada peringkat
- Simatic HMI WinCC BasicsDokumen120 halamanSimatic HMI WinCC BasicsArvind Kumar100% (1)
- Advant Controller 31Dokumen132 halamanAdvant Controller 31max_ing100% (1)
- PLCopen Functions en en-USDokumen178 halamanPLCopen Functions en en-USNigo VillanBelum ada peringkat
- MasterDrives Compact A D InvertersDokumen385 halamanMasterDrives Compact A D InvertersTuyen TruongBelum ada peringkat
- Sinapos Bloco PDFDokumen91 halamanSinapos Bloco PDFcristian_ric_russo0% (1)
- Siemens S7 MPI (Eng)Dokumen6 halamanSiemens S7 MPI (Eng)huseyingulsanBelum ada peringkat
- Simatic EKB Install 2010-03-20Dokumen2 halamanSimatic EKB Install 2010-03-20Gilbert Moreno Aguilar0% (2)
- S7 - 300 Power Flex 700 ProfibusDokumen11 halamanS7 - 300 Power Flex 700 ProfibusmanuelmioBelum ada peringkat
- Setup Guide - S7-1200 V90 Pulse TrainDokumen96 halamanSetup Guide - S7-1200 V90 Pulse TrainJorge_Andril_537067% (3)
- Alarm & Trip SetpointsDokumen27 halamanAlarm & Trip SetpointsHarryBouterBelum ada peringkat
- Drive ES Short Start-Up InstructionsDokumen248 halamanDrive ES Short Start-Up Instructionsnasir_khan_24100% (1)
- Opc Ua Configuration Manager Manual PDFDokumen39 halamanOpc Ua Configuration Manager Manual PDFเมธี ปทุมาสูตรBelum ada peringkat
- SIMATIC PCS 7 Cabinet Design: 6/2 6/2 6/3 Basic Cabinet 6/4 ET 200M I/O Unit 6/5 System UnitDokumen6 halamanSIMATIC PCS 7 Cabinet Design: 6/2 6/2 6/3 Basic Cabinet 6/4 ET 200M I/O Unit 6/5 System UnitadelswedenBelum ada peringkat
- WinCCInformationSystemTools en USDokumen584 halamanWinCCInformationSystemTools en USDhiegoVazBelum ada peringkat
- Redundancy CitectDokumen2 halamanRedundancy CitectIvan MarchenkoBelum ada peringkat
- 252 SiPass Int MP2 65SP2 RelNotes A-100083-1 en ADokumen40 halaman252 SiPass Int MP2 65SP2 RelNotes A-100083-1 en Aedwin garcia100% (1)
- UnidriveDokumen102 halamanUnidriveJuan Martín Luna MártirBelum ada peringkat
- SCE - EN - 020-060 - R1209 - Diagnose Und FehlersucheDokumen36 halamanSCE - EN - 020-060 - R1209 - Diagnose Und FehlersucheLucas Vinícius CostaBelum ada peringkat
- Manual SinamicsDokumen346 halamanManual SinamicsNosoyYo Je Bg100% (1)
- Ecodrive FinalDokumen24 halamanEcodrive FinalChris WrightBelum ada peringkat
- Wincc 7 2 Working With Wincc.Dokumen2.216 halamanWincc 7 2 Working With Wincc.Nguyen Manh ToanBelum ada peringkat
- WinCC V70 Compatibility List eDokumen3 halamanWinCC V70 Compatibility List eAntonTr85Belum ada peringkat
- Guide S7 H Appl eDokumen23 halamanGuide S7 H Appl eAzito JumBelum ada peringkat
- S7-1200 OPC SIMATIC-NET eDokumen25 halamanS7-1200 OPC SIMATIC-NET eRodrigoBelum ada peringkat
- S7-1200 OPC SIMATIC-NET eDokumen25 halamanS7-1200 OPC SIMATIC-NET eMurat KulustepeBelum ada peringkat
- Opc Simatic-Net - Tia-PortalDokumen43 halamanOpc Simatic-Net - Tia-PortalIgor GonçalvesBelum ada peringkat
- Commissioning and Configuring A High-Availability S7 ConnectionDokumen23 halamanCommissioning and Configuring A High-Availability S7 ConnectionhassanaagibBelum ada peringkat
- Service & Support: Connecting A PC Station To S7-1200 Via OPCDokumen37 halamanService & Support: Connecting A PC Station To S7-1200 Via OPCPepito TurneBelum ada peringkat
- Redundant Server Architecture With Switch Redundancy, Card Redundancy and Ring TopologyDokumen1 halamanRedundant Server Architecture With Switch Redundancy, Card Redundancy and Ring TopologynithinvnBelum ada peringkat
- Optimization of Bioreactor Controls Using Model Predictive and Neuro Fuzzy TechniquesDokumen86 halamanOptimization of Bioreactor Controls Using Model Predictive and Neuro Fuzzy TechniquesnithinvnBelum ada peringkat
- VB Script For Making Manual SQL Mirror Failover AutomaticDokumen3 halamanVB Script For Making Manual SQL Mirror Failover AutomaticnithinvnBelum ada peringkat
- Freeze and Thaw SystemDokumen22 halamanFreeze and Thaw SystemnithinvnBelum ada peringkat
- Event Report ConfigurationDokumen2 halamanEvent Report ConfigurationnithinvnBelum ada peringkat
- How To Restart A Service in A Remote PC Using ScriptDokumen1 halamanHow To Restart A Service in A Remote PC Using ScriptnithinvnBelum ada peringkat
- Set PGPC Interface ErrorDokumen7 halamanSet PGPC Interface ErrornithinvnBelum ada peringkat
- SQL Server Database Mirroring ConceptDokumen75 halamanSQL Server Database Mirroring ConceptnithinvnBelum ada peringkat
- Diary 2012Dokumen14 halamanDiary 2012A. AkbariBelum ada peringkat
- OPC SettingsDokumen5 halamanOPC SettingsnithinvnBelum ada peringkat
- SQL Server Database MirroringDokumen74 halamanSQL Server Database MirroringnithinvnBelum ada peringkat
- Sartorius New Custom Scada ProposalDokumen1 halamanSartorius New Custom Scada ProposalnithinvnBelum ada peringkat
- WinCC Upgrade V4 V7 en PDFDokumen40 halamanWinCC Upgrade V4 V7 en PDFgaliardiBelum ada peringkat
- Absolute - Symbol Address Set PriorityDokumen5 halamanAbsolute - Symbol Address Set PrioritynithinvnBelum ada peringkat
- LMHOST Configuration in Server Client Using WinCC 7.0Dokumen5 halamanLMHOST Configuration in Server Client Using WinCC 7.0nithinvnBelum ada peringkat
- Restore WinCC Graphic Designer To DefaultDokumen1 halamanRestore WinCC Graphic Designer To DefaultnithinvnBelum ada peringkat
- Transfer License To Touch PanelDokumen22 halamanTransfer License To Touch PanelnithinvnBelum ada peringkat
- How To Configure SQL Server 2005 To Allow Remote ConnectionsDokumen6 halamanHow To Configure SQL Server 2005 To Allow Remote ConnectionsnithinvnBelum ada peringkat
- Setting Up Your First Domain Controller With Windows Server 2008Dokumen22 halamanSetting Up Your First Domain Controller With Windows Server 2008nithinvnBelum ada peringkat
- Zero Modem Cable Configuration For RedundancyDokumen1 halamanZero Modem Cable Configuration For RedundancynithinvnBelum ada peringkat
- Scada WorksDokumen2 halamanScada WorksnithinvnBelum ada peringkat
- S88 Batch Project TermpaperDokumen11 halamanS88 Batch Project TermpapernithinvnBelum ada peringkat
- Wireless Data Acquisition Using Siemens Standard Wireless ScalanceDokumen9 halamanWireless Data Acquisition Using Siemens Standard Wireless ScalancenithinvnBelum ada peringkat
- AutoCAD 2018 2019 Background Plot Hotfix Readme PDFDokumen3 halamanAutoCAD 2018 2019 Background Plot Hotfix Readme PDFKumar SaurabhBelum ada peringkat
- Softer SOMOVEDokumen12 halamanSofter SOMOVERazvan NedelescuBelum ada peringkat
- HGO ManualDokumen130 halamanHGO ManualDam SurveyConsultingBelum ada peringkat
- DRV Dev IntroDokumen69 halamanDRV Dev IntroichadBinusBelum ada peringkat
- USB To Serial Adapter Code 10 Fix PDFDokumen7 halamanUSB To Serial Adapter Code 10 Fix PDFJosel ArevaloBelum ada peringkat
- Citrix Workspace App For Windows: September 4, 2020Dokumen198 halamanCitrix Workspace App For Windows: September 4, 2020joel enciso enekeBelum ada peringkat
- SPMATDokumen178 halamanSPMATShiva PrasadBelum ada peringkat
- 07 GEI-100485 - Human-Machine Interface HMIDokumen10 halaman07 GEI-100485 - Human-Machine Interface HMIEduardo Nascimento100% (1)
- DriversDokumen9 halamanDriversmalaysianheartBelum ada peringkat
- HiloveDokumen2 halamanHilovejaviersolisBelum ada peringkat
- Bentley MX - 2004 Edition MXROAD - Introduction 022004Dokumen78 halamanBentley MX - 2004 Edition MXROAD - Introduction 022004ultravoilet4uBelum ada peringkat
- Windows Group PolicyDokumen185 halamanWindows Group PolicykoernjBelum ada peringkat
- Getting Started With Your DeltaV SystemDokumen222 halamanGetting Started With Your DeltaV SystemMiguel Alvarez100% (1)
- 3CCA003337 SCADAvantage 5 6 1 Release Notes (FINAL)Dokumen42 halaman3CCA003337 SCADAvantage 5 6 1 Release Notes (FINAL)KwameOpareBelum ada peringkat
- Test Nav Install Troubleshoot Rev6Dokumen34 halamanTest Nav Install Troubleshoot Rev6Maria Elena Beltran PuricaBelum ada peringkat
- Leica Cyclone Register 360 RelDokumen24 halamanLeica Cyclone Register 360 Reljose antonio carazoBelum ada peringkat
- Model 275 HART Communicator Interface: Product Data SheetDokumen4 halamanModel 275 HART Communicator Interface: Product Data SheetEvandro Amaral RodriguesBelum ada peringkat
- Resume: Vivek KumarDokumen3 halamanResume: Vivek KumaratulqweBelum ada peringkat
- InteliMonitor-2.2 - ManualDokumen50 halamanInteliMonitor-2.2 - ManualRODRIGO_RALOBelum ada peringkat
- Ledstudio User's ManualV12.64Dokumen73 halamanLedstudio User's ManualV12.64Cap CarapBelum ada peringkat
- History of Computerization in Myanmar and Myanmar FontsDokumen16 halamanHistory of Computerization in Myanmar and Myanmar FontsU Soe Paing UCC75% (4)
- CyberArk DNA User GuideDokumen151 halamanCyberArk DNA User GuideManuel David Robles ZaragozaBelum ada peringkat
- Jungle FlasherDokumen134 halamanJungle FlasherrolbyrolandBelum ada peringkat
- Loading A Panelview Plus Application Via Compact Flash Memory CardDokumen3 halamanLoading A Panelview Plus Application Via Compact Flash Memory Carddiegos109Belum ada peringkat
- Sigma Plot 11 Users GuideDokumen947 halamanSigma Plot 11 Users Guidedudapaskas25% (4)
- Sony Walkman Digital Music Player NWZDokumen10 halamanSony Walkman Digital Music Player NWZsandystaysBelum ada peringkat
- Gadloc Web HelpDokumen3 halamanGadloc Web HelpOladunjoye EmmanuelBelum ada peringkat
- 2PAA106188-510 en System 800xa 5.1 Release Notes New Functions and Known Problems PDFDokumen288 halaman2PAA106188-510 en System 800xa 5.1 Release Notes New Functions and Known Problems PDFelsebioBelum ada peringkat
- John Asaro Planes of The Head PDF 1Dokumen4 halamanJohn Asaro Planes of The Head PDF 1Jadv Dei Vi Jadu0% (1)
- Crash ReportDokumen56 halamanCrash ReportIoan MesarosBelum ada peringkat