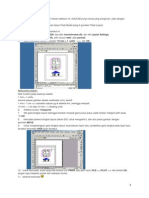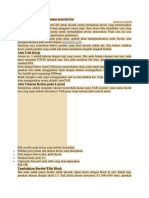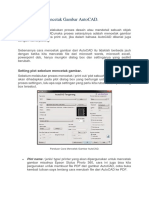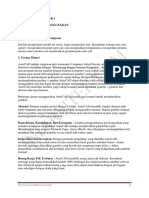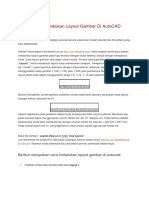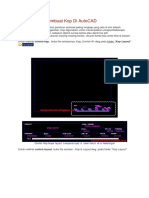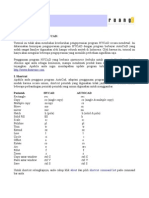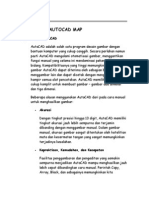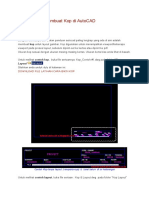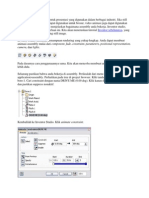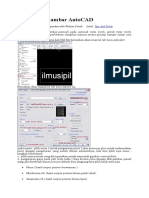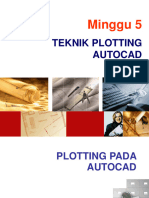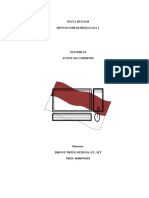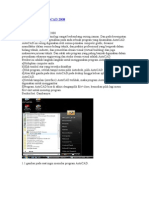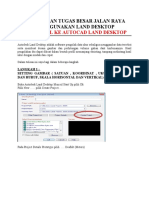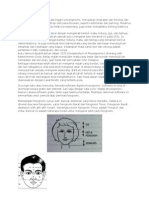Plot
Diunggah oleh
Lutfy MogiwaraHak Cipta
Format Tersedia
Bagikan dokumen Ini
Apakah menurut Anda dokumen ini bermanfaat?
Apakah konten ini tidak pantas?
Laporkan Dokumen IniHak Cipta:
Format Tersedia
Plot
Diunggah oleh
Lutfy MogiwaraHak Cipta:
Format Tersedia
Plot/Print file AutoCAD (Layout Concept)
LANGKAH UNTUK MENCETAK : 1. Gambar selesai (95% drawing finish), masih dimodifikasi di sana-sini
2. Pindah ke Tab LAYOUT (baca juga tentang : MODEL & LAYOUT concept on AutoCAD) Secara default akan muncul dialog page setup *)
Secara Default AutoCAD memberikan default viewport Hapuslah viewport ini karena kita belum melakukan memilih jenis Printer/Plotter dan ukuran kertas *)
*) opsi ini bisa ditiadakan. Caranya : Pilih menu TOOLS > OPTIONS, TAB DISPLAY
3. Page Setup, dapat dipanggil dari MENU atau KLIK KANAN pada TAB Layout Plot Device (setting Printer/Plotter)
Printer Type : pilih tipe printer/plotter yang digunakan (baca juga tentang : simulasi plotter untuk pemula )
Plot Style : Monochrome Color (ACAD) : berwarna Monochrome = Black & white *) Grayscale Screening xx% (intensitas penekanan pen/jarum plotter) : xx% makin besar, maka hasil cetak semakin tipis
*) Biasanya gambar kerja dicetak pada kertas kalkir dan kemudian diperbanyak dengan cetak biru (blueprint). Untuk kasus ini modus pencetakan yang paling tepat adalah monochrome, karena blueprint hanya menghasilkan 1 warna, yaitu biru
Resolution : Normal o o o Draft : untuk pencetakan cepat/checkprint, hasilnya kurang maksimal Normal : untuk pencetakan kualitas sedang *) Presentation & maksimum : untuk pencetakan dengan kualitas terbaik namun dibutuhkan waktu yang lebih lama dan konsumsi tinta yang lebih banyak o Custom
1.
Layout Settings (setting Kertas) Paper size : ISO*) A0, A1, A2, A3, A4, dst ISO : International standard JIS : Standar Jepang ASTM : Standar Amerika DIN : Standar Jerman
Unit : metric*) atau imperial
*) Untuk Indonesia umumnya menggunakan metric (meter, centimeter, millimeter) dibanding imperial (inch, Feet, yard, mile)
Plot area : Layout o o o o Layout : menyesuaikan hasil cetak dgn layout *) Extents : menyesuaikan hasil cetak dgn seluruh gambar di Tab MODEL (zoomextents) Display : menyesuaikan hasil cetak dgn gambar yang sedang tampil di Tab MODEL Window: menyesuaikan hasil cetak dgn daerah tertentu, dengan menentukan area/window.
*) disarankan memilih opsi Layout, agar apa yang dilihat di LAYOUT sama dengan yang dicetak WYSIWYG (What You See Is What You Get)
Scale : 1 : 1 o o Scale to fit mengabaikan skala, seluruh gambar tercetak Scale *)
*) disarankan memilih skala 1 : 1, agar apa yang tampak pada LAYOUT sama dengan hasil yang akan dicetak WYSIWYG (What You See Is What You Get)
Orientation : portrait (tegak-lebar kertas), landscape (rebah-panjang kertas)
4. PERHATIKAN!
Area Kertas (daerah yang berwarna putih) Batas Margin (garis putus-putus) Jika anda ingin mencetak gambar pastikan seluruh gambar berada di dalam margin. Bagain yang berada diluar margin tidak akan tercetak. Sebelum memasukkan gambar, biasanya kita meletakkan Kop Gambar, atau dalam AutoCAD dikenal dengan Template.
5.
Sisipkan Template/KOP Gambar jika dibutuhkan (baca juga tentang : Template/Kop Gambar), dengan perintah INSERT> BLOCK
Posisiskan dan skalakan template sehingga masuk dalam margin kertas (catatan : Kop/template tidak penting berskala).
6. Letakkan VIEWPORT (baca tentang : Multi view with VIEWPORT) Menu INSERT>VIEWPORTS>1 VIEWPORTS [jika hanya diperlukan 1 viewport]
7.
Atur posisi gambar (perhatikan statusbar paling kanan bawah tombol toggle MODEL-PAPER)
MODEL : mengakses gambar (zoom, scale, pan, erase, dll) PAPER : mengakses kertas (pada mode ini, gambar tidak dapat diakses)
8. Atur skala gambar Switch ke MODEL Perintahkan ZOOM Masukkan skala zoom : (misal : 0.1xp) o 0.1 : faktor skala
xp : kode Autocad yang artinya faktor skala dikali paper unit. Ingat kertas selalu dalam unit Millimeter (jika Units yang digunakan Metric dan bukan Imperial)
Command : Zoom [enter] Specify corner of window, enter a scale factor (nX or nXP), or [All/Center/Dynamic/Extents/Previous/Scale/Window/Object] (real time): 01xp [enter]
lihat tabel di bawah ini : Contoh : Jika gambar anda dalam unit cm, anda menginginkan skala cetak 1 : 100, maka Zoom factor-nya adalah 0.1xp
Ingat! Jangan lupa kembali ke Paper mode setelah melakukan 'Zoom-Skala' agar setting skala anda tidak berubah lagi.
9. Cheeck skala gambar Salah satu kelebihan mencetak dengan Konsep Layout adalah Kita dapat melakukan check skala, apakah skala hasil cetak sudah sesuai dengan yang diinginkan? Perhatikan Dimensi gambar di bawah ini, Ada dimensi gambar dan dimensi cetak. Nilai dimensi cetak berkelipatan terhadap dimensi gambar bukan?
Dimensi Gambar 3000 cm 30000 mm 100
Dimensi cetak 300 mm 300 mm 1
artinya, gambar cetak berskala 1 : 100
10. Atur ketebalan pena
Konsistenkan garis-garis gambar terhadap layer ( contoh : garis dinding di layer dinding, garis kolom di layer kolom, dst ), maka anda akan dengan mudah mengatur ketebalan garis pena.
Switch status LWT (lineweight) on, agar ketebalan pena diaktifkan. Munculkan dialog Layer, dengan command : LAYER [enter] Pada kolom lineweight, anda bias mengatur ketebalan pena yang diinginkan
11. Mengisi Field Template Template adalah sebuah Block Attribute (baca juga tentang Attribute Block),
sehingga didalamnya terdapat field-field yang dapat diisi sesuai dengan informasi proyek dan gambar yang ada (Nama Proyek, Nama Gambar, Nama Drafter, Tanggal, Penanggung Jawab, dll) Untuk mengisikan Field-field tersebut dapat dilakukan dengan perintah Attribute Edit
command : ATE [enter] ATTEDIT Select block reference: [klik template]
12. Print preview Print o Untuk mengecek hasil yang akan dicetak, coba lakukan Print Preview. Anda bias lihat apakah hasil preview tersebut sudah sesuai dengan hasil cetak yang diinginkan? Jika ada, anda bias kembali ke langkah-langkah sebelumnya.
Apabila sudah OK, maka anda siapkan Printer/Plotter, termasuk jenis dan ukuran kertas.
Gambar siap dicetak. Klik toolbar Plot (bergambar printer) atau klik menu File > Plot, lalu klik tombol OK
Ok, falks selamat mencoba (c) 2009 - Yoga DC - NurulFikri Computer
MODEL & LAYOUT concept on AutoCAD
< equiv="Content-Type" content="text/html; charset=utf-8">
MODEL : Ruang gambar (3D) LAYOUT : Bidang Cetak (2D)
Konsepnya adalah memisahkan proses gambar dan proses cetak, proses gambar dilakukan di Tab MODEL dan proses cetak dilakukan di Tab LAYOUT Namun pada kenyataannya masih banyak user CAD yang menggunakan Tab MODEL sebagai proses gambar dan cetak. Dengan memisahkan proses gambar dan cetak, banyak kelebihan yang didapat.
1.
Tab LAYOUT memperlihatkan langsung akan seperti apa hasil cetakan tanpa harus melakukan setting berulang seperti yang dilakukan pada metode cetak pada Tab MODEL
2. Tab LAYOUT dapat terdiri dari banyak Tab, ini memungkinkan kita melakukan setting pencetakan untuk banyak jenis kertas, misalnya : A4, A3 : biasanya untuk check print, A2, A1, A0 : untuk cetak final / kalkir
3. Tab LAYOUT memungkinkan kita meletakkan banyak gambar dalam satu kertas dengan VIEWPORT (baca juga tentang : Multiple view with VIEWPORT)
4. Anda hanya perlu menggambar 1 model 3D di Tab MODEL, dan menampilkannya dari berbagai view pada Tab LAYOUT
Maju Terus!
(c) 2009 - Yoga DC - NurulFikri Computer
AutoCAD : SIMULASI PLOTTER untuk Pemula
Bagi user AutoCAD yang baru belajar menggunakan aplikasi ini dirumah, kebanyakan belum memiliki pengalaman, bagaimana melakukan pencetakan dengan PLOTTER, karena biasanya dirumah hanya
memiliki printer yang rata-rata berukuran maksimal A4 [210x297mm], A3[420x297mm], hingga A2[420x594mm].
A4 Size Printer A3 Size Printer
A2 Size Printer
Plotter A1, A0 Size
Penggunaan PLOTTER disini dimaksudkan karena Plotter memiliki kemampuan cetak dengan format kertas yang sangat besar (Wide Format Paper), misalnya : A1 [ 841x594mm] dan A0 [841x1189mm].
Nah untuk membantu para pemula belajarmelakukan simulasi menggunakan Plotter, maka dapat kita manfaatkan jenis printer/plotter DWF ePLOT, yang ada dalam list daftar printer AutoCAD.
*.DWF (Drawing Web Format) adalah format file lain yang dihasilkan AutoCAD, yang digunakan untuk keperluan melakukan koordinasi proyek antar user CAD yang saling berjauhan lokasi menggunakan jalur internet (web) Mengapa jenis printer DWF ePLOT ini dapat kita manfaatkan? Karena jenis Printer ini, memiliki daftar ukuran kertas dengan format yang lengkap (A4, A3,, hingga A0), yang tidak ditemukan pada
printer anda dirumah Nah, selamat mencoba, teman Semoga sukses (c) 2007 - Yoga DC - NurulFikri Computer
Template/Kop Gambar
Template, adalah istilah AutoCAD untuk KOP Gambar.
Template adalah obyek berupa attribute block (baca juga tentang : Attribute block), sehingga keterangan didalam template tersebut bisa diubah (Nama proyek, Nama gambar, Drafter, skala, Tanggal, dll).
AutoCAD telah menyediakan sample template dari beberapa standar dunia ASTM (Amerika), JIS
(Jepang) DIN (Jerman), ISO (internasional)
Template AutoCAD adalah file berekstensi *.DWT, dapat di temui pada direktori
*) Khusus untuk AutoCAD 12,13,14,2000, 2002
Khusus untuk AutoCAD 2004, 2005, 2006, 2007, 2008, 2009, 2010
Dari pengalaman, tiap perusahaan memiliki standar template sendiri, Anda bisa meminta template untuk kantor anda tersebut kepada rekan anda satu kantor yang memilikinya. cara menyisipkannya sama dengan menyisipkan Block.
Command : INSERT <enter>
untuk merubah field didalam template digunakan perintah Attribute Edit (ATE)
command : ATE <enter> ATTEDIT Select block reference: <klik
template>
kemudian akan muncul dialog field-field yang dapat diubah isinya berdasarkan kebutuhan anda
Langkah untuk untuk membuat Template silakan baca di bagian Attribute Block
Selamat Bekerja...
(c) 2009 - Yoga DC - NurulFikri Computer
Multi view with VIEWPORT
VIEWPORT berfungsi untuk membagi-bagi layar menjadi beberapa view.
Pada Tab MODEL, Viewports banyak digunakan dalam penggambaran 3D. Untuk penggambaran 3D, diperlukan lebih dari satu sudut pandang agar kita bisa membayangkan model tersebut secara ruang. Dengan membagi layar menjadi beberapa view, kita dapat melihat secara realtime penggambaran 3D dari misalnya tampak atas, tampak samping, tampak isometric, dll.
Pada Tab LAYOUT, Viewports banyak digunakan untuk
menampilkan gambar 3D dari beberapa sudut pandang dalam satu kertas
Menampilkan beberapa detail 2D dalam satu kertas
Tetap semangat!
(c) 2009 - Yoga DC - NurulFikri Computer
AutoCAD : ATTRIBUTE BLOCK
Intro BLOCK
Dapat dikatakan BLOCK di AutoCAD merupakan salah satu kunci kecepatan seorang Drafter dalam menggambar.
BLOCK adalah sebuah obyek gambar yang berisi sekumpulan bentuk-bentuk geometri yang digabungkan menjadi satu-kesatuan.
Jika sebuah obyek gambar memiliki bentuk yang umum/STANDAR dan sering digunakan BERULANG-ULANG dalam gambar, maka akan lebih baik obyek tersebut dijadikan BLOCK.
Contoh Block misalnya : PINTU, JENDELA, ORANG, POHON, MOBIL, PROFIL BAJA, PROFIL BETON, DIODA, TRANSISTOR, RESISTOR, VALVE, CONNECTION, dll
Kelebihan yang dimiliki sebuah BLOCK antara lain :
Dapat digunakan berulang, sehingga menghemat waktu drafter dalam menggambar bentuk yang sama.
Ukuran total File menjadi lebih kecil karena satu jenis block yang digunakan berulang (2x, 3x, , 100x) dalam sebuah gambar tetap dianggap mewakili hanya satu obyek. Bandingkan jika sebuah obyek gambar anda copy-paste berulang, maka ukuran file anda menjadi sangat besar.
Perubahan/modifikasi sebuah block akan mengakibatkan perubahan menyeluruh block tersebut dalam sebuah gambar.
ATTRIBUTE BLOCK
Ada jenis Block lain yang disebut ATTRIBUTE BLOCK, yaitu sebuah block yang memiliki variabelvariabel yang dapat kita ubah-ubah nilai/teksnya sesuai kebutuhan.
Dengan Attribute Block ini, banyak sekali membantu/mempercepat pekerjaan seorang drafter.
Contoh Attribute Block yang sering digunakan adalah
Template/Kop Gambar : anda bisa merubah isi teks dalam kop/template tersebut untuk mengganti dengan informasi sesuai gambar anda, misalnya : nama gambar, nama proyek,
disainer, skala, dsb
Judul Gambar : anda bisa merubah isi teks dalam formasi ini dengan informasi misalnya : nama gambar, skala, no. gambar
Grid : anda bisa merubah isi teks dalam gridsesuai kebutuhan
Tanda Potongan, Detail, Tampak : anda bisa merubah isi teks dalam formasi ini dengan informasi misalnya : kode gambar, no. gambar
Langkah-Langkah pembuatan Attribute Block (kasus : JUDUL GAMBAR) :
1.
Definisikan STYLE (jenis/tipe huruf)
2. Buatlah Model seperti ini menggunakan perintah DTEXT, LINE, dan CIRCLE
Perhatikan Alignment/Justification-nya (Bottom Left / Top Left / Middle Center)
3. Gantikan Teks menjadi attribute dengan perintah Attribute Definition (ATTDEF/ATT)
TAG : kode pengenal Attribute, tidak boleh menggunakan spasi (ex : JUDUL)
PROMPT : Pertanyaan yang muncul saat Attribute Block diubah isinya (ex : Judulnya Apa?)
DEFAULT : nilai awal attribut (ex: XXXXXXXXX)
JUSTIFICATION : perataan attribute text (ex : Bottom Left)
TEXT STYLE : jenis style yang telah didefinisikan (ex : TAHOMA)
Parameter dan opsi lainnya bisa diabaikan sementara.
4. Lakukan perintah BLOCK untuk menggabungkan Attribute dan object lainnya (garis & lingkaran)
5.
Simpanlah Attribute Block anda dengan WBLOCK agar bisa digunakan berulang diwaktu mendatang
6. Attribute Block anda siap digunakkan. Panggillah dengan perintah INSERT, seperti layaknya menyisipkan Block.
7.
Untuk melakukan perubahan isi dalam Attribute Block, dapat dilakukan dengan perintah Attribute Edit (ATE)
Begitulah proses pembuatan Attribute Block.
Untuk Atrribute Block yang lebih rumit, misalnya Kop/Template, prinsip kerjanya sama, hanya pekerjaannya lebih banyak karena informasi yang akan disampaikan pun lebih banyak.
Selamat Mencoba (c) 2007 - Yoga DC - NurulFikri Computer
Anda mungkin juga menyukai
- Langkah Mudah Mempersiapkan AutoCAD PlotDokumen21 halamanLangkah Mudah Mempersiapkan AutoCAD PlotMarceloAbiBelum ada peringkat
- Ilmu AutocadDokumen16 halamanIlmu AutocadBang Ajin100% (1)
- 5 Langkah Mudah Mempersiapkan AutoCAD PlotDokumen7 halaman5 Langkah Mudah Mempersiapkan AutoCAD PlotLukman ZitmiBelum ada peringkat
- PlotDokumen10 halamanPlotRima Sri AgustinBelum ada peringkat
- Mencetak Gambar AutoCADDokumen20 halamanMencetak Gambar AutoCADjajagi jalan-jalan dan berbagiBelum ada peringkat
- Cara MencetakDokumen3 halamanCara MencetakyunismanBelum ada peringkat
- Tutorial Autocad - Plotting Dan Print-1Dokumen17 halamanTutorial Autocad - Plotting Dan Print-1Abdul AzizBelum ada peringkat
- CAD MG 5 Mengatur Layout Untuk PrintingDokumen19 halamanCAD MG 5 Mengatur Layout Untuk PrintingCastle HomeBelum ada peringkat
- Pelatihan AutocadDokumen26 halamanPelatihan AutocadFadil Arif BudimanBelum ada peringkat
- Cara Menyimpan Dan Mencetak Gambar AutoCADDokumen12 halamanCara Menyimpan Dan Mencetak Gambar AutoCADdwi retno WulandariBelum ada peringkat
- Pengscalaan Pada AutocadDokumen17 halamanPengscalaan Pada AutocadBowo SudarmintoBelum ada peringkat
- Plot Pada LayoutDokumen11 halamanPlot Pada LayoutMeilvy Rahmadani PaneBelum ada peringkat
- Prinsip Cara Melakukan Layout Gambar Di AutoCADDokumen19 halamanPrinsip Cara Melakukan Layout Gambar Di AutoCADJano AlpikarigoBelum ada peringkat
- Cara Membuat Layout AutocadDokumen11 halamanCara Membuat Layout AutocadAyahathaBelum ada peringkat
- Materi 1 Output 2D PDFDokumen4 halamanMateri 1 Output 2D PDFindriana yuni astutiBelum ada peringkat
- Tutorial Cara Membuat Kop Di AutoCADDokumen9 halamanTutorial Cara Membuat Kop Di AutoCADSupian IanBelum ada peringkat
- Modul Autocad ArsitekturDokumen37 halamanModul Autocad ArsitekturKiteBelum ada peringkat
- 10 Keuntungan LayoutDokumen19 halaman10 Keuntungan LayoutJona SiahaanBelum ada peringkat
- EVALUASI GAMBAR CAD 2DDokumen15 halamanEVALUASI GAMBAR CAD 2DSulthon HakimBelum ada peringkat
- Mencetak GambarDokumen4 halamanMencetak GambarNyayu Amelia SBelum ada peringkat
- Pelatihan AutocadDokumen25 halamanPelatihan AutocadFadil Arif BudimanBelum ada peringkat
- Tutorial Membuat KOP Di AutoCADDokumen10 halamanTutorial Membuat KOP Di AutoCADTwinsNet KaranganBelum ada peringkat
- PENGERTIAN UCSDokumen9 halamanPENGERTIAN UCSRonald Mangasi Hutauruk100% (1)
- PlottingDokumen9 halamanPlottingjajagi jalan-jalan dan berbagiBelum ada peringkat
- Prinsip Cara Melakukan Layout Gambar Di AutoCADDokumen4 halamanPrinsip Cara Melakukan Layout Gambar Di AutoCADMade AchmadBelum ada peringkat
- TutorialDokumen9 halamanTutorialDewi LufiBelum ada peringkat
- Plot StyleDokumen16 halamanPlot Styleagus-pranoto-5423Belum ada peringkat
- Tutorial HYCAD PDFDokumen9 halamanTutorial HYCAD PDF5223043305Belum ada peringkat
- Tutorial Autocad Membuat KopDokumen36 halamanTutorial Autocad Membuat KopMaz donoBelum ada peringkat
- GAMBAR STRUKTURDokumen39 halamanGAMBAR STRUKTURBang KenBelum ada peringkat
- Pelatihan AutocadDokumen30 halamanPelatihan AutocadFadil Arif BudimanBelum ada peringkat
- MENGENAL AUTOCADDokumen25 halamanMENGENAL AUTOCADDeni AlfiantoBelum ada peringkat
- Tombol FungsiDokumen5 halamanTombol FungsiAriesviBelum ada peringkat
- MENGENAL MAPDokumen74 halamanMENGENAL MAPRoy Haryadi100% (1)
- Cara Membuat Kop di AutoCAD Langkah-demi-LangkahDokumen9 halamanCara Membuat Kop di AutoCAD Langkah-demi-LangkahFadilBelum ada peringkat
- Tutorial Autocad Membuat KopDokumen37 halamanTutorial Autocad Membuat KopMusyawir HadiBelum ada peringkat
- MENCETAK Versi Baru 1Dokumen11 halamanMENCETAK Versi Baru 1Hendrian imanBelum ada peringkat
- AUTOCADDokumen8 halamanAUTOCADGung Ayu SaraswatiBelum ada peringkat
- Belajar Autocad Dasar 40 Menit Pertama & KeduaDokumen6 halamanBelajar Autocad Dasar 40 Menit Pertama & KeduaKillian WismanBelum ada peringkat
- Menyusun Lembar Gambar Dengan Tabulasi Layout PDFDokumen8 halamanMenyusun Lembar Gambar Dengan Tabulasi Layout PDFRobert ParkerBelum ada peringkat
- Modul Autocad2010Dokumen15 halamanModul Autocad2010Refqi Kemal HabibBelum ada peringkat
- Animasi InventorDokumen12 halamanAnimasi Inventorwanus08Belum ada peringkat
- Cara MUDAH Menentukan Satuan Dan Skala Cetak Di AutoCADDokumen11 halamanCara MUDAH Menentukan Satuan Dan Skala Cetak Di AutoCADyayansudiantoBelum ada peringkat
- Cara Insert Gambar ke AutoCADDokumen67 halamanCara Insert Gambar ke AutoCADstebokladoBelum ada peringkat
- (Computer Aided Design) : Teknik Sipil, Universitas Muhamamdiyah PurworejoDokumen29 halaman(Computer Aided Design) : Teknik Sipil, Universitas Muhamamdiyah PurworejofhrlslmprvdkaBelum ada peringkat
- Cara Print Gambar AutoCADDokumen2 halamanCara Print Gambar AutoCADabelio.sihite94Belum ada peringkat
- Setting Plot Sebelum Mencetak GambarDokumen2 halamanSetting Plot Sebelum Mencetak GambarMu'minBelum ada peringkat
- Cara Mengaktifkan Tools AutoCADDokumen6 halamanCara Mengaktifkan Tools AutoCADArdanRamdaniBelum ada peringkat
- Pembuatan EtiketDokumen3 halamanPembuatan EtiketDwi HarmawanBelum ada peringkat
- M5 Autocad TBJP II Teknik Plotting - 2Dokumen27 halamanM5 Autocad TBJP II Teknik Plotting - 2Arrina Saidatur RohmahBelum ada peringkat
- "AutoCAD 2 Dimensi" - Menggambar Rekayasa I - Pertemuan 16Dokumen14 halaman"AutoCAD 2 Dimensi" - Menggambar Rekayasa I - Pertemuan 16Muhamad Bagus SetiakawanBelum ada peringkat
- Tutorial Dasar AutoCAD 2008Dokumen10 halamanTutorial Dasar AutoCAD 2008ParlapofullBelum ada peringkat
- Petunjuk Tugas Besar Jalan Raya Land Desktop Edit IQohDokumen27 halamanPetunjuk Tugas Besar Jalan Raya Land Desktop Edit IQohAdam FaisalBelum ada peringkat
- Cara Mengunakan Layout AutocadDokumen32 halamanCara Mengunakan Layout AutocadIlham ArinandaBelum ada peringkat
- Tutorial Autocad LD (Campur)Dokumen16 halamanTutorial Autocad LD (Campur)jarvisariskyBelum ada peringkat
- Settingan Awal AutoCADDokumen37 halamanSettingan Awal AutoCADjemmy2015Belum ada peringkat
- Hitung Ventilasi UdaraDokumen4 halamanHitung Ventilasi UdaraLutfy Mogiwara100% (1)
- Karateristik Yang Membedakan Freon R134a DenganDokumen5 halamanKarateristik Yang Membedakan Freon R134a DenganLutfy MogiwaraBelum ada peringkat
- Mengenal Gerbang Logika DasarDokumen14 halamanMengenal Gerbang Logika DasarLutfy MogiwaraBelum ada peringkat
- Mengenal Gerbang Logika DasarDokumen14 halamanMengenal Gerbang Logika DasarLutfy MogiwaraBelum ada peringkat
- Fisio G NomiDokumen6 halamanFisio G NomiLutfy MogiwaraBelum ada peringkat
- Standard PipaDokumen3 halamanStandard PipaLutfy MogiwaraBelum ada peringkat
- Kunci Mat Das PDFDokumen3 halamanKunci Mat Das PDFLutfy MogiwaraBelum ada peringkat
- HVACDokumen3 halamanHVACLutfy MogiwaraBelum ada peringkat
- GERAKAN DASAR PARKOURDokumen4 halamanGERAKAN DASAR PARKOURLutfy MogiwaraBelum ada peringkat
- Dasar 1Dokumen3 halamanDasar 1Riyan FtBelum ada peringkat
- Dasar 1Dokumen3 halamanDasar 1Riyan FtBelum ada peringkat
- GERAKAN DASAR PARKOURDokumen4 halamanGERAKAN DASAR PARKOURLutfy MogiwaraBelum ada peringkat