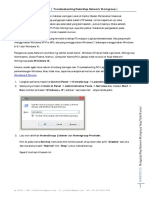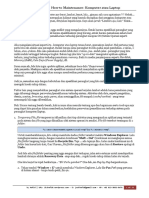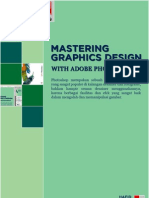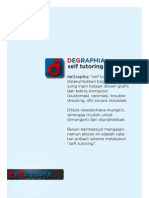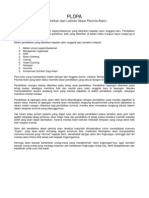Cara Posting Di WordPress
Diunggah oleh
HafidHak Cipta
Format Tersedia
Bagikan dokumen Ini
Apakah menurut Anda dokumen ini bermanfaat?
Apakah konten ini tidak pantas?
Laporkan Dokumen IniHak Cipta:
Format Tersedia
Cara Posting Di WordPress
Diunggah oleh
HafidHak Cipta:
Format Tersedia
Cara Posting di WordPress Sebagai tambahan dari posting sebelumnya yaitu Contoh Laporan Praktikum Photoshop, saya tuliskan
mengenai cara memposting dan mengedit postingan di wordpress, untuk kalian yang belum pernah menggunakan wordpress sebelumnya. Walaupun sebenarnya hampir sama dengan cara posting di blogspot. Pada wordpress, ada 5 (lima) cara membuat posting baru, tapi saya hanya akan menuliskan 2 (cara) saja. Jika ingin tahu yang 3 (tiga) lagi kalian bisa membacanya di situs support wordpress. Oke, here we go Cara Menulis Post Baru 1. Klik Posts Add New. Di menu dashboard yang ada di sebelah kiri.
2. Klik link New Post dari admin bar.
Setelah salah satu dari cara di atas kalian klik, kemudian kalian akan dibawa ke halaman Post Screen untuk menulis post baru atau mengedit post yang sudah ada. Langkah #1 Mengatur Post Screen Screen Options Klik di sudut kanan atas post screen untuk menurunkan Opsi-opsi Layar (Screen Options). Ketika kalian klik Screen Options, maka kalian akan melihat dan mengatur modul-modul yang ingin ditampilkan atau disembunyikan. Caranya, beri tanda centang pada modul yang ada dalam screen options. Seperti gambar ini:
Tandai saja modul-modul seperti yang saya tandai. Kemudian klik lagi Screen Options, untuk menyembunyikan screen ini.
Langkah #2 Tolong perhatikan gambar di bawah ini:
Isi kolom judul dengan judul tutorial photoshop yang kalian dapat di internet, misal: Futuristic Desktop Wallpaper. Pada gambar judulnya Contoh Laporan Praktikum Photoshop. Teks Editor ini terbagi 2 (dua) mode, yaitu Visual dan HTML (1 dan 2 pada gambar). Saya menggunakan mode HTML, karena tidak ingin proses penulisan terganggu oleh gambar yang dimasukkan ke dalam posting. Pada tulisan Intro, kata ini berada dalam tag html <strong></strong> itu maksudnya tulisan Intro diberi style huruf tebal. Caranya blok kata atau tulisan yang ingin ditebalkan lalu klik tombol b seperti ditunjukkan dalam gambar. Berikutnya memasukkan gambar, klik tombol Add Media (lihat gambar yang saya kotaki). Lalu akan muncul jendela Add Media, seperti ini:
Ada 3 (tiga) tab: From Computer, From URL, Media Library. From Computer: Gambar diambil dari komputer/notebook. From URL: Gambar diambil dari situs penyimpanan gambar seperti ImageShack.us yang tersedia secara gratis. Media Library: Gambar berada di server wordpress, itu bila kita sudah pernah menguploadnya atau memasukkannya melalui postingan. Ada 2 (dua) cara untuk menguploadnya, yakni: Drag and Drop atau klik tombol Select Files. Saya pakai cara pertama.
Setelah proses upload selesai, berikutnya adalah seperti gambar ini:
1. Ubah Title (judul) gambar. 2. Isi Alternate Text. Tulisan akan muncul jika cursor diarahkan ke gambar. 3. Klik File URL, jika ukuran gambar kalian (dimensi) lebih dari 540 x 337 pixel. Jadi gambar akan diberi link untuk melihatnya dalam ukuran sebenarnya. 4. Pada Alignment, tandai Center agar posisi gambar berada di tengah halaman. 5. Untuk Size, pilih Full Size. Jika dimensi gambar besar, misalnya: 1024 x 768 pixel, maka gambar akan diberi ukuran maksimal secara otomatis oleh wordpress, pada themes yang saya pasang untuk blog ini ukuran maksimalnya adalah 540 x 337 pixel. 6. Terakhir klik tombol Insert into Post untuk memasukkannya ke dalam postingan. Bila semua sudah selesai, baru kita lakukan pengaturan seperti ini: Modul Excerpt, isi dengan rangkuman postingan kalian.
Modul Discussion, tandai Allow comments jika postingan kalian ingin dikomentari oleh pengunjung.
Modul Likes and Shares, tandai Show sharing buttons on this post bila kalian ingin posting kalian di share pengunjung.
Modul Format, abaikan saja (biarkan tetap Standard). Modul Categories, tandai kategori Photoshop dan Tugas Praktikum.
Modul Tags, meskipun ini sifatnya optional (pilihan) namun sangat berguna karena bisa menjadi keywords di mesin pencari seperti Google, dan memberi tahu pembaca post kalian itu tentang apa. Mirip dengan Kategori tapi lebih spesifik. Saya mengisinya dengan kata: Laporan,Tugas,Praktikum,Photoshop kemudian klik tombol Add. Tidak masalah mau diberi spasi atau tidak disetiap tanda , koma. Tanda koma tujuannya agar kata (tags) tidak menjadi kalimat.
Langkah #3 Apabila semua sudah selesai, terakhir adalah kita Preview untuk melihat postingan sebelum di publikasikan. Pada aplikasi browser, misalnya: Firefox akan terbuka Tab baru untuk melihatnya (preview).
Jika sudah oke, baru klik tombol Publish.
Cara Edit Post Jika kalian ingin mengedit draft atau post yang telah dipublikasikan, klik menu Posts All Posts di dashboard.
Kalian akan dibawa ke halaman daftar seluruh posting yang ada. Dan, kalian hanya bisa mengedit hanya posting yang kalian buat, jadi antar Author (penulis) tidak bisa mengganggu postingan Author yang lain. Lihat pada gambar:
Pada gambar di atas, hanya postingan saya yang ada kolom untuk ditandai (check box) sedangkan yang lain tidak ada dan warna teksnya warna hitam. Jika cursor diarahkan ke judul postingan, hanya akan muncul link View di bawah judul. Di samping judul postingan saya ada tulisan Sticky. Itu semua Author (Role Member) tidak bisa mengatur label, maksud kata itu adalah posting bersifat tetap, jadi di halaman depan blog postingan yang berlabel Sticky akan tetap berposisi di atas postingan lain. Sebagai catatan, hanya Administrator yang bisa memberikan label tersebut pada sebuah posting.
Lanjut, arahkan cursor ke arah judul postingan kalian lalu klik Edit dan halaman akan berpindah ke halaman Post Screen. Dan, lakukan editing hingga selesai.
Preview Changes bila kalian sudah mantap dengan hasilnya kemudian klik tombol Update. Nah, semoga tulisan ini bisa membantu kalian yang baru pertama kali menggunakan WordPress sebagai mesin blog. Selamat berkarya
Anda mungkin juga menyukai
- Cara Menulis Arab PegonDokumen7 halamanCara Menulis Arab PegonHafidBelum ada peringkat
- (WINDOWS 10) Mengatasi Map Network Workgroup Yang Tidak MunculDokumen4 halaman(WINDOWS 10) Mengatasi Map Network Workgroup Yang Tidak MunculHafid60% (5)
- (Guide) How To Maintenance - Komputer Atau LaptopDokumen13 halaman(Guide) How To Maintenance - Komputer Atau LaptopHafidBelum ada peringkat
- Pengenalan Desain GrafisDokumen1 halamanPengenalan Desain GrafisHafidBelum ada peringkat
- Cara Mendownload File Yang Masuk Kategori Premium DiDokumen4 halamanCara Mendownload File Yang Masuk Kategori Premium DiHafid50% (2)
- PSD5 - Micro BevelDokumen5 halamanPSD5 - Micro BevelHafidBelum ada peringkat
- PSD4 - Futuristic Desktop WallaperDokumen8 halamanPSD4 - Futuristic Desktop WallaperHafidBelum ada peringkat
- Mastering Graphics Design With Adobe PhotoshopDokumen34 halamanMastering Graphics Design With Adobe PhotoshopHafidBelum ada peringkat
- Desain Logotype Part IDokumen6 halamanDesain Logotype Part IHafidBelum ada peringkat
- Host Images Di SubdomainDokumen7 halamanHost Images Di SubdomainHafidBelum ada peringkat
- Membuat Auto Restore CDDokumen4 halamanMembuat Auto Restore CDHafidBelum ada peringkat
- Pldpa PDFDokumen1 halamanPldpa PDFHafidBelum ada peringkat
- Tutorial Repro Logo Bank MegaDokumen6 halamanTutorial Repro Logo Bank MegaHafidBelum ada peringkat