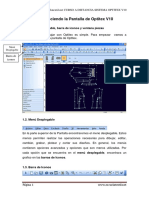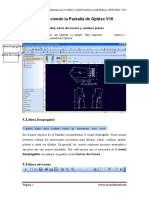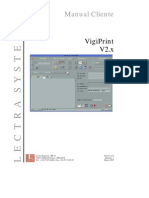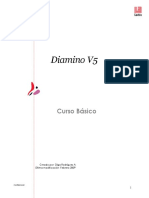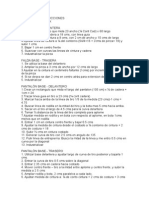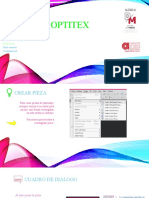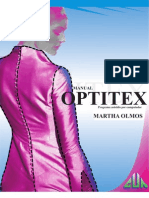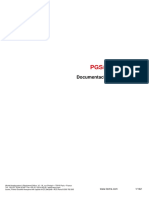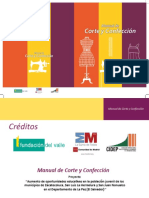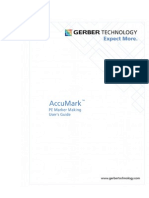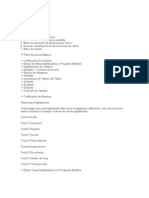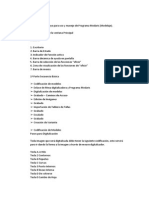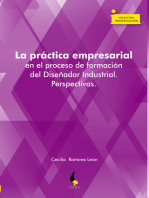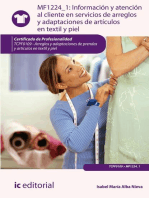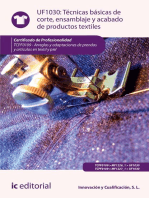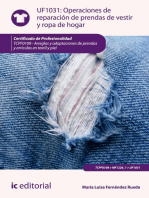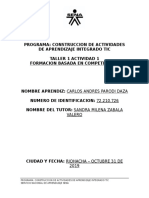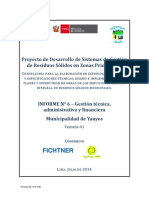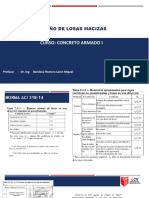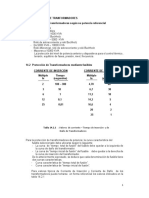Manual Completo de Diseño en Español
Diunggah oleh
Robert Xtyc FugJudul Asli
Hak Cipta
Format Tersedia
Bagikan dokumen Ini
Apakah menurut Anda dokumen ini bermanfaat?
Apakah konten ini tidak pantas?
Laporkan Dokumen IniHak Cipta:
Format Tersedia
Manual Completo de Diseño en Español
Diunggah oleh
Robert Xtyc FugHak Cipta:
Format Tersedia
Conociendo la Pantalla (Interfaz Grafica)
Comentar a trabajar con OptiTex es simple. Para empezar ventanas es vamos a
familiarizarnos con la pantalla que utilizaremos. La ubicacin de estas llamada interfaz
Men Principal
En la parte superior de la Pantalla encontraremos el men principal. Estos mens permiten realizar las operaciones necesarias para dibujar, editar, cambiar, grabar, plotear y cortar sus diseos. En general, los mens contienen opciones avanzadas y opciones que son menos utilizadas. Por cada opcin que se encuentra en la barra de mens encontrara un icono grafico en las Barras de Herramientas Graficas.
Barra de Herramientas Graficas
Ventana de Piezas
La ventan de piezas esta ubicada bajo las barras de herramientas. En esta ventana aparecern todos los diseos que existen en un modelo especfico. Una vez comience a trabajar en un diseo. Todas las piezas aparecern en esta ventana, junto con el nombre de casa pieza e informacin sobre el diseo rea de Trabajo En el centro de su pantalla encontrara gran rectngulo. Este es el rea de trabajo. Cuando seleccione un diseo, las piezas aparecern dentro de esta rea. Aqu, podr realizar todos los cambios, crear y dibujar las piezas de su diseo. Si usted no encuentra las piezas en el rea de trabajo, podr seleccionarlas desde la ventana de piezas. As mismo usted podr al seleccionar "Todo
rea de Trabajo" desde
el men Editar. Haciendo esto todas las piezas bajaran automticamente al rea de trabajo. Reglas y Lneas Gua Las Reglas pueden ser agregadas a travs del men Vista
A fin de agregar Lneas Gua haga clic i mantenga apretado en una de las reglas y arrastre las lneas hasta el lugar deseado. Usted puede agregar lneas gua en todo el rea de trabajo y eliminarlas de la misma manera. Para eliminar todas las lneas Gua de una sola ves oprima ctrl.+Alt.+ G Navegar en la Pantalla Zoom: Mueva la rueda del ratn hacia arriba o hacia abajo o Zoom Todo: Oprima la tecla Home o la rueda del ratn (esto posicionara todas las piezas en la pantalla del rea de trabajo a fin de hacer todas visibles de una sola ves) o Home + Shift: Zoom a la pieza seleccionada sobre el rea de trabajo Buscar piezas: Utilice las teclas Page Up y Page Down del Pieza siguiente segn la Ventana de Piezas: Utilice la tecla TAB Teclado.
Caja de Herramientas Al lado izquierdo del rea de Trabajo se encuentra una pestaa llamada Caja Herramientas. En la Caja de Herramientas encontrara todas las herramientas diseadas para asistirlo durante el dibujo de diseos y el proceso de actualizacin. Para su conveniencia, las diferentes herramientas han sido divididas en grupos de acuerdo a su funcionalidad. Cuando seleccione esta pestaa, sern reveladas otras 14, cada una con su propio nombre de acuerdo a la funcionalidad de las herramientas que confine.
Por Ejemplo, si seleccionamos Herramientas de Ventana encontraremos herramientas generales de trabajo con archivos (herramientas que son genricamente de Windows) ms otras cuantas especificas de OptiTex que nos permitirn crear modelos.
Barra de Estado
La barra de estado esta situada en la parte inferior de la pantalla. Esta provee informacin til a cerca del uso de las diferentes herramientas que se encuentran en uso, As mismo indica el estado en que se encuentra el archivo, las unidades de medidas, etc.
La barra de estado esta dividida en dos secciones Herramienta Utilizada En el sector Izquierdo Estado de la pieza en diseo En el sector derecho
Cuando se posicione un cursor en una Icono grafico de herramienta, una descripcin corta de esta herramienta aparecer en la Barra de Estado, luego de seleccionar la herramienta, en la barra de estado aparecern los pasos a seguir. Por Ejemplo
La Seccin de Estado de la pieza en diseo muestra la siguiente informacin: Unidades de Medidas Pieza Bloqueada / No bloqueada Lnea de corte o costura
Preferencias La Ventana de Preferencias le permite controlar y modificar la mayora de las configuraciones. a la Ventada Para de acceder
Preferencias dirjase al Men Herramientas. Note las diferentes categoras al lado izquierdo de la pantalla. Desde esta, usted podr controlar todo, desde Unidades
de Medidas y configuraciones de colores de las piezas hasta el auto guardado. Luego de hacer una modificacin, debe hacer clic en Aplicar. Una vez que realizo todos los cambios seleccione OK. Usted puede devolver todo a su valor inicial (valor de instalacin) haciendo clic en "Restaurar a todos los valores por defecto"
Pestaas Laterales Las pestaas laterales aparecern en su pantalla y representan ventas que fueron desancladas. Las pestaas laterales le garantizan fcil acceso a un nmero diferente de ventanas en el programa. Testas ventanas estn divididas en dos categoras: 1. 2. Ventanas 3D Contienen las herramientas y propiedades de 3D Ventanas de Asistencia al Diseo Contienen propiedades,
del programa (refirase al Manual de Entrenamiento 3D) medidas, valores de piezas, as como herramientas que le asistirn mientras disea patrones. Si usted no ha modificado la ubicacin de las ventanas, las Pestaas de 3D aparecern a la derecha de su pantalla y las de Asistencia al Diseo aparecern a la izquierda. Si en 3D esta buscando aquellas pestaas que no se encuentran, dirjase al men 3D. Esto presentara la lista de todas las pantallas 3D de la cual puede seleccionar la deseada. Para invocar las Pestaas dirjase al Men Vista.
Mover y anclar una ventana o barra de herramientas
A fin de mantener abierta una ventana de herramientas se esta mientras
trabajando, debe de asegurarse que el pinche se encuentra hacia abajo
Si desea que esta ventana desaparezca y se ubique automticamente en las Pestaas laterales cuando no se trabaja, haga un clic en el pinche, este tomara una posicin horizontal. A fin de mover una ventana dentro de su pantalla a una nueva ubicacin, haga clic sobre la barra de titulo de la ventana y con ayuda el ratn arrstrela hasta la posicin deseada. Note que en la pantalla aparecieron flechas que indican las cuatro direcciones. Si pasa con el puntero del ratn por una de estas flechas esta se vuelve ms oscura y la ventana se ubicara en la posicin deseada segn la flecha
Para tomar en Cuenta
Administracin de Archivos
Seguido a la instalacin del programa, es recomendable crear un rbol de archivos en el cual guardaremos los modelos que disearemos a continuacin. La estructura del rbol deber ser establecida por usted de acuerdo a sus necesidades de trabajo. Mantener un orden correcto de los archivos es de suma necesidad a fin de facilitar el trabajo rpido y correcto. As mismo la administracin de archivos correcta eliminara posibilidades de perder informacin y horas de trabajo y ayudara a optimizar sus procesos de archivo y respaldo. OptiTex trabaja como cualquier otro programa de Windows en todo lo que respecta con el abrir y cerrar archivos. Se pueden copiar archivos de un lugar a otros dentro del mismo disco o en red. Se pueden guardar en memorias porttiles, quemar en discos, etc. A continuacin un numero de recomendaciones a cerca de la administracin de archivos Utilizar Carpetas: Es recomendable siempre guardar los archivos dentro de carpetas. Las carpetas en el mundo de Windows son como una carpeta o cajn en el mundo real. Imagine que sus modelos usted los guarda en un cajn determinado en relacin a la Temporada del modelo o a la coleccin. Se pueden crear sub-carpetas que se pueden guardar dentro de una librera distinta. Nunca guarde sus archivos en la carpeta de ejemplos de OptiTex No genere sus carpetas dentro la carpeta OptiTex del disco C. Esta carpeta no es permanente, siempre que se instala una nueva versin o una actualizacin, puede desaparecer o ser sobre escrita por esta actualizacin.
Establezca carpetas principales para guardar los modelos: Nosotros le recomendamos crear una capeta llamada "Patrones", dentro de esta carpeta, crear sub.-carpetas, una para cada coleccin. Por Ejemplo "Mujeres-Verano-2008", esta ltima tambin dividida en sub.-carpetas de acuerdo al tipo de tela, modelo, etc. Por ejemplo, crear carpeta para Pantalones, Poleras T-Shirt, Sudaderas, etc. Los archivos creados en el programa OptiTex PDS sern guardados dentro de este rbol de carpetas.
A continuacin un ejemplo del proceso de guardado de Archivos: (Hgase de la idea que ya termino de crear un nuevo modelo de pantalones para la coleccin Verano, 2008, Mujeres) 1. 2. 3. 4. "2008" 5. 6. 7. 8. Abra la sub.-carpeta "Verano" Abra la sub.-carpeta "Mujeres" Abra En el la sub.Campo Del men "Archivo" seleccione la opcin Seleccione el disco en el que se "Guardar Como" encuentran sus carpetas, por ejemplo "D" Abra la carpeta "Patrones" haciendo doble clic en esta Abra la sub.-carpeta correspondiente al ao de la coleccin,
carpeta "Pantalones" "Save" Haga clic
Reglas y Bases para facilitar el Trabajo
Utilizacin del Ratn La utilizacin del ratn en los programas de OptiTex es parecida a cualquier otra en programas basados en Windows. En OptiTex utilizamos el ratn de dos botones con Rueda en medio. Botn Izquierdo Este botn es utilizado como botn de Seleccin, Al apretar una vez sobre una pieza o elemento interno, seleccionara el elemento. A fin de seleccionar una herramienta, lo haremos con ayuda el mismo botn, as mismo, la utilizacin de la herramienta es con este botn. Botn Derecho Al apretar este botn se abrir una nueva lista de seleccin de herramientas, es un atajo de las herramientas mas utilizadas, As mismo el botn derecho puede ser utilizado para anular la herramienta utilizada, pasando a la Herramienta Seleccin. Rueda/Botn del Medio: Apretar la Rueda una vez es un atajo de la Opcin Zoom Todo, es decir, todas las piezas aparecern dentro del rea de trabajo La otra opcin es Rodar la rueda hacia delante o hacia atrs, hacia delante, genera Alejamiento te la(s) pieza(s) en la rea de trabajo, hacia atrs es acercamiento.
Ley de Trabajo en Sentido del Reloj Cuando se disea, crean cambios a las piezas o cuando seleccionamos un segmento interno o externo, etc. Siempre se debe de trabajar en sentido horario. La ley del Sentido horario es relevante cuando agregamos puntos o Piquetes en la pieza/segmento. Digamos que necesitamos agregar un punto a un segmento, utilizaremos la herramienta "Agregar un punto al contorno" ser en el en relacin al El nos En la ventana que se abrir
debemos establecer la ubicacin exacta del punto. La ubicacin del punto primer o al ltimo punto segmento. comn sentido
indica que el primer punto es aquel que se encuentra nuevo izquierda, antes a y del la as punto
sucesivamente Seleccionar Piezas y Elementos Siempre existir una pieza seleccionada en el Aria de trabajo. Podremos identificar la pieza seleccionada ya que se encuentra rodeada por una lnea punteada y puede estar pintado en diferente color a las dems piezas. Existen herramientas que, para que sean utilizables, primero se debe seleccionar la pieza sobre la que se va a trabajar. En una pieza seleccionada, se pueden seleccionar puntos o elementos internos (o ambos). En caso de ser necesaria la seleccin de elementos internos, primero se debe seleccionar la pieza y luego seleccionar el elemento interno. Cuando un elemento interno fue seleccionado, este tambin ser circuncindado por una lnea de puntos. La seleccin de un
segmento en una pieza, es en otras palabras, la seleccin de una serie de puntos, para seleccionar una lnea de puntos, deberemos seleccionar el primer punto y luego el ltimo, arrastrando el ratn hasta el ltimo punto, siempre en sendito del reloj, as mismo, no es necesario marcar los puntos entre estos dos. Trabajo con Sistema de Coordenadas "X" "Y" Todo punto o elemento utiliza como punto de partida las coordenadas (0;0) para el medio del mismo y tiene informacin a cerca de las coordenadas X e Y en relacin a este punto y a un punto distinto que creamos con anterioridad. Esta frase parece muy complicada, pero en realidad es muy simple, quiere decir que casa ves que movamos un punto, el sistema nos preguntara a donde queremos mover este punto. La informacin del movimiento ser ingresada en relacin a las lneas X e Y. De esta manera el sistema sabr la ubicacin exacta del nuevo punto en relacin a la posicin anterior del punto. Tambin al crear un nuevo punto, es esta la informacin que se necesita saber. El sistema verificara con nosotros donde ubicar o crear el punto en relacin a puntos anteriores. Por ejemplo, nosotros deseamos mover un punto indicado dos (2) centmetros hacia arriba y un (1) centmetro a la derecha, seleccionaremos la herramienta "Mover Punto" y moveremos el punto al lugar deseado. La
ventana de movimiento del punto se abrir a fin de ingresar informacin de la posicin deseada del punto. En la ventana de la derecha que tiene una flecha roja que indica hacia arriba escribiremos 2, esta es la coordenada Y. Si quisiramos mover la lnea hacia abajo, deberamos escribir el valor en negativo (-) as la direccin en que se mover ser en sentido contrario de la flecha. En el campo de la Izquierda que tiene una flecha roja que apunta a la derecha escribiremos 1, si quisiramos que el punto se mueva a la Izquierda, ingresaramos (-1).
Utilizacin de la Tecla ALT La tecla ALT de su teclado tiene un uso muy variado, su principal funcin es la apretura de las ventanas de ayuda de movimiento (como en el ejemplo anterior o al crear un nuevo punto) Siempre y cuando estas ventanas hayan sido inhabilitadas, esta funcin se lleva a cabo al apretar la tecla ALT mientras soltamos el botn del ratn. Mover una Pieza As mismo como en una mesa real, las puedas pueden ser movidas, rotadas a travs de toda el rea de trabajo. Estos movimientos no tendrn implicancia al ubicar las piezas en la mesa de corte (marcada) siempre y cuando no hayamos realizado ninguna modificacin a la ubicacin y direccin de la lnea de aplomo. A fin de mover una pieza, simplemente lo seleccionaremos con ayuda del ratn (botn Izquierdo) y sin soltar este botn moveremos la pieza al lugar deseado.
Primeros Pasos con OptiTex PDS
A continuacin indicaremos los pasos a seguir en PDS. A partir de la digitalizacin con ayuda del Digitalizador, formas de realizar correcciones y actualizaciones al modelo, agregar Tallas y medidas hasta el guardado y la impresin. Atencin: Los pasos aqu indicados son nicamente a modo de recomendacin, y estn adecuados a los primeros pasos con el programa. La forma de utilizara es muy libre y as como valla adquiriendo experiencia en el uso del programa, podr establecer su propia forma de trabajar. Presente atencin y realice todas las indicaciones de acuerdo a como estn expresadas aqu y de acuerdo al orden establecido. Este orden es importante para el proceso de aprendizaje del programa. Puede pasar por alto los captulos que no presenten necesidad para su trabaja, pero lo mejor que puede hacer, es no saltarse ni uno de ellos hasta el final.
Primer Paso: Utilizacin del Digitalizador
El aparato digitalizador se utiliza a fin de transformar diseos en papel o cartn a archivos electrnicos de PDS. Este proceso se llama Digitalizar. A fin de utilizar el Digitalizador, este debe estar conectado a la computadora e instalado por un tcnico de OptiTex. Principales normas a tener en cuenta mientras utiliza el Digitalizador 1. 2. 3. 4. 6 5. El botn 2 termina el trabajo de digitalizacin del contorno de una pieza. Cuando comentamos con una nueva pieza (botn 1) o cuando cerramos la ventana del digitalizador, la pieza aparecer automticamente en la ventana de piezas. 6. Piezas Simtricas se deber digitalizar solo la mitad de la pieza. Doble el patrn en la lnea de simetra. Trabajo de Ilustracin Se pueden ilustrar a un nuevo archivo (limpio) o dentro de El trabajo de ilustracin es recomendado comenzarlo de la Primero de sebe ilustrar el contorno exterior de la pieza y luego Para ilustrar el contorno externo utilizaremos los botones 1,3, 0, Elementos internos sern indicados con los botones D, 8, B, 7,
esquina inferior izquierda y siempre trabajar en sentido del reloj. las lneas internas 5, 9 de acuerdo a como explicaremos a continuacin
un archivo existente. EN caso que queramos realizarlo a un archivo existente, primero deberemos abrir el archivo 1. Posicione el modelo en la mesa del Digitalizador y utilice cinta
adhesiva a fin de que pegarlo a la mesa. Preste atencin que la mesa
tiene indicados sus bordes. Pegu las piezas de tal modo que se encuentren dentro de los bordes. 2. Del men "Archivo" seleccione "Digitalizar". As mismo se puede de la
abrir la mesa del digitalizador utilizando al Icono Grafico barra de herramientas. 3. En su la del pantalla aparecer ventana digitalizador 4. Seleccione punto utilizara la el que como y
primer punto de pieza posicione la cruz del Digitalizador sobre este punto y presione el botn 1. Este botn indicara que es este el primer punto, y es un punto de escalado. 5. Contine el proceso en sentido del reloj. Utilice el botn 1 para indicar punto de escalado o el botn 3 para indicar punto curvo. En caso que la un segmento en arco se debe agregar un puntos curvos que soporten el arco. 6. A fin de establecer Piquetes, marque el punto del segmento de acuerdo a su necesidad (0, 1, 9, 3) y luego oprima el botn 5, preste atencin al sonido que esto produce. 7. 8. Terminar el contorno Oprima el botn 2 sobre el ltimo punto. Ahora podr inicial el tratamiento de los elementos internos y la
lnea de aplome.
9. 10.
Para indicar agujeros/posicin de bolsillos o costuras, oprima el Lneas rectas dentro de la pieza (corte de manga), se debe
botn 7. apretar el botn 6 para iniciar la lnea y luego al mismo botn para terminarla. 11. Para indicar la lnea de aplome se debe oprimir el botn B a la izquierda (punto de inicio) y luego a la Derecha (punto de fin)
12.
A fin de comenzar con una nueva pieza, todo lo que se debe
realizar es oprimir el botn 1 en la nueva pieza. La pieza que terminamos pasara automticamente a la ventana de piezas. En caso que el no se encuentre, puede ser que no oprimimos el botn 2 y deberemos comenzar desde cero. 13. 14. Cuando se termine de modelar, se debe oprimir "Echo" a fin de Ahora todas las piezas aparecern en la ventana de piezas, cerrar la ventana del Digitalizador. guarde el archivo.
Lista de Botones en el Digitalizador
1 2 3 4 5 6 7 8 9 0 A B C D E F
Comienzo de Digitalizacin. Punto escalado en la lnea. Fin de la Digitalizacin. Lnea que indica contorno de la pieza, une entre el primer y ltimo punto. Punto en arco (no escalado) Escalado. Piquete. Lnea recta (bajo manga) se debe ilustrar 2 puntos. Botn (posicin de bolsillos, costura). Circulo interno. Se debe ilustrar primero el centro del circulo y luego el radio. Punto normal en lnea recta (no escalado y no en arco). Punto escalado en arco. Volver (vuelva la ultima operacin que de selecciono). Lnea Base Aplome. Se debe ilustrar en dos puntos en sentido del reloj de izquierda a derecha. Eliminar operacin Costura Regla de escalado Lnea Interna (se utilizara la misma regla que en lnea de contorno)
Segundo Paso: Modificaciones a las Piezas
Ms de una ver ocurri, y ocurrir que existieron errores en el proceso de digitalizacin, por parte de quien la realizo o falta de exactitud de la informacin. Estos errores se pueden ser corregidos con facilidad gracias a PDS. Estas correcciones representan gran importancia para la continuacin del trabajo con la pieza a fin de recibir un modelo de calidad y exacto. En esta seccin estudiaremos las correcciones mas frecuentes. Seleccione una pieza de la Ventana de Piezas a fin de bajarla al rea de trabajo. Tambin si fueron ilustradas con exactitud y calidad, preste atencin a la lnea de aplome (indica en sentido correcto), los puntos (hay puntos curvos donde deberan haber puntos no curvos, existen puntos de escalado donde no debera haberlos, etc.), ubicacin de Piquetes o elementos internos, etc. Lnea de aplome no derecha
Ocurre a veces que la lnea de aplome no esta en la direccin correcta, o en la ubicacin correcta y hay necesidad de hacerla paralela a algn segmento o lnea
1. Definir la direccin de la lnea base
: seleccione la
herramienta, note que el puntero de su ratn cambio de forma, con este nuevo puntero, seleccione un segmento al cual desea que su lnea base sea paralelo. 2. Definir lnea base perpendicular seleccionado. : A diferencia de la opcin
anterior, define la lnea base en forma perpendicular al segmento
3. Girar Inicial por Lnea de Hilo coordenada X 4. Nueva lnea de aplome enderezara. Correccin de Puntos
: Gira la pieza en relacin a la
lnea de aplome a modo que la pieza quede paralela a la
: En caso que la nueva lnea base no
sea una lnea limpia, seleccione esta herramienta y la lnea se
Ocurre a veces que un punto que debi ser un punto normal ingreso como un punto curvo. El problema viene de que se oprimi a un botn equivocado al momento de Digitalizar. 1. Seleccione el punto mediante la herramienta de seleccin , preste atencin a que el punto se encontrara ahora dentro de un Cuadro punto 3. La ventana de propiedades del punto se abrir 4. En esta ventana las podr seleccionar propiedades de .
2. Oprima la tecla ENTER de su teclado o haga doble clic sobre el
del punto, en el caso del ejemplo, elimine la marca la propiedad "Curva", el punto pasara a ser un punto normal.
Mover Puntos
Seleccione la herramienta "Mover Punto"
, preste atencin a que el
puntero de su ratn cambio de forma. Haga clic en el punto que desea mover, luego mueva el ratn, en la direccin deseada. Cuando se encuentre en la direccin deseada vuelta a presionar el botn del Ratn El punto quedara en el lugar indicado. En caso de desear una ubicacin mas exacta (por ej. Coordenadas) presione la tecla Alt., de su teclado mientras mueve el ratn, preste atencin no suelte la tecla Alt., hasta haber realizado el segundo clic del ratn. La ventana de Movimiento proporcional. Esta ventana le permitir mover el punto en relacin a otro punto en forma mas exacta de acuerdo a las coordenadas X e Y. Alinear Puntos
Se puede ms de un punto al mismo tiempo a fin de lograr que se encuentren en la misma lnea en forma horizontal o vertical.
1. Seleccione la herramienta encuentra el punto que desea alinear
Alinear puntos, con
esta
herramienta seleccionada, seleccione el segmento en el cual se
2. se abrir la ventana de alinear punto, en esta ventana podr seleccionar en relacin a que punto alinear, si alinear todos los puntos, alinear puntos intermedios, alinear horizontal o verticalmente, etc.
En este caso se alinearon dos puntos horizontalmente en relacin al primer punto
3. As mismo se pueden alinear puntos tambin de acuerdo un ngulo determinado. La forma de realizarlo es completamente similar. El valor que se indica en la ventana izquierda de la ventana de alinear es el ngulo del punto ms externo del segmento. 4. Alinear Vertical seleccionado. 5. Alinear Horizontal punto seleccionado. 6. Alinear en Lnea el contorno. , con esta herramienta, podr seleccionar , con la seleccin de esta herramienta , con la seleccin de esta herramienta podr
alinear un punto verticalmente en relacin a un primer punto
podr alinear un punto horizontalmente en relacin a un primer
una lnea oblicua, que creara un punto intermedio alineado sobre
Piezas Simtricas
Una pieza simtrica es una pieza que una de sus mitades es exactamente igual a su otra mitad y todo cambio realizado en una mitad tendr implicancia en la otra.
1. Definir lnea mitad de pieza
, luego de seleccionar esta
herramienta, seleccione el segmento que ser utilizado como lnea de simetra, preste atencin, nuevamente de hacer la seleccin en sentido del reloj, notara que una nueva pieza, exactamente igual, pero rellena a cuadros se abrir al lado de la lnea de simetra que selecciono. 2. Una vez realizadas todas las modificaciones en el rea de la pieza original, seleccione la opcin Abrir Mitad , la parte rellena
con cuadros pasara a ser rellena con color, al igual que la otra mitad y sus propiedades sern las mismas que la pieza original. 3. Si desea realizar mas cambios en la pieza original nicamente seleccione la opcin mitad a cuadros. 4. Si desea abrir automticamente la pieza como una pieza rellena (no a cuadros) seleccione , esto abrir automticamente la cerrar mitad y nuevamente aparecer la
segunda rea de la pieza y podr realizar modificaciones sobre una u otra mitad sin modificar la otra.
Borrar Puntos o Elementos internos
En caso de necesitar eliminar un punto o elemento interno que hayamos ilustrado, pero que no tengamos necesidad del mismo, seleccione la herramienta 1. Con la herramienta seleccionada, haremos clic sobre el
punto/elemento que deseamos eliminar, y este se borrara. 2. Otra opcin es seleccionar un punto o elemento con la herramienta de seleccin y luego oprimir la tecla DELETE del teclado.
Atencin: El borrado de una necedad en curva puede generar cambios en la figura final. En caso de haber realizado algn cambio por error y queramos eliminarlo, utilizaremos la herramienta de retroceder en la operacin realizada. (o ctrl. + Z en el teclado) a fin
Tercer Paso: Establecer Nombres e Informacin de las Piezas.
Para cada pieza debemos establecer un nombre nico y as mismo la informacin que acompaara a la pieza a la meza de corte en la Marcada (MARKER) 1. Doble clic dentro de la pieza abrir la ventana "Propiedades de
la Pieza", preste atencin al echo de que esta ventana esta dividida en varias opciones, como ser Nombre, informacin principal, comportamiento, atributos de marcada, atributos de espaciado, etc. 2. El primer paso es dar a la pieza un nombre, establzcalo en el campo Nombre. 3. El segundo paso es establecer la cantidad de veces que la pieza se encuentra en el modelo. En el campo cantidad se encuentra esta informacin. Una pieza par, deber tener valor 2, si tiene que haber cuatro piezas iguales en un modelo, se debe establecer el valor 4, y as sucesivamente, en caso de presentar valor 0 la no ser ubicada en la mesa de corte al momento de establecer la marcada. 4. En caso de tratarse de una pieza par (por ejemplo, pares de pantalones), una izquierda y una derecha, deberemos establecer: Cantidad 2, orientacin Indefinida, doblez, arriba/abajo. 5. En caso de desear insertar mayor informacin (y que esta sea en la pieza) haga esto en el campo impresa
, haga clic sobre los tres puntos y una ventana de texto se habra a fin de facilitarle la insercin de textos, una ves termine de escribir la informacin deseada, simplemente haga clic en Aceptar (esta opcin se habilitara tan pronto como empiece a escribir). 6. Otra opcin muy importante es la opcin de
, aqu estableceremos si la pieza puede rotar en la mesa de la marcada o no, esta informacin se vera reflejada en la lnea de aplome de la pieza. En los bordes de esta lnea vera una flecha que indica la direccin en que la pieza puede ser rotada, esta rotacin claro esta depender del tipo de tela, etc.
Esta pieza fue rotada en 180 grados (sobre la mese a de corte (marcada
Las opciones de direccin sern indicadas de manera grfica en la pieza de la siguiente manera
Direccin 1
Direcciones 2
Direcciones 4
Cualquier direccin
7. Una pieza simtrica que puede ser doblada en la mesa, deber ser indicada como "Rehabilitar doblez" en la seccin de atributos de marcada, esto implicara que utilizamos una tela tubular y las piezas simtricas las ubicamos en los bordes de la tela a fin de cortar una sola mitad, luego al abrir la tela, tendremos la pieza.
Cuatro Paso: Agregado de Costuras
En este paso hablaremos de algunas herramientas que nos permitirn realizar agregados y correcciones a las piezas. Claro esta que estos agregados son opcionales y dependen de su necesidad relevante o no en la pieza. Agregar Costuras En caso que los patrones ilustrados, hayan sido realizados de acuerdo a la lnea NETA y existe la necesidad de agregar bordes para costura a todos los patrones o solo a piezas determinadas, hay un numero de herramientas y formas de realizar esto. 1. Agregar costura primaria: con esta herramienta (que se
encuentra en el men Herramientas Coser) se agregar una costura igual para todos los bordes de la pieza. Al seleccionar esta herramienta, se abrir una ventana de seleccin, en el cual deberemos estableces las opciones mas relevantes para nuestro trabajo, en el Campo "Ancho de Costura" estableceremos el ancho de acuerdo a la misma unidad de medida que estamos utilizando. 2. Aadir costura :
Seleccionaremos costura debemos a un
esta segmento la
herramienta a fin de Aadir determinado, para hacer esto seleccionar
herramienta, note que el puntero de su ratn cambio de forma. Con ayuda del nuevo puntero seleccione el primer y ltimo punto del segmento (siempre en sentido de las agujas del reloj), luego al seleccionar el ultimo punto, se abrir la ventana "Atributos de Costura" donde deber establecer el tipo de costura que desea, as como su ngulo, ancho, etc. 3. Quitar Costura : Al seleccionar esta herramienta, todas
las costuras de la pieza seleccionada se eliminaran.
4.
Eliminar Costura en el Tramo
: Con ayuda de la
seleccin de esta herramienta le ser posible eliminar la costura de un segmento especifico, preste atencin siempre de seleccionar el segment en sentido del reloj. Otra forma de Agregar costuras es realizndolo punto por punto, con ayuda de la ventana de propiedades del punto, podr establecer tipos de costura especficos para cada punto en caso de as necesitarlo. Preste atencin que para poder habilitar el cuadro de seleccin costura primero deber de seleccionar el ancho para la costura, as sucesivamente podr ir seleccionando los tipos de costura, etc.
Quinto Paso: Agregar Elementos Internos
Elementos internos son todos aquellos artculos y complementos que no son parte de la lnea de contorno. Como ser botones, lneas internas. Piquetes, Pinzas, etc. En este paso, se pueden agregar elementos internos que se pasaron por alto durante la digitalizacin, o que encontremos necesidad de agregar. Claro esta que existen casos en que no es necesario agregar elementos internos. Crear Botones Los botones son seales en forma de + o x, que se encuentran dentro de la pieza o patrn. Estos puntos por lo generan indican la ubicacin del botn pero se pueden utilizar para otras necesidades.
1.
Seleccione la herramienta "Crear Botn"
, preste
atencin a que el puntero cambio de forma. 1.2. Agregado libre de Botones -Haga clic en la ubicacin deseada del botn dentro de la pieza, la ventana de propiedades del botn se abrir, en esta ventana podr establecer datos especficos para el botn. 1.3. Agregado de Botones proporcional a un punto especifico Seleccione un punto de referencia y con la ayuda de la tecla Alt., de su teclado, haga clic sobre el punto, la ventana "Agregar botn en relacin al punto" se abrir, esta ventana es igual a la venta de ubicacin del punto, y podr establecer las coordenadas en relacin al punto seleccionado.
2.
Seleccione la herramienta "Aadir varios botones"
Utilice esta herramienta a fin de dibujar una lnea de botones con igual distancia entre estos. Por ejemplo, esta herramienta puede ser utilizada para indicar botones en la parte frontal de una chaqueta. 2.2. Seleccione la herramienta de la Barra de Herramientas, preste atencin a que el puntero cambio de forma. 2.3. Posicione el puntero en el lugar que desea comenzar la lnea de botones, en caso que desee comenzar esta lnea en un lugar especifico en relacin a un punto, mantenga oprimida la tecla Alt., de su teclado. 2.4. Arrastre la lnea en la direccin deseada y vuelva a hacer clic. Si oprime la tecla Alt., de su teclado al momento de establecer donde termina la lnea, notara que la ventana de posicin de abrir, as mismo potra establecer la posicin en relacin a un punto existente (en caso de as desearlo) 2.5. Notara que la ventana de "Distribuir botones a Igual distancia" se abrir" 2.6. Ingrese el numero de botones que desea agregar en el campo "A lo largo de la lnea", la distancia de los entre el primer y ultimo botn los aparecerla distintos indicada. 2.7. Seleccione clic en "OK" 2.8. Siempre podr volver a los atributos de los botones con ayuda de la herramienta de seleccin , haciendo clic sobre el botn, se abrir la ventana de propiedades del botn, donde podr establecer las mismas. 3. La Herramienta "Aadir viarias lneas" funciona de la atributos de los botones y haga
misma manera que aadir lnea de botones, con ayuda de esta
herramienta podr crear los cortes donde desea que los botones ingresen en el lado opuesto de la pieza. Agregar una lnea interna Existen distintas maneras de agregar lneas internas. Una de ellas es utilizar la herramienta de dibujo a fin de crear una lnea interna.
1. 2.
Seleccione la herramienta de dibujo
de la barra de
herramientas, preste atencin que el puntero cambio de forma. Posicione el puntero en el punto en el que desea que la lnea interna comience. Si desea que su lnea interna comience a una distancia especifica de este punto, oprima la tecla Alt., de su teclado. 3. Dibuje la lnea interna con ayuda del lpiz, si quiere que esta lnea incluya puntos curvos, optima la tecla "Shift" de su teclado al momento de hacer clic 4. Para finalizar el dibujo, oprima el botn derecho de su ratn y seleccione "Finalizar Dibujo"
Agregar Pinzas Las pinzas estn compuestas de cuatro puntos. Tres de estos puntos en la lnea del contorno de la pieza y el cuarto es la esquina de la pinza que se encuentra dentro de la pieza.
1. 2.
Seleccione la herramienta "Aadir pinza"
, preste
atencin a que el puntero nuevamente cambio de forma. Seleccione la ubicacin del primer punto de la pinza. Para establecer la ubicacin exacta, oprima la tecla Alt., de su teclado a fin de abrir la ventana de "movimiento del punto" 3. Seleccione la ubicacin del segundo punto sobre el contorno de la pieza, nuevamente si desea ubicacin mas exacta, puede utilizar la ventana de movimiento. Preste atencin, si va a utilizar esta ventana, que ahora, cuando hacemos referencia al punto anterior nos referimos al primer punto de la pinza. 4. Arrastre el ratn de la hasta la posicin deseada esquina
interior de la pinza y haga clic a fin de autorizar la operacin. 5. La ventana de propiedades de la pinza se abrir una ves termina de dibujar la misma, en esta, al igual que las propiedades del punto o del botn podr establecer las propiedades de la pinza, el tipo de comando, etc. Preste atencin: Agregar una pinza de esta manera no cambia la forma de la pieza. Otras herramientas de la misma barra de herramientas "Pinza" sern tratadas mas adelante. Insertar Piquete Se pueden agregar y piquetes de de
distintas
maneras
distintos
tamaos en la lnea de contorno del
modelo. No hay necesidad de crear un punto de escalado en el lugar que se agrega un piquete.
1. 2. 3.
Seleccione la herramienta "Insertar Piquete"
Haga clic en el lugar en que desea insertar el piquete, la Seleccione el tipo de piquete de la lista de seleccin,
ventana de propiedades del piquete se abrir estos pueden ser T, I, L, V, U; de acuerdo a su necesidad 4. del 5. Seleccione el tamao del piquete piquete esta definido por su en el campo "dimensiones", el tamao profundidad y ancho. Seleccione la ubicacin exacta del piquete, para realizar esto, utilice el campo "Relacin" y seleccione de la lista la relacin deseada. Esta puede ser Proporcional, desde el punto previo o desde el punto siguiente. 6. Por defecto, el ngulo de un piquete ser de 90 grados, esto se puede cambiar indicando el ngulo en el campo destinado a tal efecto, o se puede establecer manualmente, seleccionando la opcin "ngulo por seleccin del ratn".
Quinto Paso: Agregar Tallas y Escalar el Modelo
Las medidas de un modelo en el programa PDS de OptiTex se realizan a cada punto por separado. Para casa punto de una pieza debemos establecer valores de escalado por separado para cada pedida. El proceso de escalado esta basado en el sistema de coordenadas X e Y. Cuando procedamos a escalar un punto, nos imaginaremos que ese se encuentra en el punto (0;0) de las coordenadas. Agrandar o Achicar una pieza se realiza a travs del agrandado o achicado de cada uno de los puntos de esta pieza. Se deben establecer estos valores para cada uno de los puntos, pero para cada punto se debe observar en que direccin del sistema de coordenadas ser agrandado o achicado, y de acuerdo a esto ingresar valores positivos o negativos. Si es necesario agrandar un punto hacia la izquierda, el valor de agrandado ser negativo debido a que el punto se encontrara a la derecha del punto de encuentro con la coordenada Y. Si es necesario agrandar un punto hacia arriba, debido a que la direccin es positiva (sobre el punto de encuentro) el valor ser positivo. Un punto agrandado hacia abajo, ser negativo siguiendo la misma regla. A fin de mostrar en la pantalla las medidas existentes en la pieza utilizaremos la tecla F4 del teclado, si la oprimimos una segunda vez veremos nicamente el la medida bsica.
Estos son los valores de escalado del punto indicado arriba. La talla S es ms chica que la medida base (M) indicada en color rojo.
Tabla de Medidas El primer paso del proceso de escalado es establecer nombres a las medidas que tendr el modelo. 1. tallas. 2. En este punto, en la lista de tallas solo existir la medida "Base" Del men "Escalado" seleccione la opcin Tabla de
3.
Haremos
clic ms
en "Insertar" a fin de insertar medidas pequeas que la medida base, estas aparecern por sobre de la medida base, haremos clic para insertar medidas ms grandes que la medida base, estas aparecern por debajo de la medida base. 4. 5. Haremos clic en la medida Base-1, ahora podremos A fin de pasar a la lnea, establecer el nombre de la medida que nosotros queramos. siguiente
apretaremos la tecla de flecha hacia abajo del teclado, y as sucesivamente cambiaremos los nombres de las medidas, incluyendo la medida base. 6. Haremos clic en
Tabla de Escalado Presionaremos las teclas ctrl. + F4 en el teclado a fin de abrir la tabla de escalado en la pantalla, otra opcin es seleccionar la tabla de escalado del men Vista. En esta tabla se encuentra todo el procedimiento de escalado.
Escalar el Primer Punto
Seleccionaremos, con ayuda de la herramienta de seleccin
el
primer punto a escalar. No tiene importancia por que punto comenzamos el proceso, as mismo, es recomendable proceder en el sentido del reloj. 1. Seleccione el punto deseado con la herramienta de
seleccin . Preste atencin a que este punto ahora estar enmarcado en un recuadro. 2. Ahora, pase a la tabla de escalado, en la lnea de la medida pequea ingrese los valores de escalado, siempre mas
teniendo en cuenta el sistema de coordenadas X e Y. Hacer doble clic en el campo con valor 0 nos permitir cambiar su valor. 3. El punto estar escalado en relacin a la medida ms pequea.
4. Ahora continuaremos dando valores de escalado al mismo punto. Esto se puede realizar de distintas formas:
Manualmente - Pasar con ayuda de las flechas o el
ratn a cada una de las lneas de medidas e ingresar los valores correspondientes. Los valores sern vistos en la pantalla en tiempo real, y as se podr verificar si se ingresaron valores correctos o no. Igualar escalado para todas las medidas en caso las medidas, que los valores de escalado para el punto sean iguales para todas posicione el ratn en la columna dx y haga todos los campos se volvern negros, presione clic derecho y seleccione "Igual Todos" Preste atencin a que todos los valores ahora estn igualados automticamente
Escalado del resto de los puntos Una ves que termino con el primer punto, podr pasar al resto de los puntos. Este paso puede ser realizado de distintas maneras, de acuerdo a sus necesitadas. 1. Escalado manual Al igual de cmo procedimos con el primer punto, escalaremos los puntos siguientes. Esta forma es ms utilizada en caso de que los siguientes puntos tengan escalado distinto al punto anterior. 1.1. Seleccione el siguiente punto con ayuda del ratn, haga clic sobre el a fin de enmarcarlo.
1.2. 1.3. 1.4.
Preste atencin a la tabla de escalado, todos los Realice el proceso de escalado de acuerdo a lo Pase al siguiente punto, y as sucesivamente
valores son cero. indicado anteriormente.
En lugar de pasar de un punto a otro con ayuda del ratn, se puede realizar utilizando los botones "Siguiente" o "Previo" . Hacer
clic sobre estos botones har pasar la marca de un punto de escalado a otro en sentido del reloj, o contra el sentido del reloj, de acuerdo a que botn presion. 2. Copiar valores de escalado de un punto a otro En muchos casos, los valores de escalados son iguales entre un punto y otro. En el caso de que el siguiente punto de escalado tenga valores iguales, o iguales parcialmente (solo en la coordenada X o solo en la coordenada Y) al primer punto, se pueden copiar los valores y pegar en el punto deseado. 2.1.Marque el punto anterior (en caso de no estar seleccionado) 2.2.Clic en el botn "Copiar Escalado" , que se encuentra
en la tabla de escalado. Los valores de escalados quedaran guardados en la memoria temporal del computador. 2.3.Marque el siguiente punto a escalar mediante la seleccin con el ratn o navegue por los puntos con ayuda de los botones "Siguiente" o "Previo" .
2.4.Ahora procederemos a copiar los valores de escalado que se encuentran en la memoria del computador en el nuevo punto seleccionado. Esto se realizara con ayuda del botn "Pegar escalado" escalado. , que se encuentra en la tabla de
2.5.Preste atencin que los valores de escalado se copiaron automticamente al nuevo punto. PDS de OptiTex cambiara el valor de negativo a positivo o al revs en casa caso que as lo encuentre necesario de acuerdo a la ubicacin del nuevo punto. Si los valores no son correctos, puede reemplazarlos manualmente. 2.6.Ahora puede pasar al siguiente punto, si en este existe necesidad de copiar el mismo escalado, Se puede pegar nicamente el valor de escalado en la coordenada X o en la coordenada Y del nuevo punto. Seleccione el botn "Pegar X" si solo existe necesidad de copiar los valores de X. si loso existe la necesidad de copiar los
Seleccione el botn
valores de Y en el siguiente punto. 3. Pegar Valores a Mas de un Punto En muchos casos existen mas de un punto que tiene el mismo valor de escalado que el punto anterior, en este caso, en ves de pegar el valor de escalado punto por punto, se puede copiar a mas de un punto a las vez. 3.1. Marque el punto anterior (en caso de no estar seleccionado) 3.2.Clic en el botn "Copiar Escalado" , que se encuentra
en la tabla de escalado. Los valores de escalados quedaran guardados en la memoria temporal del computador. 3.3. Ahora procederemos a seleccionar todos los puntos en los que exista necesidad de recibir el mismo valor de escalado. Esto se realizara a travs de la seleccin del primer punto del segmento con ayuda del ratn y luego, con la tecla Shift de su teclado presionada, seleccionar el ltimo punto del segmento en el cual vamos a copiar los valores de escaldo. (no olvide de realizar esta seleccin en sentido del reloj=
3.4.Ahora procederemos a copiar los valores de escalado que se encuentran en la memoria del computador en el nuevo punto seleccionado. Esto se realizara con ayuda del botn "Pegar escalado" escalado. 3.5.Preste atencin que los valores de escalado se copiaron automticamente al nuevo punto. PDS de OptiTex cambiara el valor de negativo a positivo o al revs en casa caso que as lo encuentre necesario de acuerdo a la ubicacin del nuevo punto. Si los valores no son correctos, puede reemplazarlos manualmente. Escalado del Resto de las Piezas del Modelo Continuaremos escalando el resto de las piezas de acuerdo a lo indicado mas arriba. Se pueden copiar los escalados e un punto de una pieza a un punto de una pieza distinta. Al final el procedimiento, se debe verificar todos los puntos, en caso de necesidad de hacer cambios. Escalado de Elementos Internos Se pueden escalar, as mismo, los elementos internos (crculos, lneas, botones) del mismo modo en que procedimos anteriormente. Otras Opciones de Escalado En esta seccin hablaremos de otras opciones para escalar mas avanzadas. 1. Escalado en Paralelo Esta opcin esta diseada a fin de crear medidas paralelas al contorno de la pieza. En otras palabras, es un escalado automtico bsico y de simple uso, con el cual se , que se encuentra en la tabla de
puede ahorrar tiempo de trabajo en caso de no existir necesidad de escalar cada punto por separado 1.1. Establezca los nombres de las medidas de acuerdo a lo indicado al principio de este capitulo. 1.2.Seleccione un punto de referencia en la pieza con ayuda de la herramienta de seleccin 1.3. Seleccione la opcin Escalado paralelo del men Escalado Escalado Escalar Escalado Paralelo 1.4.Establezca valores para todas las medidas en el campo Distancia, para medidas mas pequeas ingrese valores negativos, y para mas grandes positivos. 1.5. Haga clic en OK Todos los puntos de la pieza sern escalados. 2. Escalado por ngulo Al seleccionar la herramienta , se
agregaran al punto deseado dos flechas, la flecha ms corta representara las coordenadas X y la flecha ms larga representara las coordenadas Y para el punto en cuestin. Utilizaremos esta herramienta cuando exista necesidad de cambiar la direccin de las coordenadas de a cuerdo a la forma de la pieza y el escalado no tiene que ser en Direccin a la lnea de aplome. Se puede escalar el punto de acuerdo a un Angulo exacto, en ngulo que corresponde al ngulo siguiente. Seleccionar la opcin deseada del men que se abrir al hacer clic en la flecha que se abrir automticamente al momento de seleccionar la funcin ,
as mismo se abrir un nuevo cuadro de dialogo en el cual se deber indicar el ngulo deseado.
A fin de continuar escalando el siguiente punto, seleccione Punto Siguiente, y as sucesivamente.
3. Llevar a cero todos los valores del punto En caso que sea necesario volver a cero todos los valores de un punto, o de mas de uno, seleccionaremos el punto (o los puntos) y haremos clic en el botn escalado. no El "Cero Escalado" que se encuentra en la tabla de punto Si
pasara a ser un punto escalado. necesitamos solo llevar a cero los valores de una de de las un coordenadas
punto determinado, seleccionaremos el punto y en la Tabla de Escalado, con ayuda del botn derecho del ratn haremos clic en la columna de la coordenada deseada y seleccionaremos CERO. 4. Agregar o Eliminar una talla Suele ocurrir que es necesario agregar una medida luego de haber terminado todo el proceso de escalado, esto se realiza en la Tabla de Tallas. 4.1 Del men Escalado seleccionaremos "Tabla de tallas" 4.2 Agregar una talla se realizara con ayuda de los botones Insertar o Agregar tomando en cuenta si se necesita una talla ms pequea o ms grande. 4.3 A fin de eliminar una talla, la seleccionaremos de la tabla y apretaremos el botn "Borrar". Se podr autorizar corregir el resto de las tallas mediante la ventana que se abrir, aceptando la opcin. 5. Escalado Proporcional Esta es una opcin avanzada,
genera valores de escalado a un punto o elemento interno de acuerdo a un promedio de escalado de dos puntos distintos a
su eleccin. El clculo se realiza de acuerdo a valores de escalado del punto y de la distancia hasta el punto. Cabe resaltar que para poder utilizar esta herramienta sobre un punto que aun no ha sido escalado, o elemento interno, debemos contar con puntos a la izquierda y derecha del punto a escalar previamente escalados. 5.1.Seleccionar la herramienta "Escalado Proporcional" dentro 5.2. escalar. 5.3. escalar. (Estos dos puntos seleccionados sern los puntos de referencia para lograr el escalado proporcional) 5.4. 5.5. Seleccionaremos el punto a escalar. El punto esta escalado proporcionalmente. Seleccionaremos el punto que se encuentra inmediatamente a la derecha del punto que queremos de la tabla de escalado o de la barra de Con esta herramienta seleccionaremos el punto herramientas. que se encuentra a la izquierda del punto que queremos
Sexto Paso: Guardar el Archivo
Ahora el archivo esta listo y puede ser enviado al programa para generar la Marcada. En caso de ser necesario algn cambio extra en el modelo, se puede hacer en cualquier momento deseado. El archivo que guardemos en el computador puede ser abierto ms adelante si existe la necesidad. Se puede utilizar este archivo a fin de desarrollar nuevos modelos a partir del mismo, arreglar errores que solo nos percatamos una ves impreso el modelo, etc. El proceso de guardado es muy simple.
1. 2.
Del men "Pieza" seleccione En el campo "Nombre de Estilo" escriba el nombre del modelo
deseado o su numero 3. 4. 5. 6. Del men "Archivo" seleccione la opcin Encuentre el lugar y la librera en el que desea guardar el Escriba el nombre del Archivo que desee en el campo indicado Seleccione "Save"
archivo
Sptimo Paso: Imprimir Modelo
El ploter es una impresora ancha especfica para el mundo de la moda, esta diseada para imprimir en forma exacta moldes a fin de cortarlos a continuacin en una mesa de corte. A fin de hacer dibujos de mesa de cortes utilizamos un programa de OptiTex llamado MARKER. El programa PDS permite imprimir los modelos a fin de revisar los mismos y realizar moldes de ejemplo. Este paso difiere de lugar en lugar y de maquina en maquina. Las explicaciones aqu brindadas son generales. Se debe proceder de acuerdo a la informacin brindada por un representante de OptiTex durante la capacitacin e instalacin. 1. Del men "Archivo" seleccione "Orden de Dibujo" 2. Ingrese las medidas del ancho del papel con el que cuentan y el espaciado deseado entre las piezas (nuestra recomendacin es utilizar unos pocos milmetros nada mas) 3. Seleccionar si imprimir todas las piezas, solo las piezas marcadas o todo el rea de trabajo. 4. A fin de obtener el mximo rendimiento del papel, marque las opciones de girar. 5. Seleccione la opcin "OK", preste atencin de que las piezas se movieron en la mesa de trabajo. 6. Seleccione la opcin "Dibujar" el icono del men "Archivo" o
seleccione
grafico de la barra de herramientas. 7. En caso de que el archivo cuente con distintas tallas se abrir
una lista de seleccin, en esta deber marcar las tajas que desea imprimir marcando con 8. ploter. cada talla que desea imprimir y luego OK. Oprima OK en la ventana "Plot" a fin de mandar la impresin al
Desarrollar Digitalizador
un
nuevo
Modelo
sin
ayuda
del
El programa PDS de OptiTex provee una gama de herramientas que le permitirn crear un nuevo modelo a partir de uno existente o a partir de cero. La mayora del trabajo de desarrollo de un modelo se realiza mediante herramientas que se encuentran en la barra de herramientas y rdenes que se encuentran en los mens. Existen distintos caminos para trabajar con herramientas y ordenes de OptiTex. En esta parte del manual recordaremos los ms utilizados. Mediante la prctica con estas herramientas podr llegar a resultados rpidos y exactos. No tenga miedo de errores, siempre se puede regresas hacia atrs con ayuda del comando ctrl.+Z o en la barra de herramientas. As mismo, no olvide
guardar el archivo de ves en cuando mientras trabaja. Se pueden realizar modificaciones sobre el modelo en cualquier momento deseado,
Pasos a seguir
Existen diferentes formar de empezar a disear un nuevo modelo. Todo depende de sus necesidades. botn Modificar un modelo existente Seleccione la el "abrir" y busque el archivo deseado. Haga doble clic sobre el
nombre del archivo y este se abrir al rea de trabajo. Lo primero que deber hacer es guardar el archivo con un nombre nuevo a fin de no realizar las modificaciones en el existente.
Crear un nuevo diseo Seleccione el botn "nuevo" , esto abrir un nuevo archivo en
blanco, y aparecer un nuevo dialogo en el cual se preguntara si desea crear un nuevo rectngulo, si as lo desea, seleccione las medidas del mismo y un nombre para la pieza y oprima "OK", en caso que no desee partir de un cuadro oprima "Cancelar" y podr disear libremente con ayuda del lpiz o bien utilizar una de las figuras
preexistentes que puede seleccionar de la barra de herramientas "Figuras Bsicas" o seleccionar "Nueva Pieza" del men "Piezas" Para utilizar el lpiz posicione el puntero en cualquier parte del
rea de trabajo y haga clic, esto generar el primer punto de la pieza, luego, siempre en el sentido del reloj valla generando nuevos puntos hasta que logre obtener la nueva pieza, recuerde que si quiere generar puntos curvos mientras va dibujando su nueva pieza debe oprimir la tecla Shift en su teclado. Al terminar de disear, un nuevo cuadro de dialogo se abra, al acepar este cuado oprimiendo la tecla "Yes", el contorno de la nueva pieza se cerrara y se creare en la Ventana Pieza la pieza por usted diseada, ahora podr crear una nueva pieza y as sucesivamente.
Mover Puntos Existentes y Crear Nuevos Puntos
Mover
Punto
Esta
herramienta permite mover el punto en cualquier direccin, seleccione esta herramienta, luego seleccione el punto y nuevamente haga clic en el lugar que desde al punto (recuerde que puede oprimir la tecla ALT a fin de abrir la ventana de posicionamiento) Mover Punto sobre el contorno : Esto le permitir nicamente mover sobre el contorno de la pieza. Mover puntos proporcionalmente : A fin de mover un segmento
y as agrandar o achicar la pieza teniendo en cuenta la proporcin entre las piezas, seleccione el primer punto del segmento que desea mover, luego seleccione el ltimo punto del segmento. Ahora seleccione un punto intermedio y proceda a moverlo con ayuda del ratn (no se olvide que puede apretar ALT para establecer una posicin mas acertada) Mover puntos paralelamente : Esta herramienta permite mover
un segmento paralelamente al segmento existente manteniendo siempre su largo. El proceso es igual al proceso realizado en el punto anterior. Mover Puntos : A diferencia de las opciones anteriores, esta
opcin brindara un nuevo cuadro de dialogo en el que deberemos establecer el movimiento exacto de los puntos, incluso nos dar la opcin de crear una nueva pieza partiendo de este movimiento.
Aadir
o Insertar puntos
: Aade un punto sobre un contorno
o Inserta puntos libremente dentro de la pieza (o fuera), puede utilizar la ventana de posicionamiento oprimiendo la tecla ALT.
Movimiento de Piezas
Girar Pieza
: Esta herramienta permite mover la pieza en
ngulo. Una ves realice el movimiento, un nuevo dialogo se abrir a fin de establecer el ngulo correcto Girar : Esta herramienta permite girar, a travs de un dialogo,
una pieza en un ngulo determinado en relacin a su lnea de aplome. Girar pieza en 90 grados: Esta herramienta esta dividida en dos, giro de 90 grados en sentido horario y el sentido horario Voltear Pieza: Esta opcin incluye tres opciones, la primera permite volver la pieza horizontalmente, la segunda, verticalmente y la tercera sobre una lnea establecida con ayuda del ratn, para utilizar esta opcin se deber primero seleccionar la pieza y luego la herramienta. giro de 90 grados contra
Modificaciones
Arco
: Destinada a generar lneas en arco como internos o
como modificacin del contorno existente. El principal uso es en nuevos diseos o correccin de mangas, lneas de la axila, etc. Seleccione la herramienta de la barra de herramientas, haga clic sobre el primer punto y luego el segundo, mueva el ratn hacia arriba o abajo a fin de mover el arco de la hasta la
posicin deseada. Mantenga oprimida la Shift de su teclado a fin de estableces la ubicacin del radio de su punto. Haga clic una tercera vez a fin de finalizar. En este momento una nueva ventana se abrir a fin de permitirle seleccionar entre las diferentes opciones.
Onda
: Esta herramienta esta diseada a fin de generar
lneas en forma de olas, tanto internas como parte del contorno. Seleccione la herramienta, luego un segmento de la pieza, mueva la linea a la posicin deseada, si mantiene presionada la tecla Shift, podr a su ves, mover la direccin del radio de las olas. Al hacer un tercer clic, una nueva ventana de definicin se abrir, seleccione su opcin y haga clic en OK. Crear contorno paralelo : Genera un contorno paralelo, ya
sea interno o externo, dependiendo de la herramienta. Seleccione la herramienta que desea utilizar y marque la seccin que desea duplicar paralelamente, ya sea interno o externo (siempre realice esta operacin en sentido del reloj), una vez que termino de marcar su contorno, un nuevo cuadro de dialogo se abrir, seleccione la opcin que desee. Doblar un rea de la pieza: Estas herramientas, le permitir doblar hacia a fuera, adentro o punto a punto un rea de la pieza. El doblado hacia fuera es llamado tambin espejo de
lnea interna. Para utilizar esta pieza, deber seleccionar primero en relacin a que segmento desea realizar el doblado, luego que lnea interna desea doblar, la lnea interna ser duplicada hacia fuera de su segmento original.
Agregar Aflojo
: Seleccione la herramienta y con esta el
primer punto desde el que queremos agregar un aflojo, luego en el ltimo punto, un nuevo cuadro de dialogo se abrir, en este deber ingresar la informacin deseada y haga clic en OK Cortar pieza : como su nombre lo indica, esta herramienta le
permitir cortar la pieza en dos en un lugar seleccionado por usted. Seleccione la herramienta y luego el primer y ltimo punto por el cual cortar, as generara dos piezas a partir de una sola.
Crear Nuevas Piezas a Partir de Piezas Existentes
Construir Pieza
: Genera una nueva pieza desde el lugar
entre dos lneas de contorno, internas o Mapa. Luego de seleccionar la herramienta, haga clic con esta en el rea que desea trasformar en una nueva pieza (sin que este rea sufra consecuencias), al hacer clic la nueva pieza se pintara de un nuevo color y ser creada a la ventana de piezas, a fin de moverla, utilice la herramienta de seleccin
Delinear Tramos
: Permite crear una nueva pieza siguiendo
lneas de contorno o internas existentes en la pieza original, de otra pieza o de diferentes piezas. Seleccione la herramienta y con ella valla seleccionando los contornos de la nueva pieza a partir de los segmentos (internos o externos) de la pieza existente, una vez terminada la seleccin un cuadro de dialogo se abrir a fin de autorizar o no la creacin de la pieza
Unir Piezas
: Esta herramienta esta diseada para unir dos
piezas y genera una nueva a lo largo de una lnea en comn. Piezas que tengan lneas en comn de igual distancia se unirn en forma perfecta. Seleccione la herramienta "Unir Piezas", luego la primera pieza y luego la segunda, seleccione del cuadro de dialogo que se abrir la opcin deseada y presione OK.
Control del Patrn
Cinta Mtrica : Se utiliza para medidas entre piezas, o entre
segmentos de una pieza. Seleccione, con ayuda de la herramienta, el primer punto y luego el ltimo punto del sector que desea medir, una nueva ventana se abrir con la informacin de la medida. Posicionamiento de las piezas : Con ayuda de la herramienta
"recorrido" verificaremos si las piezas son acordes unas con otra. Podremos "recorrer" una pieza sobre otras y verificar la correlacin entre lneas internas y externas. La primera pieza deber ser seleccionada, esta es la pieza que realizara el "recorrido", la segunda pieza seleccionada quedara esttica a la cual la primera pieza seleccionada se adecuara. Seleccione la herramienta, y con ayuda de la misma seleccione el punto en la primera y segunda pieza donde estas deben estar unidas. Las dos piezas se unirn, una con otra, con ayuda del ratn ahora podr jugar con el posicionamiento de las piezas y verificaremos si estas son acordes. Se puede utilizar las teclas de flecha del teclado. Haciendo clic con el ratn. La tecla F11 del teclado cambiara la direccin. A in de agregar piquetes sobre las dos piezas se oprimir la tecla F12. Esta se agregara en el punto en que las dos piezas se unen. Comparar Largos (seleccionar dentro del men Vista): Esta
herramienta nos permitir comparar largos entre dos o ms lneas, por ejemplo una
manga con la lnea de la Axila. Este procedimiento se realizara en una nueva ventana. Seleccionaremos el primer segmento a comparar y haremos clic en el botn , luego procederemos a seleccionar el el botn , es decir,
siguiente segmento y seleccionaremos
restaremos la distancia del segundo segmento a la del primero y del resultado podremos estimar si el segmento es perfecto o no., para ser perfecto, el resultado (subtotal) debe ser 0.
Pegado y Borrado de Patrones
Se pueden usar las rdenes de Cortar, Copiar y Pegar a fin de duplicar una pieza e incluso enviarla a un nuevo archivo o a un nuevo modelo. El Sistema Operativo Windows contiene lo que se denomina "memoria temporal" en la cual se almacena todas las piezas que se copiaron. Nosotros utilizaremos estas posibilidades para distintos motivos. Duplicar un patrn Crear una copia exacta de un molde. o ctrl.
Seleccione la pieza, luego seleccione la herramienta "Copiar"
+ C en su teclado. Ahora, la pieza seleccionada se encontrara en la memoria temporal de su computador. Presione o ctrl. + V en su
teclado a fin de que la pieza copiada sea pegada en su mesa de trabajo, como consecuencia, tendr dos veces la misma pieza. La nueva pieza tendr el mismo nombre, pero comenzara con el smbolo de @, haga doble clic sobre la pieza a fin de cambiar el nombre. Copiar un molde en un archivo distinto Crear una copia exacta del molde existente y pegarla en un archivo existente o uno nuevo. Seleccione el molde que desea copiar. luego seleccione la herramienta "Copiar" o ctrl. + C en su teclado. Ahora, la pieza seleccionada se
encontrara en la memoria temporal de su computador. Cierre el archivo y abra uno nuevo en el cual deseamos pegar la pieza (si desea agregarla a un archivo nuevo, seleccione "Nuevo") Presione + V, fin de pegar la pieza a su mesa de trabajo. o ctrl.
Mover una pieza a un archivo distinto Elimina una pieza en el
archivo y crea la misma pieza en un archivo distinto. Seleccione el molde que desea copiar. luego seleccione la herramienta "Cortar" o ctrl. + X en su teclado. Ahora, la pieza seleccionada se encontrara en la memoria temporal de su computador. Cierre el archivo y abra uno nuevo en el cual deseamos pegar la pieza (si desea agregarla a un archivo nuevo, seleccione "Nuevo") Presione pegar la pieza a su mesa de trabajo. Borrar piezas Una pieza en la que no tengamos necesidad o fue creada por error puede ser borrada. Seleccione la pieza y luego presione la tecla "Delete" a fin de eliminarla de la mesa de trabajo, la pieza aun existir en la ventana de piezas, si desea eliminarla completamente, presione en conjunto "Delete" + "Shift" o ctrl. + V, fin de
Anda mungkin juga menyukai
- Manual OptitexDokumen54 halamanManual Optitexdany perez100% (1)
- Manual OptitexDokumen27 halamanManual OptitexJasmin BautistaBelum ada peringkat
- 1 Manual OptitexDokumen55 halaman1 Manual OptitexGaganpreet Kaur Fashion DesigningBelum ada peringkat
- PDS y herramientas de diseño en OptitexDokumen50 halamanPDS y herramientas de diseño en OptitexPatricia OcampoBelum ada peringkat
- Optitex ManualDokumen1 halamanOptitex ManualEnrrique Flores Vega67% (3)
- ModarisReleaseNotes ES PDFDokumen12 halamanModarisReleaseNotes ES PDFoschmalbach50% (2)
- Manual Version 9Dokumen66 halamanManual Version 9camimasterBelum ada peringkat
- VigiPrint V2 4 Manual Cliente EspanolDokumen136 halamanVigiPrint V2 4 Manual Cliente Espanolariasroberth50% (2)
- Materail de Aprendizaje Optitex SenaDokumen21 halamanMaterail de Aprendizaje Optitex Senakellys100% (1)
- Modaris ManualDokumen44 halamanModaris ManualpdacruzBelum ada peringkat
- Manual de Optitex MarkerDokumen37 halamanManual de Optitex MarkerValentina MerchánBelum ada peringkat
- Diamino BasicoDokumen28 halamanDiamino BasicoGamaliel Brticeño100% (1)
- Atajos Del Teclado OptitexDokumen4 halamanAtajos Del Teclado OptitexSamuel MolinaBelum ada peringkat
- Optitex - Marker10Dokumen32 halamanOptitex - Marker10KARLABelum ada peringkat
- Diseño de OptitexDokumen6 halamanDiseño de Optitexgerin riañoBelum ada peringkat
- Release Notes V9R1Dokumen31 halamanRelease Notes V9R1Sandy Auryn MarToBelum ada peringkat
- Kaledo Style 2009 v2Dokumen76 halamanKaledo Style 2009 v2Javier Leon100% (1)
- Escalado OptitexDokumen4 halamanEscalado OptitexLii BordonBelum ada peringkat
- Actividad 1 OptitexDokumen3 halamanActividad 1 OptitexNubia Marina0% (1)
- OptitexDokumen128 halamanOptitexSebastian Arias LópezBelum ada peringkat
- Manual Optitex (Parte 03)Dokumen34 halamanManual Optitex (Parte 03)gromzap83% (6)
- Manual Optitex (Parte 04)Dokumen18 halamanManual Optitex (Parte 04)gromzapBelum ada peringkat
- Material de Formación AAP2Dokumen18 halamanMaterial de Formación AAP2nestorBelum ada peringkat
- Manual Optitex (Parte 01)Dokumen32 halamanManual Optitex (Parte 01)gromzap85% (13)
- Manual AccuMark 8.3Dokumen83 halamanManual AccuMark 8.3Ariel Carrillo Carretero100% (1)
- Nuevas opciones de visualización y tacones en PGS/MGS V9R1Dokumen142 halamanNuevas opciones de visualización y tacones en PGS/MGS V9R1Clio07100% (1)
- Teclas Rapidas en GerberDokumen3 halamanTeclas Rapidas en GerberArley Cifuentes MesaBelum ada peringkat
- Manual de Corte y Confección Autor Equipo Técnico de CIDEPDokumen99 halamanManual de Corte y Confección Autor Equipo Técnico de CIDEPmariaalexandraduarte rinconBelum ada peringkat
- Guia Del Usuario Accumark 8.2.Dokumen170 halamanGuia Del Usuario Accumark 8.2.Dora BABelum ada peringkat
- Ventajas del diseño asistido por computador en la industria textilDokumen4 halamanVentajas del diseño asistido por computador en la industria textilStefanny LeónBelum ada peringkat
- Manual Modaris V4-C1Dokumen39 halamanManual Modaris V4-C1ariasroberth100% (1)
- ModarisReleaseNotes - ES MSM CHARTDokumen32 halamanModarisReleaseNotes - ES MSM CHARTJavier Leon100% (1)
- Manual de Trazo AccumarkDokumen49 halamanManual de Trazo Accumarkyesica402050% (4)
- Técnico Patronista Escalador en Confección Industrial.Dokumen24 halamanTécnico Patronista Escalador en Confección Industrial.paola garcia0% (1)
- ModarisDokumen29 halamanModarisGigi Cortes100% (1)
- Modaris manual de apoyoDokumen12 halamanModaris manual de apoyoCesarBaltazarBelum ada peringkat
- Patronaje Generativo - Cristina Real DomínguezDokumen135 halamanPatronaje Generativo - Cristina Real DomínguezgundesmBelum ada peringkat
- INVESMARKDokumen2 halamanINVESMARKDara Maria100% (1)
- EscaladoDokumen3 halamanEscaladoyoselincuartasBelum ada peringkat
- V9R1 Software InstalacionesNuevas ES PDFDokumen21 halamanV9R1 Software InstalacionesNuevas ES PDFAlfonso Muñoz A.Belum ada peringkat
- sISTEMAS DE MOLDERÍA DIGITALDokumen4 halamansISTEMAS DE MOLDERÍA DIGITALDänëïglïs RüïzBelum ada peringkat
- Reglas de EscaladoDokumen10 halamanReglas de EscaladoMelody BalderasBelum ada peringkat
- Manual Optitex (Parte 02)Dokumen62 halamanManual Optitex (Parte 02)gromzap75% (4)
- Curso Patronaje CADDokumen5 halamanCurso Patronaje CADJone AstorkiaBelum ada peringkat
- Definir Precio de Venta de Una PrendaDokumen20 halamanDefinir Precio de Venta de Una PrendaJose Luis Blanco PonsBelum ada peringkat
- Normas de competencia del profesional técnico en el sector de industrias manufactureras (Volumen 2)Dari EverandNormas de competencia del profesional técnico en el sector de industrias manufactureras (Volumen 2)Belum ada peringkat
- Guía avanzada de sastrería masculina: Manual de patronaje para diferentes formas corporalesDari EverandGuía avanzada de sastrería masculina: Manual de patronaje para diferentes formas corporalesBelum ada peringkat
- Materiales, herramientas, máquinas y equipos de confección. TCPF0109Dari EverandMateriales, herramientas, máquinas y equipos de confección. TCPF0109Belum ada peringkat
- La práctica empresarial en el proceso de formación del Diseñador Industrial. PerspectivasDari EverandLa práctica empresarial en el proceso de formación del Diseñador Industrial. PerspectivasBelum ada peringkat
- Información y atención al cliente en servicios de arreglos y adaptaciones de artículos en textil y piel. TCPF0109Dari EverandInformación y atención al cliente en servicios de arreglos y adaptaciones de artículos en textil y piel. TCPF0109Belum ada peringkat
- Moda ética: Guía para empresas de moda sosteniblesDari EverandModa ética: Guía para empresas de moda sosteniblesBelum ada peringkat
- Personalizaciones en prendas de vestir. TCPF0109Dari EverandPersonalizaciones en prendas de vestir. TCPF0109Belum ada peringkat
- Técnicas básicas de corte, ensamblado y acabado de productos textiles. TCPF0109Dari EverandTécnicas básicas de corte, ensamblado y acabado de productos textiles. TCPF0109Belum ada peringkat
- Operaciones de reparación de prendas de vestir y ropa de hogar. TCPF0109Dari EverandOperaciones de reparación de prendas de vestir y ropa de hogar. TCPF0109Belum ada peringkat
- Técnicas de patronaje: Carrera de Diseño Gestión en Moda (Tomo II - Hombre)Dari EverandTécnicas de patronaje: Carrera de Diseño Gestión en Moda (Tomo II - Hombre)Belum ada peringkat
- CurriculumDokumen2 halamanCurriculumRobert RiveraBelum ada peringkat
- Informe Tecnico Calle Los Aromos Polvorin 1Dokumen2 halamanInforme Tecnico Calle Los Aromos Polvorin 1LUIS ZAPATA PARRABelum ada peringkat
- Guía introductoria Oracle Reports 6.0Dokumen9 halamanGuía introductoria Oracle Reports 6.0jaspyBelum ada peringkat
- Aa1-Ev2 Taller Formacion Basada en CompetenciasDokumen3 halamanAa1-Ev2 Taller Formacion Basada en CompetenciasCarlos Andres Parodi DazaBelum ada peringkat
- Barrenas TriconicasDokumen6 halamanBarrenas TriconicasJose Manuel Ochoa SeguraBelum ada peringkat
- SESIÓN DE APRENDIZAJE DE MATEMÁTICA: Multiplicamos Con Decimales ExactosDokumen2 halamanSESIÓN DE APRENDIZAJE DE MATEMÁTICA: Multiplicamos Con Decimales ExactosNicida Llanos Alejandria100% (13)
- Ejemplo Del Formato de Presentación Del Aula Virtual Utea - Carpeta DocenteDokumen5 halamanEjemplo Del Formato de Presentación Del Aula Virtual Utea - Carpeta DocenteYuly TGBelum ada peringkat
- Elevadores Auto Mot Rices, Una Guia Inicial (Parte 5)Dokumen2 halamanElevadores Auto Mot Rices, Una Guia Inicial (Parte 5)Miguel Sanchez MartinezBelum ada peringkat
- Java Script SDokumen27 halamanJava Script SPedro Jose Garcia MuñozBelum ada peringkat
- F3T1 CriptografiaDokumen67 halamanF3T1 CriptografiaManuel LopezBelum ada peringkat
- GUIA DE EJERCICICOS DE HIGIENE INDUSTRIAL DE INACAP ANTOFAGASTADokumen2 halamanGUIA DE EJERCICICOS DE HIGIENE INDUSTRIAL DE INACAP ANTOFAGASTADaniel Torres100% (2)
- Procedimiento Operación Chancadora PrimariaDokumen5 halamanProcedimiento Operación Chancadora Primariarexxxx987Belum ada peringkat
- Inspección tronzadora preopDokumen1 halamanInspección tronzadora preopEduardo NiñoBelum ada peringkat
- Microsoft PowerPoint - 4° Semana - SemipresencialDokumen20 halamanMicrosoft PowerPoint - 4° Semana - SemipresencialWerner JaramilloBelum ada peringkat
- Ejercicio 5 WDokumen3 halamanEjercicio 5 WTio_joshuaBelum ada peringkat
- ResumenDokumen4 halamanResumenMask KrillBelum ada peringkat
- Pe-Info. 6 YauyosDokumen108 halamanPe-Info. 6 YauyosKENG YOSHI INGA OCHOABelum ada peringkat
- Sesion 05 - Losas MacizasDokumen19 halamanSesion 05 - Losas MacizasFernando De La CruzBelum ada peringkat
- RDI-21 Detalle barbacanas muros contenciónDokumen1 halamanRDI-21 Detalle barbacanas muros contenciónStiebler IngenierosBelum ada peringkat
- Anexo 10 Volumen 1 Cons EspañolDokumen567 halamanAnexo 10 Volumen 1 Cons EspañolJAIRO100% (3)
- Proyecto de Investigación Científica CarlaDokumen8 halamanProyecto de Investigación Científica CarlaEnrique CrisostomoBelum ada peringkat
- Silabo - Impacto Ambiental - Ing. CivilDokumen9 halamanSilabo - Impacto Ambiental - Ing. CivilJhon Segura Ramos JhonBelum ada peringkat
- Sistemas de Control de Acceso MAC Y DACDokumen2 halamanSistemas de Control de Acceso MAC Y DACcalixtojlopezpBelum ada peringkat
- PAIC - Waissbluth - 1 - Unidad - 2 Cien Empresas Innovadoras ALDokumen10 halamanPAIC - Waissbluth - 1 - Unidad - 2 Cien Empresas Innovadoras ALMaria Rosa Eugenia LedesmaBelum ada peringkat
- Embalse de ArenósDokumen4 halamanEmbalse de ArenósBercelay MartínezBelum ada peringkat
- NFPA-2001-2015 en EsDokumen21 halamanNFPA-2001-2015 en EsHarry CayupiBelum ada peringkat
- Programacion A Controlar ULTIMO B01 - Ficha Esquema - Playa Blanca - Rencoret 7Dokumen128 halamanProgramacion A Controlar ULTIMO B01 - Ficha Esquema - Playa Blanca - Rencoret 7Marlene WernerBelum ada peringkat
- ALGORITMOS EN LPP SENA Tecnologia AnalisDokumen9 halamanALGORITMOS EN LPP SENA Tecnologia AnalisJuan Carlos Herrera BlandonBelum ada peringkat
- Capitulo 14Dokumen7 halamanCapitulo 14Giovanni Tello CorbachoBelum ada peringkat
- Hyundai Accent PDFDokumen3 halamanHyundai Accent PDFnailenyer hernandezBelum ada peringkat