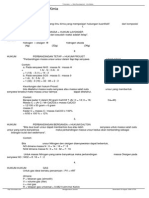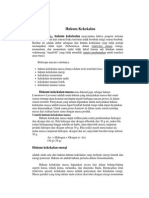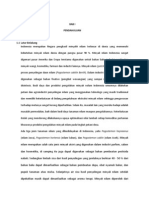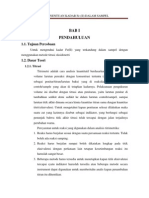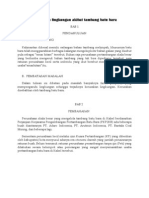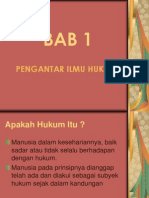Memoles Foto Bunga Citra Lestari
Diunggah oleh
Rizal GhokielHak Cipta
Format Tersedia
Bagikan dokumen Ini
Apakah menurut Anda dokumen ini bermanfaat?
Apakah konten ini tidak pantas?
Laporkan Dokumen IniHak Cipta:
Format Tersedia
Memoles Foto Bunga Citra Lestari
Diunggah oleh
Rizal GhokielHak Cipta:
Format Tersedia
Memoles Foto Bunga Citra Lestari ( foto BCL ) dengan efek Retro Color
Posted by Sigit eko on Feb 4th, 2010 in Belajar Photoshop, Photoshop Basic | 132 comments
Pertama nya saya minta maaf ke temen-temen karena udah lama gak posting.. karena Bulan Januari ini sibuk banget kerjaan kantor.. hehehe.. halah alesan klise :p.. yang penting kan saya tetep posting.. ya gak ? .. banyak banget yang kirim email atau message di Facebook saya yang nanyain kapan update lagi tutorial photoshop nya ? ada yang saya jawab emailnya dan ada juga yang gak sempet kejawab.. Insya Alloh sekarang mau rajin lagi deh update nya.. Terus terang selama gak update tutorial photoshop di IP (ilmuphotoshop-red) saya selalu ngerasa utang tutorial.. sekarang saya bayar ya utang nya .. Udah ah.. jangan terharu gitu dong.. :p .. sekarang waktunya duduk manis dan nyimak tutorial ini.. gak terlalu berat kok.. dan malah saya kategorikan ke tutorial dasar. Sekarang saya pake Bunga Citra Lestari atau BCL sebagai model tepatnya Korban .. maaf yaa ibu BCL.. tadi saya udah Telp Bunga Citra Lestari katanya Ya udah gpp.. sekalian aja Obrak abrik muka saya !! Puass ! Puas !! ( yang saya telp tadi Tukul apa BCL ya ? ) hehehe.. kidding.. Udah ah.. canda mulu.. Saya mau bikin Efek Retro Color atau warna Retro yang saya fikir cara bikinya susah.. ternyata setelah saya cari referensi ke Luar negeri ( Web bahasa inggris ) caranya gampang banget.. begini ceritanya.. Buka foto BCL ( foto Bunga Citra Lestari ) saya ambil fotonya dari kapanlagi.com
Sebenernya foto BCL ini udah bagus banget.. tapi namanya juga uji coba.. yaa apa boleh buat dipake buat eksperimen.. Buat layer baru dengan mengklik tombol add new layer atau klik menu Layer > New > Layer
Buat kotak seleksi dengan rectangle marquee tool .. setengah foto vertikal ya..
Abis itu warnain dengan warna merah dengan paint bucket tool
Klik Select > Inverse untuk membuat seleksi berpindah ke area yang belum kena seleksi.. ( Seleksi ke area sebaliknya ) lalu warnai dengan warna Hijau terang..
Matikan layer 1 dengan meng klik gambar mata di samping layer 1
Sekarang pilih layer background. Klik Image > Adjustment > Match Color
Klik Ok Hasinya
pengen tau perbedaan sebelum dan sesudah ?
Coba nanti di mainin yaa warna-warna nya.. Eksperimen aja.. kalo salah juga gak jadi masalah kan ? tinggal Undo aja.. hehehe.. Saya buat juga untuk foto Luna Maya sebagai contoh
Foto Luna Maya
saya juga bikin buat Foto Aura Kasih.
Foto Aura Kasih Retro
Gampang kan ? Silahkan dicoba.. Photo Editing is FUN!
Anda mungkin juga menyukai
- DestilasiDokumen40 halamanDestilasiRizal GhokielBelum ada peringkat
- Presentasimanajemengudang 131001032834 Phpapp02Dokumen19 halamanPresentasimanajemengudang 131001032834 Phpapp02ElBelum ada peringkat
- Presentationwarehosemanagement 121212045656 Phpapp01Dokumen22 halamanPresentationwarehosemanagement 121212045656 Phpapp01Rizal GhokielBelum ada peringkat
- Prinsip Dasar DestilasiDokumen69 halamanPrinsip Dasar DestilasiRizal Ghokiel100% (1)
- Penukar PanasDokumen16 halamanPenukar PanasRizal GhokielBelum ada peringkat
- Hukum Dasar KimiaDokumen3 halamanHukum Dasar KimiaRizal GhokielBelum ada peringkat
- BiobutanolDokumen1 halamanBiobutanolRizal GhokielBelum ada peringkat
- Manajemen Perawatan Kompresor UdaraDokumen20 halamanManajemen Perawatan Kompresor Udarabagus koriawanBelum ada peringkat
- Hukum Kekekalan Massa.Dokumen2 halamanHukum Kekekalan Massa.Rizal GhokielBelum ada peringkat
- Kertas Dari BagasseDokumen15 halamanKertas Dari BagasseRizal GhokielBelum ada peringkat
- Makalah Minyak NabatiDokumen14 halamanMakalah Minyak NabatiRizal GhokielBelum ada peringkat
- Makalah Minyak NabatiDokumen14 halamanMakalah Minyak NabatiRizal GhokielBelum ada peringkat
- Makalah Minyak NabatiDokumen14 halamanMakalah Minyak NabatiRizal GhokielBelum ada peringkat
- Perengkahan KatalisDokumen2 halamanPerengkahan KatalisMaria Siswi WijayantiBelum ada peringkat
- Perengkahan KatalisDokumen2 halamanPerengkahan KatalisMaria Siswi WijayantiBelum ada peringkat
- Kecelakaan Kerja Di RPEDokumen2 halamanKecelakaan Kerja Di RPERizal GhokielBelum ada peringkat
- Fe CampuranDokumen20 halamanFe CampuranRizal GhokielBelum ada peringkat
- Makalah GueeeDokumen8 halamanMakalah GueeeRizal GhokielBelum ada peringkat
- BAB 1 PengantarDokumen31 halamanBAB 1 PengantarRizal GhokielBelum ada peringkat