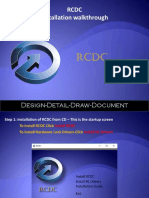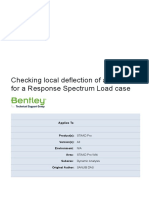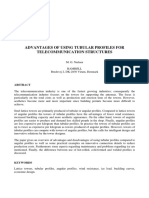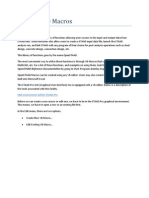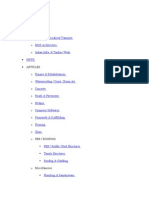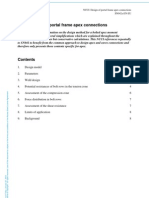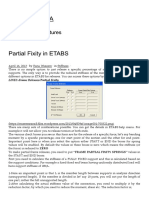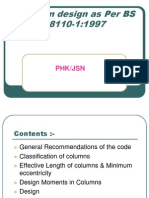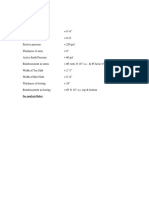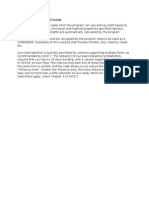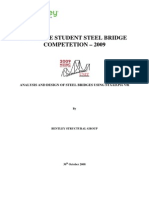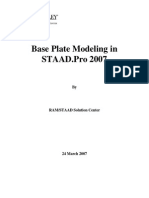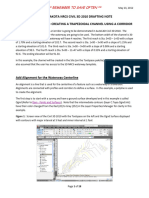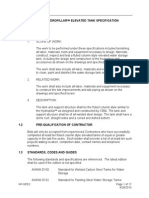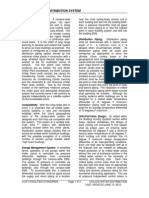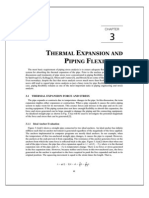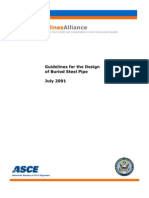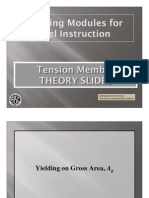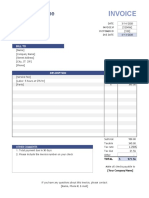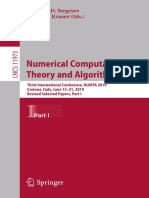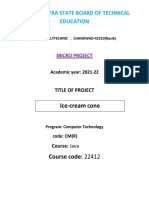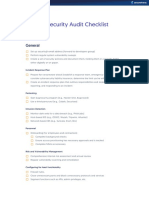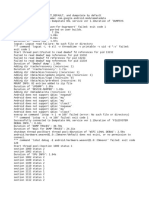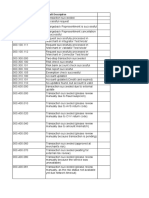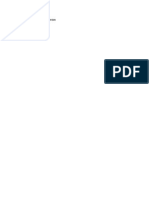Staad - Pro RAM - Connection
Diunggah oleh
Amr BadranJudul Asli
Hak Cipta
Format Tersedia
Bagikan dokumen Ini
Apakah menurut Anda dokumen ini bermanfaat?
Apakah konten ini tidak pantas?
Laporkan Dokumen IniHak Cipta:
Format Tersedia
Staad - Pro RAM - Connection
Diunggah oleh
Amr BadranHak Cipta:
Format Tersedia
Transit
Power Generation
Cadastre
Communications
Mining
STAAD.Pro and RAM Connection Link
INTRODUCTION
Bentleys STAAD.Pro V8i and RAM.Connection have joined forces to now provide STAAD customers the facility to design structural steel connections in an integrated environment. Once the steel structure has been analyzed and designed using STAAD.Pro, member profiles and design forces can be automatically be exported out to RAM.Connection to design connections. The user will be able to view connection design results in the STAAD interface. RAM.Connection can currently design connections as per the AISC ASD, LRFD and the new 13th edition unified code. The STAAD.Pro and RAM.Connection link currently only supports connection design as per the AISC ASD and LRFD code.
Figure 1 - 3D View of a Building Structure
RAM.Connection (ASD)
The user will be able to design families of connections including: beam-to-column flange, beam-to-column web, beam-to-girder, beam-to-beam, column splices, beam splices, column-beam-brace gusset connections, chevron brace connections, X brace connections and brackets. 1. Open the WHBuilding-Bracing.std file in STAAD.pro V8i. 2. Run the analysis using the Analyze > Run Analysis menu command. 3. Click on the RAM.Connection tab below the row of icons at the top right corner of your screen.
Figure 2 - Beam 197 and column 334 are selected
www.bentley.com
Transit
Power Generation
Cadastre
Communications
Mining
4. In this exercise, we will try to design a connection for column 334 and beam 197 as shown in Figure 2. 5. Press the New Envelope button located on the bottom right hand side corner of your screen. Using this feature, you will be able to specify the loads that are to be used for the connection design. 6. In this model, we have generated the load combinations using STAAD.pro automatic AISC load generator. We would like to use all the load combinations for the connection design. Therefore click on the Show Load Combinations Only and Select All Load Cases Shown Below check boxes.
Figure 3 - Creation of the load envelope
7. Click on the Ok button. On the right hand side of the screen, Design Envelope 1 tree item will be created under the Envelope tree item. 8. Select Beam 197 and column 334 as shown in Figure 2 using the mouse and pressing and holding the CTRL key on your keyboard. 9. Click on the Create Joints button on the right hand side data area. The Joint dialog box will appear and will list the column and beam number and set the joint type to BCF. You need to verify if this information is correct. In our model, we are designing a Beam-to-column flange connection so this information is correct. Please refer to section AD.2007-1001.5.1 RAM Connection Design Mode in the STAAD.Pro help documentation for a list of connection types that are supported. 10. Click on the Ok button. Note that a grey colored triangle will appear in the STAAD.Pro graphics window indicating that you have created a joint. Please refer to section AD.2007-1001.5.1 RAM Connection Design Mode in the STAAD.Pro help documentation for joint color coding scheme. The grey color simply indicates that no Design Brief has been associated to the joint.
Figure 4 - Joint dialog box
Figure 5 - Joint has been created
www.bentley.com
Transit
Power Generation
Cadastre
Communications
Mining
Figure 6 - Design brief dialog box
Figure 7 - Setting up the design brief
Note that in the data area, the J1-BCF entry has been created in the Joints tree item. 11. Click on the Create Brief button located in the data area. The Design Brief dialog box will appear. Note that the user may select any load envelope that he/she has created. 12. Select the AISC-ASD code. Note that the Design Connections Individually button has been checked off. If this button is check on, STAAD.Pro will assign different connection configurations to different joints included in the same brief.
Figure 8 - Joints Cursor
www.bentley.com
Transit
Power Generation
Cadastre
Communications
Mining
13. Select the Basic SP BCF (i.e. Shear Plate, Beam to Column Flange) connection in the connection selection box. The basic connection allows the user to specify a connection for a joint or specify a group of connections to a joint. STAAD.Pro and RAM. Connection will pick the one that is suitable for the group of connections. If the Smart connection type is selected, RAM.Connection will create a connection from scratch and suggest an optimum connection. In this exercise, the Basic SP BCF will be assigned. 14. Transfer all the connections from the left hand side to the right hand side using the double arrows pointing towards the right. 15. Press the Ok button. Note the B1: Design Brief 1 tree item is created in the data area. 16. Select the Joints Cursor on the left hand-side of your screen.
Figure 9 - Connection Design Dialog box
17. Select the B1: Design Brief 1 in the data area. 18. Select the Assign to Selected Entities option in the data area. 19. Press the Assign button. 20. You have successfully defined the connection design parameters. To design the connection using RAM.Connection, click on the graphics window in the white area and then click on Connection Design > Design All Connections menu command. The connection design dialog box will appear showing you the status of the connection. 21. Click the Done button. 22. Select the Joints Cursor on the left hand-side of your screen. 23. Double click on the BCF connection. 24. The RAM.Connection Pad interface will open as shown in Figure 10.
Figure 10 - RAM.Connection Pad
www.bentley.com
Transit
Power Generation
Cadastre
Communications
Mining
25. The RAM.Connection interface will show the connection design details in the graphics window. Notice that 2 3/4 bolts are used to carry shear. Click on the rotation controls to see the connection details in 3D. You may also see a dxf of the connection using the dxf icon. 26. To view the connection design calculations, click on Results icon. 27. Close the RAM.Connection pad interface by pressing the Ok button. Return back to the STAAD.pro interface and click on Drawings and Reports control tab on you left. Click on C1 Conn. No. on the right hand side and you will notice that the graphics window gets populated with the connection design drawing and the calculation sheet just below it as shown in Figure 12.
Figure 11 - RAM.Connection Pad - DXF
Figure 12 - Connection design drawing in STAAD.pro interface
2009 Bentley Systems Incorporated. Bentley, the B Bentley logo, RAM, STAAD, and STAAD.Pro are either registered or unregistered trademarks or service marks of Bentley Systems, Incorporated, or one of its direct or indirect wholly-owned subsidiaries. Other brands and product names are trademarks of their respective owners. DAA038010-1/0001 04/09
www.bentley.com
Anda mungkin juga menyukai
- Training Manual RAM Ans STAAD-1Dokumen13 halamanTraining Manual RAM Ans STAAD-1tigersronnieBelum ada peringkat
- StruCad Evolution Getting Started TutorialDokumen41 halamanStruCad Evolution Getting Started Tutorialnifty25Belum ada peringkat
- Tutorial Ram ConectionDokumen17 halamanTutorial Ram ConectionFOXMEXBelum ada peringkat
- Multistoreyed Building-3Dokumen24 halamanMultistoreyed Building-3V.m. RajanBelum ada peringkat
- Readme RCDC Install PDFDokumen20 halamanReadme RCDC Install PDFprashantkothariBelum ada peringkat
- Load Case, Load Combination, Modal Case Options. Choose The Load Case To Be DisplayedDokumen5 halamanLoad Case, Load Combination, Modal Case Options. Choose The Load Case To Be DisplayedLivia15Belum ada peringkat
- Checking Local Deflection of A Member For A Response Spectrum Load CaseDokumen4 halamanChecking Local Deflection of A Member For A Response Spectrum Load CaseBilal A Barbhuiya100% (1)
- Wind Calculation Bs 6399Dokumen55 halamanWind Calculation Bs 6399Arun PrasathBelum ada peringkat
- Two Way Slab Design SpreadsheetDokumen4 halamanTwo Way Slab Design SpreadsheetLikhon Biswas0% (1)
- Structural Analysis and Design: STAAD - Pro Steel Design (FAQ)Dokumen19 halamanStructural Analysis and Design: STAAD - Pro Steel Design (FAQ)Suhas NatuBelum ada peringkat
- RV Design of Column Base PlateDokumen2 halamanRV Design of Column Base Plateapi-190618655Belum ada peringkat
- PRYING9 - AISC 9th ED. PRYING ACTION ANALYSIS PROGRAMDokumen5 halamanPRYING9 - AISC 9th ED. PRYING ACTION ANALYSIS PROGRAMCarlos Valverde PortillaBelum ada peringkat
- AutoCAD Title Block From EXCEL VBA (Archive) - AutoCAD ForumsDokumen7 halamanAutoCAD Title Block From EXCEL VBA (Archive) - AutoCAD ForumsFatihUyakBelum ada peringkat
- Autodesk Advance Concrete SoftwareDokumen1 halamanAutodesk Advance Concrete SoftwarelaikienfuiBelum ada peringkat
- Tubular Profiles For Telecom Structures PDFDokumen8 halamanTubular Profiles For Telecom Structures PDFJitendraBelum ada peringkat
- Apex HaunchDokumen34 halamanApex HaunchDanny ArimaBelum ada peringkat
- Unistrut CatalogDokumen12 halamanUnistrut CatalogElia Nugraha AdiBelum ada peringkat
- Breeder House FoundationDokumen16 halamanBreeder House FoundationRobbyTeresaBelum ada peringkat
- Openstaad PDFDokumen9 halamanOpenstaad PDFSurendran MurugesanBelum ada peringkat
- Staad Pro-Solid Elements-Cantilever BeamDokumen18 halamanStaad Pro-Solid Elements-Cantilever BeamV.m. RajanBelum ada peringkat
- Staad Pro-Seies 1Dokumen9 halamanStaad Pro-Seies 1V.m. RajanBelum ada peringkat
- SikaTack Panel System - Sheet 1 Cert 05 - 4218Dokumen10 halamanSikaTack Panel System - Sheet 1 Cert 05 - 4218Peter DudasBelum ada peringkat
- 15.lattice (Cage) Beam Design and Finite Element Analysis of Gantry CraneDokumen3 halaman15.lattice (Cage) Beam Design and Finite Element Analysis of Gantry CraneravirajBelum ada peringkat
- Here: Mat Foundation Design Spreadsheet PDFDokumen2 halamanHere: Mat Foundation Design Spreadsheet PDFbiniamBelum ada peringkat
- Analysis & Design of Multi Storeyed Buildings V.M.RAJAN, M.E. (Struct), FIE, Former CE/Civil/TANGEDCODokumen25 halamanAnalysis & Design of Multi Storeyed Buildings V.M.RAJAN, M.E. (Struct), FIE, Former CE/Civil/TANGEDCOV.m. RajanBelum ada peringkat
- Using Design Results From Analysis For Reinforcement Design in RevitDokumen22 halamanUsing Design Results From Analysis For Reinforcement Design in RevitАндрей Николаевич ГоревBelum ada peringkat
- Step by Step - TemperatureDokumen8 halamanStep by Step - TemperatureManishBelum ada peringkat
- Software Verification: Example 17Dokumen8 halamanSoftware Verification: Example 17sancloudBelum ada peringkat
- Formwork Design For Concrete Duct Bank and ManholeDokumen35 halamanFormwork Design For Concrete Duct Bank and ManholeshihabBelum ada peringkat
- PROKON - Plane Frame - Analysis - Example - BeamDokumen44 halamanPROKON - Plane Frame - Analysis - Example - BeamJames RamBelum ada peringkat
- Solved Examples Based On Draft IS875pt.3-1st EdDokumen85 halamanSolved Examples Based On Draft IS875pt.3-1st Edpandian100% (1)
- ETABS Presentation 1Dokumen58 halamanETABS Presentation 1V.m. Rajan100% (1)
- Magazines o o o oDokumen14 halamanMagazines o o o oTemesgenAbiyBelum ada peringkat
- Design of Portal Frame Apex ConnectionDokumen9 halamanDesign of Portal Frame Apex ConnectioncaponelyBelum ada peringkat
- Partial Fixity in Etabs - Waseem RanaDokumen5 halamanPartial Fixity in Etabs - Waseem RanaAtiq R RafiBelum ada peringkat
- Pit Side Wall and Base Slab CalculationDokumen2 halamanPit Side Wall and Base Slab CalculationJahid HasnainBelum ada peringkat
- Column Design - As Per BS CodeDokumen16 halamanColumn Design - As Per BS CodeYam BalaoingBelum ada peringkat
- 10 FT Restrained Wall Design of CMU Wall: See Analysis BelowDokumen1 halaman10 FT Restrained Wall Design of CMU Wall: See Analysis Belowmeetvinayak2007Belum ada peringkat
- Reference Load MethodDokumen16 halamanReference Load MethodV.m. RajanBelum ada peringkat
- Dead and Superdead LoadsDokumen1 halamanDead and Superdead Loadsgege-mzBelum ada peringkat
- R.C.C Details of Stairs, Lintel and Lofts, SunshadeDokumen1 halamanR.C.C Details of Stairs, Lintel and Lofts, SunshadeV.m. RajanBelum ada peringkat
- Part3 T03 MasterPort Getting Started TutorialDokumen47 halamanPart3 T03 MasterPort Getting Started TutorialcblerBelum ada peringkat
- Tutorial ETABSDokumen60 halamanTutorial ETABSValentin VrabieBelum ada peringkat
- Staad TutorialDokumen59 halamanStaad TutorialglbforuBelum ada peringkat
- Staad TutorialDokumen58 halamanStaad TutorialSritoko83% (6)
- Layout Tutorial NewDokumen15 halamanLayout Tutorial NewThamil AnbanBelum ada peringkat
- Inspection Tutorial Sheet Metal PartDokumen16 halamanInspection Tutorial Sheet Metal PartPaulo Roberto SilvaBelum ada peringkat
- Bently PlusDokumen417 halamanBently Plusasdfg1hBelum ada peringkat
- Limcon BrochureDokumen16 halamanLimcon BrochureMohamed Mostafa IbrahimBelum ada peringkat
- RC and Steel Mixed StructureDokumen69 halamanRC and Steel Mixed StructureGiedrius ŽiogasBelum ada peringkat
- Ram ConnectionDokumen15 halamanRam ConnectiondpkBelum ada peringkat
- Base Plate Modelling Using Staad Pro 200Dokumen28 halamanBase Plate Modelling Using Staad Pro 200Maha Moddather Hassan100% (1)
- Tutorial Aircraft FEMDokumen14 halamanTutorial Aircraft FEMsdhrtwrBelum ada peringkat
- Chaitanya Cadence TutorialDokumen98 halamanChaitanya Cadence TutorialSaravanan NsBelum ada peringkat
- Examp 03 Staad Pro 2002 FrameDokumen113 halamanExamp 03 Staad Pro 2002 FrameZamany HasanBelum ada peringkat
- Micajah Worden - Application NoteDokumen12 halamanMicajah Worden - Application NotethanhhavdtBelum ada peringkat
- UK ConnectionPlans v12 74-100 066-001Dokumen18 halamanUK ConnectionPlans v12 74-100 066-001Sai BhaskarBelum ada peringkat
- Waterway Example - Creating A Trapezoidal Channel Using A CorridorDokumen18 halamanWaterway Example - Creating A Trapezoidal Channel Using A CorridorElvis OngoroBelum ada peringkat
- Ram Connection V8I: Base Plate DesignDokumen4 halamanRam Connection V8I: Base Plate DesignmurdicksBelum ada peringkat
- Pipe and Pipe Rack InteractionDokumen6 halamanPipe and Pipe Rack InteractionapirakqBelum ada peringkat
- Pipe Shoe CatalogDokumen32 halamanPipe Shoe CatalogDodi Egga DarmwanaBelum ada peringkat
- Astm A333 PDFDokumen8 halamanAstm A333 PDFrams789Belum ada peringkat
- Expanded Polystyrene (EPS) Geofoam Applications & Technical DataDokumen36 halamanExpanded Polystyrene (EPS) Geofoam Applications & Technical DataEric MagnayeBelum ada peringkat
- HP Specification 4-28-10Dokumen17 halamanHP Specification 4-28-10Reza KhajeBelum ada peringkat
- FEAC FinalDokumen313 halamanFEAC FinalmgilbelBelum ada peringkat
- Academic Calendar (Any Year) 1Dokumen11 halamanAcademic Calendar (Any Year) 1Anonymous IZJqiRv0oKBelum ada peringkat
- Chilled Water Distribution SystemDokumen3 halamanChilled Water Distribution SystemFarid SedekyBelum ada peringkat
- Victaulic Data SheetDokumen5 halamanVictaulic Data SheetAmr BadranBelum ada peringkat
- Impulse LoadingDokumen14 halamanImpulse LoadingAmr BadranBelum ada peringkat
- Solving Liquid Hammer Problems Using Pipenet Vision and Caesar IiDokumen7 halamanSolving Liquid Hammer Problems Using Pipenet Vision and Caesar IiGopal SinghBelum ada peringkat
- (+# J Hc6B# Nf6Di?Ed# Eh8 #6D9#Ijh Ii: - (+ (+# ?tuq/#6 SX - B# Fq/EqdyDokumen30 halaman(+# J Hc6B# Nf6Di?Ed# Eh8 #6D9#Ijh Ii: - (+ (+# ?tuq/#6 SX - B# Fq/EqdyAmr BadranBelum ada peringkat
- Impulse LoadingDokumen14 halamanImpulse LoadingAmr BadranBelum ada peringkat
- Design Envelope For GRP Pipe As Per ISO 14692Dokumen5 halamanDesign Envelope For GRP Pipe As Per ISO 14692Ashitava Sen100% (1)
- Input Parameter Valve and Flange: Fluid Density (KG/M) Insulation Density (KG/M)Dokumen8 halamanInput Parameter Valve and Flange: Fluid Density (KG/M) Insulation Density (KG/M)ranjitkumar1977Belum ada peringkat
- Selecting Process Piping Materials (2007)Dokumen7 halamanSelecting Process Piping Materials (2007)spamfilter02Belum ada peringkat
- Buried PipeDokumen83 halamanBuried PipePlalvarezcelis100% (3)
- Pipeline Anchor Length CalculationsDokumen3 halamanPipeline Anchor Length CalculationsAmr BadranBelum ada peringkat
- TR-107453 Stress Indices For Elbows With Trunnion Attachments TechnicalDokumen129 halamanTR-107453 Stress Indices For Elbows With Trunnion Attachments TechnicalLimin ZhangBelum ada peringkat
- Chiller OptimizationDokumen91 halamanChiller Optimizationavbsky100% (1)
- Developed by Scott Civjan University of Massachusetts, AmherstDokumen70 halamanDeveloped by Scott Civjan University of Massachusetts, AmherstAmr BadranBelum ada peringkat
- Pipeline Anchor Length CalculationsDokumen3 halamanPipeline Anchor Length CalculationsAmr BadranBelum ada peringkat
- Staad - Pro RAM - ConnectionDokumen5 halamanStaad - Pro RAM - ConnectionAmr Badran100% (4)
- Pipeline Anchor Length CalculationsDokumen3 halamanPipeline Anchor Length CalculationsAmr BadranBelum ada peringkat
- UntitledDokumen1 halamanUntitledAmr BadranBelum ada peringkat
- KVS PGT Computer Science Syllabus PDF 2022Dokumen5 halamanKVS PGT Computer Science Syllabus PDF 2022balajiBelum ada peringkat
- S&P Global Round1Dokumen3 halamanS&P Global Round1shivanshkr88Belum ada peringkat
- Invoice TemplateDokumen7 halamanInvoice TemplateRaghu DayearBelum ada peringkat
- Myanmar Technical Manual Updated June1Dokumen153 halamanMyanmar Technical Manual Updated June1suraj tiwariBelum ada peringkat
- NUMTA2019 - LNCS - 11973 (Part I) PDFDokumen634 halamanNUMTA2019 - LNCS - 11973 (Part I) PDFSandraVisokolskisBelum ada peringkat
- Embrace The NFV Era: Marketing & Solution Sales, Huawei TechnologiesDokumen24 halamanEmbrace The NFV Era: Marketing & Solution Sales, Huawei TechnologieswessBelum ada peringkat
- XCAL MobileDokumen2 halamanXCAL MobileBabu MarannanBelum ada peringkat
- PDF Feur Support CTLG 3ef019 1901e 01Dokumen308 halamanPDF Feur Support CTLG 3ef019 1901e 01Mr. AliBelum ada peringkat
- SRS Document Battle Royale Origins - V2Dokumen36 halamanSRS Document Battle Royale Origins - V2Talha SajjadBelum ada peringkat
- Maharashtra State Board of Technical Education: Ice-Cream ConeDokumen9 halamanMaharashtra State Board of Technical Education: Ice-Cream Cone40Neha PagariyaBelum ada peringkat
- CV IçinDokumen4 halamanCV IçinErmanBelum ada peringkat
- SSS 1 3RD Term Lesson NoteDokumen29 halamanSSS 1 3RD Term Lesson NoteOyinade AdeoluBelum ada peringkat
- Webrtc For The CuriousDokumen99 halamanWebrtc For The Curiouslam nguyenBelum ada peringkat
- Security Checklist - SecureframeDokumen4 halamanSecurity Checklist - SecureframeNahom DejeneBelum ada peringkat
- Re - How To Link SQL Server To Labview With Database Toolkit - NI Community - National InstrumentsDokumen1 halamanRe - How To Link SQL Server To Labview With Database Toolkit - NI Community - National InstrumentsdesignselvaBelum ada peringkat
- Dump StateDokumen8 halamanDump StateEdson ShuanBelum ada peringkat
- 0306677QckTake150Mac PDFDokumen73 halaman0306677QckTake150Mac PDFBruno AndrighettoBelum ada peringkat
- Iso 68-1-1998Dokumen4 halamanIso 68-1-1998Sirous EghlimiBelum ada peringkat
- Covid-19 Pandemic: The Influence of Full-Online Learning For Elementary School in Rural Areas Bramianto Setiawan, Vina IashaDokumen10 halamanCovid-19 Pandemic: The Influence of Full-Online Learning For Elementary School in Rural Areas Bramianto Setiawan, Vina Iashabramianto setiawanBelum ada peringkat
- Data 1Dokumen24 halamanData 1Sunita GuptaBelum ada peringkat
- Unit 2 NotesDokumen34 halamanUnit 2 NotesNandhini ShanmugamBelum ada peringkat
- Dell Carry-In Service CentersDokumen2 halamanDell Carry-In Service CentersRajat GuptaBelum ada peringkat
- ABAP ON HANA Course ContentDokumen5 halamanABAP ON HANA Course ContentarvindBelum ada peringkat
- Multiplexing - Theory and ConceptDokumen6 halamanMultiplexing - Theory and ConceptsolayanoBelum ada peringkat
- Darklands - Manual - PCDokumen107 halamanDarklands - Manual - PCSebastian NituBelum ada peringkat
- Catalogue 2022 - Écran Pro (20Dokumen1 halamanCatalogue 2022 - Écran Pro (20Lahcen EL MoudnibBelum ada peringkat
- Cs101 Solved Mcqs Final Term by JunaidDokumen25 halamanCs101 Solved Mcqs Final Term by JunaidWajiha AttiqueBelum ada peringkat
- Informatica Latest Version InfoDokumen1 halamanInformatica Latest Version InfoAnkit GuptaBelum ada peringkat
- Modbus Easy Master de W462-E1-07+CP1LDokumen4 halamanModbus Easy Master de W462-E1-07+CP1LHarol ValenciaBelum ada peringkat
- Attributes Assessing The Quality of Microservices Automatically Decomposed From Monolithic ApplicationsDokumen10 halamanAttributes Assessing The Quality of Microservices Automatically Decomposed From Monolithic ApplicationsNelson FabianBelum ada peringkat