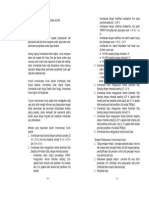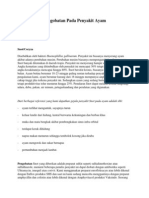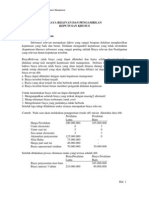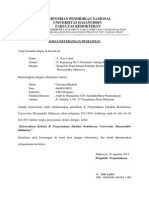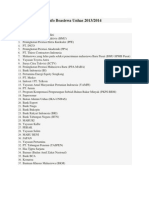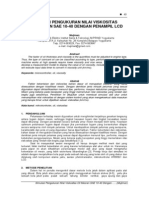MS Word
Diunggah oleh
Erwin JanujajJudul Asli
Hak Cipta
Format Tersedia
Bagikan dokumen Ini
Apakah menurut Anda dokumen ini bermanfaat?
Apakah konten ini tidak pantas?
Laporkan Dokumen IniHak Cipta:
Format Tersedia
MS Word
Diunggah oleh
Erwin JanujajHak Cipta:
Format Tersedia
MS WORD Microsoft Word adalah salah satu program yang sering kita jumpai ketika pertama kali belajar
komputer. Bahkan saya masih ingat bahwa sarapan pembuka dari pelarajan kompter adalah Microsoft Word. Microsoft Word adalah program pengolahan kata yang bekerja di bawah sistem Windows. Microsoft word merupakan bagian dari Microsoft. Dengan berbagai faslitas dan kemampuannya, Microsoft Word, atau yang lebih dikenal dengan MS- Word menjadi suatu pengolahan kata yang handal dan sangat diminati oleh para pengguna komputer. Disamping dirancang untuk menyelesaikan masalah mengenai dokumentasi seperti surat menyurat dan laporan, Software ini juga dapat digunakan untuk membuat brosur, leaflat maupun majalah secara sederhana dengan setting yang cukup menarik. Disamping itu MS Word dapat juga digunakan untuk membuat naskah ilmiah dengan rumus rumus matematis maupun dokumen dengan variasi gambar yang menarik.
Microsoft Word relative mudah untuk digunakan dan dipelajari karena perangkatr lunak ini dilengkapi dengan fasilitas onlie Help maupun Tutorial yang lengkap untuk membabantu menyelesaikan berbagai masalah dalam pengolahan kata secara langsung dan cepat. Selain faslitas Help tersebut anda dapat mengoprasikan prangkat lunak ini dengan memakai fasilitas yang sudah disediakan untuk mempercepat pekerjaan anda dengan menggunakan toolbar, ribbon, ruler atau kotak dialog yang ada.
Selain itu disediakan juga faslitas spelling chek, thesaurus dan grammar yang dapat digunakan untuk memeriksa ejaan serta tata bahasa dalam bahasa inggris sehingga dapat juga digunakan sebagai sarana dalam meningkatkan kemampuan bahasa inggris. Program lain, seperti Open Office Writer adalah salah satu contoh program atau software yang mempunyai fungsi yang serupa dengan Microsoft Word. Kita tahu bahwa Microsoft Corporation merupakan perusahaan perangkat lunak terbesar di dunia. Microsoft mengembangkan, membuat, melisensikan dan mendukung berbagai jenis produk software untuk berbagai peralatan perkomputeran. Salah satu contohnya yaitu Microsoft Word atau biasa disebut dengan program pengolah kata. Berikut akan saya bahas mengenai kelebihan dan kekurangan masing masing pada Microsoft Word 2003, 2007 dan 2010.
A. Kelebihan Microsoft Word 2003 a. Berjalan lebih cepat. b. Installer tidak besar.
c. Lebih optimal untuk mereka yang hanya menggunakan office secara umum. d. Microsoft Word 2003 lebih familiar dan mudah penggunaannya. Karena kita sudah terbiasa menggunakannya. e. Menyediakan berbagai gaya tulisan yang akan memperindah tampilan naskah. f. Pengaturan naskah relatif mudah. g. Dapat menyisipkan gambar ke dalam naskah. h. Defaultnya berformat .doc dimana pada format ini file dapat dibuka pada Microsoft Word 2007 maupun 2010. i. Tampilannya lebih bersahabat dan dapat diatur sesuai selera tempat peletakkannya. j. Menyimpan file untuk web sedikit lebih simple dibanding Microsoft 2007. k. Tab kontekstual dan style gallery tidak mengganggu.
B. Kekurangan Microsoft Word 2003 1. Fitur web yang dimiliki kurang lengkap. 2. File yang dihasilkan ukurannya lebih besar dibanding Microsoft Word 2007. 3. Security tidak sebaik Office 2007. 4. Terlihat kuno. 5. Menu menunya terkesan berantakan. 6. Side bar (pada startup) mempersempit lembar kerja. 7. Fasilitas masih kurang lengkap. 8. Tidak terdapat office button. 9. Loadingnya lebih lama di banding Microsoft Word 2007 dan 2010. 10. Tidak terdapat smartart. Smartart merupakan semacam kumpulan template grafis yang mudah digunakan. 11. Perlu menginstall converter untuk dapat membuka file format Microsoft Word 2007 dan 2010. 12. Tidak ada quick acces toolbar
13. Title Bar terletak di pojok kiri atas setelah ikon control menu. 14. Memiliki 9 menu utama yang terkesan terlalu banyak memakan tempat. 15. Toolbar ditampilkan secara horizontal. 16. Tidak dapat mempublish atau memposting tulisan ke blog. 17. Save as yang dimiliki masih simple, dan terkesan apa adanya. 18. Template yang disajikan masih standart. 19. Tampilan sedikit membosankan. 20. Tidak memiliki preview dari setiap icon tentang pengaturan halaman apabila kita dekatkan kursor pada icon yang dikehendaki.
1. Kelebihan Microsoft Excel 2007 Banyak fitur lebih mudah dieksplorasi dibanding ms excel 2003. Rumus-rumusan dan Formula pada Excel lebih mudah direferensikan. Tampilan menu yang praktis sehingga akan mempercepat Anda dalam bekerja. Adanya perbaikan integrasi antar aplikasi dalam Office 2007. File yang korup lebih gampang untuk diselamatkan. Microsoft Excel 2007 menyediakan 1.084.576 baris dan 16.384 kolom. Jauh lebih banyak daripada Ms Excel 2003 Performa manajemen memori yang lebih besar dibanding Ms Excel 2003, yaitu 2 GB sedangkan Ms. 2003 hanya 1 GB. Anda bisa memanfaatkan berbagai theme yang akan mempermudah Anda dalam memformat data. Terdapat conditional formatting untuk mempermudah penandaan data secara visual untuk keperluan analisis dan presentasi data. Penulisan formula yang lebih gampang daripada MS Excel 2003 Fungsi AutoComplete yang dapat menuliskan sintak-sintak rumus dengan tepat. Ada Rumus OLAP (On line Analitycal Processing).
Tampilan grafik lebih memukau yaitu mempunyai efek-efek tiga dimensi, transparansi, dan bayangan objek. Tidak jadul-jadul amat. Fitur Sharing antar aplikasi dapat difungsikan dengan mudah antar aplikasi Office seperti Word dan Power Point. Pivot Table cukup mudah digunakan. Terdapat file format Office Open XML.
2. Kekurangan Microsoft Excel 2007 Pembiasaan penggunaan terhadap desain baru yang habis-habisan dari versi excel 2003 yang tentu membutuhkan waktu. Tab kontekstual dan style gallery agak mengganggu. Format file xlsx merepotkan pengguna Office edisi sebelumnya (2000 dan 2003) karena perlu menginstal converter untuk dapat membukan file Office 2007. Menyimpan file dalam bentuk web terasa lebih sulit dibanding pada edisi sebelumnya. ulasan kami tentang kelebihan dan kekurangan Ms.Word 2010 :
Dari sisi hardware, Ms.Word 2010 minimal processor 500 MHz, memori 256 MB dan hard disk 2 GB.
Kelebihan Office 2010, diantaranya : 1. Loading lebih cepat dan lebih ringan 2. Dapat menyimpan file dalam format PDF, dapat membuka open office (Linux) 3. Tampilan sederhana tapi powerful 4. Sudah terintegrasi dengan web browser, File bisa diaksese dan diedit lewat web browser.
Kekurangan Office 2010 (Non Tehnis)
1. Ms.Word 2010 tidak support pada Windows XP SP-1 maupun SP-2. Ms.Word 2010 support pada OS Windows XP SP-3, Vista dan Windows 7. 2. Sangat mencolok perbedaanya dengan Ms.Word versi sebelumnya, yakni ketika akan mencetak dokumen. Pada Ms .Word versi sebelumnya fitur setting printer ada pada printer properties, sedang pada Ms.Word 2010 langsung ada pada toolbar printer. Hal ini bagi pengguna baru sering mengalami kebingungan. 3. Ada yg berpendapat proses aktivasi pada OS Windows XP SP-3 lebih bayak gagalnya dan pada OS Windows 7 proses aktivasi lebih mudah. Tapi sebenarnya tergantung CD/Program Installernya. Di pasaran sudah banyak yang jual CD Installer tersebut berikut crack aktivasinya yang mudah tinggal klik saja. Bahkan ada petunjuk cara install-nya.
Mengenal Microsoft Word A. Sejarah Singkat Microsoft Word Microsoft Word adalah aplikasi sebuah program pengolah kata (word processor) yang dibuat oleh Microsoft Corporation. Program ini biasanya digunakan para pemakai komputer untuk kegiatan tulis-menulis. Seperti pembuatan surat, proposal, artikel, brosur, booklet, dan lain-lain dengan aneka font (huruf) dan layout yang tersedia. Kita juga dapat membuat naskah ilmiah dengan rumus-rumus matematika, fisika maupun kimia dan mendesain sebuah dokumen dengan variasi gambar yang unik dan sangat lengkap. Selain, Microsoft Word, ada beberapa jenis word processor yang popular dan sudah beredar di masyarakat diantaranya : WordStar (WS), WordPerfect (WP), AmiPro, WordPad, dan lain-lain. Microsoft Word sebagai program pengolah kata memberikan fasilitas-fasilitas yang lebih familiar dibandingkan dengan pengolah kata lainnya. Program pengolah kata Microsoft Word telah mengeluarkan versi 1.0. sampai 6.0. untuk versi DOS. Kemudian, seiring dengan kemajuan perusahaan pembuatnyya, Microsoft Coorporation telah mengeluarkan 12 versi Microsoft Word, yaitu versi 95, 97, 2000, 2002, 2003, dan 2007. B. Cara Mengaktifkan Microsoft Word Kita dapat memulai atau menjalankan program aplikasi Microsoft Word dengan menggunakan langkah berikut : 1. Pilih dan Klik tombol Start 2. Pilih menu program 3. Kemudian, pilih dan klik program Microsoft Word
4. Tunggu sampai jendela program aplikasi Word ditampilkan Atau kita juga bisa mengklik mouse kiri sebanyak 2 x shortcut microsoft word pada dekstop C. Mengenal Layar Kerja Microsoft Word 1. Ikon Kontrol Menu (Control Menu Ikon) Digunakan untuk mengontrol jendela yang sedang aktif. Letaknya dipojok kiri paling atas sebelah baris judul. 2. Baris Judul (Title Bar) Adalah informasi berisi nama file dan nama program yang aktif atau sedang dikerjakan dalam Microsoft Word 3. Tombol Ukuran (Sizzing Button) Digunakan untuk menentukan besar tampilan layar jendela word. Letaknya disebelah ujung kanan pada baris judul. Macam-macam tombol ukuran : a. Minimize Button : Untuk memperkecil ukuran jendela word b. Maximize Button : Untuk memperbesar ukuran jendela word c. Restore Button : Untuk mengembalikan jendela ke ukuran semula d. Close/Exit Button : Untuk menutup jendela dan mengakhiri program word 5. Baris Toolbar (Tool bar) Adalah kumpulan perintah dalam bentuk ikon-ikon yang berisi tool atau alat untuk mempermudah menyelesaikan dokumen. Fungsi utama Toolbar adalah mempercepat akses kesejumlah perintah yang sering dipakai. Untuk menggunakan Toolbar, klik salah satu icon yang mewakili perintah yang kita inginkan. Bila ikon tampak tertekan ke dalam, berarti ia sedang diaktifkan. Untuk menonaktifkannya, kita tinggal menekan ikon tersebut sekali lagi. Secara default, toolbar di Ms. Word ada dua yaitu Toolbar Standar dan Formating. a. Toolbar Standar Berisikan beberapa ikon untuk mengerjakan operasi standar, seperti menyimpan, membuka, mencetak dokumen, dan sebagainya. Biasanya, akan lebih cepat dengan mengklik sebuah tombol pada toolbar dari pada memilih perintah pada suatu menu. Toolbar Standar dapat ditampilkan atau disembunyikan dengan mengklik View > Toolbar > Standar. b. Toolbar Formating
Berisikan ikon untuk mem-format obyek-obyek pada dokumen. Obyek tersebut bisa berupa gambar, tabel, atau text dan sebagainya. Toolbar formatting bisa juga digunakan untuk memilih berbagai jenis huruf dan ukurannya. Toolbar formatting dapat ditampilkan atau disembunyikan dengan memilih View Toolbar Formating. 6. Rulers Adalah mistar tabulasi yang terdapat pada bagian atas atau samping kiri dokumen. Mistar atau ruler ini berguna sebagai indikator lebar dan tinggi halaman dokumen berikut margin-nya. Untuk` Ruler horizontal, berfungsi juga sebagai alat pengaturan tabulasi dan indentasi. Ruler ini bisa ditampilkan dan juga bisa dihilangkan. Caranya, Klik View + Ruler. 7. Area Pengetikan Adalah tempat kita untuk mengetik atu mambuat dokumen. Kita dapat memulai mengetik teks pada posisi keberadaan kursor, dan setelah itu kursor secara otomatis bergerak ke arah kanan dengan jarak satu karakter 8. Kursor Berbentuk garis vertikal yang berkedip-kedip. Setiap karakter yang kita ketik akan muncul pada posisi kursor ini. Panah atas : Memindahkan satu baris ke atas Panah bawah : Memindahkan satu baris ke bawah Panah kiri : Memindahkan satu karakter ke kiri Panah kanan : Memindahkan satu karakter ke kanan Home : Memindahkan ke awal baris pengetikan End : Memindahkan ke akhir baris pengetikan Ctrl+Home : Memindahkan ke awal dokumen Ctrl+End : Memindahkan ke akhir dokumen Ctrl+panah atas : Memindahkan ke awal paragraf sebelumnya Ctrl+panah bawah : Memindahkan ke awal paragraf selanjutnya Ctrl+panah kiri : Memindahkan ke awal kata sebelumnya Ctrl+panah kanan : Memindahkan ke awal kata berikutnya
9. Task Pane Merupakan jendela yang ditampilkan di sebelah kanan dokumen dan membantu ketika mengedit dokumen.Jendela task pane akan ditampilann secara otomatisn sesuai dengan pekerjaan yang sedang dilakukan. 10. Scroll Bar Adalah papan navigasi untu menggulung layar dokumen, baik secara vertikal maupun horizontal. Bisa juga menggeser lembar dokumen ke kekiri atau ke kanan . Scroll bar yang digunakan untuk menggulung secara vertikal dikenal dengan nama Vertical Scroll bar dan untuk menggeser ke kiri atau ke kanan, disebut Horizontal Scrool bar. Cara menampilkan atau menyembunyikan Scrool Bar, Klik Tools Option View Beri tanda centang pada Horizontal Scroll bar ataupun Vertical Scroll bar Klik OK 11. Office Assistant Merupakan ikon untuk menampilkan menu batuan (help) dari suatu program aplikasi. Biasanya ditampilkan dalam bentuk gambar animasi yang menarik Untuk mengubah tampilan Office Asistant, ikuti langkah-langkah berikut : a. Posisikan pointer mouse pada gambar office asisten, lalu kili kanan 1x b. Pada kotak percakapan office asisten, pilih dan klik tombol option c. Muncul tampilan kotak dialog office asisten d. Klik tab Gallery e. Untuk memilih bentuk tampilan Office Assisant, klik tombol perintah Next atau back f. Klik OK jika tampilan sudah sesuai dengan keinginan kita 12. Tampilan Pilihan Layar (Tombol View) Digunakan untuk mengubah tampilan jendela dokumen dengan cepat (Normal, Web Layout, Print Layout, Outline, atau Reading). 13. Status Bar Adalah baris informasi pada posisi paling bawah dokumen. Status bar ini memberikan informasi mengenai jumlah halaman, halaman yang aktif dan sebagainya
Anda mungkin juga menyukai
- File PDFDokumen122 halamanFile PDFErwin JanujajBelum ada peringkat
- Pedoman Inventarisasi HutanDokumen17 halamanPedoman Inventarisasi HutanErwin JanujajBelum ada peringkat
- ANALISIS KOLEKSIDokumen25 halamanANALISIS KOLEKSIErwin Janujaj100% (1)
- PENYAKITAYAMDokumen18 halamanPENYAKITAYAMErwin JanujajBelum ada peringkat
- 5.+keputusan+khusus +biaya+relevanDokumen16 halaman5.+keputusan+khusus +biaya+relevanVrisca Libraris Octavania50% (2)
- Syarat Pendaftaran CPNS 2013Dokumen3 halamanSyarat Pendaftaran CPNS 2013Erwin JanujajBelum ada peringkat
- Pedoman Inventarisasi HutanDokumen17 halamanPedoman Inventarisasi HutanErwin JanujajBelum ada peringkat
- Tugas IndividuDokumen9 halamanTugas IndividuErwin JanujajBelum ada peringkat
- Tugas Hukum Agraria LandreformDokumen4 halamanTugas Hukum Agraria LandreformErwin JanujajBelum ada peringkat
- Kementrian Pendidikan NasionalDokumen2 halamanKementrian Pendidikan NasionalErwin JanujajBelum ada peringkat
- Bahan Organik TanahDokumen6 halamanBahan Organik TanahzierangerBelum ada peringkat
- Makalah Filsafat ErwinDokumen16 halamanMakalah Filsafat ErwinErwin JanujajBelum ada peringkat
- Id Status of The Quran in The Heart of Every MuslimDokumen15 halamanId Status of The Quran in The Heart of Every MuslimMuamar Humaidi MubinBelum ada peringkat
- Info Beasiswa Unhas 2013Dokumen3 halamanInfo Beasiswa Unhas 2013Erwin JanujajBelum ada peringkat
- Analisis Karakteristik Pengaruh Suhu Dan Kontaminan Terhadap Viskositas Oli Menggunakan Rotary ViscometerDokumen14 halamanAnalisis Karakteristik Pengaruh Suhu Dan Kontaminan Terhadap Viskositas Oli Menggunakan Rotary ViscometerTjutAthayaOemarBelum ada peringkat
- Gel Om BangDokumen8 halamanGel Om BangMuhammad Imrank Al-HafiziBelum ada peringkat
- ViskositasDokumen0 halamanViskositasErwin JanujajBelum ada peringkat
- Pengertian Tablet PC Dan OS Di DalamnyaDokumen2 halamanPengertian Tablet PC Dan OS Di DalamnyaErwin JanujajBelum ada peringkat