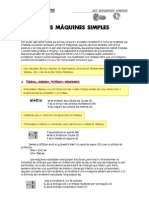Publicar Post Amb Wordpress
Diunggah oleh
JaviHak Cipta
Format Tersedia
Bagikan dokumen Ini
Apakah menurut Anda dokumen ini bermanfaat?
Apakah konten ini tidak pantas?
Laporkan Dokumen IniHak Cipta:
Format Tersedia
Publicar Post Amb Wordpress
Diunggah oleh
JaviHak Cipta:
Format Tersedia
WORDPRESS
COM PUBLICAR UN
ARTICLE EN
WORDPRESS
Tecnologia 2n ESO Col·legi Sant Miquel
WORDPRESS
Quan entrem amb el nostre perfil dins del
bloc, la primera pantalla que ens trobem és
aquesta.
A la barra d’eines que tenim a mà esquerra
hi trobem l’opció ENTRADES, i aquí les
opcions:
Editar: si volem editar un article ja existent
Afegir: si el que volem és escriure de nou.
Tecnologia 2n ESO Col·legi Sant Miquel
WORDPRESS
Una vegada que hem triat l’opció
d’afegir una entrada la pantalla que
ens mostra és aquesta.
El primer que hem de fer és donar-li
nom al nostre article dins l’opció:
“Crear nova entrada”
Tecnologia 2n ESO Col·legi Sant Miquel
WORDPRESS
Ara ja podem
escriure el nostre
article dins del
editor de text de
wordpress.
Però abans us
aconsello prémer els
botons:
-“Mostrar/ amagar
barra d’eines
avançades”
-”Activar/Desactivar
mode de pantalla
completa”
Tecnologia 2n ESO Col·legi Sant Miquel
WORDPRESS
A l’editor de text hi trobem els següents botons:
- Les tres primeres : negreta , cursiva y tatxat
- Les 2 següents són per les numeracions i les vinyetes.
- Aquesta següent opció la farem servir per les cites.
- Alineacions, esquerra, centrat y alineat a la dreta.
- Les icones de la cadena, són per Inserir o eliminar
enllaços
- Aquesta es per dividir l’ article en dos parts
- Corrector ortogràfic (en anglès)
Tecnologia 2n ESO Col·legi Sant Miquel
WORDPRESS
La primera és per aplicar els diferents estils al
nostre text.
La U la farem servir per subratllar text
La següent opció significa alineació
justificada.
A continuació, tenim l’opció de color de la
font.
Tecnologia 2n ESO Col·legi Sant Miquel
WORDPRESS
La següent opció es per inserir
text prèviament copiat des d’un
editor de text.
Com és diu en el requadre farem
ctrl + V per enganxar el text
copiat.
Després clicarem al botó
d’inserir.
Tecnologia 2n ESO Col·legi Sant Miquel
WORDPRESS
La següent opció es per inserir text
des de word prèviament copiat.
Es totalment igual a l’anterior.
Com és diu en el requadre farem
ctrl + V per enganxar el text
copiat.
Després clicarem al botó d’inserir.
Tecnologia 2n ESO Col·legi Sant Miquel
WORDPRESS
La goma d’ esborrar, deixarà el text sense format.
El següent element, l’usarem per inserir símbols.
A continuació hi ha per afegir i acabar un sagnat.
Les dos opcions següents: desfer y refer.
L’última opció és la d’ajuda.
Tecnologia 2n ESO Col·legi Sant Miquel
WORDPRESS
Si el que volem és inserir imatges, vídeo, àudio... Tenim les
icones següents:
Primer botó: INSERIR IMATGES.
e g ad or del bé.
a carr s veu
Clicar dor, si no e
a
naveg
Podem inserir imatges des de:
1. El nostre ordinador. 2. Una direcció d’internet. 3. De la mediateca.
Tecnologia 2n ESO Col·legi Sant Miquel
WORDPRESS
1. Des de l’ordinador
Clicarem primer de tot a
“examinar” per trobar la nostra
imatge i una vegada que
l’haguem trobat li donarem a
“enviar”
En el requadre que apareix a continuació hi trobarem:
-Nom de la imatge
-Format de la imatge
-Data d’entrada
-Títol de la imatge (obligatori, sortirà al apropar el
cursor)
-Descripció (si volem que aparegui un nom)
-URL (si el que volem és direccionar aquesta imatge a
una altre pàgina d’internet)
-Alineació on volem col·locar la imatge
-Mida a la que es mostrarà.
-Inserir a l’entrada, per publicar-la.
-Desar els canvis, per guardar-la a la mediateca.
Tecnologia 2n ESO Col·legi Sant Miquel
WORDPRESS
2. Des del web En el quadre que apareix a
continuació apareix:
- Direcció d’internet on es
troba la imatge (obligatori)
-Títol de la imatge (obligatori,
sortirà al apropar el cursor)
-Descripció (si volem que
aparegui un nom)
-Alineació on volem col·locar la
imatge
-URL (si el que volem és
direccionar aquesta imatge a
una altre pàgina d’internet)
-Si cliquem en inserir entrada
la imatge apareixerà al nostre
editor de text
Tecnologia 2n ESO Col·legi Sant Miquel
WORDPRESS
3. Des de la mediateca
Si cliquem a la pestanya
Mediateca ens sortirà un
quadre com el del costat.
En aquest quadre
escollirem la imatge que
volem donant-li a
“Mostrar”
Una vegada que premem
Mostrar ens apareixerà un
quadre com el següent i
actuarem igual que hem
fet en les opcions
d’abans.
Tecnologia 2n ESO Col·legi Sant Miquel
WORDPRESS
Segon botó. Inserir vídeos.
l
rr e g ador de bé.
a ca s veu
Clicar dor, si no e
a
naveg
Podem inserir vídeos des de:
1. El nostre ordinador. 2. Una direcció d’internet. 3. De la
mediateca.
Tecnologia 2n ESO Col·legi Sant Miquel
WORDPRESS
L’opció des de l’ordinador i des de la mediateca és igual que amb les
imatges.
2. Des del web
El que hem de fer és copiar la
direcció URL on es troba el
vídeo, dins del requadre.
Tenim les instruccions a sota,
segons la pàgina d’internet on
es trobi el vídeo que volem que
aparegui.
Post to wordpress button és
una opció que dona wordpress
per la gent que navegui amb
Firefox.
(Ens apareixerà un botó a la
barra d’eines del navegador
per tal d’inserir la direcció URL
directament)
Tecnologia 2n ESO Col·legi Sant Miquel
WORDPRESS
Tercer botó.
Inserir àudio.
En la versió gratuïta
Inserir àudio dins del propi bloc. tan sols podem
El primer que hem de saber que per reproduir un arxiu d’àudio, es necessari
pujar l’arxiu a un servidor, lamentablement no podem fer-ho en la nostre inserir àudio des
conta de wordpress.com, per això hem de seleccionar un altre servei d’una direcció
addicional on col·locar els nostres arxius de música.
Cercant pel web, he trobat diferents llocs on poder fer això, aquest poden d’internet (Aquí
ser: MusicWebTown, Gogear, Grooveshark... (en tots ells tenim que caldrà dir-li la
enregistrar-nos)
Una vegada que tenim les nostres cançons a un servidor, hem d’aconseguir la
direcció web on es
seva direcció URL. Això es el podem fer amb el botó dret, fent clic al damunt troba el fitxer i el
de la cançó. Hi ha pàgines que directament et donem la direcció URL, o et
donem “l’embed” (codi incrustat, que hem d'afegir en llenguatge HTML).
títol)
Quan ja tenim la direcció, que podria ser semblant a aquesta:
http://sq.txdnl.com/mwt/i/v/a/n/playlists/213670/1778007.mp3
El que hem de fer ara es afegir la cançó, amb el seu propi reproductor al
nostre post de wordpress.com.
Per inserir la cançó i el seu propi reproductor escriurem
[àudio “direcció de la nostra cançó”]
En el nostre cas, quedaria de la següent forma:
[audio http://sq.txdnl.com/mwt/i/v/a/n/playlists/213670/1778007.mp3]
Tecnologia 2n ESO Col·legi Sant Miquel
WORDPRESS
Quart botó:
Inserir Mèdia.
Igual que amb les
imatges, un arxiu
Com en el cas de la música hem de cercar un
mèdia també es pot
inserir des de: servidor per tal de poder penjar els nostres arxius
1. L’Ordinador mèdia.
2. Una direcció URL PDF: Arxiu d’adobe
3. Mediateca. Doc: Arxiu de Microsoft word
Les opcions 1 i 3 ja les
hem vist en la PPT: Arxiu de Microsoft power point
inserció de imatges, Xls: Arxiu Microsoft excel
es per això que ens Odt: Arxiu Open office Writer
centrarem amb el Odb: Arxiu Open Office Calc
punt 2.
Ods: Arxiu Open Office Impress
Servidors hi ha molts, podem fer servir scribd,
slideshare, box, windows live, sendeo... Nosaltres
ens centrarem en scribd (www.scribd.com)
Tecnologia 2n ESO Col·legi Sant Miquel
WORDPRESS
REGISTRAR-SE EN SENDEO.COM
Sendeo.com és un servei de disc dur virtual que ens permet
emmagatzemar els nostres arxius en un servidor Web. També podem
fer una xarxa i compartir els nostres arxius amb altres usuaris de
Sendeo.com, o col·locar l’arxiu disponible al públic per que qualsevol
persona amb la direcció de l’arxiu pugui accedir-hi.
Per utilitzar sendeo.com, primer ens hem d’enregistrar. ¿Com et
registres?
Accedim a Internet des del teu navegador. Després escrivim el URL de
Sendeo: www.sendeo.com
Apareixerà la pàgina de Sendeo
Fem Clic a la pestanya SINGUP
Tecnologia 2n ESO Col·legi Sant Miquel
WORDPRESS
REGISTRAR-SE EN SENDEO.COM
Les dades que cal introduir són:
-Nom
-Adreça de correu electrònic
-Contrasenya
-Confirmar la contrasenya
-Escollir l’opció gratuïta (free)
-Acceptar les condicions d’ús
-Quan fem clic a sing up, la següent
pantalla que ens surt, ens dóna
les gràcies per registrar-nos.
Fem clic a continuar
Tecnologia 2n ESO Col·legi Sant Miquel
WORDPRESS
REGISTRAR-SE EN SCRIBD.COM
Scribd.com és una plataforma per poder compartir els nostres
documents amb altre gent. Els documents podem ser des del tipus
word fins a una presentació o un pdf. Ens donarà un codi per tal de
que publiquem aquests arxius al nostre bloc.
Per utilitzar scribd.com, primer ens hem d’enregistrar. ¿Com et
registres?
Accedim a Internet des del teu navegador. Després escrivim el URL de
Scribd: www.scribd.com
Apareixerà la pàgina de Scribd
Introduirem les nostres dades:
-Nom
-Adreça de correu electrònic.
Fem Clic a la pestanya SINGUP
Tecnologia 2n ESO Col·legi Sant Miquel
WORDPRESS
REGISTRAR-SE EN SCRIBD.COM
A la següent pàgina ens dirà que scribd ens ha enviat un correu a la
nostre adreça de correu per tal de confirmar el registre a scribd.com
Ara ja podem començar a treballar amb scribd. El primer que hem de fer
es entrar (www.scribd.com) i inserir el nostre Log in.
La pàgina d’inici de scribd.com és la següent:
Tecnologia 2n ESO Col·legi Sant Miquel
WORDPRESS
r e l s a rxius a
a
Per puj ibd.
scr
En My Docs
veuré tots els
arxius que he
pujat. Editar-
los, fer-los
públics o
privats.
Permetre que
es puguin
descarregar.
Eliminar-los…
Explore, ens
permet cercar
altres arxius de
diferents usuaris
Tecnologia 2n ESO Col·legi Sant Miquel
WORDPRESS
Inserir Mèdia.
2. Una direcció URL
A la pàgina de scrib.com,
Fullscreen URL: obrirà escollim l’arxiu que
una altre pàgina volem col·locar a
d’internet amb el nostre wordpress.
arxiu en gran. Cliquem Share.
Document Page URL:
obrirà una altre pàgina
d’internet amb el nostre
arxiu en petit.
Tecnologia 2n ESO Col·legi Sant Miquel
WORDPRESS
Inserir Mèdia.
2. Una direcció URL
A Wordpress, en l’editor
de text escollim el
llenguatge HTML.
En scribd copiem el
Amb el Embed Code el Embed Code
que fem es veure l’arxiu Aquest codi o copiem a
dintre de Wordpress. Wordpress
Tecnologia 2n ESO Col·legi Sant Miquel
WORDPRESS
Una vegada que ja hem
acabat d’escriure
l’entrada l’últim que
ens cal fer és” Afegir
una categoria”
Si la categoria no
existeix:
Col.locarem el nostre
tipus de recurs web 2.0
dins del requadre i
clicarem al botó
d’afegir.
Si la categoria existeix:
l’únic que hem de fer és
escollir-la.
Tecnologia 2n ESO Col·legi Sant Miquel
WORDPRESS
Últim pas:
Mostrar: Per tal de
veure com queda el
bloc amb l’entrada
que hem escrit
Publicar: Si ens
agrada com ha
quedat l’entrada i el
que volem és desar-la
el que hem de fer és
clicar el botó de
publicar.
El nostre treball
haurà acabat i
tothom podrà veure
allò que hem
explicat.
Tecnologia 2n ESO Col·legi Sant Miquel
Anda mungkin juga menyukai
- Activitats CentralsDokumen1 halamanActivitats CentralsJavi0% (1)
- Activitats RendimentDokumen1 halamanActivitats RendimentJaviBelum ada peringkat
- Activitats EnergiaDokumen2 halamanActivitats EnergiaJaviBelum ada peringkat
- 2 MecanismesDokumen17 halaman2 MecanismesJaviBelum ada peringkat
- Maquines SimplesDokumen14 halamanMaquines SimplesJavi100% (3)
- Activitats Maquines I Motors2Dokumen2 halamanActivitats Maquines I Motors2Javi100% (2)