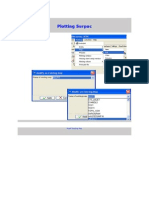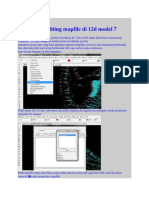1
Diunggah oleh
Sujib BarmanHak Cipta
Format Tersedia
Bagikan dokumen Ini
Apakah menurut Anda dokumen ini bermanfaat?
Apakah konten ini tidak pantas?
Laporkan Dokumen IniHak Cipta:
Format Tersedia
1
Diunggah oleh
Sujib BarmanHak Cipta:
Format Tersedia
1
1.1 Pendahuluan
Setup Project
Buku tutorial ini disiapkan sebagai bagian dari Training Minescape. Untuk memahami buku ini, sejumlah data telah dipersiapkan.
1.2 Memulai sebuah Project
Untuk memulai sebuah project Minescape, pilih shortcut Minescape dari Dekstop. Form berikut akan ditampilkan:
Jika anda sudah mempunyai project Minescape sebelumnya maka pilih nama project anda pada bagian Project Name, dengan cara klik pull-down (tanda segitiga hitam) kemudian pilih jenis Application yang ingin dibuka. Jika anda akan membuat project Minescape baru maka pilih tab Create Project. Setelah klik Create Project maka formInitial Setup Project akan ditampilkan seperti pada gambar berikut:
Project: Name. Nama project. Description. Keterangan dari project. Project Path. Tempat penyimpanan direktori project anda. Misalnya, project anda akan disimpan dibawah direktori D:\projects. Jika anda ingin menamakan project dengan nama tutorial, maka pada field Project Path ketikkan D:\projects\tutorial dan secara otomatis pada field Name akan tercantum tutorial. Spatial Orientation:
Origin easting, northing dan Elevation. Koordinat origin untuk easting, northing dan elevasi dari project anda, dimana koordinat ini merupakan pusat dari project. Quadran. Masukkan NE (Quadran 1). Current Unit: Category. Nama unit category yang disediakan oleh Minescape. Current unit. Satuan unit dari masing-masing category. Anda dapat mengubah satuan unit dengan cara klik kiri dua kali pada field current unit pada masingmasing category sampai menu pull-down ditampilkan (tanda segitiga hitam) kemudian klik menu pull-down dan pilih satuan unit yang anda inginkan. Decimal place. Jumlah angka desimal dibelakang koma. Anda dapat mengubah angka decimal dengan cara klik kiri pada field Decimal Place kemudian ketikkan angka desimal yang anda inginkan. Update. Jika anda mengubah current unit atau decimal place maka secara otomatis pada field Update akan diisi Yes. Jika anda tidak mengubah current unit atau decimal place maka secara otomatis pada field Updateakan diisi No. Pilih Create Project Sebuah popup konfirmasi berikut akan ditampilkan
Pilih Create Project Minescape akan membuat beberapa direktori untuk project yang dibuat. Selain itu dua buah design file akan dibuat yaituBlocks dan Surface. Design file tersebut digunakan untuk menyimpan data spatial untuk blocks dan surface. Setelah proses pembuatan direktori selesai maka akan ditampilkan sebuah form seperti pada gambar pertama denganProject Name: tutorial. Klik OK untuk masuk ke project tersebut. Form berikut akan ditampilkan. Form tersebut disebut GTI Window yang terdiri dari menu-menu, icon-icon, tool bar, tab dan CAD window.
1.3
Memasukkan Data kedalam Project
Untuk memasukkan data demos kedalam projects dapat dilakukan dengan menggunakan fasilitas Windows Explorer. Adapun caranya adalah seperti berikut: Masukkan disket kedalam PC kemudian buka Windows Explorer dan klik Floppy [A] untuk melihat isi disket.
Copy data yang ada di dalam disket ke direktori data pada project Tutorial yang baru anda buat dengan cara highlight semua data yang terdapat pada disket kemudian pilih Copy, expand hirarki dimana project disimpan, misalnya project disimpan dibawah disk: D\projects, Expand hirarki tutorial dan pilih folder data kemudian pilih paste. Untuk memeriksa apakah data tersebut sudah ter-copy, klik folder data.
1.4
Keluar dari Project
Jika anda sudah selesai dan ingin keluar dari project maka pilih menu dari Gti window: PAGE EXIT Sebuah pop-up konfirmasi akan ditampilkan. Klik OK untuk keluar dari Minescape.
Anda mungkin juga menyukai
- Plotting SurpacDokumen5 halamanPlotting SurpacSujib BarmanBelum ada peringkat
- Seting Dan Editing Mapfile Di 12d Model 7Dokumen2 halamanSeting Dan Editing Mapfile Di 12d Model 7Sujib BarmanBelum ada peringkat
- Tips Tricks Refannot MinescapeDokumen2 halamanTips Tricks Refannot MinescapeSujib Barman100% (1)
- Seting Dan Editing Mapfile Di 12d Model 7Dokumen2 halamanSeting Dan Editing Mapfile Di 12d Model 7Sujib BarmanBelum ada peringkat