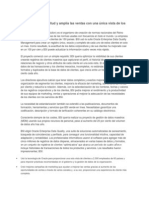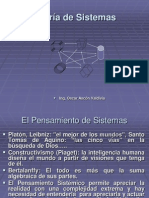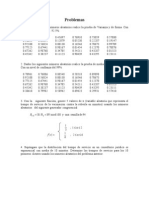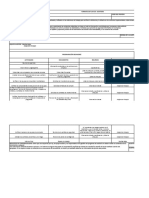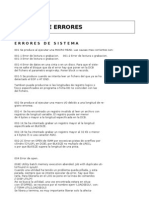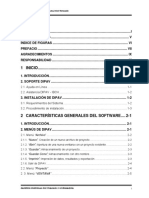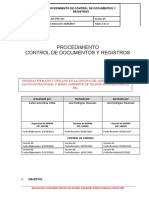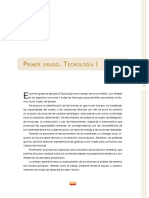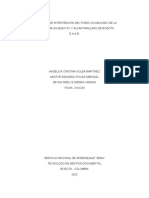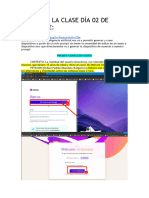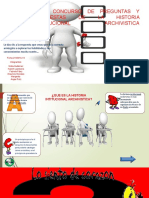Outlook
Diunggah oleh
Jorge Canales Niño-deGuzmánHak Cipta
Format Tersedia
Bagikan dokumen Ini
Apakah menurut Anda dokumen ini bermanfaat?
Apakah konten ini tidak pantas?
Laporkan Dokumen IniHak Cipta:
Format Tersedia
Outlook
Diunggah oleh
Jorge Canales Niño-deGuzmánHak Cipta:
Format Tersedia
Cmo archivar elementos manualmente en el Outlook 2010
Una forma eficaz de reducir el tamao del archivo de datos de Outlook (.pst) o del buzn de Exchange es archivar elementos antiguos de forma regular. A diferencia de las copias de seguridad tradicionales en las que se realiza una copia de los elementos de Outlook, los elementos archivados se mueven a un archivo de datos de Outlook (.pst) independiente. Se puede obtener acceso a ellos en cualquier momento, simplemente abriendo este archivo.
NOTA
La caracterstica y el comando Archivar no aparecern para ninguna cuenta de su perfil El administrador de red tambin puede deshabilitar esta
de Outlook si incluye una cuenta de Exchange Server y la organizacin usa el Archivo en lnea de Microsoft Exchange Server. caracterstica. De forma predeterminada, los elementos de Outlook antiguos se archivan automticamente a intervalos regulares. Para obtener ms informacin acerca de Autoarchivar, vea Usar Autoarchivar para realizar una copia de seguridad de elementos o eliminarlos . Tambin puede realizar una copia de seguridad y archivar elementos de forma manual, adems de Autoarchivar o como reemplazo. El archivado manual proporciona flexibilidad y le permite especificar exactamente qu carpetas se incluirn en el archivado y qu archivo histrico de datos de Outlook (.pst) se usar.
Para archivar elementos de Outlook de forma manual, siga este procedimiento: 1. Haga clic en la pestaa Archivo. 2. Haga clic en Herramientas de limpieza. 3. Haga clic en Archivar. 4. Haga clic en la opcin Archivar esta carpeta y todas sus subcarpetas y, a continuacin, haga clic en la carpeta que desea archivar. Se incluirn todas las subcarpetas de la carpeta que seleccione en el archivado manual. 5. En Archivar elementos anteriores al, escriba una fecha.
6. Si no desea usar la ubicacin o el archivo predeterminados, en Nombre del archivo histrico, haga clic en Examinar para especificar un nuevo archivo o ubicacin. Busque el archivo que desee o escriba el nombre de archivo y, a continuacin, haga clic en Aceptar. La ubicacin del archivo de destino aparecer en el cuadro Nombre del archivo histrico. 7. Seleccione la casilla de verificacin Incluir elementos con No autoarchivar activado para incluir elementos que puedan estar marcados individualmente para que se excluyan del archivado automtico. Esta opcin no quita la exclusin de esos elementos, sino que ignora la casilla de verificacin No autoarchivar de este archivado nicamente.
Desactivar Autoarchivar
Si desea archivar slo de forma manual, debe desactivar Autoarchivar. Haga lo siguiente: 1. Haga clic en la pestaa Archivo. 2. Haga clic en Opciones. 3. En Autoarchivar de la ficha Avanzado, haga clic en Configuracin de Autoarchivar. 4. Desactive la casilla de verificacin Ejecutar Autoarchivar cada n das.
Anda mungkin juga menyukai
- 2 - Restaurar NotesDokumen1 halaman2 - Restaurar NotesJorge Canales Niño-deGuzmánBelum ada peringkat
- Ejercicios Resueltos Pert Ing Alex Choque1 PDFDokumen3 halamanEjercicios Resueltos Pert Ing Alex Choque1 PDFnorfenBelum ada peringkat
- Tecnica MultiempleoDokumen1 halamanTecnica MultiempleoJorge Canales Niño-deGuzmánBelum ada peringkat
- Ejemplo 2Dokumen2 halamanEjemplo 2Jorge Canales Niño-deGuzmánBelum ada peringkat
- Pensamiento Sistemico 1194373366202706 2Dokumen53 halamanPensamiento Sistemico 1194373366202706 2Marco CavassaBelum ada peringkat
- Informe Etapa 1 Diagnostico ProcesosDokumen63 halamanInforme Etapa 1 Diagnostico ProcesosJorge Canales Niño-deGuzmánBelum ada peringkat
- ProblemasDokumen2 halamanProblemasJorge Canales Niño-deGuzmánBelum ada peringkat
- Archivar OutlookDokumen4 halamanArchivar OutlookJorge Canales Niño-deGuzmánBelum ada peringkat
- Estequiometria ResueltosDokumen54 halamanEstequiometria ResueltosJorge Canales Niño-deGuzmán100% (8)
- OptiDokumen9 halamanOptiJorge Canales Niño-deGuzmánBelum ada peringkat
- Lab Fis 4Dokumen7 halamanLab Fis 4Jorge Canales Niño-deGuzmánBelum ada peringkat
- ToshibaDokumen20 halamanToshibarecaudo.catelBelum ada peringkat
- Formato Plan de AuditoriaDokumen4 halamanFormato Plan de AuditoriaAlejandra Maria HINCAPIE AGUIRRE100% (1)
- Diseñar Un GUI Swing en NetBeans IDEDokumen28 halamanDiseñar Un GUI Swing en NetBeans IDEiank02Belum ada peringkat
- Informe Final Tesis Mirian 2015Dokumen83 halamanInforme Final Tesis Mirian 2015Osias Cueva GuevaraBelum ada peringkat
- Texto - Mantenimiento de PC 2018Dokumen128 halamanTexto - Mantenimiento de PC 2018Jose Miguel Rojas Mendez100% (1)
- Abends SqlcodesDokumen52 halamanAbends SqlcodesMayrel Quiroz VargasBelum ada peringkat
- Estructura de Datos I Reparado PDFDokumen105 halamanEstructura de Datos I Reparado PDFBrenda PattersonBelum ada peringkat
- Lecturas Tema 6Dokumen11 halamanLecturas Tema 6María José Hernández FaríasBelum ada peringkat
- Algunas Ideas para Hacer Un Spot de RadioDokumen17 halamanAlgunas Ideas para Hacer Un Spot de RadioJason DavisBelum ada peringkat
- DIPAV IBCH Manual Del Usuario PDFDokumen68 halamanDIPAV IBCH Manual Del Usuario PDFgiovasBelum ada peringkat
- 3 Examen Sena Administracion Documental PDFDokumen5 halaman3 Examen Sena Administracion Documental PDFByCriZzYtBelum ada peringkat
- Windows WSLDokumen300 halamanWindows WSLAlain PresasBelum ada peringkat
- SGI-PRO-001 - Control y Registro de Documentos Inerno TEG. Ver.04Dokumen13 halamanSGI-PRO-001 - Control y Registro de Documentos Inerno TEG. Ver.04Jose Randolph Rodriguez HuamaniBelum ada peringkat
- Programa de Estudios de 1er Año de Ofimatica Secundaria RecortadoDokumen16 halamanPrograma de Estudios de 1er Año de Ofimatica Secundaria RecortadoFernando SanchezBelum ada peringkat
- 300lm SpreadDokumen197 halaman300lm SpreadAntonio Penella Garza Ramos100% (22)
- Taller 4 Propuesta Intervencion de Fondo AcumuladoDokumen40 halamanTaller 4 Propuesta Intervencion de Fondo Acumuladoalejandra salinasBelum ada peringkat
- Curso de Linux CompletoDokumen96 halamanCurso de Linux CompletoVictor Antonio Lara Fuentes100% (1)
- Sesion 02Dokumen5 halamanSesion 02maricelgr230% (1)
- Paso A Paso para Instalar API - 1.1Dokumen5 halamanPaso A Paso para Instalar API - 1.1darakakiBelum ada peringkat
- NeplanDokumen37 halamanNeplanEvgueni MontesinosBelum ada peringkat
- Manual CHAC (Español) PDFDokumen76 halamanManual CHAC (Español) PDFrenebernalBelum ada peringkat
- Directiva 03-2018-SunarpDokumen15 halamanDirectiva 03-2018-SunarpJosè Danny Quesquén CarrilloBelum ada peringkat
- Taller Actividad 2 Mantenimiento IndustrialDokumen12 halamanTaller Actividad 2 Mantenimiento IndustrialGloria Ponguta100% (2)
- Glosario de Términos InformáticosDokumen15 halamanGlosario de Términos InformáticosFERNANDO SAAVEDRA FUENTESBelum ada peringkat
- Auditoria de Sistema - Tema4Dokumen30 halamanAuditoria de Sistema - Tema4Sergio BarriosBelum ada peringkat
- Flask MDokumen9 halamanFlask MJose Hernandez rodriguezBelum ada peringkat
- Unidad 3Dokumen24 halamanUnidad 3Adriana LiendroBelum ada peringkat
- Notas Clases WordDokumen501 halamanNotas Clases WordGumercindo HernandezBelum ada peringkat
- Gran Concurso de Preguntas y Respuestas de LaDokumen17 halamanGran Concurso de Preguntas y Respuestas de Lamauricio morales usmaBelum ada peringkat
- CosoDokumen28 halamanCosoDEISY YULIETH DIAZ GUTIERREZBelum ada peringkat