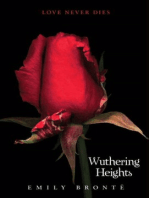Manual Guru MP
Diunggah oleh
Linda YienJudul Asli
Hak Cipta
Format Tersedia
Bagikan dokumen Ini
Apakah menurut Anda dokumen ini bermanfaat?
Apakah konten ini tidak pantas?
Laporkan Dokumen IniHak Cipta:
Format Tersedia
Manual Guru MP
Diunggah oleh
Linda YienHak Cipta:
Format Tersedia
SISTEM PENGURUSAN PENTAKSIRAN BERASASKAN SEKOLAH (SPPBS) MANUAL PENGGUNA BAGI GURU MATA PELAJARAN
versi 1.0
LEMBAGA PEPERIKSAAN KEMENTERIAN PELAJARAN MALAYSIA SENARAI KANDUNGAN
BIL 1 2 3 4 Pengenalan Keperluan Sistem Keterangan Umum SPPBS Penggunaan Sistem Secara Menyeluruh 3.1 3.2 3.3 3.4 3.4 3.5 Laman Utama SPPBS Login Kemaskini Profil Laman Utama Guru Matapelajaran Daftar Murid Dengan MP 3.5.1 3.5.2 3.6 3.7 Daftar Murid Batal Mata Pelajaran Murid ISI KANDUNGAN MUKA SURAT 3 3 3,4 5 5 5,6 7,8 8 9 9,10,11 12,13,14 15,16,17 18 18,19 19,20 21 22 Pernyataan Pelaporan Prestasi Murid (Formatif) Pernyataan Pelaporan Prestasi Murid (Sumatif). Setup komputer windows XP bagi capaian pelaporan Bahasa Cina dan Bahasa Arab. Kemaskini Profil 23 24 25 - 35 36 36 37 37 37 37 2
Kemasukan Prestasi Laporan 3.7.1 3.7.2 3.7.3 Senarai Murid Senarai Murid Tiada Markah Laporan prestasi Murid
3.8
Cetakan 3.8.1 3.8.2 3.8.3
3.9 3.10
Pengguna 3.9.1 Bantuan 3.10.1 Pegawai Yang Boleh Dihubungi 3.10.2 Manual Pengguna
3.11
Keluar
1. PENGENALAN Sistem Pengurusan Pentaksiran Berasaskan Sekolah (SPPBS) dibangunkan bagi kemasukan prestasi murid berlandaskan pelaksanaan Kurikulum Standard Sekolah Rendah (KSSR). Sistem ini dibangunkan secara atas talian. 2. KEPERLUAN SISTEM
SPPBS boleh dicapai menerusi http://apps.moe.gov.my/sppbs. Keperluan perisian untuk mencapai sistem SPPBS adalah : i. Pelayan web contoh a. b. ii. Internet Explorer versi 7.0 ke atas Mozilla Firefox
Adobe Acrobat Reader (PDF Reader)
3. KETERANGAN UMUM SPPBS Secara umumnya, berikut adalah gambarajah proses kerja utama keseluruhan SPPBS untuk guru matapelajaran.
SPPBS menyediakan skrin-skrin bagi melakukan proses-proses kerja yang diperlukan oleh Guru Mata Pelajaran. Skrin-skrin tersebut dapat dicapai melalui menu yang boleh dipilih sebelah kiri skrin. Senarai menu tersebut ialah : a. Login b. Laman Utama c. Daftar Murid Dengan MP i. Pilih Murid ii. Batal Murid d. Kemasukan Prestasi e. Laporan i. f. Senarai Murid ii. Senarai Murid Tiada Markah Cetakan i. Pernyataan Pelaporan Prestasi Murid (Formatif) ii. Pernyataan Pelaporan Prestasi Murid (Sumatif). g. Pengguna i. i. ii. i. Kemaskini profil Pegawai Yang Boleh Dihubungi Manual Pengguna h. Bantuan
Keluar
2. PENGGUNAAN SISTEM SECARA MENYELURUH 3.1 LAMAN UTAMA SISTEM
Klik untuk ke laman Guru Mata Pelajaran
Skrin ini akan dipaparkan pada permulaan sistem apabila memasuki laman web Sistem Pengurusan Pentaksiran Berasaskan Sekolah (SPPBS). Untuk memasuki sistem ini, Pengguna Guru Mata Pelajaran hanya perlu klik pada menu Guru untuk ke laman seterusnya.
3.2
LOGIN
Guru Mata Pelajaran perlu memasukkan Nama Login dan Kata Laluan yang telah diberikan. Setelah itu, butang <Masuk> perlu diklik bagi tujuan pengesahan pengguna sistem.
Skrin Nama Login dan Kata laluan yang tidak sepadan Sekiranya Nama Login dan Kata Laluan tidak sepadan atau salah, skrin dan paparan mesej seperti di bawah akan dipaparkan. Guru Mata Pelajaran perlu memasukkan semula Nama Login dan Kata Laluan bagi tujuan pengesahan sekali lagi. Sekiranya pengesahan berjaya, skrin pengemaskinian maklumat pengguna Guru Mata Pelajaran akan dilakukan sendiri oleh pengguna Guru Mata Pelajaran.
1. Masukkan nama login dan Kata laluan
2. Klik butang masuk
3.3 KEMASKINI PROFIL Bagi pengguna yang pertama kali login, pengguna Guru Mata Pelajaran perlu memasukkan kata laluan yang baru. Ini adalah bagi tujuan keselamatan sistem serta melindungi data dalam sistem. Menu sistem yang dipaparkan pada bahagian kiri atas pada skrin di atas ialah <Laman Utama> dan <Keluar> sahaja.
1. Masukkan kata laluan
2. Tekan butang kemaskini
Skrin jika kata laluan tidak sepadan untuk kemaskini profil. Sekiranya kata laluan tidak sepadan seperti yang diberikan, maka skrin seperti dibawah akan dipaparkan. Guru Mata Pelajaran perlu mengulangi langkah memasukkan kata laluan lama, kata laluan baru dan Ulangan kata laluan. Kata laluan baru dan Ulangan kata laluan yang dimasukkan juga perlu sepadan.
Jika proses kemaskini ini berjaya, pengguna akan dapat melihat mesej pengesahan penerimaan kemaskini kata laluan seperti skrin di bawah.
3.4 LAMAN UTAMA GURU MATA PELAJARAN Skrin Laman Utama Guru Mata Pelajaran akan memaparkan maklumat mengenai pengguna Guru Mata Pelajaran yang telah didaftarkan. Di sebelah kiri skrin pula memaparkan Menu Sistem yang boleh dicapai oleh Pengguna Guru Mata Pelajaran.
3.5 DAFTAR MURID DENGAN MATA PELAJARAN 3.5.1 PILIH MURID
Guru Mata Pelajaran perlu klik pada menu <Murid> dan kemudian klik pada submenu <Daftar Murid>. Kemudian skrin seperti di bawah akan dipaparkan. Guru Mata Pelajaran perlu memilih darjah, kelas dan mata pelajaran yang ingin didaftarkan keatas muridnya. Kemudian, tekan butang <Cari>.
1. Guru buat pilihan darjah,kelas dan mata pelajaran
2. Klik butang cari
Senarai murid yang berdaftar dalam darjah dan kelas yang dipilih akan dipaparkan seperti skrin dibawah. Guru perlu memilih murid yang diajarnya dari senarai murid tersebut dengan tanda . Setelah pilihan murid dilakukan, tekan butang <Daftar>.
1. Guru pilih murid yang hendak didaftarkan
2. Setelah selesai membuat Pilihan, klik butang daftar
10
Mesej seperti di bawah akan dipaparkan dan murid telah didaftarkan dengan mata pelajaran yang diajar oleh guru. Tanda ' ' yang berwarna HIJAU akan bertukar kepada warna HITAM yang bermaksud murid telah didaftarkan.
1. Tanda ' ' berwarna hitam bermaksud murid telah didaftarkan
2. Mesej pengesahan
11
3.5.2 BATAL MATA PELAJARAN MURID
Guru Mata Pelajaran perlu klik pada menu <Murid>, kemudian klik pada submenu <Batal M/P Murid>. Skrin seperti dibawah akan dipaparkan dan Guru Mata Pelajaran perlu melengkapkan terlebih dahulu butiran tahun, kelas dan Mata Pelajaran. Setelah selesai, klik pada butang <cari>.
2. Klik butang Cari 1. Pilih butiran yang dikehendaki
12
Skrin seperti dibawah akan dipaparkan. Ia mengandungi senarai murid didalam kelas yang didaftarkan. Guru hanya perlu pilih murid yang hendak dihapuskan dengan klik gambar .
Klik ikon pada ruangan batal
Satu mesej pengesahan akan dipaparkan dimana Guru Mata Pelajaran diminta untuk membuat pengesahan akhir untuk proses penghapusan maklumat murid. Tekan <OK> jika ya.
Tekan <OK> jika ya
13
Setelah proses berjaya, satu mesej akan tertera di bahagian bawah skrin menandakan murid yang dipilih tadi telah berjaya dihapuskan. Skrin adalah seperti dibawah.
Mesej pengesahan Rekod telah dihapuskan
* Untuk makluman, tujuan proses batal / hapus disediakan adalah sekiranya berlaku beberapa sebab antaranya seperti berikut :i Kematian. ii Murid berpindah kelas / sekolah. iii Salah daftar kelas / sekolah.
14
3.6
KEMASUKAN PRESTASI
1. Untuk proses ini, guru Mata Pelajaran perlu klik pada menu <Kemasukan Prestasi>, kemudian skrin seperti dibawah akan dipaparkan. Guru Mata Pelajaran perlu melengkapkan terlebih dahulu butiran tahun,bulan,,darjah, kelas dan Mata Pelajaran. Setelah selesai, klik pada butang <cari>.
2. Klik butang Cari
1. Guru memilih tahun, bulan, darjah kelas dan mata pelajaran
15
2. Seterusnya skrin seperti berikut akan dipaparkan. Ianya mengandungi butiran maklumat pelajar beserta kod band atau prestasi bagi setiap Mata Pelajaran yang diambil murid.
3. Tandakan pada prestasi yang telah dicapai oleh murid. Setelah tandaan dilakukan, tekan butang Simpan.
1. Tandakan ' ' pada petak yang dipilih.
2. Klik butang simpan
16
4. Seterusnya, Prestasi murid pada bulan yang dipilih akan dipaparkan seperti skrin di bawah. Maklumat yang tertera di skrin ini ialah nama murid, no mykid/no. Murid, bulan, kod band, kod deskriptor, kod evidens serta prestasi yang diperolehi.
Prestasi pada bulan yang dipilih
Prestasi murid akan Dipaparkan disini
17
3.7 LAPORAN 3.7.1 SENARAI MURID
Guru Mata Pelajaran perlu klik pada menu <Laporan>, kemudian klik pada sub menu <Senarai Murid>, skrin di bawah akan dipaparkan. Pilih tahun, bulan, darjah, kelas dan matapelajaran yang dikehendaki dan klik butang <Cari>.
Klik butang cari
18
Senarai semua murid akan dipaparkan seperti di bawah. Sekiranya prestasi murid ingin dikemaskini, klik pada gambar .
Klik untuk kemaskini prestasi murid
3.7.2 SENARAI MURID TIADA MARKAH
19
Guru Mata Pelajaran perlu klik pada menu <Laporan>, kemudian klik pada sub menu <Senarai Murid Tiada Markah> , skrin di bawah akan dipaparkan. Pilih tahun, bulan, darjah, kelas dan mata pelajaran yang dikehendaki, kemudian klik butang <cari>.
1. Guru pilih tahun, bulan, darjah Kelas dan mata pelajaran
2. Klik butang cari
Senarai semua murid yang tiada markah mengikut pilihan yang telah dimasukkan akan dipaparkan seperti di bawah. Sekiranya Guru Mata Pelajaran ingin membuat kemaskini prestasi murid, klik pada gambar .
Klik ikon untuk kemaskini prestasi murid
20
3.7.3
LAPORAN PRESTASI MURID
Guru Mata Pelajaran perlu klik pada menu <Laporan>, kemudian klik pada sub menu <Laporan Prestasi Murid>, skrin di bawah akan dipaparkan. Pilih tahun, darjah, kelas dan mata pelajaran yang dikehendaki dan klik butang <Cari>.
1. Pilih butiran Yang dikehendaki
Dibawah ialah contoh skrin yang akan memaparkan maklumat prestasi murid.
2. Klik butang cari
21
3.8
CETAKAN
Apabila menu <Cetakan> diklik, skrin di bawah akan dipaparkan. Pilih sama ada cetak Pernyataan Pelaporan Prestasi Murid (Formatif) atau Pernyataan Pelaporan Prestasi Murid (Sumatif).
Klik untuk pilihan cetakan
22
3.8.1 Pernyataan Pelaporan Prestasi Murid (Formatif) Sekiranya cetakan Pernyataan Pelaporan Prestasi Murid (Formatif) dipilih, skrin seperti dibawah akan dipaparkan. Guru Mata Pelajaran perlu memilih tahun, bulan, darjah, kelas dan mata pelajaran yang ingin dimasukkan prestasinya. Guru juga boleh memilih sama ada ingin melihat paparan prestasi semua murid atau secara perseorangan melalui kemasukan no. MyKid murid. Kemudian, tekan butang <Semak>.
Pilih butiran Yang dikehendaki
Klik butang semak
Contoh cetakan akan dipaparkan dalam bentuk file .pdf seperti dibawah.
23
3.8.2 Pernyataan Pelaporan Prestasi Murid (Sumatif) Sekiranya cetakan Pernyataan Pelaporan Prestasi Murid (Sumatif), skrin dibawah akan dipaparkan. Guru Mata Pelajaran perlu memilih tahun, bulan, darjah, kelas dan mata pelajaran yang ingin dimasukkan prestasinya. Guru juga boleh memilih sama ada ingin melihat paparan prestasi semua murid atau secara perseorangan melalui kemasukan no. MyKid murid. Kemudian, tekan butang <Semak>.
Pilih butiran Yang dikehendaki
Klik butang semak
Cetakan akan dipaparkan dalam bentuk file .pdf seperti dibawah.
24
3.8.3
Setup komputer windows XP bagi capaian pelaporan Bahasa Cina & Bahasa Arab
1. Setup ini diperlukan agar pelaporan Bahasa Cina dan Arab (tulisan cina dan jawi ) boleh dibaca oleh PC 2. Klik Start>Control Panel
3. Klik menu Date,Time,Language and Regional Options
25
4. Klik menu Regional and Language Options
5. Pilih Tab Languages 6. Untuk pelaporan bahasa Arab, tandakan pada : 6.5 Install files for East Asian languages 7. Skrin di bawah akan dipaparkan dan klik OK
26
8. Untuk pelaporan bahasa Cina, tandakan pada : 8.5 Install file for complex script and right-to-left languages (including Thai) 9. Skrin di bawah akan dipaparkan dan klik OK
10. Kemudian Klik Apply 11. Paparan kemasukan CD Windows XP akan dipaparkan. Masukkan CD Windows XP mengikut services pack yang di install dalam komputer dan klik OK
27
12. Klik Browse dan cari fail AGT040D.DL_ di dalam CD Windows XP berkenaan dan klik Open
28
13. Klik OK seperti pada skrin dibawah
14. Sekiranya setup tidak dapat mencari fail kbdpash.dll, maka klik Cancel
29
15. Sekiranya skrin dibawah dipaparkan, maka klik YES
16. Sekiranya setup tidak dapat mencari fail kbdnepc.dll, maka klik Cancel
30
17. Sekiranya skrin dibawah dipaparkan, maka klik YES
18. Klik Browse dan cari fail MSDLG874.FO_di dalam CD Windows XP berkenaan dan klik Open
31
19. Klik Browse dan cari fail IMJPCIC.DL_ di dalam CD Windows XP berkenaan dan klik Open
32
20. Klik Browse dan cari folder LANG di dalam CD Windows XP berkenaan dan klik OK
33
21. Klik YES untuk restart computer
22. Setelah komputer restart, pelaporan Bahasa Cina dan Arab akan boleh dipaparkan seperti di bawah 23. Pelaporan Bahasa Cina
34
24. Pelaporan Bahasa Arab
35
3.9
PENGGUNA 3.9.1 KEMASKINI PROFIL
1. Pada menu ini terdapat sub menu <Kemaskini Profil> dimana pengguna Guru Mata Pelajaran boleh membuat kemaskini kata laluan.
2. Apabila sub menu <Kemaskini Profil> diklik, Skrin di bawah akan dipaparkan. Pengguna Guru Mata Pelajaran boleh memilih untuk membuat kemaskini kata laluan sekiranya perlu.
1. Masukkan kata laluan
2. Klik butang kemaskini
36
3.10 BANTUAN 3.10.1 PEGAWAI YANG BOLEH DIHUBUNGI
Guru Mata Pelajaran perlu klik pada menu <Bantuan>, kemudian klik pada sub menu <Pegawai Yang Boleh Dihubungi>, maka paparan berkenaan pegawai yang boleh dihubungi oleh Guru Mata Pelajaran akan dipaparkan. 3.10.2 MANUAL PENGGUNA
Guru Mata Pelajaran perlu klik pada menu , kemudian klik pada submenu <Manual Pengguna>, maka manual pengguna Guru Mata Pelajaran akan dipaparkan. 3.11 KELUAR
Apabila menu <Keluar> diklik, Guru Mata Pelajaran tidak dapat mencapai segala proses yang boleh dilakukan di dalam sistem. Guru Mata Pelajaran perlu memulakan semula proses dengan memasukkan nama login dan kata laluan sekiranya hendak memasuki sistem.
37
Anda mungkin juga menyukai
- The 7 Habits of Highly Effective PeopleDari EverandThe 7 Habits of Highly Effective PeoplePenilaian: 4 dari 5 bintang4/5 (353)
- The 7 Habits of Highly Effective PeopleDari EverandThe 7 Habits of Highly Effective PeoplePenilaian: 4 dari 5 bintang4/5 (3813)
- Influence, New and Expanded: The Psychology of PersuasionDari EverandInfluence, New and Expanded: The Psychology of PersuasionPenilaian: 4.5 dari 5 bintang4.5/5 (727)
- The Subtle Art of Not Giving a F*ck: A Counterintuitive Approach to Living a Good LifeDari EverandThe Subtle Art of Not Giving a F*ck: A Counterintuitive Approach to Living a Good LifePenilaian: 4.5 dari 5 bintang4.5/5 (20024)
- The Subtle Art of Not Giving a F*ck: A Counterintuitive Approach to Living a Good LifeDari EverandThe Subtle Art of Not Giving a F*ck: A Counterintuitive Approach to Living a Good LifePenilaian: 4 dari 5 bintang4/5 (5794)
- Never Split the Difference: Negotiating As If Your Life Depended On ItDari EverandNever Split the Difference: Negotiating As If Your Life Depended On ItPenilaian: 4.5 dari 5 bintang4.5/5 (3277)
- Art of War: The Definitive Interpretation of Sun Tzu's Classic Book of StrategyDari EverandArt of War: The Definitive Interpretation of Sun Tzu's Classic Book of StrategyPenilaian: 4 dari 5 bintang4/5 (3321)
- Anna Karenina: Bestsellers and famous BooksDari EverandAnna Karenina: Bestsellers and famous BooksPenilaian: 4 dari 5 bintang4/5 (7086)
- How To Win Friends And Influence PeopleDari EverandHow To Win Friends And Influence PeoplePenilaian: 4.5 dari 5 bintang4.5/5 (6521)
- The Picture of Dorian Gray (The Original 1890 Uncensored Edition + The Expanded and Revised 1891 Edition)Dari EverandThe Picture of Dorian Gray (The Original 1890 Uncensored Edition + The Expanded and Revised 1891 Edition)Penilaian: 4 dari 5 bintang4/5 (9054)
- Oscar Wilde: The Unrepentant YearsDari EverandOscar Wilde: The Unrepentant YearsPenilaian: 4 dari 5 bintang4/5 (10242)
- The Boy, the Mole, the Fox and the HorseDari EverandThe Boy, the Mole, the Fox and the HorsePenilaian: 4.5 dari 5 bintang4.5/5 (1184)
- The Odyssey: (The Stephen Mitchell Translation)Dari EverandThe Odyssey: (The Stephen Mitchell Translation)Penilaian: 4 dari 5 bintang4/5 (7770)
- Wuthering Heights Complete Text with ExtrasDari EverandWuthering Heights Complete Text with ExtrasPenilaian: 4 dari 5 bintang4/5 (9929)
- The Iliad: A New Translation by Caroline AlexanderDari EverandThe Iliad: A New Translation by Caroline AlexanderPenilaian: 4 dari 5 bintang4/5 (5718)
- American Gods: The Tenth Anniversary EditionDari EverandAmerican Gods: The Tenth Anniversary EditionPenilaian: 4 dari 5 bintang4/5 (12947)
- Pride and Prejudice: Bestsellers and famous BooksDari EverandPride and Prejudice: Bestsellers and famous BooksPenilaian: 4.5 dari 5 bintang4.5/5 (19653)
- Wuthering Heights (Seasons Edition -- Winter)Dari EverandWuthering Heights (Seasons Edition -- Winter)Penilaian: 4 dari 5 bintang4/5 (9486)
- The Picture of Dorian Gray: Classic Tales EditionDari EverandThe Picture of Dorian Gray: Classic Tales EditionPenilaian: 4 dari 5 bintang4/5 (9756)