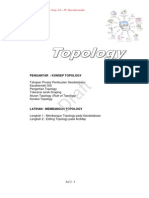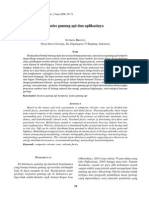Digitasi Peta
Diunggah oleh
Rhio GunawanJudul Asli
Hak Cipta
Format Tersedia
Bagikan dokumen Ini
Apakah menurut Anda dokumen ini bermanfaat?
Apakah konten ini tidak pantas?
Laporkan Dokumen IniHak Cipta:
Format Tersedia
Digitasi Peta
Diunggah oleh
Rhio GunawanHak Cipta:
Format Tersedia
Automasi Data_2 Dijitasi peta / Sudomo Ostip, S.Si PT.
Duta Informatika
LATIHAN : DIJITASI PETA Membuat shapefile baru Melihat struktur data pada shapefile Add Data Memulai Dijitasi Peta Dijitasi Peta Save Hasil Dijitasi
2-2 2-2 2-6 2-7 2-7 2-8 2-9
D
hal 2 - 1
ra ft
Automasi Data_2 Dijitasi peta / Sudomo Ostip, S.Si PT. Duta Informatika
LATIHAN : DIJITASI PETA
Langkah 1 : Membuat shapefile baru Shapefile baru dapat dibuat di ArcCatalog, yang akan digunakan untuk membuat features classes (yang dapat dibuat pada ArcMap) dan harus mendefinisikan type features tersebut, Point, Line, atau Area (Polygon).
Langkah-langkah membuat shapefile baru : 1. Pilih shortcut program ArcCatalog. Atau klik Start>Programs>ArcCatalog. 2. Untuk membuat folder baru dari ArcCatalog, klik kanan location folder 3. Pilih New " Folder
D
hal 2 - 2
ra ft
4. Ganti nama New Folder, misal pada Location C:\Latihan\Geodatabase
Automasi Data_2 Dijitasi peta / Sudomo Ostip, S.Si PT. Duta Informatika
5. Klik kanan dari folder C:\Latihan\Geodatabase\shapefile, dan pilih New > Shapefile
6. Maka akan tampil form Create New Shapefile, ketik Name shapefile dan pada dropdown panah pilih feature type
7. Klik tombol Edit, untuk mendefinisikan sistem koordinatnya
D
hal 2 - 3
ra ft
Automasi Data_2 Dijitasi peta / Sudomo Ostip, S.Si PT. Duta Informatika
8. Maka akan tampil form Spatial Reference Properties, pilih tombol Select dan pilih sistem koordinat yang telah diketahui. Atau klik Import dan pilih sumber data yang akan dicopikan, atau klik New dan definisikan sistem koordinat yang baru
9. Pada kotak dialog Browse for dataset akan muncul pilihan system koordinat.
Pilih Geographic Coordinate System
D
Pilih Word
ra ft
Klik Add WGS 1984.prj Klik Add
hal 2 - 4
Automasi Data_2 Dijitasi peta / Sudomo Ostip, S.Si PT. Duta Informatika
10. Pilih Coordinate System dan klik tombol Add 11. Dari form Spatial Reference Properties, Klik tombol Apply atau OK 12. Maka Description pada form Create New Shapefile, akan menampilkan sistem koordinat yang dipilih. - Coordinates will contain M value. Used to store route data, jika shapefile akan disimpan dalam bentuk polyline yang mempresentasikan rute, cek koordinat akan berisi nilai M. - Coordinates will contain Z value. Used to store 3D data, jika shapefile akan disimpan pada feature tiga dimensi, sebelumnya cek koordinat akan berisi nilai Z.
13.
Pilih tombol OK.
D
hal 2 - 5
ra ft
Automasi Data_2 Dijitasi peta / Sudomo Ostip, S.Si PT. Duta Informatika
Langkah 2 : Melihat struktur data pada shapefile Untuk melihat struktur data dari shapefile adalah sebagai berikut: 1. Pilih Feature class 2. klik kanan feature class tersebut dan pilih Properties 3. Pada form Shapefile Properties " pilih Tab Fields, maka akan menampilkan struktur data dari shapefile yang telah dibuat (Field name, Data type, Field Properties) a. FID dengan data type ObjetcID, berisikan identifikasi (ID) dari sebuah object yang dibuat b. Shape dengan data type Geometry, berisikan keterangan dari feature class yang dipilih, misal: Geometry Type " Polygon, Line, Point
disediakan oleh software ArcGIS.
d. Spatial reference, menunjukkan spatial reference yang dipakai.
D
hal 2 - 6
ra ft
c. Id dengan data type Long integer, adalah field /kolom penambahan yang
Automasi Data_2 Dijitasi peta / Sudomo Ostip, S.Si PT. Duta Informatika
Langkah 3 : Add Data
Dari ArcCatalog drag layer yang akan didigitasi ke ArcMap(Argis), seperti yang
tampil semuanya.
Langkah 4 : Memulai Dijitasi Peta
terlihat pada langkah 3. Begitu seterusnya hingga layer yang akan didigitasi
ra ft
hal 2 - 7
Automasi Data_2 Dijitasi peta / Sudomo Ostip, S.Si PT. Duta Informatika
Setelah layer yang akan didigitasi tampil, klik tool editor kemudian pilih start editing untuk memulai digitasi.
Langkah 5 : Dijitasi Peta
Sebelum digitasi peta dimulai, terlebih dahulu kita buatkan featurebaru dengan menglik task, kemudian pilih creat new feature.
D
hal 2 - 8
ra ft
Automasi Data_2 Dijitasi peta / Sudomo Ostip, S.Si PT. Duta Informatika
Kemudian pilih Sketch Too (tampak seperti pensil), digitasi peta bisa langsung dimulai (dikerjakan).Digitasi peta dimulai dengan melakukan tracking setiap objek yang ada pada peta yang akan dilakukan pendigitasian, baik objek itu jalan, sungai, landuse ataupun tematik lainnya.
Cara ini berlaku untuk setiap jenis layer yang akan dilakukan digitasi, seperti pada langkah 5 contoh hasil dari digitasi peta untuk layer jalan. Langkah 6 : Save Hasil Dijitasi Setelah digitasi selesai dilakukan, jangan lupa hasil dari digitasi tersebut disimpan dan diberi nama sesuai dengan temanya. Lakukan cara seperti pada langkah 6.
ra ft
hal 2 - 9
Anda mungkin juga menyukai
- Georeferencing FixDokumen7 halamanGeoreferencing FixAndi MeriansyahBelum ada peringkat
- TopologyDokumen16 halamanTopologyRhio GunawanBelum ada peringkat
- Tutorial ArcGIS 9X Coding.13Dokumen8 halamanTutorial ArcGIS 9X Coding.13Gusti Irvan WahyudiBelum ada peringkat
- Jurnal Gunung Api PDFDokumen13 halamanJurnal Gunung Api PDFKati Yoewono100% (7)
- Origin of CoalDokumen13 halamanOrigin of CoalRhio GunawanBelum ada peringkat
- Buku Petunjuk Penggunaan Pin MandiriDokumen8 halamanBuku Petunjuk Penggunaan Pin MandiriCharex LukmanBelum ada peringkat