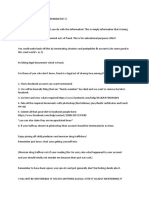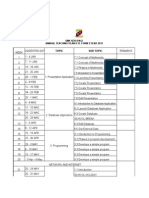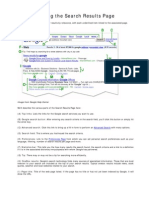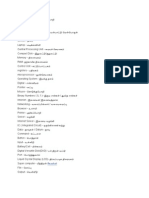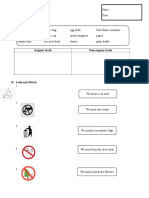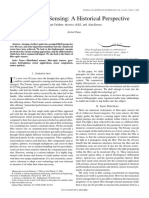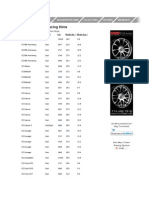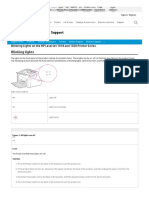Additional Flash Tutorial 1
Diunggah oleh
Thina GaranDeskripsi Asli:
Hak Cipta
Format Tersedia
Bagikan dokumen Ini
Apakah menurut Anda dokumen ini bermanfaat?
Apakah konten ini tidak pantas?
Laporkan Dokumen IniHak Cipta:
Format Tersedia
Additional Flash Tutorial 1
Diunggah oleh
Thina GaranHak Cipta:
Format Tersedia
As in everything you do, the first step should be to save your file with a meaningful name.
Many of the drawing tools in Flash resemble those in Illustrator. In the Timeline window (accessible from the Window menu if not already visible), we can create multiple layers in our document. These layers can be arranged vertically to control what appears above or below what. Grouping layers is probably a good thing to do, so that you dont end up with way too many layers in a great big list.
I have named my folder Background and its three layers Sky, Lake, and Ground, with Sky being the topmost layer.
To change the overall size of our stage, select Modify->Document.
We will use a 640x480 stage, and will select a gray background.
To draw our ground, select our ground layer and then the square tool from the tools window.
To indicate that we do not want a border on the rectangle we draw, select the stroke color box from the properties window at the bottom of your screen. The white box with the red line through it represents none.
Draw a large green rectangle across the bottom half of your stage, not worrying about staying inside the lines.
Selecting your sky layer, draw a large light blue rectangle for the sky. Note how Flash will grab your cursor when you are near the edge of your other rectangle.
Similarly create a light blue sky and a dark blue lake.
10
The File->Publish Preview menu option will create a simple web page containing your flash document.
11
Note that your flash animation is constrained to the stage area you specified. You can get curves by drawing large circles that are only partially visible on your stage, and you dont have to spend time lining up things with the edge of your stage.
12
Now close and lock our background folder so we can animate in front of it.
13
We will now introduce symbols, which allow you to animate graphics and combine graphics.
14
We will name our symbol The Sun, and specify either the Movie Clip behavior or the Graphic behavior.
15
Now you might think that you just destroyed your entire project. Instead, youre editing the symbol you just created. Symbols are just like smaller movies. You can edit them in a hierarchy. Notice in the middle of the screen that Scene 1 is now a link, and The Sun is displayed. If we clicked on Scene 1, wed go back to editing it.
16
Lets draw a big yellow circle with no border as the start of our sun.
17
Were going to draw some sun lines, so select the line tool and edit the width of the line at the bottom of the screen.
18
Draw in sun lines something like this.
19
We can then create another layer, draw an orange circle in it, and position it above our yellow circle and sun lines.
20
Clicking on Scene 1 brings us back to our scene. To see the symbol we created, we look in the library of our project.
21
There we find The Sun, the symbol we created.
22
We can create a layer that were going to use to show our sun.
23
Drag the sun from the library onto the stage, and it will appear in the selected layer.
24
Using either the popup menu or the transform tool button, we can indicate that we want to transform our symbol.
25
We want to scale our sun so that its smaller, but you can also rotate, shear, etc.
26
We can also copy and paste our symbol, easily creating multiple instances of a visual object that actually consists of several smaller visual objects.
27
Now to start thinking about animation. Flash uses a timeline model very much like that used by Director. By default, it animates at 12 fps.
28
Right clicking on frame 60 of our sun layer, we can insert a keyframe.
29
Our keyframe appears as a circle. Frames between keyframes appear as part of a shaded line. If we play our animation, well see our suns now appear for 60 frames, but our background only appears in the first frame.
30
To include our background in those other 59 frames, highlight the 3 frame 60s and right click to select Insert Frame.
31
Now everybody appears for all the frames.
32
By selecting the keyframe containing our suns, we can rotate in that frame. Changes made to the stage apply to the area between keyframes that you are editing.
33
Now if we click on Frame 60, hold down shift, and click on Frame 1, we select that range of frames.
34
Right clicking, we can select Create Motion Tween. The idea is that Flash will fill in the gaps between our keyframes to animate the changes in the suns the weve specified.
35
But, youll find that Flash doesnt do what you might expect. This is the big lesson when it comes to motion tweens in Flash. First, you can only motion tween symbols (our sun is a symbol, so this isnt the problem). Second, all of the symbols on a layer are motion tweened together. The model is that each layer is one thing, so you cant draw parts of a layer above or below parts of that same layer, and elements on a layer are all motion tweened together. When you create a tween, and it goes horribly wrong, think about this. You probably have multiple objects on the same layer.
36
So at this point well delete that suns layer and create a new folder containing two layers, each of which contains a sun.
37
We will insert a keyframe at frame 60 in both of these layers.
38
And move the sun in each of those keyframes.
39
We can then select frames 1 to 60 in both layers (using shift click), and create a motion tween.
40
We now get the animation wed expect. One sun sets while the other rises.
41
Well now edit our sun symbol, to show how the animation hierarchy works.
42
Well make our sun into a 20 frame animation. The yellow layer will have a keyframe in the middle.
43
Editing that middle keyframe, we make all our lines half as long.
44
Now our suns change every 10 frames, alternating between long and short sun lines. Note that this means our inner animation loops. All animations loop by default.
45
Have suns move like that is pretty silly. So delete one of them and lets get the other to move in a sensible way.
46
Right click on our sun layer and select Add Motion Guide. Motion guides appear below layers they are associated with. What you draw in them controls the placement of items in the layer above them.
47
So if we draw a large ellipse in the layer.
48
Then cut the bottom off it with the arrow tool. Select our suns in each keyframe and position them at one end of the line. Now our suns animate along the arc.
49
By default, flash movies loop. They will repeat over and over and over and over and over. To show how to not do this, well edit our movie and tell it to stop after it has played once. This will involve our first piece of ActionScript, the programming language used by Flash. Create a layer named Actions at the top of your document. This is a convention, and not required, but is a good thing for helping you place your actions where you can find them.
50
Insert a keyframe at Frame 60, so we can specify an action for that frame.
51
Right click on the keyframe and select actions.
52
Browse to Objects -> Movie -> MovieClip -> Methods -> stop and double click on it. It will paste in code. You could type this on your own, but Flash tries to help you remember what is available.
53
We have to tell it what to stop. Highlight <not set yet> and click on the crosshair for insert a target path.
54
Then select this.
55
Now itll say this.stop( ), indicating that the movie should be stopped when it gets to frame 60.
56
Anda mungkin juga menyukai
- How To Install APK FilesDokumen5 halamanHow To Install APK FilesThina GaranBelum ada peringkat
- NIGHT STAY ALLOWANCE ONLY ChecklistDokumen1 halamanNIGHT STAY ALLOWANCE ONLY ChecklistThina GaranBelum ada peringkat
- Hack Broadbands Nearby You With These Simple Steps ?Dokumen2 halamanHack Broadbands Nearby You With These Simple Steps ?Thina GaranBelum ada peringkat
- Get Any Facebook Account TERMINATEDDokumen3 halamanGet Any Facebook Account TERMINATEDThina GaranBelum ada peringkat
- Combine LP CLAIM FORM + DCF PDFDokumen5 halamanCombine LP CLAIM FORM + DCF PDFThina GaranBelum ada peringkat
- How To Get Onedrive 5TB Student AccountDokumen2 halamanHow To Get Onedrive 5TB Student AccountThina GaranBelum ada peringkat
- NIGHT STAY ALLOWANCE ONLY ChecklistDokumen1 halamanNIGHT STAY ALLOWANCE ONLY ChecklistThina GaranBelum ada peringkat
- Combine LP CLAIM FORM + DCF PDFDokumen5 halamanCombine LP CLAIM FORM + DCF PDFThina GaranBelum ada peringkat
- Engaging Students Through ICT Strategies and Chall PDFDokumen10 halamanEngaging Students Through ICT Strategies and Chall PDFThina GaranBelum ada peringkat
- Guidelinestopreparingresearchproposal Yutp PDFDokumen1 halamanGuidelinestopreparingresearchproposal Yutp PDFThina GaranBelum ada peringkat
- Guidelinestopreparingresearchproposal Yutp PDFDokumen1 halamanGuidelinestopreparingresearchproposal Yutp PDFThina GaranBelum ada peringkat
- Engaging Students Through ICT Strategies and Chall PDFDokumen10 halamanEngaging Students Through ICT Strategies and Chall PDFThina GaranBelum ada peringkat
- WEF Future of Jobs MarkedDokumen167 halamanWEF Future of Jobs Markedharuhi.karasunoBelum ada peringkat
- SMK Seri Pagi Annual Teaching Plan Ictl Form 2 Year 2013: Topic Sub TopicDokumen2 halamanSMK Seri Pagi Annual Teaching Plan Ictl Form 2 Year 2013: Topic Sub TopicAchu DanBelum ada peringkat
- Understanding The Search Results Page: Image From Google Help CenterDokumen14 halamanUnderstanding The Search Results Page: Image From Google Help CenterThina GaranBelum ada peringkat
- Microsoft Office 2010Dokumen450 halamanMicrosoft Office 2010Thina Garan100% (1)
- ComputerDokumen2 halamanComputerThina GaranBelum ada peringkat
- Additional Flash Tutorial 2Dokumen27 halamanAdditional Flash Tutorial 2Thina GaranBelum ada peringkat
- 11 Steps To Create A Successful WebsiteDokumen64 halaman11 Steps To Create A Successful WebsiteVaibhav SinghalBelum ada peringkat
- The Subtle Art of Not Giving a F*ck: A Counterintuitive Approach to Living a Good LifeDari EverandThe Subtle Art of Not Giving a F*ck: A Counterintuitive Approach to Living a Good LifePenilaian: 4 dari 5 bintang4/5 (5794)
- The Little Book of Hygge: Danish Secrets to Happy LivingDari EverandThe Little Book of Hygge: Danish Secrets to Happy LivingPenilaian: 3.5 dari 5 bintang3.5/5 (400)
- Shoe Dog: A Memoir by the Creator of NikeDari EverandShoe Dog: A Memoir by the Creator of NikePenilaian: 4.5 dari 5 bintang4.5/5 (537)
- Hidden Figures: The American Dream and the Untold Story of the Black Women Mathematicians Who Helped Win the Space RaceDari EverandHidden Figures: The American Dream and the Untold Story of the Black Women Mathematicians Who Helped Win the Space RacePenilaian: 4 dari 5 bintang4/5 (895)
- The Yellow House: A Memoir (2019 National Book Award Winner)Dari EverandThe Yellow House: A Memoir (2019 National Book Award Winner)Penilaian: 4 dari 5 bintang4/5 (98)
- The Emperor of All Maladies: A Biography of CancerDari EverandThe Emperor of All Maladies: A Biography of CancerPenilaian: 4.5 dari 5 bintang4.5/5 (271)
- A Heartbreaking Work Of Staggering Genius: A Memoir Based on a True StoryDari EverandA Heartbreaking Work Of Staggering Genius: A Memoir Based on a True StoryPenilaian: 3.5 dari 5 bintang3.5/5 (231)
- Never Split the Difference: Negotiating As If Your Life Depended On ItDari EverandNever Split the Difference: Negotiating As If Your Life Depended On ItPenilaian: 4.5 dari 5 bintang4.5/5 (838)
- Grit: The Power of Passion and PerseveranceDari EverandGrit: The Power of Passion and PerseverancePenilaian: 4 dari 5 bintang4/5 (588)
- On Fire: The (Burning) Case for a Green New DealDari EverandOn Fire: The (Burning) Case for a Green New DealPenilaian: 4 dari 5 bintang4/5 (74)
- Elon Musk: Tesla, SpaceX, and the Quest for a Fantastic FutureDari EverandElon Musk: Tesla, SpaceX, and the Quest for a Fantastic FuturePenilaian: 4.5 dari 5 bintang4.5/5 (474)
- Devil in the Grove: Thurgood Marshall, the Groveland Boys, and the Dawn of a New AmericaDari EverandDevil in the Grove: Thurgood Marshall, the Groveland Boys, and the Dawn of a New AmericaPenilaian: 4.5 dari 5 bintang4.5/5 (266)
- The Unwinding: An Inner History of the New AmericaDari EverandThe Unwinding: An Inner History of the New AmericaPenilaian: 4 dari 5 bintang4/5 (45)
- Team of Rivals: The Political Genius of Abraham LincolnDari EverandTeam of Rivals: The Political Genius of Abraham LincolnPenilaian: 4.5 dari 5 bintang4.5/5 (234)
- The World Is Flat 3.0: A Brief History of the Twenty-first CenturyDari EverandThe World Is Flat 3.0: A Brief History of the Twenty-first CenturyPenilaian: 3.5 dari 5 bintang3.5/5 (2259)
- The Gifts of Imperfection: Let Go of Who You Think You're Supposed to Be and Embrace Who You AreDari EverandThe Gifts of Imperfection: Let Go of Who You Think You're Supposed to Be and Embrace Who You ArePenilaian: 4 dari 5 bintang4/5 (1090)
- Rise of ISIS: A Threat We Can't IgnoreDari EverandRise of ISIS: A Threat We Can't IgnorePenilaian: 3.5 dari 5 bintang3.5/5 (137)
- The Hard Thing About Hard Things: Building a Business When There Are No Easy AnswersDari EverandThe Hard Thing About Hard Things: Building a Business When There Are No Easy AnswersPenilaian: 4.5 dari 5 bintang4.5/5 (344)
- The Sympathizer: A Novel (Pulitzer Prize for Fiction)Dari EverandThe Sympathizer: A Novel (Pulitzer Prize for Fiction)Penilaian: 4.5 dari 5 bintang4.5/5 (121)
- Her Body and Other Parties: StoriesDari EverandHer Body and Other Parties: StoriesPenilaian: 4 dari 5 bintang4/5 (821)
- Intro To Computing SyllabusDokumen7 halamanIntro To Computing SyllabusAireen Rose Rabino ManguiranBelum ada peringkat
- Requirements For Transferees FinalDokumen29 halamanRequirements For Transferees FinalKaren GedalangaBelum ada peringkat
- Jurnal Limbah MakananDokumen6 halamanJurnal Limbah MakananArdi jombangBelum ada peringkat
- Variable Dilution Feed System For ThickenersDokumen1 halamanVariable Dilution Feed System For ThickenersJuan Alberto Giglio FernándezBelum ada peringkat
- Ina201 Industrial Network ArchitectureDokumen2 halamanIna201 Industrial Network ArchitectureFranBelum ada peringkat
- Well Control Manual - DRILL0108W01 - 24-3-08Dokumen93 halamanWell Control Manual - DRILL0108W01 - 24-3-08hosam aliBelum ada peringkat
- Isuzu REDTech 4J Lit SheetDokumen2 halamanIsuzu REDTech 4J Lit SheetVăn Tuấn NguyễnBelum ada peringkat
- 3 SuperjunctionDokumen5 halaman3 SuperjunctionharibadriBelum ada peringkat
- Silica Analyzer, Series 5000, Model 6000-Intrument Manual PDFDokumen136 halamanSilica Analyzer, Series 5000, Model 6000-Intrument Manual PDFAdhy Priyo Pambudi100% (1)
- Lat Soal Kls 6Dokumen3 halamanLat Soal Kls 6evho darmaoneBelum ada peringkat
- Norphonic VoIP D10003Dokumen2 halamanNorphonic VoIP D10003Topcom Toki-VokiBelum ada peringkat
- Pulley Groove Dimensions and SelectionDokumen1 halamanPulley Groove Dimensions and Selectionandysupa100% (1)
- Hexoloy SP Sic TdsDokumen4 halamanHexoloy SP Sic TdsAnonymous r3MoX2ZMTBelum ada peringkat
- Fiber-Optic Sensing A Historical PerspectiveDokumen15 halamanFiber-Optic Sensing A Historical PerspectiveAnonymous Shv3RwsWnrBelum ada peringkat
- A320 CBT Fuel System: Table of ContentDokumen8 halamanA320 CBT Fuel System: Table of ContentAman VermaBelum ada peringkat
- 6.9. How To Send SSL-Encrypted EmailDokumen3 halaman6.9. How To Send SSL-Encrypted EmailJoxBelum ada peringkat
- OZ Racing Rims: Name Method Size Weight (LBS.) Weight (KGS.)Dokumen4 halamanOZ Racing Rims: Name Method Size Weight (LBS.) Weight (KGS.)ilpupBelum ada peringkat
- Pli New 22012006Dokumen119 halamanPli New 22012006Sai PraneethBelum ada peringkat
- 17118Dokumen5 halaman17118hairilmasonBelum ada peringkat
- SL Description Type Shape QTY WEIGHT (KGS) 001 Self Supporting Cone Roof Vertical Cylindrical 01 NODokumen1 halamanSL Description Type Shape QTY WEIGHT (KGS) 001 Self Supporting Cone Roof Vertical Cylindrical 01 NOthreedlabsBelum ada peringkat
- Primus Iron MachineDokumen67 halamanPrimus Iron MachineKonstantinos Politis100% (1)
- SATR-J - 6802 - Rev 0 PDFDokumen3 halamanSATR-J - 6802 - Rev 0 PDFAdel KlkBelum ada peringkat
- A Brief Tutorial On Interval Type-2 Fuzzy Sets and SystemsDokumen10 halamanA Brief Tutorial On Interval Type-2 Fuzzy Sets and SystemstarekeeeBelum ada peringkat
- Hotel Fire SafetyDokumen6 halamanHotel Fire Safetyfairus100% (1)
- Generator Hydrogen Cooling InfoDokumen21 halamanGenerator Hydrogen Cooling InfovarsbsBelum ada peringkat
- The Dark WebDokumen23 halamanThe Dark Webnoussa100% (1)
- Describe in Detail The Method You Use To Parallel The Alternator and Share LoadDokumen4 halamanDescribe in Detail The Method You Use To Parallel The Alternator and Share LoadDen EdiBelum ada peringkat
- Logitech Mouse M505 ManualDokumen2 halamanLogitech Mouse M505 ManualbmmanualsBelum ada peringkat
- Blinking Lights On The HP LaserJet 1018 and 1020 Printer Series - HP® Customer SupportDokumen7 halamanBlinking Lights On The HP LaserJet 1018 and 1020 Printer Series - HP® Customer SupportRaghuSrinivasanBelum ada peringkat
- MU-MIMO in LTEDokumen13 halamanMU-MIMO in LTECM_123Belum ada peringkat