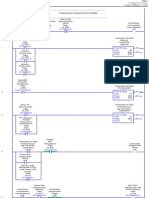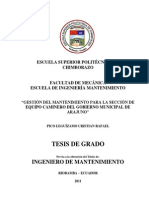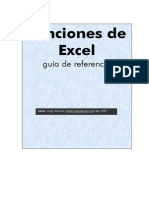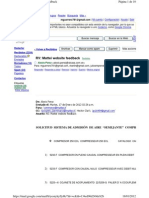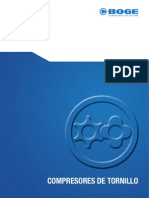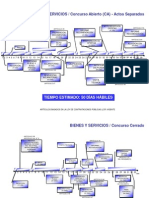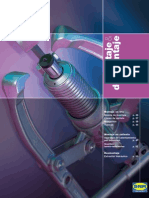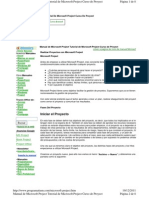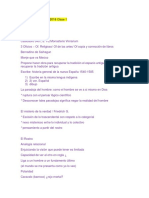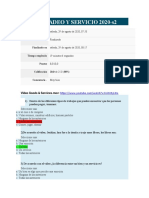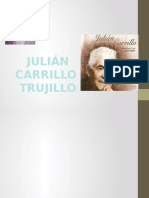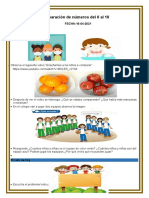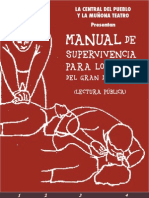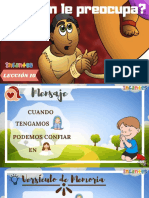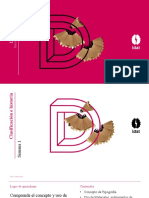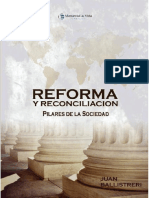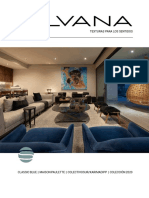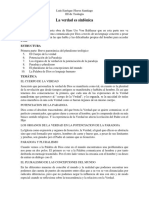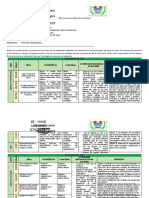Polea en 3d
Diunggah oleh
mvladimirJudul Asli
Hak Cipta
Format Tersedia
Bagikan dokumen Ini
Apakah menurut Anda dokumen ini bermanfaat?
Apakah konten ini tidak pantas?
Laporkan Dokumen IniHak Cipta:
Format Tersedia
Polea en 3d
Diunggah oleh
mvladimirHak Cipta:
Format Tersedia
Comunidad
Enlaces a la Comunidad Contactos Miembros Top Posters vBExperience Ir a la Pgina...
Herramientas
Desplegado #1
.: Crear Imagenes 3D con Autocad - Polea :.
Saludos compaero de ISOS, en esta ocacion les hice un pequeo tutorial de como hacer un objeto 3D con autocad, como dice el titulo se trata de una polea. Muchos pensaran que es muy dificil trabajar con este Soft, pero resulta muy facil utilizarlo, ya se daran cuenta cuando se familiarisen mas con este programa. Primero les mostrare el entorno de AutoCad 2007, es la version que manejo, me diran aejo pero yo aprendi varios aos atras con la version 2002 y ya me estoy adaptando con las nuevas versiones jajaja !! .. pero todas las version son practicamente iguales para el uso que le vamos a dar en esta ocacion.
Para familiarizarnos con Autocad les explicare las partes de Soft: 1.- Entorno de Dibujo, es el espacio que utilizaremos para hacer los trabajos 2.- Paleta de Herramientas, son las areas donde encontraremos los botones mas comunes que utilizaremos para nuestro trabajo. 3.- Barra de Herramientas, Los botones de las barras de herramientas se emplean para iniciar comandos, mostrar barras de herramientas desplegables y mostrar informacin de herramientas. Las barras de herramientas se pueden mostrar, ocultar, fijar y cambiar de tamao. 4.- Ventana de Comandos, es el area en el cual daremos ordenes para trabajar en nuestro entorno de dibujo.
ya enterados de de cada parte soft ahora empezaremos con el Tutorial...
Escribimos en la Barra de comandos "_Line" y precionamos enter, con eso podremos hacer lineas dentro Ojo: Si tienes AutoCAD pero en ingles tu comando sera "LINE" .. solo en las versiones en Espaol se antepone antes de cada comando el Guion Bajo (SubGuion) " _ " .
Ahora dibujaremos una figura similar al de la imagen, solo haremos click sobre nuestro Entorno de dibujo y marcaremos un punto inicial y marcaremos un segundo punto y sucesivamente hasta lograr nuestra figura deseada. Si queremos ser algo mas perfeccionistas y que nuestra imagen tengan medidas exactas, lo que aremos es solo escribir la medida de la linea despues de marcar cada punto. Una vez terminada nuestra imagen, en la parte inferior dibujaremos una linea independiente,
Para estilizar nuestra figura y eliminar las esquinas solo haremos click sobre el boton "Empalme" que se encuentra en nuestra paleta de herramientas.
En la ventana de comandos nos dira "Designe el Primer objeto o ...." y nos daran algunas alternativas, para hacerlo de forma inmediata le diremos q apliacaremos un radio y Escribiremos "RA" y precionaremos enter.
Nos pedira que precisemos la medida del Radio que vamos a aplicar, en varios casos estara como "o,oooo" o ya una medida estara asignada por defecto, en mi caso le pondre un radio de 10 y precionamos enter.
Ahora para que forme la radio que asignamos solo daremos click a las lineas que forman una esquina y veran que el punto de union desaparece, para continuar con toda la figura solo bastara que precionemos enter y seleccionamos las lineas siguientes, ya no sera necesario que le indiquemos que aplicaremos Radio o le designemos una medida ya que la orden que dimos aplica hasta que cambiemos de comando.
Ya terminada las modificaciones a nuestra imagen ahora solo queda darle un cuerpo, para ello escribiremos en la [b]Ventana de Comandos[b] "_Revolve" Nos pedira que seleccionemos un objeto, en este caso lo aremos con nuestra imagen y precionamos enter.
Seguidamente nos pedira que Precisemos un punto inicial del eje, para ello daremos click sobre un punto de la linea que hicimos debajo de nuestra figura y terminaremos en la otra esquina.
Ahora nos pedira un angulo de revolucion, es importante que sea 360 grados y le damos enter ( si no esta haci solo escribiremos la medida y presionamos enter )
Ya casi terminamos no se aburran amigos de ISOS XD, nuestra polea ya esta terminada para poder verlo de la mejor manera en la barra de herramientas ubicaremos el Boton "Orbita Restringida" y clickearemos sobre el. Como veran nuestro entorno de dibujo dejara de ser en 2D para verse en 3D y buscaremos una mejor vista para poder verlo mejor. Ustedes diran que se ve como una polea pero esta hecha de pura lineas, no se nota que tenga un cuerpo, para ello buscaremos nuevamente en nuestra barra de herramientas el Boton "Estilo Visual Conceptual" y clickearemos
sobre el, y como veran nuestro monton de lineas se convirtio en una estructura solida. Espero que les haya gustado este pequeo tutorial de como crear figuras 3D con Autocad, y gracias aquellos que lo practican, este solo es un extracto y de lo minimo que se puede hacer con este Soft, mas adelante les hare un pequeo tutorial de como crear estructuras mas complejas como edificaciones, etc.
Anda mungkin juga menyukai
- Caracteristicas de Las Gruas para Celdas IiiDokumen14 halamanCaracteristicas de Las Gruas para Celdas IiimvladimirBelum ada peringkat
- Central Hidraulica Movimientos Asociados PDFDokumen13 halamanCentral Hidraulica Movimientos Asociados PDFmvladimirBelum ada peringkat
- Mod - Check List Maquinaria MineraDokumen113 halamanMod - Check List Maquinaria MineraFRANKPALMA83% (6)
- Guia Parametros Del MantenimientoDokumen16 halamanGuia Parametros Del MantenimientoJosé Feriz TorresBelum ada peringkat
- Un Legado de Amor PDFDokumen5 halamanUn Legado de Amor PDFBrenda Karine Chipana Loaiza100% (1)
- OQ7 - 5ARG90 PS75DA ES Rev N°0 12-11-08Dokumen50 halamanOQ7 - 5ARG90 PS75DA ES Rev N°0 12-11-08mvladimirBelum ada peringkat
- Funcexcel PDFDokumen30 halamanFuncexcel PDFMarcos GonzalezBelum ada peringkat
- Electricidad IndustrialDokumen21 halamanElectricidad Industrialyerut0130100% (1)
- Tuberias de Succión de Coque CompletoDokumen209 halamanTuberias de Succión de Coque CompletomvladimirBelum ada peringkat
- Compresor MatteyDokumen10 halamanCompresor MatteymvladimirBelum ada peringkat
- Electricidad IndustrialDokumen21 halamanElectricidad Industrialyerut0130100% (1)
- Catalogo Compresores de Tornillo BogeDokumen48 halamanCatalogo Compresores de Tornillo BogeAitor Heras67% (3)
- Calculo de TuberiasDokumen36 halamanCalculo de Tuberiasmvladimir100% (1)
- Curso de Iniciación AutocadDokumen24 halamanCurso de Iniciación AutocadE&GBelum ada peringkat
- Alumina Como ContaminanteDokumen12 halamanAlumina Como ContaminantemvladimirBelum ada peringkat
- Capitulo 7 SearsDokumen41 halamanCapitulo 7 SearsGlorialbys Genesis Mayora100% (1)
- Ley Cont - Publicas CURSO 2Dokumen2 halamanLey Cont - Publicas CURSO 2mvladimirBelum ada peringkat
- Biela ManivelaDokumen7 halamanBiela ManivelaEbenezer MendivilBelum ada peringkat
- Dibujo TecnicoDokumen56 halamanDibujo TecnicoTony Irack Torres Martinez100% (1)
- Hidráulica Industrial 1Dokumen52 halamanHidráulica Industrial 1Crixus NecklaceBelum ada peringkat
- Montage Et Demontage EspDokumen12 halamanMontage Et Demontage EspmvladimirBelum ada peringkat
- Curso de ProyectDokumen8 halamanCurso de ProyectmvladimirBelum ada peringkat
- Instalaciones FlexpetDokumen4 halamanInstalaciones FlexpetmvladimirBelum ada peringkat
- Diseño y Construccion de Un Puente GruaDokumen15 halamanDiseño y Construccion de Un Puente GruamvladimirBelum ada peringkat
- Herramienta MenorDokumen4 halamanHerramienta MenorChars VskzMtzBelum ada peringkat
- 100 Ideas Creativas para HacerDokumen15 halaman100 Ideas Creativas para Hacercarmen aparicio gomezBelum ada peringkat
- Clases AntropologíaDokumen8 halamanClases AntropologíaCamila Ankara Galdames ContrerasBelum ada peringkat
- Guia Lectura Critica de Mensajes Bloque 1 151013Dokumen28 halamanGuia Lectura Critica de Mensajes Bloque 1 151013Néstor RiveraBelum ada peringkat
- Amancio WilliamsDokumen4 halamanAmancio WilliamsHilmary CarreroBelum ada peringkat
- MERCADEO Y SERVICIO 2020 - Paso 1 - Evaluación de Reconocimiento Del Curso - Cuestionario de Evaluación - UNADDokumen6 halamanMERCADEO Y SERVICIO 2020 - Paso 1 - Evaluación de Reconocimiento Del Curso - Cuestionario de Evaluación - UNADViviana Vargas arizaBelum ada peringkat
- Santos Del Peru PDFDokumen11 halamanSantos Del Peru PDFDiego CupeBelum ada peringkat
- Versos Sencillos ExpoDokumen46 halamanVersos Sencillos ExpoDennis ErnestoBelum ada peringkat
- Julian Carrillo TrujilloDokumen57 halamanJulian Carrillo TrujilloMarisol Paz50% (2)
- Diferentes Teorías Acerca de Las Etapas EvolutivasDokumen12 halamanDiferentes Teorías Acerca de Las Etapas EvolutivasRebeca Galindo Ginard100% (2)
- Libro Huauchinango-ÍndiceDokumen5 halamanLibro Huauchinango-ÍndicePerspectivas Interdisciplinarias En RedBelum ada peringkat
- Ficha1° Grado - Actiividad Del Dia 15 de AbrilDokumen8 halamanFicha1° Grado - Actiividad Del Dia 15 de AbrilAlexBelum ada peringkat
- Algunas Preguntas A Tu Niño Interior Nueva VersiónDokumen2 halamanAlgunas Preguntas A Tu Niño Interior Nueva VersiónJocelyne Ramniceanu100% (7)
- Sera TuDokumen265 halamanSera TuCristina GarciaBelum ada peringkat
- Carpeta SupervivenciaDokumen15 halamanCarpeta SupervivenciaEmmanuel Medina50% (4)
- Lección 10 INFANTES 2TRIMDokumen22 halamanLección 10 INFANTES 2TRIMkimberly loarte sanaBelum ada peringkat
- Que Es El IslamismoDokumen4 halamanQue Es El IslamismoEdward Jose Quispe BaldarragoBelum ada peringkat
- Diseño Tipográfico - Semana 1Dokumen56 halamanDiseño Tipográfico - Semana 1Sarai Gutierrez guillen100% (1)
- GuessWhat2 HomeBooklet RespuestasDokumen4 halamanGuessWhat2 HomeBooklet RespuestasFernanda Santander100% (2)
- Mago de Oz Gaia 1,2,3Dokumen30 halamanMago de Oz Gaia 1,2,3Ferley Gomez50% (2)
- La Misión de JesúsDokumen3 halamanLa Misión de JesúsRonaldoBelum ada peringkat
- Reforma y ReconciliacionDokumen196 halamanReforma y ReconciliacionYurley Liliana Barrios Garcia100% (2)
- Revista Silvana Ed. 6 - MobiliarioDokumen22 halamanRevista Silvana Ed. 6 - MobiliarioSimonGarciaBoteroBelum ada peringkat
- Norma PinturaDokumen2 halamanNorma PinturaNParedes RojasBelum ada peringkat
- La Verdad Es Sinfónica 02Dokumen2 halamanLa Verdad Es Sinfónica 02LuisEnriqueFloresSantiagoBelum ada peringkat
- Tema 4 y 5Dokumen13 halamanTema 4 y 5Ramon ZavalaBelum ada peringkat
- Informe Trabajo Remoto 13Dokumen9 halamanInforme Trabajo Remoto 13Dante Burga ToroBelum ada peringkat
- Cable Cat 6a F-Utp Lszh-3Dokumen5 halamanCable Cat 6a F-Utp Lszh-3jose sotoBelum ada peringkat
- MalenaDokumen2 halamanMalenaHern Ålêx RichardBelum ada peringkat
- Guia de ArtisticaDokumen6 halamanGuia de ArtisticaKarlos Andres Salas OrobioBelum ada peringkat