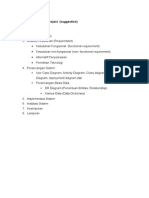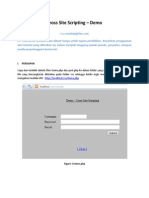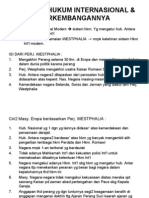OPTIMASI KSP
Diunggah oleh
ahya_elwaryJudul Asli
Hak Cipta
Format Tersedia
Bagikan dokumen Ini
Apakah menurut Anda dokumen ini bermanfaat?
Apakah konten ini tidak pantas?
Laporkan Dokumen IniHak Cipta:
Format Tersedia
OPTIMASI KSP
Diunggah oleh
ahya_elwaryHak Cipta:
Format Tersedia
Panduan Pemakaian Software KSP
1. Cara Memanipulasi Data Untuk menambah, mengedit ataupun menhapus data pada dasarnya bisa dengan menekan tombol-tombol yang ada pada form, berikut adalah macam tampilan dari tombol-tombol tersebut
Gambar 1.1 : Menu untuk manipulasi Data 1
Menu tersebut diatas terletak pada sebelah kanan atas form.
Gambar 1.2 : Menu untuk manipulasi Data 2 Menu tersebut diatas terletak pada sebelah bawah form. Tombol Tambah digunakan untuk menampilkan form Tambah data. Tombol Edit digunakan untuk menampilkan form Edit Data, dan dari kedua tombol tersebut pada form Tambah/Edit diakhiri dengan menekan Tombol Simpan. Tombol Hapus digunakan untuk menghapus data, namun sebelum menekan tombol tersebut, data yang ingin dihapus harus ditentukan terlebih dahulu. Saat menekan Tombol Hapus, maka akan muncul Pesan konfirmasi untuk menyakinkan sekali lagi apakah data tersebut akan benarbenar dihapus. Tombol Tutup digunakan untuk menutup form, dan pada form Tambah/Edit data, menekan Tombol Tutup akan membatalkan proses Tambah atau Edit, sehingga data yang telah dientrikan pada kolom-kolom di form tersebut tidak akan disimpan.
2. Cara Entri Data Berikut adalah berbagai macam kolom yang digunakan untuk pengisian data, pada entry form. a. TextBox, untuk pengisian data teks atau angka, dimana Anda cukup mengetikkan data yang ingin diinputkan. Pada pengisian kolom untuk data angka, hanya dapat menampung angka & karakter yang terkait seperti titik, koma dan tanda minus saja.
Gambar 2.1 : Textbox Halaman : 1 / 59 wongblajar@yahoo.com
b. Combo Box, Anda cukup memilih data yang diinginkan untuk mengisi kolom tersebut, dengan menekan pada tombol di sebelah kanan dari kolom.
Gambar 2.2 : Combo Box
c. Date Picker, digunakan untuk mengisi kolom tanggal atau bulan, dimana Anda harus menekan tombol yang ada di sebelah kanan, maka akan muncul bantuan kalender seperti gambar di bawah.
Gambar 2.3 : Date Picker d. Tombol Bantuan, digunakan untuk menampilkan data bantuan berupa daftar transaksi yang terkait. Yang perlu Anda lakukan cukup menekan tombol seperti gambar berikut, maka selanjutnya akan muncul bantuan yang berisi dengan data yang terkait dengan kolom yang hendak diisi. Gambar 2.4 : Tombol Bantuan
e. Tabel, pada pengisian tabel untuk kolom yang berbentuk Textbox, Anda cukup mengetikan data yang diinginkan pada setiap kolom kemudian selalu akhiri dengan menekan tombol Enter, agar data yang telah diketikkan dapat tersimpan sementara di kolom yang bersangkutan. Untuk kolom Check Box, Anda harus menekan mouse pada kolom tersebut untuk memberi centang atau untuk menghilangkan tanda centang. Sedangkan untuk kolom yang terdapat Tombol Bantuan, Anda dapat mengetikan langsung data yang diinginkan atau menekan tombol bantuan untuk memperoleh bantuan akan daftar data dari kolom yang terkait. Pastikan Anda selalu menyisakan satu baris kosong seperti gambar di bawah, sebelum Anda menekan tombol Simpan untuk mengkonfirmasi data yang akan disimpan.
Gambar 2.5: Tabel Halaman : 2 / 59 wongblajar@yahoo.com
Pada laporan terdapat menu seperti gambar berikut :
Gambar 2.6 : Menu pada Laporan Dengan keterangan, sbb : a. Konten b. Mencetak laporan c. Men-copy laporan d. Mencari data e. Menampilkan laporan dalam satu halaman f. Menampilkan laporan lebih dari satu halaman g. Mengecilkan tampilan laporan h. Memperbesar tampilan laporan i. Memperbesar atau memperkecil tampilan laporan dalam persentase dari ukuran sebenarnya j. Mundur satu halaman k. Maju satu halaman l. Kembali mundur ke halaman sebelumnya m. Kembali maju ke halaman selanjutnya 3. Login Saat Anda menjalan Software KSP baik dari Program Menu atau dari Shorcut di Desktop, pertama-tama akan muncul form Login, seperti gambar di bawah ini.
Gambar 3.1 : Login Tekan tombol Login, untuk menkonfirmasi Username dan Password yang telah dimasukkan. Sedangkan tombol Tutup untuk membatalkan penggunaan Software KSP.
Gambar 3.2 : Setting Database Server
Halaman : 3 / 59
wongblajar@yahoo.com
Digunakan untuk mengatur koneksi software KSP ke database server, dimana Username & Password disini adalah username & password yang berlaku di Database MySQL Server. Untuk Server diiisi nama computer letak database server berada, dan bisa juga diisi dengan IP Address. Setelah Anda berhasil login maka utama Software KSP akan muncul, seperti gambar 3.4. Tampilan menu lengkap seperti gambar 3.3, hanya akan tampil jika Anda masuk menggunakan Username yang memiliki akses lengkap pada semua menu tersebut. Untuk mengatur hak akses menu untuk setiap Username hanya dapat diatur oleh Username : admin, atau Username lainnya yang memiliki hak akses pada Manajemen User. Mengenai cara penggunaan Manajemen User akan dibahas lebih lanjut pada bagian berikutnya.
Gambar 3.3 : Menu Utama Software KSP Pada bagian bawah menu utama terdapat keterangan mengenai Username pada sebelah kiri dan pada sebelah kanan terdapat tanggal dan jam sistem. Tanggal dan jam sistem yang tampil di Menu Utama mengacu pada tanggal dan jam sistem pada komputer Server.
Gambar 3.4 : Menu Utama Software KSP
Halaman : 4 / 59
wongblajar@yahoo.com
4. Setup Seluruh pengaturan awal Software KSP diatur melalui menu Setup, untuk lebih jelasnya seluruh isi dari menu Setup, Anda dapat melihat dari gambar di bawah ini.
Gambar 4.1 : Setup 4.1. Agama Digunakan untuk mengatur data Agama, yang nantinya daftar tersebut akan ditampilkan pada saat pengisian data Anggota.
Gambar 4.2 : Agama
4.2. Hari Libur Digunakan untuk menentukan Hari Libur selain hari Minggu, pada sistem penanggalan. Halaman : 5 / 59 wongblajar@yahoo.com
Gambar 4.3 : Hari Libur 4.3. Kabupaten Digunakan untuk menentukan data Kabupaten, dimana data ini akan digunakan pada Profile Software KSp dan Data Anggota/Non Anggota.
Gambar 4.4 : Kabupaten Halaman : 6 / 59 wongblajar@yahoo.com
4.4. Marketing Digunakan untuk menyimpan data Marketing, yang nantinya dapat digunakan pada transaksi Pinjaman.
Gambar 4.5 : Marketing
4.5. Pekerjaan Digunakan untuk mengatur data Perkerjaan, yang nantinya daftar tersebut akan ditampilkan pada saat pengisian data Anggota.
Gambar 4.6 : Pekerjaan 4.6. Jaminan Digunakan untuk menentukan data Jaminan, yang akan digunakan pada transaksi Pinjaman. Pada data Jaminan ini, Anda dapat menentukan sendiri detail jaminan yang terkait pada masingmasing data Jaminan.
Halaman : 7 / 59
wongblajar@yahoo.com
Gambar 4.7 : Jaminan
Gambar 4.8 : Form Tambah/Edit Jaminan
Tekan tombol Panah Atas atau Panah Bawah untuk mengatur urutan Detail Jaminan.
Halaman : 8 / 59
wongblajar@yahoo.com
4.7. Kode Transaksi Simpanan Digunakan untuk mengatur Kode Transaksi Simpanan, yang akan digunakan pada Transaksi Setoran, Tarikan dan Pemindahbukuan pada transaksi Simpanan.
Gambar 4.9 : Kode Transaksi Simpanan
Gambar 4.10 : Form Tambah/Edit Kode Transaksi Simpanan
Penjelasan mengenai kolom Tipe. Apabila Tipe Setoran saja yang tecentang, maka Kode Transaksi Simpanan tersebut hanya akan muncul di transaksi Setoran saja pada menu Front Office > Simpanan. Namun apabila tipe Setoran, Tarikan & Pemindahbukuan tercentang semua, maka Kode Transaksi Simpanan tersebut akan muncul di transaksi Setoran, Tarikan & Pemindahbukuan yang ada di menu Front Office > Simpanan Sedangkan pada kolom Simpanan, untuk menentukan Kode-kode Transaksi Simpanan tersebut dapat digunakan pada Produk Simpanan berjenis Simpanan Pokok, Wajib atau Sukarela. Halaman : 9 / 59 wongblajar@yahoo.com
4.8. Produk Pinjaman Digunakan untuk menentukan macam dari Produk Pinjaman.
Gambar 4.11 : Produk Pinjaman
Gambar 4.12 : Form Tambah/Edit Produk Pinjaman Pada kolom Sumber Dana terdapat 2 opsi, yaitu Kas & Bank. Apabila dipilih Kas, maka No. Account Kas yang akan digunakan adalah No. Account Kas yang ditentukan di Options (Setup > Options). Sedangkan untuk pilihan Bank, No. Account bisa ditentukan dengan mengisinya pada TextBox di sebelah kanan opsi Bank.
Halaman : 10 / 59
wongblajar@yahoo.com
4.9. Produk Simpanan Digunakan untuk menentukan macam dari Produk Simpanan, yang meliputi produk simpanan dengan jenis Simpanan Pokok, Wajib atau Sukarela.
Gambar 4.13 : Produk Simpanan
Gambar 4.14 : Form Tambah/Edit Produk Simpanan
Halaman : 11 / 59
wongblajar@yahoo.com
4.10. Produk Simpanan Berjangka Digunakan untuk menentukan macam dari Produk Simpanan Berjangka.
Gambar 4.15 : Produk Simpanan Berjangka
Gambar 4.16 : Form Tambah/Edit Produk Simpanan Berjangka
Halaman : 12 / 59
wongblajar@yahoo.com
4.11. Kode Transaksi Kas & Bank Digunakan untuk menentukan kode-kode transaksi non simpanan & pinjaman yang terkait kas & bank. Kode-kode tersebut nantinya akan digunakan pada Transaksi Non Simpanan & Pinjaman yang ada di menu Accounting.
Gambar 4.17 : Kode Transaksi Simpanan
4.12. Penilaian Manajemen Digunakan untuk menentukan Penilaian ManaJemen yang dilakukan setiap tahun. Penilaian Manajemen perlu dilakukan, karna terkait dengan Penilaian Kesehatan KSP.
Gambar 4.18 : Penilaian Manajemen
Halaman : 13 / 59
wongblajar@yahoo.com
Gambar 4.19 : Form Tambah/Edit Penilaian Manajemen 4.13. Backup Database Digunakan untuk membackup database Software KSP. File hasil backup dapat digunakan untuk me restore database kelak, apabila terjadi hal yang tidak diinginkan. File backup Software KSP dapat digunakan untuk me restore database menggunakan MySQL Administrator.
4.14. Restore Database Digunakan untuk me restore database Software KSP. File backup yang digunakan untuk me restore, bisa menggunakan file hasil backup dari Software KSP, atau file hasil backup dari MySQL Administrator.
4.15. Manajemen User Digunakan untuk menambah user yang diperbolehkan mengakses Software KSP, serta untuk menentukan menu-menu apa saja yang boleh di akses oleh setiap user yang ada.
Gambar 4.20 : Manajemen User Halaman : 14 / 59 wongblajar@yahoo.com
Untuk menambah atau mengedit Manajemen User, Anda harus menekan tombol Tambah atau tombol Edit, maka akan muncul form Manajemen User, seperti yang tampak pada gambar di bawah.
Gambar 4.21 : Form Tambah/Edit Manajemen User
4.16. Options Digunakan untuk menentukan berbagai macam pengaturan pada Software KSP, seperti : 1. Menentukan No. Account. 2. Sistem penomoran (otomatis / manual). 3. Pengaturan cetakan transaksi pada kartu simpanan ataupun pada buku simpanan. 4. Mengatur template Surat Perjanjian Pinjaman. 5. Mengatur untuk menggunakan Kas Harian atau tidak, pada setiap transaksi di Front Office. 6. Mengatur Kode Transaksi Simpanan untuk setiap Transaksi Simpanan Berjangka yang terkait dengan Simpanan.
Gambar 4.22 : Options (Nomor) Halaman : 15 / 59 wongblajar@yahoo.com
Kas, untuk menentukan No. Account Kas yang nantinya akan digunakan pada semua transaksi jurnal yang terkait dengan Kas. Dana Titipan Anggota, untuk menentukan No. Account Dana Titipan Anggota, No. Account ini akan digunakan pada transaksi pembayaran bagi hasil dan pencairan simpanan berjangka yang diambil sendiri. Serta pada transaksi Tarikan Dana Titipan Anggota. Sisa Hasil Usaha, untuk menentukan No. Account Sisa Hasil Usaha, yang akan digunakan untuk menjurnal laba/rugi pada saat Tutup Buku. Pembulatan Angsuran, untuk menentukan No. Account Pembulatan Angsuran, yang akan digunakan pada transaksi Setoran Angsuran Pinjaman dan Setoran Angsuran Pinjaman Kolektif Tunai. Pembulatan Angsuran ini secara sistem akan dianggap sebagai pendapatan yang tidak akan mengurangi pokok atau bagi hasil simpanan, walau secara No Account di set demikian.
Gambar 4.23 : Options (Cetak Transaksi Simpanan)
Digunakan untuk menentukan posisi hasil cetak transaksi simpanan pada kartu atau buku simpanan. Untuk mengisikan posisi angka dalam satuan pixel, dimana 1 inch = 1440 pixel. Bagian Atas adalah bagian atas dari kartu atau buku simpanan. Jumlah Baris adalah jumlah baris yang ada dibagian atas, sedangkan Jarak Atas adalah jarak cetak baris pertama dengan bagian atas kartu atau buku simpanan. Bagian Bawah adalah mulai dari baris terakhir yg dihasilkan bagian atas dari kartu atau buku simpanan. Jumlah Baris adalah jumlah baris yang ada dibagian bawah, sedangkan Jarak Atas adalah jarak antara baris terakhir bagian atas dengan cetak baris pertama dengan bagian bawah dari kartu atau buku simpanan. Tinggi Baris adalah jarak cetak dari setiap baris cetakan. Kolom Tanggal adalah jarak dari tepi kanan kartu atau buku simpanan dengan bagian kiri kolom tanggal. Kolom Kode adalah jarak dari tepi kanan kartu atau buku simpanan dengan bagian kiri kolom kode transaksi simpanan. Halaman : 16 / 59 wongblajar@yahoo.com
Kolom Debet adalah jarak dari tepi kanan kartu atau buku simpanan dengan bagian kanan kolom debet, karena cetakan dari kolom debet adalah rata kanan. Kolom Kredit adalah jarak dari tepi kanan kartu atau buku simpanan dengan bagian kanan kolom kredit, karena cetakan dari kolom kredit adalah rata kanan. Kolom ID adalah jarak dari tepi kanan kartu atau buku simpanan dengan bagian kirim kolom id. Template adalah setting default yang disediakan dalam 2 format cetakan, yaitu kartu dan buku.
Gambar 4.24 : Options (Cetak Simpanan) Digunakan untuk menentukan format cetakan Data Anggota pada kartu atau buku simpanan. Pengaturan ini akan digunakan pada menu Laporan > Customer Service > Simpanan > Kartu Simpanan > Cetak Belakang (Data Anggota).
Gambar 4.25 : Options (Cetak Pinjaman)
Halaman : 17 / 59
wongblajar@yahoo.com
Digunakan untuk mengatur format cetakan Transaksi Pinjaman.
Gambar 4.26 : Options (Surat)
Digunakan untuk mengatur pasal-pasal yang terdapat di Surat Perjanjian Pinjaman, sehingga pasal-pasal tersebut dapat disesuaikan dengan kebutuhan. Menambah Pasal : a. Untuk menambah pasal tekan tombol Tambah, kemudian ketik isi pasal yang diinginkan di dalam kolom Isi Pasal. b. Untuk menambah Parameter di dalam pasal, cukup dengan menekan dua kali pada Parameter yang diinginkan, maka Parameter tersebut akan dimasukkan ke dalam isi pasal sesuai dengan letak kursor. Nantinya Parameter tersebut akan berubah saat Surat Perjanjian Pinjaman dijalankan, yang mana nilainya akan disesuaikan dengan data pinjaman yang terkait. c. Setelah Anda selesai menentukan isi pasal baru tersebut, tekan tombol Simpan yang ada di bagian dalam. d. Untuk menentukan Pasal tersebut berupa ayat atau sub ayat, cukup dengan mengatur level pada pasal tersebut. Yang mana level 1 merupakan isi pasal. Kemudian pada level 2, isi pasal akan diposisikan sebagai ayat dengan penambahan nomor (1, 2, 3, dst) di depannya, dan pada level 3, maka pasal akan diposisikan sebagai sub ayat dengan penambahan huruf (a, b, c, dst) di depannya. Untuk menaikkan level tekan tombol Panah Kanan, sedangkan untuk menurunkan level tekan tombol Panah Kiri. e. Sedangkan untuk mengatur urutan pasal, tekan tombol Panah Atas untuk menaikkan urutan pasal, dan tekan tombol Panah Bawah untuk menurunkan urutan pasal. f. Tekan Tombol Simpan yang ada di bagian luar untuk menyimpan pasal baru tersebut. Mengedit Pasal : a. Pilih pasal yang ingin diedit, maka isi pasal tersebut akan muncul di kolom Isi Pasal. b. Setelah selesai mengedit pasal tersebut, tekan tombol Simpan yang ada di bagian dalam. Pastikan setiap selesai mengedit pasal, selalu diakhiri dengan menekan tombol Simpan yang ada di bagian dalam. c. Terakhir tekan tombol Simpan yang ada di bagian luar untuk menyimpan semua pasal-pasal yang telah diedit. Menghapus Pasal : a. Tentukan pasal yang akan dihapus terlebih dahulu, kemudian tekan tombol Hapus. b. Setelah itu tekan tombol Simpan yang ada di bagian luar untuk menyimpan perubahan Halaman : 18 / 59 wongblajar@yahoo.com
tersebut. c. Untuk mengembalikan pasal ke format semula, cukup dengan menekan tombol Reset. Namun tidak perlu menekan tombol Simpan yang ada di bagian luar, jadi pastikan terlebih dahulu jika ingin me-reset pasal-pasal tersebut.
Gambar 4.27 : Options (Umum) Kode Transaksi digunakan untuk menentukan Kode Transaksi Simpanan pada saat pembayaran bagi hasil dan pencairan simpanan berjangka ke simpanan. Koreksi Kredit digunakan untuk menentukan Kode Transaksi Simpanan pada saat penghapusan Setoran Angsuran Pinjaman Kolektif Debet Simpanan, sehingga transaksi debet pada simpanan tidak dihapus namun dilakukan koreksi dengan penambahan transaksi secara kredit dengan nominal yang sama saat debet untuk angsuran pinjaman.
Gambar 4.28 : Options (Template) Digunakan untuk menentukan template Surat-surat yang terkait Pinjaman dalam bentuk format Word. Halaman : 19 / 59 wongblajar@yahoo.com
Berikut langkah-langkah penggunaan Template Surat Perjanjian : 1. Untuk mengetahui parameter-parameter apa saja yang dapat digunakan di dalam template. Pertama jalankan Setup>Options, lalu ke bagian Surat, maka akan terlihat daftar parameter yang dapat digunakan di dalam template yang akan dibuat. Contoh pemakaian parameter tersebut adalah sbb : <<parameter>>.
Gambar 4.29 : Daftar Parameter yang dapat digunakan pada Template 2. Kemudian buatlah template surat pinjaman dengan menggunakan ms. word, dengan ilustrasi sederhana sebagai berikut.
Gambar 4.30 : Template 3. Setelah template disimpan, maka kembali ke form Options, lalu pindahlah ke bagian Template. Untuk menambahkan template yang telah dibuat sebelumnya, cukup dengan menekan tombol +, maka form Tambah Template akan muncul. Halaman : 20 / 59 wongblajar@yahoo.com
Gambar 4.31 : Tambah/Edit Template 4. Setelah selesai menambahkan template, jangan lupa menekan tombol Simpan untuk menyimpan perubahan yang ada di dalam form Options. 5. Selanjutnya ke menu Customer Service>Pinjaman, dan tambahkan transaksi pinjaman seperti biasa. Lalu ke bagian template, untuk menambahkan template ke dalam transaksi pinjaman, tekanlah tombol +, lalu pilih template yang diinginkan dari Daftar Template. Kemudian untuk mencetak surat pinjaman dengan template tersebut, tekanlah tombol Tampil. Maka akan muncul file word dengan tampilan template yang sudah terisi dengan data transaksi pinjaman.
Gambar 4.32 : Menambahkan Template ke Pinjaman
Halaman : 21 / 59
wongblajar@yahoo.com
Gambar 4.33 : Daftar Template
Gambar 4.34 : Tampilan Template dengan parameter secara otomatis terisi data Pinjaman
Halaman : 22 / 59
wongblajar@yahoo.com
4.17. Profile Digunakan untuk menentukan profile dari KSP, sehingga profile tersebut akan dimunculkan untuk setiap kop laporan atau surat yang dihasilam oleh Software KSP.
Gambar 4.35 : Profile
Isi semua kolom sesuai dengan data KSP anda. Tekan tombol Browse untuk memilih gambar logo KSP anda. Tekan tombol Simpan untuk menyimpan perubahan yang telah dilakukan
4.18. Reset Digunakan untuk me reset software KSP, dalam hal ini semua data pada menu yang telah dipilih di form Reset akan dihapus.
Gambar 4.36 : Reset Pilih data apa saja yang ingin dihapus, kemudian tekan tombol Reset untuk menghapus data tersebut. Halaman : 23 / 59 wongblajar@yahoo.com
Data yang dihapus melupti data semua modul baik KSP, KSP Syariah & KSU, jadi pastikan hatihati dalam menentukan data yang akan direset.
4.19. Ganti Password Digunakan untuk mengganti password user, malalui menu Tools > Ganti Password, seperti yang tampak pada gambar di bawah.
Gambar 4.37 : Ganti Password 5. Accounting Digunakan untuk menentukan semua data yang terkait langsung dengan accounting.
Gambar 5.1 : Accounting
5.1. Header Digunakan untuk menentukan data Header, yang nantinya akan terkait dengan data Account.
Gambar 5.2 : Header Halaman : 24 / 59 wongblajar@yahoo.com
Gambar 5.3 : Form Tambah/Edit Header Pada Kolom Jenis, terdapat 4 bagian pengaturan yang terdiri dari Aktiva Lancar, Modal, Pendapatan, Biaya & Cadangan. Pengaturan tersebut akan terkait dengan Analisis Laporan Keuangan & Penilaian Kesehatan KSP.
5.2. Account Digunakan untuk menentukan data Account.
Gambar 5.4 : Account 5.3. Jurnal Umum Digunakan untuk melakuan membuat jurnal umum, baik untuk membuat jurnal penyesuaian atau membuat jurnal atas transaksi-transaksi yang tidak terkait dengan transaksi di Front Office.
Halaman : 25 / 59
wongblajar@yahoo.com
Gambar 5.5 : Jurnal Umum
Gambar 5.6 : Form Tambah/Edt Jurnal Umum
Laporan Jurnal Umum setiap periodenya dapat dilihat melalui menu Laporan > Accounting > Jurnal Umum, seperti yang tampak pada gambar di bawah.
Gambar 5.7 : Laporan Jurnal Umum Halaman : 26 / 59 wongblajar@yahoo.com
5.4. Tutup Buku Digunakan untuk memposting semua jurnal pada periode yang ditentukan ke dalam bentuk Neraca. Apabila suatu periode telah dilakukan Tutup Buku, maka pada periode tersebut masih dimungkinkan untuk dilakukan transaksi yang menghasilkan jurnal, dan proses Tutup Buku pada periode tersebut dapat dilakukan lagi untuk meng udpate Neraca. Sebelum melkukan Tutup Buku untuk yang pertama kali, pastikan Neraca Saldo Awal sudah ditentukan terlebih dahulu, dengan periode diset menjadi 1 bukan sebelum periode Tutup Buku.
5.5. Neraca Saldo Awal Digunakan untuk menentukan neraca saldo dari periode sebelum periode Tutup Buku.
Gambar 5.8 : Neraca Saldo Awal Sedangkan untuk Buku Besar dapat dilihat melalui menu Laporan > Accounting > Buku Besar, seperti yang tampak pada gambar berikut.
Gambar 5.9 : Buku Besar Halaman : 27 / 59 wongblajar@yahoo.com
Untuk Neraca setiap periodenya dapat dilihat melalui menu Laporan > Accounting > Neraca, seperti yang tampak pada gambar di bawah.
Gambar 5.10 : Neraca Untuk Neraca Detail setiap periodenya dapat dilihat melalui menu Laporan > Accounting > Neraca Detail, seperti yang tampak pada gambar berikut.
Gambar 5.11 : Neraca Detail
Halaman : 28 / 59
wongblajar@yahoo.com
Untuk Neraca Komparatif setiap periodenya dapat dilihat melalui menu Laporan > Accounting > Neraca Komparatif, seperti yang tampak pada gambar di bawah.
Gambar 5.12 : Neraca Komparatif Untuk Neraca Komparatif Detail setiap periodenya dapat dilihat melalui menu Laporan > Accounting > Neraca Komparatif Detail, seperti yang tampak pada gambar di bawah.
Gambar 5.13 : Neraca Komparatif Detail Halaman : 29 / 59 wongblajar@yahoo.com
Untuk Lampiran Neraca setiap periodenya dapat dilihat melalui menu Laporan > Accounting > Lampiran Neraca, seperti yang tampak pada gambar di bawah.
Gambar 5.14 : Lampiran Neraca Untuk Laporan Laba Rugi setiap periodenya dapat dilihat melalui menu Laporan > Accounting > Laporan Laba Rugi, seperti yang tampak pada gambar di bawah.
Gambar 5.15 : Laporan Laba Rugi
Halaman : 30 / 59
wongblajar@yahoo.com
6. Customer Service Digunakan untuk menentukan data Anggota, Pinjaman, Simpanan dan Simpanan Berjangka.
Gambar 5.16 : Customer Service
5.1 Anggota Digunakan untuk menentukan data Anggota.
Gambar 5.17 : Anggota Menghapus data Anggota dengan memberi tanda cetang pada Non Anggota, maka akan menjadikan Anggota tersebut sebagai Non Anggota. Tekan tombol Impor untuk mengimpor data Anggota dari file Excel.
Gambar 5.18 : Impor Data Anggota No. Anggota untuk menentukan urutan kolom data No. Anggota yang di Excel, misal data Anggota di Excel berada di kolom B, maka kolom No. Anggota diisi dengan angka 2. Nama utuk menentukan urutan kolom data Nama Anggota yang di Excel.
Halaman : 31 / 59
wongblajar@yahoo.com
Alamat untuk menentukan urutan kolom data Alamat Anggota yang di Excel. Mulai Baris untuk menentukan permulaan baris data Anggota yang ada di Excel, misal data Anggota yang di Excel mulai dari Baris 3 (Header tidak termasuk), maka kolom Mulai Baris juga diisi 3. Tombol Browse untuk menentukan file Excel sumber yang berisi data Anggota yang akan diimpor. Untuk mencetak Kartu Anggota, dapat melalui menu Laporan > Customer Service > Kartu Anggota, maka akan diawal dengan munculnya form Daftar Anggota. Tentukan Anggota yang akan dicetak, untuk pilihan Anggota lebih dari satu bisa dengan menekan tombol shift atau control, lalu diakhiri dengan menekan tombol Pilih, seperti yang tampak pada gambit di bawah.
Gambar 5.19 : Form Daftar Anggota
Gambar 5.20 : Kartu Anggota Tampak Depan
Halaman : 32 / 59
wongblajar@yahoo.com
Gambar 5.21 : Kartu Anggota Tampak Belakang
5.2. Non Anggota Digunakan untuk menentukan data Non Anggota.
Gambar 5.22 : Non Anggota 5.3. Pinjaman Digunakan untuk membuat transaksi Pinjaman.
Gambar 5.23 : Pinjaman
Halaman : 33 / 59
wongblajar@yahoo.com
Gambar 5.24 : Form Tambah/Edit Pinjaman Supaya Angsuran dapat dilakukan otomatis dengan mendebet Simpanan, maka Pembayaran Angsuran bisa di set Otomatis, dengan kolom No. Simpanan diisi dengan Simpanan Sukarela yang dimiliki oleh Peminjam. Pastikan juga Kode Tarikan & Koreksi Debet juga ditentukan. Kode tarikan digunakan sebagai Kode Transaksi Tarikan yang akan digunakan saat mendebet Simpanan. Kemudian Koreksi Debet digunakan sebagai Kode Transaksi saat menghapus Angsuran Pinjaman Kolektif yang mendebet Simpanan. Karna transaksi debet Simpanan tidak akan dihapus, namun akan dilakukan koreksi dengan penambahan transaksi kredit sejumlah nominal Angsuran yang di debet sebelumnya. Untuk Surat Perjanjian Pinjaman dapat dilihat dengan menekan tombol Cetak atau melalui menu Laporan > Customer Service > Pinjaman > Surat Perjanjian Pinjaman, seperti yang tampak pada gambar berikut.
Gambar 5.25 : Surat Perjanjian Pinjaman Halaman : 34 / 59 wongblajar@yahoo.com
Untuk Surat Kuasa dapat dilihat melalui menu Laporan > Customer Service > Pinjaman > Surat Kuasa, seperti yang tampak pada gambar berikut.
Gambar 5.26 : Surat Kuasa Untuk Surat Pernyataan dapat dilihat melalui menu Laporan > Customer Service > Pinjaman > Surat Pernyataan, seperti yang tampak pada gambar di bawah.
Gambar 5.27 : Surat Pernyataan Halaman : 35 / 59 wongblajar@yahoo.com
Untuk Tanda Terima Jaminan dapat dilihat melalui menu Laporan > Customer Service > Pinjaman > Tanda Terima Jaminan, seperti yang tampak pada gambar berikut.
Gambar 5.28 : Tanda Terima Jaminan Untuk Daftar Pinjaman dapat dilihat melalui menu Laporan > Customer Service > Pinjaman > Laporan Nominatif Pinjaman, seperti yang tampak pada gambar di bawah.
Gambar 5.29 : Daftar Pinjaman
Halaman : 36 / 59
wongblajar@yahoo.com
Untuk Kartu Pinjaman dapat dilihat melalui menu Laporan > Customer Service > Pinjaman > Kartu Pinjaman, seperti yang tampak pada gambar berikut.
Gambar 5.30 Kartu Pinjaman Untuk Tabel Angsuran Pinjaman dapat dilihat melalui menu Laporan > Customer Service > Pinjaman > Tabel Angsuran Pinjaman, seperti yang tampak pada gambar berikut.
Gambar 5.31 : Tabel Angsuran Pinjaman
Untuk Tunggakan Pinjaman dapat dilihat melalui menu Laporan > Customer Service > Pinjaman > Tunggakan Pinjaman, seperti yang tampak pada gambar di bawah.
Halaman : 37 / 59
wongblajar@yahoo.com
Gambar 5.32 : Tunggakan Pinjaman 5.4. Jadwal Ulang Pinjaman Digunakan untuk melakukan penjadwalan ulang atas Pinjaman yg sudh ada.
Gambar 5.33 : Jadlwal Ulang Pinjaman
Gambar 5.34 : Form Tambah/Edit Jadwal Ulang Pinjaman Halaman : 38 / 59 wongblajar@yahoo.com
Secara garis besar kolom-kolom yang ada hampir sama dengan Pinjaman. Opsi Hitung apabila dicentang, maka sisa bagi hasil yang belum terbayar pada pinjaman lama, akan ditambahkan dengan sisa pokok pinjaman yng belum terbayar, yang kemudian digunakan sebagai plafon pinjaman yang dijawal ulang. Apabila sisa bagi hasil pinjaman lama tidak akan dihitung dalam plafon pinjaman yang dijadwal ulang, maka opsi Hitung jangan dicentang, 5.5. Proposal Pinjaman Digunakan untuk membuat penawaran pinjaman bagi calon debitur.
Gambar 5.35 : Proposal Pinjaman
Gambar 5.36 : Form Tambah/Edit Proposal Pinjaman Tekan tombol Cetak untuk menampilkan Proposal Pinjaman, seperti yang tampak pada gambar berikut.
Halaman : 39 / 59
wongblajar@yahoo.com
Gambar 5.37 : Proposal Pinjaman
5.6. Tagihan Pinjaman Digunakan untuk membuat Tagihan Pinjaman berdasarkan Marketing. Pinjaman yang dapat dibuat tagihannya, hanya pinjaman dengan Jenis Pembayaran Per Jangka Waktu saja.
Gambar 5.38 : Tagihan Pinjaman Pastikan Pinjaman yang akan dibuatkan tagihannya harus dicentang terlebih dahulu, sebelum menekan tombol Cetak.
Halaman : 40 / 59
wongblajar@yahoo.com
5.7.Simpanan Digunakan untuk membuat transaksi Simpanan.
Gambar 5.39 : Simpanan Untuk Kartu Simpanan Tampak Belakang dapat dilihat melalui menu Laporan > Customer Service > Simpanan > Kartu Simpanan > Tampak Depan, seperti yang tampak pada gambar di bawah.
Gambar 5.40 : Kartu Simpanan Tampak Depan
Untuk Kartu Simpanan Tampak Belakang dapat dilihat melalui menu Laporan > Customer Service > Simpanan > Kartu Simpanan > Tampak Belakang, seperti yang tampak pada gambar di bawah.
Gambar 5.41 : Kartu Simpanan Tampak Belakang
Halaman : 41 / 59
wongblajar@yahoo.com
Untuk Daftar Simpanan Tampak Belakang dapat dilihat melalui menu Laporan > Customer Service > Simpanan > Daftar Simpanan, seperti yang tampak pada gambar di bawah.
Gambar 5.42 : Daftar Simpanan Untuk Rekening Koran dapat dilihat melalui menu Laporan > Customer Service > Simpanan > Rekening Koran, seperti yang tampak pada gambar berikut.
Gambar 5.43 : Rekening Koran Untuk Laporan Nominatif Simpanan dapat dilihat melalui menu Laporan > Customer Service > Simpanan > Laporan Nominatif Simpanan, seperti yang tampak pada gambar di bawah.
Halaman : 42 / 59
wongblajar@yahoo.com
Gambar 5.44 : Laporan Nominatif Simpanan 5.8 Simpanan Berjangka Digunakan untuk menentukan Simpanan Berjangka.
Gambar 5.45 : Simpanan Berjangka
Tekan tombol Cetak untuk menampilkan Bilyet Simpanan Berjangka, seperti yang tampak pada gambar di bawah.
Gambar 5.46 : Bilyet Simpanan Berjangka Halaman : 43 / 59 wongblajar@yahoo.com
Untuk Daftar Simpanan Berjangka dapat dilihat melalui menu Laporan > Customer Service > Simpanan Berjangka > Daftar Simpanan Berjangka, seperti yang tampak pada gambar di bawah.
Gambar 5.47 : Daftar Simpanan Berjangka Untuk Simpanan Berjangka Jatuh Tempo dapat dilihat melalui menu Laporan > Customer Service > Simpanan Berjangka > Simpanan Berjangka Jatuh Tempo, seperti yang tampak pada gambar berikut.
Gambar 5.48 : Simpanan Berjangka Jatuh Tempo 6. Front Office Digunakan untuk melakukan transaksi kas Pinjaman, Simpanan, Simpanan Berjangka dan Tarikan Titipan Dana Anggota.
Gambar 6.1 : Front Office Halaman : 44 / 59 wongblajar@yahoo.com
6.1. Kas Digunakan untuk mencatat transaksi kas harian untuk masing-masing kasir/teller. Kas awal ini secara nominal tidak ada hubungannya dengan Kas di Neraca. Jadi hanya untuk mencatat kas di masing-masing rak kasir/teller. Transaksi kas ini tanpa menimbulkan jurnal, jadi hanya untuk mencatatkan pergerakan kas di masing-masing kasir/teller. Untuk memasukkan Kas Awal ada dua cara, yang pertama, cukup masukan nominal kas awal di kolom Nominal, lalu tekan tombol Simpan.
Gambar 6.2 : Kas Awal Cara kedua, tekan tombol >>, lalu masukan pecahan uang beserta kuantitasnya sehingga jumlahnya sesuai dengan Kas awal.
Gambar 6.3 : Kas Awal dengan Pecahan Uang & Kuantitas
Kas Masuk digunakan untuk menasukan transaksi kas masuk non simpanan & pinjaman, misal kas masuk karena transaksi dari sesama kasir/teller.
Halaman : 45 / 59
wongblajar@yahoo.com
Gambar 6.4 : Kas Masuk
Kas Keluar digunakan untuk menasukan transaksi kas keluar non simpanan & pinjaman, misal kas keluar karena transaksi dari sesama kasir/teller.
Gambar 6.5 : Kas Keluar
Halaman : 46 / 59
wongblajar@yahoo.com
Untuk Laporan Transaksi Kas dapat dilihat melalui menu Laporan > Front Office > Laporan Transaksi Kas, seperti yang tampak pada gambar berikut.
Gambar 6.6 : Laporan Transaksi Kas
6.2. Pinjaman Digunakan untuk mencatat transaksi kas Pinjaman, yang meliputi Pencairan Pinjaman, Penalti Pinjaman, dan Setoran Pinjaman.
Gambar 6.7 : Pinjaman
Gambar 6.8 : Pencairan Pinjaman Halaman : 47 / 59 wongblajar@yahoo.com
Digunakan untuk mencatat transaksi Pencairan Pinjaman.
Gambar 6.9 : Form Tambah/Edit Pencairan Pinjaman Pada tombol bantu yang terletak di tabel Biaya Pinjaman, akan memunculkan form Daftar Komponen Pinjaman, seperti yang tampak pada gambar berikut, dimana form tersebut akan berisi Komponen Pinjaman sesuai dengan Produk Pinjaman yang terkait.
Gambar 6.10 : Daftar Komponen Pinjaman Tekan tombol Cetak, maka akan muncul Bukti Kas Keluar, seperti yang tampak pada gambar di bawah. Halaman : 48 / 59 wongblajar@yahoo.com
Gambar 6.11 : Bukti Kas Keluar
Gambar 6.12 : Penalti Pinjaman Digunakan untuk mencatat transaksi Penalti Pinjaman, yang mana pinjaman dilunasi sebelum jatuh tempo.
Gambar 6.13 : Form Tambah/Edit Penalti Pinjaman Halaman : 49 / 59 wongblajar@yahoo.com
Gambar 6.14 : Angsuran Pinjaman
Gambar 6.15 : Form Tambah/Edit Angsuran Pinjaman Digunakan untuk mencatat transaksi Angsuran Pinjaman. Agar Angsuran Pinjaman bisa dimanual antara nominal angsuran pokok dan bagi hasilnya, transaksi pinjaman tersebut harus diset Jenis Angsuran Flat, dan Jenis Pembayaran Setiap Saat.
Halaman : 50 / 59
wongblajar@yahoo.com
Gambar 6.16 : Angsuran Pinajamn Kolektif Debet Simpanan
Pembulatan digunakan untuk melakukan pembulatan otomatis pada nominal angsuran sesuai setting pembulatan di Options Excel digunakan untuk mengekspor dalam bentuk format Excel, data angsuran yg diproses. Proses ekspor dilakukan sat menekan tombol Cetak dan Opsi Excel dalam keadaan tercetang. Simpanan >= Angsuran digunakan sebagai filter, supaya hanya data saldo simpanan yang lebih besar dari nominal angsuran saja yang ditampilkan.
Gambar 6.17 : Angsuran Pinjaman Kolektif Tunai Digunakan untuk melakukan transaksi setoran angsuran tunai secara kolektif.
Halaman : 51 / 59
wongblajar@yahoo.com
6.3. Simpanan Digunakan untuk mencatat transaksi kas Simpanan, yang meliputi Pemindahbukuan, Setoran, dan Tarikan Simpanan.
Gambar 6.18 : Simpanan
Gambar 6.19 : Setoran Simpanan Digunakan untuk mencatat transaksi Setoran Simpanan. Pada kolom kode transaksi terdapat tombol bantu untuk menampilkan form Daftar Kode Transaksi Simpanan, seperti yang tampak pada gambar berikut.
Gambar 6. 20 : Daftar Kode Transaksi Simpanan
Halaman : 52 / 59
wongblajar@yahoo.com
Tekan tombol Cetak untuk menampilkan Bukti Kas Masuk, seperti yang tampak pada gambar di bawah.
Gambar 6.21 : Bukti Kas Masuk
Gambar 6.22 : Setoran Simpanan Kolektif
Halaman : 53 / 59
wongblajar@yahoo.com
Gambar 6.23 : Pemindahbukuan Simpanan
Digunakan untuk mencatat transaksi Pemindahbukuan Simpanan.
Gambar 6.24 : Tarikan Simpanan
Digunakan untuk mencatat transaksi Tarikan Simpanan.
Gambar 6.25 : Tarikan Simpanan Kolektif Halaman : 54 / 59 wongblajar@yahoo.com
Untuk mencetak Transaksi Simpanan dapat melalui menu Laporan > Front Office > Transaksi Simpanan, seperti yang tampak pada gambar berikut.
Gambar 6.26 : Cetak Transaksi Simpanan Tekan tombol Proses untuk menampilkan transaksi simpanan yang ada, kemudian pilih transaksi yang akan dicetak, lalu diakhir dengan menekan tombol Cetak, maka akan muncul Transaksi Simpanan, seperti yang tampak pada gambar di bawah. Pengaturan format transaksi simpanan dapat dilakuakn melalui menu Options.
Gambar 6.27 : Transaksi Simpanan Untuk Posting Bagi Hasil Simpanan dapat melalui menu Tools > Posting Bagi Hasil Simpanan, seperti yang tampak pada gambar berikut.
Halaman : 55 / 59
wongblajar@yahoo.com
Gambar 6.28 : Posting Bagi Hasil Simpanan Kolom Bagi Hasil dapat diedit apabila terjadi kesalahan atau perbedaan rumus dalam menghitung Bagi Hasil. Tekan tombol Proses untuk memproses posting Bagi Hasil simpanan.
6.4. Simpanan Berjangka Digunakan untuk mencatat transaksi kas Simpanan Berjangka, yang meliputi Setoran, Pencairan dan Pencairan Belum Jatuh Tempo Simpanan Berjangka.
Gambar 6.29 : Menu Simpanan Berjangka
Gambar 6.30 : Setoran Simpanan Berjangka
Halaman : 56 / 59
wongblajar@yahoo.com
Digunakan untuk mencatat transaksi Setoran Simpanan Berjangka. Untuk menambah atau mengedit Setoran Simpanan Berjangka, Anda harus menekan tombol Tambah atau tombol Edit, maka akan muncul form Tambah/Edit Setoran Simpanan Berjangka, seperti yang tampak pada gambar di bawah..
Gambar 6.31 : Form Tambah/Edit Setoran Simpanan Berjangka
Gambar 6.32 : Pencairan Simpanan Berjangka
Digunakan untuk mencatat transaksi Pencairan Simpanan Berjangka.
Gambar 6.33 : Form Tambah/Edit Pencairan Simpanan Berjangka Halaman : 57 / 59 wongblajar@yahoo.com
Gambar 6.34 : Pencairan Simpanan Berjangka Belum Jatuh Tempo
Digunakan untuk mencatat transaksi Pencairan Simpanan Berjangka Belum Jatuh Tempo.
Gambar 6.35 : Form Tambah/Edit Pencairan Simpanan Berjangka Belum Jatuh Tempo Untuk Posting Bagi Hasil Simpanan dapat melalui menu Tools > Posting Bagi Hasil Simpanan Berjangka, seperti yang tampak pada gambar berikut.
Gambar 6.36 : Posting Bagi Hasil Simpanan Berjangka Halaman : 58 / 59 wongblajar@yahoo.com
Kolom Bagi Hasil dapat diedit apabila terjadi kesalahan atau perbedaan rumus dalam menghitung Bagi Hasil. Tekan tombol Proses untuk memproses posting Bagi Hasil simpanan berjangka.
6.5 Titipan Dana Anggota Digunakan untuk mencatat Tarikan Titipan Dana Anggota, yang mana dana tersebut bersumber dari Bagi Hasil dan pencairan simpanan berjangka yang diambil sendiri oleh anggota yang bersankutan.
Gambar 6.37 : Penarikan Dana Titipan Anggota
Gambar 6.38 : Form Tambah/Edit Tarikan Titipan Dana Anggota
Halaman : 59 / 59
wongblajar@yahoo.com
Anda mungkin juga menyukai
- Format Laporan ProjectDokumen1 halamanFormat Laporan Projectahya_elwaryBelum ada peringkat
- Akun Atau PerkiraanDokumen22 halamanAkun Atau Perkiraanahya_elwaryBelum ada peringkat
- Etika Berinternet Dan Sosial NetworkDokumen9 halamanEtika Berinternet Dan Sosial Networkahya_elwaryBelum ada peringkat
- CaramembuatmodulebarupadaopencartDokumen3 halamanCaramembuatmodulebarupadaopencartahya_elwaryBelum ada peringkat
- Strategi Mengambil Kredit Pemilikan RumahDokumen7 halamanStrategi Mengambil Kredit Pemilikan Rumahahya_elwaryBelum ada peringkat
- Form Pengajuan LPDBDokumen8 halamanForm Pengajuan LPDBArif RahmanBelum ada peringkat
- Sistem Aplikasi Akuntansi Berbasis ExcelDokumen41 halamanSistem Aplikasi Akuntansi Berbasis Excelahya_elwaryBelum ada peringkat
- Scenario v.1.2Dokumen7 halamanScenario v.1.2ahya_elwaryBelum ada peringkat
- Keuangan Koperasi PDFDokumen8 halamanKeuangan Koperasi PDFahya_elwary100% (1)
- Dasar Akuntansi - Siklus Akutansi PDFDokumen18 halamanDasar Akuntansi - Siklus Akutansi PDFnur_fiqriantyBelum ada peringkat
- Keuangan Koperasi PDFDokumen8 halamanKeuangan Koperasi PDFahya_elwary100% (1)
- Materi II HI-WIWINDokumen6 halamanMateri II HI-WIWINahya_elwaryBelum ada peringkat
- Proposal PerancanganDokumen7 halamanProposal Perancanganahya_elwaryBelum ada peringkat
- Membuat Web Template Untuk CompanyDokumen2 halamanMembuat Web Template Untuk Companyahya_elwaryBelum ada peringkat
- FTM User's Guide PDFv1.2.1Dokumen138 halamanFTM User's Guide PDFv1.2.1ahya_elwary100% (1)
- Arisnb Proxy Squid MonitoringDokumen15 halamanArisnb Proxy Squid MonitoringAntBelum ada peringkat
- Buku Panduan Mesin Absensi MBIO MB201Dokumen7 halamanBuku Panduan Mesin Absensi MBIO MB201ahya_elwaryBelum ada peringkat
- Install Driver ZTEC261 Di Windows 7Dokumen3 halamanInstall Driver ZTEC261 Di Windows 7Ibnu MaulanaBelum ada peringkat