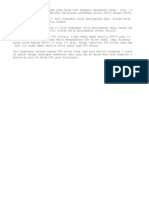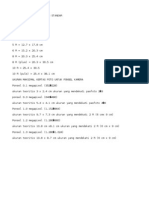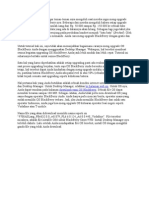Backup Dengan Ghost
Diunggah oleh
Maulana KurniantoroJudul Asli
Hak Cipta
Format Tersedia
Bagikan dokumen Ini
Apakah menurut Anda dokumen ini bermanfaat?
Apakah konten ini tidak pantas?
Laporkan Dokumen IniHak Cipta:
Format Tersedia
Backup Dengan Ghost
Diunggah oleh
Maulana KurniantoroHak Cipta:
Format Tersedia
CARA CLONING DENGAN NORTON GHOST
diterapkan pada komputer berbeda spesifikasi hardware Sebelum melakukan proses cloning dengan norton ghost, atau sebelum melakukan proses backup ke file image. Terlebih dahulu kita rubah driver IDE ATA/ATAPI Controllers dengan driver standar, caranya sebagai berikut : 1. Buka device manager Klik kanan icon my computer >> pilih properties atau dengan menekan tombol logo windows + pause break. Klik pada tab hardware Klik pada Device manager maka akan terbuka jendela Device manager seperti gambar di bawah:
2. Double klik pada IDE ATA/ATAPI Controllers 3. Klik kanan pada nama drivernya (pada gambar terlihat driver Intel (R) ICH-7M Family Serial ATA Storage Controller) 4. Pilih update driver
5. Klik pada Yes, this time only, lalu klik Next
6. Klik pada Install from a list or specific location (Advanced), Lalu klik Next
7. Klik pada Dont search. I will choose the driver to install, Lalu klik Next
8. Pilih/Klik pada Standard Dual Channel PCI IDE Controller, lalu klik Next 9. Jika ada pertanyaan klik OK atau Yes.
10. Setelah proses selesai, Restart Komputer. 11. Komputer siap di cloning, atau di backup ke file image ghost.
Setelah merubah driver IDE ATA/ATAPI Controllers menjadi driver standar. Kita lanjut ketahan selanjut nya.. A. Proses Backup 1. Hidupkan komputer, lalu masuk setup BIOS. Setting booting pertama melalui CD. Sebelum menyimpan Setingan Bios dengan menekan F10, masukkan CD hirens. Akan muncul tampilan awal dari CD Hirens. seperti gambar di bawah.
2. Dari gambar di atas, pilih Dos Programs dan tekan enter. Akan muncul tampilan seperti gambar di bawah.
3. Arahkan ke Backup Tools pilih, tekan enter. Akan muncul tampilan seperti gambar di bawah.
4. Pilih dan tekan enter pada Norton Ghost 11.5.1 * (jika versi hirens yang anda gunakan berbeda, cari sampai ketemu tulisan Norton Ghost ). Akan muncul tampilan seperti pada gambar di bawah.
5. Pilih Ghost (-Z9 SPAN Highest Compression). Selanjutnya akan muncul beberapa tampilan berupa pertanyaan. Tekan enter saja terus (atau biarkan saja) sampai muncul tampilan seperti gambar di bawah.
6. Dari gambar di atas pilih YES (tekan tombol enter). Akan muncul tampilan awal Norton Ghost seperti gambar di bawah. dan klik OK.
7. Setelah mengklik OK tadi, akan muncul tampilan seperti gambar di bawah ini.
8. Dari tampilan gambar di atas arahkan pointer mouse ke Local > Partition > To Image. Akan membuka tampilan seperti gambar di bawah.
9. Dari tampilan gambar di atas pilih harddisk source (harddisk sumber), lalu klik OK.
10. Terdapat 2 partisi yaitu part 1 dan 2, dimana drive C yang berisi system windows adalah part 1. Maka klik part 1, lalu klik OK
11. Dari gambar di atas, pilih di drive mana kita akan menyimpan file imagenya, di gambar saya memilih 1.2 (yaitu drive D). setelah itu ketikkan nama file nya, dan klik save.
12. Pilih Yes untuk memulai proses pembuatan file image 13. Jika proses sudah selesai, akan muncul tampilan seperti pada gambar di bawah.
13. Proses backup menjadi file image sudah selesai, yang akan mempunyai ekstensi *.gho. Simpan baik-baik file tersebut. Anda akan membutuhkannya saat windows anda error.
B. Proses Restore Untuk proses restore saya mulai dari step 8. (step 1 step 7 ada halaman sebelumnya) 8. Muncul tampilan seperti pada gambar di bawah, maka arahkan pointer mouse ke Local >> Partition >> From Image
9. Setelah di klik tulisan From image, akan muncul gambar berikut :
Cari dan pilih File image yang disimpan oleh anda, dari gambar di atas saya menyimpan file image ghost di partisi D maka pilih 1.2 ( 1.1 adalah partisi C). 10. Setelah di klik file image nya atau di klik open, akan muncul tampilan seperti gambar berikut:
Langsung saja klik OK. 11. Selanjutnya akan muncul tampilan berikut :
Menentukan Destination Partition (Partisi tujuan):
Pilih dan klik Part 1 (partisi yang paling atas, adalah Drive C) lalu klik OK. (pada gambar terlihat part 2 tulisannya berwarna merah menandakan bahwa file image ghost berada pada partisi tersebut). 12. Setelah di klik OK, akan muncul tampilan seperti pada gambar di bawah ini :
Klik Yes, untuk memulai proses restore partisi. 13. Jika proses restore file image ghost sudah selesai, akan muncul tampilan berikut :
14. Klik Reset Computer 15. Perlu diperhatikan setelah proses restore selesai, Komputer harus dihidupkan, setelah masuk ke tampilan desktop (tampilan awal windows)biarkan beberapa saat. Karena sistem akan melakukan semacam adaptasi hardware. biasanya meminta restart 1 kali. 16. Alhamdulillah . Proses restore Selesai.
Anda mungkin juga menyukai
- Mikrotik - Management BandwidthDokumen2 halamanMikrotik - Management BandwidthMaulana KurniantoroBelum ada peringkat
- Connect Vicon Avaya Via Mozila FirefoxDokumen5 halamanConnect Vicon Avaya Via Mozila FirefoxMaulana KurniantoroBelum ada peringkat
- Tutorial Cara Edit Harga Item Gli RF Server 2232Dokumen3 halamanTutorial Cara Edit Harga Item Gli RF Server 2232Maulana KurniantoroBelum ada peringkat
- Mikrotik - Management BandwidthDokumen2 halamanMikrotik - Management BandwidthMaulana KurniantoroBelum ada peringkat
- Mikrotik - Management BandwidthDokumen2 halamanMikrotik - Management BandwidthMaulana KurniantoroBelum ada peringkat
- DVD-R Between DVD+RDokumen1 halamanDVD-R Between DVD+RMaulana KurniantoroBelum ada peringkat
- Dasar Linux CentosDokumen7 halamanDasar Linux CentosralinBelum ada peringkat
- Ukuran FotoDokumen1 halamanUkuran FotolintangaolBelum ada peringkat
- Cara Upgrade BBDokumen14 halamanCara Upgrade BBMaulana KurniantoroBelum ada peringkat
- Daftar Harga Tiket Pen Gun Jung Individu PTDokumen2 halamanDaftar Harga Tiket Pen Gun Jung Individu PTMaulana KurniantoroBelum ada peringkat