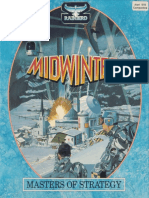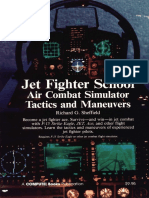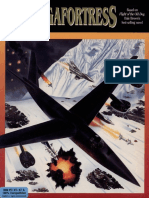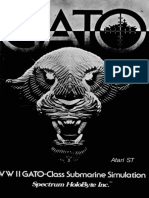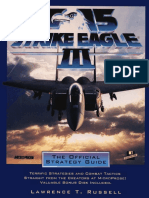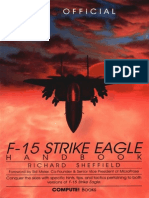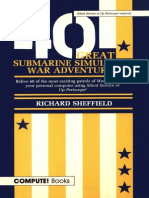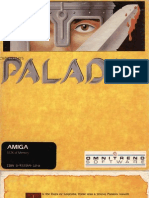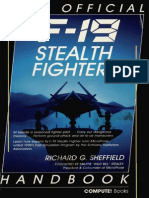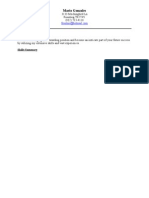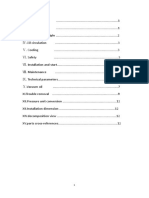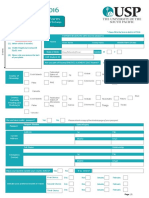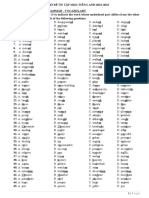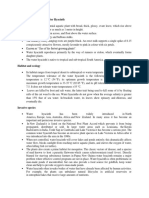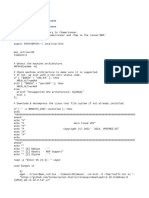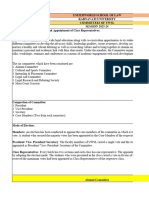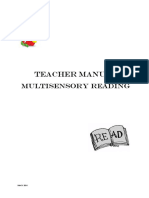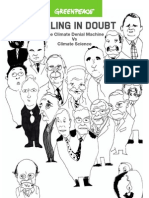Rules of Engagement 2
Diunggah oleh
remowHak Cipta
Format Tersedia
Bagikan dokumen Ini
Apakah menurut Anda dokumen ini bermanfaat?
Apakah konten ini tidak pantas?
Laporkan Dokumen IniHak Cipta:
Format Tersedia
Rules of Engagement 2
Diunggah oleh
remowHak Cipta:
Format Tersedia
programmed by
THOMAS R. CARBONE
interface, art direction & graphics
MAURICE MOLYNEAUX
music composed and conducted by
DONALD S. GRIFFIN
"fed rated worlds" theme composed by
DAVE GOVETT
technical advisor
MARK R. BRADSHAW
production assistant
JAMES SHELTON
CCSI vocals
ANDREA MORRISON
campaigns by
HOSEA BATTLES
HAYWOOD NICHOLS
JOSE LOPEZ
manual written by
CHRIS FOSTER
JAMES SHELTON
THOMAS R. CARBONE
MAURICE MOLYNEAUX
designed by
THOMAS R. CARBONE
MAURICE MOLYNEAUX
TABLE OF CONTENTS
TABLE OF CONTENTS
INTRODUCTION .. . ... . ..... . ... . .............. . .. .............. ...... .......... . . . ... 2
PART I: THE STORY SO FAR ............. ... ........... ............ ..... . . ... . 5
PART II: OVERVIEW ........................... . . . .......... .......... .... .. .. .... . . 8
PART III : THE CCSI2 INTERFACE ..... . . . . . .......... ...... .............. 19
PART IV: DEPLOYING FOR A CAMPAIGN ...... ... . ... ... . ..... . . . . . 28
PART V: THE GAME PANELS .......... . . . . . . . .......... ..... . .. .......... .. 38
APPENDIX I: THE FLEET COMMANDER ........... ..... ............ 126
APPENDIX II: OPPOSING FORCES .. .. . ... .......... ....... ..... . .. . . . 130
APPENDIX III : THE FW FLEET ........... ... ............ ..... .. ... . . ...... 144
APPENDIX IV: MISSILE SPECIFICATIONS ....... ....... ........... 152
APPENDIX V: IMPORTING AND TRANSFERRING DATA .. 153
APPENDIX VI: CAMPAIGN DESCRIPTIONS .... ...... ........... .. 155
APPENDIX VII: INTERLOCKING GAME SySTEM . ........ . .. ... 157
APPENDIX Villi: GAME CONFIGURTATION ..... . ..... ........... . 158
INDEX ..... .. . .......................................... . . . . . . . ............... ..... ...... 160
INTRODUCTION
Designer's Notes
1993 marks Omnitrend ' s tenth anniversary. With a new decade ahead, we are re-committing
ourselves to producing innovative and exciting new games. To symbolize this continued
commitment, we have changed our company logo. This new bold, modern look will bring
Omnitrend through the next decade. We hope you will be there with us.
To kick off the new decade, we are pleased to present Rules of Engagement 2. This game
represents a significant advance in computer game AI . We have done much research and
experimentation to develop this technology. The results speak for themselves.
In Rules of Engagement 2, you will be dealing with other characters that have more detail and
realism than any computer opponents to date. In addition, through the use of our now hallmark
"builder" program, you can create and edit personalities of your own. We hope that during the
course of your playing this game, you will take the time to experiment with these "personality
traits". We think you will be amazed at how fun and interesting it can be to see how different
personalities react in various scenarios.
Rules of Engagement 2 also features the world ' s first tree-structured campaign builder. All of
the campaigns you will play in the game are tree-structured. This means that at the conclusion
of each mission you play, the next mission will be selected based on a win or a loss. As such,
the campaign story will progress differently dependent on your actions. Rules of Engagement
2 features the world ' s first tree-structured campaign builder. Using this tool , you can edit
campaigns that come with the game, or create your own. We ' ve even given you the ability to
add your own graphics and animation to your campaign.
Rules of Engagement 2 continues the story started in our very first game, Universe. Further on
in this manual you can read this background story and, if you played any of our previous games,
engage in a bit of nostalgia. We plan to continue this story with many of our future games.
Lastly, I would like to thank all of our players who have contributed ideas and suggestions over
the past ten years. It has been great fun hearing from you, and we hope that we have satisfied
many of your wishes. We look forward to hearing from you through the next decade.
Thomas R. Carbone, President
Omnitrend Software, Inc .
INTRODUCTION
Design PhilosophV
Like most computer simulators, Rules af Engagement 2 is a highly detailed and fairly complex
program. An ordinary aircraft flight simulator can easily confuse the average gamer with its
multitude of controls and options, and a real-time starship simulation could easily become even
more complex because of the very nature of space and the laws of physics which apply. With
fleets of starships traveling at greater than half the speed of light, combat zones with a diameter
greater than 50 Earths, and an overall arena billions of kilometers on a side, a game like Rules
af Engagement 2 could become hopelessly unwieldy.
However, although we attempted to be as realistic as possible wherever we could, our primary
goal was to make an interesting and entertaining game. Real starship commanders, when and
if they actually appear on the scene, will no doubt have to be highly trained: understanding
Doppler shifts and time-dilation at speeds approaching that of light, and have a keen knowledge
of Newtonian mechanics. Obviously, this is a bit much to ask of the average gamer. After all ,
who wants to calculate acceleration rates for orbital injection around a planet or compensate
for time slowing down as our ships approached lights peed?
Thus, certain "liberties" were taken with the game. There ' s no time dilation as ships approach
lightspeed, and your ships ' sensors use a "HyperScanner" field system in orderto give you real-
time updates on the positions of targets in your vicinity. All this was done to keep the game
playable.
In keeping with this simplification, it ' s logical to expect that, as computers become more and
more advanced, on such hypothetical starships a commander would only have to tell the
computer what he wanted and it would do it. After all, at velocities approaching 300,000
kilometers per second [Iightspeed), human reflexes are thousands of times too slow to react
to changes and threats. In reflection of this, in Rules af Engagement 2 the player operates
all aspects of the mission via a simple yet powerful computer interface. You have a great deal
of control , but all the niggling details - like taking care that the antiproton to deuterium ratio
in the engines is correct, and that the ship stays at the right distance relative to a target while
you ' re busy firing the weapons - are handled automatically.
Even with this simplification, there ' s a lotto learn and understand. We ' ve tried to make many
of the ship ' s functions fairly automatic, allowing you to adjust various devices and settings when
you become more familiar with them. Our design goal was to produce a full-featured, realistic,
entertaining and easy to play game. We think we ' ve succeeded.
We hope you agree.
INTRODUCTION
About The Manuals
In Omnitrend ' s "Universe" a potential Fleet Commander must first complete four or more years
at a military academy and then spend more years rising through the ranks. The training received
during this period is intensive, covering everything from diplomacy, discipline, and tactics to
t echnology and astrophysics.
The size of the Rules of Engagement 2 manuals should make it clear that we ' re not about
to try t o give you this background training. While realistic in many ways, Rules of Engagement
2 is nowhere near as complex to playas a real starship would be to command and control.
This is notto say that you could just dive into the program and play the game successfullywithout
first reading at least portions of the instructions. However, we also understand that most of
you will not want to have to read all of the relevant sections of the manual prior to playing the
game the first time. So, to give you a general idea of how Rules of Engagement 2 is played,
Part I of the Training Manual takes you through a very simple beginner campaign with step-
by-step instructions. In this way you ' ll get to play Rules of Engagement 2 right away and also
get some familiarity with the program that will assist you in understanding the rest of the
documentation. Part II of the Training Manual describes tactics, techniques and strategies
that may be useful in successfully completing your campaigns.
For those of you familiar with our games, Part I of the Fleet Operations Manual updates "The
Story So Far", which fills you in on the background of the game, lists your overall operational
orders and also contains intelligence reports on enemies, etc.
Part II of the Fleet Operations Manual describes your goals, objectives and resources, what
campaigns are and how they are played. Part III documents the Rules of Engagement 2
interface system (CCSI2), describing the design features and general theory of operation. Part
IV describes the steps necessary to deploy your own Fleet Commander into a campaign. Part
V continues in this vein, describing the controls and panels in the game itself, documenting each
and every button, readout and display.
The Appendixes document technical details, describe the supplied campaigns, details the
operation of the Interlocking Game System (IGSI, etc.
Finally, one of the most important features of Rules of Engagement 2 is that it allows you to
design and build campaigns yourself. The Builder Manual documents the "builder" sections
of the game and how the various editors are used to create new campaigns or edit existing ones.
-
PART I: THE STORY SO FAR ..
PART I: THE STORY SO FAR. ..
Approximately 23,000 lightyears from the core of the barred spiral galaxy known as the Milky
Way, in one of the spiral arms, exists a class G2 main sequence star designated "Sol ". One
of the nine planets orbiting this rather unremarkable star is a habitable (to oxygen processing
carbon based lifeforms) globe named Earth. To date, Earth has produced only one sapient,
spacefaring race, called humans.
Humans were restricted to the confines of the Earth for the first four million years of their
existence. All of that changed in the middle of the 20th century, when the race took its first
tentative steps into the void of space.
Our story begins in earnest with The First Ste//ar Expansion, which began on May 1 0, 2029 CE1
with the first practical demonstration of the hyperdrive field effect. The test was carried out in
8uilding 4 of Area 117 of the Franklin Labs Research Range at Hawthorne, Nevada, in whatwas
then the United States of America (the region is now part of the Federal Republic of the
Americas). Five years later, that country ' s National Aeronautics and Space Administration
deployed the unmanned vehicles Odysseus I & II to test the practicality of hyperdrive as a method
of interplanetary and interstellar travel. Odysseus I successfully engaged hyperdrive, but its field
effect was greater than anticipated, and resulted in the destruction of both the probe and the
Space Tug which had launched it. Odysseus II was launched two months later, and its hyperdrive
activated only when it had left the vicinity of Earth and Luna. Odysseus II returned to Earth orbit
three weeks later, having successfully "hyperjumped" to the Oort Cloud at the perimeter of the
Sol system, taken readings and photos, and then returned.
In 2040, only 11 years after the hyperdrive field was first tested and seven years after the
Odysseus probes, the first practical starship, the USSC Gerardus Mercator, with its crew of
seven, made a successful jump of over two lightyears through hyperspace. Less than 100 years
after that first manned jump, the colonies of Earth consisted of 8 planets and over 1 8 billion
inhabitants, scattered across several solar systems in the "neighborhood" of Sol/Earth, and
were known as the Home Cluster.
Hyperspace proved to be rather curious. It was totally devoid of energy or matter, yet spacecraft
could operate normally within its bounds. A trip through it (a hyperjump) would take, regardless
of the actual distance in "normal" space, 6.8433 Earth days. There were, however, two
limitations to its use. One was the enormous amount of energy required to enter hyperspace.
The other was the so-called "Mass Limit", Which, stated simply, placed a severe limit on the size
of spacecraft that could enter hyperspace.
8ythe late 2000' s starships, powered by mass-conversion, were strained severely justto travel
from one end of the Home Clusterto the opposite end, and three ships were lost when the strain
overloaded their systems. The energy/ fuel requirements for jumps beyond the Home Cluster
demanded starships larger than the Mass Limit permitted. Because of this fact, and that all of
the Home Cluster colonies remained dependent on Earth for support, the experts were predicting
an end to the Expansion.
As usual, the experts were wrong.
1 CE = Common Era. Based on the Gregorian calendar, the Common Era dating system includes the Year O.
Thus, 2029 CE is 202B AD.
PART I. THE STORY SO FAR ...
In 2095, a team of scientists, traveling through the far reaches of the Tau Ceti solar system, were
shocked when they discovered a huge alien artifact drifting through space. Entire scientific
communities came to study the artifact and, several years later, the purpose of the great object
was discovered. It was a hyperspace booster, a device with the capability to "push" spacecraft
(and other objects) not tens but thousands of lightyears through hyperspace. Since the booster
itself did not enter hyperspace (it was calculated to exceed the Mass Limit by a factor of
thousands), a ship right up to the Mass Limit could travel enormous distances using virtually
no power.
Years of research continued. Why had the Charon - the "gatekeepers" as the scientists dubbed
them - abandoned a working booster? Where had they gone? The scientists were unable
to say.
Eventually, elements of the Charon ' s control system were deciphered and trial boosts began.
They proved the booster to be fully functional and the technicians ' knowledge of the control
system was deemed adequate to allow regular use. The Second Ste/larExpansionwas underway.
The booster contained a mapping system of millions of stars, only a few of which seemed to
have any special designation. In 21 00 researchers christened the most notable of these stars
"Hope". Their studies of the mapping system led them to believe that Hope and its surrounding
systems were populated, perhaps by the builders of the booster. This encouraged potential
explorers, who sought to use the booster to travel to the Hope starsystem and meet the
constructors of the Hyperspace Booster. These first explorers boarded their spacecraft and
were hurled to the Local Group via the Booster in late 21 09. When the explorers failed to return
to Earth (along with some aliens), the booster researchers went back to their databanks, and
the next conclusion they reached was that the symbols associated with Hope and the stars
around it meant that the area (which by this time had been dubbed the Local Group) was
unusually well-populated with habitable planets. Fortunately for our forefathers, the assumption
was correct.
By 2208, the last uncolonized habitable planet within the original LG boundaries was formally
settled (Arbest). Colonists continued to arrive en masse from the Home Cluster until 2299,
when colonization efforts were shifted to the more recently discovered Dark Cluster. Smaller
groups of colonists continued to arrive until the end of 2322.
From the very beginning, the Local Group had received Development Assistance packages from
the Home Cluster to assist them in constructing new colonies and providing updates to their
technology. In 2323 the shipments stopped coming. Officially, the word was there hadn ' t been
any indication that they would stop. The ten years that followed were known as The Great Panic,
a period of interstellar war and piracy that nearly destroyed human civilization in the Local
Group. Fortunately, at the peak of hostilities, a hyperspace booster was discovered inside the
Local Group. The knowledge that two-way communication with the Home Cluster might be
established acted to calm the Local Group. A monumental plan was put into action to move the
booster, entirely at sublight speeds, into orbit around Cetus Amicus. But, during the decades the
move required, the Local Group again fell into turmoil, this time to emerge divided into two
mutually hostile governments: the Federated Worlds (FW) and the United Democratic Planets
(UOP) .
PART I' THE STORY SO FAR ...
Following years of instability and chaos, the FW and UDP ceased hostilities and formed an
overarching governmental agency known as the Local Group Unification Organization, which
was to oversee the slow reunification of the two nations.
Several years after the reunification process began, the hyperspace booster at Cetus Amicus
was certified as operational. The Federated Worlds, eagerto reestablish contact with the Home
Cluster, dispatched the FWS Union, under the command of Captain Alex G. Seward, to use the
booster and travel to Tau Ceti III - the location of the Home Cluster -s hyperspace booster.
Captain Seward completed his mission, overcoming a saboteur and xenophobic locals, and
uncovered the truth about the discontinuance of DevelopmentAssistance packages to the Local
Group.
Seward -s report of his findings, sent back to the Local Group with via the Tau Ceti booster, led
to an investigation by the Federated Worlds Special Forces - Intelligence Division [FWSF- IDJ.
It was discovered that a conspiracy had been going on for those fifty years of non-contact,
involving high-level officials in not only the Home Cluster, but also in both the FW and UDP, many
of whom were currently serving on the Local Group Unification Organization -s high council.
Some of the investigation -s findings were leaked, and this caused the Unification Organization
to collapse. With both UDP and FW governments implicated in the conspiracy, both sides grew
mistrustful and hostile. Following several military incidents, on 24 Apr 2374 CE the UDP
declared war on the Federated Worlds.
After two years of conflict in
which neither side could gain
the upper hand, the UDP
assumed a less outwardly
aggressive posture, target-
ing their strikes at key weak-
nesses in the FWAF.
During the
period just
prior to and
during the
FWj UDP
War, a num-
ber of sapient
species were
encountered
by both gov-
ernments. A
few were
. ... ,-, ,,-
_ .oov
O
peaceful, others were not. In
- -- ----C\VTlOIi
..... _-; ___
_ " .. T
.-
'"
1..--__ , __ -'---I.(j-,o.
-"r ,,==i ,,==,. i==4' ,,--lG'l(I4I.
LOCAL GROUP STARCHART 2376 CE
many cases, the humans in the Local Group had no clue as to the origin of these aliens.
This is the situation which exists today.
-
PART II: OVERVIEW
PART II: OVERVIEW
Your Primary Objectives
Having gotten your first sample of Rules of Engagement 2 through the tutorial , you now have
some idea of what the game is about and how it is played. This section provides brief descriptions
about key aspects of the game, allowing you to form a better mental picture of the nature of
your objectives in the game, the opposition your face, and what resources are available to you
and your opponents.
You as the Fleet Commander
Rules of Engagement 2 is a strategic role-playing game in which you take on the role of a Fleet
Commander deployed to lead Federated Worlds forces in specific missions against enemy or
rebel forces. Your overall objective is to advance your Fleet Commander. This is accomplished
by successfully completing campaigns, which raises the total score forthe Commander. When
certain scores are reached, the Commander is promoted.
NOTE: For detailed information about Fleet Commanders, see APPENDIX
I: THE FLEET COMMANDER .
. Campaigns
A campaign is nothing more than a series of related or linked missions you must lead. A given
campaign can contain as few as one mission, or, potentially, thousands.
Each campaign contains a preset number of resources consisting of FW captains, FW ships,
and enemy ships that can be used in the campaign. It is possible to lose most or all of your
available ships and captains before the end of the campaign. In fact, if you ' ve very unlucky, you
might have plenty of ships, but no captains to command them, or vice-versa.
However, since campaigns can can be "chained" so that one campaign leads to another, it is
possible that at some point during a campaign you might find yourself with a new roster of ships
and captains to work from, and an entire new roster of enemy ships.
Captains
You have direct control of only the mission ' s flagship. All other ships under your command have
their own Captains, whom you must manage and deploy. Using your ship ' s communications
system, you can send orders to these Captains, instructing them to undertake various actions .
PART II OVERVIEW
One thing that is very important to understand is that each Captain has a distinct personality
which will affect how he or she acts and responds to your orders. Some will attempt to meet
mission objectives without awaiting orders from you, others won ' t budge without a direct order.
Some will follow your orders to the letter, others won ' t listen to you at all. Some are clever
tacticians, others have the IQ of a black hole. Some are so loyal that they will blow themselves
to bits on your order, while others just don ' t give a hoot about you, your orders, orthe Federated
Worlds, and will surrender to hostile forces at the drop of a hat.
Additional personality traits, such as their religious and political beliefs and the strength of their
convictions can affect how successful they are at negotiating for docking rights with neutral
outposts.
As a result, one of the most important aspects of a mission is to decide which Captain is right
for what job and which ship he/ she/ it should command (if any). Captain dockets can be reviewed
from the Fleet Deployment screen, and can also be accesed during a mission via your flagship ' s
Data Retrieval system (DATDKT panel).
Federated Worlds Ships {FWS1
All of the vessels under your command are ships of the Federated Worlds. There are six classes
of ships, each with its partricular strengths and weaknesses. The starship classes are: Transport,
Scout, Destroyer, Cruiser, Heavy Cruiser, and Dreadnought. In optimal configuration,
Dreadnoughts are the most powerful ships in the fleet, and Transports the weakest. However,
since some large warships are equipped with less than the best parts, sometimes a Dreadnought
can end up being less capable than a Cruiser.
For detailed information on Federated Worlds ships, see APPENDIX III : THE FW FLEET.
Enemy Ships
Enemy forces have access to ships comparable to those in your forces ' inventory. They
conform to the same six categories: Transport, Scout, Destroyer, Cruiser, Heavy Cruiser, and
Dreadnought.
Campaign Briefing
Each campaign begins with a briefing that explains your overall campaign objectives and may
provide additonal information or goals. The campaign objective can also be accessed via your
ship ' s DATA RETRIEVAL system (DATOBJ panel) .
. Missions
A mission is a single, specific military operation. In it, you take command of one of the Federated
Worlds starships deployed for the mission. The force under your command can consist of a
few as one ship, and upto entire armadas of tens of vessels, but whichever vessel you choose t o
command, regardless of its size or seeming importance, becomes the flagship .
PART II. OVERVIEW
Mission Locales
Each mission takes place within a confined space. The mission map is a 4 x 4 billion kilometer
plane, with an overall map area of 1 6 quintillion square kilometers. All game action takes place
on a two-dimensional plane through the center of the map. Maps can represent the void of
interstellar space, or contain some or all of the makings of a solar system.
You cannot collide with map objects, as they are treated as if just be/ow the plane your ships,
and the enemy, are on. Thus, when your ship appears to be flying through the sun or a planet,
it is actually passing over it.
You cannot leave the map. Your ship ' s navigational subsystem has an inhibitor which will
prevent your vessel from leaving the boundaries of the map.
Map Items
Stars
The size and class of the star(s) in the system can effect your communications
systems. The hotter the star, the more interference it creates. Furthermore, the
closer you are to the star, the higher the interference. Starsystems with black holes
will make communication almost impossible.
Stars come in eight basic types and various classes. Two stars of the same radius,
but of different spectral classes will produce very different interference levels.
Star types:
Supergiants
Giants
Main Sequence
Dwarfs
White Dwarfs
Neutron Stars
Pulsars
Black Holes
Spectral classes:
Planets
B (blue)
A (white)
F (yellowish)
G (yellow)
K (orange)
M (red)
extremely large stars
large stars
medium-sized stars
small , cool stars
collapsed main sequence stars
collapsed giant stars
rapidly rotating neutron stars
collapsed stars from whi ch no energy can escape
extremely hot
hot
moderate-hot
moderate
moderate cool
cool
Planets have absolutely no effect on your ships or those of your enemies. They are
significant only in that they may harbor outposts and cargo. Outposts located on
planets take longer to deliver supplies and repairs from than those "free-floating" in
space .
PART II ' OVERVIEW
Fields
There are two basic types of fields: asteroid and radiation.
Asteroid fields are no menace to navigation, however, the more dense an asteroid field
is, the more difficult it is to scan outside it. A ship caught in a dense asteroid field is
at a disadvantage because it may be effectively sensor-blind while opposing ships
outside of the field are probably still be able to see it. Dense asteroid fields can be
useful , for ships can "trawl" such fields for raw material to use in their repair systems '
parts fabricators.
Radiation fields, on the other hand, can hinder your mission, as they can affect your
ship or crew. They are usually associated with stars and large planets, and,
occasionally, with outposts. There are three types of radiation fields:
Gamma
Enbranson
Donnigran
Waypointa
Injurious to life forms. Time spent in such a field will
injure crew and eventually kill them. Such a field at a
strength near or at 99 will be near instantaneously
fatal.
Affects sensors, often yielding inaccurate informa-
tion. Non-injurious to life.
Affects shield efficiency depending on strength of
field. Does not affect sensors, but can be injurious
to life [although to a much lesser extent than
GAMMA radiation).
Are simply locations in space established by a set coordinate value. FIN ships may
be deployed from some Waypoints, and cargo may also be found at some.
Outposts
Outposts are bases. They can be planet-bound facilities or free-floating space
stations. Each has two levels of sophistication of interest to starship commanders,
related to the Outpost -s ability to repair starships and resupply their missile stocks.
The higher the sophistication, the more help the Outpost can provide.
There are four types of outposts, ranging from unarmed and poorly defended to
heavily armed and defended.
Outposts can have one of three alliances: to you, the enemy, or remain neutral. Friendly
[FIN) Outposts will come to your aid if your dock with them, enemy Outposts will aid
enemy ships, and neutral Outposts mayor may not help either side, depending on the
diplomatic skill of the ship commander wishing to dock and the disposition of the group
controlling such outposts [see Neutrals later in this section).
PART II. OVERVIEW
If an Outpost is hostile, the only option you have related to it is capture. If a neutral
Outpost denies you docking permission, you may also attemptto capture it. Capt uring
an Outpost involves a procedure similar to that used in capturing an enemy ship,
except that only the Outpost ' s shield and weapon systems must be disabled before
boardings. Naturally, enemy forces can attempt to capture neutral or Federated
Worlds Outposts as well, and will probably attempt to retake their own facilities that
you have occupied.
Capturing a particular enemy Outpost may actually be set as an objective for a
particular mission.
As with boarding an enemy ship, if you have Breach 2 or Breach 3 , the Inter locking
Game System allows Rules 2 to lock into that game and utilize it for such Outpost
boarding sequences (see APPENDIX VII : INTERLOCKING GAME SYSTEM).
TimtH.imits & Real-Time Missions
Although campaigns have no time limits, some missions have them limits built in, forcing you
to complete the mission objectives within a certain time-frame. If you do not meet all of the
objectives within a particular mission ' s time limit, you will have failed to successfully complet e
t he mission, and the campaign will continue registering a "loss" for your fleet commander
The CHRONO readout on the Master Control Bar of your ship ' s CCSI2 interface displays a
continually updated mission clock, registering how many hours, minutes and seconds have
passed since the mission began. The total mission t ime remaining can be seen on the objectives
display on the DATOBJ panel.
Everything that happens in Rules of Engagement 2 occurs in real-t ime. One second of t ime
in the "real" world equals one second of game-time, which means, if you don ' t pay attenti on,
you could suddenly find yourself having less than five minutes in which to get your ships to a point
in space that would take ten minutes to reach at maximum velocity, and thus lose t he game.
E=Mc2 ... It's the Law
According to Einstein ' s Special Theory of Relativity, no object can accelerate beyond the speed
of light - roughly 300,(J(X) kilometers per second. For interstellart travel , this is circumvented
by use of "hyperspace" engines, which allow ships to pop out of normal space in one location
and, 6.B days later, emerge at a location many lightyears away. However, hyperspace t ravel
is impractical within a solar system (who wants to take 6.B days to cross a distance you could
travel in hours?), and thus all ships are trapped by the "Iightspeed barrier." Thus, "hyperspacing"
is used only for abandoning the current mission.
At maximum, the fastest ships in the game can reach 99% of lightspeed. All missiles travel at
99.9999%lightspeed. Enhanced Beam Weapons and communications signals, being energy, can
travel at lightspeed, but no faster .
PART II: OVERVIEW
300,000 kilometers per second is fast, but it ' s not infinitely fast, something you ' ll pick up on
soon enough when you realize that it can take 3.7 hours fora message at that velocity to cross
a 4 billion kilometer axis of the solar system map! Simply put, you can ' t flash all over the map
instantaneously, nor yell for help and expect the cavalry to come running right away.
Communications
The Communications system is one of the nine primary systems of your ship. Through it you
deploy your forces and keep tabs on them. This system keeps track of messages received, and
contains a list of orders which you can send to the Captains under your command. You can
direct Captains to particular targets or patrols, or even contact the enemy and order them to
surrender.
Battle Groups
Deploying Captains individually can be time-consuming, particularly when you want several of
them to do the same thing - like defend an Outpost or attack a specific ship. This problem is
alleviated by the formation of Battle Groups, in which two or more ships undertake actions as
a unit . Battle Groups are formed by ordering one Captain to form a group, and then instructing
other ships to join the group. Once the Group is formed, all of the ships in the group will act
on whatever the Group Captain does, with the net result being that you can control many ships
by sending orders to only one.
Naturally, this is not a perfect system, as, again, the personalities of given Captains come into
play. Some Captains rebel against authority, and still others won ' t take orders from Captains
who have less experience than they do. As a result, forming Battle Groups often requires even
more attention to the personalities of the Captains than normal.
Enemies
In each mission you will find yourself facing a specific enemy force composed of a particular
faction or race. Like a Captain under your command, these enemies have "group traits" which
affect their actions and reactions. A particular enemy might be very aggressive, and would be
more likely to attack your forces or Outposts than less aggressive creatures. They might be
exceptionally clever tacticians, but also possess poor diplomatic skills, thus making it unlikely
they could convince neutral Outposts to help them.
As with your Captains, a docket of information about your opponents is available from your
DATA RETRIEVAL system's DATDKT panel.
PART II: OVERVIEW
Neutrals
In any mission you may find "neutral " outposts, which are controlled by neither your forces nor
the enemy. Such outposts will be controlled by a specific "neutral" force composed of a particular
faction or race. Like the enemies you engage, these neutrals have "group traits" which affect
their actions and reactions. A particular neutral race might be very aggressive, and would be
more likely to fire upon your ships that allow you to dock than would less violent creatures.
Furthermore, although they are listed as "neutral " that doesn . t mean they might not have more
in common with your enemies and would tend to grant them docking rights while telling you to
eat proton dust.
As with your Captains and enemies, a docket of information about the neutrals is available from
your DATA RETRIEVAL system [DATDKT panel).
NalligatiDn
Another of your ship ' s nine key systems. Most navigation is a fully automatic process, although
manual control is possible. Through your ship ' s navigational system you can keep track of
objects and ships in the system, and with the touch of a button probe, intercept, or chase any
one of them.
Combat
This [usually) involves two or more opposed ship moving within 500,CXXJ kilometers of each
other and firing on each. All ships are armed with a form of EBW [Enhanced Beam Weapon),
and some may also carry varying numbers and types of missiles.
Ships are protected by defensive energy shields, which minimize damage from hostile fire.
However, the shield system can itself be damaged and destroyed, and even the best shields are
not 10:J% effective at preventing damage. Failure to raise the shields in combat is a sure way
to invite destruction.
Ships are considered destroyed when one of the following conditions is met:
All the crew on-board the ship are dead
The damage level of the Hull system reaches zero
The damage level of both Primary and Emergency Power systems reach zero
Damage
Every ship has nine primary systems, each of which has can sustain damage. Undamaged
systems work with 1 aJ"1o effectiveness. As a system is damaged, the functions related to thay
system begin to fail, until eventually the related functions become inoperable. A system that
is at D% operation capacity is considered destroyed and cannot be repaired, except at an
outpost.
Damage is sustained in combat with hostile forces, the one exception being when communi-
cations equipment sustains damage when you push the system to its limits .
PART II. OVERVIEW
If a system is at least partially operational, it can be repaired. However, the more damaged a
system is, the longer it takes for your ship ' s damage control teams to deal with the problems.
Using the repair settings on your ship ' s DOCK AND REPAIR panels [DRPREP), you can
distribute your repair personnel to priority systems. Furthermore, docking with an Outpost may
be helpful, as many Outposts are capable of fixing your systems more quickly and completely
than your own crew.
Boarding
Some missions may require you to capture an enemy vessel. To capture a vessel you must board
it and seize control of a certain percentage of critical systems. To board an enemy ship you must
first destroy its shield and drive systems, and then move your ship within 5,OCD kilometers range.
Some missions may also require you to capture an outpost. To board an outpost you must first
destroy its shield, and then move your ship within 1 ,000 kilometers range.
Boarding is normally a fully automatic process, however, if you have Breach 2 or Breach 3,
the Interlocking Game System allows Rules of Engagement 2 to lock into that game and utilize
it for such ship boarding sequences [see APPENDIX VII : INTERLOCKING GAME SYSTEM).
Mission Briefing
Each mission contains a briefing that you can review at any time by accessing your ship ' s DATA
RETRIEVAL system [DATDKT panel). The briefing will detail the background of the mission,
and may also contain hints on how to deal with the enemies and avoid potential pitfalls.
Mission Objectilles
One or more objectives will have to be met in order to complete a given mission. The objectives
for a given mission are available for review at any time on your ship ' s DATA RETRIEVAL
system [DATOBJ panel). Those objectives that are checked off have been met. A complete list
of possible objectives follows:
All FW ships to WalfPoint.- All surviving FW ships must reach the specified
Waypoint [x = Waypoint 10). If more than one objective is required, this is
always the last one that must be met, as it represents the final destination
of all your forces.
One FW ship to Each W<2J(polnt- Your Fleet must "control" strategic points in space.
One FW ship must be located at each Waypoint on the map in order for the
mission to end. Again, this must be the last objective met as it represents
the final destination of all your forces.
NOTE: Either one of the two preceding Waypoint-related objectives may
be in a given mission, but only one. You can ' t very well have one
ship at each Waypoint and also get all ships to the first Waypoint,
can you?
PART II. OVERVIEW
Secure OutPost x - For the mission to end your forces must be in control of the
specified Outpost [x = Outpost 10).
Destrov Outpost.if- Your forces must successfully destroy the specified Outpost [x
= Outpost 10).
One FW Ship to x- At least one of your ships must "control" a specific
strategic point in space. One FW ship must be located at the specified
Waypoint on the map in order for the mission to end.
CElPture n Enemv Vessels- Board and capture the number of enemy vessels
indicated by n.
Neutralize n Enemv Vessels- Your forces must successfully destroy and/ or
capture the specified number of enemy vessels indicated by n.
Control n% of Outposts- At the end of the mission your forces must simultaneously
control the specified percentage (n = percentage) of Outposts.
Capture n Units of En em V Cargo- Your forces must successfully capture the
specified amount of enemy cargo units indicated by n.
Get n Units of FW Cargo to x - Your forces must successfully deliver the
specified number of cargo units (n) to the indicated location [x = location
10). The location can either be a waypoint. planet. or outpost.
It sometimes gets tricky trying to figure out in which order to carry out these objectives. but
the simplest way to approach it is to deal with those that cannot be changed by enemy actions
first [like destroying ships) and then deal with "final position" objectives last [like moving ships
to particular Waypoints).
As stated earlier. some missions also have a time limit. If a time limit is set. when the limit is
exceeded you cannot successfuly complete the mission. Therefore. it is important to fulfill the
mission objectives before this limit is reached. A time limit objective will remain checked in the
OATOBJ panel as long as you are within the alloted time frame.
Skill LSI/sis
There are three skill levels you can play. Recruit. Normal. and Veteran. The differences are as
follows:
Recruit
-Missiles and EBW' s from FW ships never miss (when fired within correct range).
-Enemy missiles and EBW' s do only 50"10 normal damage.
-FW ships have unlimited visibility of enemy ships.
-When pausing game. screen does not blank.
-Shields raise automatically when hit.
III
PART II: OVERVIEW
Normal
-Missiles and EBW' s from FW ships are subject to the normal weapons ' accuracy.
-Enemy missiles and EBW' s do only 75% normal damage.
-Enemy ships are only detectable when within sensor range of an FW ship.
-When pausing game, the screen blacks out.
-Shields must be raised manually.
Veteran
Same as Intermediate, except:
-Enemy missiles and EBW' s do normal damage.
If you successfully played the same mission at both Recruit and Veteran levels, and took identical
action with identical results in both games, you would notice that you received a lower
performance rating for the Recruit game. This is done to penalize players for the many
advantages gained in playing the Recruit level. which is easier than a Normal game and much
easier than playing a game at Veteran level.
Skill levels have no effect on campaigns that have a difficulty rating of "very hard". These
campaigns will always play at the veteran skill level.
Salling a Campaign/Mission in Progress
You have the ability to save your position at any time. This means that you can stop playing at
any point and resume the game later.
-Saving from within a mission is accomplished via use of the disk icon (F7) on the
Master Control Bar.
- Saving from the Fleet Deployment screen is accomplished via use of the DELAY
(D) button.
In fact, when using the IGS system you can save your position within Breach 2 or Breach 3,
and when you tell Rules of Engagement 2 to resume the game it automatically returns you
to your position within Breach 2 or 3! (See APPENDIX VII : THE INTERLOCKING GAME SYSTEM
for more details on the IGS system.)
Ending a Game
Each individual mission within a campaign (game) will end when:
-you choose "end mission" via the disk icon once all of the mission objectives are met (win)
-your flagship is destroyed (lose)
-your Fleet Commander is killed in a boarding action (lose)
-your flagship surrenders to enemy forces (lose)
-you abandon the flagship (win or lose)
-you hyperjump out of the system (win or lose)
If the Fleet Commander is killed during a mission, the campaign will revert to the last saved
position, and you will be allowed to continue from that point.
PART II. OVERVIEW
A game will end when:
-You have reached the end of the current campaign (win or lose)
-your flagship is destroyed (lose)
-your Fleet Commander is killed in a boarding action (lose)
-the enemy fleet runs out of ships (win)
-the FW fleet runs out of ships or captains (lose)
-you delete the game
If you win a game, your Fleet Commander ' s statistics will be updated. If you lose the game, the
game file is erased and the Fleet Commander stats will be updated to reflect the loss. If you
delete the game prior to a win or loss, the Fleet Commander ' s stats will be unchanged.
Playing With Other IGS Products
The Interlocking Game System is a unique method of allowing separate games to combine with
one another to form one huge game. Rules of Engagement 2 is able to load Omnitrend ' s other
IGS games, Breach 2 and Breach 3, as if they all were one large game. It is possible that in
future Rules of Engagement 2 may be able to load or be loaded by other IGS modules, meaning
that your role-playing character (the Fleet Commander in the case of Rules of Engagement
2) can adventure through many games.
Currently, Rules of Engagement 2 is an IGS controlling module, which loads non-controlling
modules (like Breach 2). Check with your dealer for information on other IGS games.
NOTE: A detailed description of the IGS system can be found in APPENDIX
VII : THE INTERLOCKING GAME SYSTEM.
Creating Your Own Campaigns
You can create new campaigns or modify (some) existing ones by using the various 'builder '
panels accessible from the Rules of Engagement 2 CETUS AMICUS 0-TOWER directory
screen. See the Builder Manual for information on the use of the builder panels .
PART III: THE CCSI21NTERFACE
PART III : THE CCSI2 INTERFACE
Command and Control - Overview
Historically, war has often been the impetus for rapid developments in technology. This fact
was demonstrated in the recent period of war between the FW and UDP. Just priorto the war,
Intelligence Corp. ' s new Command and Control Systems Interface (CCSI) became the standard
control system throughout the FWAF. Less than a year into the war, Intelligence set about
completely redesigning the system, the changes based upon reports of CCSI use in actual
combat.
The original CCSI was built around a fully integrated system in which the data displays and
controls were one and the same. Furthermore, it specified that the overall number of controls
be reduced. Intelligence ' s design did this by clustering related controls into easy to use master-
mode panels. However, many FWAF crews reported that the r igidity of the mode-specific
system was a hindrance, because checking on an unrelated function often meant switching to
an entirely different control! display. This made it difficult to do things as simple as consult the
received communications display while maintaining fire on a hostile.
Intelligence ' answer: CCSI2.
CCSI2 works much like CCSI. but the key difference is that the mode-specific nature of CCSI has
been abandoned. CCSI2 breaks functions down into small clusters of closely related controls and
readouts and arranges them into small "quad panels" each representing only 25% of a CCSI2
panel ' s area. Four quad panels of any type can now be mixed and matched at will, allowing
operators to simultaneously keep multiple functions and displays before their eyes.
Additionally, CCSI2 was eye-gonomically designed to diminish the sharp color contrast of the
original system, which many operators complained was uncomfortable to look at for long
periods of time.
Interface types
Although the FWAF is striving to provide all of its personnel with the latest in computer
technology, the pressures of the war have caused materiel shortages. As such, the latestCCSI2
interfaces have been prioritized for combat starship use, while other facilities must make do
with older technology. As such, while you ' ll find the latest and greatest interface on yourflagship,
when visiting other locales, such as the Cetus Amicus Orbital Tower, you ' ll find less sophisticated
systems.
In most cases, all control systems conform to the general CCSI standards, with action and
selection buttons (see below] clearly differentiated.
PART III: THE CCSI21NTERFACE
Hardware buttons
In some facilities CCSI multi-mode control! display systems are not in use. In such places, actual
hardware switches and controls appear. The important thing to remember is that such
switches are almost always self-evident, because they will be labeled with their function, and one
symbol of the label will be colored either magenta or blue [this colored letter also represents
the keyboard equivalent]: magenta for action buttons and blue for selection buttons.
Where controls deviate from these norms, the differences are noted in the documentation for
that function or system.
Interface Basics
First-time users of CCSI systems are often overwhelmed by the seemingly complexity of the
system. Appearances can be deceiving, and this is clearly the case with CCSI2. It looks
complicated, but in reality operation is actually fairly simple and straightforward. There are only
a few operating rules to learn.
CCSI2 interfaces are a single glassy panel , on which is displayed a simulated representation
of a control board. This is a touch-screen which is operated by pressing on the display ' s
simulated "buttons" and touching or "dragging" other controls. Since the controls are part of
the display rather than separate equipment, the system can mix information displays with the
controls themselves.
On starship CCSI2 panels, a mechanical Master Control Bar appears over the screen. This bar
- which normally appears at screen center but moves off to one side for large panel displays
- controls and coordinates the configuration of the CCSI2 [and is described in PART V: THE
GAME PANelS].
Using CCSI2
FWAF computer systems work with multifunction touch-sensitive displays. Chances are your
actual personal computerisn ' tthis sophisticated, soyou must operate the interface using a mouse
and/ or keyboard. Control of the CCSI2 panels is covered in this section, with operational details
for both mouse and keyboard users. "Pressing" a button in the lingo of these instructions means
to click on it with the mouse or press the keyboard equivalent .
PART III: THE CCSI21NTERFACE
KEYBOARD NOTE: Remember, key equivalents are listed on most buttons
as the overscored letter or symbol. In some cases the button symbols
themselves represent keys. The following is a list of button symbols and their
keyboard equivalents:
o to 9
F1 to F1D
+
+
+
+
+
1+
+1
~
~
MASTER CONTROL BARS & BANKS
kevboard equivalent
number keys (on the main keyboard)
function keys
+ (plus) key
- (minus) key
left-arrow key (cursor pad)
right-arrow key (cursor pad)
up-arrow key (cursor pad)
down-arrow key (cursor pad)
Home key
End key
PageUp key
PageUp key
This as a bank of controls and readouts which coordinate all "global" actions in the current
section. For example, the master control bar in the game itself is used to configure and
coordinate all other displays. Likewise, in all of the builders there is a master control bank of
controls concerned with loading, saving, and editing.
QUADPANELS, ''FULL'' PANELS, & PANEL IDs
A "quad panel" in CCSI2 terms is a small group of related controls, such as those associated
with Fire Control, Defensive Systems, or Helm Control.
A "full" panel is an expanded, full-screen version of a quadpanel with more options. In some
cases, such a full panel will combine functions of two or more quadpanels. In the case of all
fullpanels they can be reduced to quad panels by a self-contained QUAD button.
Each and every quadpanel has an identifying label. These are always six-letter names. The first
three letters identify the category of the panel type. For instance, all shipboard CCSI2 panels
related to navigation function begin with the letters "NAV." The three concluding letters are
used to identify the specific function of the quadpanel under that category, i.e.- "HLM" for helm
(course and velocity) controls, and "MAP" for the map display.
PART III ' THE CCSI21NTERFACE
Panel series are as follows:
N A V Navigation
COM
TAC
OAT
EMR
DRP
Sample quad panel
Communications
Tactical (weapons and defense)
Data and information
Emergency systems
Dock and repair
Each CCSI2 quadpanel is made up of several distinct "parts", some or all of which may change
as you access different systems. For reference, we present here a "sample" of a quad panel
with "typical" elements.
ACTION BUT-
TONS
Action buttons are Action Button _____
controls which do
something. Acti-
vating one has an
immediate result,
such as changing a
mode or firing a
Thermometer
Status Meter
missile. They represent "buttons" of the type you "press/ touch". Using an action button as simple
as clicking on it with the mouse or pressing the equivalent key on your computer keyboard.
Action buttons are easily identified because they are a/ways a flat brown-gold in color (magenta
on older CCSI systems). The flat color indicates that these are controls rather than a display
or readout. Being flatly colored, they are easily discernible from the gradated color used on many
other CCSI2 elements.
There are two types of action buttons. The first is the "trigger" type, which activates a particular
function and then deactivates it. Trigger buttons will "flash" a few times when pressed and then
return to their normal color. The second type of action button is the "switch" type, which, when
pressed, remains active until another function deactivates it or it is selected again to toggle it
"off". When such a switch is "on" it remains highlighted to indicate its status.
A FIRE button is a "trigger" type, firing a weapon and then stopping. On the other hand,
"switches" include a LOK button that locks the weapons system onto a target, or an AUTO EBW
that calls causes the system to repeatedly auto-fire on the current target.
In some cases, such as when two or more action buttons call up wholly different displays in the
same area, only one button may be active/ highlighted at anyone time. In other cases, such
as when choosing what to display on a map, many related action buttons can be active at the
same time .
PART III THE CCSI21NTERFACE
SELECTION BUTTONS
Selection buttons differ from action buttons in that selection buttons don ' t actually do anything
by themselves. They are used to make a choice from a selection of two or more items which
will be acted on be associated action buttons. For example, on a starship . s COMXMT quad panel
(Comm Transmitter) there is a "message destination" control bank with four selection buttons
(FWS, GRP, ENS, and OUT) each representing a category to which you can send messages
(FW&FW ships, etc.). The act of selecting anyone of these buttons does nothing by itself, as
you are simply telling the CCSI2 which option you wish to use when you next press the related
action buttons (SELECT or ALL).
Selection Buttons are always a pale blue in color and a highlighted item is displayed as a lighter
blue. In all cases selection buttons can be clicked on using the mouse. In a few modes when
using the keyboard it is necessary to use the arrow keys or related "scroll" action buttons to
highlight the selection.
Many times, when in clusters of two or more related selections, only one selection button may
be active/ highlighted at anyone time.
MARQUEES
Atthe top of each and every quadpanel, and atthe top of rolldown menus and some other panels.
Is a small gray bar upon which text can appear.
On starship quadpanels and fullpanels these marquees are usually blank. When the system
must report an error or other message, the text will appear scrolling across the marquee.
ROLLDOWN MENUS
One of the biggest innovations in CCSI2 over CCSI was the inclusion of "rolldown" menus,
which eliminated the need for cluttering quadpanels with things like missile selection lists. In
most cases when numerous options are available, such as picking ships to target or messages to
send, a rolldown menu will appear.
When a rolldown appears, a yellow "rod" telescopes out from the button which triggered it, and
from it a column of buttons "rolls down" like an old fashioned windowshade. (Actually, the menus
can roll down or up, depending on where on the screen they must appear.)
Buttons can be selected by clicking on them, or by using the number keys on your keyboard.
The first item is always 1, and following ones are numbered consecutively.
There are two types of rolldowns. The first requires you to make a single selection, such as
arming certain missiles. As such, the rolldown contains only action buttons. In this case,
selecting any of the buttons causes the selection to be made. The rolldown immediately "rolls
up" and vanishes.
PART III : THE CCSI21NTERFACE
The second type of rolldown requires you to make one or more selections, such as picking which
types of items you wish to display on the NAVMAP quadpanel. Since multiple selections are
possible, you are presented with a rolldown containing blue selection buttons. When you have
highlighted the selections of your choice, pressing the associated action button(sl on the bottom
bar causes the rolldown to "roll up" and vanish.
If you decide you don ' t want to make any selections on a rolldown, an ABORT action button
allows you to do so.
A rolldown can present up to nine options at one time. If more than nine items are available,
i!i and ~ buttons appear, allowing you to "page" through the options.
If there are no options available, the top and bottom bars will appear, but no selections will be
available. In such a case, clicking on the ABORT button sends the roll down away.
Just under the top bar of the menu is a small gray text field, in which may appear a description
of the types of items you are being asked to choose from.
THERMOMETER SCALE
There are two types of thermometer scales: pure readouts and controls. Those that act as pure
readouts have a carat (1\1 shaped "arrowhead" pointing atthe scale. Those that serve as controls
have a solid arrowhead.
These are used to set values that require a wide possible range or fine-adjustments of a value.
The scale bar represents the potential range ofthe value, and the small arrowhead parallel to the
scale indicates the currentvalue ' s position along the scale. These scales are used throughout the
program, for everything from setting map view radii to adjusting the power level of your
weapons.
To operate such meters, simply move the arrowhead pointer along the scale until the desired
value appears (either parallel to the scale or in a value readout nearby [next item)). To adjust
the setting with the mouse, click and hold the mouse button on the arrowhead and drag the
arrowhead along the scale.
To adjustthe value with the keyboard, press the indicated 'move' key once to start the arrowhead
moving, and press any key again to stop it. These keys start moving the arrowhead slowly, but
the longer the arrowhead moves the faster it goes. This acceleration makes it possible to move
across large ranges quickly, but can make fine-positioning problematic. To avoid this when
making small adjustments, quickly tap the arrowhead move keys on and off, which will not give
the arrowhead time to accelerate.
-
NOTE: In many cases, these scales are rather 'coarse', and fine positioning
using the mouse is impossible. Mouse users can use the keyboard
commands to fine-tune their settings on such scales.
PART III: THE CCSI21NTERFACE
VALUE READOUT
Several types of these readouts are seen on CCSI panels. Their purpose is to list information
about settings or related controls.
For example, a value readout alongside a thermometer scale for setting EBW power would
display the percentage of hitting power selected ([J()()"loto 1 00%), or, one alongside CHASE and
INTERCEPT controls would identify the item you are pursuing.
The most common value readouts are small boxes, pinkish-orange in color, which are usually
just large enough to hold the values to be displayed. The second type or value readout simply
displays white numbers on black backgrounds.
STA TUS METERS
A status meter is a barthat, when at maximum length, indicates that the item in question is at
100%. As the bar shrinks, it indicates the current percentage. Such bars are used in the Master
Control Bar to indicate the approximate operational capability of each of your ship ' s primary
systems, as well as to indicate the amount of bulk matter capacity your ship is carrying. Similar
readouts appear on several TAC quadpanels to display the operational capability of the systems
of targeted ships and outposts, and one is used to show the power-up status of the EBWs.
USURPER BOXES
Occasionally, when you access a particular mode or function a green topped and yellow
bordered subpanel will pop up, either over part of the display or within a small "Alkis Datapad. "
This is known as a "usurper" box because it usurps control from whatever panels you are
working with. When a usurper box is present you cannot work with any controls outside of the
usurper ' s own. You mustsend the usurper box away (usually by operating a CANCEL, ABORT,
DONE, or OK button) before you can again work with other controls.
Usurper boxes are most commonly used for alert messages and warnings. Dthertime then act
as submenus, providing extra options to those displayed on the main panel you are working with.
If an usurper box features no action buttons, such as when the "One moment please ... "
messages appear, then the box is under system control and will automatically disappear when
the computer is ready to proceed.
-
PART III : THE CCSI21NTERFACE
OUTSIDE YOUR SPACECRAFT
There are additional interface variants you will encounter when you leave your starship. Most
of these you will encounter at the new FW AF Headquarters on the Cetus Amicus 0-Tower.
CLIPBOARD SELECTOR3
When you are offered a list of items to choose from, the usual way of presenting the list is
through a clipboard selector. The clipboard CCSI screen features numerous selector buttons,
each of which can contain an item [many times listed alphabetically). The current selection is
whichever item is highlighted. To select an item with the mouse, you merely click on it. To select
an item with the keyboard, simply press the + and + keys to move the highlighter bar to the
item you want. In the case of side-by-side selector lists, you must use the + and + keys to
move through the right-hand list.
If a list contains more items than can be displayed at one time, you can press on the "page
forward" and "page back" buttons alongside the list [often represented by i!i and ~ ) .
As with all selection buttons, simply highlighting an item out of the list will not do anything until
you press a related action button.
Once you have highlighted a choice on the clipboard selector, it is sent away by selecting an action
button on the selector [i.e. - DONE).
If you wish to abort the selection process, press the ESC button on the clipboard proper.
SCROLLER SELECTORS
In some places, the standard selector becomes impractical because of limited display space.
In such cases, a "scroller" selector is employed, which works somewhat differently from the
standard selector. A scroller selector usually lists only three items at anyone time, with the
second item being automatically highlighted. By pressing on the scroll-up and scroll-down action
buttons [or pressing their key equivalents), the list of items will scroll, allowing you to place any
item in the list on the highlighted bar. The highlighted item is the choice to be acted on by
associated action buttons.
You cannot "click" on any item in a scroller selector, as there are no "buttons" to pick. The items
in the scroller list may be gray or green or some other color, with a lighter highlighter.
Scroller sectors sometimes have related action buttons in a bar just above and/ or below the
selector itself .
..
PART III: THE CCSI21NTERFACE
TEXT EDITING FIELDS
There isn ' t much need for typing in Rules af Engagement 2, but occasionally you are required
to enter a name for a game, mission, captain, etc. In these situations, you will be confronted
with a text editing field. To type in the field you must activate the associated action button (like
NAME, EDIT NAME or such), which will result in the appearance of a colored bar (usually blue)
in the text field, inside which is a slim vertical cursor. Most text editing fields can hold up to 20
characters. You can use the Backspace key on your computer keyboard to delete existing text.
The cursor and delete keys have no effect.
Most common alpha-numeric keys can be used in such fields. All text will appear in uppercase
(capital) letters.
To exit a text editing field, simply click your mouse anywhere on the screen, or press the Enter /
Return key on your keyboard.
A.N.D.I.
NOTE: The numeric entry fields on the captain builder and the large
"dossier" type text fields found throughout the various builders work
differently from these fields and are documented in the Builder Manual.
On properly equipped systems, CCSI2 includes a special new auxialliary system: the Auto
Narrative of Damage and Intelligence, or A.N.D.I. A.N.D.I . ' s job is to affirm various commands
and provide critical information regardless of which systems you are currently accessing.
Normally, A.N.D.I. doesn ' t talk much, but the moment the ship gets in trouble, she ' ll let you
know. A message like "Drive system damaged," means you ' d better do something Before your
engines are completely destroyed, and a message like "Shields destroyed" means you ' d better
get some distance from your attacker(s) before they destroy your ship.
A.N.D.I. is not mandatory. A.N.D.I. vocals can be toggled from the DRPSET quad panel, and
also from the main configuration panel (game entry screen).
Some typical places where A.N.D.I. speaks up:
NAVHLM Manually setting a course or velocity
TACFIR AUTO EBW toggled
AUTO target toggled
Missile selected
GENERAL
EBW power adjustment
Reports on damage
Advises when repairs are completed
Reports received message (is COMRCV is not up)
(Please note that if you have the game time accelerated you may very likely get a lot of confusing
partial messages from ANn.l., because events may happen so fast in accelerated time mode
that ANn.l. won ' t be able to finish one statement before the next message event occurs.]
-
PART IV DEPLOYING FOR A CAMPAIGN
PART IV: DEPLOYING FOR A CAMPAIGN
Creating a BallfHl Game
The assignment screen,
accessible from the main
game screen by selecting
the "Assume Command"
button, is where you can
deploy your Fleet Com-
mander to a campaign.
The assignment screen is
composed of three lists:
FleetCommanders, Cam-
paigns, and Games. If
there are more items in
each list than will fit in the
display, the lists can be
scrolled up and down using the i!i and ~ buttons.
Keyboard Note: The + and + keys are used to select an item. Since the same keys are used
for all three lists, each list has a selection button above the list. Only one list can be "active"
[selected) at a time, and this is the list that will be affected by keypresses. The selection buttons
are FLEET COMMANDER [F), CAMPAIGN [C), and GAME [G).
The MAKE [M) button creates games for you to play. Prior to pressing this button, you must
first highlight the Fleet Commander and campaign you wish to play. Pressing the make button
will bring up an usurper box allowing you to enter a name for your game. Press EDIT NAME
[EI, and type in a name up to 20 characters. Press ENTER when finished. If you want to proceed
with making a game, press OK [0). Otherwise, you may cancel by pressing CANCEL [C).
Once your game has been created, it will appear on the game list. The game list has three
buttons associated with it.
INFO [I)
PLAY [PI
DELETE [01
Brings up a clipboard containing statistics about the currently
highlighted game. Press the ESC key to remove the clipboard.
Pressing this button will play the currently highlighted game.
Pressing this button will delete the currently highlighted game.
Deleting a game will restore the Fleet Commander ' s statto what
they were prior to commencing the game .
PART IV DEPLOYING FOR A CAMPAIGN
NOTE: If you are designing your own campaign, there is a "designer ' s aid" built into the play
button. If you right-click on the button (or, for keyboard users, hold down the shift key when
pressing "P"), an usurper box will appear, allowing you to select which "node" of the campaign
tree you wish to play. In this way, you need not play through many missions of a campaign just
to test a particular mission. If the campaign is password protected, you will first be required
to enter a password. This prevents the players of your campaign from "cheating" by jumping
to different points within the campaign.
Summary of Creating a Game
Given the functions of the assignment screen, here are the steps you must take in order to play
a game:
1] If you don ' t already have a Fleet Commander, create one using the "Recruiting /
Officer ' s Quarters" button from the main game screen (see FLEET COMMANDER
BUILDER in the BUILDER MANUAL for detailed instructions].
2] Bring up the assignment screen (using the "Assume Command" button from the main
game screen].
3] Select the Fleet Commander and the campaign you wish to play by cl icking on them
(or , for keyboard users, by using the + and + keys).
4] Press the MAKE (M] button and, when the usurper box appears, press the EDIT NAME
(E] button.
5] Type in a name for your game (such as "My First Game"] and press enter.
6] Press the OK (0] button to create the game.
7] Once your game appears on the game list, select it by clicking on the game (or, for
keyboard users, by using the + and + keys]. Press PLAY (P] to play the game.
Deploying Ships and Captains
As you begin each mission in a campaign, you must deploy your ships and captains. This is done
on the Mission Deploymentscreen.
CCSI2 NOTE: The interface here uses not the standard CCSI buttons (as described
in PART III : THE CCSI2 INTERFACE], but "hardware" variations on them. You can
always identify a button, since one letter of the button label (the keyboard equivalent]
will be highlighted tan. In a small "green list display" is an additional variant: green
readouts with one entry, selected by outside controls, standing out in a brighter green.
However, the panels that appear within the Map Displayusethe CCSl2 buttons system,
with brown and blue colors identifying action and selection buttons, respectively .
PART IV' DEPLOYING FOR A CAMPAIGN
Mission Deploy Buttons System Map
Ship Deploy Stat List
Docket Buttons
Deploy Buttons
The Mission Deployment screen has several sections: a System Map panel which can also
display data panels; the View Radius buttons; the CENTER button; the Ship Deploy Stat list;
the Docket buttons; the Deploy buttons; and the Mission Deploy buttons.
In each campaign, you are given a limited amount of certain resources, namely starships and
Captains, Each campaign contains a list of Captains and a list of ships, which are available for
all missions in the campaign [except for those destroyed during a mission). Your task as Fleet
Commander at the start of each mission is to manage these resources effectively. The ships
and captains are completely interchangeable, meaning any Captain, including yourself, can helm
any ship in the group.
In each mission, there are one or more waypoints which serve as entry points for your ships into
the solar system. Only a certain amount of resource points- a measure of FW firepower-
are allowed to start at each waypoint. Each ship is given a value in Resource Points, based on
the parts used in its construction [see APPENDIX III : THE FW FLEET for the actual stats). In
orderfor a mission to begin, the total value in Resource Pointsfor all ships assigned to a waypoint
must be less or equal to the number of points allowed at that waypoint.
Comprehensive Overview
Use the Map Controls atthe bottom of the screen to view the system, and specifically
study the areas surrounding each waypoint. To view the stats and resource point
value for each ship, select one from the green list in the top-left corner using the i!i
and ~ buttons and press EXAMINE [X).
When you have an idea of what ships you want to use in the mission, press WAVPOINT
[W) to access the Waypoint Assignments panel. Select a waypoint using the + and
+ buttons, and check the number in the TOTAL RP' S ALLOWED readout. Some
waypoints may have D Rp ' s assigned to them; this means that they are unavailable
to your ships at the start of the mission. Select ships using the i!i and ~ buttons,
and press ADD [A) to assign them to the current waypoint. The black readouts below
the ship list will confirm the assignment. The total RP' s that you assign to each
PART IV, DEPLOYING FOR A CAMPAIGN
waypoint is displayed atthe bottom of the panel- if you have assigned too many RP' s,
the UNALLOCATED RP' s display will read "OVER". Make sure that you do not go over
at anywaypoint, and that you take advantage of.all waypoints that have RP allowances.
Press OK (K) when you are done.
Next, press CAPTAIN (P) to access the Command Assignments panel. To review a
captain ' s record, first select one from the list either by clicking on them with the
mouse, or by pressing the + and + keys; if there is more than one page of names
you can use the 1+ and +1 buttons to view the rest, Then, press DOSSIER (D) to
view their service record and profile. When you have decided which ship (if any) for
which this Captain is appropriate, select the ship with the i!i and !;! buttons and
press ASSIGN (A); the black readouts below the ship list will confirm the assignment.
Do this for each captain until every ship assigned to a waypoint has a Captain aboard.
Press OK (K) when you are done.
REMEMBER: Make sure that ~ , as Fleet Commander, are assigned
aboard a ship. Vour fellow captains are going nowhere without you!
At anytime during this process, you may use the following buttons to view information
about your mission, your fleet and your enemy. BRIEFING (B) replays the mission
briefing. DOSSIER (0) shows the service record and profile on the captain, if any,
assigned to the currently selected ship. HOSTILE (H) displays the docket on the
enemy race in this solar system.
When you have assigned all the ships you want, and assigned a captain (and yourself)
to each of them, you may press DEPLOY (V) to launch your ships and begin the
mission. If you in the end decide to put off the mission for another day, you may press
DELAY (D).
What follows is a breakdown of the features of the Mission Deploymentscreen:
SystemMap
The map display that fills the left side of this screen works virtually identically to the
map in the STARCHARTS section of the campaign builder (see MAP / SVSTEM
BUILDER in the BUILDER MANUAL for details), with the addition of the deployment
controls described below. Unlike the NAVIGATION map available within the game,
you can center this map on any point in the system and view it at any magnification.
The slider for manually adjusting the horizontal coordinate appears along the top of
the screen, and the vertical coordinate slider appears along the right side. The map
scale slider lies on the left side of the map. The arrowheads in each slider can either
be dragged with the mouse or moved using the buttons on-screen (located below the
map) or their equivalent keys.
PART IV: DEPLOYING FOR A CAMPAIGN
You may also adjust the map radius with the mouse, as on the NAVIGATION map
panels. Moving the mouse over the map activates four yellow indicators which frame
an area. Click the left button to zoom in, and that area will be magnified to fill the map.
Click the right button to zoom out, the area shown in the full display will be shrunk to
fit inside the framed area.
Furthermore, additional off-map controls can be used to alter the view center and
radius [see next item). .
The Map Disp/aywill sometimes be replaced with standard CCSI2 panels. These
panels are used to make waypoint and command assignments, are explained below.
VIEW RADIUS
This subpanel, located to the left of the center of the map display, consists of two items:
three action buttons and a miniature representation of the entire system map. The
first action button is MIN [N), and activating it causes the map radius to be set to
minimum radius [75 kilometers). The second button is MAX [MJ. which sets the map
radius to maximum radius [2 billion kilometers). The third button is LAST [AJ. and it
is like an "undo" function, restoring the map radius to what it was prior to that last
radius adjustment.
The miniature map is used to show the size and location of the current map view
relative to the full system map. A square frame within the mini map indicates the
current map area. If you reduce the view area of the large map, the framed area will
shrink. And, if you alter the view center, the frame will move off-center as well .
CENTER [C)
This arrow-shaped button, located below the VIEW RADIUS buttons, is used to
quickly center the map view on specific items within the system. Pressing CENTER
activates a sub-menu consisting of the five possible objects on which you can focus the
display:
WAYPOINT [W)
STAR [S)
PLANET[P)
FIELD [F)
OUTPOST (0)
Center on a waypoint
Center on a star
Center on a planet
Center on an asteroid or radiation field
Center on an outpost
Activating any of these controls causes a panel to appear with which you identify the
specific item of the indicated type to center on. Highlight the item on the panel and
then press SELECT [S); if the list is larger than the panel ' s display you may use the
i!i and ~ buttons to view the rest. This causes the map ' s horizontal and vertical
centering coordinates to be altered to center on the selected item. The name, 1.0.
and any astrophysical data on the item will appear in the large black readout below
the CENTER button .
PART IV, DEPLOYING FOR A CAMPAIGN
Ship Deploy Stat List
The green display in the top-left corner of the screen contains lists all of the PN ships
available to you in the current campaign. The ship in the center of the display is
highlighted at all times, making it available for use with other subpanels and controls
on this screen. To select another of the ships, use the i!i and ~ buttons. The display
only shows five PN ships at the time, but these buttons automatically scroll the list
one entry at a time.
Connected to the currently highlighted ship by a yellow bar is a black readout directly
below the list. This displays two important pieces of information about that ship: its
current assignment, and its current Captain. The first line of the readout will read
"ASSIGNED TO WAYPOINT Xnrl' (where nn is the 1.0. number of a waypoint) if the
current ship is assigned to a waypoint, and "INACTIVE" if it is not. The second line will
display the name whatever Captain may be assigned to the ship, or "NO CAPTAIN"
if none have been assigned.
When the WAYPOINT ASSIGNMENTS and COMMAND ASSIGNMENTS panels
are displayed on the Map Display(see below), this list will be the only part of the screen
aside from the panel left active. You will be able to select different ships while those
panels are active.
Docket Buttons
Located below the left side of the Ship Deploy Stat list are three buttons that display
dockets of information pertinent to the current mission. All of them display their
reports on a "folder" type panel that appears on top of the current screen. The reports
are:
EXAMINE (X)
Displays the stats for the ship currently highlighted on the Ship Deploy Stat
list. This allows you to consider the strengths of each ship when selecting
them for waypoint assignments, or when selecting Captains for command
assignments.
DOSSIER (0)
Displays the dossier on the Captain assigned to the ship currently
highlighted on the Ship Deploy Stat list. Use i!i and ~ if necessary to read
the entire docket. If no Captain is assigned to the current ship, this command
will not work.
PART IV DEPLOYING FOR A CAMPAIGN
HOSTILE (H)
Displays the intelligence report f o r t h ~ enemy race operating in the current
solar system. Use ~ and ~ if necessary to read the entire report.
Deploy Buttons
-
Located below the Docketbuttons, these two buttons access panels that allow you to
assign ships to waypoints and Captains to ships, respectively. The two panels appear
in the location otherwise used for the Map Display The panels that each button
accesses are detailed as part of their descriptions:
WAYPNT(W)
Accesses the Waypoint Assignments panel, from which FVV ships are
assigned to the one or more waypoints in the system. The majority of the
panel is filled with a list of the ships assigned to one waypoint, which starts
out blank. The panel can be broken down into two sections: the Waypoint
Selection Controls; and the Ship List.
The features of the Waypoint Assignments panel are broken down below:
Waypoint Selection Controls
The controls atthetop of the panel allow you to select and identify
one of the waypoints in the system as the one to which ships may
be assigned. The + and + buttons at the top of the panel allow
you to select different waypoints in the system. The readout
between them shows the I.D. of the currently selected waypoint.
Other readouts display pertinent information about the current
waypoint. The two numbers in the top-right corner of the panel
show the map coordinates of the current waypoint. Below them,
the FVV CARGO readout shows the amount, if any, of cargo stored
at the current waypoint. This readout becomes important if the
mission involves the transfer, capture or destruction of cargo
from a waypoint.
The readout below FVV CARGO is the most important of them all.
TOTAL RP' S ALLOWED shows how many resource points
worth of FVV ships may be assigned to the current waypoint. Each
ship has a rating in resource points, calculated by tallying the
resource point ratings for each of its components [as noted in
APPENDIX III: THE FVV FLEET). Waypoint assignments are
restricted so that the total resource points for all ships assigned to
a waypoint must be equal or less than the TOTAL RP' S ALLOWED.
This system is managed by the Ship List(see next item).
Ship List
CAPTAIN (T)
PART IV DEPLOYING FOR A CAMPAIGN
The majority of the panel is taken up by a list of ships assigned
to the waypoint. When you start planning the deploymentforthe
mission, the list will be empty.
ADD (A), a button atthe bottom of the panel, lets you assign ships
to the current waypoint. To use it, use the i!i and !;! buttons
to select a ship from the Ship Deploy Stat list (see above). Then,
press ADD and it will be placed on the list.
The tan readouts to the right of each space on the list keep track
of the resource point values of each ship. When a ship is ADDed
to the list, the readout next to it shows its value in resource
points. The total of all values on the list is calculated and shown
in the TOTAL ALLOCATED readout at the bottom of the list.
The readout below TOTAL ALLOCATED shows the number of
resource points still allowable at this waypoint. If you have
allocated fewer resource points than are allowed atthe waypoint,
this readout shows how many are left. If you have allocated more
resource points than are allowed, this readout displays the word
"OVER". You will not be able to exit the panel if any of the
waypoints are over-allocated.
To the left of ADD is DELETE (D), which lets you remove ships
from the ship list. To select a ship to delete, use the + and +
keys to highlight one, or simply click on it with the mouse. If the
list is longer than can be displayed, press 1+ and +1 to see the
rest. When the ship you want to remove is highlighted, press
DELETE.
OK (K), the button to the left of DELETE, lets you exit the panel
when you are done making waypoint assignments. If you have
over-allocated ships to the waypoint, a warning message will
appear and you will be allowed to make changes.
Accesses the Command Assignments panel, from which FW ships are
assigned to the one or more waypoints in the system. The majority of the
panel is filled with a list containing all of the captains assigned to the current
campaign.
The procedure for assigning Captains to ships is simple. First, select a
Captain from the list with the + and + keys, or by clicking on it with the
mouse; if there are more than one page of names you can use the 1+ and
+1 buttons to view the rest. The current Captain will be highlighted .
-
PART IV, DEPLOYING FOR A CAMPAIGN
When you have chosen a Captain, you can review his service record by
pressing DOSSIER (S), a button at the bottom of the panel. The dossier
will appear on a separate, "clipboard" type panel. Press i!i and ! to view
the entire report, and press Esc to remove it when done,
From viewing the dossier, you should have a good idea of the types of
responsibilities with which this Captain can be trusted - and therefore which
ship he should be assigned to command, It is quite possible that you ' ll
decide that he can ' t be trusted, and therefore shouldn ' t be assigned at all.
In any case, you will most likely have more Captains than you have ships
assigned to waypoints, and therefore some will "make the cut" and some
won ' t .
If you now have a ship in mind for the current Captain, select it on the Ship
Deploy Stat List in the top-left corner of the screen (see above). Then press
the ASSIGN (A) button, located to the right of DOSSIER, and it will be
assigned to the current Captain. The readout next to the captain ' s name
will read "YES" to indicate that he/ she/ it is in use. Also, the black readout
at the bottom of the display will indicate the name of the assigned ship, and
the name of the waypoint (if any) to which the ship has been assigned.
If you want to unassign a Captain, all you need to do is select him/ her/ it,
and press the CLEAR (C) button located to the right of ASSIGN.
When you are done making command assignments, press OK(K) and the
panel will be removed.
IMPORTANT: Before you DEPLOY for the coming mission (see
next item I, you should make sure that a Captain has been assigned
to every ship that has been assigned to a waypoint, and that you
(as Fleet Commander) has been assigned to a ship. If these two
guidel ines are not met, then you will not be allowed to DEPLOY.
PART IV: DEPLOYING FOR A CAMPAIGN
Mission Deploy Buttons
The buttons in the top-left corner of the screen allow you the make the final decisions
of mission deployment. as well as review the briefing for the curr ent mission. They
are:
DELAY (D)
BRIEFING (B)
DEPLOY(Y)
Lets you delay deployment into the current mission - in other
words. it lets you cancel the current campaign and return to the
Campaign Assignment screen. Delaying the mission does not
save anywaypoint and command assignments you have made. so
you will have to redo them.
Reviews the briefing for the current mission. The briefing may
help you decide which waypoints should be assigned to which
ships.
Accepts the current waypoint and command assignments. and
begins the mission. If you have not assigned a Captain to each ship
assigned to a waypoint. or have not assigned the Fleet Com-
mander (you) to a ship. then you will be warned and the mission
will not start.
-
PART V' THE GAME PANELS
PART V: THE GAME PANELS
How to ...
This section explains each and every panel used to command your starship and give orders to
your fleet. It does not explain the panels used to start or resume a campaign (see PART IV:
DEPLOYING FOR A CAMPAIGN) or the builder panels (see the Builder manual). Each panel ' s
purpose and functioning is detailed,
Screen buttons are listed in uppercase bold text, with the key equivalent listed, in parenthesis,
immediately following the button text, as in: " ... use BunaN (B) to ... "
Please note that many options will bring up alert messages, such as "are you sure you want
to delete ... ", and the usurper boxes bearing these messages are notalways noted in the text
because, as a rule, what to do when one appears is fairly self-evident,
Each panel is listed by number and name, Operation of the controls on these panels are as
described in PART III : THE CCSI2 INTERFACE, unless otherwise noted,
THE MASTER CONTROL BAR
Running vertically across the display is
the Master Control Bar, which contains
important readouts and the controls
which provide access to all ship ' s
quad panels.
The Master Control Bar is usually lo-
cated at the center of your command
display, with up to two quadpanels ap-
pearing on either side, However, if you
access a full-size panel the bar will move
to the left to accommodate it.
The Master Control Bar contains four
numbered selection buttons at the top,
Sextant -
Crosshair -
Docking Port -
Disk
Time Controls
- Quad Select Buttons
-Antenna
- Data Panel
- Emergency Systems
f I I I I I I - ~
- Quad Configuration
- System Status Meters
- Crew Status Meter
---
eight icon action buttons below them, and three small action buttons at the very bottom, One
of the four numbered buttons will be depressed at any t ime (pressing any of the other buttons
"pops up" the currently depressed one). The eight icons are of the action button type, and
activating one summons a rolldown menu. The icon is immediately deactivated when a rolldown
menu option is selected, Of the three buttons at the bottom, the first and last are trigger-switch
buttons, activating and immediately deactivating themselves. The middle button of the lastthree
is a switch-type button, remaining active until it is selected again to toggle it "off."
KEYBOARD NOTE: The action buttons in the Master Control Bar do not have
key equivalents listed on-button, however, they all have keyboard equivalents.
The keyboard equivalents are noted as each button ' s functions are detailed .
PART V: THE GAME PANELS
Starting at the top of the bar and moving down, the features of the Master Control Bar are:
QUAD SELECT ONE, JWO, THREE, FOUR [1, 2, 3 and 4)
Four buttons, arranged in a rectangle, represent the four locations for quad panels on your
CCSI2 display. When depressed, a button indicates where the next quadpanel you enable from
the Panel Access menus should appear.
KEYBOARD NOTE: Two or more quadpanels on screen may use the same
keys to perform different actions. Forthis reason, keyboard commands will
be fed only to the quad panel currently selected with the QUAD SELECT
buttons. To switch quadpanel control, use the appropriate Quad Select
button by typing its number, from 1 to 4.
QUAD ACCESS ICONS
Below the QUAD SELECT buttons is a block of six icons, arranged two-across by three-down.
These icons call up list boxes that allow you access any and all of your ship ' s quadpanels.
Selecting a quadpanel from these list boxes loads it into the location chosen by the currently-
selected QUAD SELECT button.
KEYBOARD NOTE: Each of the Quad Access icons, and the two icons below
them, are triggered by a function key, starting with F1 and ending with F6.
The top-leftmost icon is F1 , the one to the right of it is F2, and so on down
the list.
Each QUAD ACCESS icon represents one of the six categories of quadpanels available:
SEXTANT [F1)
Selecting this icon allows access to three NAVIGATION quad panels, from which you can steer
you ship, probe items in the vicinity, and consider your strategy. The quad panels are:
NAVMAP Navigational Map
NAVHLM Navigational Helm
NAVSEN Navigational Sensors
Right-clicking on this icon [Shift-F1) accesses a full-sized panel [FULNAV) which combines
features of all three quadpanels.
ANTENNA [F2)
Selecting this icon allows access to three COMMUNICATIONS quad panels, from which you can
transmit and receive messages, and manipulate your communications hardware. The
quadpanels are:
COMRCV Communications-Receive
COMXMT
COMPWR
Communications-Transmit
Communications-Power
-
PART V' THE GAME PANELS
CROSSHAIR (F3)
Selecting this icon allows access to five TACTICAL quadpanels, which include all weapons and
defensive systems controls, and from which you launch all attacks and fight all battles. The
quadpanels are:
TACFIR
TACMAP
TACMAN
TACDEF
TACSEN
Tactical Fire Control
Tactical Map
Tactical Maneuvers
Tactical Defenses
Tactical Sensors
DATA PANEL (F4)
Selecting this icon allows access to six DATA RETRIEVAL quad panels, which report on all
aspects of your fleet and your mission. The quad panels are:
DATFL T Overall Fleet Data
DATSHP
DATDKT
DATOBJ
DATSET
DATEVA
Individual Ship Data
Dockets of Captains, Enemies and Neutrals
Mission Objectives Checklist
Setup Options
Evaluation Report
Right-clicking on this button (Shift-F4) accesses a full-size panel (FULDAT) combining features
of the DATFLT and DATSHP quad panels,
DOCKING PORT (F5)
Selecting this icon allows access to four DOCK & REPAIR quad panels, which control all systems
for docking, towing, transferring cargo and repairing systems, The quad panels are:
DR PREP RepairSystems
DRPTOW Towing Systems
DRPDOK Docking Systems
DRPCGO Cargo Systems
EMERGENCY SYSTEMS (F6)
Selecting this icon allows access to five quad panels, which control the ship ' s EMERGENCY
SYSTEMS. The quad panels are:
EMRTRN EmergencyTransportation
EMRDES Self-Destruct Mechanism
EMRCOM
EMRTHR
EMRPAN
Emergency Communications
Emergency Thrusters
Master CCSI2 Panel Status
The two buttons directly below the QUAD ACCESS buttons control disk options and CCSI2
configuration options:
DISK (F?)
This icon accesses several DISK OPERATIONS. Three choices are always available in this list
box, SAVE AND EXIT saves your current game position and exits the campaign, allowing you
to resume the campaign later and continue precisely where you left off. EXIT WITHOUT
SAVING exits to the Campaign Assignment panel without saving the current position, so that
when you restart the game it will resume at the beginning of the campaign or at the last place
PART V: THE GAME PANELS
you did save the position. SAVE AND CONTINUE saves your current position, then returns
you immediately to the game in progress.
A fourth choice appears when you have successfully completed all objectives in the current
mission. END MISSION allows you to exit the current mission and receive your mission
evaluation report. This is the equivalent of activating your ship ' s hyperdrive at the end of a
mission, but unlike using the hyperdrive there is no delay involved.
QUAD CONFIGURATION [FB and Shift-FB)
This icon accesses the STORE CONFIGURATION and RECALL CONFIGURATION commands.
"Configuration" refers to the arrangement of quadpanels on the screen. Left-clicking on this
button displays a rolldown menu allowing you to RECALL one of four stored configurations to
the screen. Right-clicking [Shift-FB) on this button displays a rolldown menu allowing you to
assign the current arrangement of quadpanels to one of the four stored configurations for t he
campaign.
NOTE: The four configurations maintained by these commands are only stored until you exit the
current game. You can use the commands on the DATSET quadpanel to SAVE and RELOAD
permanent configurations.
SYSTEM STATUS METERS
Immediately below the eight icons is a readout featuring two columns offive small status bars/
meters, each individually lettered. These represent the status of each of your ship ' s nine primary
syst ems, and what percentage of your ship ' s bulk matter storage capacity is filled. If the status
meter for a system completely fills its allotted space, that system is 1 CXJ% operational. Each time
a system sustains an additional 1 0"10 of damage, the meter ' s width slips a notch. Once a meter
is completely depleted, the system in question is 0"/0 operational , and technically "destroyed."
[See PART II : TACTICS of the TRAINING MANUAL for details on system damage and damage
controL)
In the case of the bulk matter readout, a full status bar indicates 100"10 capacity on board. Each
time an additional 10"10 of the total bulk matter capacity is depleted, the meter ' s width slips
a notch. Once the meter is completely depleted, the bulk matter store is empty.
The letters next to each meter indicate the systems they measure, and stand for:
M ComSen [Communications/ Sensor) Package
C Computer
L Life Support
S Shields
W Weapons
D Drive/ propulsion
P PrimaryPowerSystems
E Emergency Power Systems
H Hull
B Bulk Matter Storage
-
PART V THE GAME PANELS
CREW STATUS METER
Below the SYSTEM STATUS METERS is a small picture of a person standing next to a colored
vertical bar. This represents the current status of your ship ' s crew. The full height of the bar
represents 100"10 of your crew. Lengths of the bar will change color to represent the
percentages of crewmembers injured (yellow) and dead (red). The bar itself does not change in
length.
CHRONO
The readout under this label is the ship ' s "mission chronometer", a clock which shows the elapsed
mission time in the following format:
HOURS:MINUTES:SECONDS.
This clock is always running unless the game is paused or you have accessed a panel with its
own clock (such as SQUAD DEPLOYMENT when boarding an outpost or ship). The default is
for the clock to run at "realtime," with one second of gametime equaling one second of realtime.
This can be changed by using the slowtime and speedtime controls (<< and) described below.
(The CHRONO readout may freeze momentarily when you switch panels. However, time still
passes during these intervals, and the readout is updated when once the panel is fully displayed.)
CHRONO BunONS
Three buttons at the bottom of the screen control gametime, allowing you to speed it up, slow
it down or pause it.
(F9)
KEYBOARD NOTE: The Chronometer slowtime, speedtime and pause
buttons are noted below.
This button is a trigger which, when activated, immediately divides the current gametime
multiplication factor in half. For example, if the gametime setting is at xB before you activate
the button, it will read x4 after you have activated it. The minimum gametime rate is x1 .
Right-clicking on (Shift-F9) immediately jumps the speedup back to realtime (x1 ) regardless
of the current rate.
II (Esc)
This button is not a trigger, but toggles the PAUSE mode on and off. When highlighted, I I
freezes the game and chronometer, as well as disables all other buttons and controls.
NOTE: In games set at normal and veteran difficulty, pausing the game results in the screen
being cleared of everything but the Master Control Bar. This is done to keep the game "real";
in actual combat you would not be able to stop time in the heat of battle and leisurely weigh your
options.
At recruit difficulty, the screen is not cleared when the game is paused .
PART V: THE GAME PANELS
[F101
This button is a trigger which. when activated. immediately doubles the current gametime
multiplication factor. For example. if the gametime setting is at xB before you activate the
button. it will read x16 after you have activated it. The maximum gametime rate is x32. where
32 seconds of gametime pass for every second of realtime.
Right-clicking on [Shift-F1 01 immediately jumps the speedup to maximum [x321 regardless
of the current rate.
TIME X n
This readout. at the very bottom of the Master Control Bar. shows the current rate of gametime
versus realtime passage. with n representing the multiplication factor of gametime. Gametime
defaults to realtime [x11. where one second of gametime equals one second of realtime. At almost
anytime this can be changed. up or down. doubled to two [x21. four [x41. eight [xB1. sixteen [x161.
and finally thirty-two times realtime [x321 [where each second of realtime equals 32 seconds of
gametime1.
The TIME X n factor is controlled by the CHRONO buttons. located above it.
NOTE: The gametime can also be automatically altered by the AUTO TIME DECREMENT
option. adjustable under the OATSET panel and also from the CONFIGURATION menu
accessible from the game ' s main entry screen.
PART V: THE GAME PANELS
NAVIGAnON PANELS
The following panels relate specifically to maneuvering your ship and studying the "field of
battle". Each of the three quadpanels is devoted to a separate aspect of navigation: viewing the
map (NAVMAP), controlling manual helm and autopilot (NAVHLM), and gathering data on
vessels and objects (NAVSEN).
A fourth, full-size panel combines elements of all three quadpanels. Pressing the FULL (U)
button at the top-right corner of any of the Navigation quad panels accesses the combined
NAVIGATION panel. This temporarily shuts down all quad panels and moves the Master
Control Bar to the left edge of the screen. When you shut down this panel, the quadpanels and
the Master Control Bar are returned to their previous locations. The changes to functions from
the quadpanels to this panel are detailed separately at the end of this section.
NAVMAP - Navigational Map
This display is used primarily
for planning strategy and de-
termining manual helm control
settings. It displays sensor
information, or telemetry. from
one or more of your fleet ' s
ships and sensor drones. It
can also be configured to "mix"
all telemetry into a "system
overview" map. Its view scale is
Buffon Stack 1
Map Display Area
FULL Button
adjustable, allowing you to see large vistas for planning strategy or zooming in tightly for viewing
action in detail. And to aid in your mission strategy, the map lets you define a "Navpoint" which
you can then order other FW ships to intercept.
The map is made up of three elements: the button stack (which controls a variety of map-related
functions); the map view; and the view radius controls.
The following is a breakdown of the elements of the NAVMAP quad panel.
Map Display Area
This is where the actual map is displayed. The map is a square area the
exact center and scope of which is variable depending on a ship ' s position,
sensor ability, or the map ' s current mode (example: see ZON under
COMBINED NA VIGA TlON PANEL later in this section).
The map display can present views ranging from a minimum radius of 75
kilometers to a maximum radius of 2 billion kilometers (the radius can be
adjusted using the View Radius Controls), although the 2 billion kilometer
radius is available only in "mix" mode (see below). The information it
displays is controlled by the Button Stack (see beloW) .
PART V: THE GAME PANELS
Button Stack
Along the left side of the NAVMAP panel is the Button Stack This bank of
action buttons controls a variety of map features, and are detailed as
follows.
SHOW(S)
The first button on this stack is used to select which items you want the map
to display at any given time. This is done to permit you to selectively display
data relevant to your current operations. For instance, when tracking down
enemy ships, you may not want solar system items (like planets, etc.)
cluttering up the view.
Selecting SHOW accesses a rolldown menu with selection buttons listing
all of the categories of viewable items. Highlighted items will be displayed
on the map, all others will not. The items on the rolldown are as follows:
STARS
FIELDS
WAYPOINTS
OUTPOSTS
PLANETS
FW SHIPS
ENEMY SHIPS
DRONES
MINES
ESCAPE PODS
NAVPOINT
Displays all stars in the system
Displays all fields in the system
Displays all waypoints in the system
Displays all outposts in the system
Displays all planets in the system
Displays all FW starships in the system
Displays all enemy ships in sensor range of
FW ships (in recruit mode aI/enemy ships are
shown, even in MIX mode)
Displays all sensor drones in the system
Displays all mines in the system
Displays all escape pods in the system
Displays the current Navpoint
Not all of these can be displayed by the rolldown menu at one time; use i!i
and ~ to view the rest. Choices that are highlighted will appear on the map
display; the rest will not. Toggle choices on and off with the mouse, or by
typing the numbers listed next to them. When you are done, select DONE
(D).
As indicated, these selections buttons are non-exclusive, and you can have
none, all, or any combination of them active at anyone time; such as having
Outposts, Enemy Vessels and Friendly vessels switched on.
-
PART V' THE GAME PANELS
MIN (N) / MAX (X)
Below the SHOW button are two buttons which are actually an extension
of the View Radius Controls. These allow you to set your view radius to either
the minimum (MIN) or maximum (MAX) ranges of whatever telemetry you
are currently using,
If you have locked onto an FW ship -s telemetry w!th the LOK button, the
MAX setting will be the maximum range of that ship -s COMSEN system,
To find out what that maximum range is, you can use the MAX button and
take note of the radius displayed on the View Radius Controls, Alternatively,
you can use the DATSHP or DATFL T panels to look up the part number of
the COMSEN system for the locked-in ship, and then refer to APPENDIX III:
THE FW FLEET to look up its maximum scanning range. Remember,
however, that COMSEN damage can effect telemetry.
If the map display is in MIX mode, then the maximum setting will be two billion
kilometers. This allows you to view the entire combat map, which is four
billion kilometers across.
In either MIX or LOK mode, the minimum radius is always 75 kilometers.
LAST (T)
Below MIN and MAX is another button which is an extension of the View
Radius Controls. Any time you change the view radius, its previous setting
is stored so that it may be recalled later. Using LAST returns the map -s
view radius to that stored setting.
NOTE: LAST only recalls the view radius for the current focal point of the
display. If you change the focal point with the MIX or LOK buttons, LAST
will not change to the previous focal point or magnification.
Selecting LAST repeatedly shifts the view radius between the last two
settings you chose for it; if you find two settings that are both appropriate
to a situation, you can use this to alternate between them.
SET NAV (A)
In the fourth row down on the button stack, SET NAV lets you designate
one arbitrary location in space as a destination for other ships in the fleet.
The NAVMAP stores one set of coordinates on the Map display as a
Navpoint [which can be made visible or hidden using the SHOW button).
PART V: THE GAME PANELS
Four choices in the FW Message Database [CoMXMT) refer to the
"Navpoint" as a destination:
TOW SHIP TO NAVPolNT
SET COURSE FOR NAVPolNT
PLACE DRONE AT NAVPolNT
PLANT MINE AT NAVPolNT
When these messages are transmitted to an FW ship. the current location
of the Navpoint is encoded in the commands. That location is used by the
receiving ships even if the Navpoint is relocated at a later time. You can
therefore use one Navpoint to send two ships to different locations; just
change the location of the Navpoint between orders.
To use SET NAV. press the button and select a location on the map
[keyboard users can use the four arrow keys and press enter when done).
That location becomes the current Navpoint. and will be noted with a symbol
on the display [if Navpoints were enabled by the SHOW button).
TELEMETRY
As explained earlier in this section. te/emetryis the sensor data produced by
the ships in your fleet and any drones you have launched. You can lock the
map onto the telemetry from anyone FW ship or sensor drone in the solar
system. As each ship has a limited scanning range. the ability to display
sensor information from any of these sources is of great strategic value as
it allows you to "see" more than your ship ' s own sensors can. Furthermore.
use of it allows you to see what any ship in your fleet is up to at any given
moment. or watch over areas of space not currently occupied by FW ships.
The ship or drone whose telemetry information is locked-on is selected by
using the LOK (K) button. This button activates a rolldown menu which lists
t he available telemetry inputs. Select LOK by left-clicking to display a list of
FW vessels; select LOK by right-clicking [Shift-K) to display a list of active
sensor drones. Select one of these items to have the map display its sensor
information.
Just below the LOK button is a small action button labeled MIX [X). The
purpose of this button is to "mix" all received telemetry with the overall solar
system map to produce a single "overview". Activating MIX causes any
Lock-ons to be disengaged and an entire solar system map to be displayed.
allowing you to see where all of your forces are relative to the system' s
sun[s). planets. outposts. asteroid fields and waypoints. The mix mode map
defaults to full-system view with a radius of 2 billion kilometers. The scale
of the zoom can be changed using the iaew Radius Controls. as well as the
MIN. MAX and LAST buttons.
PART V: THE GAME PANELS
Mix mode is useful for overall strategic planning, but it has some limits;
particularly, it displays the locations of all known items in the system, but
unknown items, such as enemy ships that are not in sensor range of any
of your PN forces, are not displayed. Furthermore, you cannot adjust t he
view center of the map in MIX mode,
NOTE: If you are playing a game at recruit level , the map can always display
the current position of enemy ships, in sensor range or not. This only works
on recruit missions!
LOCK-ON 1.0. READOUT
To the right of the LOK button and above the PRJ button is a value readout
which displays the identification number of the ship or drone currently
Locked-Onto using LOK. This 1.0. number will always be for a Federated
Worlds ship (FD1-F99) or sensor drone (001-099).
If the MIX button is activated, this readout will be blank to let you know that
no single ship or drone -s telemetry is the source of the current map display.
PRJ (J)
Immediately to the right of MIX and below the LOCK-ON I.D. READOUT is
the PRJ button, which toggles the "project course" mode on and off. When
PRJ is active, an animated "blip" is drawn moving outward from the PN ship
currently Locked-Onto as the telemetry source. This "blip" is used to show
that vessel -s current heading. The vessel whose course is being projected
appears at the center of the map, and its 1.0. number appears in the LOCK-
ON I.D. READOUT I(see above).
If MIX is active no projected course will be displayed, since no particular ship
is the subject of a "mix" display.
IDB (I)
The button directly below MIX allows you to choose whether object and
vessell.D. -s are displayed on the map. It is a switch-type action button; when
it is highlighted, i.d. numbers are shown.
1.0 . -s are three characters long; the first character is a letter that signifies an
object -s type, and the other characters are a two-digit number that is unique
among all units of that type in the system. 1.0. -s provide useful information
but take up a lot of space on the map display. You may want to turn them
off when you know all of the objects and vessels in your area and want t o
unci utter the display .
PART V. THE GAME PANELS
VEe [V)
The VEe button to the right of IDs allows you to toggle the representation
of vessels on the map display between vectors and simple dots. This is a
switch-type action button like IDs; the map displays vectors when it is
highl ighted, and dots when it is not. When a ship is destroyed, it is signified
by an small circle only when VEe is enabled.
The default setting for VEe is enabled, which lets the map display show the
approximate headings of both FW and enemy ships. When ships are very
close together, it can be hard to tell their vectors apart; deactivating VEe
makes it easier to distinguish between them. [See Reading the Map, later
in this section, for more information on vectors.)
ll'iew Radius Contrals
These are along the map ' s right side, and their purpose is to allow you to
adjust the map ' s "zoom" level to show varying volumes of space.
There are only three actual controls, all of which mouse users will probably
have little use for [see Mouse Map Radius Contra/below) .
First and foremost is the zoom scale, which is simply a thermometer scale the
full height of the map. This scale represents no "set" range, rather, the
range it represents varies depending on the source of the telemetry. In MIX
mode it presents a range from 2 billion [top of the scale) to 75 [bottom)
kilometers. When Locked-Onto a ship, it represents a range from that
ship ' s sensor-maximum [top) to 75 kilometers [bottom).
Alongside the zoom scale is a radius indicator. an arrowhead type pointer
which indicates where in the potential "zoom" range your view is currently
set. If the arrowhead is halfway down the scale, your are currently viewing
an area only half as large as potentially possible from the current telemetry
source.
The radius indicatoris actually a control, and mouse users can "drag" it up
and down the scale to adjust the view radius.
Keyboard users need to use the increase radius [+) and decrease radius
[-) buttons at the top and bottom of the zoom scale. The + button causes
the radius indicatorto move up the scale, widening the view. Likewise, the
- button causes the radius indicatorto move down the scale, shrinking the
view radius. As is typical with thermometer type scales, the + and - buttons
activate an "accelerating movement" routine; the longer the button is active,
the faster the radius indicator will move [see PART III: THE CCSl2
INTERFACE for details on Thermometer Scales and their operation) .
PART V: THE GAME PANELS
Keyboard users must simply activate the buttons and then press any key
when they wish to stop the radius indicator 's motion. Mouse users who
want to use these buttons must simply hold down the left mouse button for
as long as they want the arrowhead to move.
Mouse Map Radius Control
If you are playing the game with a mouse, this is the easiest way to adjust
the map radius. If you move the mouse pointer over the map itself, you ' II
see that a set of four "brackets" appear, framing an area of the map. As
you move the mouse pointer you can adjust the size of the area framed.
Clicking the left mouse button causes the map to instantly zoom in to show
only the area you "framed". The VI8N RADIUS readout changes to reflect
the radius of the area currently displayed. You can use this method of
scaling in over and over again. The only time you can ' t zoom in on the map
any more is when the view radius reaches 75 kilometers.
Backing "out" from a zoom involves the same technique, except that you use
the rightmouse button. When you right-click the mouse, the map changes
its zoom level so that the area you were viewing when you clicked now fits
inside the brackets. In effect, right-clicking does the reverse of left-clicking.
Left-clicking blows up the area in the brackets to fill the map display, while
right clicking shrinks the image filling the map to fit within the area defined
by the brackets.
Reading the Map
The map display is fairly easy to "read"
and understand. Each type of item is
identified by a symbol and [with the
exception of the Navpoint] always ac-
companied by an identification num-
ber. For instance, Federated Worlds
starships are displayed as small green
vector symbols (arrows] [dots if the
VEe button is off].
1.0 .. SYMBOL & COLOR CHART
Note that the NAVMAP Map Display
simplifies some symbols because of its
small size. The full-screen NAVIGA-
TION panel (see below] has a larger
map and therefore uses the complete
symbol set. This makes the full-sized
NAVIGATION panel a good choice when
ITEM 1.0.
STARS S01S02
FIELDS A01A99
WAYPOINTS X01X99
OUTPOSTS T01T99
PLANETS P01P99
FWSHIPS F01F99
ENEMY SHIPS E01E99
DRONES 001099
MINES N01N99
ESCAPE PODS Z01Z99
NAVPOINT
you want an overview of all objects in the solar system.
TYPES
AsterOid
Gamma
Enbranson
Donmgnan
FW
Enemy
Neutral
Habitable
Air1ess
Gaseous
normal
destroyed
normal
destroyed
MAP SIMPLE
SYMBOL SYMBOL
starburst yes
rectangle no
dot yes
dot yes
clfcle yes
vector no
vector no
dot yes
dot yes
dot yes
dot no
COLOR
yellow
gray
yellow
blue
cyan
green
green
gray
cyan
green
green
red
red
pmk
magenta
magenta
'Mllte
The adjacent chart shows the 1.0. numbers, symbols and colors used for each type of item
displayed on the map .
PART V: THE GAME PANELS
A few notes on map symbology:
-The vector/ arrows representing ships are rather simple indicators of a ship ' s actual heading.
The vectors can point in one of eight directions, corresponding to headings of 0, 45, 90, 1 35,
180,225,270, and 315 degrees. Actual headings can be any number between and 359,
so the vectors represent only "approximate" headings, not actual ones.
-When a ship has been captured or destroyed, the symbol for it changes from a vector to a
small circle.
-If an object is simplified on the NAVMAP display, it is represented by a dot of the same color
as its full-sized symbol.
-On the combined NAVIGATION panel, planets appear as small solid disks untilthe map display
zooms in tightly enough so that the planet ' s actual size can be accurately reflected by an
octagonal outline.
-If several items are very close together on the map, sometimes the symbol or 1.0. number
for each may become obscured by those of other items. This can be dealt with by changing
the map ' s scale, turning vectors and i.d. ' s off, or choosing not to display certain items through
use of the SHOW button [see above).
Furthermore, each system has a definite "border" which is exactly 2 billion kilometers out from
the system center. The map displays this "border" as a solid line, and your ship cannot cross
it. Built-in inhibitors prevent your ship from leaving the combat area and racing into empty
interstellar space. The entire border can be seen in mix mode.
Sensor Range Limitations
Normally, the map displays the telemetry of the ship currently Locked-Onto (see TELEMETRY).
Ships do not have infinite scanning range, and as a consequence when Locked-Onto a ship the
map will display an area only as large as that ship ' s sensors can scan. In mix mode the map
can display a view up to 2 billion kilometers in radius, but when viewing telemetry from a
Destroyer equipped with the worst equipment it can carry, the view is limited to 47 million
kilometers in radius, about 1/ 43rd [2.35%) the map ' s maximum view radius [equivalent to
an area representing a mere 5.5% of the map area).
In mix mode sensor range limitations do not come into play insofar as the solar system
components and your ships go, as you always know where they are. It is enemy forces that
are the wildcard, and which are not displayed unless they happen to be within sensor range of
one of your ships.
NOTE: Again, in recruit skill level games the location of all enemy ships can be determined at
any time, as sensor range limits are disabled in beginner level.
PART V: THE GAME PANELS
NAVHLM - Navigational Helm
This quad panel allows you
to direct your ship either
by autopilot or manual
control , and includes
hyperdrive and stealth Ship's Autopilot
mode as specialized helm
controls. It is made up of
three areas: ship ' s auto-
pilot; manual helm con-
trol; and special helm
controls.
Special Helm Controls
The following is a breakdown of the elements of the NAVHLM quadpanel.
Autopilot
FULL Button
The controls on the left side of this quad panel comprise your ship ' s Autopilot The
purpose of these controls is to allow you to pick targets and move towards them. The
ten blue buttons along the left side of the quad panel change what type of item is fed
to the autopilot. The buttons on the left side of the bottom of the quadpanel engage
and disengage various autopilot modes. All Autopilot buttons and readouts are listed
below.
AUTOPILOT SELECTION BUTTONS
The autopilot selection buttons control which type of objects or vessels can
be chosen as a destination by the ship ' s autopilot. Selecting one of these
buttons compiles a list of all objects of vessels of that type, so that when the
autopilot is activated, only one object or vessel from that list can be chosen
as a destination. (The NAV (V) command is the only exception to this.) Only
one of these buttons can be active at anyone time. The buttons are, from
left to right and top to bottom:
POD (D)
MIN(N)
FWS(F)
WAY(W)
ENS (N)
PLN (P)
OUT (0)
STR (S)
ORO (A)
FLO (L)
Lists all escape pods
Lists all mines
Lists all FW starships in the system
Lists all waypoints in the system
Lists all enemy ships in sensor range of FW ships [in
beginner mode all enemy ships are listed)
Lists all planets in the system
Lists all outposts in the system
Lists all stars in the system
Lists all sensor drones in the system
Lists all asteroid and radiation fields in the system
PART V: THE GAME PANELS
CHASE (C), INTRCPT (I) and NAV (V)
These buttons activate the autopilot system on a maximum velocity course
t o the selected t arget. Only one of these three buttons can be activated at
one time, and activating a different one switches the mode.
If the selection was CHASE or INTRCPT, a rolldown menu appears
containing a list of the type of item selected using Autopilot Selection
Buttons.
In CHASE mode, your ship will proceed at full-power until it approaches the
target, and will then match velocity with it at a specified range 500,OCXJfrom
star ships, etc.). Chase mode is best used when pursuing moving targets,
such as FW and enemy ships.
In INTRCPT mode, your ship will proceed at full-power until it approaches
the target, and will then slow to a complete stop within a specified range of
it (500 kilometers from outposts, etc.).
HELM CONTROL INDICATOR
This indicator, located just above the NAV button, has three possible modes:
small sextant
small crosshair
nothing
THE CHASE/ INTERCEPT TARGET 1.0.
indicates navigational autopilot is in
control (accessed by CHASE,
INTRCPT or NAV.)
indicates tactical maneuvering sys-
tem is in control (accessed through
the TACMAN quadpanel)
indicates manual helm control is
active (see HELM, below)
This value display appears in the space between the INTRCPT and CHASE
buttons. Its function is to listthe 1.0. number of the item last! currently being
chased or intercepted. If the CHASE, INTRCPT or NAV buttons are
highlighted, the value in this readout indicates the current subject being
pursued.
If the HELM CONTROL INDICATOR displays a flashing crosshair/ tactical
symbol , the CHASE, INTRCPT and NAV buttons will be off but the 1.0.
readout will still indicate the last subject being pursued; this shows that the
pursuit has been overridden by the tactical maneuvering controls. Disen-
gaging the tactical maneuver in this case is accomplished either by using
CHASE, INTRCPT or NAV to go after the same or a new target, activating
manual helm control (see MANUAL, GET or HALT below), or by using the
TACMAN panel's NAV button (see TACTICAL quad panels for details) .
PART V, THE GAME PANELS
If the manual helm controls (activated by MANUAL, GET and HALT) are
used, the autopilot is disengaged and the TARGET 1.0. is cleared,
Manual Helm Control
This bank of controls allows you to steer your ship, "manually" setting a course and
velocity. Its function is to allow you to engage in sudden maneuvering changes in
combat, or manual "steering" for exploration purposes. It consists of seven action
buttons, draggable "dial" and velocity meter controls, and several value readouts.
When manual helm is activated, the HELM CONTROL INDICATOR will go black.
ACTIVATING MANUAL CONTROL
II
One of three buttons must be selected to activate manual helm control.
These buttons will deactivate whatever other helm systems are currently
active (either navigational autopilot ortactical maneuvering), and alter your
ship ' s course if appropriate. The button you select chooses what course
the helm will initially follow.
MANUAL (H)
This action button activates manual helm control, making your ship take up
the course and velocity set using the Heading Dial and the Velocity Meter
(see below). If the AUTOPILOT or TACMAN controls are active (noted by
the flashing HELM CONTROL INDICATOR), MANUAL shuts them off and
takes control.
Once manual control is active, you can manually change course or velocity
at any time by adjusting the Heading Dial and Velocity Meter. You do not
need to press MANUAL again.
HALT (H)
This button is of the triggertype, and causes your ship to execute a full-power
(retro-thrust) braking maneuver and come to a complete stop (relative to
the current solar system). Activating HALT automatically switches on
manual helm control and sets the Velocity Meter to OOJ. After activating
HALT you can adjust course and velocity at will. HALT overrides all chase,
intercept, manual helm and tactical maneuvering controls.
GET (G)
This button is a trigger type action button, and its function is to copy the
current navigation settings into the HELM box and switch to manual helm
control. The heading and velocity of your ship at the moment you trigger
GET are copied to the heading dial and velocity meter, regardless of whether
navigational control is under autopilot (chase, intercept or nav) or tactical
control.
PART V: THE GAME PANELS
See PART II : TACTICS in the TRAINING MANUAL for examples of using this
control in a mission.
STEERING THE SHIP
When MANUAL, GET or HALT have been activated, the manual helm controls are
engaged and directly control the ship ' s movement systems. Any course and velocity
set with the Heading Dial and Velocity Meter is immediately engaged by your ship.
OPERATIONAL OVERVIEW: To utilize manual control you must set
course and velocity using the Heading Dial and Velocity meter and
make sure that the HELM CONTROL INDICATOR is black. Using
the chase, intercept or nav autopilot options, or the tactical
maneuvering controls, turns manual helm control off.
A.N.D.I. NOTE: If your system is configured correctly and you have
A.N.D.I. activated, A.N.D.I. will affirm all manual heading a velocity
settings audibly, with messages like, "Affirmative: zero one six" or
"Velocity: three eight four."
THE HEADING DIAL
This dial repre-
sents a heading
in degrees, set
relative to the
"plane of the
Current Heading Readout
ecliptic" of the Turn Counter-Clockwise
current solar
system (if anyJ.
Headings can
Desired Heading
~ 9 0
Turn Clockwise
be from ()(](] to 359 degrees, allowing your ship to move in any direction on the map.
Heading DOO is due "north" on the dial and map, heading 090 is due "east", 180 is
due "south", and 270 is due "west".
The following is a breakdown of the elements of the Heading Dial.
Current Heading Readout
This displays the current heading of your ship. The value in this readout
changes to reflect your ship ' s course changes. The Current Heading
Readoutis not specifically linked to the manual helm controls, and reflects
the ship ' s heading whether navigation is under autopilot, manual, ortactical
control.
PART V THE GAME PANELS
Desired Heading Readout
This displays the desired heading you want your ship to take when under
manual helm control. The value displayed here is determined by the position
of the Desired Heading Cursor (see next item) on the outside of the Dial.
When you set a new desired heading this readout will change instantly to
reflect it. If manual helm control is activated, the Current Heading Readout
(see above) will begin to change to match the desired heading as your ship
takes up the new course.
Desired Heading Cursor
This operates much like the arrowhead pointer on a standard "thermom-
eter scale" (see PART III : THE CCSI2 INTERFACE), except that rather than
going from one end of a straight scale to another, this pointer circles a dial
- encountering no start and end points. The position of the cursor on t he
outside of the dial indicates your desired heading in degrees. The actual
numerical value of the heading is displayed in the Desired Heading Readout
(see above).
There are two ways to change the desired heading: dragging the pointer,
or using the Turn Clockwise and Turn Counter-Clockwise controls (see
below).
To drag the pointer you must have a mouse. Click the left mouse button on
the pointer, and, while holding the button down, "drag" the pointer around
the dial to the desired position. As you move the pointer, the Desired
Heading Readoutwill change to reflect the new setting. When you release
the mouse button, the pointer will stay where you left it.
Tum Clockwise
This function is activated by the + button, and its purpose is to move the
Desired Heading Cursor around the Heading Dial in a clockwise direction.
When you activate the + button by clicking on it with the mouse, it stays
"on" only as long as you hold the mouse button down. If using the keyboard,
the button stays "on" and the pointer moves clockwise until you press
another key.
Tum Counter-Clockwise
This function is activated by the + button, and its purpose is to move t he
Desired Heading Cursor around the Heading Dial in a counter--clockwise
direction. When you activate the + button by cli cking on it with the mouse,
it stays "on" only as long as you hold the mouse button down. If using the
keyboard, the button stays "on" and the pointer moves counter-clockwise
until you press another key .
PART V, THE GAME PANELS
NOTE: If the Velocity Meter [see below) is set to .OOOc your ship will not be moving
and your new Desired Heading setting won ' t make any difference.
VELOCITY METER
This portion of the manual helm con-
trols is where you can adjust your ship ' s
velocity. There are a number of items
associated with the Velocity Meter.
VELOCITY NOTE: All velocities in Rules
Maximum Potential Velocity Readout
Desired Velocity Pointer
Velocity Range Scale
Current Velocity Readout
of Engagement 2 are presented as metric values on a scale where the
number 1 equals the speed of light [c) . Thus, a velocity of .75 equals 75%
of lightspeed.
Maximum Potential Velocity Readout
The symbol here is an arrow pointing at a "stop" line, which indicates that
the number to the right of the symbol is your ship ' s maximum potential
velocity. The maximum velocity is determined by the type of engines your
ship carries. Smaller ships are limited in the size and power of engine types
they can be equipped with.
This readout always represents the maximum velocity at which your ship
could travel if the drive systems were undamaged If the drive has sustained
damage, you will not be able to reach this maximum until the drive is
repaired.
Velocity Range Scale
This is an "angled" version of a "thermometer" scale [see PART III: THE
CCSI2INTERFACE). It represents the potential velocity range of your vessel ,
going from "halted" at the bottom left, to your vessel ' s top velocity at the
upper-right [the numeric value is displayed in the Maximum Potential
Velocity Readout to the left). The position of the Desired Velocity Pointer
[see next item) on this scale indicates the manual helm control velocity.
Desired Velocity Pointer
This pointer is similar to pointers on standard "thermometer" scales [see
Part III : THE CCSI2 INTERFACE). Its position along the Velocity Range Scale
determines the desired velocity you want your ship to use when under
manual helm control. The exact velocity indicated by the pointer is displayed
by the Desired Velocity Readout [see below).
There are two ways to change the desired velocity; dragging the pointer up
and down the sale using a mouse, or using the Increase and Decrease
Ve/ocitybuttons [see below).
PART V. THE GAME PANELS .
To drag the pointer you must have a compatible a mouse. Click the left mouse
button on the pointer, and, while holding the button down, "drag" the pointer
up and down the scale to the desired position. When you release the mouse
button, the pointer will stay where you left it and, if manual helm control is
active, your ship will immediately begin making velocity adjustments. If in
manual mode, you can see the velocity change happening by watching the
Current Velocity Readout [see below).
Increase Velocity Button
This function is activated by the + [plus) button, and its purpose is to move
the Desired Velocity Pointer up the Velocity Range Scale and increase the
value in the Desired Velocity Readout [see below). When you activate the
+ button by clicking on it with the mouse, it stays "on" only as long as you
hold the mouse button down. If using the keyboard, the button stays "on"
and the pointer attempts to move up the meter until you press another key.
Decrease Velocity Button
This function is activated by the - [minus) button, and its purpose is to move
the Desired Velocity Pointer down the Velocity Range Scale and decrease
the value in the Desired VelocityReadout[see next item). When you activate
the - button by clicking on it with the mouse, it stays "on" only as long as you
hold the mouse button down. If using the keyboard, the button stays "on"
and the pointer attempts to move down the meter until you press another
key.
Desired Velocity Readout
This readout, located between the Decrease Velocltyand Increase Velocity
Buttons and below the Current Velocity Readout [see next item) shows the
exact velocity selected on the Desired VelocityMeterbythe Desired Velocity
Pointer. Like that pointer, this represents the desired velocity you want your
ship to use when under manual helm control.
Current Velocity Readout
This readout. appearing in a frame below the Desired Velocity Meter, shows
a continuously updated readout of your ship ' s current velocity. Under
manual control or in intercept mode, the value will level off at a particular
number; under manual helm control the particular number will be as close
to the Desired Velocity Readout as your ship ' s engines will allow. In chase
or tactical maneuvering modes, the value will fluctuate as your ship
automatically adjusts its position relative to targets .
PART V: THE GAME PANELS
Special Helm Controls
Two buttons on this quad panel engage helm controls that are only used in special situations,
or are not available on all vessels:
HYPER (Y)
Located at the bottom center of the quad panel . this button engages your ship ' s
hyperdrive, which will hurl your ship into hyperspace, removing it from the map and
effectively ends the current mission. The hyperdrive takes time to fully engage; the
length of this delay time depends on which Drive System is installed in your ship.
When the HYPER button is pressed. the HYPER DRIVE COUNTDOWN readout (see
next item) indicates the seconds remaining before the hyperdrive fully engages and
the ship leaves the system.
If you engage hyperdrive after completing all mission goals, the game will credit you
with a mission success. If you have not completed all the goals, using the hyperdrive
aborts the mission and credits you with a loss.
Hyperjumping is sometimes the only way to save your ship. If your ship is severely
damaged and under attack, sometime going into hyperspace is the only way to avoid
destruction and loss of a useful craft. If you hyperjump leaving any operational FIN
ships in the system. those ships will be considered lost. The hyperdrive will not operate
if your drive system has been destroyed.
HYPERDRIVE COUNTDOWN READOUT
To the left of the HYPER button. the readout framed in red counts down the seconds
left until your hyperdrive fully engages.
STEALTH (A)
In the bottom-right corner of this quad panel. Scout class ships whose COMSEN have
stealth capability will have a functioning STEALTH button; other ship classes and
Scouts without stealth capability will have a green. non-functioning button. The button
activates stealth mode, a form of "silent running" which makes it extremely difficult
for other ships to see you. The disadvantage is that you are unable to fire weapons
while in stealth mode.
PART V: THE GAME PANELS
NAVSEN - Navigational Sensors
The controls on this
quadpanel allow you to
FULL Button
gather information on Probe Selection Buttons
objects and vessels by
...
.HTP.'r;
sca n ni ng/ pro bin g
RtIG: 0 000 000 000 t;H
Oti-[,.onr.r,
them, and to launch
sensordronesto extend
yourtelemetry sources
through the solar
Probe Systems
rll 0
I:tlrHY: .. )
system.
, .. ..
Control
The panel has three components: the PROBE SELECTION BUTTONS; the PROBE SYSTEMS;
and SENSOR DRONE CONTROLS.
The following is a breakdown of the elements of the NAVSEN quadpanel.
Probe Selection Buttons
The bank of ten selection buttons on the left side of the quadpanel controls
which type of objects or vessels can be scanned by your probe systems.
Selecting one of these buttons compiles a list of all objects of vessels of that
type, so that when the PROBE button is pressed, only an object or vessel
from that list can be chosen for scanning. Only one of these buttons can
be active at anyone time. The buttons are, from left to right and top to
bottom:
POD (D)
MIN(N)
FWS(F)
WAY(W)
ENS (N)
PLN(P)
OUT (0)
STR (S)
ORO (R)
FLO (L)
Lists all escape pods
Lists all mines
Lists all FW starships in the system
Lists all waypoints in the system
Lists all enemy ships in sensor range of FW ships [in
beginner mode all enemy ships are listed)
Lists all planets in the system
Lists all outposts in the system
Lists all stars in the system
Lists all sensor drones in the system
Lists all asteroid and radiation fields in the system
ProbeSystems
Your s
hip ' s probe systems are handled through two controls; a data screen and the PROBE
[B) button. Activating PROBE summons a rolldown menu which lists the objects or
vessels of the type set by the PROBE SELECTION BUTTONS, from which you can select
one item to scan. The ship ' s COM SEN system will scan the item specified, then
display the information it gathers on the datascreen at the center of the quad panel.
PART V, THE GAME PANELS
When you probe each of the following vessel! object types, the indicated information
is displayed:
ESCAPE PODS
MINES
FW SHIPS
WAYPOINTS
ENEMY SHIPS
PLANETS
OUTPOSTS
STARS
DRONES
FIELDS
Captain, Range, Survivors
Fuse, Range
Name, Class, Range, Status, Cargo
Range, C ~ r g o
Name, Class, Range, Status, Cargo
Name, Type, Radius, Range, Cargo
Name, Affiliation, Classification, Status, Lo-
cation (planet or space), Range, Cargo, So-
phistication (repair and supply)
Name, Type, Class, Radius, Range
Range
Density or Strength, Size
In order to determine the cargo held aboard an enemy vessel or an outpost, you must be within
1 D"1a of the scanning range of your COMSEN system (see APPENDIX III : THE FW FLEET to
determine the scanning range of your COM SEN system). This is reflected by the probe -s data
screen, and on the DRPCGO quad panel (see the section on DOCKING/ REPAIR PANELS).
SensorDroneContrO$
If your ship has the capability to carry sensor drones and has at least one drone stored,
the LAUNCH (L) button at the bottom of t he quad panel allows you deploy one at your
cur rent location. Drones provide telemetry sources that can be fed into your
navigational map; each one allows you to watch an area of the system for enemy
vessels without keeping a starship there. A sensor drone has a telemetry-gathering
range of 29 million kilometers.
DRONE SUPPLY READOUT
The readout to the left of the LAUNCH button displays the number of drones left
aboard your ship. When it reaches zero, you have no more drones to launch. Drones
cannot be resupplied at outposts.
PART V: THE GAME PANELS
THE COMBINED NAVIGATION PANEL [FUlNAVJ
The panel accessed
that is accessed by
pressing the FULL
(UI button on any of
the Navigation
NAVHLM (Navigational Helm) QUAD Button
quadpanels has sepa-
rate areas that dupli-
cate functions of the
NAVMAP. NAVHLM
and NAVSEN
quadpanels. These
areas are titled on Message Bar
the panel . and are
indicated below:
KEYBOARD NOTE: The overscores on buttons for the NAVHLM and NAVSEN
sections of this panel appear gray. This signifies that you must hold down the shift
key when pressing the keyboard equivalent for these buttons.
Pressing the QUAD (QI button. located in the top-right corner of the panel. will replace the
quadpanels and the Master Control Bar to their original locations. You can also return them
to their original places by accessing a new quadpanel from the Master Control Bar.
The following will explain how each quad panel is modified to fit on the combined panel :
NA VMAP Modifications
The map display on the combined NAVIGATION panel is much larger than
that of the NAVMAP quad panel. allowing you to view the solar system at a
higher resolution. This panel should therefore be viewed as a supplement
to NAVMAP.
Several new features have been added to the larger map:
The SHOW button has been replaced by a row of Map Selection Buttons.
one for each object/vessel type that can be shown. (Due to space
limitations. the NAV button is located on the row just below this one. The
buttons (and their associated keysl are: STR (TI. FLO (Fl. WAY (WI. OUT
(Ul. PlN (Pl. FWS (Sl. ENS (El. ORO (01. MIN (Ml . POD (01. and NAV (Al .
The IDs function has been split into two buttons: SYS (Yl toggles on and
off the 1.0.' s for all objects in the solar system/ map. which includes
everything but vessels; and VSl (Vl toggles on and off 1.0 .. s for vessels.
The GROUPS (Gl button. located to the right of SYS and VSl. adds a new
VIew Selection Button to the panel. This toggles the viewing of Battle Groups
on the map display. Battle Groups are two or more FWAF ships operating
as a combat unit. so that an order given to the Battle Group Leader is relayed
PART V THE GAME PANELS
to all ships within the group. [Whether the order is followed by all concerned
depends on the personalities of the captains involved.) When GROUPS is
active, the map display will display only the symbol for the Battle Group
Leader ' s ship. It does not represent the heading and location of all ships
in that battle group!
The ZON [Z) button, located to the left of LAST, changes the map display ' s
magnification to 5oo,CXJO kilometers, which is the considered the standard
combat zone for starships. Naturally this command is only useful if the
display is locked-onto a starship; this allows you to judge which targets are
within range of the ship ' s missiles (EBWs have a range of approximately
3 million kilometers).
Horizontal and Vertical Coordinate Scales have been added to the left and bottom
edges of the map display. These scales represents the entire "width" and
"height" of the solar system map, from -2 billion to +2 billion. The mark at
the middle of either scale represents coordinate 0 , the center of the system
on that axis. The arrowhead pointers which appear alongside each of these
scales shows you where the current centered object is within the system. The
specific coordinate the arrowheads point to are listed as the HORZ COORD:
and VERT COORD: readouts.
NOTE: These Coordinate Scales are readouts only, and you cannot manually
adjust the map center. Remember, the view center is always either a ship
(Lock-On mode) or the map center (mix model.
Once you learn how the coordinate system works, such as that a + horizontal
coordinate is to the right of system center and a -vertical coordinate is below
the system center [on the map), then you cantell where a given ship is simply
by Locking-Onto it and checking its coordinates. For example, a ship with
a horizontal coordinate of -2,000,000 [-2 million) and a vertical coordinate
of 1 ,500,500,000 [1 billion, 500 million) would be just left of the system' s
center and 75% of the way towards the "north" end of the map from the
center.
NA VHLM Modifications
Manual helm control is not included here; only autopilot controls and the HALT button
are present. Additionally, the Autopilot Selection Buttons have been combined with
NAVSEN ' s Autopilot Selection Buttons, so that the object/ vessel type selected to
chase or intercept is also the one that will be used by the PROBE command.
NA VSEN Modifications
All features of the NAVSEN are present on the combined panel , with no changes.
However, the Probe Selection Buttons have been combined with the Autopilot
Selection Buttons, so that the object/ vessel type selected to probe will also be the
one selected by the CHASE or INTRCPT buttons.
PART V: THE GAME PANELS
COMMUNICATIONS PANELS
These panels are the very heart of your fleet operations. They are from where you dispatch
orders to and receive reports from the captains under your command. Each of the three
quadpanels controls a different aspect of communications: receiving messages (COMRCV),
sending messages (COMXMT), and power and signal strength (COMPWR).
COMRCV - Receive Communications
This quadpanel ' s
only role is to com-
municate incoming
messages, both as
they occur and af-
terwards. It func- Waveform Meter
tions in two modes:
Visual Mode, which
shows a variety of
information on only
Message 1.0. Readouts
Receive Strength Meter
Message Display
------- Time Readouts
one message at a time; and List Mode, which displays the text and 1.0. ' s of up to five messages
at once.
Quick Operational Ove",;ew - To view an incoming message, activate this
quadpanel from the Master Control Bar; it will appear in whichever mode was last
activated. The panel will automatically selectthe last message received as the current
one; use the + and + buttons to select others.
If you want to see the face of the message ' s sender or the strength of the message
signal, use II!sual Mode. If you want to review your message list, choose the ListMode.
The button in the top-right corner of the quadpanel switches modes; it is name LIST
(I) when in Visual Mode, and VID (V) when in List Mode.
Descriptions of the this panel ' s two modes follow, indicating what information is displayed in
either case. The buttons that control in either mode are identical; they are explained after these
descriptions.
Visual Mode
This is the default mode for this quadpanel, and the one you will see the first time you
activate it. It consists of six elements that give information on only one message at
a time (referred to herein as "the current message"):
PART V: THE GAME PANELS
Waveform Scope
The small black rectangle on the left side of the quadpanel displays the
waveform of the current message. Each message has its own, unique
waveform; and the amplitude of the waveform, measured by the average
length of its green lines, is a general sign of the strength of the current
message at the time of reception.
Vidcomm Display
The small screen on the right side of the quad panel shows a visual image
of the sender of the current message. This can be used to distinguish
between different FW ship captains, and between different alien races.
ReceptionStrength Meter
The vertical meter to the right of the Visual Displaymeasures the strength
of the current message ' s signal at the time it was received. This strength
can be diminished by distance from the sender, or by activating your
jamming systems. This meter works identically to the Signal Scales on the
COMPWR panel; the yellow line in the center indicates the current
message ' s signal strength.
Message Display
Near the bottom of the quadpanel are two lines that display the actual
"message" part of the current message. Messages are usually only one
line long, but longer ones will use both lines of the display.
Whenever you call up this quad panel in Visual Mode, or if you receive a
message while already viewing the latest message, the list is automatically
set to the end so that you can immediately see the last message received
in the Message Display.
Message ill Readouts
The two, linked tan boxes are readouts that identify the number and source
of the current message. The top readout shows the I.D. number of current
message; this number is based on the order in which messages were
received; message CXJO is the first one received, message 001 is the
second, and so on. The bottom readout contains the 1.0. of the ship or
outpost that sent the current message; these use the standard 1.0. system
for vessels and outposts.
PART V: THE GAME PANELS
Time Readouts
The two readouts at the bottom of the quadpanel show the times at which
the current message was transmitted by the sender and received by you.
Remember that messages may be received in a different order than they
were transmitted; a message recently received from a very distant ship
would have been sent earlier than a previously received message sent from
a nearby ship.
List Mode
This mode provides an alternative to Visual mode, showing up to five messages at a
time. Its features are broken down below.
Current Message Display
The two-line display in the middle of the screen works identically to the
Message Display from Visual mode. The only difference is that it is now
flanked from above and below by later and earlier messages in the message
list.
Whenever you call up this quadpanel in List Mode, or if you receive a
message while already accessing it, the list is automatically set to the end
so that you can immediately see the last message received in the Current
Message Display
Current Message lD. Readouts
The two, linked, tan boxes to the left of the Current Message Display work
identically to the Message lD. Readouts from Visual mode. It shows the
1.0. number of the current message and the 1.0. of its sender.
Current Message Time Readouts
The readouts at the bottom of the screen work identically to the Time
Readouts from Visual mode. They show the times at which the current
message was transmitted by the sender and received by you.
Later Message Displays and 1.0. Readouts
The two lines above the Current Message Displayshow information on the
earliest two messages that were received after the current message, if
there are any. There is only room for one line of each message; if the
message runs longer it is marked with an ellipsis (. . .).
PART V: THE GAME PANELS
The two tan boxes to the left of each line function identically to the Current
Message 1.0 Readouts. They show the 1.0 . number of each message, and
the 1.0. of the sender of each message.
Earlier Message Displays and 1.0 Readouts
The two lines below the Current Message Displayshow information on the
most recent two messages that were sent before the current message, if
there are any. These displays and readouts work identically to the Later
Message Displays and 1.0 Readouts (see previous entry).
In either mode, there are four buttons that control the panel.
MessageSelectButtons
The + and + buttons allow you to move through the message list. In VID mode,
they select which message appears on the panel . In LIST mode, they select which
message appears at the center of the display.
FIRST (F] / LAST (L]
These buttons select the first unread message in the list, and the most recent
message in the list, respectively. Ifthere are no unread messages waiting, these buttons
will not function.
Unread Message Readouts
These readouts, located to the right of each of the FIRST and LAST buttons, indicate
the message numbers of the first unread message in the list, and the most recent
unread message in the list, respectively. If there are no unread messages waiting,
both readouts will be blank.
Finally, the button in the top-right corner switches the quadpanel between two modes, and
changes its name to reflect its role: when in visual mode, LIST (I] activates list mode; and when
in list mode, VID (V] activates visual mode.
II
PART V: THE GAME PANELS
CDMXMT - Transmit Communications
The purpose of this quad panel is to
dispatch orders to vessels and out-
posts. Orders are chosen from
rolldown menu lists that are appropri-
ate to who will be receiving them (e.g.
one order on the list for FW ships is
"Capture enemy ship"]: and specific
details for an order (e.g. which ship
should be captured] are requested by
Type Buttons
Transmission Chrono
Transmission Readouts
the quadpanel at the time of transmission.
Quick Operationa/Ollel"lliew- Choose the type of target that will receive your order
using the Receive Type Buttons (i .e. - FWSl, then do one of the following: Click on
SELECT (S] to choose one recipient from the rolldown list that appears: or right-click
on SELECT (Shift-5] to choose multiple recipients: or press ALL to select all vessels
or objects of the chosen type. Highlight ACK (AJ prior to sending a message if you
are sending to FW ships and would like their captains to acknowledge your orders.
Press SEND (N] to send an order; select one choice from the rolldown menu that
appears. The menu has multiple pages, so there are more options here than are
visible. If the message requires more information (like a vessel to be attacked], choose
it from the second rolldown menu that appears. The message will then appear at the
top of the Transmission List
The following is a breakdown of the elements of the COMXMT quad panel.
Receive Type Buttons
Four blue buttons, arranged in a rectangle in the top-left corner of the panel , allow
you to choose the type of vessel or object that will receive your next transmission. This
does not select which specific target will receive the message, but compiles a list of
objects of the chosen type to be used by the SELECT button.
The four choices are:
FWS(F]
GRP (G]
ENS (E]
DUT(O]
Choose from any FW ships in the system.
Choose from any FW Battle Groups that formed by your
orders. A message sentto a group will betransmittedto
the Group Captain, who will use his/ her/ its group to
carry out the order.
Choose from any known enemy ships in the system.
Choose from any outposts, including friendly, hostile and
neutral , in the system.
Only one of these buttons may be highlighted at a time .
. . PART V: THE GAME PANELS
SELECT (S)
ALL (L)
This button, located nearthe Message Baratthetop of the screen, selects one or more
ships, groups or outposts as determined byyourselection of the Receive TypeButtons.
The selected target or targets will receive any messages you transmit, until you use
SELECT again.
SELECT works in two ways. If you left-click on it, a rolldown of action buttons appears,
and you can choose only one target from the list. If you right-click on it (Shift-SJ. a
rolldown of selection buttons appears, you can choose multiple targets from the list
by highlighting each of them and pressing DONE (D) when finished. If you right-cl ick
on SELECT again, those targets will still be highlighted so that you may use them
repeatedly. The Receiver Readout (see below) will indicate the specific target if only
one is chosen, or will indicate that more than one target is chosen by displaying "??"
(i.e.- F??),
Selecting all targets of the chosen type can be done here, but is more efficiently
handled by the ALL (L) button (see next item).
This button, located to the right of SELECT, directs all outgoing messages to every
ship, group or outpost of the type selected. The Receiver Readout(see next item) will
indicate that ALL was selected by displaying "XX" (i.e.- FXX).
ReceiverReadout
ACK(A)
The tan box to the left of SELECT indicates which target ortargets have been selected
to be sent orders. Targets are identified using the standard 1.0. system. However,
the two-digit number at the end of the I.D. will change under two circumstances: "??"
indicates that targets were chosen by right-clicking on SELECT, and "XX" indicates
that all targets of the chosen type was selected by pressing ALL.
This is a selection button which lets you set whether or not you wish an "acknowledge
order" flag to be transmitted with each lJ1essage sent to an FIN AF ship. If ACK is off,
Captains mayor may not send messages when they carry out orders. If it is on, you
are telling them that you want them to acknowledge your orders and report on the
status of their action as they carry those orders out. As always, some Captains may
not respond to this. This button has no affect on messages sent to non-FIN ships
or outposts.
-
PART V: THE GAME PANELS
SEND (N)
Located to the left of ACK, this button allows you to select an order from a rolldown
menu, and transmits it to the target or targets chosen with the Receive Type Buttons
and SELECT.
When you press SEND, a rolldown menu will appear with a list of orders from the
FWAF Message Database; there are different lists forthe different types of ships and
outposts you can send to; these are detailed below (see the section titled Orders).
The appropriate list will be chosen for you; select the message you want from it and
the menu will disappear.
Some orders will require you to give one additional piece of information to clarify them;
most of the time this is a destination or target. In these cases, a second rolldown menu
will appear with a list of every possible relevant selection. Select one response and the
rolldown menu will disappear.
Once these steps are completed, the order will be transmitted. Information about this
message (the most recent one) will be displayed in the Transmission List and
Transmission Chrono (see next entries).
Transmission Listand Transmission Readouts
The four rows at the bottom of the quad panel list the four most recent messages
transmitted by your ship. The messages are ordered so that the most recent
message is atthe top of the list, and earlier messages proceed downwards. The first
line of each transmission is shown, and an ellipsis ( ... ) is used to mark if the message
continues past that line.
Two boxes, located to the left of each of the four spaces in the list, are Transmission
Readouts that display vital information about the messages in each space. The first
(leftmost) box lists the transmission ' s 1.0. number. Transmissions are numbered in
the orderthey are sent: the first sent is transmission CXXJ, the second is 001 and so forth.
The second box displays who the transmission was sent to; it contains the same 1.0.
that was shown in the Receiving Readout at the time the message was sent.
Transmission Chrono
There are three time readouts displayed above the top row of the Transmission List,
an arrow connects it to the most recent transmission in the list. Any time you send
a message to a single ship the readouts here are updated to tell you:
SENT The time when you transmitted the last order.
RECEIV The estimated time when the selected ship or outpost will receive
the last transmitted order.
EST ACK The earliest time you could possibly expect an acknowledgment
message to the last transmitted order (assuming the ACK button
is highlighted - see abovel .
Orders
PART V: THE GAME PANELS
These readouts are filled with question marks whenever you send a message to more
than one target, since each target would have its own RECEIV and EST ACK time.
The following is a listing of all orders available on the COMMUNICATIONS panel. The first
47 are for Federated Worlds ships and groups. (FW ships and groups share the same database
li st , so famil iarity with one allows familiarity with the other; however, messages like "FORM
BA TILE GROUP" are of little use to existing groups.) Six message may be sentto enemy vessels,
and two additional messages may be sent to outposts. As always, the personalities of the
Captains, enemies and outpost personnel involved will determine whether or not they will follow
the orders you send.
MANEUVER AT WILL
Instructs Captain of the FW vessels(s) in question to do whatever they thi nk is
appropriate. As this is an essential "blank check" order, you should carefully review
the dockets of any Captains before sending this order (dockets are available on the
DATDKT quadpanelJ.
HOLD POSITION
Instructs the Captain of the vessel(s) in question to come to an immediate stop and
take no action without further orders.
FORM WITH FLAGSHIP
Instructs the Captain of the vessel(s) in question to follow the flagship (your ship)
wherever it goes. This order merely instructs the ships to follow you, and the Capt ains
of those vessels mayor may not engage in the actions your ship undertakes.
RESUPPLY AT OUTPOST
Instructs the Captain of the vessel(s) in question to proceed to and resupply at the
Outpost selected. If the outpost is under FW control, the ship will have no trouble
getting supplies and repairs. If it is a neutral outpost, the Captain ' s diplomacy is
needed to negotiate for supplies, etc. If you order a Captain to resupply at an enemy
Outpost, he/ she will have to capture it first, and therefore it is the same order as
CAPTURE OUTPOST when the subject is held by the enemy. (The allegiance of any
Outpost can be determined by probing it from NAVSEN.)
CAPTURE OUTPOST
Instructs the Captain of the vessel(s) in question to proceed to, attack, and then
attempt to board and capture the Outpost selected. Both enemy and neutral outposts
can be captured, though it ' s easier to first try asking (RESUPPLY AT OUTPOST) a
neutral Outpost before using hostilities. If the outpost is FW' there is no reason to
attempt to capture it. (The allegiance of any Outpost can be determined by probing
it from NAVSEN.)
Enemy ships can capture Outposts as well , so you may find yourself having to order
one of your ships to retake a former FW Outpost seized by the enemy .
PART V, THE GAME PANELS
DESTROY OUTPOST
Instructs the Captain of the vessel(s] in question to proceed to, attack, and then attempt
to destroy the Outpost selected. Sometimes the mission objectives and time limit will
make it preferable to destroy an enemy outpost instead of capturing it ,
CAPTURE ENEMY SHIP
Instructs the Captain of the vessel(s] in question to intercept, attack, and then attempt
to board and capture the enemy ship selected,
DESTROY ENEMY SHIP
Instructs the Captain of the vessel(s] in question to intercept, attack, and then attempt
to destroy the enemy ship selected.
PROCEED TO WAYPOINT
Instructs the Captain of the vessel(s] in question to proceed to the Waypoint selected.
PATROL OUTPOSTS
Instructs the Captain of the vessel(s] in question to move from Outpost to Outpost
(if any] on the map, much like a guard or sentry.
PATROL PLANETS
Instructs the Captain of the vessel(s] in question move from planet to planet (if any]
on the map. Used to initiate a "search pattern" or sentry action by the selected ships.
REPORT STATUS
This order is similar to the ALL REP STAT button on the DATFLT quad panel (see
DATA RETRIEVAL PANELS] , but instructs only the selected ship to send a single
update message. As with ALL REP STAT, the report goes notto the Communications
panel, but to DATFLT.
FORM BATTLE GROUP
Instructs the Captain of the vessel in question to form a Battle Group and take charge
as the Group Leader. All ships instructed to join that Battle Group then come under
the immediate command of the Group Leader ' s Captain. This gives a great deal of
authority to the Captain in question, so make sure you ' ve picked the right Captain for
the job.
JOIN BATTLE GROUP
Instructs the Captain of the vessel(s] in question to intercept, follow, and otherwise
follow the orders of the Captain of the ship designated the Group Leader of the
selected Battle Group. Battle Groups are always identified by an 1.0. starting with G,
as in G01 or G12.
DISBAND FROM BATTLE GROUP
Instructs the Captain of the vessel(s] in question to disengage from the selected Battle
Group, and to no longer follow the orders of the Captain of that Group.
ACTIVATE SELF-DESTRUCT
Instructs the Captain of the vessel(s] in question to proceed to immediately arm and
initiate the DESTRUCTfunction on their vessel. If the Captain obeys, 1 5 seconds after
PART V: THE GAME PANELS
receiving the order, the ship(s) in question will explode. Make sure your own, or any
other FW ships or enemy targets to be captured, are not in the vicinity. Any vessel
within the "primary radius" of a self-destructing starship primary power system (PPS)
will be instantly destroyed, and those under the "blast radius" risk severe damage or
destruction.
SURRENDER TO ENEMY SHIP
Instructs the Captain of the vessel(s) in question to surrender to the enemy ship
currently selected. Since your score and performance is ranked depending on many
factors, including FW casualties, in many cases it ' s better to instruct a doomed ship
to surrender rather than be destroyed, for at least the crew then has a chance for
survival. Of course, whether or not the enemy accepts the surrender is an entirely
different matter.
PICKUP FW CARGO AT OUTPOST
Instructs the Captain of the vessel(s) in question to intercept and pickup FW cargo
from the selected outpost. If the outpost is hostile, it will first be captured.
PICKUP FW CARGO AT WAYPOINT
Instructs the Captain of the vessel(s) in question to proceed to and pickup cargo from
the selected waypoint.
PICKUP FW CARGO AT PLANET
Instructs the Captain of the vessel(s) in question to proceed to and pickup cargo from
the selected planet.
DELIVER FW CARGO TO OUTPOST
Instructs the Captain of the vessel(s) in question to intercept and deliver FW cargo
to the selected outpost.
DELIVER FW CARGO TO WAYPOINT
Instructs the Captain of the vessel(s) in question to proceed to and deliver FW cargo
to the selected waypoint.
DELIVER FW CARGO TO PLANET
Instructs the Captain of the vessel(s) in question to proceed to and deliver FW cargo
to the selected planet.
CAPTURE CARGO FROM SHIP
Instructs the Captain of the vessel(s) in question to intercept, attack and then transport
cargo off the selected enemy ship.
CAPTURE CARGO FROM OUTPOST
Instructs the Captain of the vessel(s) in question to intercept, attack and then transport
cargo from the selected outpost.
CONCENTRATE FIRE ON SYSTEM
Instructs the Captain of the vessel(s) in question to concentrate its fire on the specified
system of the current target, such as shields. In this way, you can coordinate attacks .
PART V. THE GAME PANELS
For example, if one of your ships is assisting you in attacking an enemy vessel, and you
are targeting its drives, you may instruct another ship to concentrate their fire on the
ship ' s shields, which will make it more vulnerable to your attacks. If the target is not
currently engaged with or in pursuit of an enemy, this message will do nothing [other
than confuse the receiving captain). If the target is an outpost, this order will be
ignored.
PROTECT OUTPOST
Instructs the Captain of the vessel[s) in question to intercept and then guard the
selected outpost. The Captain will be obliged to attack any enemy ships that approach
the outpost, but whether or not the Captain actually engages them depends on his
personality.
DISABLE ENEMY SHIP
Instructs the Captain of the vessel[s) in question to intercept, attack, and attempt to
disable the selected enemy ship ' s drive, communications, and weapons systems.
This is similar to DESTROY ENEMY SHIP, but leaves the ship intact; and similar to
CAPTURE ENEMY SHIP, but does not oblige the Captain to spend time trying to take
over the enemy vessel. If this order is successfully carried out, the selected enemy
target will be left crippled and effectively out of the battle until or if it can be repaired.
DISABLE FW SHIP
Instructs the Captain of the vessel[s) in question to intercept, attack, and attempt to
disable the selected FW ship ' s drive, communications, and weapons systems. This
can be used to immobilize Captains that do not respond to orders with a minimum
of cost in crew and systems.
INTERCEPT ENEMY SHIP
Instructs the Captain of the vessel[s) in question to intercept the selected enemy ship
and await further orders.
INTERCEPT FW SHIP
Instructs the Captain of the vessel[s) in question to intercept the selected FW ship
and await further orders.
SHADOW ENEMY SHIP
Instructs the Captain of the vessel[s) in question to intercept the selected enemy ship
and then shadow it, maintaining a relative distance and bearing [angle relative to the
enemy ' s ship ' s bow).
SHADOW FW SHIP
Instructs the Captain of the vessel[s) in question to intercept the selected FW ship
and then shadow it, maintaining a relative distance and bearing [angle relative to the
FW ship ' s bow).
CEASE FIRE
Instructs the Captain of the vessel[s) in question to break off its current attack. Some
aggressive and unruly Captains may be lax in heeding this command .
PART V THE GAME PANELS
ESCORT FW SHIP
Instructs the Captain of the vessel(s) in question to intercept the selected FW ship and
follow it. attacking any enemy ships that approach. Whether or not the Captain attacks
depends on his. or its personality. naturally.
PRIORITIZE REPAIRS
Instructs the Captain of the vessel(s) in question to set his repair priorities to those
selected. The available priorities consist of the three most important systems to be
repaired. and the order in which they should be repaired.
MIMIC FW SHIP
Instructs the Captain of the vessel(s) in question to do what the selected FW ship does.
This will test the personality of the Captain involved by forcing him/ her to duplicate
every action that the selected ship undertakes.
TOW FW SHIP TO NAVPOINT
Instructs the Captain of the vessel[s) in question to intercept the selected FW ship.
and then tow him to the current Navpoint. By careful use of the SET NAV button on
NAVMAP. this can bring crippled ships within docking range of an outpost for repairs.
SET COURSE FOR NAVPOINT
Instructs the Captain of the vessel[s) in question to intercept the current Navpoint.
Use of the SET NAV button on NAVMAP can bring any ship in the fleet to any point
in the solar system.
PLACE DRONE AT NAVPOINT
Instructs the Captain of the vessel[s) in question to intercept the current Navpoint
and place a sensor drone there. The drone will transmit telemetry to all ships in the
fleet. Only some ships carry sensor drones (see APPENDIX III: THE FW FLEET for a
list of ships and parts to make this determination).
PLANT MINE AT NAVPOINT
Instructs the Captain of the vessel[s) in question to intercept the current Navpoint
and plant a mine there. Only some ships carry mines [see APPENDIX III : THE FW
FLEET for a list of ships and parts to make this determination).
ABANDON MISSION
Instructs the Captain of the vessel(s) in question to engage hyperdrive and leave the
solar system. All of your ships should leave the system before you engage your own
hyperdrive. otherwise those ships will be considered lost.
ABANDON SHIP
Instructs the Captain of the vessel[s) in question to evacuate the ship [via escape pods).
Once the crew has abandoned their vessel . explosive packages [not the standard self-
destruct) destroy the ship to prevent hostiles from stripping technology and other
secrets from it.
EVACUATE CREW FROM SHIP
Instructs the Captain of the vessel(s) in question to intercept the selected ship and
evacuate its crew.
PAR: V THE
PICKUP RESCUE POD
Instructs the Captain of the vessel[s) in question to intercept and pickup the selected
escape pod.
JAM ENEMY COMMS
Instructs the Captain of the vessel[s) in question to turn on communications jamming
[if it is not on already).
DO NOT JAM COMMS
Instructs the Captain of the vessel[s) in question to turn off communications jamming
[if it is not off already).
The following orders are sent only to enemy ships:
SURRENDER TO FW FORCES
Instructs the captain of the enemy vessel[s) in question to surrender to one of the
FW ships in the system.
THE FW FLAGSHIP SURRENDERS
If you issue this order you yourself are offering to surrender your ship to the enemy
ship in question. This is used only to avoid the complete destruction of your vessel,
which would result in a lower score than surrendering. Of course, whether or not the
enemy accepts your surrender is an entirely different matter.
OFFER SAFE PASSAGE
Informs the enemy ship in question that he will not be fired upon by FW forces if he
or she does not interfere in your mission. This may expedite certain situations where
destroying extraneous enemy ships would use up valuable t ime.
SURRENDER CARGO
Orders the enemy ship in question to surrender its cargo. If accepted, you may then
use the controls on DRPCGO to take the cargo.
REFUSE CARGO
Refuses a request from the enemy ship in question to surrender your cargo.
OFFER CARGO
Offer the enemy your cargo in an attempt to stop his attack.
The following orders are sent only to outposts:
REQUEST DOCKING RIGHTS
Requests docking with the outpost in question for resupply and repair. This message
must be sent to a neutral outpost when requesting access to its facilities.
THREATEN WITH FORCE
Demands docking with the outpost in question. This is an option after being denied
docking access to a neutral outpost .
PART If THE GAME PANELS
COMPWR - Communications Power Systems
This panel lets you
monitor the strength
of interference, as
well as incoming and
outgoing signals; it
also accesses sys-
tems to boost recep-
tion and transmis-
sion, and jam enemy
Signal
' ~ i p Message Display
Message Select Buttons
communications sys-
tems. Finally, it displays signal information about a selected message, to let you track down why
it may have been garbled.
The following is a breakdown of the elements of the COMPWR quadpanel.
Signal Scales
The top three rows of this quadpanel contain horizontal "thermometer"-type scales;
these are marked INTR, RCV and XMT. Each of the scales is capable of measuring
two pieces of information; the inner, yellow bar measures one level, while the two,
outer red bars measure the other. The two red bars are always the same length,
"framing" the yellow bar between them.
Each scale is explained below:
INTR - INTERFERENCE SCALE
Interference refers specifically to "stellar" interference, that is, the energetic
interference or "noise" generated by stars on the map. Generally, interference
is determined by the temperature of the star(s) and your range from it/them.
The closer you are to any star, the more likely you are to encounter some
interference. You can check the stats of any stars on the map by using the
probe function of the NAVSEN quadpanel. (For details on Star types and
their effects, see PART II : OVERVIEW.)
The more interference a star or stars generate, the more likely it is that your
transmissions may be blocked.
ThelNTR scale is a "thermometer" type scale representing the current level
of interference generated by stellar bodies (stars) in the system. The yellow
bar indicates the current interference level, and the red bars represent the
point at which the interference will impede transmissions. As long as yellow
bar is shorter than the red, interference should not be a problem. If it is
longer than the red bars, you may have problems transmitting orders .
PART V: THE GAME PANELS
If the yellow bar is longer than the red. then your transmissions may be
blocked by the interference and a "BLOCKED" message will scroll across the
marquee line. Stellar interference is greater the closer you are to a star.
so you can attemptto minimize its effects by navigating away from any stars.
If the interference is still too great. you can attempt to use the EMERGENCY
POWER BUnON (see below).
RCV - RECEIVE SCALE
The second scale. RCV. shows you the strength of received/ incoming
signals. The strength of the current message received (chosen by the
Message Select Buttons. see below) is indicated by the yellow bar. If a
message is too weak to be received, or is blocked by system interference
or your jamming systems (see below). a "MESSAGE GARBLED" alert
appears inthe Message Displayor Current Message Displayon the COMRCV
panel . and on the Message Displayat the bottom of this panel; in this case
you might want to use BOOST (see below) to try to enhance incoming
signals so that you can read them.
On this scale. the red bars measure nothing. and are always the full length
of the meter. They are here to provide consistency with the other scales.
XMT - TRANSMIT SCALE
The third scale. XMT. displays two pieces of related information. The red
bar indicates the estimated minimum level the outgoing signals ' strength
must reach in order to be properly received. and the yellow bar measures
the current actual signal strength of your communications system. If the
pointer is above the line. then your transmitter is powerful enough to reach
other ships in the system. If it below the line. your transmitter is too weak
to be received. If your transmissions are too weak to be received normally.
as a last-ditch effort. you can use the EMRG button to boost your
transmitter strength (see EMERGENCY POWER BUnON below).
BOOST (0)
Located at the right end of the RCV scale. the BOOST (B) button is a toggle which.
when activated. overrides the power-level safety on your ship ' s communications
circuits. The result is that the incoming signal strength is increased by from 1 to 1 5
points (depending on what communications system your ship carries). Using it
carries a penalty. however. as it continually strains and damages your communica-
tions system. If you need it. it is recommended that you turn it on only when absolutely
necessary; watch the RCV scale and the text of any incoming messages to see when
signals need boosting .
PART V THE GAME PANELS
EMERGENCY POWER SUnON
Located atthe right end of the XMT scale, the EMRG [E) button is a toggle which, when
activated, overrides the power-level safety on your ship ' s transmitter. The result is
that when you send a message, its signal strength is increased by 28 points.
Emergency Power is used when the interference levels are so high that they impede
transmissions from your ship [see above). When EMRG is active, the communica-
tions system sustains six percentage points of damage every time you transmit an
order.
Message Waveform Scope
The small black rectangle atthe center of the quadpanel displays the waveform of the
current message; it functions identically to the Waveform Scope on the COMRCV
quadpanel. Each message has its own, unique waveform; and the amplitude of the
waveform, measured by the average length of its green lines, is a general sign of the
strength of the current message at the time of reception.
Message Display
The two white lines near the bottom of the quad panel function identically to the
Message Displayand Current Message Display on the COMRCV quad panel. They
display the text of the current message, whose signal strength is measured on the RCV
panel and whose waveform is displayed on the Message Waveform Scope.
Message 1.0. Readouts
The linked tan boxes to the left of the Message Display function identically to the
Message 1.0. Readouts on the COMRCV quadpanel. They show the I.D. number of
the current message and the I.D. of its sender.
Message5ekctBuuvns
Located to the left of the Message 1.0. Readouts, the + and + buttons choose the
current message from the list of received messages. They function identically to, but
independently from, the Message Select Buttons on COMRCV.
LAST [L)
This button selects the message at the end of the list as the current one. It allows
you to quickly focus all of the displays of this quad panel onto the most recent message,
in case you were unable to receive it and need to find out why in a hurry .
II
PART V: THE GAME PANELS
JAMMING SYSTEMS
The button at the bottom of this panel, JAM (J), activates your ship -s jamming
systems. This allows you to block communications between enemy vessels within a
10 million kilometer radius from your ship. Jamming communications will limit t he
effectiveness of enemy Captains that try to function as a group.
The drawback to JAM is that, while it is active, it makes it harder for you to receive
incoming messages as well.
PART V: THE GAME PANELS
TACTICAL PANELS
As the name implies, these panels are from where you undertake most tactical action. All combat
and defense related activities are carried out from this panel , including ship to ship combat and
boarding hostile ships and outposts.
Your ship ' s tactical systems are among the most complex on your ship. Even the "simple"
activity of ship-to-ship combat breaks down in many complicated tasks, like locking onto
targets, undertaking tactical maneuvers, setting your desired position and range from a target,
toggling defensive systems on and off, studying the combat area, picking weapons settings ... and,
of course, the most important thing, firing on enemy ships. However, they have been separated
onto five quadpanels, so that their many control scan be easily identified and accessed. The
quadpanels are:
"-
TACFIR
TACMAP
TACMAN
TACDEF
TACSEN
Operational OIIerview
Targeting scope and lock-on controls; fire and weaponry setting
controls
Combat map
Sets your position and range to a target; accesses tactical
maneuvers and actions
Defensive system controls and readouts
Active Missile and incoming fire readouts
Tactical is most commonly used for combat and combat related actions. Before you can combat
a ship you must lock it into the TACFIR quadpanels. (TACMAN can also fulfill the same task.]
Once a target is locked in, you can, if within firing range, attack it using Enhanced Beam Weapons
(EBW] or missiles (if your ship is carrying any] via this quadpanel. The EBW strength and beam-
width is selectable, as are which types of missiles you choose to fire (if your ship is stocked with
two or more types].
The TACMAP quad panel activates a tactical map that is like a pared-down version of NAVMAP.
It only displays map information relevant to battle and relative to your ship.
Navigational control of your ship in combat can either be left to the NAVIGATION panels or
overridden using one of the TACTIC buttons on TACMAN, which allow you to take up certain
positions relative to the current target, evade, escape, or board it. The ATTITUDE controls on
that quad panel allow you to set the actual position and range that you want relative to a target
when using some of the TACTIC modes.
The TACDEF quad panel allows you to raise and lower your ship ' s defensive shields as well as
toggle on Anti-Missile CounterMeasures (AMCM], launch missile-fooling Decoys and Mines.
Damage sustained byyour own ship is displayed, as always, on the Master Control Bar at the top
of the screen. Reports on outgoing missiles and incoming weapons hits can be found on the
TACSEN quadpanel.
What follows is a description and breakdown on each Tactical quadpanel :
PART V: THE GAME PANELS
TACFIR - Tactical Fire Control
Target Selection Controls
~ ---
This quad panel allows
you to select and lock
onto targets, and at-
tack them with your
ship ' s weapons sys-
tems. it consists of
Targets A-C; Target
Selection Controls; a Damage Meters
Button
- Target Locks
H.A.I.
Target Position
Weap Sys Bearing
Targeting Scope; Tar-
get Readouts; Target
EBW Charge Meter
Damage Meters; Fire Buttons; Set EBW Controls; and Set Missile Controls.
Quick Operational Overview - Select one of the three target slots A, B or C; if it
already has a target selected for it the Targeting Scope will lock onto it. Press TYP
[P) repeatedly until the type of target you want is visible, then press lOK [L) and select
one of the targets that appears.
The target will appear in the Targeting Scope, which can be in one of two modes. Visual
Mode, activated by pressing VIS [V), shows a visual image of the target, from which
its relative bearing and shield facing can be determined. In Tactical Mode, activated
by pressing TAC [T), the vectors show the bearings of the two vessels relative to each
other [and not to any compass heading), while the colored circles [which are divided
into four sections each) show which shield on each ship is facing the enemy. The Target
Readouts will show the range, heading and bearing of the target, and the Target
Damage Meterswill show the status of the target ' s systems. The ACQUISITION light
will activate when you have a solid lock on the target.
While you wait to lock-on, use the Set EBW and Missile Controls to choose the
weapons to bring to bear. Use EBW Power Select to choose a charge level for your
EBW' s, and use FOCUS (0) to select a normal beam, wide beam or pinpoint a specific
ship ' s system. Use AUTO EBW [E) if you want to fire EBW' s continuously until the
target [or targeted system) is destroyed. If you choose to fire missiles, press SELECT
[S) and choose from the types stored on-board. Finally, when the ACQUISITION light
is on, press FIRE EBW [F) [unless AUTO EBW is active) and FIRE MSl [R) to activate
weapons. Remember that EBW' s need to recharge between shots, and you have
a limited number of missiles indicated by the black readout tucked under the SELECT
button.
A breakdown of the features of this quadpanel follows:
Targets A-C
This section consists of three action buttons, A, Band C [keyboard users simply press
the indicated letters), which represent target "slots". Each slot can contain the 1.0.
of a given ship or outpost, identified by the small readout at the right edge of each
button. The current target is selected by and whichever button is highlighted .
PART V THE GAME PANELS
Therefore, you can have three targets locked-in, one per slot, and switch back and
forth between them as you like.
When a target is locked into one of these slots, the color of the readout indicates its
status. If the readout is tan, the target is normally active. If it is yellow, then the target
has been captured by FW forces. And if it is red, then target has been destroyed.
Whenever you highlight one of these buttons, the targeting system immediately
swings around to get a lock on the specified item.
Most tactical actions and maneuvers are taken relative to whichever target is
currently locked in. For instance, if you activated the POSIT function [see TACMAN
section below), your ship would take up a position relative to the currently selected
target. If you then changed from target A to target B, your ship would then attempt
to take up a similar position relative to target B.
To enter a target into one of the slots, highlight the selected button, select the type
of target that it is using the TYP [P) button, and then use the LOK [L) button to lock
it in [see Target Selection Controls. The computer will automatically enter the 1.0. for
the specified target into the specified target slot.
Since the currently selected target affects your maneuvering as well as your weapons
use, these target buttons [along with the Target Selection Controls) are duplicated
on the TACMAN quad panel. The two sets of buttons are linked together; any change
in targeting, so that both panels select the same target at all times.
Target Selection Controls
These controls are used to select targets for the Target A-C slots. The three buttons
to the left of Targets A-C are used to pick and lock in targets. As mentioned above,
Targets A-C are duplicated on the TACMAN quad panel, and these controls are
duplicated there as well .
TYP[P)
The button just to the left of the A button selects the type of target that can
be selected. The small black readout tucked under the right edge of the
button displays the currently selected type. Pressing TYP cycles the
readout through three possible target types: "ou" for outposts, "FW" for
FW ships and "EN" for enemy ships. "EN" is the default setting when you
first access this quad panel.
Since these controls are linked with the ones on TACMAN, the type selected
here will also be displayed in the readout on that quadpanel.
PART V: THE GAME PANELS
LOK(L)
AUTO (T)
Located to the left ofTYP, this button allows you to lock into a specific t arget
of the chosen type (see previous item). Pressing it accesses a roll-down
menu listing every target of the chosen type; select one of the items in the
list and it will be entered into whichever one of Targets A-C is highlight ed.
The Targeting Scope will adjust to lock on the new target, and t he Target
Readoutsand Target Damage Meterswill change to show its status.
This is a toggle action button. When activated, it causes your ship ' s
computer to automatically switch to the closest of the targets currently in
the Target A-C slots. For example, if you had targets in all three sl ots, had
target A selected, but target C was the closest to you, when you activated
AUTO the highlighted target button would automatically be changed fr om
A to C. If, while AUTO was activated, another of the selected targets were
to become the closest in range, the selected target would again change.
Toggling AUTO off (unhighlighted) switches this mode off, and the syst em
will no longer automatically lock onto the closest of the locked in targets.
Manually activating one of the Target A-C buttons deactivates AUTO mode.
Targeting Scope
-
The display rectangle surrounded by readouts at the center of the screen displays
your target as well as targeting-related information. It functions in two modes:
Visual Mode
In this mode, targets are displayed as computer generated images whi ch
do not change size as their range alters, although the viewing angle of target
vessels will change to reflect that ship ' s current heading. Missiles launched
and EBW' s fired by your ship, as well as successful hits on the target by
anyship, are displayed as well.
One feature of Visual Mode should be noted. The Horizontal Attitude
Indicator (or HALl is simply a horizontal gauge which displays "tick marks"
on a line which are used to visually indicate when your weapon system is
turning to maintain a bearing on a target. The space between each "ti ck"
on the scale represents 10 degrees of bearing.
PART V: THE GAME PANELS
Tactical Mode
Each of your ship ' s shields protects a quarter of the ship; the same is true for
the target ' s shields. Since each shield is lowered separately byweapons fire,
a worthwhile tactic is to concentrate fire on one of the target ' s shields, so that
you don ' t have to waste time and resources bringing down multiple shields.
Therefore, the main purpose of Tactical Mode is to show which shield on
your ship is facing the target and vice-versa.
Both your ship and the target are represented symbolically with vectors and
colored circles. The white vector in a green circle represents your ship,
while the yellow vector in a orange circle represents the target. The
directions in which the two vectors are pointing show the bearings of the
two vessels relative to each other, and notto any specific compass heading;
the two ships are rotated so the target is to your ship ' s right on the scope.
The circles surrounding each ship are divided by black lines to show the
locations of the four shields.
The button in the top-right corner of the panel selects between the two modes; it is
titled VIS [V) when activating Visual Mode, and TAC [T) when activating Tactical Mode.
TargetReadouts
Located above and belowthe TargetingScope, there are number of readouts associated
with the selected target. They are as follows:
Target Position
The readout which appears below the scope and to the right of the T: flag
shows the currently selected target ' s position in degrees [0 to 3591,
relative to your ship ' s position in the solar system. The value 0 [zero) is
always due "north" on the system map.
Weapons Bearing
The readout which appears below the scope and to the right of the B: flag
displays the current bearing of your ship ' s weapon system in degrees [0
to 359), relative to your ship ' s position in the solar system.
The EBW projectors and missile launchers are directional, and can be rotated
in any direction. And the value alongside the B: flag will change as your
weapons system constantly attempts to keep the selected target, if any,
centered.
For a lock to be achieved on the currently selected target, the readout here
must match that of the Target Position readout [T:, see above) .
PART V: THE GAME PANELS .
Range
If no targets have yet been locked into the TaryetsA-Cselectors (see below],
then the Weapons Bearing will read 0 (zero].
The readout which appears above the scope and to the right of the R: flag
displays the currently selected target ' s range from your vessel in kilometers.
Range is very important to know, because if you are beyond particular
distances, certain actions are futile. For instance, a target ship that is under
500,000 kilometers away is considered within the effective firing range of
EBW' s, while missile ranges may be considerably less.
The operational range of each range-restricted system or function is
explained in the section on its operation. However, for quick reference, the
following is the effective maximum range of each of listed items. You should
be under the specified range to use that item or system:
Item/ System
EBW
Missiles
Board ship
Board/ Dock outpost
Maximum Range
5CD,CIlJkm*
variable * *
5,OOOkm
1,OOOkm
* -Actual EBW maximum range is 3 million kilometers, However, as it takes ten
seconds for a beam to cross that distance, and ships rarely stand still for you to shoot
at, the effective combat range for EBW fire is considered to be just half a million
kilometers.
* * - Dependent upon a given missile type ' s fueled flying time and the course and
velocity of the target.
Acquisition Indicator
When the currently selected target (see TargetA-C, below] is at the center
of the Targeting Scope and the Target Position (T:] and Weap Sys Bearing
(B:] readouts match, this flashing indicator bar will appear above the left side
of the Targeting Scope.
The bar contains cycling colored "blips" and an "ACQUISITION" message.
When this bar is present, your targeting system has achieved a lock on the
current target, and you may fire your weapons.
If you fire when the Acquisition Indicator is not present you will probably
not hit your target, as EBW' s will be fired at nothing and missiles have no
targets specified .
PART V: THE GAME PANELS
Target Damage Meters
Immediately below the left side of the Targeting Scope is a row of nine small, colored
boxes. These are meters which use colors to represent the status of each of the
currently targeted ship or outpost ' s nine primary systems. The color-coding system
here is the same as on the Master Control Bar: a 10Cl"1o percent operational syst em
is green, and damage increasingly changes that color from green t o yellow, to orange,
to red, and finally to black. Once a meter is black, the system in question is 0%
operational , and technically "destroyed".
NOTE: A ship may repair damaged systems, but once a system is 0%
operational (destroyed), it cannot be repaired without the help of a
sufficiently sophisti cated outpost.
Inside each box is a letter identifying the system represented by that particular meter.
The list of letters read "MCLSWOPEH" and have the same meaning as those on the
Master Cont rol Bar (See MASTER CONTROL BAR at the beginning of this section).
If the target is an outpost, all systems other than Shields will be white, since Shields
are the only available system for outposts.
Finally, if you adjust your ship' s EBW to fire a pinpoint beam at one of the target ' s
systems, that system will be indicated on these meters by a flashing outline.
Fire Buttons
These are the simplest controls on this quadpanel , and ironically, the most deadly.
These two buttons control the activation of your beam and missile weapons.
FIRE EBW (FJ
This is a triggertype action button which, when activated, fires the Enhanced
Beam Weapon at the current target. The beam travels at 1 c [lightspeedJ
and has a maximum strike range of 3 million [3,ooo,ooo,oooJ kilometers
[although your chances of hitting as moving target at ranges greater than
500,000 kilometers are very slimJ. The force of the beam is determined
by the EBW CHARGE METER and the EBW POWER SELECT controls [see
Set EBW ControlsJ.
FIRE MISSILE [RJ
This is a trigger action button, and activating it causes your weapons system
to attempt to fire one missile of the currently selected type at the current
target. If no missiles of the selected type are present, no missile will fire.
Each time you press FIRE another missile launch is attempted. Thus, if you
have lots of missiles in stock, you can launch a veritable salvo atthe selected
target.
.,..
~
PART V: THE GAME PANELS
Set EBW Controls
These controls allow you to adjust your Enhanced Beam Weapons [EBW) to specify the type and
level of damage that you want.
EBW CHARGE METER
Located below the Target Damage Meters, this meter shows the charge
status of the EBW batteries. If the meter ' s bar is full then 100"10 power is
available. If the bar is partially full, then lesser percentages are available.
The system recharges at a steady rate [variable depending on a given
ship ' s equipment and damage the system has sustained), so if you wait, the
power climbs.
EBW POWER SELECT
Surrounding the EBW CHARGE METER. the actual percentage of potential
EBW "hit" power your wish to use is selected with these controls. The
position of the arrowhead pointer along the EBW CHARGE METER sets the
percentage of EBW power you wish to apply when firing. The numerical
value of this strength is displayed in the small readout to the right of the +
button.
The arrowhead may be moved in one of two ways. Players with compatible
mice can simply drag the arrowhead along the scale, releasing it when it is
where they wish it to be. Keyboard users can use the - and + keys to move
the arrowhead along the scale to the left and right respectively. As with most
thermometer type scales, pressing - or + switches on a "move pointer"
mode which remains "on" until you press another key.
In some circumstances you may find that the arrowhead cannot be moved
tothe top of the scale, orthatduring or after battle, that it has slipped down
the scale and cannot be moved back up it. This is an indication that t he
weaponry system has sustained damage, and thatthe EBW beam projectors
are incapable offiring at power levels greater than those the arrowhead can
be moved to. In such a case, the only way to restore full EBW power is repair
the weaponry system [see OR PREP in this section on the manual , and also
the section pertaining to system damage in PART II : OVERVIEW).
FOCUS [0)
Located to the right of EBW percentage readout, this button determines
the beam-width/ focus of your ship ' s EBW fire. Pressing it accesses a roll-
down menu with three types of focus options:
Normal Beam
Sets the beam to normal width. This is the first
option in the list .
Wide Beam
Pinpoint Beam
PART V, THE GAME PANELS
-
Spreads the beam widely, making it easier to
hit evasive targets. However, although your
chance of achieving a hit increases on wide
beam setting; because the beam is "fanned
out" the hit strength is diminished. This is the
second option in the list.
Sets the beam to pinpoint width. In this mode
your odds of hitting an evasive target drop,
however, this is made up for in that you can
pinpoint specific systems of the target, and
the power of the EBW will be directed against
that system alone. The last eight options on
the list allow you to target any specific system
except Emergency Power, because those
systems are buried in the heart of every
spaceship, and cannot be pinpointed.
The readout tucked under the left edge of the FOCUS button indicates the
currently selected beam width: "NOR" for normal , "WID" for wide, and "PIN"
for pinpoint. If a pinpoint width is selected, the system that was pinpointed
will be marked by a flashing rectangle on the Target Damage Meters.
AUTO EBW(E)
The button in the bottom-right corner of the quadpanel allows you to set your
EBW' s to fire automatically. When Aum EBW is highlighted, your ship will
fire EBW' s at the current target as long as the AcquiSition Readout (see
Target Readouts, above) is flashing. The ship will fire when the EBW' s are
charged to the level set by EBW POWER SELECT, and will fire again as
soon as they recharge to that level .
If beam width is set (via FOCUS, see above) to either wide or normal , the
ship will conti nue firing indefinitely. If it set to pinpoint a specifi c system,
Aum EBW will cease fire when the system is destroyed.
Set M i s s / ~ e Controls
The controls for configuring missiles are very simple; there are just a button and two
readouts. The SELECT (S) button activates a roll-down menu listing t he type-
numbers, quantities and names of the nine existing missile types. You can select any
missile type you like, but you will only be able to fire them if you have one or more
missile of that type aboard. Naturally, a quantity of "DO" for a missile type means you
have none of them aboard.
PART V' THE GAME PANELS
The two readouts tucked under the right end of the button indicate the type-number
and quantity remaining of the currently selected missile type. The tan readout
contains the missile type number, and the black box contains the quantity.
Missiles can be restocked by docking with outposts. The more sophisticated the supply
capabilities of an outpost, the greater range of missiles they supply. However,
remember than not every ship can carry all types of missiles. The type of weaponry
system a given ship carries determines the types and number of missiles the ship can
carry.
Details on missile types, their uses, range, etc., can be found in APPENDIX IV: MISSILE
SPECIFICATIONS.
TACMAP - Tactical Map
This quad panel provides a spe- Button Stack
cia I version of the map display
on NAVMAP with fewer con-
trols to worry about while in
battle, which has special con-
trols that apply specifically to
starship combat. The primary
differences are as follows:
Only potential targets [enemy and FW ships, outposts) and waypoints can
be displayed.
The map view is limited to your vessel -s sensor range, with no t elemetry
from other ships or "mix" modes available.
There is no course project mode.
EBW and missile fire and "hits" are displayed on the map.
There are nine buttons and one thermometer scale related to the map. They are as follows:
Any or all of the following six can be highlighted at any t ime.
ENS [N)
FWS[F)
OUT [0)
WAY[W)
IDs [I)
VEC[V)
-
When highlighted, the map displays enemy ships.
When highlighted, the map displays FW ships.
When highlighted, the map displays outposts.
When highlighted, the map displays waypoints.
When highlighted, the map displays vessel and object 1.0. -s.
When highlighted, the map displays ships as vectors, and de-
stroyed ships as empty ci r cles. When darkened, ships ar e
displayed as dots.
PART V: THE GAME PANELS
ZONE [Z) When activated this recalibrates the map radius controls so that
the maximum map radius is 500,000 kilometers instead of your
ships ' maximum sensor range, allowing for easier zoom adjust-
ments in combat.
MAX [X) When pressed this sets the map radius to its maximum, which will
be 500,000 kilometers if ZONE is active or your ship ' s sensor
range.
LAST [L) When pressed this sets the map radius to whatever it was before
its last change.
Mouse users can, as on NAVMAP, move the mouse over the map, frame an area,
and click the left button to zoom in and the right button to zoom out. They can also
drag the arrowhead below the scale along the side of the map to adjust the view radius.
Keyboard users must adjust the zoom radius by using the + and keys, which are
equivalent to the increase and decrease map radius buttons bracketing the RADIUS:
readout.
See the section on NAVIGATION PANELS for more details of working with map
displays.
TACMAN - Tactical Maneuvers
The controls on this quadpanel
allow you to engage maneuvers
used in ship-to-ship combat, set
specific heading and angle rela-
tiveto the target, and keep weak-
ened shields turned away from
your enemy. Keeping your ship
moving with these controls will
keep your ship intact and your
crew alive. This panel is made up
of three sections: Targets A-C
Target Selection Controls
~ m......---
EN ~ ~ > 1
Tactics
TAR(i
10'\ ;,
'i67 ;::33
r + ~
Autopilot Indicator
. , .
and Target Selection Controls; Tactic Buttons; and Attitude Controls.
Target Locks
..
Quick Operational OIIerview- If you did not do so already, use the Target Selection
Controls to select a target. SHADD [H) and POSIT [I) move your ship to a user-
selected attitude within combat range of the target. ESCAP [PI moves your ship at
full speed away from the target, while EVADE [V) plots random course changes to
prevent an enemy to lock onto you. HALT [LI stops all maneuvers, while NAV [NI
returns control to ship ' s autopilot, if it was active before a tactic was selected. A
special tactic, BOARD [RI, is used when trying to capture an enemy ship, enemy
outpost or a neutral outpost that has refused you permission to dock, but only works
when the range to the target is within 5,000 kilometers if it is a ship, and within 1 ,000
kilometers if it is an outpost.
PART V THE GAME PANELS
The SHADO and POSIT tactics use the Attitude Controls to set your ship ' s range
and position relative to the target. In SHADO mode, the ANGLE DIAL puts your ship
at an angle relative to the ship ' s bow; in POSIT mode it puts your ship at an angle
relative to the map. Move the flagship icon around the dial or press the + and +
buttons to change the angle. Use the + and - buttons to adjust the range to the target.
Use the + and + buttons to choose which of your shields should face the enemy.
Changes in these controls will be immediately acted upon.
The following is a breakdown of the features of the TACMAN quadpanel :
Targets A-C and Target Selector Controls
The controls along the top two rows allow you to select a target for both the TACFIR
and TACMAN quadpanels. Since the controls work identically on both panels, refer
to T ACFIR if you need instructions on using them.
Tactic Buttons
The six buttons along the left side of the quadpanel (excluding the Target Select
Controls) and the BOARD (R) button at the bottom-right select different maneuvering
tactics. Each of the following (except NAV (N)), when activated, will remain active until
another button in the bank is activated, or when navigational control is usurped via
NAVHLM. Only one of the buttons can be active at anyone time.
SHADO (H)
POSIT (I)
ESCAP (P)
Initiates a "shadowing" maneuver, where your ship will attempt to
take up the range and position set by the Attitude Controls relative
to the current target. The angle will be set relative to the target 's
bow. which always represents 0 (zero) to the shado mode.
Therefore, if the ANGLE is set at 1 BO, your ship will constantly
attempt to remain behind the target no matter which way it faces
on the map. Because your ship must try to maintain an angle
relative to potentially turning and moving targets, it is much more
difficult to achieve and maintain target acquisition in SHADD mode
than it is in POSIT mode (see below).
Initiates a "positioning" maneuver, where your ship will attempt to
take up the range and position set by the Attitude Controls relative
to the current target. The angle will be set relative to the map,
where "up" always represents 0 (zero) to the position mode.
Therefore, if the ANGLE is set at 1 BO, your ship will constantly
attempt to remain "due south" of the target on the map.
Initiates an "emergency escape maneuver" in which your ship
determines heading of the current target and immediately
thrusts at full power in the opposite direction (1 BO degrees
different from the target) in an attempt to reach and maintain a
"safe" distance from the target: 900,000 kilometers or greater .
PART V: THE GAME PANELS
EVADE (V) Initiates an evasive action sequence. In such a mode, your ship
proceeds at high thrust and randomly changes course every few
seconds. This maneuver is used to shake missile fire or try to
avoid having enemy ships get and keep you in their gunsights.
HALT (L)
NAV(N)
Causes your ship to immediately perform a full power braking
maneuver, coming to a complete halt relative to the current solar
system.
This button, when highlighted, hands navigational controls back to
the NAVHLM panel, in whichever mode it was last set prior to
having been overridden by the TACTIC maneuvers.
BOARD (R) This button appears if the target is an enemy ship, enemy outpost
or a neutral outpost that has refused you permission to dock. You
must be within 5,000 kilometers of a ship or 1 ,000 kilometers of
an outpost in order to board it.
The green box next to the NAV button is a readout which indicates which system is
directing the ship ' s movement. If the readout shows a flashing crosshairs, then one of
the TACTIC buttons is active. If the readout shows a flashing yellow sextant, then the
ship ' s autopilot, accessed thru NAVHLM, is active. If the readout shows nothing, then
NAVHLM (if it is active) can steer the ship with Manual Helm Control
Attitude Controls
This part of the quadpanel consists of controls which allow you to set your desired
attitude relative to a target when using one of the tactical maneuvering controls (see
below). It has three parts: the ANGLE DIAL, RANGE CONTROLS and FACE
SHIELDS.
THE ANGLE DIAL
The posi-
tion of the
flagship
icon atthe
perimeter
Turn Counter-Clockwise
Turn Clockwise
Desired Angle Readout
Desired Angle Cursor
of the dial represents a position, in degrees, set relative to a target vessel
or outpost (the dial ' s center). The angle can be from 000 to 359 degrees.
The dial can represent two different things. If you select the SHADD
maneuver, the top of the dial represents the "bow" or "front" of the target
vessel, and the position of the ship icon atthe rim of the dial represents your
ship ' s desired position relative to the direction the target is facing. On the
other hand, if you select the POSIT maneuver, the top of the dial represents
the top of the map, and the position of the ship icon at the rim of the dial
represents your ship ' s desired position relative to the target ' s position in
space, not relative to the target ' s heading.
PART V: THE GAME PANELS
The following is a breakdown of the elements of the Angle Dial.
Desired Angle Readout
This displays the desired angle you want your ship to take in a
shad a or positioning maneuver. The value displayed here is
determined by the position of the Desired Heading Cursor [see
next item) on the outside of the Dial. When you set a new desired
heading this readout will change instantly to reflect it.
Desired Angle Cursor [Flagship Icon)
This operates identically to the Desired Heading Cursor on the
Manual Helm Controls of NAVHLM. The icon represents your
current flagship, and its position around the dial is important,
however, the way the icon itself is pointing [always up) is notof any
concern.
The position of the icon on the outside of the dial indicates your
desired angle in degrees. The actual numerical value of the
heading is displayed in the Desired Angle Readout [see above).
There are two ways to change the desired angle: dragging the
pointer with the mouse, or using the Turn Clockwise and Turn
controls [see below).
To drag the pointer, you must have a mouse. Click the left mouse
button on the pointer, and, while holding the button down, "drag"
the pointer around the dial to the desired position. As you move
the pointer, the Desired Angle Readout will change to reflect the
new setting. When you release the mouse button, the pointer will
stay where you left it.
If SHADO or POSIT tactics are active, any changes to the desired
heading will be enacted as soon as they are made.
Turn Clockwise
This function is activated by the + button, and its purpose is to
move the Desired Angle Cursor around the Heading Dial in a
clockwise direction. When you activate the + button by clicking
on it with the mouse, it stays "on" only as long as you hold the
mouse button down. If using the keyboard, the button stays "on"
and the icon moves clockwise until you press another key .
PART V' THE GAME PANELS
Turn
This function is activated by the + button, and its purpose is to
move the Desired Angle Cursor around the Heading Dial in a
counter-clockwise direction. When you activate the + button
by clicking on it with the mouse, it stays "on" only as long as you
hold the mouse button down. If using the keyboard, the button
stays "on" and the icon moves counter-clockwise until you press
another key.
NOTE: If neither the SHADD OR POSIT buttons are activated, the settings
of the Attitude Controls won ' t have any effect.
RANGE CONTROLS
This portion of the A TTI-
TUDE box is where you can Desired Range Readout "-
adjust your range for shado
or positioning maneuvers.
There are a number of items
associated with setting the
Increase Range
/
Decrease Range
range:
Desired Range Readout
This readout displays the numeric value of your ship' s desir ed
range, which can be anything from 0 to 500,000 kilometers. It
is changed using the Increaseand Decrease Range buttons [see
next items).
DecreaseRangeButton
This function is activated by the - button, and its purpose is t o
decrease the distance in the Desired Range Readout. When you
activate the - button by clicking on it with the mouse, it stays "on"
only as long as you hold the mouse button down. When you
activate by right-clicking, the readout skips directly to the minimum
range, 0 kilometers. If using the keyboard, the button stays "on"
and the pointer attempts to decrease the desired range until you
press another key.
Increase Range Button
This function is activated by the + button, and its purpose is to
increase the distance in the Desired Range Readout. When you
activate the + button by cl icking on it with the mouse, it stays "on"
only as long as you hold the mouse button down. When you
PART V: THE GAME PANELS
activate by right-clicking, the readout skips directly to the maxi-
mum range, 500,000 kilometers. If using the keyboard, the
button stays "on" and the pointer attempts to increase the desired
range until you press another key.
If in SHADD or POSIT mode, any changes to the Desired Range Readout
will be enacted as soon as they are made. If not in either of these modes,
they won ' t have any effect.
FACE SHIELDS
This final section of the
Attitude Controls allows
you to specify whi ch of
your ship ' s four shields you
wish to try to keep towards
tihe current target. This is
I
Selected Shield Readout
-- Shield Dial
Rotate Port - - Rotate Starboard
very useful. particularly when some of your ship ' s shields have been
seriously depleted [see TACDEF below), and you wish to keep your
strongest defenses towards the enemy.
The arrow pointing towards the word TARG indicates the direction of the
target, and the number below the arrow indicates which shield you wish to
keep towards that target. The default is shield 1 , the bow shield, but you may,
by using the next shield and previous shield buttons, the + and + buttons,
turn any shield towards the target. The shield dial spins as you use these
buttons.
The shield dial also shows, by the colors in each of its four quadrants, the
status of each of your ship ' s shields. As your shields decrease in
effectiveness, they change color from bright green [full power) to duller
shades of green and finally black. This makes it easy to see which shields
should be kept away from the enemy.
As with all of the settings in Attitude Controls this is only a "desired" shield
facing. As your ship maneuvers to maintain position, course, etc., it is not
always possible to keep a particular shield oriented towards the target.
Boarding/SQUAD DEPLOYMENT
When you have knocked out an enemy ship ' s shields and drive systems and moved within 5000
kilometers range, you can board the ship. When you have knocked out an enemy or neutral
outpost ' s shields and moved within 1000 kilometers range, you can board the outpost.
If you have Breach 2 or Breach 3, the IGS system may load and run that game, if an appropriate
scenario has been linked. If Breach 2 is not installed, or no linked scenario is located, then the
SQUAD DEPLOYMENT panel appears .
PART V: THE GAME PANELS
The SQUAD DEPLOYMENT panel reports on the boarding action status. It displays an image
of a FWSF marine in full combat gear to the left, and an image of a member of the opposing
forces to the right. The name of your Fleet Commander (now acting as a Squad Leader], and
his/ her squad-level statistics appear, as does the name of the enemy race/ force and the rank
of their Captain. The higher the rank of the enemy Captain, the better leadership the enemy
will have, and the tougher they will be to beat.
At the center of the display is a Systems Control meter, which shows how much of the enemy
ship' s systems you control and how much is controlled by the enemy. A horizontal marker
indicates the level of control you must reach in orderto be victorious. When the meter for FWSF
reaches that marker, you have won control of the alien ship. As your meter increases the meter
for you opponents decreases, and vice-versa.
Under the image of the FWSF Marine and the enemy are a set of icons representing the forces
in combat. The health of each is indicated by their color. The more red that shows, the more
seriously injured the combatant. When a combatant ' s status meter is entirely red, he/ she
is dead and the icon is removed. On each side, one icon is separated from the rest. The separate
figure on the FWSF side is the health of your Fleet Commander/ Squad Leader. The separate
figure on the enemy side is the enemy Captain. If the enemy Captain dies, his forces will be less
organized and easier to beat. If your Fleet Commander dies the game ends.
You have no actual control over the boarding sequence. What you mustdo is keep your eyes on
the percentage of systems you control , and weigh the health of your squad against that of the
enemy forces. If your squad is badly injured and the enemy is not, or if your Fleet Commander
is in danger of dying, or if you cannotseemto make any progress in gaining control of the enemy
ship' s systems, it would probably be a good idea to abort the boarding. You can abort by using
t he WITHDRAW/UNDDCK (W] action button.
TACDEF - Tactical Defenses
-.
Mi"ile Defen,. Conl ml, 1
, .-
THCD[r ...... __
-
lIf'
\ 2
~ . ~ 11M
1 2 3 ~
10000000
m .
- Shield Controls
- Shield Strength Meters
- Mine Controls
This quad panel provides control over and gives status on your ship ' s primary defensive
systems, including shields, mines and missile defenses.
The features of this quad panel are described below:
-
PART V: THE GAME PANELS
Missile Defense Controls
Along the left side of the quadpanel are three options available when trying to defend
against enemy missiles. The first two, BEAM (M] and JAM (Jl, fall under the category
of Anti-Missile CounterMeasures (AMCM]. The third, decoys, is a separate system.
All three options can be active at the same time, if you wish. None of them have any
affect on incoming EBW fire.
BEAM (M] bleeds power from your EBW charging system for use by automated
defensive EBW batteries which attempt to shoot-down incoming missiles. The BEAM
mode ' s primary disadvantage in combat is that it prevents your main EBW system
from recharging as quickly as normal, hindering your combat firepower. Naturally,
if AUTO EBW is active (see TACFIRl, BEAM will take precedence over it when
necessary.
JAM (J], on the other hand, uses special transmitters to confuse the guidance
systems of incoming missiles. When a missile falls within the "sphere of influence"
of the jammer, it should lose track of the target (you), and will most likely pass by
without exploding. When the missile clears the jamming range, it may very well double-
back and try again and again until it either gets lucky and hits you or runs out of fuel.
The one drawback to having jamming on is that the energy used for it is tapped from
the shield generators, and thus the regeneration/ recharge rate of the shields is
lowered, meaning it takes shields longer than normal to build back up.
The third option, Decoys, launches devices whose role is to fool incoming missile into
believing that they are your ship. When successful , they confuse the missile and you
take no damage.
A decoy is fired by pressing the LAUNCH (Ll on the left side of the quadpanel. The
tan readout below the button shows how many decoys remain on the ship, and the
gray box to its left flashed red as long as there is an active decoy outside your ship.
Each decoy has a lifespan of 30 seconds. There is no advantage to firing more than
one decoy at a time. They can be resupplied by any non-settlement outposts.
Shield Controls
Two buttons control your ship ' s shields:
SHIELDS (S]
This button, at the top-center of the quad panel , toggles the shields on
(raised] and off (lowered]. When the button is highlighted, the shields will
be raised (if the shield system is functional]. If the button is unhighlighted,
the shields are off .
PART V: THE GAME PANELS
Always make certain that your ship ' s shields are raised prior to engaging
an enemy vessel. The same "hit" on identical shielded and unshielded ships
will have drastically different results. with the unshielded ship sustaining far
more damage than the shielded one.
In beginner level games only, the shields are raised automatically when you
are fired upon.
Finally. if your ship ' s trawling systems [see DR PREP under Docking/
Repair Panels) are active when you press SHIELDS. trawling will be
automatically turned off.
REINFORCE [R)
The button to the right of SHIELDS increases the speed at which shields
recover from incoming fire by channeling power from the EBW recharging
systems. This means that while REINFORCE is highlighted. your EBW' s
will not recharge. but you can still use the charge remaining in them to fire
a last shot or two.
Shield System Readout
For your convenience. the System Status Meter for Shields is duplicated in
the right-corner of the SHIELDS button. It runs from left-to-right instead
of top-to-bottom.
Shield Status Display
This display contains an image of your flagship. viewed from above. If the shields are
raised. a green "bubble" will encircle the ship. There are actually four shields. each
composing one quarter of the defensive sphere. While the shape of the bubble is
uneven and hugs the contours of the ship. it is still considered a sphere. The number
of each shield is displayed next to its quarter of the bubble.
When your ship takes a hit with the shields up. the impact is shown on the affected
shield and that shield flashes yellow. The shield then is diminished in color. from bright
green to duller shades of green. [A corresponding power loss is reflected on the Shield
Strength Meters. see below].
If any of the four shields are completely depleted of energy. the section of the bubble
representing it will turn black until such time as it can regenerate/ recover power [see
Shield Strength Meters. below).
&] PART V. THE GAME PANELS
Shield Strength Meters
There are four numbered meters here, each linked to a specific shield. The meters
represent the strength of a given shield. Whenever a shield takes a "hit", the height
of that shields ' meter drops, and there is a corresponding loss of power, which takes
time to build back up. Weak shields are less effective at preventing damage than
strong shields, so it ' s a wise idea to keep your eyes on these indicators and try to
keep the strongest shields towards the enemy (using FACE SHIELDS under the
TACMAN quadpanelJ.
Mine Controls
Mines are explosive devices that are equipped with proximity fuses and can be
launched from your ship. Theirfuse can be setto any range from 500,000 kilometers
to 20,000,000 kilometers; when an enemy vessel enters within the selected range,
they detonate.
The proximity selected for a mine also determines the range in which it is destructive.
This does not change the power level of the mine - it only changes where that power
is focused. Therefore, a mine set with a very high proximity will cause little damage,
since its power is dispersed over an enormous area.
Although mines are only triggered by enemy ships, it pays to remember that once
activated they are not selective in what they destroy.
The proximity of a mine is set with the and + buttons in the bottom-right corner of
the panel; the chosen proximity is displayed between them. To deploy a mine, press
the LAUNCH (UJ button below the proximity controls. The tan readoutto its left counts
the number of mines in your ship; having at least one mine aboard is naturally a
prerequisite for launching one.
Currently, the Federated Worlds are the only government with mine technology.
Similarly, the enemies you will encounter do not have the capability to detect your
mines.
TACSEN - Tactical Sensors
This quadpanel reports on the status of missiles you have launched, and the last incoming attack.
T,"," O,m,ge Metem i
Outgoing Missile List
PART V THE GAME PANELS
It has three sections: the Target Status Report; the Missile Status Display; and the Last Attack
Readout.
There are no buttons to press on this quad panel. Its displays are detailed below:
TargetStatus Report
This collection of readouts and meters identifies the current target [selected from
either the TACMAN or TACFIR quadpanels) and shows its status.
The tan readout to the right of the word "TARG" shows the I.D. of the current target.
The white bar to the right of the readout shows its name. If these are blank, then no
target is selected.
There are nine meters, each marked with a single letter, along the left side of the
quad panel which show the status of the target ' s systems. These meters work
identically to the System Status Meters on the Master Control Bar, with colored bars
that shorten by one line for every 1 D"1a of damage done to that system. A meter that
is completely black indicates either a non-existent or completely destroyed system.
The list of marker-letters reads "MCLSWoPEH" and have the same meaning as those
on the Master Control Bar [See MASTER CONTROL BAR at the beginning of thi s
section).
If the target is an outpost, all systems other than Shields will be blacked out, since
Shields are the only available system for outposts. If no target is selected, then all
meters will be black.
Missile Status Display
The white bars running across the center of this quadpanellist the status of your five
most recently launched and active missiles. When you launch a missile, it is entered
into the highest empty space in the list; as missiles hit or run out offuel, empty spaces
are created.
Missiles are considered "active," and thus appear on this list, from the time they are
launched until they hit their targets or run out of fuel trying to. This panel does not
report when a missile hits, but the results of the hit can be measured on the Target
Status Report.
The format of the report is simple:
The first column contains the 1.0. number of each missile ' s target.
The second column lists each missile ' s type [abbreviated to save space).
The third column shows the status of each missile, either "SEEKING" [the
missile is locking onto the target) or "HOMING" [the missile is locked) .
PART V THE GAME PANELS
The fourth column shows the amount of fuel remaining in the missile. The
amount of time a missile will remain active is based on this readout; when
FUEL reaches 0, the missile will go inactive without hitting a target.
LastAttack Readout
-
The large readout at the bottom of the quad panel displays information about the last
attack on your ship. Tucked above it, a tan readout displays the 1.0. of the last ship
that fired on you and got a "hit". Below that a text display explains what happened,
such as informing you that your ship was:
NORMAL BEAM
ON SHIELD 1
The example tells you that the enemy hit shield number 1 with a normal width EBW
beam. Likewise, if your are hit by a missile, the enemy missile type number [see
APPENDIX IV: MISSILE SPECIFICATIONS) is displayed along with the number of the
shield hit. If you are hit with the shields down, or hit on an inoperative shield, the
message will be similar but instead of saying "ON SHIELD n" it will say "THRU SHIELD
n", indicating which shield location the fire passed through.
PART V: THE GAME PANELS
DATA RETRIEVAL PANELS
Although every control panel on your flagship is a technically part of the computer access
system. it is on the Data Retrieval panels that you actually consult the computers directly for
various types of information. There are seven different quadpanel associated with Data
Retrieval :
DATFLT Fleet Data
DATSHP Ship Data
DATDKT Docket Data
DATOBJ Objectives Report
DATSET Setup Data
DATEVA Evaluation Report
Certain controls appear on several of these quad panels. so to avoid needless repetition they
are explained here:
In quad panels featuring a large. black text display. if the data selected for
access is larger than the display. the rest of it can be viewed by pressing
the i!i and ~ buttons.
In quad panels which can access several different types of data. the type of
data to access is selected by pressing one of the buttons along the left side
or bottom of the panel. The selected button will be highlighted; only one of
the buttons will be highlighted at any time.
In the sections thatfollow. these buttons will be indicated buttheir operation
will not be noted. If a button requires a specific item to be chosen. the
process will be explained.
What follows is a breakdown of the seven Data Retrieval quad panels:
OATFLT - Fleet Data
This quad panel is designed to allow
you to get a quick overview of your
fleet. listing all FW ships. You can
see the stats for up to six ships at
anyone time. If more than that
number are present. the - and +
buttons allow you to see all of them.
FULL Button
The information on this panel is System Status Meters
based upon status reports sent to
your computer by each ship under your command. and those ships do not automatically report.
Once the mission begins. if you want status reports you ' ll either have to periodically issue
"REPORT STATUS" orders to certain or all ships (via COMXMT panel]. or activate the ALL REP
STAT ... (AI button. which orders each ship to send a status report once every minute .
PART V THE GAME PANELS
IMPORTANT: This means that the status reports on this quad panel are nat
always accurate! If you make plans based on the information on this panel ,
make sure that you get reports on each ship ' s current status.
There are four readouts for each ship. They are, from left to right:
FW
GR
System
Status Meters
Ship Status
The first readout lists the mission 1.0. number of each vessel.
If the indicated ship is a member of a Battle Group, the number
of the Group (01 to 99) is displayed under this heading. Group
Leaders are indicated by highlighted (white) backgrounds.
Lists the operational capacity for each ship ' s systems, from
ComSen to Hull . These are in the same order as the System
Status Meters on the Master Control Bar.
Lists the action being undertaken by the indicated ship as of its
last transmitted status report (i .e.- "HOLDING"). These status
reports are abbreviated, and are visible in full form on the
combined DATFLT/ DATSHP panel (see below).
Your own ship ' s status will always read "FLAGSHIP".
FULL (U)- There is a full-sized panel which combines the elements of both DATFL T and DATSHP
(see below). Pressing FULL in the top-right corner of the quad panel temporarily removes all
quadpanels, moves the Master Control Barto the left edge of the screen, and displays the panel.
DATSHP - Ship Data
FULL Button
l i i i ; i i i = ~ - Current Ship Readout
System Status Meters \
Missile Inventory
Crew Statistics
This panel allows you to review detailed information about each ship in your fleet, one at a t ime,
and allows you to see their overall status. The - and + buttons alongside the ship name (SHIP)
at the top of the panel allow you to cycle through all ships.
While much of the information displayed in this mode is identical to that displayed in DATFL T,
there is additional data provided in DATSHP that is not displayed elsewhere .
PART V: THE GAME PANELS
REMEMBER! The information displayed in this mode is only as recent as the last
update report. If the ship has not reported its status in a while (see OATFL T above],
the information may not be accurate!
The three lines at the top of the quadpanel identify the currently selected ship and captain. They
contain four readouts:
!.D.
SHIP
CAPTAIN
GROUP
The tan box between the words "SHIP" and "CAPTAIN" lists the
mission 1.0. number of the selected vessel.
The top white bar displays the full name of the selected vessel.
The bottom white bar displays the name of the selected vessel ' s
captain.
If the indicated ship is a member of a Battle Group, the number
of the Group (G01 to G99] is displayed in the tan box next to the
word "GROUP." Group Leaders are indicated by highlighted
(white] backgrounds.
Below these readouts is the indicated ship ' s technical data display, which lists parts, system
damage, bulk matter stores and missile inventory:
System I.D. 's
Part Numbers
9pEm
Status Meters
MISSILE
INVENTORY
Located to the left side of the quad panel, these three-letter
abbreviations indicate the nine primary systems on the selected
ship.
These readouts display the part numbers for each system,
identified by the System I.D. 's, of the currently selected ship.
Below the Part Numbers are meters that measure the opera-
tional capacity of each of the selected ship ' s systems. These
function identically to the Sys Stat Meters on OATFLT, but also
include a meter to measure your ship ' s bulk matter stores.
The nine readouts on the right side of the quad panel list how many
of each type of missile the listed ship was carrying at the time of
the last update. The numbers are listed in black readouts to the
left of the missile labels.
Finally, the three readouts at the bottom of the quad panel show the selected ship ' s Crew
Statistics. They display the percentages of the ship ' s crew that are active, injured, or dead. The
greater the number of injured and dead, the less likely a given ship will be able to deal with
repairing damage.
PART V THE GAME PANELS
The readouts are color-coded, using the same colors found on the Crew Status Meters on the
Master Control Bar:
GREEN
YELLOW
RED
active
injured
dead
FULL [U) - There is a full-sized panel which combines the elements of both DATFL T [see above)
and DATSHP. Pressing FULL in the top-right corner of the quadpanel temporarily removes all
quadpanels, moves the Master Control Barto the left edge of the screen, and displays the panel.
The Combined DATFLT/DATSHP PanellFULDATJ
Pressing FULL [U) on
either the DATFL T or
DATSHP quadpanel ac-
cesses this full-screen
panel which combines
the elements of both.
Every control from the
two quadpanels have
been duplicated here,
and several controls
added. Only the con-
trols unique to the full-
DATFLT
DATSHP
QUAD Button
sized panel are noted below; for information on others see the sections on DATFLT and
DATSHP.
The panel is split so that the top half shows DATFL T information, while the bottom half shows
DATSHP information. The two subpanels are linked so that DATSHP displays detailed stats for
a selected ship on DATFLT. This ship is highlighted on the DATFLT subpanel and is selected
by the user.
Selecting a ship for display on DATSHP can be done in two ways: you can click on any of the
blue readouts of the ships displayed on DATFL T; or with the keyboard you can use the + and
+ buttons to move through the list.
Like the DATFL T subpanel, this panel can display data on up to six ships at a time. If more than
that number are present, the and + buttons allow you to see all of them.
These controls have been modified or added to the DATFLT sub panel :
HEAD
VELOC
Lists the heading/ course of the indicated ship as of its last
transmitted status report.
Lists the velocity of the indicated ship as of its last transmitted
status report .
PART V THE GAME PANELS
SHIP STATUS Lists a more detailed status report than the abbreviated report
in DATFLT.
LAST UPDATE Lists the time when the indicated ship last transmitted a status
report to you.
Added to DATSHP subpanel and located in its bottom-right corner is an image of the currently
selected ship, displaying its physical form and identifying its class (Transport, Scout, Destroyer,
Cruiser, Heavy Cruiser or Dreadnought).
DAMKT - Docket Access
This panel allows you to access a docket of
information on all of the "players" in your
current mission. The Fleet Commander (in
other words, you), each FW Captain, and Docket Selectors
the Alien and Neutral Race (if any) in the
current system each have their own docket.
Docket
The majority of the quadpanel is filled with a
large text display. However, pressing PHOTO (P) replaces this with an image of the selected
Fleet Commander, Captain or race. Next to images of the Fleet Command and Captains are
the 1.0. ' s of the ship to which they are assigned. The image is displayed as long as the PHOTO
button is highlighted.
The dockets you can select are:
FLT CMDR (F)
CAPTAIN (C)
ENEMY (E)
NEUTRAL(N)
This gives you the docket and picture for yourself, the Fleet Commander.
This gives you the docket and picture for each Captain. The and + buttons
next to PHOTO can be used to cycle to different Captains.
This provides you with the docket for the forces opposing you in the current
mission, and an image of a member of their race.
This accesses the docket and reference image for the neutral alien race in
this system.
II
PART V' THE GAME PANELS
DATOBJ - Objectives and Intelligence
This quadpanel allows you to
review the objectives of the
current campaign and mission,
find out which of the mission
objectives have been accom-
plished, and study intelligence
reports on selected planets and
outposts.
Data Readout
The majority of the quad panel is
filled with a standard text display. The five buttons below the display choose which data is
accessed:
CMP(C)
MIB[M)
OBJ (0)
PLN [P)
OUT[U)
Objectives
This displays the briefing viewed atthe start ofthe campaign, which provides
an overview of the missions that you and your Captains will undertake.
This displays the mission briefing, which summarizes your mission objec-
tives and often provides useful strategic and tactical information.
Lists objectives which must be satisfied to successfully complete the
mission. Those preceded by a checkmark have been met. Remember to
use i!i and ~ if there are more objectives than fit on the display. See
Objectives, below, for a list of all possible objectives.
Displays intelligence on selected planets. If any intel reports have been filed
on planets in the system, they will appear on a roll-down menu; select one
and its report will be filed.
Accesses intelligence on selected outposts. If any intel reports have been
filed on outposts in the system, you can select them from a roll-down menu.
There are many possible objectives in anyone mission. A given mission may feature a single
objective orvarious combinations of them. The possible mission objectives are covered in PART
II : OVERVIEW .
PART V: THE GAME PANELS
DATSET - Setup
This quadpanel is split into two sections: the
first allows you to save and load preset CCSI2 Presets,
quad panel configurations, and the second '
allows to make temporary adjustments to
three game options. These are explained
below:
CCSI2 PRESETS
The two buttons at the top of the panel allow you to save and load the arrangements
of quad panels that are stored for fast display by the QUAD ACCESS button on the
Master Control Bar. As explained in that section, up to four configurations can be
stored by right-clicking on that button, but they are forgotten when you end or exit the
current mission. These buttons allow you to make changes which will last into future
game sessions.
To save the current configurations for later use, press SAVE PRESETS (S). If you
have made changes to the QUAD ACCESS configurations and wish to return to the
saved ones, press RELOAD PRESETS (R).
OPTIONS
The three buttons at the bottom of the panel allow you to make temporary changes
to game settings. All three of these features are normally addressed via the
CONFIGURE screen (see APPENDIX VIII: GAME CONFIGURATION), but the buttons
allow you to make adjustments in the middle of a game. These changes are not
remembered when you end or exit the current game. For each button, the readout
on the right displays its current status.
AUTO TIME DECREMENT (D)
This button lets you set a speed forthe Ship ' s Chrono that will automatically
be engaged if a potential hostile enters within sensor range of your ship.
Without this function, you might set course for a distant area and speed-up
time for the duration of the trip, only to encounter an enemy along the way
and be attacked and destroyed before being able to respond. Set AUTO
TIME DECREMENT to a speed at which you feel comfortable engaging an
enemy, and you can cross great distances safely at any time-speed. This
option has six settings: X1B, XB, X4, X2, X1 and OFF.
CCSI2 A.N.D.1. VOCALS (V)
This button lets you turn the voice of your ship ' s computer on and off.
AN.D.I. vocals are only available to users with compatible sound cards.
SOUND FX(X)
This button lets you turn the game's digitized sounds effects on and off .
8] PART V, THE GAME PANELS
DATEVA - Evaluation Report
This quad panel produces a computer
evaluation of your mission perfor-
mance at the point at which it is
accessed, The evaluation report in-
cludes the following statistics:
-Total elapsed mission time
-Number of active PN ships
-Number of PN ships destroyed during the mission
-Number of PN ships damaged during the mission
-Number of PN ships that have surrendered
-Number of PN ships that have hyperjumped
-Number of PN ships that have been abandoned
-Number of Enemy ships destroyed
-Number of Enemy ships captured
-Number of Enemy ships known to be operational *
-Number of Enemy outposts remaining
-Number of Enemy outposts captured by PNSF marines
-Units of Enemy cargo captured
Computer Evaluation
-Percentages of PN personnel surviving, killed and injured during the mission
-Performance index/ mission score
*When playing in anything other than Recruit mode, there may be ships in
the system beyond your telemetry sources, and thus unknown to you.
While the quadpanel is displayed, you can get a current report by pressing UPDATE (U), located
at the bottom of the screen.
When a mission ends, successfully completed or not, a final mission evaluation similar to this
one is displayed.
-
PART V. THE GAME PANELS
DOCKING/REPAIR PANELS
Four distinct tasks fall under the heading of DOCKING & REPAIR: repair systems; ship towing;
docking with outposts and transfer of cargo. Each is given its own quad panel, which are detailed
below.
DRPREP - Repair Systems
This panel lists the operational ca-
pacity of each system of your ship
(and only your ship) and allows you
to distribute percentages of your total
repair capacity to each system,
allowing you to prioritize your repair
efforts.
The nine blue buttons located to
~ ~ ~ ! ! I . ! ! ! ~ ~ ! ! ! ! l ~ l - - - - Distribution Percentage
Estimated Repair Time
either side of the + and + buttons indicate, via abbreviations, your ship ' s primary systems.
The readouts next to each button showthe percentage of repair capacity devoted to repairing that
system. Naturally, the sum total of all nine readouts cannot exceed 100%.
The FREE readout below these systems displays the total percentage of damage control
personnel currently unassigned. If this value reads 00Cl"1o you ' ll have to lower one or more of
the nine readouts before you can add any personnel to a given system.
The default settings for this mode are for each system of your ship to have 11 % of the repair
crews assigned to them, with 1 % left free.
The Time Readouts to the side of each percentage measure the amount of time expected to
bring each system to 100% operating capacity, considering its current capacity and the
percentage of repair crews assigned to it. Naturally, assigning more crews to a system
decreases the time needed to repair it. If a readout shows 00:00, then the system is either
fully functional or completely destroyed.
IMPORTANT: Fully-destroyed systems, indicated when their System Status Meter on
the Master Control Bar is completely black, can only be repaired at an appropriately
equipped outpost.
Operation
Using this panel is simple. First you must select one of the systems for adjustment, either by
using + and + or by clicking on one of the blue buttons. The currently selected system will
be highlighted.
PART V' THE GAME PANELS
Then. press the + and" buttons/ keys to change the percentage of damage control assigned
to the system; remember you must have a percentage available in the FREE readout to increase
this. As with many readouts. keyboard users press the + or" keys once to start increasing or
decreasing. and again to stop.
Mouse users can quickly assign all available crews to the current system by right-clicking on
+, and take all crews away from that system by right-clicking on ".
Bulk Matter / Trawling
Your ship does not carry any repair supplies in its stores; instead. it uses matter-replication
technology to create the needed equipment from an on-board supply of bulk matter.
Naturally. this supply is not infinite. and a ship who suffers a high amount of damage will need
new matter to replenish its stores. This is found by trawling through asteroid fields. Pressing
the TRAWL (T) button activates your ships trawling systems. which take asteroids and debris
floating through nearby space and convert it into usable material. Naturally. trawling is only
fruitful when in an asteroid field. and the higher the field ' s density the more matter you will
collect.
The major drawback to trawling is that your ship ' s shields must be lowered for the matter to
be brought aboard. This leaves you vulnerable to enemy attacks. a situation complicated by fact
that your ship ' s scanners are less effective while in an asteroid field (see NAVMAP). If you try
to trawl while shields are up. the systems will not engage.
The two lights to either side of the TRAWL button indicate the system' s current status.
DRPTOW - Towing Systems
Lock Readout
System Oamage Readouts
MassNe/ocity Graph
This quad panel allows you to use your ship ' s tractor beam emitters to "grab" an FIN ship and
tow it. although at a greatly diminished speed. The panel consists of three sections; the Target
Lock and Meters; the Mass/ Velocity Graph; and the TRACTOR BEAM button.
These controls are detailed below:
PART V THE GAME PANELS
Target Lock and Meters
To activate your ship -s tractor beam. you must first tell the towing systems to target
a specific FW ship. Pressing LOCK ON [L) activates a roll-down menu listing all FW
ships in the system; select one and the tractor beam emitters will rotate to aim at
it.
When a target is selected. the readouts below LOCK ON will display its ship 1.0. and
full name. Additionally. a set of colored boxes below these readouts will act as System
Status Metersforthetowed ship. so you mayview its status while towing. The meters
work identically to those on the TACFIR panel. showing operational capacity with colors
from green [1 ClO"Ia) to yellow red [low %) to black [completely destroyed).
NOTE: While you can target any FW ship in the system. you can QD.)y tow
vessels that are within B,DDD kilometers of your ship.
Mass/ Ve/ocityGraph
When a target has been selected [whether it is actually towed or not). this graph
becomes active to show the maximum velocity possible while towing that ship. This
needs a little explanation:
The relationship between the mass of the ship being towed and the velocity at which
you and that ship may travel while towing is an inverse relationship. This means that
the greater the mass. the slower the maximum towing velocity [and vice versa). The
purpose of the Mass/ Ve/ocity Graph is to show this relationship both visually and
numerically.
The readout at the top of the graph. TARGET MASS POINTS. is an index [or relative
indicator) of the towed ship -s mass. This index is shown visually on the graph as a
orange-yellow arrowhead on the multicolored scale. known simply as the Mass
Pointer.
A line [known as the lever) is drawn down from the Mass Pointer, through the fulcrum
in the center of the graph. and to the scale below it. This scale measures velocity.
and the point where the lever passes through it is marked with a green arrowhead
known as the Velocity Pointer.
By looking at how the lever passes through the two scales. you can see that as mass
increases and the top end of the lever moves further to the right. the bottom end
moves to the left and slower and slower speeds are allowed. This is the essence of
the inverse relationship between mass and velocity.
The maximum towing velocity is shown in the MAX TOW VELOCITY readout near
the bottom of the graph. The readout below it shows your CURRENT VELOCITY. so
you can see whether your currentspeed will be affected by turning on the tractor beams .
-
PART V' THE GAME PANELS
TRACTOR BEAM (T)
This button actually turns on your ship ' s tractor beams. If you activate the tractor
beams while traveling at a greater velocity than the MAX TOW VELOCITY, your ship
will automatically decelerate to the maximum towing speed.
NOTE: The maximum range of your ship ' s tractor beam is B,CXXl
kilometers. If your not within that distance of the selected target, the beam
will not activate.
Finally, the indicators to either side of the TRACTOR BEAM button show the status
of your towing systems.
DRPDDK - Docking Systems, Outpost Repair & Resupply
This quad panel al-
lows you to dock
with outposts,
prioritize their repair
teams, and oversee
the replenishment of
supplies. It is broken
down into four sec-
tions: the Outpost
Data Readouts; Out-
Outpost Data -
Resupply Readouts
Distribution Percentage
Estimated Repair Time
post Repair Controls; Resupply Readouts; and the DOCK button. Each section is explained
below:
Outpost Oata Readouts
-
In order to dock with an outpost, it must be in the currently selected target lock (see
TACFIR or TACMAN for details on doing this). The readouts along the top of the
quadpanel identify the Outpost selected in the current target lock, if one is selected
there.
The leftmost item, OUTPOST, contains two pieces of data. The tan readout displays
the 10 of the selected outpost, given for reference. The black readout shows the
outpost ' s alignment, which can be one of three two-letter codes: "FW" for Federated
Worlds, "EN" for Enemy and "NE" for Neutral.
rIDIE; You can always dock at FW outposts, but you can only dock at Neutral
Outposts that give you permission. Neutral Outposts that deny docking
access and all Enemy Outposts must be boarded first (see TACMAN for
details).
The two readouts to the right of OUTPOST display two-digit numbers that rate the
outpost ' s capabilities for REPAIR and SUPPLY. Each system on your ship has a part
number, and each of those parts has an associated two-digit Sophistication Rating(see
PART V THE GAME PANELS
II
APPENDIX III: THE FW FLEET for parts lists). If the Sophistication Rating is greater
than the REPAIR rating of the selected outpost, then you will not be able to repair it
there.
IMPORTANT: If any systems on your ship have been completely destroyed
in a battle (so that their System Status Meter on the Master Control Bar
has gone completely black], then an Outpost is the only place where it can
be repaired. This makes an outpost ' s REPAIR and SUPPLY ratings even
more important.
Missiles also have Sophistication Ratings, and if your on-board missiles have higher
ratings than the outpost ' s rating in SUPPLY, then it will not be able to restock them.
Outpost Repair Controls
This section allows to set priorities for the Outpost ' s own repair teams, which will
begin work on your ship as soon as you have docked. These teams work separately
from your ship ' s repair teams, so you can assign them different priorities than those
on the DRPREP quad panel.
These controls work identically to those on the DRPREP quad panel, but with one
important difference. When you are DOCKed with an outpost (see below], if one of
your ship ' s systems is too sophisticated for the Outpost to repair (see above] its
controls will be turned to groyand will not be accessible. This indicates that you will
have to repair the system using your ship ' s own repair crews; if the system is
completely destroyed, you will have to find a more sophisticated outpost.
For information on operating these controls, see the section on the DRPREP
quad panel.
ResupplyReadouts
The four time readouts at the bottom of the quad panel tell you the mission time when
resupply of missiles, mines, decoys and bulk matter will be complete. For your
reference, a meter which measures your bulk matter stores is also displayed here.
NOTE: Each particular missile type will only be resupplied if its Sophistication
Rating (see APPENDIX III: THE FW FLEET] is lower than or equal to the
outpost ' s rating in SUPPLY.
Settlement-type outposts, because they are not military in nature, are incapable of
resupply. When you dock at one of these outposts, these readouts will read 00:00
and no resupply will occur.
-
PART V. THE GAME PANELS
DDCK [0)
Activating this button when your ship is under 1 ,000 kilometers range from the
currently selected outpost causes you ship to halt and a docking sequence to be
initiated. Any repairs and resupplying that the outpost is capable of [see above) will
begin.
IMPORTANT # 1: You must be within 1,000 kilometers of an outpostto dock
with it; otherwise no action will occur.
IMPORTANT #2: You can only DOCK with FW outposts, and Neutral
outposts that have given you permissions. Unfriendly Neutral and Enemy
Outposts must be boarded [see TACMAN for details).
While you are docked the tactical maneuvering controls and both fire buttons are
disabled [because firing your weapons within docking range of an outpost is very
dangerous). While docked, you can switch targets, relock all target slots, adjust
weapons settings, etc., but you cannot maneuver or fire.
If you access NAVHLM and set a course while docked with an outpost the docking
is automatically aborted.
If you break off a docking maneuver before repairs and resupply are completed, you
may end up with unfinished repairs and possibly none of the supplies the outpost could
have provided [if any).
DRPCGO - Cargo Transfer
This quadpanel allows you
totransfercargobetweenthe
flagship and other vessels
and locations. It is made up
of two sections: the Probe
Controls: and the Beam Con-
trols.
What follows is a breakdown
of t hose sect ions:
Probe Controls
Probe Controls
Beam Target
Beam Controls
- TargetCargo
~ ~ ! : 5 = ! ! ! ! B -Flagship Cargo
Six buttons and four readouts control the probe systems that target your ship' s
teleportation systems on a particular ship, outpost or location. Each is explained
below:
-
PART V, THE GAME PANELS
PROBE (8)
At the top-left of the quad panel, this button activates the cargo probe system
to identify and target a particular ship, outpost or location. Pressing PROBE
activates a roll-down menu listing all items of the chosen type [see next five
items); select an item and its stats will be displayed in both the readouts in
this section and the Target Cargo Readouts in the Beam Controls section.
NOTE: While any item on this menu can be targeted, only targets
within SOD kilometers are suitable for beaming,
The following five buttons select which type of target can be selected by the PROBE
button.
FWS[F) Selects FW ships.
ENS [E) Selects Enemy vessels.
OUT (0] Selects Outposts (of any type: FW, Enemy or Neutral]
WAV(W] Selects Waypoints.
PLN (P] Selects Planets.
When a target is selected with PROBE, the following four readouts are activated:
IDandName
RANGE
The tan readout below the PROBE button displays the target ' s 1.0. number,
and the white bar readout to its right shows its full name.
To the left and below 1.0 and Name, this readout shows the range to the
target. If it exceeds 500 kilometers, beaming to and from the target is
impossible.
OUTPOST
To the right of RANGE, this readout displays the type of outpost targeted
if one is selected.
NOTE: You can only beam to and from outposts when you have
their permission. This means that to beam cargo between a
hostile Neutral outpost or Enemy outpost, it must first be boarded
(see TACMAN for details].
PART V THE GAME PANELS
Beam Controls
Once a target has been selected (see above] and is within 500 kilometers, beaming
can begin.
Quick Operational Overview - View the readouts above and below the
BEAM buttons to see how much FW and Enemy (EMY] cargo is aboard the
target and CURRENTLY ABOARD your ship. To choose a specific amount
of cargo to transfer, press SET X (S] and enter in the number of units you
want, and then press X (X] to select that beaming method. To automatically
beam as much of the cargo that will fit in your or the target ' s cargo bays,
press ALL (A]. The + and + buttons transfer enemy cargo between the
ships, while i!i and ~ transfer FW cargo, both as indicated by their location
and orientation.
The controls for beaming cargo are detailed below:
Target Cargo Readouts
Located below the OUTPOST readout of the Probe Controls, these two
readouts show the amount of both Enemy cargo (indicated by the word
"EMY"] and FW cargo stored within the target. These are the amounts of
cargo available for beaming from the target.
NOTE: A target's cargo can only be identified if it located within
10' 10 of your ship ' s sensor range (see NAVSEN for details). If the
target is beyond that range, these readouts are grayed out and
beaming is impossible.
These readouts are matched by the CURRENTLY ABOARD readouts
located directly below them, so that cargo can be seen beaming between
the target and your ship.
Beam Increment Buttons
The two blue buttons to the left of and below the Target Cargo Readouts
select whether cargo is transferred incrementally (in groups of units at a
time) or all at once. The top button, X (X), selects an increment that is
chosen by the SET X (S) button (see next item). The bottom button, ALL
(A], chooses to transfer as much of the selected cargo as will fit in the
destination cargo bays at once. Only one of these buttons can be highlighted
at a time.
Neither of these buttons actually initiate beaming; that task is handled by
the Beam Transfer Buttons (see below) .
PART V: THE GAME PANELS
SET X (S)
Located to the left of the Beam Increment Buttons, this button alters the
increment by which cargo is transferred between the ship and the target
using the X button (see previous item). The white readout tucked
underneath this button indicates the currently selected increment. Press-
ing SET X allows you to enter a new increment from D to 99999 units.
Beam TransferButtons
These four narrow buttons, located between the Target Cargo Readouts (see
above) and the CURRENTLY ABOARD readout (see next item), actually
initiate beaming cargo to orfrom your ship. They operate in two modes (see
Beam Increment Buttons): if X is active, then each press of a button will
transfer an increment of cargo units set by the SET X (S) command. If ALL
is active, all cargo that can fit in the destination vessel/location ' s cargo
bays will be transferred with one push of a button.
The buttons are easily identified. The + button transfers Enemy cargo to
the target, while the + button transfers Enemy cargo from it. Meanwhile,
i!i transfers FW cargo to the target, and ~ transfers FW cargo from
the target.
REMEMBER: If you are not within 500 kilometers of the target,
beaming is impossible and these buttons will not work. You will
be notified when this occurs.
CURRENTLY ABOARD
Located at the bottom of the panel and directly below the Beam Transfer
Buttons(see previous item), this pair of readouts shows the amount of both
Enemy cargo (indicated by the word "EMY") and FW cargo stored within
your ship ' s cargo bays. These are the amounts of cargo available for
beaming to the target.
These readouts are matched by the Target Cargo Readouts located directly
above them, to show cargo being beamed between your ship and the target .
-
PART V THE GAME PANELS
EMERGENCY SYSTEMS PANELS
When your ship is attacked by Enemy ships or outposts, a number of catastrophic events may
occur which you may not be able to manage alone, if at all. The quadpanels in this section provide
responses to these events, broken down into five categories:
EMRTRN
EMRDES
EMRCOM
EMRTHR
EMRPAN
Emergency Crew Transport
Self-Destruct
Emergency Communications
Emergency Thrusters
CCSl2 Panel Status Report
On the pages that follow are detailed descriptions of each of these quad panels:
EMRTRN - Emergency Crew Transport
This quad panel allows access to
two systems: escape pods, in case
your ship is unable to defend itself
and its crew; and a rescue
teleporterto evacuate crews from
other, heavily-damaged FW ships.
Each system is described below:
Safety Switches
m I:J- Teleport Lock Readout
ESCAPE POD
If your ship has taken such damage that it is unable to defend itself, you may want to
evacuate your crew via the escape pod system. These "lifeboats" are launched on
a sixty-second countdown, and will carry yourself, all active crew and as many injured
crewmembers as can be moved to the pods in those sixty seconds before launch.
To abandon ship, you must first press both the SAFETY 1 (5) and SAFETY 2 (Y)
interlocks. Then, pressing ABANDON SHIP (A) starts the 60-second countdown.
This button changes to ABORT (A) while the timer counts down, and can be used to
abort the launch at any time. Launching escape pods effectively ends the mission,
since you no longer have ship to command. The game will end immediately after
ejection.
RESCUE TELEPORTER
Every FW ship is equipped with a last-ditch, emergency crew teleportation system.
The system has two parts: a transmission system which keeps track of the location
of all crewmembers on each ship and rescue pod, in preparation of beaming them
at a moment ' s notice; and receiving batteries which can capture the matter-energy
beam transmitted by another ship, and store it for reintegration after the mission
ends .
PART V. THE GAME PANELS
NOTE: The receiving batteries of the FW Rescue Teleporter use highly
complex data- and particie-compression techniques to store the matter-
energy patterns of thousands of people in a space the size of a powered
fleen. Because of this complexity, reintegrating teleported crew members
can only be done with devices so power-draining and expensive that they are
not installed aboard regular FW combat ships. In other words, there is no
way to reintegrate teleported crew until after the end of the mission.
This section of the quadpanellets you receive teleported crew from other FW ships
or rescue pods. To do this, you must first use the two leftmost buttons to select the
type of transmitter: either FWS (F) for FW ships, or POD (P) for escape pods.
Then, press LOCK (LJ and a roll-down menu listing all FW ships or pods will appear;
select the target of your choice and its I.D. and name will appear in the readouts below.
NOTE: You can LOCK onto any FW ship or pod you like, but you will only be
able to beam crew aboard if the target is within 500 kilometers of your ship.
(Use NAVSEN to check your range.)
When you have locked onto the proper ship or pod and are within 500 kilometers of
it, press TELEPORT to activate the target ' s transmitter. Crew will be beamed over
immediately. The numbers of crew remaining and rescued are indicated at the
bottom of the quadpanel.
PART V THE GAME PANELS
EMRDES - Self-DestM.lct Mechanism
If your ship sustains so much damage that
it cannot move or complete its mission, or
if it is about to be destroyed by hostile ships,
you can "take yourself out" of the game by
self-destructing your flagship. This
quad panel accesses the your ship's self-
destruct mechanism.
Operation is extremely simple, but not one-
Countdown Circle
Arming Switches
EMP.OE5 -
-.
SYsTEM'"
-
..-
-
",
m
..
,
"'-.
- r
""
.",. ..
-
-
-- -
.,.,...
-
-
--
...
step. To activate the sequence you must press/ highlight all four buttons atthe bottom
of the destruct controls [A, B, C, and D]. The striped panel will then pop open, and if you push
the recessed DESTRUCT [R] button, the mechanism' s 1 5 second countdown will start and
be displayed in the red circle on the panel ' s left side.
To halt the destruct sequence, use the ABORT [R] button at any time prior to the destruct
sequence countdown reaching 5 seconds.
5 seconds is critical, because the destruct system works by creating a feedback loop in the drive
and power systems of your ship. It takes ten seconds for this power feedback to reach critical
level, and, once this level has been achieved, the imminent explosion cannot be aborted.
When a starship self-destructs, the energy released will : instantly destroy any ships within a
primary blast range between 0.1 and 1 million kilometers, depending on your ship ' s PPS
[Primary Power System]; and cause damage ranging from minor to critical within a radius as
large as 26 million kilometers. The specific radii depend on the part number of your PPS system;
see APPENDIX III : THE FW FLEET for the actual stats.
Self-destruction can be a valid tactical move - if you time it just right, you might take some of
the enemy ships out with you. Just watch out for your own ships!
EMRCOM - Emergency CDmmunicatiDns
If your communications system has
been damaged or destroyed and
you require assistance from an-
other ship, this quad panel allows
you to send three types of mes-
sages on an emergency channel. This
channel is automatically received
by all FW ships in the system.
The three messages and their effects are:
AI REQUEST TOW
PART V THE GAME PANELS
Emergency Messages
When transmitted every FW ship will converge on your ship, and the first one there
will tow you the location indicated by the Navpointon the NAVMAP quadpanel. This
allows you to request a tow to any point in the system.
If you need to be towed to an outpost, just use SET NAV on the NAVMAP to set the
Navpointto within 1,000 kilometers of the outpost and transmit this message.
BI REQUEST ASSIST
When transmitted some or all FW ships in the system will intercept your ship and
retaliate against any enemy ship that is attacking you.
CI REQUEST CREW EVAC
When transmitted all FW ships will converge on your ship, and the first one there will
begin teleporting you and your crew out of danger and into its receiving batteries.
IMPORTANT: As explained in the section on the EMRTRN quad panel, crewmembers
who are teleported with this system cannot be reintegrated until the mission is over.
For this reason, requesting crew evacuation will end the current mission.
LAST MESSAGE and TRANSMIT TIME, the two readouts at the bottom of the panel, display
for your reference the last message sent and the time at which it was transmitted .
PART V THE GAME PANELS
EMRTHR - Emergency Thrusters
This quad panel allows you to access
your ship ' s emergency thrusters,
which can only be used when your
ship ' s drive systems are heavily dam-
aged or destroyed. You will be able set
any destination you want, but it will take
you a ~ long time to get there.
Thruster Destination
To access emergency thrusters, press
one of the four buttons across the center of the panel. The first three buttons will prompt you
to select a specific destination from a roll-down menu. The buttons are:
DUT(O)
WAY(W)
PLN (P)
NAV(N)
Sets an outpost, chosen from a roll-down menu, as your destina-
tion.
Sets a waypoint, chosen from a roll-down menu, as your destina-
t ion.
Sets a planet, chosen from a roll-down menu, as your destination.
Sets the Navpoint, chosen from the NAVMAP panel, as your
destination.
NOTE: If your drive systems are functioning adequately, these buttons will be grayed
over to prevent access.
Once a destination is set, its 1.0. number and name will be displayed in the tan box and white
bar below the four buttons. The thrusters will engage, and the two readouts in the bottom-right
corner will indicate your current HEADING and VELOCITY over the course of the trip.
NOTE: The VELOCITY at which your emergency thrusters will push you depends on
the mass of your ship: the heavier your ship is, the slower it will travel. (Mass can be
calculated by totaling the Mass Points of each of your ship ' s parts; see APPENDIX
III : THE FW FLEET for these stats.) In every situation this velocity will be a very small
fraction of your normal velocity.
The readout in the bottom-left corner, E.T.A., indicates the projected time atwhich you will reach
your destination. As explained above, your emergency thrusters push you at a very slow rate;
therefore your E.T.A. may be hours in the future.
If you want to deactivate emergency thrusters at any point along the way, you may do so by
pressing HALT (H).
II
EMRPAN - CCSI2 Panel Status Report
Each of the panels that make up the CCSI2
interface can be made inoperative when the
ship is hit, eitherthrough damagetothe ship ' s
computer or to the systems they control.
When your ship gets damaged, this quad panel
will show you the operating status of all of the
panels.
The large readout at the center of the panel
PART V: THE GAME PANELS
Indicator Light
color-codes and groups the quad panels by their categories: Navigation, Communications,
Tactical, Data Retrieval, Docking/ Repair and Emergency Systems. Next to each panel ' s name
is an indicator light which glows green when the panel is operative, and flashes red when it is
inoperative.
Panels are restored to full operation by two things (one or both of which may be appropriate
in any given case): repairing the ship ' s computer; or repairing the system that the panel
controls.
-
APPENDIX I: THE FLEET COMMANDER
Appendix I: The Fleet Commander
Fleet Commander characters are created by you, the user, and act as your alter-ego in the
game. You can create as many Fleet Commanders as you like, although playing consistently
with one or two will probably increase the rate at which promotions are achieved.
NOTE: If your Fleet Commander is killed in a campaign the character is not
"offed" [erased) from the disk. The mission in which he was killed is simply
logged as a "mission loss" in the character -s stats, and the campaign
reverts back to the last saved position.
Your overall objective is to advance your Fleet Commander. This is accomplished by
successfully completing campaigns, which raises the total score for the Commander. When
certain scores are reached, the Commander is promoted [see "Scores" below).
When a game has been started, the Fleet Commander chosen for the game is removed from
the "available" list, and his/ her name is followed by the name of the game to which he/ she has
been assigned. Until the game in question is completed or deleted, that Commander will not
be usable. This is to prevent the character from being used in multiple games at the same t ime,
which would cause problems when the character completed the campaigns. After all, how could
anyone command two Flagships in two different locales at the same time?
Creating Commanders and Importing Others
From the Fleet Commander Builder panel you can create, examine and delete Fleet Commanders
characters [this is covered in detail in the Builder manual under "Fleet Commander Builder"),
as well as import Breach 2 Squad Leaders as Commanders.
All Fleet Commanders are stored in a file called RULES2.CMD. It is possible to import other
RULES2.CMD files and add the Commanders in that file to your own list. See APPENDIX V:
IMPORTING AND TRANSFERRING DATA for details on how to import .CMD files.
WARNING! Deleting or overwriting the RULES2.CMD file erases all Fleet
Commanders you have created.
Character Stats
Each Fleet Commander has his/ her own set of statistics. There are two categories of stats
for each Commander, 'Mission' and 'Squad Level' . Mission stats are related to the
commander -s performance in Rules of Engagement 2 campaigns. Campaign stats are:
NAME
The Commanders name.
RANK
The Commander -s current rank.
-
APPENDIX I THE FLEET COMMANDER
SCORE
Each campaign attempted results in a score, which is added to the total score from all
campaigns attempted by the Commander.
ATTEMPTED
The total number of missions the Commander has attempted so far.
BATTLE TIME
The total time the Commander has spent in missions; listed in hours.
VICTORIES
The total number of missions the Commander has successfully completed.
LOSSES
The total number of missions the Commander has failed to complete.
SHIPS LOST
The total number of Federated Worlds starships lost in battle in missions commanded by the
Commander.
KILLS
The total number of enemy vessels captured/ destroyed in missions led by the Commander.
The Squad Level stats relate to the boarding of enemy ships and outposts. The first six stats
(encumbrance, base moves, bonus moves, accuracy, cracking, and detecting) come into play only
if the Interlocking Game System (IGS) is used to access Breach 2 or Breach 3 when boarding
enemy ships and Outposts. These stats relate specifically to Breach 2 and Breach 3 action
and have no effect in Rule. of Engagement 2 itself. (See APPENDIX VII: INTERLOCKING GAME
SYSTEM for more information about the IGS system)
The remaining six Squad Level stats are affected by both Breach 2 , Breach 3 , and the built-
in marine-combat routines of Rules of Engagement 2. These stats are:
SQUAD BATTLES
The total number of squad battles the Commander has attempted thus far.
SQUAD VICTORIES
The total number of successful squad battles the Commander has led thus far.
SQUAD LOSSES
The total number of unsuccessful squad battles the Commander has led thus far.
SQUAD TIME
The total time (in minutes) the Commander has spent leading squads.
SQUAD LEVEL KILLS
The total number of enemies killed by the Commander (himself) in squad missions.
MARINES LOST
The total number of FWSF marines under the Commander who were killed in squad battles .
APPENDIX I. THE FLEET COMMANDER
Score
At the end of each campaign the Commander receives a campaign score. which is appended
to the character ' s total score.
The campaign score is a total of the mission performance index given for each mission in the
campaign. plus a bonus score for successful completion. For instance. sustaining crew
casualties. damage. and destruction of Federated Worlds ships. and enemy takeovers of FW
Outposts all have negative effects on the mission score. On the other hand. ifthe Commander ' s
forces destroy enemy ships. or capture enemy ships and Outposts. the score is effected
positively.
HINT: Capturing enemy vessels yields more points than simply destroying
them.
The performance index for each mission is calculated as follows:
Plus For each enemy ship destroyed. 5 points for transport. 10 for scout. 15 for
destroyer. 20 for cruiser. 25 for heavy cruiser. 30 for dreadnought
Plus For each enemy ship captured. 10 points for transport. 20 for scout. 30 for
destroyer. 40 for cruiser. 50 for heavy cruiser. 60 for dreadnought
Plus For each outpost captured. the value of the outpost ' s repair sophistication
Plus One point for every 20 units of enemy cargo captured
Minus For each FW ship destroyed. lost. or abandoned. 10 points for transport.
20 for scout. 30 for destroyer. 40 for cruiser. 50 for heavy cruiser. 60 for
dreadnought
Minus For each FW ship damaged. 2 points for transport. 4 for scout. 6 for
destroyer. 8 for cruiser. 10 for heavy cruiser. 1 2 for dreadnought
Minus One point for every 20 FW personnel killed
Promotions
A Fleet Commander is promoted in rank when his/ her/ its score reaches certain levels.
Promotions are based on score. Ranks range from LieutenantCommanderto FleetAdmiral. The
following is a list of all possible ranks. from lowest to highest:
Commendations
Rank
Lieutenant Commander
Commander
Captain
Commodore
Fleet Commodore
Sector Commander
Quadrant Commander
Rear Admiral
Vice Admiral
Admiral
Fleet Admiral
APPENDIX I. THE FLEET COMMANDER
Minimum Score
o
1,500
3,000
5,000
8,000
11,000
18,000
27,000
34,000
41,000
50,000
In addition to being promoted through the ranks, your Fleet Commanders can also receive
commendations fortheir actions. There are six medals that can be awarded, and any commander
can have multiples of each.
The medals are displayed when you examine a Fleet Commander from either the Fleet
Commander 8uilder or when you check the Commander ' s docket from the OATOKT panel
within the game .
FWCROSS
Awarded when, in a single mission, at least 3 enemy Outposts or 8 enemy ships are captured
or destroyed.
DISTINGUISHED SERVICE
Awarded once every 40 enemy ships losses.
PURPLE HEART
Awarded when, upon returning from a mission, the Fleet Commander ' s ship suffered more
than 50"10 crew loss.
DISTINGUISHED CAREER CLUSTER
Awarded every 20 victorious missions.
FW MEDAL OF HONOR
Awarded for every 5,000 points of score.
8] APPENDIX II : OPPOSING FORCES
Appendix II: Opposing Forces
Fleet 1 - UDP Vessels
Class: Transport
Length: 390 Meters
Beam: 247 Meters
Draught: 1 96 Meters
Class: Scout
Length: 125 Meters
Beam: 41 Meters
Draught: 40 Meters
Class: Destroyer
Length: 125 Meters
Beam: 50 Meters
Draught: 49 Meters
UDP transports are usually slow
with limited armament capabil ity.
Shielding is usually lowto moderate.
Crew Compliment: 26
Manufacturer: Dorner-Chapman
Classification: Goods and Passenger Transport
Cargo Capacity: 700 units
Crew Compliment: 53
Manufacturer: Vaccusys
UDP scouts ar usually extremely
fast Shielding is usually light. Can
carry advanced COMSEN systems,
but unlike FW scouts, UDP scouts
have no stealth capability.
Classification: Research and Exploration
Cargo Capacity: none
Crew Compliment: 79
Typically moderately fast and ma-
neuverable. UDP Destroyers have
a large missile capacity. They can
carry very advanced EBW systems.
They have a moderate to high shield
capacity. COMSEN system capabil-
ity is moderate.
Manufacturer: DuBois Autoengineering Company
Classification: Warship
Cargo Capacity: 60 units
Class: Cruiser
Length: 143 Meters
Beam: 54 Meters
Draught: 67 Meters
Class: Heavy Cruiser
Length: 206 Meters
Beam: 137 Meters
Draught: 82 Meters
Class: Dreadnought
Length: 338 Meters
8eam: 140 Meters
Draught: 125 Meters
APPENDIX II: OPPOSING FORCES
Typically fast. Average missile ca-
pacity and advanced EBW capable.
Shields are typically heavy. COMSEN
capability is average.
Crew Compliment: 84
Manufacturer: GordCon Aero-Astro
Classification: Warship
Cargo Capacity: 80 units
Crew Compliment: Unknown
Moderately fast. can carry lots of
missiles and advanced EBW' s.
Shields are typically very heavy. Can
carry moderately advanced
COM SEN systems.
Manufacturer: Vaccusys/ GordCon Aero-Astro
Classification: Warship
Cargo Capacity: 130 units
Crew Compliment: Unknown
Manufacturer: Classified
Classification: Warship
Cargo Capacity: 210 units
Average speed. can carry lots of
missiles and advanced EBW' s.
Shielding is typically moderate. Only
dreadnoughts can carry the most
advanced COMSEN systems.
APPENDIX II: OPPOSING FORCES
Fleet 2 . Alien Vessels
Class: Transport
Length: 431 Meters
Beam: 260 Meters
Draught: 203 Meters
Class: Scout
Length: 109 Meters
Beam: 40 Meters
Draught: 3B Meters
Class: Destroyer
Length: 161 Meters
Beam: 52 Meters
Draught: 47 Meters
Crew Compliment: 1 5
Manufacturer: RossiTech
These transports are usually very
slow with limited or no armament
capability. Shielding is usually low.
Classification: Goods and Passenger Transport
Cargo Capacity: 700 units
These scouts ar usually very fast
Shielding is usually light to moder-
ate. Can carry advanced COMSEN
systems, but unlike FW scouts,
these scouts have no stealth capa-
bility.
Crew Compliment: Unknown
Manufacturer: Harris AstroSys
Classification: Exploration
Cargo Capacity: none
Crew Compliment: 61
Manufacturer: RossiTech
Classification: Warship
Cargo Capacity: 6Dunits
Typically moderately fast and ma-
neuverable. these Destroyers have
a large missile capacity. They can
carry very advanced EBW systems.
They usually have a moderate shield
capacity. COM SEN system capa-
bility is moderate.
Class: Cruiser
Length: 1 33 Meters
8eam: 68 Meters
Draught: 68 Meters
Class: Heavy Cruiser
Length: 1 67 Meters
Beam: 102 Meters
Draught: 87 Meters
Class: Dreadnought
Length: 234 Meters
Beam: 1 50 Meters
Draught: 142 Meters
APPENDIX II OPPOSING FORCES
Crew Compliment: Unknown
Manufacturer: Classified
Classification: Warship
Cargo Capacity: 80 units
Crew Compliment: Classified
Manufacturer: Classified
Classification: Warship
Cargo Capacity: 130 units
Crew Compliment: Unknown
Manufacturer: Classified
Classification: Warship
Cargo Capacity: 210 units
Typically very fast (as fast as scouts
when unburdened with cargo and
supplies). Average to high missile
capacity and advanced E8W ca-
pable. Shields are typically moder-
ate. COMSEN capability is average.
Moderately fast, can carry lots of
missiles and advanced EBW' s.
Shields are typically heavy. Can
carry moderately advanced
COMSEN systems.
Average speed, can carry lots of
missiles and advanced EBW' s.
Shielding is typically moderate. Only
dreadnoughts can carry the most
advanced COMSEN systems.
APPENDIX II: OPPOSING FORCES
Fleet 3 - Alien Vessels
Class: Transport
Length: 372 Meters
Beam: 204 Meters
Draught: 204 Meters
Class: Scout
Length: 1 21 Meters
Beam: 46 Meters
Draught: 46 Meters
Class: Destroyer
Length: 161 Meters
Beam: 102 Meters
Draught: 102 Meters
-
Crew Compliment: 34
Manufacturer: Unknown
These transports are usually mod-
erately slow with limited armament
capability. Shielding is usually mod-
erate.
Classification: Goods and Passenger Transport
Cargo Capacity: 700 units
Crew Compliment: Unknown
Manufacturer: Unknown
These scouts ar usually extremely
fast Shielding is usually light. Can
carry advanced COM SEN systems,
but unlike FW scouts, these scouts
have no stealth capability.
Classification: Research and Exploration
Cargo Capacity: none
Typically fast and maneuverable.
these Destroyers have a large mis-
sile capacity. They can carry very
advanced EBW systems. They have
a moderate to high shield capacity.
COMSEN system capability is mod-
erate.
Crew Compliment: 57
Manufacturer: Dixon-Statler
Classification: Search and Destroy
Cargo Capacity: 60 units
Class: Cruiser
Length: 252 Meters
Beam: 142 Meters
Draught: 1 54 Meters
Class: Heavy Cruiser
Length: 302 Meters
Beam: 213 Meters
Draught: 21 2 Meters
Class: Dreadnought
Length: 352 Meters
Beam: 200 Meters
Draught: 1 52 Meters
APPENDIX II : OPPOSING FORCES
Crew Compliment: 105
Typically very fast (as fast as scouts
when unburdened with cargo and
supplies). Average missile capacity
and advanced EBW capable. Shields
are typically heavy. COMSEN capa-
bility is average.
Manufacturer: Dixon-Statler
Classification: Exploration and Defense
Cargo Capacity: BD units
Crew Compliment: 142
Manufacturer: Unknown
Classification: Warship
Cargo Capacity: 1 30 units
Crew Compliment: 141
Manufacturer: Classified
Classification: Warship
Cargo Capacity: 210 units
Moderately fast, can carry lots of
missiles and advanced EBW' s.
Shields are typically very heavy. Can
carry moderately advanced
COMSEN systems.
Average to fast speed, can carry
lots of missiles and advanced
EBW' s. Shielding is typically mod-
erate. Only dreadnoughts can carry
the most advanced COMSEN sys-
tems.
APPENDIX II OPPOSING FORCES
UDP / Alien Parts Lists
The following are lists of parts for the ninedifferent system on board the ships. Each system
name is prefaced buy a three letter and one letter abbreviation for the system. These
abbreviations are used throughout the game.
NOTE: The following information is listed for each part in each system. Most systems have
other information that will be described in each section.
The number of resource points associated with the part. RP
DP Damage points the system can incur. The more DP' s, the stronger the
part.
Soph
MP
Size
Sophistication level of the part.
The number of mass points.
The ship classes that can utilize the part. Codes are:
T
S
o
C
Transport
Scout
Destroyer
Cruiser
H
R
A
Heavy Cruiser
Dreadnought
All Classes
CMS/M Communications/Sensor (COMSEN] System
# Type RP DP Soph MP Size Inf Base Scan Drone Jam
1 Enemy Type 1 5 5 25 2 TS 22 38 16 0 0
2 Enemy Type 2 10 19 30 1 A 51 62 36 0 0
3 Enemy Type 3 20 18 54 DCH 43 51 138 0 9
4 Enemy Type 4 50 4 78 5 DCHR 85 85 193 0 5
5 Enemy Type 5 95 36 94 4 SHR 95 97 212 0 6
6 Enemy Type 6 100 21 95 4 SD 87 82 232 0 2
Inf Maximum tolerable interference level
Base Base signal strength
Scan Maxi mum scan radius [in millions of kilometers)
Drone Maximum number of drones
..an Jamming level for enemy communications
Stealth Stealth capability
-
Stealth
No
No
No
No
No
No
APPENDIX II. OPPOSING FORCES
CMP/C Computer System
# Type RP DP Soph MP Size GigaOps
Enemy Type 1 5 6 33 9 TS 95
2 Enemy Type 2 25 3 39 10 TSD 189
3 Enemy Type 3 45 12 42 16 TSD 479
4 Enemy Type 4 50 11 49 14 TOCH 548
5 Enemy Type 5 60 32 54 19 SDCH 626
6 Enemy Type 6 85 21 76 14 DHR 879
7 Enemy Type 7 95 31 83 21 HR 980
8 Enemy Type 8 105 15 98 18 HR 1,243
Gigaops Determines how much damage the computer can take and still provide operational capability
for the ship
LlF/L Life Support System
# Type RP DP Soph MP Size Min Func
Enemy Type 1 5 16 47 9 SD 74
2 Enemy Type 2 15 6 57 16 SDC 65
3 Enemy Type 3 30 9 72 13 DCHR 50
4 Enemy Type 4 45 14 81 20 TOCHR 42
5 Enemy Type 5 65 25 84 26 TCHR 36
6 Enemy Type 6 85 16 89 33 TCHR 20
Min Func Minimum damage level at which the system can generate sufficient life support levels to
prevent crew injury and death
SHL/S Shield System
Energy Blockage
# Type RP DP Soph MP Size 1 2 3 4
1 Enemy Type 1 5 35 58 2 TO 2 1 1 2
2 Enemy Type 2 10 31 61 3 TO 4 5 5 5
3 Enemy Type 3 20 36 65 8 TOC 8 8 8 7
4 Enemy Type 4 30 31 72 7 TDC 12 15 15 14
5 Enemy Type 5 40 43 75 14 SDCH 19 16 16 15
6 Enemy Type 6 55 55 83 17 DHR 32 12 12 21
7 Enemy Type 7 60 51 88 22 HR 22 22 22 20
8 Enemy Type 8 80 46 96 21 H 27 25 25 27
9 Enemy Type 9 100 51 98 24 SR 32 36 36 36
10 Enemy Type 10 120 63 99 30 S 41 24 24 37
APPENDIX II: OPPOSING FORCES
WPN I W Weapons System
Missile Capacity
# Type RP DP So ph MP Size 01 02 03 04 05 06 07 08 09 EBW Mine Decoy
Enemy Type 1
2 Enemy Type 2
3 Enemy Type 3
4 Enemy Type 4
5 Enemy Type 5
6 Enemy Type 6
7 Enemy Type 7
8 Enemy Type 8
9 Enemy Type 9
10 Enemy Type 10
5 4 42 7
15 4 44 7
25 12 52 9
35 12 57 9
50 22 63 12
55 21 65 15
TOO 0 0 0 0 0 0 0
TS 0 0 0 0 0 0 0 0 0
S 4 3 2 0 0 0 0 0
C 4 3 200 o 6
CH 6 6 2 4 2 0 0 2 0
DR 6 8 2 4 2 0 0 0 0
75 37 79 19 DHR 10 13 8 9 3 2 2 8
85 45 84 17 DHR
110 15 96 9 S
140 23 97 27 HR
15 19 12 10 7 5 3 2 12
00000 0 000
18 19 18 14 12 7 4 7 12
EBW Strength ofEBWbeam
Mine Mine capacity
Decoy Decoy capacity
DRV I D Drive System
# Type RP DP Soph MP Size Max Vel Accel
Enemy Type 1
2 Enemy Type 2
3 Enemy Type 3
4 Enemy Type 4
5 Enemy Type 5
6 Enemy Type 6
7 Enemy Type 7
8 Enemy Type 8
9 Enemy Type 9
10 Enemy Type 10
5
10
30
40
45
60
75
80
100
6 60 5 TO
9
21
32
43
6
9
21
32
63
71
84
74
88
90
92
95
8 TO
10 DH
16 TSDC
14 DCH
17 DCHR
19 CHR
22 R
8 S
120 43 97 16 H
Maxi mum velocity [in light-speed)
0.21
0.35
0.49
0.43
0.68
0.74
0.73
0.87
0.98
0.99
0.013
0.047
0.089
0.103
0.093
0.013
0.047
0.089
0.103
0.132
13
21
15
26
21
29
32
32
89
41
Hyper Delay
65
45
261
132
87
65
45
261
132
87
Max Vel
Accel
Hyper Delay
Maxi mum acceleration [measured in light-speed per second per second)
Delay between act ivation and the actual jump [in seconds)
o
o
3
4
o
5
9
9
18
20
2
2
14
14
o
o
20
24
30
16
APPENDIX II : OPPOSING FORCES
PPS/P Primsrv Power System
# Type RP DP Soph MP Size Efficiency Blast Primary
Enemy Type 1 5 6 63 5 TSDH 56 3 0.2
2 Enemy Type 2 25 19 72 8 TSDH 72 6 0.2
3 Enemy Type 3 40 13 77 13 TSCHR 80 15 0.7
4 Enemy Type 4 60 23 89 21 TCHR 90 19 0.6
5 Enemy Type 5 110 38 99 18 A 98 23 0.8
Efficiency Relative efficiency of the system at providing ship's power
Blast Area of possible destruction when the system is overloaded by a self-destruct command (in
millions of kilometers)
Promary Area of 1 CXJ"10 destruction when the power system is overloaded by a self-destruct command
(in millions of kilometers)
EPS/E Emergency Power System
# Type RP DP Soph MP Size Efficiency Replication Rate Bulk Storage
1 Enemy Type 1
2 Enemy Type 2
3 Enemy Type 3
4 Enemy Type 4
5 Enemy Type 5
Efficiency
Replication Rate
Bulk Storage
5 23 59 3 TSDH 94 5
30 30 66 5 TSDH 84 21
45 33 73 12 TSCHR 93 31
65 51 79 16 TCHR 87 45
95 31 88 15 A 85 56
Relative efficiency of the system at providing emergency ship's power
Relative rate at which the system utilizes bulk matter to repair systems
Bulk matter storage capacity (in units)
HUL/H Hull System
# Type RP OP Soph MP Size Durability
1 Enemy Type 1 5 36 60 31 SO 26
2 Enemy Type 2 15 52 81 25 TSOH 43
3 Enemy Type 3 35 67 86 36 TDCH 51
4 Enemy Type 4 50 57 88 42 CHR 67
5 Enemy Type 5 75 65 91 60 TCHR 83
6 Enemy Type 6 120 91 93 52 DCHR 96
Durability Relative durability of the hull that determines resistance to damage
65
140
321
318
435
APPENDIX II , OPPOSING FORCES .
Enemy Ship List
The following list describes each of the enemy ships that come with the game.
Name Class Fit CMP DRV EPS HUL L1F CMS PPS SLD WPN MP RP
A OUTRANCE SCO 2 01 04 01 01 01 01 01 05 09 098 0220
AGRIPPA SCO 1 01 09 01 01 01 01 01 05 09 090 0280
AMBHAS SCO 3 01 04 01 01 01 01 01 05 09 098 0220
ANVIL SCO 01 04 01 01 01 01 01 05 09 098 0220
AQUILIFER SCO 01 04 01 01 01 01 01 05 09 098 0220
ARIDO SCO 2 01 09 03 01 01 05 02 09 09 114 0490
ARPIA SCO 2 01 09 03 01 01 05 02 09 09 114 0490
BAHLEES HESI CRU 1 05 04 04 04 02 02 03 03 05 143 0350
BAHRIS JEHK HEA 2 04 03 01 03 04 04 05 05 08 139 0450
BAISHLA SCO 1 01 04 02 01 01 01 01 05 03 100 0160
BECKNESS TRA 3 01 01 01 02 04 01 01 01 01 078 0095
BEHKIN PRAG TRA 1 02 02 03 03 05 02 03 02 02 118 0255
BELAK SEHD DES 2 05 03 01 02 01 04 02 05 08 110 0315
BEZIER SCO 1 01 09 03 01 01 05 02 09 09 114 0490
BICCKO SCO 1 01 09 01 01 01 01 01 05 09 090 0280
BINDA SCO 3 01 09 03 01 01 05 02 09 09 114 0490
BISCIA SCO 2 01 09 03 01 01 05 02 09 09 114 0490
BOHSOHN PTOR DRE 2 06 08 05 05 05 05 05 09 08 200 0790
BRASIT KESH SCO 2 03 04 03 02 02 05 03 05 09 125 0445
CAELIUS DES 1 05 06 02 02 01 06 02 06 08 121 0435
CARGO POD / AAG TUG TRA 3 01 01 01 02 04 01 01 01 01 078 0095
CARGO POD / AAJ TUG TRA 3 01 01 01 02 04 01 01 01 01 078 0095
CARGO POD / K13 TUG TRA 3 01 01 01 02 04 01 01 01 01 078 0095
CARGO POD / Z11 TUG TRA 3 01 01 01 02 04 01 01 01 01 078 0095
CATHAR SCO 1 01 09 03 01 01 05 02 09 09 114 0490
CETRA DES 1 05 06 02 02 01 06 02 06 08 121 0435
CHEVALIER SCO 2 01 04 01 01 01 01 01 05 09 098 0220
CLiPEUS SCO 1 01 09 01 01 01 01 01 05 09 090 0280
COMPAGNO SCO 2 01 09 01 01 01 05 01 05 09 092 0370
COMPRIGNO SCO 2 01 09 01 01 01 05 01 05 09 092 0370
CONTAINER LAUNCH BHH TRA 2 01 01 01 02 04 01 01 01 01 078 0095
CONTAINER LAUNCH KE3 TRA 2 01 01 01 02 04 01 01 01 01 078 0095
CONTAINER LAUNCH LL2 TRA 2 01 01 01 02 04 01 01 01 01 078 0095
CONTAINER LAUNCH OW2 TRA 2 01 01 01 02 04 01 01 01 01 078 0095
CONTAINER LAUNCH PLC TRA 2 01 01 01 02 04 01 01 01 01 078 0095
CONTAINER LAUNCH PP3 TRA 2 01 01 01 02 04 01 01 01 01 078 0095
CONTAINER LAUNCH RK3 TRA 2 01 01 01 02 04 01 01 01 01 078 0095
CONTUS SCO 01 09 03 01 01 05 02 09 09 114 0490
CRUPTORIX DES 05 06 02 02 01 06 02 06 08 121 0435
DARAK HARA CRU 1 04 05 05 04 04 03 05 05 05 150 0505
DELPOR PTOR DRE 2 08 08 05 06 06 05 05 09 08 203 0875
DULAC SCO 01 04 01 01 01 01 01 05 09 098 0220
DUNAS SELK DES 02 01 01 01 01 02 01 01 08 083 0150
ESCRIME SCO 2 01 04 01 01 01 01 01 05 09 098 0220
FA' ROG PEKT DRE 2 07 08 05 06 06 04 04 09 07 212 0760
FENOP PEKT DRE 2 08 08 04 06 05 04 05 09 06 196 0750
FIRET PLEK TRA 3 03 01 05 02 05 01 01 02 02 104 0260
GALEZ PTOR DRE 2 07 06 03 05 05 05 05 07 07 199 0680
. APPENDIX II : OPPOSING FORCES
D
Name Class Fit CMP DRV EPS HUL LlF CMS PPS SLD WPN MP RP
GENDARME SCO 2 01 04 01 01 01 01 01 05 09 098 0220
GERAG PEKT DRE 1 06 06 03 04 03 02 03 06 06 144 0430
GERMANICUS SCO 1 01 09 01 01 01 01 01 05 09 090 0280
GILAG KESH SCO 2 03 04 03 02 02 02 03 10 03 138 0355
GILOG JIHN HEA 2 05 05 04 03 04 04 05 06 07 166 0540
GISLOS PRAG TRA 2 03 02 05 03 05 02 05 03 02 137 0405
GOHUS SELK DES 2 06 06 05 06 04 06 05 06 08 174 0755
HESEL SELK DES 2 06 03 02 03 01 06 05 06 07 134 0525
HOONIT JIHN HEA 2 05 03 01 03 04 05 05 05 08 143 0505
HOONIT KESH SCO 2 05 04 02 02 02 06 03 05 03 121 0365
HOONORJEHK CRU 1 05 07 05 06 03 04 04 05 05 170 0580
HOONOR KESH HEA 2 06 05 02 03 05 05 05 06 08 153 0605
HURUG PLEK TRA 1 03 01 01 05 04 02 04 04 02 140 0290
JARAT KESH SCO 2 03 04 03 02 02 06 03 10 03 141 0445
JUKYOP KESH HEA 1 06 07 05 05 04 05 04 06 07 189 0660
KAHVES HESI CRU 3 05 05 04 04 04 04 04 03 05 157 0445
KARAF PRAG TRA 2 04 04 05 05 04 02 05 04 02 158 0470
KATAN PTOR DRE 1 08 08 03 05 04 04 04 06 06 190 0570
KATAR HESI CRU 1 04 04 03 03 02 02 03 03 04 127 0290
KATAR JEHK HEA 1 04 03 01 02 03 02 01 05 05 097 0235
KILAK JIHN HEA 3 08 03 03 04 04 04 03 05 07 153 0480
KREYSHLA SCO 1 01 04 01 01 01 01 01 05 02 096 0125
KYUDET PEKT DRE 3 07 07 03 04 03 02 03 07 08 160 0490
KYUNEL PTOR DRE 1 07 08 03 06 05 04 03 07 08 190 0640
LAJMAS HESI CRU 05 07 05 06 03 04 05 05 05 167 0630
LANS HESI CRU 05 04 05 05 02 02 04 04 05 167 0435
LENGOOR HESI CRU 1 05 06 04 04 04 04 04 05 04 163 0465
LEWSEK SEHD DES 1 06 06 05 03 03 03 05 06 07 152 0565
LlDAN PTOR DRE 2 07 08 04 06 05 02 04 07 08 198 0640
MADEEN SELK DES 1 06 05 02 02 02 03 05 06 08 127 0460
MAKAI SCO 1 01 04 01 01 01 01 01 05 09 098 0220
MARA SCO 3 01 04 01 01 01 01 01 05 09 098 0220
MARCIUS SCO 1 01 09 01 01 01 01 01 05 09 090 0280
MARICHI SCO 3 01 04 01 01 01 01 01 05 09 098 0220
MARTEL SCO 3 01 04 01 01 01 01 01 05 09 098 0220
MELKOR PTOR DRE 2 07 06 03 05 05 05 04 07 08 200 0640
MERMAK SCO 3 01 04 01 01 01 01 01 05 09 098 0220
MERNAK SCO 3 01 04 01 01 01 01 01 05 09 098 0220
NAMIAN DES 1 05 06 02 02 01 06 02 06 08 121 0435
NEESEN SELK DES 2 06 04 01 03 01 04 05 05 08 134 0455
NEHKYEW JEHK HEA 2 06 07 05 05 05 05 04 06 08 193 0690
NUBAL SCO 1 01 09 01 01 01 01 01 05 09 090 0280
ORANGE PIRATE BOLTO TRA 2 01 01 01 02 04 01 01 01 02 078 0105
ORANGE PIRATE KATWO TRA 2 01 01 01 02 04 01 01 01 02 078 0105
ORANGE PIRATE MAIKO TRA 2 01 01 01 02 04 01 01 01 02 078 0105
ORANGE PIRATE XEK TRA 2 01 01 01 02 04 01 01 01 02 078 0105
OUTLAW VESSEL BLAKE TRA 01 01 01 02 04 01 01 01 02 078 0105
OUTLAW VESSEL GRACH TRA 01 01 01 02 04 01 01 01 02 078 0105
OUTLAW VESSEL THOMAS TRA 1 01 01 01 02 04 01 01 01 02 078 0105
PAVAY KAHGDU SCO 01 04 02 02 01 02 01 05 03 093 0175
PAVAY KAHGHE SCO 03 04 02 02 01 02 01 05 03 100 0215
PAVAY KAHGKO SCO 01 04 01 01 01 01 01 05 02 096 0125
PAVAY KAHGTA SCO 1 01 04 02 01 01 01 01 05 03 100 0160
PERAW HESIDU CRU 2 04 05 03 04 04 04 04 05 04 151 0420
APPENDIX II ' OPPOSING FORCES
Name Class Fit CMP DRV EPS HUL LlF CMS PPS SLD WPN MP RP
PERAW SELKO DES 2 03 04 05 03 03 06 05 05 08 151 0580
PERSUM HESI CRU 1 05 06 05 06 03 04 03 05 05 160 0545
PHALANGE SCO 1 01 09 03 01 01 05 02 09 09 114 0490
PILUM SCO 2 01 09 01 01 01 01 01 05 09 090 0280
PIRATE RAIDER BAN GAL TRA 3 01 01 01 02 04 01 01 01 02 078 0105
PIRATE RAIDER KLAITO TRA 3 01 01 01 02 04 01 01 01 02 078 0105
PIRATE RAIDER MORBUS TRA 3 01 01 01 02 04 01 01 01 02 078 0105
PIRATE RAIDER YANXO TRA 3 01 01 01 02 04 01 01 01 02 078 0105
REETAZ KAHG SCO 2 03 04 03 02 02 02 02 09 03 127 0320
REEYANT SAHD DES 1 05 03 01 03 03 04 05 01 06 123 0380
RELUS JEHKO HEA 2 05 03 01 04 04 05 04 05 08 150 0470
RENJER KAHG SCO 3 03 04 03 01 02 02 03 05 03 128 0265
RITIS JEHK HEA 3 05 05 04 05 04 05 05 08 10 199 0715
RITIS PRAG TRA 2 04 04 05 05 06 02 05 04 02 171 0510
SAGUM DES 1 02 01 01 01 01 02 01 01 08 083 0150
SAZRIT JIHN HEA 2 08 07 05 06 03 03 05 08 08 174 0720
SCUTUM SCO 1 01 09 03 01 01 05 02 09 09 114 0490
SERTORIUS DES 1 05 06 02 02 01 06 02 06 08 121 0435
SHIKDUJ PEKT ORE 2 06 07 05 04 03 05 04 09 10 179 0730
SITOR SELK DES 2 03 04 05 03 04 06 05 05 08 158 0595
SOLAR SCO 2 01 04 01 01 01 01 01 05 09 098 0220
SONG OF JONAH TRA 1 01 01 01 02 04 01 01 01 01 078 0095
SORR SCO 3 01 09 01 01 01 01 01 05 09 090 0280
STROMBERG SCO 2 01 04 01 01 01 01 01 05 09 098 0220
SUKIS HESI CRU 1 05 07 05 06 06 04 05 05 05 187 0685
SURTIB KESH SCO 1 03 04 03 01 02 05 03 05 09 131 0435
SYRON HESI CRU 2 04 06 04 05 04 04 03 04 05 164 0465
SYSTEM CARGO BARGE TRA 01 01 01 02 04 01 01 01 01 078 0095
SYSTEM CARGO BARGE 4 TRA 01 01 01 02 04 01 01 01 01 078 0095
SYSTEM CARGO BARGE 5 TRA 01 01 01 02 04 01 01 01 01 078 0095
SYSTEM CARGO BARGE 6 TRA 01 01 01 02 04 01 01 01 01 078 0095
SYSTEM CARGO BARGE 7 TRA 01 01 01 02 04 01 01 01 01 078 0095
SYSTEM CARGO BARGE 8 TRA 01 01 01 02 04 01 01 01 01 078 0095
SYSTEM CARGO BARGE 9 TRA 01 01 01 02 04 01 01 01 01 078 0095
TAN TIEN SCO 01 09 03 01 01 05 02 09 09 11 4 0490
TOGAK JIHN HEA 05 07 05 06 05 04 03 05 08 180 0630
TOGAK PEKT ORE 06 08 04 04 06 05 05 07 08 188 0715
TOGAK SEHD DES 02 03 02 02 02 03 02 04 07 101 0265
TRASAK PLEK TRA 01 02 01 02 04 02 01 01 02 080 0115
TRISTAN SCO 1 01 04 01 01 01 01 01 05 09 098 0220
UDP ANOTEI DES 3 02 04 01 01 01 03 01 04 06 097 0190
UDP ATHENEAN SCO 1 02 09 05 01 02 01 05 05 09 123 0505
UDP BALIOLSOL ORE 06 07 03 06 03 04 03 06 10 172 0640
UDP CAHUVEST SCO 01 09 01 01 01 02 01 05 09 089 0285
UDP DABRIO DES 02 04 01 01 01 03 01 04 06 097 0190
UDP DESMONA RET HEA 1 07 06 02 04 06 03 02 07 07 168 0500
UDP EROBERUNG DES 02 02 05 06 02 03 01 03 08 132 0395
UDP FARH'N SCO 01 09 01 01 01 06 01 10 09 108 0455
UDP FLEEN SCO 01 09 01 01 01 06 01 10 09 108 0455
UDP GOTOL
TRA 04 01 04 02 06 01 02 01 01 112 0260
UDP GUBRICKE SCO 01 09 01 01 01 02 01 05 09 089 0285
UDP KIRIMAR SCO 01 04 01 01 01 02 01 05 09 097 0225
UDP KIRWEIT DES 06 05 05 06 04 04 02 06 06 160 0575
UDP LOC-NINH DES 02 02 05 06 03 03 01 02 06 122 0370
Name
UDP MATAYA SHIFS
UDPQAXACA
UDP QRDIJI GRAPQN
UDP QV'YENBUGRUS
UDP SRQIKAN
UDP VEL'DRAN
UDP VERGA
VENTURE MARU
VQTANN
WIKTYN HESI
WITNIR JEHK
YA'KQN KAHG
YAH'WIG KESH
YAKLAN PTQR
YAKSUR JEHK
YALKIM SELK
YANXI
YAQCHEN
YARBAS HESI
YAWLUS PTQR
YUWHIS PRAG
APPENDIX II : OPPOSING FORCES
III
Class Fit CMP DRV EPS HUL LlF CMS PPS SLD WPN MP RP
DES 06 05 05 06 04 04 02 06 06 160 0575
CRU 05 06 03 03 05 02 04 05 04 157 0410
SCQ 01 04 01 01 01 02 01 05 09 097 0225
SCQ 01 04 01 01 01 02 01 05 09 097 0225
DES 06 05 05 06 04 04 02 06 06 160 0575
DES 02 04 01 01 01 03 01 04 06 097 0190
DES 1 02 04 01 01 01 03 01 04 06 097 0190
TRA 2 01 01 01 02 04 01 01 01 01 078 0095
SCQ 1 01 04 01 01 01 01 01 05 09 098 0220
CRU 1 05 04 04 05 04 04 04 05 05 183 0485
HEA 1 06 07 04 05 05 05 04 06 07 196 0650
SCQ 1 05 04 03 02 02 06 03 10 09 144 0545
SCQ 2 03 04 03 02 02 02 03 09 03 132 0335
DRE 1 08 06 05 04 03 04 04 07 07 172 0585
HEA 2 08 10 03 05 04 05 04 08 10 199 0765
DES 3 03 03 02 03 03 03 02 05 07 124 0330
SCQ 1 01 04 01 01 01 01 01 05 09 098 0220
SCQ 01 04 01 01 01 01 01 05 09 098 0220
CRU 05 04 04 05 02 02 03 04 05 160 0385
DRE 2 07 06 05 04 06 05 04 07 07 194 0675
TRA 1 04 04 05 02 04 01 05 01 02 119 0380
-
APPENDIX III ' THE FW FLEET '.
Appendix III: The FW Fleet
Class: Transport
Length: 450 Meters
Beam: 173 Meters
Draught: 173 Meters
Class: Scout
Length: 108 Meters
Beam: 39 Meters
Draught: 39 Meters
Class: Destroyer
Length: 1 70 Meters
Beam: 55 Meters
Draught: 49 Meters
Crew Compliment: 3B
Typically slow with very limited ar-
mament capability. Shielding is usu-
ally moderate.
Manufacturer: DuBois Autoengineering Company
Classification: Goods and Passenger Transport
Cargo Capacity: 700 units
Crew Compliment: 61
Typically the fastest ships Due to
their small size, scouts cannot carry
missiles, and have only a marginal
advantage in EBW capacity over
transports. Shielding is usually very
light. Can carry advanced CoMSEN
systems.
Manufacturer: YopCo Astronautics Division
Classification: Research and Exploration
Cargo Capacity: none
Crew Compliment: 67
Typically moderately fast, but highly
maneuverable. Destroyers are built
to carry missiles, and lots of them.
They can carry moderately advanced
EBW systems. They have a moder-
ate shield capacity. COM SEN sys-
tem capability is quite limited.
Manufacturer: YopCo Astronautics Division
Classification: Search and Destroy
Cargo Capacity: 60 units
Class: Cruiser
Length: 225 Meters
Beam: 11 5 Meters
Draught: 52 Meters
Class: Heavy Cruiser
Length: 250 Meters
Beam: 1 30 Meters
Draught: 52 Meters
Class: Dreadnought
Length: 303 Meters
Beam: 141 Meters
Draught: B1 Meters
Crew Compliment: 91
Manufacturer: Woden
APPENDIX III' THE FW FLEET
Typically very fast (as fast as scouts
wheA unburdened with cargo and
supplies], Average missile capacity
and advanced EBW capable, Shields
are typically heavy, COMSEN capa-
bility is average,
Classification: Exploration and Defense
Cargo Capacity: BO units
Crew Compliment: 109
Manufacturer: Woden
Classification: Warship
Cargo Capacity: 1 30 units
Crew Compliment: 134
Manufacturer: Classified
Classification: Warship
Cargo Capacity: 2 10 units
Moderately fast, can carry lots of
missiles and advanced EBW' s,
Shields are typically very heavy, Can
carry moderately advanced
COMSEN systems,
Average speed, can carry lots of
missiles and advanced EBW' s,
Shielding is typically moderate, Only
dreadnoughts can carry the most
advanced COM SEN systems,
APPENDIX III: THE FW FLEET
FW Parts Lists
The following are lists of parts for the ninedifferent system on board the ships. Each system
name is prefaced buy a three letter and one letter abbreviation for the system. These
abbreviations are used throughout the game.
NOTE: The following information is listed for each part in each system. Most systems have
other information that will be described in each section.
RP The number of resource points associated with the part.
DP Damage points the system can incur. The more DP' s, the stronger the part.
Soph Sophistication level of the part.
MP The number of mass points.
Size The ship classes that can utilize the part. Codes are:
T
S
D
C
Transport
Scout
Destroyer
Cruiser
H
R
A
Heavy Cruiser
Dreadnought
All Classes
CMS/M Communications/Sensor (COMSEN] System
# Type RP DP Soph MP Size Int Base Scan Drone Jam
1 Psion WFI804 5 16 32 TS 45 61 21 a a
2 Thuke xx 10 4 33 4 SDC 20 47 47 a a
3 Giaperelli Marconi II 30 11 60 3 SDC 57 73 137 1 2
4 Thuke ScanMaster II 50 23 73 5 SDCH 78 62 162 a a
5 Psion WF2164 80 24 94 4 HR 92 99 203 1 6
6 Giaperelli Bell N32 90 31 96 4 R 94 99 192 3 9
7 Giaperelli Stalker MKI 120 7 99 2 S 35 42 238 a 3
Inf Maximum tolerable interference level
Base Base signal strength
Scan Maximum scan radius [in mill ions of kilometers]
Drone Maximum number of drones
.im Jamming level for enemy communications
Stealth Stealth capability
-
Stealth
No
No
No
No
No
No
Yes
APPENDIX III: THE FW FLEET
D
CMP/C Computer System
# Type RP OP Soph MP Size GigaOps
Alkis 11/3 5 2 40 6 TS 116
2 Alkis 2213 15 6 45 7 TS 143
3 Gedvex Mica 40 6 56 3 SOC 296
4 Intellect 300 60 14 66 14 SOC 421
5 Intelligence Engine Mk 1 75 23 75 12 OCH 617
6 Intellect 500 95 17 61 15 OH 600
7 Intelligence Engine MK 2 100 14 97 16 CHR 1,045
6 Intellect 600 110 29 96 19 CHR 1,430
Gigaops Determines how much damage the computer can take and still provide operational
QuadPanels
LlF/L
Life Support System
# Type RP OP So ph MP Size Min Func
Yop Company Cli-Mate 2 5 25 41 15 SO 61
2 Yop Company CIi-Mate 3 15 6 45 21 SOC 74
3 Gas Technology AF#2 40 12 62 16 CHR 63
4 Gas Technology AF#4 50 12 76 24 TDCHR 46
5 Franklin Lab Zonemaster 75 21 94 31 TCR 32
6 Franklin Lab Airmaster 60 7 96 34 TCHR 12
Min Func Minimum damage level at which the system can generate sufficient life support levels to
prevent crew injury and death
SHL/S Shield System
Energy Blockage
# Type RP OP So ph MP Size 1 2 3 4
Hinto/KotoCo OF 5 25 57 3 TS
2 Hinto/KotoCo OF1 15 36 70 9 TSO 3 3 3 2
3 Voltac Group Gen 9 25 36 62 12 TSO 9 5 5 4
4 Deflect Tech M/20 40 46 67 14 TDCR 12 10 10 12
5 Franklin Lab Lodi 55 58 81 17 TDCHR 19 8 8 18
6 Voltac Group Gen 12A 75 29 84 16 OCHR 63 9 9 17
7 Woden Plate++ 95 69 97 21 CHR 25 17 17 25
6 Woden Proteus I 110 54 96 24 H 36 21 21 32
9 Woden Proteus II 120 57 99 26 H 39 23 23 32
APPENDIX III : THE FW FLEET
WPN/W Weapons System
Missile Capacity
# Type RP DP So ph MP Size 01 02 03 04 05 06 07 08 09 EBW Mine Decoy
Zeus Penetrator Mkl 5 10 43 11 TS 0 0 0 0 0 0 0 0 0 11 0 0
2 Zeus Penetrator Mk2 15 9 46 14 S a a a a a a a a a 19 2 2
3 Sunstorm HF4 25 15 56 13 C 3 3 2 2 0 0 0 0 3 21 2 5
4 Sunstorm HF5 45 24 67 16 C 5 5 4 4 3 0 1 0 2 32 2 18
5 Sunstorm HF2 65 18 72 11 C 0 0 0 0 0 0 0 0 0 74 5 18
6 Zeus Infiltrator Mkl 65 9 82 21 DCH 13 13 10 0 0 0 8 6 2 35 0 20
7 Woden EBW 80 54 85 20 DCHR 8 o 0 0 0 0 0 0 8 64 6 0
8 Woden EBW++ 80 34 78 20 DCHR 8 8 6 6 6 4 5 0 6 36 8 23
9 Woden Arma IX 110 45 92 25 DHR 12 12 14 8 9 9 5 2 4 44 12 15
10 Woden Cana VI 160 6 96 34 DHR 18 17 19 13 10 15 9 9 6 56 15 15
EBW Strength of EBW beam
Mine Mine capacity
Decoy Decoy capacity
DRV ID Drive System
# Type RP DP Soph MP Size Max Vel Accel Hyper Delay
Rynox ATA 5 9 63 10 TS 0.24 0.021 253
2 Rynox BTB 10 5 71 9 TS 0.47 0.011 210
3 Athik Tech 100-11 25 3 72 12 D 0.53 0.031 142
4 Vromus 830/2 35 14 79 18 DCH 0.68 0.050 28
5 Vromus 830/4 45 19 80 16 SDCHR 0.74 0.068 81
6 Hinto/KotoCo 2 50 25 84 17 DCHR 0.85 0.092 75
7 Hinto/KotoCo 3 80 14 87 19 DCR 0.71 0.131 45
8 Athik Tech 100-32 90 32 89 14 SCDH 0.90 0.067 164
9 Franklin Lab Oyabe II 120 41 91 15 SD 0.89 0.101 18
10 Franklin Lab Fenaro 140 19 99 6 S 0.99 0.172 32
Max Vel Maximum velocity (in light-speed)
Accel Maximum acceleration (measured in light-speed per second per second)
Hyper Delay Delay between activation and the actual jump (in seconds)
APPENDIX III THE FW FLEET
III
PPS/P Primary Power System
# Type RP DP Soph MP Size Efficiency Blast Primary
Vromus MassCon 5 5 8 71 9 TSDCH 68 2 0.1
2 Vromus MassCon 6 20 12 74 9 TSDCH 75 7 0.2
3 Doestovski Tau 3 35 10 76 13 TSCHR 82 16 0.6
4 Athik Technical L TOE 55 18 86 24 TCHR 89 22 0.7
5 Franklin Lab Sachan 95 26 97 34 CHR 97 26 1.0
Efficiency Relative efficiency of the system at providing ship's power
Blast Area of possible destruction when the system is overloaded by a self-destruct command [in
millions of kilometers]
Promary Area of 1 Da'io destruction when the power system is overloaded by a self-destruct command
[in millions of kilometers]
EPS/E Emergency Power System
# Type RP DP So ph MP Size Efficiency Replication Rate Bulk Storage
Dubois Autoengineering EP1 5 29 66 3 TSDCH 82 9
2 Franklin Lab Burudi 20 34 71 4 TSDCH 67 18
3 Vromus EnergAid 2 40 30 73 13 TSCHR 84 26
4 Athik Technical Assist 2 60 48 79 12 TCHR 96 39
5 Franklin Lab Cashir/Arida 90 34 86 16 CHR 76 51
Efficiency
Replication Rate
Bulk Storage
Relative efficiency of the system at providing emergency ship's power
Relative rate at which the system utilizes bulk matter to repair systems
Bulk matter storage capacity [in units]
HUL I H Hull System
# Type RP DP Soph MP Size Durability
Sealex Ergo 5 43 81 31 SD 23
2 New Caledonian B 15 56 84 35 SDH 49
3 Hinto/KotoCo Epsilon II 35 67 87 47 TOCH 56
4 Sealex Ergo II 55 65 89 35 TCHR 68
5 Aciladies HuliStar 80 72 94 69 CHR 89
6 Baynus Albatross 140 99 96 43 DCHR 96
Durability Relative durability of the hull that determines resistance to damage
120
340
206
565
410
APPENDIX III: THE FW FLEET
FW Ship List
The following list describes each of the FW ships that come with the game.
Name Class CMP DRV EPS HUL LlF CMS PPS SLD WPN MP RP
DT KYOTO MARU TRANSPORT 02 01 01 03 04 01 02 02 01 121 0155
DT ORION STAR TRANSPORT 02 01 01 03 04 01 02 02 01 121 0155
DT OSPREY FREGAR TRANSPORT 02 01 01 03 04 01 02 02 01 121 0155
DT TEELIE FREGAR TRANSPORT 02 01 01 03 04 01 02 02 01 121 0155
DT WETRAN FREGAR TRANSPORT 02 01 01 03 04 01 02 02 01 121 0155
DT WINDWARD STAR TRANSPORT 02 01 01 03 04 01 02 02 01 121 0155
DUBOIS TUG 2 TRANSPORT 02 01 01 03 04 01 02 02 01 121 0155
DUBOIS TUG 62 TRANSPORT 02 02 04 04 06 01 04 05 01 150 0340
EPSILON STAR TRANSPORT 02 01 01 03 04 01 02 02 01 121 0155
FWS !KUNG SAN DREADNOUGHT 07 07 05 06 05 05 05 07 09 209 0865
FWS AKIO MORITA DREADNOUGHT 08 07 05 06 06 06 05 07 10 224 0940
FWSAXIA CRUISER 07 08 03 06 04 03 03 07 08 167 0660
FWS BELLEROPHON SCOUT 02 05 01 01 02 07 01 03 02 115 0250
FWS BOND CRUISER 07 08 03 06 04 03 03 07 08 167 0660
FWS BRAYE HEAVY CRUISER 06 08 01 05 04 04 04 05 06 192 0545
FWS CALAPAN DESTROYER 06 09 02 06 04 04 02 06 10 165 0730
FWS CERNAN SCOUT 03 05 01 01 02 02 02 03 02 113 0180
FWS CHALLENGER CRUISER 08 08 05 06 06 04 05 07 08 206 0830
FWS CHANG JIANG DREADNOUGHT 07 07 05 06 05 05 05 07 09 209 0865
FWS CHEONGJU CRUISER 03 06 04 05 03 04 04 05 08 183 0510
FWS CHURINGA DREADNOUGHT 07 07 05 06 05 05 05 05 08 200 0795
FWS CONRAD DREADNOUGHT 07 07 05 06 05 05 05 07 09 209 0865
FWS DANTE DESTROYER 03 06 01 03 04 02 01 04 06 142 0300
FWS DAVAO SCOUT 03 05 01 01 02 07 02 03 02 111 0290
FWS DEMMERSON DREADNOUGHT 07 07 04 05 04 05 04 05 08 205 0640
FWS DISCOVERY SCOUT 03 05 01 01 02 07 02 03 02 111 0290
FWS DOLE SCOUT 03 05 01 01 02 07 02 03 02 111 0290
FWS DONGARA DESTROYER 06 09 02 06 04 04 02 06 10 165 0730
FWS EDINGTON SCOUT 03 05 01 01 02 07 02 03 02 111 0290
FWS EDWARDS HEAVY CRUISER 07 08 03 06 04 04 05 07 08 190 0740
FWS EXPLORER SCOUT 03 05 01 01 02 07 02 03 02 111 0290
FWS FERMIN HEAVY CRUISER 06 08 03 05 04 04 04 05 06 202 0580
FWS FREDERICK CRUISER 07 08 03 06 04 03 03 07 08 167 0660
FWS GAPIRRI CRUISER 03 05 03 05 03 03 03 05 08 170 0445
FWS GUARANTOR DREADNOUGHT 07 07 05 06 05 05 05 07 09 209 0865
FWS HAILFIRE CRUISER 05 07 03 05 04 02 01 04 06 185 0445
FWS HAWTHORNE SCOUT 03 05 01 01 02 07 02 03 02 111 0290
FWS HENG DESTROYER 04 03 01 01 01 02 01 02 06 118 0195
FWS HOPE DREADNOUGHT 07 07 05 06 05 05 05 07 09 209 0865
FWS HOSA CRUISER 07 08 03 05 04 03 03 05 08 189 0560
FWS INTREPID HEAVY CRUISER 07 08 03 06 04 04 05 07 08 190 0740
FWS ISKIOS SCOUT 04 10 03 02 02 07 03 03 02 130 0465
FWS JASf.:Z.A Y DESTROYER 05 06 02 03 04 03 02 05 09 158 0445
FWS JOSE RIZAL CRUISER 03 04 03 04 03 03 03 05 06 139 0395
FWS JOUETI DESTROYER 03 06 01 03 04 02 01 04 06 142 0300
FWS JUSTICE II HEAVY CRUISER 07 08 05 06 06 05 05 07 09 207 0880
FWS K'UEI
DREADNOUGHT 07 05 03 04 05 05 03 07 09 174 0635
FWS KAGA DESTROYER 03 06 01 03 04 02 01 04 06 142 0300
FWS KAJUANA DREADNOUGHT 08 06 04 06 05 05 05 07 09 206 0815
FWS KEPLER
SCOUT 03 05 01 01 02 07 02 03 02 111 0290
APPENDIX III : THE FW FLEET
-
Name Class CMP DRV EPS HUL LlF CMS PPS SLD WPN MP RP
FWS KELVIN ZARBOR CRUISER 07 DB 04 06 05 04 04 06 07 lBl 0725
FWS KOMAROV SCOUT 03 05 01 01 02 07 02 03 02 111 0290
FWS KOZAN DESTROYER 04 04 01 03 01 02 02 06 10 160 0405
FWS LESLIE HEAVY CRUISER 05 05 03 04 03 04 03 DB 09 159 0560
FWS LION CRUISER 07 DB 03 06 04 03 03 07 DB 167 0660
FWS LION OF JUSTICE HEAVY CRUISER 07 DB 05 06 06 04 05 07 DB 203 0820
FWS LION STAR DREADNOUGHT 07 07 05 06 05 06 05 07 10 218 0925
FWS LOPEZ HEAVY CRUISER 08 08 05 06 06 05 05 09 10 224 0965
FWS MAHABARA TA CRUISER 07 08 03 05 04 03 03 05 08 lB9 0560
FWS MANAHEM HEAVY CRUISER 06 DB 01 05 04 04 04 05 DB 191 0560
FWS MASHONY AGGER DREADNOUGHT 07 05 03 04 03 05 03 04 07 147 0515
FWS MERCATOR HEAVY CRUISER 05 DB 01 05 04 04 03 05 06 17B 0505
FWS MOBIUS CRUISER DB DB 05 06 06 04 05 07 DB 206 OB30
FWS MUKANDA CRUISER 07 DB 03 06 04 03 03 07 OB 167 0660
FWS NAIROBI DESTROYER 03 06 01 03 04 02 01 04 06 142 0300
FWS NAKURU DESTROYER 03 04 01 02 04 02 01 03 06 129 0250
FWS NYINBA DESTROYER 03 06 01 03 04 02 01 04 06 142 0300
FWS OKINAWA DESTROYER 05 09 01 01 01 03 02 05 10 139 0475
FWS PAIUTE DESTROYER 03 06 01 03 04 02 01 04 06 142 0300
FWS PAN-P'O DESTROYER 03 06 01 03 04 02 01 04 06 142 0300
FWS PLEIADES DESTROYER 03 06 01 03 04 02 01 04 06 142 0300
FWS PRADESH DREADNOUGHT 07 07 05 05 05 05 04 05 09 221 0725
FWS PTEUMUS SCOUT 02 05 02 02 02 04 02 02 02 120 0210
FWS RAPA NUl DREADNOUGHT 07 05 03 05 04 05 04 07 10 221 0705
FWS RENIE DREADNOUGHT 07 07 05 06 05 05 05 07 09 209 OB65
FWS ROBERT CLYDE HEAVY CRUISER 06 05 02 03 04 04 02 06 07 156 0470
FWS SEEKER SCOUT 03 05 01 01 02 07 02 03 02 111 0290
FWS SENDLEBACK SCOUT 03 05 01 01 02 07 02 03 02 111 0290
FWS SHEPARD SCOUT 03 05 01 01 02 07 02 02 02 lOB 0280
FWS SHIVA HEAVY CRUISER 06 05 03 04 04 05 02 09 10 176 0665
FWS SOCKDOLAGER DREADNOUGHT DB 07 05 06 06 06 05 07 10 224 0940
FWS TAU CETI DESTROYER 03 06 01 03 04 02 01 02 06 137 0275
FWS TENOCHTITLAN DESTROYER 03 03 01 01 01 02 01 02 06 107 0175
FWS TERESHKOVA SCOUT 02 05 01 01 02 07 01 02 02 112 0240
FWS TOULRYIS SCOUT 01 05 01 01 01 03 01 01 01 097 0110
FWS UHALI HEAVY CRUISER 05 04 01 02 03 04 01 05 06 136 0345
FWS VALKYRIE HEAVY CRUISER OB 06 05 06 06 05 05 09 10 227 0925
FWS VALLEY FORGE DESTROYER 03 03 01 03 01 02 01 04 07 127 0245
FWS VENGER CRUISER 03 04 03 03 02 03 01 04 03 141 0265
FWS VETECHOR CRUISER 03 04 01 03 02 02 01 04 03 132 0210
FWS VON BRAUN SCOUT 03 05 01 01 02 07 02 03 02 111 0290
FWS VOSTOK SCOUT 03 05 01 01 02 07 02 03 02 111 0290
FWS YAMAMOTO CRUISER 07 OB 03 05 04 03 03 05 DB lB9 0560
FWS YORKTOWN HEAVY CRUISER 07 08 03 06 04 04 05 07 DB 190 0740
FWS YURY GAGARIN DESTROYER 03 06 01 03 04 02 01 04 06 142 0300
FWS ZEELE SCOUT 02 05 01 01 02 07 01 02 02 112 0240
LGE TUG 17 TRANSPORT 02 01 03 04 06 01 03 03 01 136 0265
LGE TUG lB TRANSPORT 02 01 04 04 06 01 04 03 01 146 0305
LGE TUG 20 TRANSPORT 02 01 04 04 06 01 04 04 01 14B 0320
LGE TUG 41 TRANSPORT 02 01 04 04 06 01 04 04 01 148 0320
APPENDIX IV: MISSILE SPECIFICATIONS
Appendix IV: Missile Specifications
Federated Worlds Armed Farces Missile Types
# Name Soph Damage Accuracy Accel Range Description
1 PN Pritchard SBR 39 n/a 78 0.040 8.00 Damages shields up to Sdp
2 Melboume FU8 43 42 92 0.068 27.50 General damage
3 Giaperelli FU9 49 64 84 0.098 13.00 General damage
4 Franklin Lab FE 54 n/a 80 0.058 26.50 Anti-Personnel
5 Woden FE 63 n/a 86 0.190 9.50 Anti-Personnel
6 Thiodyne P/PD 78 96 71 0.164 13.00 Targets drive system
7 Woden Nova 87 122 62 0.184 12.00 General damage
8 lIiya Nova 95 148 46 0.226 5.00 General damage
9 PN Pritchard Pellet 96 n/a 58 0.141 7.60 Damages shields to 30dp
UDP / Enemy Missile Types
# Name Soph Damage Accuracy Accel Range Description
1 Type 1 32 52 81 0.032 9.80 General damage
2 Type 2 48 n/a 69 0.064 19.20 Anti-Personnel
3 Type 3 51 n/a 72 0.106 25.30 Damages shields up to 5dp
4 Type 4 59 84 87 0.098 29.50 General Damage
5 Type 5 65 n/a 91 0.158 10.50 Anti-Personnel
6 Type 6 71 74 79 0.170 8.30 Targets weapon system
7 Type 7 73 84 75 0.174 15.20 Targets drive systems
8 Type 8 92 142 58 0.214 7.40 General damage
9 Type 9 97 181 67 0.242 56.50 General damage
Notes:
Accuracy is measured in percentage chance of hit
Acceleration is measured in light-speed per second per second
Ranges given are in the duration of fuel aboard (measured in seconds)
APPENDIX V: IMPORTING AND TRANSFERRING DATA
Appendix V: Importing and Transferring Data
Converting Breach 2 Squad Leaders
If you own a copy of Breach 2, you can convert your existing Squad Leaders into Rules of
Engagement 2 Fleet Commanders. This is accomplished in the Fleet Commander Builder.
Please see the "Fleet Commander Builder" section of the Builder manual for instructions.
NOTE: Breach 2 Squad Leaders are stored in files with the file extension .B2L; i.e.
- NAME.B2L.
Transferring Builder Items
All of the builder elements [Fleet Commanders, Captains, Enemies, Ships, Solar Systems, and
Campaigns) are stored in separate data files. With the exception of campaigns, all items of a
single type are combined into one data file. These data files are stored in the DATA directory
under the following names:
RULES2.CMD
RULES2.CAP
RULES2 .EMY
RULES2 .FLT
RULES2 .ENS
RULES2 .S0L
FleetCommanders
Ship Captains
Enemy Races
FW Ships
Enemy Ships
Solar Systems
Campaigns are stored in separate files in the CAMPAIGN directory with the file extension .CMP
Rules of Engagement provides a way you can add builder items from a friend ' s game, or items
you download from a modem. Upon running the game, the program will look for files named
XFER2.CMD, XFER2.CAP, XFER2.EMY, XFER2.FLT, XFER2.ENS, and XFER2.S0L. If it finds one
or more of these files, it will merge the contents of the file with the main data file of the same
type [i .e. - merging XFER2.CAP with the current RULES2.CAP). The "XFER2" file will then be
deleted.
For instance, suppose you want to give a copy of your enemy races file to a friend of yours who
also owns a copy of the game. Make a copy of your RULES2.EMY file, renaming it XFER2.EMY.
Send the file to him and have him copy it into his DATA directory. When he runs the program,
your enemy races will be merged with his.
Data files may also be imported from Rules of Engagement. The procedure is the same as
that for transferring Rules of Engagement 2 items, except that the file names should begin
with "XFER" as opposed to "XFER2". Note that since Rules of Engagement did not have a
separate data file for enemy ships, that item cannot be transferred.
Note that duplicate entries in any of the data files will result if both the "RULES2" and "XFER2"
files contain the same item. This will not cause any problem with the game, but you may want
to delete such duplicate entries.
APPENDIX V IMPORTING AND TRANSFERRING DATA
CAUTION! Just because two items have the same does not mean they are identical.
Examine each item before deleting it. Two alien races are both called Martians and
two ships are both named Shalmanseer could actually be quite dissimilar. In other
cases, the items are virtually identical , but one has been edited slightly. In such cases,
we recommend editing one of the duplicate items to change its name, simply to avoid
confusion. In cases where there items are exact duplicates, it ' s best to delete one
of them.
Since campaigns are stored in separate files, you do not need to follow this procedure to transfer
campaigns. Simply copy the new .CMP files into the CAMPAIGN directory .
APPENDIX VI: CAMPAIGN DESCRIPTIONS
Appendix VI: Campaign Descriptions
The following are introductions to each of the four campaigns that come with the game.
Although the campaigns may be played in any order, they are listed in the suggested playing
order.
Two of the missions, Doomsday Operation and III Wind are password protected. You will not
be able to load these campaigns into the campaign builder until you have been given the
password upon successful completion of the campaign.
Each campaign description provides an indication of how many IGS links are included. These
links Breach 2 exclusively.
Basree Cargo
by Haywood Nichols
Difficulty Rating: Very Easy
IGS Links: None
This is a simple campaign to be used for learning the game. PART I: A SHAKEDOWN CRUSE
in the TRAINING MANUAL will take you through the first mission of this campaign.
Basree runners have been reported to be smuggling large quantities of the drug "mylar" into
UDP and FW systems in the Local Group. Your task is to intercept and destroy one of these
shipments. If successful , the FW AF may be able to determine their base of operation for further
action.
Doomsday Operation
by Hosea Battles
Difficulty Rating: Medium
IGS Links: One
Operation Doomsday begins with an attack on the Hyperspace Booster by an alien race called
Xenos Agnos. This has sparked a renewed campaign by the FWAF to protect its interests
against this foe. Once again, the Xenos Agnos have allied themselves with the UDP. The FW
now find themselves waging a battle on two fronts.
-
APPENDIX VI : CAMPAIGN DESCRIPTIONS
Tour of Duty
by Jose Lopez
Difficulty Rating: Medium
IGS Links: Many
As a cadet graduating from the Federated Worlds academy, you are assigned to patrol a sector.
The events in this campaign can be assumed to have happened over a period of a couple of years
with the degree of success earning you greater responsibility within the assigned sector.
Your first duty will be to escort the local commerce as it traverses the trade-lanes. The enemy
is composed of pirates who rely only on old transports as raider vessels. A scout or an old
destroyer should be enough to get the job done. Caution is the rule, as a lucky missile can cripple
your drive, blind your sensors, or destroy your weapons. The hardest nut to crack in the first
mission will be the enemy outpost. Fortified and well armed, careful manual maneuvering and
prolonged fire will eventually bring down its shields. Failure to complete this mission will surely
mean a transfer to Fleet Logistics hauling supplies.
After a successful completion of the escort mission, you will be given more freedom of action.
Throughout your tour you will be asked to take your vessel to places no ship was meant to visit .
"Terrain" so fierce your sensors will be blinded and lowering shields means sure death to your
crew. Add to that a cold and unforgiving adversary which must be met, and the missions spell
disaster.
III Wind
by Hosea Battles
Difficulty Rating: Hard
IGS Links: Several
During "Operation Doomsday," several unknown ships had probed both the Icharr system and
the Hyperspace Booster. FW ships that were sent to follow and investigate these ships were
attacked. This unknown enemy launched attacks on both the FW and UDP simultaneously.
An intelligence code, translated 'III Wind', kept appearing in captured enemy data. Word also
came back of horrors inflicted on FW prisoners at the hands of their captors. This, combined
with repeated incursions into Local Group space, has led to a renewed effort by both the FW
and UDP to defeat this foe. It may take the combined might of both powers to finally stem the
tide of this new threat.
II
APPENDIX VII: INTERLOCKING GAME SYSTEM
Appendix VII: Interlocking Game 5ystem
Overview
The Interlocking Game System (herein referred to as IGS) is an innovative new approach to
computer gaming. IGS Games are capabl e of working with one another, appearing to the player
to be a single game.
Rules of Engagement 2 is an IGS controlling module. It is, in effect, the starting point for your
characters. Rules of Engagement 2 will automatically load and run other IGS games when
the game conditions warrant.
Requirements
The only special requirement to run the IGS system is a hard drive. Unfortunately, running such
a complex and intertwined system as IGS just does not work smoothly on a floppy based system.
Breach 2
As of this writing, the Breach 2 is the other game in the IGS series (Breach 3 is at present
under development). You will need Breach 2 version 2.0 or higher (the version number is shown
on the title screen of the game). After installing Rules of Engagement 2, you should copy all
of the files from your Breach 2 installation into your Rules of Engagement 2 directory.
Some Rules of Engagement 2 campaigns contain "IGS Links", meaning that there is at least
one enemy ship or outpost in a mission within the campaign that is linked to a Breach 2 scenario.
When attempting to board the ship or outpost, the game will bypass the normal boarding screen
and instead, load Breach 2 and the scenario. No additional interaction is required on your part!
Your Fleet Commander will act as the Squad Leader for the mission. All experience gained in
the mission is transferred back to Rules of Engagement 2 and saved in your Fleet
Commander ' s record.
The scenario can be saved in progress if you desire. Once you resume the mission, Rules of
Engagement 2 will automatically reload Breach 2 and resume the scenario. When the
scenario is complete, you will return to Rules of Engagement 2 right where you left off.
Other IGS Modules
Please consult your dealer for information on additional IGS modules.
8] APPENDIX VIII : GAME CONFIGURATION
Appendix VIII: Game Configuration
Overview
The game configuration panel, accessible from the main screen, allows you to alter some of
the game settings. The screen is divided up into eight sections.
For keyboard users, each of the eight sections may be accessed by pressing the letter
associated with that section. For example, pressing B will highlight the "B" button in the Mouse
section. After selecting a section, the keyboard equivalents may be used to trigger each button
in that section.
Once settings have been made, pressing ESC to leave the panel will save the setting to the disk
for future use. If you should change your sound board configuration in the R2SETUP program
(IBM only), the settings made on this panel will be reset to their default configuration.
Skill Level (AJ
This section allows you to set the skill level at which the missions will be played. The three skill
levels (Recruit, Normal, and Veteran) are covered in PART II : OVERVIEW.
Mouse Pointer (BJ
This section allows you to turn the mouse pointer on and off. If you have a mouse driver installed
and do not wish to use the mouse interface, you may do so by selecting the OFF button.
When playing the IBM version, you must have a mouse driver installed in orderto use the mouse.
Selecting ON will not display a mouse pointer unless you have a driver properly installed prior
to running the game.
Sound Effects (eJ
This section allows you to turn the sound effects on and off. It does not affect the digitized voice
or music.
In addition, some sound boards provide the ability to alter the sound volume. You may use the
volume scale to set the volume level. The left end of the scale is minimum volume, while the
right side of the scale is maximum volume. Keyboard users may use the left and right arrow
keys to adjust this scale .
APPENDIX VIII GAME CONFIGURATION
Auto Time Decrement (D)
This section allows you to set the "auto time decrement" parameter. This affects play at the
Normal and Veteran modes. If there are no enemy ships within your sensor range, and an
enemy ship appears, the time multiplier will automatically be reduced to this value. If the time
multiplier was already below this value, it will not be changed.
IGS (E)
This section allows you to turn the IGS link on and off. If the link is setto "on", Breach 2 or Breach
3 will be used for boarding any ships or outposts that have an IGS link. Setting this option to
"off" will use the normal boarding routine for all boardings.
Animation (F)
This section allows you to turn the animation on and off. This affects all animated sequences
in the game.
Music (G)
This section allows you to turn the music on and off. It does not affect the sound effects or
digitized voice.
In addition, some sound boards provide the ability to alter the music volume. You may use the
volume scale to set the volume level. The left end of the scale is minimum volume, while the
right side of the scale is maximum volume. Keyboard users may use the left and right arrow
keys to adjust this scale.
CCSI Vocals (A.N.D.I) (H)
This section allows you to turn the digitized voice on and off. It does not affect the sound effects
or music.
&] INDEX
I\IEX
SVMBOI.S
(COMPWR) 64
(COMRCV) 64
(COMXMT) 64
(ESC) 42
(FlO) 43
(F9) 42
(NAVHLM) 44
(NAVMAP) 44
(NAVSEN) 44
(Xl) 43
(XI6) 43
(X2) 43
(X4) 43
(X8) 43
A
ABANDON MISSION 75
ABANOON SHIP 75
ABANOON SHIP (A) 120
ABANOON THEFlAGSHIP 17
ABORT 25
ABORT (A) 120
ABORT (R) BUDON 122
ABORT ACTION BUDON 24
ABOUT THE MANUALS 4
ACCURACY 127
ACK (A) 68. 69. 70
ACKNOWlEOGE ORDER' 69
ACQUISITION INDICATOR 82. 86
ACTION BUDONS 22
ACTIVATESELF.QESTRUCT 72
ACTIVATING MANUAL CONTROL 54
ACTIVATING MIX 47
ACTIVATING PROBE 60
ACTIVE MISSILE AND INCOMING FIRE READOUTS 81
ACTUAL EBW MAXIMUM RANGE 86
ADD (A) 30. 35
ADJUSTING THE POWER LEVEL OF WEAPONS 24
ALERT MESSAGES AND WARNINGS 25
ALIEN ARTIFACT 6
ALKISDATAPAD 25
ALL (A) 118
ALL (L) 69
ALL FW SHIPS TO WAYPOINT X 15
ALL REP STAT 72
ALL REP STAT... (A) BUDON 103
ALL THE CREW ON.flOARD THE SHIP ARE DEAD 14
ALL WAS SELECTED BY DISPlAYING ' XX' 69
ANGLE Ow. 92. 93
ANIMATION (F) 159
ANTENNA (F2 39
ANTIMISSILE COUNTERMEASURES (AMCM) 81. 9B
APPENDIX III: THE FW FLEET 144
APPENDIXES 4
ARBITRARYLOCATION IN SPACE 46
ARROW-SHAPED BUDON 31
ARROWHEAD POINTER 14. 8B
ARROWHEAD TYPE POINTER 49
ASPECT OF COMMUNICATIONS 64
ASPECTS OF A MISSION 9
ASSIGN (A) 31
ASSIGN (A) BUDON 36
' ASSIGNED TO WAYPOINT XNN' 33
ASSIGNING CAPTAINS 35
ASSIGNMENT SCREEN 18
ASTEROID 11
ASTEROID FIELDS 11
ADACKASPECIFICSHIP 13
A DEMPTED 117
ATiiTUDE CONTROLS 81.91. 93. 96
AUTO (T) 84
AUTO EBW 11. 89. 9B
AUTO EBW (E) 81. 89
AUTO EBW TOGGLED 17
AUTO MODE 84
AUTO NARRATIVE OF DAMAGE AND INTELLIGENCE 17
AUTO TARGET TOGGLED 27
AUTO TIME DECREMENT 43
AUTO TIME DECREMENT (D) 109. 159
AUTOPILOT 44. 51. 54 - - - -
AUTOPILOT SELECTION BUDONS 52. 53. 63
AUTOPILOT SYSTEM 53
B
BASE MOVES 117
BASE SIGNAL STRENGTH 136. 146
BASES 11
BASREE CARGO 155
BAmEGROUPS 13
BAmE TIME 127
BEAlM (M) 9B
BEAlM CONTROLS 116. 117. 118
BEAlMINCREMENTBUDDNS 118.119
CHASE 53
CHASE IC) 53
CHASE AND INTERCEPT CONTROLS 25
CHASE MODE 53
CHASE OR INTRCPT 53
CHASE OR INTRCPT BUDONS 63
CHASEJ1NTERCEPTTARGETI D. 53
CHRONO 41
CHRONQ BUDONS 41
CHRONOREADOUT 11
ClASSIFICATION 61
CLEAR Ic) 36
BEAlM TRANSFER BUDONS 119
BEAlMWIDTHIfOCUS OF YOUR SHIP'S EBW FIRE 8B
BEAlMING CARGO TO OR FROM YOUR SHIP 119
BEARINGS OF TWO VESSELS TO EACH OTHER 82
BEGINNER CAMPAIGN 4
CLEVER TACTICIANS 9
CLIPBOARD SELECTORS 26
CLUSTERS Of CLOSELY RElATED CONTROLS AND
REAOOLITS 19
CMP IC) 108
BlACK HOLES 10
'BlAST RADIUS' 73
BLOCK COMMUNICATIONS 80
BOARD (R) 91. 93
BOARD SHIP 86
BOAROOQCK OUTPOST 86
BOARDING 15
BOARDING AN ENEMY SHIP 11
BOARDING HOSTILE SHIPS AND OUTPOSTS 81
BOARDING SEQUENCES 12
BOAROINGISQUAD DEPLOYMENT 96
BONUS MOVES 117
BOOST 78
BOOST (B) 78
BODST (0) 78
BOOST RECEPTKlN AND TRANSMISSION n
BREACH 1 11. 15. 17. 18. 96. 117. 153. 157
BREACH1SCUADLEADERS 153
BREACH 1 SOUAD LEADERS AS COMMANDERS 116
BREACH 3 11, 15. 17. 18. 96. 117. 157
BREAKODWN OF THE ELEMENTS OF THE NAVHLM
BRIEFING (B) 31. 37
BUILDER ELEMENTS 153
BUILDER ITEMS FROM A FRIEND'S GAME 153
BUILDER MANUAL 4. 31
BUILDER' PANELS 18
BULK MADER 111
BULK MADER STORAGE CAPACITY 139. 149
BULK MADER STORES 105
BUDON STACK 45
c
CAMPAIGN ASSKlNMENT SCREEN 37
CAMPAIGN BRIEFING 9
CAMPAIGN DESCRIPTIONS 155
CAMPAIGN OBJECTIVE 9
CAMPAIGN SCORE 118
CAMPAIGNS 8. 18
CANCEL 15
CANNOT LEAVE THE MAP 10
CAPTAIN (C) 107
CAPTAIN (P) 31
CAPTAIN (T) 35
CAPTAIN ALEX G. SEWARD 7
CAPTAIN DOCKETS 9
CAPTAINS 8
CAPTURE AN ENEMY VESSEL 15
CAPTUREANOUTPOST 15
CAPTURE CARGO FROM OUTPOST 73
CAPTURE CARGO FROM SHIP 73
CAPTURE ENEMY SHIP 72
CAPTURE N ENEMY VESSELS 16
CAPTURENUNITSOFENEMYCARGO 16
CAPTURE OUTPOST 71
CARGO 61
CARGO SYSTEMS 40
CATASTROPHK:EVENTS 120
CMP I C COMPUTER SYSTEM 137. 147
CMS I M COMM/SENSOR ICOMSEN) SYSTEM 136. 146
COLlAPSEDGIANTSTARS 10
COLlAPSEDMAlN SEQUENCE STARS 10
COLlAPSED STARS 10
COM 11
COMBAT 14
COMBAT AND DEFENSE RElATED ACTIVITIES 81
COMBAT MAP 81
COMBINED DATFL TlDATSHP PANEL IFULDAT) 106
COMMAND AND CONTROL - OVERVIEW 19
COMMAND AND CONTROL SYSTEMS INTERFACE 19
COMMAND ASSIGNMENTS 33
COMMAND ASSIGNMENTS PANEL 31. 35
COMMANDER'SSTAT 18
COMMENDATIONS 119
COMMON ERA 5
COMMUNICATIONS 13. 22
COMMUNICATIONS PANELS 64
COMMUNICATIONSQUADPANELS 39
51 COMMUNICATIONS SYSTEM 13
COMMUNICATIONS SYSTEMS 10
COMMUNICATlONs-POWER 39
COMMUNICATIONs.RECEIVE 39
COMMUNICATIONS-TRANSMIT 39
COMPREHENSIVE OVERVlEW 30
COMP'WR 39
COMPWR - COMMUNICATIONS POWER SYSTEMS n
COMRCV 39
COMRCV -RECEIVE COMMUNICATIONS 64
COMRCV OUADPANEL 79
COMSEN SYSTEM 46
COMXMT 39
COMXMT - TRANSMIT COMMUNICATIONS 68
COMXMT OUADPANEL ICOMM TRANSMmER) 13
CONFIGURATION MENU 43
CONFIGURATIONS CAN BE STORED 109
CONFIGURE SCREEN 109
CONSPIRACY 7
CONTINUALLY UPOATED MISSION CLOCK 11
CONTROL N'IIo Of OUTPOSTS 16
'CONTROL' STRATEGK: POINTS 15
CONTROLLING MANUAL HELM 44
CONTROLLING MODULE 157
CONTROLS FOR BEAMING CARGO 118
CONTROLS FOR CONFIGURING M I S S ~ E S 89
CONVERTINGBREACH2SOUADLEAOERS 153
COP'Y THE CURRENT NAVIGATION SEDINGS INTO THE
HELM 54
CRACKING 117
CREATE. EXAMINE. DELETE FLEET COMMANDERS 126
CREATE NEW CAMPAIGNS 18
CREATING A SAVED GAME 18
CREATING COMMANDERS 126
CREATING YOUR OWN CAMPAIGNS 18
CREW STATISTICS 105
CREW STATUS METER 41
CREW STATUS METERS 106
CCSI MULT"MODE CONTROIAlISPLAY SYSTEMS 20
CCSI VOCALS (A.N.D.I)(H) 159
CREW THAT ARE ACTIVE. INJURED. OR DEAD 105
CROSSHAIR IF3) 40
CRUISER. 9
CCSI1 19
CCSI2A.N.D.l.VOCALS(V) 109
CCSI1 CONFIGURATION OPTIONS 40
CCSI1 PANEL STATUS REPORT 120
CCSI1PRESETS 109
CE 5
CEASE FIRE 74
CENTER (C) 31
CENTER BUDON 30. 31
CENTER ON A PLANET 31
CENTERONASTAR 31
CENTER ON A WAYPOINT 31
CENTER ON AN ASTEROID OR RADIATION FIELD 31
CENTER ON AN OUTPOST 31
CETUS AMICUS 6
CETUS AMK:US ORBITAL TOWER 18. 19. 26
CHAINED 8
CHANGING A MOOE 22
CHARACTERSTATS 126
CHARON 6
CURRENT HEADING READOUT 55
CURRENT MESSAGE DISPlAY 66. 78. 79
CURRENT MESSAGE 1.0. READOUTS 66. 67
CURRENT MESSAGE TIME READOUTS 66
CURRENT VELOCITY READOUT 58
CURRENTLY ABOARD 119
D
DAMAGE 14
DAMAGE CONTROl TEAMS 15
DAMAGE OF THE HULL SYSTEM REACHES ZERO 14
DAMAGE POINTS 146
DAMAGE SUSTAINED BY YOUR OWN SHIP 81
DARK CLUSTER 6
OAT 22
DATA AND INFORMATION 22
DATA PANEL (F4) 40
DATA RETRIEVAL PANELS 72, 103
DATA RETRIEVAL SYSTEM 9, 13, 14, 15
DATOKT 15, 40
DATOKT -DOCKET ACCESS 101
DATOKT PANEL 13, 14
DATEVA 40
DATEVA-EVALUATIONREPORT 110
DATFL T 40, 46
DATFLT - FLEET DATA 103
DATFLT INFORMATION 106
DATOBJ 40
DATOBJ-OBJECTIVESANDINTELLIGENCE 108
DATOBJ PANEL 9, 12, 15
DATSET 40, 41
DATSET - SETUP 109
DATSET PANEL 43
DATSHP 40, 46
DATSHP-SHIPDATA 104
DATSHPINFORMATION 106
DEACTIVATEEMERGENCYTHRUSTERS 124
DEAD (RED) 42
DECOY CAPACITY 138, 148
DECOYS 98
DECREASE RADIUS (-) 49
DECREASE RANGE BUDON 95
DECREASE VELOCITY BUDON 58
DEFEND AN OUTPOST 13
DEFENSIVE ENERGY SHIELDS 14
DEFENSIVE SYSTEM CONTROLS AND READOUTS 81
DEFENSIVE SYSTEMS 21
DELAY (D) 31, 31
DELAY (D) BUDON 11
DELETE (D) 26, 35
DELETE THE GAME 18
DELIVER FW CARGO TO OUTPOST 13
DELIVER FW CARGO TO PLANET 13
DELIVER FW CARGO TO WAYPOINT 13
DENY DOCKING ACCESS 114
DEPLOY BUDONS 30
DEPLO( (Y) 31 , 31
DEPLOY 6UDONS 34
DEPLOY YOUR SHIPS AND CAPTAINS 29
DEPLOYING CAPTAINS 13
DEPLOYING FORA CAMPAIGN 28
DEPLOYINGSHIPSANDCAPTAINS 29
DEPLOYMENT CONTROLS 31
DESIGN PHILOSOPHY 3
'DESIGNER'S AID' BUILT INTO THE PLAY BUDON 29
DESIGNER'S NOTES 2
DESIRED ANGLE CURSOR (FLAGSHIP ICON) 94
DESIRED ANGLE READOUT 94
DESIRED HEADING CURSOR 56, 94
DESIRED HEADING REAOCUT 56
DESIRED RANGE READOUT 95
' DESIRED' SHIELD FACING 96
DESIRED VELOCITY POINTER 51
DESIRED VELOCITY READOUT 58
DESTROY ENEMY SHIP 72
DESTROY OUTPOST 72
DESTROY OUTPOST X 16
DESTROYED SHIPS AS EMPTY CIRCLES 90
DESTROYER 9
DESTRUCT 72
DESTRUCT (R) 122
DETAILED STATUS REPORT 101
DETECTING 121
DEVELOPMENT ASSISTANCE 6
DIFFICULTY RATING OF 'VERY HARD' 11
DIGITIZED SOUNDS EFFECTS ON AND OFF 109
DIPLOMATIC SKILL II
DISABLE ENEMY SHIP 14
DISABLE FW SHIP 14
DISBAND FROM BA TILE GROUP 72
DISCONTINUANCE OF OEVELOPMENT ASSISTANCE
DISK (Fl) 40
DISK OPERATIONS 40
DISPATCH ORDERS 64
DISPLAYS ALL ENEMY SHIPS 45
DISPLAYS ALL ESCAPE PODS IN THE SYSTEM 45
DISPLAYS ALL FIELDS IN THE SYSTEM 45
DISPLAYS ALL FW STARSHIPS IN THE SYSTEM 45
DISPLAYS ALL MINES IN THE SYSTEM 45
DISPLAYS ALL OUTPOSTS IN THE SYSTEM 45
DISPLAYS ALL PLANETS IN THE SYSTEM 45
DISPLAYS ALL SENSOR DRONES IN THE SYSTEM 45
DISPLAYS ALL STARS IN THE SYSTEM 45
DISPLAYS ALL WAYPOINTS IN THE SYSTEM 45
DISPLAYS THE CURRENT NAVPOINT 45
DISTINGUISHED CAREER CLUSTER 129
DISTINGUISHED SERVICE 129
DO NOT JAM COMMS 16
DOCK (D) 116
DOCK AND REPAJR 22
DOCKAND REPAIR PANELS 15
DOCKBUDON 114
DOCK WITH OUTPOSTS 114
DOCKET BUDONS 30
DOCKET BUDONS 33
DOCKET BUDONS 34
DOCKET DATA 103
DOCKET OF INFORMATION ON THE ' PLAYERS' 101
DOCKETS OF CAPTAINS, ENEMIES AND NEUTRALS 40
DOCKING ACCESS TOA NEUTRAL OUTPOST. 16
DOCKING PORT (F5) 40
DOCKING SYSTEMS 40
DOCKING WITH OUTPOSTS 111
DOCKINGIREPAIR PANELS 111
DONE 25
DONE (D) 45
DONNIGRAN 11
DOOMSOAYOPERATION 155
DOPPLER SHIFTS 3
DOSSIER (0) 31, 33
DOSSIER (S) 36
DAMAGE POINTS 136
DRAWBACK TO HAVING JAMMING ON 98
DRAWBACKTOTRAWLING 112
OREADNOUGHT 9
ORO (0) 62
ORO (R) 52, 60
DRONE SUPPLY READOUT 61
DRONES 45, 61
DRP 22
DRPCGO 40
DRPCGO-CARGOTRANSFER 116
DRPOOK 40
DRPOOK - DOCKING SYSTEMS, OUTPOST REPAIR &
RESUPP 114
DRPREP 15, 40
DRPREP - REPAIR SYSTEMS 111
DRPREPOUADPANEL 115
DRPSET QUADPANEL 21
DRPTOW 40
DRPTOW - TOWING SYSTEMS 112
DRV I 0 DRIVE SYSTEM 138, 148
DWARFS 10
E
EMC2 ... irS THE LAW 12
EARLIER MESSAGE DISPLAYS AND 1.0, READOUTS 61
EARTH 5
EBW 14, 86
EBWBADERIES 68
EBW CHARGE METER 68
EBWPOWER 25
EBW POWER SELECT 68, 89
EBW POWER SELECT 62
EBW PROJECTORS AND MISSILE LAUNCHERS 85
EDIT NAME 21
EDIT NAME IE) 26
EMERGENCY CHANNEL 123
EMERGENCY COMMUNICATIONS 40, 120
EMERGENCYCREWTELEPORTATION SYSTEM 120
EMERGENCY CREW TRANSPORT 120
'EMERGENCY ESCAPE MANEUVER' 92
EMERGENCY POWER BUDON 16, 19
EMERGENCY SYSTEMS 22
EMERGENCY SYSTEMS (F6) 40
EMERGENCY SYSTEMS PANELS 120
EMERGENCY THRUSTERS 40, 120
EMERGENCYTHRUSTERS 124
EMERGENCYTRANSPORTATION 40
EMR 22
EMRCOM 40
EMRCOM - EMERGENCY COMMUNICATIONS 123
EMRDES 40
EMRDES - SELF-DESTRUCT MECHANISM 122
EMRG 18, 19
EMRPAN 40
EMRPAN - CCSI2 PANEL STATUS REPORT 125
EMRTHR 40
EMRTHR - EMERGENCYTHRUSTERS 124
EMRTRN 40
EMRTRN - EMERGENCY CREW TRANSPORT 120
EN' FOR ENEMY SHIPS 63
ENBRANSON 11
ENCUMBRANCE 121
END MISSION 41
END OF THE CURRENT CAMPAIGN 18
ENDING A GAME 11
ENEMIES 13
ENEMY 11
INDEX
ENEMY IE) 101
ENEMY CARGO 119
ENEMY CARGO FROM 119
ENEMYFLEET RUNS OUT OF SHIPS 18
ENEMY RACE OPERATING IN THE CURRENT SOlAR
SYSTEM 34
ENEMY SHIP LIST 140
ENEMY SHIPS 45, 61
ENEMY SHIPS 9
ENERGYIFUELREOUIREMENTS 5
ENGAGE HYPERDRIVE 15
ENGAGE MANEUVERS USED IN SHIP-TO-SHIP
COMBAT 91
ENHANCE INCOMING SIGNALS 78
ENHANCED BEAM WEAPON 14
ENHANCED BEAM WEAPONS 12
ENS (E) 68
ENS (N) 52, 90
ENTIRE ARMADAS 9
EPS I E EMERGENCY POWER SYSTEM 139, 149
ESCAP (P) 91 , 92
ESCAPE POD 120
ESCAPE PODS 45, 61
ESCAPE PODS 15, 120
ESCORTFW SHIP 15
EST ACK 10
EVACUATE CREW FROM SHIP 15
EVACUATE CREWS 120
EVADEM 91
EVALUATION REPORT 40, 103
EVALUATION REPORT 110
EVASIVE ACTION SEQUENCE 93
EXAMINE (X) 33
EXIT WITHOUT SAVING 40
EXPLOSIVE DEVICES 100
EXTEND YOUR TELEMETRY SOURCES 60
EXTREMELY LARGE STARS 10
F
Fl TO FlO 21
Fl 11
FACE SHIELDS 93, 96
FEDERATED WORLDS 6
FEDERATED WORLDS ARMED FORCES MISSILE
TYPES 152
FEDERATED WORLDS SHIPS (FWS) 9
FEDERATED WORLDS SPECIAL FORCES' INTELLIGENCE
DIV 1
FEWER RESOURCE POINTS THAN ARE ALLOWED 35
FIELD (F) 32
FIELD OF BADLE 44
FIELDS 45, 61
FIELDS II
FIRE 61
FIRE AND WEAPONRY SEDING CONTROlS 81
FIRE BUDON 22
FIRE BUDONS 62, 61
FIRE CONTROL 21
FIRE EBW (F) 82, 61
FIRE EBWS CONTINUOUSLY 62
FIRE MISSILE (R) 61
FIRE MSL IR) 62
FIRE ON THE SPECIFIED SYSTEM 13
FIRING A MISSILE 22
FIRING ON ENEMY SHIPS 61
FIRST (F) 61
FIRST PRACTICAL STARSHIP 5
FIVE SMALL STATUS BARS/METERS 41
FLAGSHIP 9
FLAGSHIP IS DESTROYED 11, 16
FLAGSHIP SURRENDERS TO ENEMY FORCES 11
FLASHINGCROSSHAIRfTACTICALSYMBOl 53
FLASHINGCROSSHAIRS 93
FLASHING HELM CONTROL INDICATOR 54
FLASHING YELLOW SEXTANT 93
FLO (F) 62
FLO (L) 52
FLEET 1 - UDP VESSELS 130
FLEET 2 - ALIEN VESSELS 132
FLEET 3 - ALIEN VESSELS 134
FLEET COMMANDER 4
FLEET COMMANDER IS KILLED 11, 16
FLEET COMMANDERS 26
FLEET DATA 103
FLEET OPERATIONS MANUAL 4
FLT CMDR (F) 107
FOCUS 69
FOCUS (0) 62, 68
FORM BADLE GROUP 72
FORM WITH FlAGSHIP 71
FOUR SHIELDS 99
FREE-FLOATING SPACE STATIONS II
FULDAT 40
FULL (U) 104, 106
FULL (U) BUDON 44, 62
' FULL' PANEL 21
INDEX
FULL POWER BRAKING MANEUVER 93
FULLSCREEN VERSION OF A QUADPANEL 21
FULLY.QESTROYED SYSTEMS I I I
FUNCTION KEY 39
FUNCTION KEYS 21
FUSE 61
FW 6, 104
FWCARGO 34
FWCARGO 119
FWCARGOFROMTHETARGET 119
FW CARGO READOUT 34
FWCARGOTO 119
FWCROSS 129
FW FLAGSHIP SURRENDERS 76
FW FLEET RUNS OUT OF SHIPS OR CAPTAINS 18
' FW FOR FW SHIPS 83
FW MEDAL OF HONOR 129
FW MESSAGE DATABASE (COMXMT) 47
FW PARTS LISTS 145
FW RESCUE TELEPORTER 121
FW SHIP LIST 150
FW SHIPS 45, 61
FWAF COMPUTER SYSTEMS 20
FWAF HEAOOUARTERS 26
FWS (F) 52, 68, 90, 121
FWS (S) 62
FWS, GRP, ENS, AND OUT 23
FW5-fW SHIPS 23
FWSFID 7
G
GAME CONFIGURATION 158
GAME WILL END WHEN 18
GAMETlME 12
GAMES 28
GAMETIME MULTIPLICATION FACTOR 43
GAMETIME VERSUS REALTIME PASSAGE 43
GAMMA II
GATEKEEPERS 6
GATHER INFORMATION ON OBJECTS AND VESSELS
GATHERING DATA ON VESSELS AND OELECTS 44
GET 54, 55
GET (G) 54
GET N UNITS OF FW CARGO TO X 16
GIANTS 10
GR 104
GREGORIAN CALENDAR 5
GROUP TRAITS 13
GROUPS (G) BUnON 62
GRP (G) 68
H
HALT 54, 55
HALT (H) 54, 124
HALT (L) 93
HARDWARE BUnON$ 20
HEADlNGICOURSE OF THE INDICATED SHIP 106
HEAVILY.QAMAGEDFWSHIPS 120
HEAVY CRUISER 9
HELM CONTROL 21
HELMCONTROLINDICATOR 53
HOLO POSITION 71
HOME CLUSTER 5
HOPE 6
HORIZONTAL AND VERTICAL COORDINATE SCALES
HORIZONTALATIITUDE 84
HORZ COORD 63
HOSTILE (H) 31 , 34
HOURS:MINUTES:SECONDS 42
HOW TO .. , 38
HUll H HULL SYSTEM 139, 149
HUMANS 5
HYPER (Y) 59
HYPER DELAY 138, 148
HYPERDRIVE COUNTDOWN READOUT 59
HYPERDRIVEFIELO EFFECT 5
HYPERJUMP OUT OF THE SYSTEM 17
HYPERJUMP) 5
HYPERSPACE 5
HYPERSPACE BOOSTER
HYPERSPACING 12
1.0. NUMBER OF A WAYPOINT 33
I.D:S 48
IDANDNAME 117
IDS (I) 48, 90
IGS(E) 159
IGSCONTROLlINGMODULE 18
IGSGAMES 18
IGS SYSTEM 17, 96
ILL WINO 158
IMPORTING AND TRANSFERRING DATA 153
INCREASE AND DECREASE MAP RADIUS 91
INCREASE RADIUS (+) 49
M
INCREASERANGEBunON 95 MAIN SEQUENCE 10
INCREASE VELOCITY BunON 58 MAKE (M) BUnON 28
INDIVIDUALSHIPDATA 40 MANEUVER AT WILL 71
INFO (I) 28 MANUAL 54, 55
INFORMATIONABOUTTHENEUTRALS 14 MANUAL (H) 54
INFORMATION ABOUTYOUR OPPONENTS 13 MANUAL CONTROL 14
INITIATEA' SEARCHPAnERN" 72 MANUAL HELM CONTROL 52, 54, 93
INJURED (YEllOW) 42 MANUAL HELM CONTROL IS ACTIVE 53
INTELLIGENCE ON SELECTED OUTPOSTS 108 MANUAL HELM CONTROL SETIINGS 44
INTELLIGENCE ON SELECTED PLANETS 108 MANUAL HELM CONTROL VELOCITY 57
INTElliGENCE REPORTS 108 MANUAL HELM CONTROLS OF NAVHLM 94
INTERCEPT,AnACK,TRANSPORTCARGO 73 MAP DISPLAY 29, 32, 33, 44, 62
INTERCEPT ENEMY SHIP 74 MAP DISPLAY AREA 44
INTERCEPTFWSHIP 74 MAPDlSPLAYSENEMYSHIPS 90
INTERFACE BASICS 20 MAP DISPLAYS FW SHIPS 90
INTERFACE TYPES 19 MAP DISPLAYS OUTPOSTS 90
INTERFERENCE 10 MAP DISPLAYS SHIPS AS VECTORS 90
INTERFERENCE GENERATED BY STELLAR BODIES 77 MAP DISPlAYS VESSEL AND OBJECT I.D: S 90
INTERLOCKING GAME SYSTEM 12, 17, 15, 18, 127, 157 MAPDlSPLAYSWAYPOINTS 90
INTR-INTERFERENCESCALE 77 MAP ITEMS 10
INTRCPT 53 MAP RADIUS 32
INTRCPT (I) 53 MAP RADIUS TO MAXIMUM RADIUS 32
INTRCPT AND CHASE BUnONS 53 MAP/SYSTEM BUILDER 31
INTRCPT MODE 53 MARINES LOST 127
J
JAM 80
JAM (J) 80, 98
JAM ENEMY COMMUNICATIONS 76, 77
JAMMING COMMUNICATIONS 80
JAMMING LEVEL 136, 146
JAMMING SYSTEMS 80
JOIN BA mE GROUP 72
K
6O .:.c:..---------
KEYBOARDEOUIVALENT 21
KILLS 127
L
LARGE STARS 10
LAST (A) 32
LAST (L) 67, 79, 91
LAST In 46
LAST AnACK READOUT 101, 102
LAST MESSAGE 123
LATER MESSAGE DISPLAYS AND 1.0. REAOOUTS
LAUNCH (L) 98
LAUNCH (L) BunON 61
LAUNCH BunON 61
LAUNCH MISSILEFooLiNG DECOYS AND MINES
LAUNCH SENSOR DRONES 60
LEAVE THE SOLAR SYSTEM 75
LEVELS OF SOPHISTICATION 11
LG BOUNDARIES 6
LlF / L LIFE SUPPORT SYSTEM 137, 147
'LIFEBOATS' 120
LIGHTSPEED 12
LIMITED NUMBER OF MISSILES 82
LIST (I) 64, 67
63 LIST MODE 64, 68
LIST OF LEnERS READ 'MCLSWOPEH' 87
LISTING ALL FW SHIPS OR PODS 121
LISTING OF All ORDERS 71
LISTS ALL ENEMY SHIPS IN SENSOR RANGE 52
LISTS ALL ESCAPE PODS 52
LISTS ALL FW STARSHIPS IN THE SYSTEM 52
LISTS ALL MINES 52
LISTS ALL OUTPOSTS IN THE SYSTEM 52
LISTS ALL PLANETS IN THE SYSTEM 52
LISTS ALL SENSOR DRONES IN THE SYSTEM 52
LISTS ALL STARS IN nHE SYSTEM 52
LISTS ALL WAYPOINTS IN THE SYSTEM 52
LISTS PARTS 105
LOCAL GROUP 6
LOCAL GROUP UNIFICATION ORGANIZATION 7
LOCK (L) 121
LOCKON(L) 113
LOCK ONTO ANY FW SHIP OR POD 121
LOCK'()N 1.0. READOUT 48
LOCKING ONTO TARGETS 81
LOK{K) 47
LOK (L) 82, 83, 84
LOK BunON 22, 46
LOK BY LEFTCLlCKING 47
LOK BY RIGHT -CLICKING (SHIFTK) 47
LOSSES 127
LOWER PERFORMANCE RATING 17
MARQUEES 23
MASS LIMIT 5
MASS-CONVERSION 5
MASSNELOCITY GRAPH 112, 113
MASTER CCSI2 PANEL STATUS 40
MASTER CONTROL BAR 12, 17, 20, 44, 64
MASTER CONTROL BARS & BANKS 21
MA nERREPLICA TlON TECHNOLOGY 112
MAX (M) 32
MAX (X) 46, 91
MAX TOW VELOCITY 113
MAXIMUM ACCELERATION 138, 148
MAXIMUM NUMBER OF DRONES 136, 146
MAXIMUM POTENTIAL VELOCITY REAOOUT 57
MAXIMUM RADIUS 44
MAXIMUM RANGE 86
MAXIMUM SCAN RADIUS 136, 146
MAXIMUM TOLERABLE INTERFERENCE LEVEL 136, 146
MAXIMUM TOWING VELOCITY 113
MAXIMUM VELOCITY 53, 57
MAXIMUM VELOCITY (IN LlGHTSPEED) 136, 148
' MCLSWDPEH' 101
MEDALS 129
MEDIUMSIZEDSTARS 10
MENACE TO NAVIGATION II
MESSAGE BAR 69
'MESSAGEDESTINATION'CONTROLBANK 23
68 MESSAGE DISPlAY 65, 68, 78, 79
' MESSAGE GARBLED' 78
MESSAGE 1.0, READOUTS 65, 68, 79
MESSAGE SELECT BunONS 67, 78, 79
81 MESSAGESENTTOAGROUP 68
MESSAGE WAVEFORM SCOPE 79
MILKY WAY 5
MIMIC FW SHIP 75
MIN (M) 62
MIN (N) 32, 46, 52
MINE CAPACITY 136, 148
MINE CONTROLS 100
MINES 45, 61, 100
MINIMUM RADIUS 44
MIS (M) 108
MISSILE CONTROLS 82
MISSILE DEFENSE CONTROLS 98
MISSILE INVENTORY 105
MISSILESPECIFICATIONS 152
MISSILE STATUS DISPlAY 101
MISSILES 86
MISSILESCANBERESTOCKED 90
MISSION 9
MISSION BRIEFING 15, 108
MISSION CHRONOMETER 42
MISSION DEPLOY BUnONS 30, 37
MISSION DEPLOYMENT SCREEN 29, 30, 31
MISSION ENOS, 110
MISSION LOCALES 10
MISSION MAP 10
MISSION OELECTIVES 15, 108
MISSION OELECTIVES CHECKLIST 40
MISSIONPERFORMANCE 128
MISSIONS 9
MIX (X) 47
' MIX' ALL TELEMETRY 44
MIX MODE 46, 48
MIX MOOE SENSOR 51
MIX OR LOK MODE 46
MOUSE MAP RADIUS CONTROL 50
MOUSE POINTER (B) 158
MUSIC (G) 159
N
NAME 27
NASA 5
NAV 22, 53
NAV (A) 62
NAV (N) 91, 93, 124
NAV (V) 52, 53
NAV BUTTON 93
NAVHLM 27, 39, 93
NAVHLM- NAVIGATIONAL HELM 52
NAVHLM MODIFICATIONS 63
NAVIGATION 14, 22
NAVIGATION MAP 31
NAVIGATION PANEL 44, 62
NAVIGATION PANELS 39, 44, 91
NAVIGATIONAL AUTOPILOT IS IN CONTROL 53
NAVIGATIONAL CONTROL OF YOUR SHIP 81
NAVIGATIONAL HELM 39
NAVIGATIONAL MAP 39
NAVMAP 39, 44, 81 , 90
NAVMAP-NAVIGATIONALMAP 44
NAVMAPMODIfK:ATIONS 62
NAVPOINT 44, 45
NAVPOiNT IS ENCOOED IN THE COMMANDS 47
NAVSEN 39, 50, 63
NAVSEN-NAVIGATIONAlSENSORS 60
NAVSEN MODIFK:ATIONS 63
NEGOTIATING FOR OOCKw-lG RIGHTS
NEUTRAL 11
NEUTRAL (N) 107
'NEUTRAL' OUTPOSTS 14
NEUTRALIZE N ENEMY VESSELS 16
NEUTRALS 14
NEUTRON STARS 10
NEWTONIAN MECHANICS 3
NON-CONTROLLING MOOLLES 18
NORMAL 16, 17
NORMAL BEAM 82, 88
NUMBER OF ACTIVE FW SHIPS 110
NUMBER OF ENEMY OUTPOSTS CAPTURED 110
NUMBER OF ENEMY OUTPOSTS REMAINING 110
NUMBER OF ENEMY SHIPS CAPTURED 110
NUMBER OF ENEMY SHIPS DESTROYED 110
NUMBER OF ENEMY SHIPS KNOWN OPERATIONAL
NUMBEROFFWSHIPSDAMAGED 110
NUMBER OF FW SHIPS DESTROYED 110
NUMBER OF FW SHIPS ABANDONED 110
NUMBER OF MASS POINTS 146
NUMBER OF RESOURCE POINTS 146
o
OBJ (0) 108
OBJECTIVES 15, 108
OBJECTIVES REPORT 103
ODYSSEUS I B II 5
ODYSSEUS PROBES 5
OFF-MAP CONTROLS 32
OFFER CARGO 76
OFFER SAFE PASSAGE 76
OK BUTTON 25
ONECAPTAINTOFORMAGROUP 13
ONE FW SHIP TO EACH WAYPOINT 15
ONEFWSHIPTOWAYPOlNTX 16
OORTCLOUD 5
OPERATION 111
OPERATIONAL CAPACITY OF EACH SYSTEM 111
OPERATIONAL OVERVIEW 81
OPPOSING FORCES 130
OPTIONS 109
ORDERS 71
OTHER IGS MODULES 157
'OU' FOR OUTPOSTS 83
OUT (0) 52, 50, 68, 90, 117, 124
OUT (U) 62, 108
OUTGOING SIGNALS' STRENGTH 78
OUTPOST (0) 32
OUTPOST DATA READOUTS 114
OUTPOST IS HOSTILE 12
OUTPOST REPAIR CONTROLS 114, 115
OUTPOSTS 11 , 45, 61 , 117
OUTPOSTS LOCATED ON PLANETS 10
OUTPOSrS OWN REPAIR TEAMS 115
OUTSIOE YOUR SPACECRAFT 26
p
PAGE BACK 26
PAGE FORWARD 26
PATROL OUTPOSTS 72
PATROL PlANETS 72
PAUSE MODE ON AND OFF 42
PERFORMANCE INDEX 128
PERFORMANCE INOEXIMISSION SCORE 110
PERSONALITY TRAITS 9
PHOTO (P) 107
PICKUP FW CARGO AT OUTPOST 73
PICKUP FW CARGO AT PLANET 73
PICKUPFWCARGOATWAYPOINT 73
PICKUP RESCUE POD 76
PINPOINT A SPECIFIC SHIP'S SYSTEM 82
PINPOINT BEAM 89
PLACEDRONEATNAVPOINT 47, 75
PlANET (P) 32
PLANEHlOUNDFACILITIES 11
PlANETS 10, 45, 61
PlANTMINEATNAVPOINT 47, 75
PLAY (P) 28
PLAYING WITH OTHER IGSPRODUCTS 18
PLN (P) 52, 60, 62, 108, 117, 121, 124
POD (D) 52, 60
POOIO) 62
POSIT 92
POSIT (I) 91 , 92
POSIT FUNCTION 8J
' POSITIONING'MANEUVER 92, 93
POWER AND SIGNAL STRENGTH 64
PPS I P PRIMARY POWER SYSTEM 139, 149
'PRESSING' A BUTTON 20
PRIMARY RADIUS 73
PRIORITIZE REPAIRS 75
PRIORITIZETHEIRREPAIRTEAMS 114
PRIORITIZE YOUR REPAIR EFFORTS 111
PRJ (J) 48
PROBE (B) 50, 117
PROBE COMMAND 63
PROBE CONTROLS 116
PROCEEDTOWAYPOINT 72
PROMOTIONS 128
PROTECT OUTPOST 74
PROXIMITY FUSES 100
PULSARS 10
PURPLE HEART 129
Q
INDEX
RIGHT MOUSE BUTTON 50
RIGHT-CLiCKING 39, 40-43, 47, 50, 69, 95-96, 109, 112
ROLLDOWN MENUS 23
RULES OF ENGAGEMENT 153
RULES2.CAP 153
RULES2.CMD 153
RULES2.EMY 153
RULES2.ENS 153
RULES2.FL T 153
RULES2.SOL 153
s
SAFETY 1 (S) AND SAFETY 2 (YI INTERLOCKS 120
SAMPLE OUADPANEL 22
SAVEANDCONTINUE 41
SAVE AND EXIT 40
SAVE AND RELOAD PERMANENT CONFIGURATIONS 41
SAVE PRESETS (S) 109
SAVEYOURPOSITION 17
SAVING A CAMPAIGNoMlSSION IN PROGRESS 17
SAVING FROM THE FLEET DEPLOYMENT SCREEN 17
SAVING FROM WITHIN A MISSION 17
SCALE BAR 24
SCiNINGmOBING 60
SCORE 127128
SCOUT 9
SCROULER SELECTORS 26
SECOND ROLLDOWN MENU 70
SECOND STElLAR EXPANSION 6
SECURE OUTPOST X 15
SELECT 69
SELECT (S) 32, 68, 69, 82, 89
SELECTI ON BUTTONS 23
SELFDESTRUCT 120
SELFDESTRUCT MECHANISM 40
SELF-DESTRUCTING STARSHIP 73
SEND (N) 68, 70
SENDING MESSAGES 64
SENSOR DATA 47
SENSOR DRONE CONTROLS ~ 1
SENSORRANGELIMITATIONS 51
OUAD (a) BUTTON 62 SENT 70
OUADACCESS 109 SET AUTO TIME DECREMENT 109
110 OUADACCESSBUTTONS 40 SETCOURSEFORNAVPOINT 47, 75
OUADACCESSCONFIGURATIONS 109 SET EBW 82
OUAD ACCESS ICONS 39 SETEBW CONTROLS 82, 88
QUAD CONFIGURATION (F8 AND SHIFT -F8) 41 SET MISSILE CONTROLS 82, 89
QUAD SELECT BUTTONS 39 SET NAV 47, 75, 123
OUADPANELS 19 SET NAV (A) 46
OUADPANELS,'FULL'PANELS, BPANELIDS 21 SET X 119
OUICKOPERATIONALOVERVIEW 64, 68, 82, 91, 118 SET X (S) 118, 119
R
RADIATION FIELDS 11
RADIUS INDICATOR 49
RANGE 61 , 88, 117
RANGE CONTROLS 93, 95
RANKS 128
RCV -RECEIVE SCALE 78
RCVPANEL 79
READING THE MAP 50
READOUTS FOR EACH SHIP 104
REALTIME 12
RECALL CONFIGURATION 41
RECEIV 70
RECEIVE REPORTS 64
RECEIVE TYPE BUTTONS 68, 69
RECEIVER READOUT 69
RECEIVING MESSAGES 64
RECEIVING READOUT 70
RECEPTION STRENGTH MffiR 65
RECRUIT 16
REFUSE CARGO 76
REINFORCE 99
REINFORCE (R) 99
SETTING MAP VIEW RADII 24
SETUP DATA 103
SETUP OPTIONS 40
SEXTANT IF1) 39
SHADO 92
SHADD (H) 91 , 92
SHADD MANEUVER 9293
SHADO OR POSITIONING MANEUVER 94
SHADOW ENEMY SHIP 74
SHADOWFWSHIP 74
SHIELD CONTROLS 98
SHIELD STATUS DISPLAY 99
SHIELD STRENGTH METERS 100
SHIELD SYSTEM 14
SHIELD SYSTEM READOUT 99
SHIELD TOWARDS THE TARGET 96
SHIELDS 99
SHIELDS (S) 98
SHIPCLASSES 136
SHIP DATA 103
SHIP DEPLOY STAT 33, J5
SHIP DEPLOY STAT LIST 30, 33, 36
SHIP LIST 34, 35
SHIPSTATUS 104
SHIP TO SHIP COMBAT 81
SHIP TOWING 111
RELOAD PRESETS IR) 109
REPAIR DAMAGED SYSTEMS 87
REPAIR PRIORITIES 75
SHIPS ARE CONSIDERED DESTROYED WHEN 14
SHIP'SAUTOPILOT 52
REPAIR SETTINGS 15
REPAIR SYSTEMS 40, 111
REPLENISHMENT OF SUPPLIES 114
REPORT STATUS 72
REOUEST ASSIST 123
REOUESTCREWEVAC 123
REOUEST OCICKING RIGHTS 76
REOUESTTOW 123
REOUIREMENTS 157
RESCUE TELEPORTER 120
RESOURCE POINT J5
RESOURCE POINTS 30, 34
RESUPPLY AT AN ENEMY OUTPOST 71
RESUPPLY AT OUTPOST 71
RESUPPLY READOUTS 114, 115
REVIEW THE OBJECTIVES 108
SHIP'S EMERGENCY THRUSTERS 124
SHIi>SFOURSHIELDS 96
SHIP'S JAMMING SYSTEMS 80
SHIPS LOST 127
SHIP'S MAXIMUM POTENTIAl VELOCITY 57
SHIP'S NINE PRIMARY SYSTEMS 41
SHIP'S PROBE SYSTEMS 60
SHIP'S SELF-DESTRUCT MECHANISM 122
SHIPS TACTICAL SYSTEMS 81
SHU S SHIELD SYSTEM 137
SHOW 45
SHOW(S) 45
SHOW BUTTON 46, 62
SIGNAL SCALES 65, 77
' SILENT RUNNING' 59
SIZE AND CLASS OF THE STAR 10
SKU LEVEL (A) 158
INDEX
SKILL LEVELS 16, 17
SLOWTIME AND SPEEDTIME CONTROlS 42
SMALL COOL STARS 10
SMALL CROSSHAIR 53
SMALL SEXTANT 53
SOLAR SYSTEM AT A HIGHER RESOLUTION 62
SOlAR SYSTEM ITEMS 45
SOPHISTICATION 61
SOPHISTICATION LEVEL 136,146
SOPHISTICATION RATING 114
SOUND EFFECTS (C) 158
SOUND FX (X) 109
SPECIAL HELM CONTROlS 52, 59
SPECTRAL CLASSES 10
SPEEO-UP TIME 109
SQUADBAmES 127
SQUAD DEPLOYMENT 42, 97
SQUAD LEVEL KILLS 127
SQUADLEVELSTATS 127
SQUAD LOSSES 127
SQUAD TIME 127
SQUAD VICTORIES 127
STANDARD CONTROL SYSTEM 19
STAR (SI 32
STAR TYPES 10
STARCHARTS 31
STARS 10, 45, 61
STATUS 61
STATUS METERS 25, 104, 105
STATUS OF YOUR SHIP'S CREW 42
STEALTH (AI 59
STEALTH BUnON 59
STEALTH CAPABILITY 59,136, 146
STEERING THE SHIP 55
STELLAR INTERFERENCE 77
STORE CONFIGURATION 41
STR (S) 52, 60
STR (T) 62
STRENGTH OF EBW BEAM 136, 148
SUMMARY OF CREATING A GAME 29
SUPERGIANTS 10
SUPPLEMENTTO NAVMAP 62
SURRENDER CARGO 76
SURRENDER TO ENEMY SHIP 73
SURRENDER TO FW FORCES 76
SYMBOl 21
SYS (VI 62
SYSTEM DAMAGE 105
SYSTEM 1.o: S 105
SYSTEM IS 0% OPERATIONAL (DESTROYEDI 87
SYSTEM MAP 31
SYSTEM MAP PANEL 30
SYSTEM OVERVIEW" MAP 44
SYSTEM STATUS METER FOR SHIELDS 99
SYSTEM STATUS METERS 41 , 113
T
TAC 22
TAC (T) 82
TAC (TI WHEN ACTIVATING TACTICAL MODE 85
TACDEF 40, 81
TACDEF - TACTICAL DEFENSES 97
TACFIR 27, 40, 81 , 92
TACFIR- TACTICAL FIRE CONTROl 82
TACMAN 40, 54, 81 , 83, 92
TACMAN- TACTICAl MANEUVERS 91
TACMAP 40, 81
TACMAP - TACTiCAl MAP 90
TACSEN 40, 81
TACSEN- TACTICAl SENSORS 100
TACTIC BUnONS 92
TACTICBUnONSISACTIVE 93
TACTICAL(WEAPONSANDDEFENSEI 22
TACTICAL DEFENSES 40
TACTiCAl FIRE CONTROL 40
TACTICAL MANEUVERING SYSTEM IS IN CONTROl 53
TACTICAL MANEUVERS 40
TACTICAL MAP 40
TACTICAL MOCE 85
TACTICAl MODE, 82
TACTICAL PANELS 81
TACTICAl SENSORS 40
TARGET CARGO READOUTS 117, 118, 119
TARGET DAMAGE METERS 82, 84, 87, 89
TARGETlOCKANDMETERS 112, 113
TARGET MASS POINTS 113
TARGETPOSfTlON 85
TARGET READOUTS 82, 84, 85
TARGET SELECTION CONTROlS 82, 8J
TARGETSTATUSREPORT 101
TARGETING SCOPE 82, 84, 85, 87
TARGETING SCOPE AND LOCK-ON CONTROLS 81
TARGETING-RELATEDINFORMATION 84
TARGETS A-C 82, 8J
TARGETS A-C AND TARGET SELECTOR CONTROlS 92
TARGErSSHIELDS 85
TAUCETIIli 7
TAU CETI SOlAR SYSTEM
TELEMETRY 47
TELEMETRY-GATHERINGRANGE 61
TELEPORT 121
TEXT EDITING FIELDS 27
THERMOMETER SCAlE 24
THREATEN WITH FORCE 76
TIME LIMIT 12, 16
TIME READOUTS 66
TIME-OILA TION 3
TIME-LIMITS & REAL-TIME MISSIONS 12
TOTAl ALLOCATED J5
TOTAL ELAPSED MISSION TIME 110
TOTAl RP'S ALLOWED 30, J4
TOUCH-SENSITIVE DISPlAYS 20
TOUR OF DUTY 156
TOW FW SHIP TO NAVPOINT 75
TOW SHIP TO NAVPOINT 47
TOWED SHIP'S MASS 113
TOWING SYSTEMS 40
TRACKING DOWN ENEMY SHIPS 45
TRACTOR BEAM (T) 114
TRACTOR BEAM BunON 112
TRAINING MANUAl 4
TRANSFER CARGO 116
TRANSFER ENEMY CARGO BETWEEN THE SHIPS 118
TRANSFER FWCARGO 118
TRANSFEROFCARGO 111
TRANSFERRING BUILDER ITEMS 153
TRANSMISSION CHRONO 70
TRANSMISSION LIST 70
TRANSMISSION'S I,D. NUMBER 70
TRANSMITTIME 123
TRANSPORT 9
TRAWL (T) 112
TRAWL BUnON 112
TRAWLING SYSTEMS 99
TRAWLING THROUGH ASTEROID FielDS 112
TREE-STRUCTURE 2
TURN CLOCKWISE 56, 94
TURN COUNTER-CLOCKWISE 56, 95
TYP (PI 8J
TYPES OF ROlLDOWNS 23
u
UDP 6
UDP/ENEMYMISSILETYPES 152
UDPDECLAREDWARONTHEFEDERATEDWORLDS 7
UDP/ALIEN PARTS LISTS 136
UNAlLOCATED RP'S 31
UNDERTAKING TACTICAl MANEUVERS 81
UNITED DEMOCRATIC PLANETS 6
UNITS OF ENEMY CARGO CAPTURED 110
UNIVERSE 2
UNREAD MESSAGE READOUTS 67
UNREAD MESSAGES WAITING 67
UPDATE (UI 110
USSCGERARDUSMERCATOR 5
USURPER BOXES 25
v
VAlUE READOUT 25
VEC (V) 49, 90
VECBUnON 49
VECTOR/ARROWS 51
VECTORS AND SIMPLE DOTS 49
VELOCrTIES IN RULES OF ENGAGEMENT 2 57
VELOCITY METER 57
VELOCITY OF THE INDICATED SHIP 106
VELOCITY RANGE SCAlE 57
VERT COORD 63
VETERAN 16, 17
VICTORIES 127
VIO (V) 64, 67
VIOCOMM DISPlAY 65
VIEW RADIUS 32, 50
VIEW RADIUS BUnON 30
VIEW RADIUS BUnONS 32
VIEW RADIUS CONTROlS 44, 46, 49
VIEW SELECTION BunON 62
VIS(V) 82
VIS M WHEN ACTIVATING VISUAL MODE 85
VISUAlOISPlAY 65
VISUAL MODE 64, 82, 84
VOCALS 27
VSL (V) 62
w
WAR AND PIRACY 6
WAVEFORM SCOPE 64
WAY (W) 52, 60,62, 90, 11/, 124
WAYPNT (W) J4
WAYPOINT (W) 30, 32
WAYPOINT ASSIGNMENTS 30,33, J4
WAYPOINT SELECTION CONTROlS J4
WAYPOINTS 11 , 30, 45, 61
WAYPOINTS ARE OVER-AllOCATED J5
WEAPONRY SYSTEM HAS SUSTAINED DAMAGE 88
WEAPONS BEARING 85
WHITE DWARFS 10
WIDE BEAM 82, 89
WITHDRAWIUNOOCK (W) 97
WPN I W WEAPONS SYSTEM 138, 148
x
X (X) 118
X ~ OUTPOST 10 16
X ~ WAYPOINT 10 15
XMT - TRANSMIT SCAlE 78
y
YOU AS THE FLEET COMMANDER
YOUR PRIMARY OBJECTIVES 8
z
ZON 44
ZON (Z) BUnON 6J
ZONE (Z) 91
ZOOM IN 32
ZOOM OUT 32
ZOOM SCAlE 49
TABLE OF CONTENTS
TABLE OF CONTENTS
PART I: A SHAKEDOWN CRUISE ....................... . .. . . . ....... ..... .. 2
PART II: TACTICS . .. ... . ...................... ................... ... ............ .... 10
INDEX . . .................... .... ........................ . . . .................... ... ......... 22
-
PART I' A SHAKEDOWN CRUISE
PART I: A SHAKEDOWN CRUISE
About the Tutorials
For your first campaign, we recommend that you follow this tutorial in order to familiarize
yourself with the game screens and controls.
~ If you can use a mouse, the keyboard commands are still useful , as
you can mix and match, using a combination of mouse and keyboard action
to play the game.
The campaign "Basree Cargo" is included mainly for use with this tutorial. It has very simple
objectives, extremely weak opposition, and is not intended to provide any real challenge. Rather,
it is designed to provide you with an introduction to Rule. of Engagement 2 and how it is played.
We recommend that you follow these instructions very carefully. It may be difficult (or
impossible) to successfully complete the first mission if you don ' t .
Creating Your Fleet Commander
Start Rule. of Engagement 2 according to the instructions for your computer (see the
TECHNICAL SUPPLEMENT for details).
When the credits have ended (or you have bypassed it by pressing ESC), you will arrive at the
game itself and be faced with the main game screen. On this screen are a series of control
buttons, all colored brown. The first thing you need to learn about controlling Rules of
Engagement 2 is that the only buttons you can click on are brown or blue. "Highlighted" buttons
are the active items. A highlighted brown button turns light brown, and a blue button/ item turns
cyan.
Note: Button names are listed in uppercase letters, followed by the keyboard equivalent in
parenthesis. For example, a button labeled "STARCHARTS" with an overscore over the "S"
would appear as STARCHARTS (S). In this case, if you are playing without a mouse, you would
use the "S" key to trigger the button. In some cases, function keys are used. If so, the function
key will be listed in the parenthesis.
MmJse button note: Whenever the instructions tell you to "click" the mouse it refers to the left
mouse button, If use of the right mouse button is required you will be told to "click the right mouse
button."
As you portray the Fleet Commander in the game, your first step must be to create your alter-
ego. Press the RECRUITING / OFFICER ' S QUARTERS (0) button. When the "office" screen
appears, press the NEW (N) button to bring up the induction form .
PART I' A SHAKEDOWN CRUISE
Click on the STATS (F2) button to begin entering your Fleet Commander ' s statistics. A blue bar
will appear in the "name" entry. Enter a name for your Fleet Commander, up to 20 characters
in length. When you are finished, press enter. The blue bar will move to the "current age" field.
A default age of 20 will already be in the field. If you wish to change this, hit the backspace key
twice and enter the age you desire and press enter. Otherwise, just press enterto accept an age
of 20. The blue bar will now move to the "age entered service" field. A default age entered service
will already be in this field. If you wish to change this, hit the backspace key twice and enter the
age you desire and press enter. Otherwise,just press enterto acceptthe default. 80th age values
will not make any differ'ence in the game itself. They are for fictional use only. The blue bar
will now move to the "race" field. A default entry of "human" is already in this field. If you wish
to change the race, hit backspace five times, then enter the name of the race you want (up to 20
characters] and press enter. Otherwise, if you want to keep the race set at "human", just press
enter.
The stats are now complete. You may now set the gender of your Fleet Commander by using
the + and + buttons. The three options are "Male", "Female", and "Other". The default is
male, and if this is what you want, you may skip this step. If you want to change the gender to
female, you will need to press the + buttorr once. To set the gender to other, you will need
to press the + button twice.
The final selection is the appearance of your Fleet Commander. There are eight photos available,
selected by using the + and + buttons. Once you have the photo you want, press the SAVE
(F1) button to save your Fleet Commander to the disk. The induction form will disappear. Now,
press the ESC (ESC) button to leave the Recruiting I Officer ' s Quarter ' s section.
Creating Your First Game
Now it ' s time to create a game. Press the ASSUME COMMAND (C) button on the main game
screen. The assignment screen will now appear. On the uppermost list, you will see a listing
forthe Fleet Commander you just created. If your character does not appear, it may be because
there are more Fleet Commanders than can appear on the list at once. If this is the case, use
the ~ button to scroll the list down.
Now, click the mouse on the name of your Fleet Commander to highlight himl her l it (keyboard
users can use the + key). You have now selected your Fleet Commander as the one to be
used for creating a game.
The middle list displays the campaigns available. The first campaign you should play is "8asree
Cargo", which is a simple tutorial campaign provided to get you started. Click the mouse on the
name of this campaign to highlight it (keyboard users should first press the "C" key to select
the CAMPAIGN (C) button, then use the + key).
PART I: A SHAKEDOWN CRUISE
Nearthe lower left corner of the screen is an arrow shaped "make" button. Press the MAKE (M)
button to begin making your game. An "usurper" box will appear that allows you to enter a name
for the game. Press the EDIT NAME (E) button. A blue text editing field will appear. Enter
a name for your game (like "MY FIRST GAME" for example) and press enter. Now. press the
OK (0) button to create the game.
Following a brief "please stand by .. . " message. the game you created will appear on the lower
list. If your game does not appear. it may be because there are more games than can appear
on the list at once. If this is the case. use the !;l button to scroll the list down.
Playing Your First Game
Now. click the mouse on the name of your game to highlight it (keyboard users should first press
the "G" key to select the GAME (G) button. then use the + key). Press the PLAY (P) button
to begin the game.
The campaign briefing will now appear on your screen. After you have studied the briefing. press
any key or click the mouse button. The briefing for the first mission will be displayed. Note
the depiction of your opponent. the Basree. After you have read the briefing. press any key or
click the mouse button.
The mission deployment screen will now appear. From this screen. you will deploy the ships and
captains of your fleet. In the upper left region of this screen. you will see a green colored list.
This is a list of ships that you have available for deployment. Although only three ships are
immediately visible. scrolling the list down would reveal additional ships. For your first mission.
we will deploy just two ships. the FWS Axia. and the FWS Edwards. Press the WA YPNT (W)
button to bring up the ship deployment panel.
The two ships you will deploy will be assigned to waypoint X01. The FWS Axia is already
highlighted. so press the ADD (A) button to add the ship to this waypoint. Now. press the !;l
button once to scroll the ship list down. The FWS Edwards will now be highlighted. Press the
ADD (A) button once again to add this ship. Press OK (K) to send the panel away. The ships
have now been assigned to the waypoint.
You will now need to assign captains to those ships. Press the CAPTAIN (P) button to bring up
the captain assignment panel. A list of available captains will appear on this panel. Your Fleet
Commander will also appear. You will captain the FWS Axia. and we will assign Ignacio Moreno
to the FWS Edwards. To assign Moreno. click on his name (keyboard users should use the +
key to highlight his name). Now. press the ASSIGN (A) button. A "YES" will appear next to his
name. indicating that he has been assigned into the campaign. Now. click on the name of your
Fleet Commander (keyboard users should use the + or + keys to highlight the Fleet
Commander). Next. press the i!i key to highlight the FWS Axia once again. Press the ASSIGN
(A) button to assign your Fleet Commander. Now. press the OK (K) button to remove the captain
assignment panel.
. PART I: A SHAKEDOWN CRUISE
You are now ready to deploy your fleet! Press the DEPLOY (Y) button. An usurper box will
appear asking you to confirm deployment. Press the YES (Y) button, and the mission will begin.
You will see a blank screen with the central control bar running down the center. Currently, all
of the QuadPanel spaces are free. The first thing we will do is to bring up the DATOBJ panel
in quadrant 1 to confirm our mission objectives. The quad 1 button is already depressed, so
no action is needed in selecting a quadrant. Press the "data" icon button (F4) to bring up the
list of OAT panels. Select the entry for DATOBJ (4]. In quadrant 1 (the upper left quadrant)
the DATOBJ panel will appear. Note that there are two objectives to complete. You must
neutralize (destroy or capture) 2 enemy ships, and get one of your ships to waypoint X02.
Next, we will take a look atthe solar system map and survey the tactical situation. Press the "quad
2" (2) button. The "quad 1" button will pop up, and the "quad 2" button will push in. Press the
"sextant" icon (F1) button, and a list of the NAV panels will appear. Select the entry for
NAVMAP (1) and the NAVMAP panel will appear.
The map that is displayed shows the entire solar system, a view radius (indicated on the right
side of the panel) of 2,000,000,000 kilometers. The white crosshair, called the navpoint, can be
ignored for the purpose of this mission. You will also see red and green numbers surrounding
a clump of ships. Since your fleet is in such close proximity to the enemy ships, all ships "appear"
to be at the same location at this scale. We will now zoom the map to view the area at a higher
resolution.
Press the LOK (K) button, and a menu will appear with a list of your two ships. Select the FWS
Axia (1 ]. The map will now center on your ship, and the view radius will decrease to 1 37,000,000
kilometers (the maximum scanning range of your ship). The green numbers and vectors
representyourships, andthe red numbers and vectors representthe enemy ships. Yourships are
in formation, in close proximity, so they appear as a single vector. The enemy ships are fairly
close together, and the vectors are actually touching each other.
To gain even more resolution, you can zoom the map in further. If you are using a mouse, move
the mouse onto the map area. Yellow brackets will appear, allowing you to select the area to
zoom in on. Bracket the area to include all the ships and click the mouse. To zoom with the
keyboard, use the + and - keys to adjust the radius. When you press one of the keys, the map
will zoom in that direction until you press the key again. Only after this second press will the
map be updated. A quick finger will allow you to set the radius to include just the area inclusive
of the ships.
PART I: A SHAKEDQWN CRUISE
Once the map is zoomed properly, the two enemy ships will appear as distinct vectors. But what
are t hese ships? Select quad 3 by pressing the "quad 3" (3) button. Press the "sextant" icon (F1 )
button and select NAVSEN (3), the navigational sensor panel. From this panel , we can scan the
two enemy ships. Press the ENS (E) button, and then the PROBE (B) button. A list of the two
enemy ships will appear. Select the first, the "Song of Jonah" (1) from the list. The data on the
ship will appear in the panel. As you can see, enemy ship E01 is the transport carrying the illegal
drug. To scan the other ship, press the PROBE (8) button again, and select the second ship, t he
"Dunas Selk" (2). This is the transport ' s escort, an alien destroyer.
Your mission orders suggest sending the FVVS Edwards to take on the destroyer, while you take
on the transport. The next task is to orderthe Edwardsto attack. Press the "quad 4" (4) button,
and then the "antenna" icon (F2) button. This will bring up a list of the COM panels. Select
COMXMT (2) from the list. The COMXMT panel will now appear.
So t hat we can view any incoming messages, we will also bring up the COMRCV panel. Since
we don ' t need NAVSEN for now, we will replace it. Press the "quad 3" (3) button, and t hen
the "antenna" icon (F2) button. Select COMRCV (1) from the list.
Now, we will order our ship to attack. If you are using a keyboard, you will need to press the
"quad 4" (4) button again so that key inputs will be directed to the COMXMT panel. If you are
using a mouse, this is not necessary. Press the SELECT (S) button, and select the FVVS Edwards
(1 )from the list. The tan box t o the left of the select button will display FD2, the 10 of the Edwards.
So that we can receive an acknowledgment to our order, press the ACK (A) button. It will light
up. To send the order, press the SEND (N) button. A list of orders will appear. There are many
orders to choose from, and this list can normally be scrolled down many pages. It so happens
that the order we want is on this first page. Select "Destroy Enemy Ship" (B) from the list. A
second list will appear allowing you to select which enemy ship you want destroyed. Select "E02
Dunas Selk" (2).
The message has now been sent. In a few seconds, an acknowledgment will be received in the
COMRCV panel. On the NAVMAP panel (in quadrant 2), you will see the Edwards move toward
E02. The battle has begun!
Your next task is to destroy the enemy ship "Song of Jonah". To do this you will need to bring
up three of the TAC (tactical) panels. Press the "quad 1" (1) button, followed by the "crosshair"
icon [F3) button. Select TACFIR (1) from the list. The TACFIR panel will appear in quadrant
1. Press the "quad 3" (3) button, and then the "crosshair" icon (F3) button again. This t ime,
selectTACMAN (3), and the TACMAN panel will appear in quadrant 3. Lastly, select the "quad
4" (4) button, followed by the "crosshair" icon (F3) button. Select TACDEF (4 )from the list. The
TACDEF panel will appear in quadrant 4 .
'II
PART I. A SHAKEDOWN CRUISE
As a precautionary step, we will first raise the shields. On the TACDEF panel, press the SHIELDS
(S) button. The shields will energize. Next, we will lock the enemy ship (ED1 ) into target lock
A. On the TACFIR panel, press the lOK (l) button (keyboard users will need to first press the
"quad 1 " (1 ) button to activate this panel for keyboard input). A list of the two enemy ships will
appear. SelectE01 (1 ) from the list. The ship id, ED1 , will appear in target lockA, and an image
of the ship will appear in the visual display. Note that the nine system status meters, below and
to the left of the ship image, appear orange. This indicates the ship ' s systems are already
severely damaged. This should be an easy kill.
Before setting course to intercept the target, we will make a few settings to the weapons
systems in preparation for combat. The Axia has a formidable complement of missiles, the most
powerful of which is the Woden Nova. This missile type is armed by pressing the SELECT (S)
button on the TACFIR panel. A list of missiles will appear. Each missile name is preceded by
the quantity on board. There are five Woden Nova missiles, armed by selecting it from the list
(7). Once the list vanishes, you will see the readout of missile type seven and quantity five
displayed just to the right of the select button.
Just in case the five Woden Nova missiles don ' t do the job, we will set the EBW (enhanced beam
weapon) power level to maximum. If you are using a mouse, click on and drag the carat (yellowish
arrowhead directly above the select button) all the way to the right of the scale. If you are using
the keyboard, press the + key and wait until the pointer glides all the way to the right.
You are now ready for your first combat encounter. On the TACMAN panel , press the SHADD
(H) button (keyboard users will need to first press the "quad 3" (3) button to activate this panel
for keyboard input).
Watch the "range" readout on the TACFIR panel (above and to the right of the ship image). The
range will decrease, indicating your approach to the target. You will also be able to see your
ship approaching the target in the NAVMAP panel.
As the range falls below 1 ,()(](),()(]() kilometers, you will start to take some hits on your shield
from the enemy ship. Return fire, launching a missile using the FIRE MSL (R) button on the
TACFIR panel (keyboard users will need to first press the "quad 1" (1) button to activate this
panel for keyboard input). You must not fire if the "acquisition" display (above and to the left
of the ship image) is dimmed. If you do, the missile will fire "wild", without a target to lock onto.
If the display is dimmed, wait until the weapons turret can "focus" back on the enemy ship.
If you have fired all five missiles and the enemy ship has not exploded, press the AUTO EBW
(E) button to begin an automatic fire sequence for the beam weapon. If the enemy ship ' s drive
system is still active, he will begin evasive maneuvers to avoid your shots. If the beam weapon
is not firing (due to his maneuvers), you will need to change your maneuver as well. Press POSIT
(I) on the TACMAN panel (keyboard users will need to first press the "quad 3" (3) button to
activate this panel for keyboard input. After selecting the POSIT button, press "quad 1 (1) again
to re-activate the TACFIR panel).
PART I: A SHAKEDOWN CRUISE
Once the enemy ship has been destroyed, press the AUTO EBW (E) button to turn off the auto-
fire system if you had engaged it earlier. You have just succeeded in your first combat encounter!
If you look at the NAVMAP panel , you will see that the vector for enemy ship E01 has changed
to a red circle. This indicates that the ship has been destroyed. The vector for E02 may also
have changed to a circle if your other ship has succeeded in destroying its target. If not, wait
a few moments until E02 is destroyed.
The only remaining objective is to get one of your ships to waypointX02. We will order our other
ship to go there. Press the "antenna" icon (F2) button and select COMXMT (2) from the list.
The COMXMT panel will appear in quadrant 1. Press the SEND (N) button, and select the
"Proceed to Waypoint" (9) message from the list. A second list will appear with a list of
waypoints. Select "X02" (2) from this list.
After about 20 seconds, you will see your other ship begin moving. He is now on course for
waypointX02, and the final mission objective. You may monitorthis progress on the NAVMAP.
Press the SHOW (S) button on the NAVMAP panel , and select "waypoints" (3) on the list that
appears (keyboard users will need to first press the "quad 2" (2) button to activate this panel
for keyboard input). Note the blue coloring of the items in this list. Unlike the other lists you
have used so far, this list contains "selection" buttons that can be turned on and off. To send
this list away, press the DONE (D) button at the bottom of the list.
Now, press LOK (K) and selectthe FWS Edwards (2). The map will re-orient, placing the Edwards
at the center. You are now viewing the area around your other ship as it proceeds to the
waypoint. Click on and drag the view radius carat (to the right of the map) all the way to the
top of the scale (keyboard users can use the + key to move the carat).
To avoid having to wait several minutes for F02 to reach X02, you can accelerate time. Press
the (F1 0) button three times. This will accelerate time to eight times normal speed. After
a minute or so, waypoint X02 will appear on the map. The end of the mission is in sight.
Press the "quad 1" (1) button, and then the "data" icon (F4) button. Select DATOBJ (4) from
the list. The DATOBJ panel will appear in quadrant 1. When F02 reaches the waypoint, it will
check off the one remaining mission objective. You have won!
Press the "disk" icon (F7) button, and select "End Mission" (1) from the list. A clipboard will
appear summarizing the results of your mission. When you have finished reading this, press
any key or click the mouse button to continue.
After a brief period of disk access, the briefing for the next mission will appear. When you have
finished reading this, press any key or click the mouse button to continue .
PART I: A SHAKEDOWN CRUISE
At this point, if you wish to continue playing, you may deploy your forces for the next mission.
If you are done playing for now, you may press the OELA Y (0) key to delay this mission until
a later date.
Congratulations! You have just completed your first assignment as a commander of a
Federated World ' s force.
-
PART II. TACTICS
PART II : TACTICS
Knowing how to control your ship ' s systems is one thing, but understanding how to use those
systems in tactical situations is something completely different. This section discusses various
tactics and how they can be used in a mission.
ManeulI8r&
Maneuvering your flagship is relatively easy, since all computations are performed by the on-
board computers. Maneuvering controls are located on the NAVHLM, TACMAN, and DRPDOK
panels. The operation of these controls is described in PART V: THE GAME PANELS in the
FLEET OPERATIONS MANUAL.
riQIE; The on-board computer is limited in its ability to alter your ship ' s heading and
velocity dependent on the type of [and damage level) of your drive system. There will
be situations where a target has a more powerful drive system, effectively preventing
you from being able to position your ship where you want.
The following is a description of each maneuver and its tactical and strategic value.
INTERCEPT[NAVHLM, Button INTRCPT)
This maneuver will set the ship ' s autopilot to intercept an object or waypoint. The autopilot will
adjust course and VB-
locityso thatthe ship ' s
velocity will be 0 upon
interception. This is
useful for approaching
stationary targets
such as planets and
outposts. When tar-
geting moving objects
[such as enemy ships),
the object will usually
appear t o move away
upon being inter-
cepted. This is due to
the fact that your ship
will be stopped upon
intercept while the tar-
get object is still mov-
ing.
CHASE [NAVHLM,
Button CHASE)
This maneuver is simi-
larto intercept, but will
approach the target
object and hold at a
ANGLE DIAL SETTING
SHADOW MODE
T ARGET o
~
TARGET .d,
~ , , ~ flAGSHIP
T ARGET 90
I .. "SHADOW" " ODE T HE
POSIT ION IS RELATIVE
TO THE T ARGET ' S HEADING
(OR "TARGET 0-")
POSITIO" MODE
MAP u-
TARGET 8-
fit AI-MAP .. -
TARGET fLAGSHIP
TARGET 90-
I .. " PUS ] T ION" " ODE THE
P OS I T I ON I S RELAT I UE
TO THE " AP' S ZERO
COORDI NATE ( OR " "AP 0-")
TARGET 90
TARGET e-
PART II. TACTICS
II
range of 500,CXJO kilometers. If the target is moving, the autopilot will attempt to hold this
distance directly behind the object. This, in effect, is chasing the object. This is useful for following
an enemy ship just at the edge of weapons range.
SHADOW[TACMAN, Button SHADD)
This maneuver is similar to chase, but allows you to select the distance and bearing you want to
be from the target. Using the angle and range attitude controls on the TACMAN panel , you can
adjust these parameters. For instance, if you want to position yourship directly off the starboard
[right) side of the target, set the angle to 90. To position directly in front of the target, set the
angle to O.
POSmON[TACMAN, Button POSIT)
The position maneuver is identical to shadow with the exception of how the angle setting is
interpreted. Assuming that the angle is setto 1 BO, shadow would try and keep your ship directly
behind the target. Position WOUld, however, try and keep your ship to the "south" of the target,
regardless of the target ' s heading. Refer to the figure on the previous page for an example
of shadowing and positioning.
ESCAPE[TACMAN, Button ESCAP)
The escape maneuver is used to put some distance between your flagship and the current
target. Escape will attempt to move your ship to, and maintain, a safe distance [900,CXJO
kilometers) from the target. The computer will adjust your heading so that, at the beginning
of the maneuver, you are travelling in the opposite direction as the target. This will make the
escape as quick as possible. Remember that the ability to escape depends on your ship ' s drive
being more powerful than that of the target.
HALT[TACMAN, Button HALT)
Halt, the simplest maneuver, will simply stop your ship dead in space. It automatically switches
manual helm control on.
EVADE[TACMAN, Button EVADE)
This maneuver will cause your ship to zig-zag at maximum acceleration in order to evade
incoming EBW and missile fire. The usefulness of this maneuver depends on the strength of
your drive system. A weak or damaged drive will not be able to out-maneuver the incoming fire.
DOCK [ORPOOK, Button DOCK)
You must be within 1,000 ki lometers of the target. Docking with an outpost will allow you to
repair and resupply your ship.
BOARD [TACMAN, Button BOARD)
You must be within 5,000 kilometers [1 ,000 km for an outpost) in order to board the target.
You will need to board ships and outposts in order to capture them.
PART II : TACTICS
Fire Control Techniques
Key to the successful completion of most missions is your ability to combat enemy ships and
Outposts. The following are hints and suggestions you can use when engaging the enemy.
1) Try to knock out critical enemy systems first. The drives and weapons system
should be the primary targets. Knocking these out first will make the destruction
of the other systems easier. Use the appropriate missiles in addition to pinpoint
EBW fire to target these systems.
2) To make missile hits more damaging. lower your EBW power to around 5001a so
that you can fire rapidly. Pinpoint the shields and hit repeatedly. This will have the
effect of weakening the shields. making them less resistant to missile attacks.
3) Pinpoint fire works well only with ships that cannot outmaneuver you. If you find
maintaining a target lock is difficult. use the normal beam width. If you still don ' t
get enough hits. switch to wide beam.
4) Choose your maneuvers based on the strength of your drive system relative to
that of the enemy. Some maneuvers. such as escape. work only when you have
the superior drive capability. To determine the strength of the enemy drive. use
your probe (from NAVSEN) to determine the class of ship you are fighting. Then
refer to APPENDIX II: OPPOSING FORCES in the FLEET OPERATIONS MANUAL
and look up the maximum velocity and acceleration ranges for the drive systems
that could be used on that class of enemy ship. Compare these values to the values
forthe drive on your ship (values for your parts can be found in APPENDIX III : THE
FW FLEET in the FLEET OPERATIONS MANUAl). If you do not know which drive
system you have on board your ship. you can look up the part number by displaying
the DATSHP panel.
5) Make frequent use of the facing control. Try to keep orienting the strongest shield
towards the enemy. Remember. though. that the autopilot may not always be able
to orient that shield to your liking. Maneuvering the ship requires that the ship
rotate in various directions. The autopilot will. however. do its best. When in the
Halt maneuver. the ship will not be under power so the autopilot will always be able
to orient the selected shield.
6) When the enemy has the superior drive capability. you may be better off to select
the Halt maneuver. Otherwise. your ship may simply spin around trying to keep
up with the enemy ship. This may prevent you from being able to achieve a target
acquisition to fire your weapons.
7) If the enemy vessel is larger than your vessel. (for example and enemy
dreadnought vs. your cruiser). target the weapons systems first. In this way. you
can at the very least decrease its firepower. Try to take out at least half of the
weapons systems before concentrating on the drives .
PART II : TACTICS
Tactical Use of Asteroid Fields
Asteroid fields can be both a hindrance and a help. When a ship is within one. it risks being
partially sensor-blinded by the numerous rocky objects surrounding it. which generate confusing
"echoes" and distort hyperscannerfield readings. The denser the asteroid field. the less sensor
visibility a ship within it is likely to have. Because of this. it ' s not a good idea to chase an enemy
ship into a dense asteroid field. as it could evade you while in the field. or even emerge in clear
space before you do. and have the advantage of being able to see - and target - you before you
can see it.
On the other hand. there are several ways in which you can use asteroid fields to your advantage.
1 ) Lure an enemy ship into approaching you by passing through an asteroid field. If
you see an enemy ship approaching you. and you are near an asteroid field. set a
course (using the manual helm control) that will allow you to "skim" the outside of
the field on the side opposite of the approaching enemy. Once the field is full between
you and the enemy. move towards the field until you are almost at its edge. and then
halt. If the enemy makes a beeline for you. he will pass right through the asteroids
and. if the field is sufficiently dense. will be unable to get a fix on you until he clears
the field. Meanwhile. since you ' re not in the midst of the rubble. you ' ll be able to
see him approaching and fire EBWs several times long before he can see you. Your
EBWs have a maximum "hit" range of 3 million kilometers. and. while in normal
combat firing at targets over 500.000 kilometers away is wasteful . in this
circumstance it ' s worth trying. Since the enemy will probably be flying straight
through the field. you have a greater chance of getting a hit at extreme range.
2) Lead a pursuing enemy through a dense asteroid field. As with the previous
technique. if your drive is powerful enough. you ' ll clear the other side of the field
before your opponent does. and you can halt your ship and nail the enemy a few t imes
before he emerges and can lock onto you.
To do this. go to NAVHLM and set the autopilot to intercept the desired asteroid
field. Your ship will make directly for the center. Once you are on course and at
full speed. use the GET (G) button to copy the current course and velocity into the
manual controls. Your ship will now fly into the asteroid field. through its heart. and
out the other side. Once you emerge on the far side. you may. if the enemy has
followed. be able to get a few shots in on him before he can lock onto you.
3) Hide and seek. Large. dense asteroid fields are good places to "hide" if you ' re in
desperate need of a breather. If the center of the field is so far "in" that an enemy ' s
sensors cannot detect you from outside the field. you can sit tight and lick your
wounds. somewhat safer than normal from enemy attack. To do this. locate a very
large. dense field and intercept it. Your ship will stop at its center.
To check an asteroid field ' s density. probe it from the NAVSEN panel. The higher the density.
the more sensor problems it will cause.
PART II. TACTICS
Doubling Back Through an Asteroid Field
Another trick you can pull with a ship pursuing you through an asteroid field is to wait until you
think the enemy is in the field with you and then suddenly change course. If the field is dense
enough, the enemy ships(s) might miss your course change and lose track of you. Turning at
a 80 degree angle to your current heading is one course change you might try.
Damage Control and Outpost Repair/Resupphj
Your ship ' s crew includes repair personnel capable of repairing any of the nine systems on your
ship. The crew cannot, however, repair a system that has been completely destroyed. A system
is considered completely destroyed once its damage status reaches zero. At this point, the only
place to repair the destroyed part is at an outpost.
You distribute your repair crew to the nine systems using the DRPREP panel. A specific
percentage of the crew is allocated to each system using the controls. You may change the
distribution at any time. You should distribute a higher percentage to the systems you deem
most critical. Repair crews assigned to undamaged systems will sit idle until the part needs
repair .
Each part on your ship has a sophistication level. The higherthis number, the more sophisticat ed
the part. Sophistication levels for your parts can be found in APPENDIX III : THE FW FLEET in
the FLEET OPERATIONS MANUAL. Your crew can repair a part of any level of sophistication,
however the lower level parts will be repaired much more quickly than higher level ones. In
addition, the more damage a part sustains, the longer it will take to repair.
Outposts can repair your parts even more quickly, but they are limited by their sophistication
level , in which parts they can work with. By using a probe on the outpost, you can ascertain
its repair level. This level is the maximum sophistication part that they can repair. Outposts
can also repair destroyed parts. Outposts are also your only source for resupply of missiles,
mines, and decoys. Missiles, like system parts, have sophistication levels. Each outpost has a
supply sophistication level. This level means the outpost has missiles up to, but not beyond, that
sophistication. The sophistication level of each missile type is listed in APPENDIX IV: MISSILE
SPECIFICATIONS in the FLEET OPERATIONS MANUAL. Mines and decoys do not have
sophistication values associated with them. Therefore, outposts of any sophistication level can
provide supplies.
After docking with an outpost, a resupply procedure will automatically be initiated. The outpost
will reload your ship with its maximum compl iment of missile up to the supply sophistication.
Resupply of missiles takes 5 minutes for free-floating, and 1 5 minutes for planetary based
outposts. Resupply at the planetary based outposts take longer since it is necessary for them
to launch a supply shuttle into orbit that will rendezvous with your ship. Resupply of mines and
decoys will take varying lengths of time. Readouts on the DRPOOK panel will keep you informed
as to the progress .
PART II. TACTICS
Tactical Use of Self-Destruction
Your flagship is armed with a detonation system that will destroy the ship on your command.
This is useful should you encounter a no-win situation. Detonating your ship will initiate a blast
that will instantly destroy any ships within the primary blast radius of your primary power system,
and those within the blast radius risk damage ranging from minor to critical (see APPENDIX III:
THE FW FLEET in the FLEET OPERATIONS MANUAL for a listing of blast and primary
radii .)
Although your Fleet Commander character will be killed, you may be able to complete the mission
by using this tactic. For instance, if the only remaining victory condition is to destroy an enemy
ship with which you are engaged in battle, the resulting explosion may destroy him for you.
Keep in mind that you can also order your other ships to self-destruct. Self-destruction is,
however, the ultimate sacrifice a ship captain can make, so play close attention to whom you
are making this request. Check the docket (available on DATDKT) of the Captain first to see
if he/ she is likely to obey this order.
CAUTION! Make certain that vital mission objectives are not within
dangerous proximity of a ship about to self-destruct. For instance, if you
intend to blow your own ship to atoms, try to get some distance between
your ship and those you want spared. Likewise, you can order ships that
are near a ship you wish to destruct to go somewhere "safe".
Concentration of Fire
Several ships firing on a target do more damage than a single ship. Several EBWs and many
missile hits have a better chance of overloading a shield and causing damage to a critical system.
Consequently, Battle Groups are your best offensive weapon. Don ' t be surprised if the enemy
uses the same technique!
Surrender Tactics
Both enemy ships and Federated World ships may surrender to the opposing forces. Using
the communications system, you can order any or all of your ships to surrender. You can also
send a message to any enemy ship, surrendering your own flagship. Once the flagship has
surrendered, the mission is lost. A surrender will in many cases be your only alternative to self-
destruction or destruction at the hands of the enemy.
The enemy mayor may not accept your surrender. That depends a large part on whom you are
fighting. In addition, the enemy will be more susceptible to your surrendering if a large
percentage of your fleet has already surrendered. The enemy dossier may contain information
you can use to determine how likely it is they will accept your surrender.
The enemy may also surrender to you or one of your fleet ships. You can also send messages
to enemy ships requesting their surrender. Again, the personality of the enemy plays a large
part in their likelihood of surrendering to you.
PART II: TACTICS
Forming Battle Groups
In many missions you will have several objectives to meet. In some cases you may be required
to tend to all of them quickly, and will find that there isn . t t ime to lead your forces in all required
actions. Naturally, you can order various ships to take care of certain tasks, but in situations
where two or more ships may be required to meet a particular objective, it is sometimes best
to form a Battle Group.
A Battle Group is a grouping of ships, the Captain of one of which you have assigned to act as
the Group Leader. The Group Leaderthen has authority to give orders to other ships in the Group
and instruct them in what to do. This is particularly handy in situations where there will be a
significant communications delay between your flagship and other ships in your fleet.
The best choice for a Group Leader is a ship whose Captain is loyal, experienced, stable and
ingenious [amongst other things). The reasons? First, disloyal Captains are more likely to
surrender to hostile forces, Secondly, some Captains do not take orders well from captains
with less experience than they themselves have, so the more experienced the Captain you
selected as Group Leader is, the less likely he is to have problems with "renegade" or disobedient
Captains under his command. Third, a stable, non-temperamental Captain is less likely to take
rash action that could risk lives unnecessarily. In light of this, choosing Captains to act as Group
Leaders is not a decision to take lightly, and choosing which ships to assign under that Group
Leader is important as well, so read their dockets carefully [DATDKT panel).
NOTE: The right Captains may not have the right ships for the job. You also have t o
take into account the relative strengths of the vessels commanded by those Captains
you wish to assign to Battle Groups.
To form a Battle Group, go to COMXMT and send the order "FORM BATILE GROUP" to the
ship you have selected as a Group Leader [you cannot send it to ALL ships). If ACKNOWLEDGE
is on, the Captain of that ship will acknowledge the order when [and if) hel she forms the group.
If not, the next time the ship sends you a status report [send the order "REPORT STATUS" or
activate the ALL SHIPS REP ... button), its group status will be reported. The Group Leader
must n otify you that it has formed a group in one of these fashions before you can assign other
ships to join that group.
NOTE: A ship selected as a Group Leader will, on some readouts, have its normal Ship
1.0. replaced by a Group I.D. Thus, if you assigned ship F07 to form the first Battle
Group, its 1.0. would be changed to G01.
Once the Group Leader has acknowledged the Group formation [you will receive the message
"FORMING BATILE GROUP Grt' [where n is the Group number; 00-99). You can then send
the order "JOIN BATILE GROUP" to the ships you wish [if you send the order to ALL ships,
all ships but your own and the selected Group Leader will join the Group). Ships obeying the
order will, if the ACKNOWLEDGE flag is on, respond "JOINING WITH GROUP G.1' .
PART II. TACTICS
Deploving Battle Groups
Once a Battle Group has been formed, all you need to do to deploy it is to send an order to the
Group Leader. If you order the Group Leader to destroy a particular enemy vessel , the entire
Group will follow the order [as always, this depends on the Captain leading the Group and those
under his/ her command).
It is important to issue orders only to the Group Leader, because sending a specific order to
a ship or ships within a Group will cause them to automatically disband from the Group ["REPORT
STATUS" is the only order that you can send to a Battle Group "follower" that will not cause that
ship to disband).
As you issue orders to the Group Leader, the ships led by it will , if ACKNOWLEDGE was on when
you sent the last order to the Group Leader, report "GROUPED WITH Gft' to let you know they
are following the actions of the Leader.
Disbanding Battle Groups
When you wish to break up a particular Battle Group, send the order "DISBAND FROM
BATTLE GROUP" to the Group Leader.
To have individual ships leave a Battle Group without disbanding the entire Group, send the
"DISBAND ... " order to the specific ships you want to break free from the group, or send those
ships specific orders to do other things [such as "MANEUVER AT WILL", "DESTROY ENEMY
SHIP", etc.).
You can break up all existing Battle Groups by issuing the "DISBAND ... " orderto ALL ships. This
order will affect all Groups, but will not affect ships ordered to form with your flagship [see
following section).
Forming with the Flagship
In addition to ordering a Captain to form a Battle Group and instructing ships to join that Group,
you can order the ships under your command to form the equivalent of a Battle Group with your
own ship acting as the Group Leader. Send the order "FORM WITH FLAGSHIP" to those ships
you want to lead. If the Captains of those ships obey the order [as always, whether they do or
not depends on their personalities), their ships will follow yours and do what you do. If you set
a specific course, they will follow it.
NOTE: This order does not form an "official" Battle Group, and your flagship will not
be assigned a G [Group) designator on the map displays.
The "FORM WITH FLAGSHIP" order is really just an instruction for ships to follow you. If you
attack an enemy ship while other ships are grouped with you, the Captains of those ships may
not join the attack until you issue an attack order.
PART II: TACTICS
Hints On Keeping Your Battle Group Together
When a Battle Group is formed, the ships in it follow the lead of the Group Leader. The danger
in such formations is that not all ships have the same maximum velocity. It is possible for the
ship leading the Group to outdistance one or more of the Group members when moving towards
a target. This is potentially dangerous, because it can lead to your forces being widely scattered,
resulting in some ships of the Group encountering the enemy prior to others. If you intend to
work from a strength-in-numbers posture, you do not want to spread your Battle Group out.
The problem here is that the autopilot modes, such as chase and intercept (NAVHLM panel),
set your ship on a full-power course forthe selected target. Velocity in such modes is controlled
by the ship ' s computer. Ideally, you wantto set course forthe target and then maintain a velocity
which will allow even the slowest ships in your Battle Group to keep pace.
This need can be met through use of the manual helm control on the NAVHLM panel. Using the
autopilot controls, you would set out to chase or intercept a given target. Once the desired
heading has been set, activate the GET (G) button, which switches to manual control while
maintaining the heading and velocity set by the autopilot mode. After GET has copied these
values into the manual helm control, you can make appropriate adjustments to your velocity to
ensure that all of the ships formed with you can keep up. Inthis way you don ' tend up scattering
your forces.
The drawback to this approach is that it doesn ' t work well on nearby fast-moving or distant
moving targets, since, in manual mode, your ship does not automatically correct course to
compensate for moving targets. To solve this logistical problem you will either need to manually
adjust your heading, or switch back to an autopilot mode for a moment and then use GET again
to pick up the new heading. In either case, you will want to do this periodically in order to avoid
wasting a great deal of time.
Disbanding a Flagship Formation
As with any other Battle Group, ships that are formed with your flagship can be disbanded from
your "group" by issuing other orders to those ships. Sending the order "DISBAND FROM
BATTLE GROUP" to ships formed with your flagship is equivalent to a "MANEUVER AT WILL"
order.
Capturing Outposts
In some missions you may be required to capture one or more enemy outposts. Even if you
are not compelled to take over such outposts, in some circumstances you may find it to your
advantage to seize strategically placed enemy or neutral outposts. Enemy ships cannot get
resupplied or repaired at outposts controlled by your forces, so it makes strategic sense to
capture outposts your enemies could seek assistance from. Naturally, the enemy won ' t just
sit still for this. They may very well try to capture such outposts themselves, or even go after
established FW outposts to try to cut off your supply and repair lifeline.
If you have two or more outposts as potential "capture" targets, the one you pick to go after first
should be determined by balancing which is of greatest value to the enemy (sophistication)
against their positions relative to enemy ships .
PART II: TACTICS
HINT: If you have to choose between two nearby and similarly sophisticated outposts,
one free-floating and the other planet-locked, capture the free-floating one fi rst. It
takes longer for ships to resupply at planet-locked outposts, so enemy ships who
attempt to resupply their missiles while you ' re occupied won ' t get the jump on your
forces as quickly.
Capturing an outpost is accomplished from the T ACFIR and T ACMAN panels. You must knock
out the outpost ' s shields (TACFIR) and then board it (TACMAN). If the boarding action is
successful , the outpost is yours. Following a successful outpost capture, your marines will repair
the outpost ' s shields to hold off enemy ships. Likewise, if you abandon a capture attempt, the
outpost personnel will themselves repair their shield systems.
Destroying Outposts
Outposts can be destroyed. Outposts (with the exception of settlement outposts) have
armament, ranging from light to a fully armed. Battle Groups are once again your best resource.
Should you decide to take on an outpost yourself, remember that your only target is the shields.
You cannot target any other system of an outpost, as they are heavily protected deep within
the complex. Continual fire after the outpost ' s shields have been destroyed will ultimately result
in the destruction of the outpost.
Another tactic is to destroy the shields, then move in and capture the outpost. Once you capture
the outpost, you can then remove whatever cargo you need, then fire until the outpost is
destroyed.
Regardless of what tactic you use, you will take heavy damage when facing a military outpost.
If you are less than a three ship formation, you should use the "capture then destroy" tactic.
Dealing With Non-Objectille Enemv Ships
In some missions your orders may require you to capture or destroy specific enemy ships, etc.,
that leave other enemy ships essentially "non-objective" items. In such circumstances,
destroying such ships is a complete waste of time. Your only concern with such ships is the
threat they pose to your ships and outposts. Therefore, the best way to eliminate such threats,
if you get the chance, is to disable them. For example, if confronted by a non-objective ship that
threatens your forces, concentrate your attack on knocking out the ship ' s drive system. If you
completely destroy the ship ' s drive, it will be forever unable to maneuver and effectively
"neutralized". You can therefore leave it for later.
PART II: TACTICS
Crippling Enemv Ships
In some cases, you may need to deal with some pressing problem (like assisting a ship or outpost
in danger) while in the act of fighting an objective enemy vessel (one you must capture or
dest roy). In such cases a useful tactic is to attempt to cripple the ship in question in such a
way that it is temporarily rendered "lame". For example, if you severely damage the target ' s
drive, chances are you might be able to go and take care of other business and return to finish
the target before it can repair the damage or reach an outpost. Likewise, a ship threatening
an outpost could be dealt with by damaging its weapons system. If it can ' tfire, it can ' t penetrate
the outpost ' s defenses, and thus, the outpost is spared ... for the time being. Also, if your
attent ion is required elsewhere, you could cripple the current target, then order another ship
to "finish" it while you go off about more urgent business.
Keeping an Enemv from Calling for Help
If you are in a system with at least one hot star (such as a class F, A, or B) and can ambush an
enemy ship nearby such a star, t he interference generated by the star will keep him (and, alas,
you) from being able to call for help from his fellows. To determine the type of a system' s starts),
probe it from the NAVSEN panel. The star type will be displayed. The hotter the star, the more
communications interference it will cause. Also, the closer a ship is to a star, the greater the
interference, so catching an enemy nearby a cooler star may have the same effect as being farther
from a hotter star.
Refer to "Map Items - Stars" in PART II: OVERVIEW of the FLEET OPERATIONS MANUAL for
more information on star temperatures in relation to star classes.
Special Maneullers
THE SLINGSHOT
This maneuver will "slingshot" your ship past an enemy. You fire as you reach the closet distance,
and once again as you recede. This usually causes many hits to an enemy vessel.
Lock onto a target with the TACFIR panel. Then, using TACMAN, set the range factor to 1 and
select the POSITION maneuver. You will begin closing on the enemy. When you are within
300,000 kilometers, begin firing missiles and EBW. It ' s best to set the EBW to autofire so
you can concentrate on using missiles. This tactic works best when selecting missiles that
cause general damage. As you slingshot past the enemy and approach 10,000 kilometers,
select the HALT maneuver on the TACMAN panel. The enemy will continue moving away from
you. Continue firing on the ship.
Wait until the enemy swings around and heads toward you, then select the POSITION maneuver
once again to slingshot back towards the enemy .
PART II TACTICS
STOP AND GO
This maneuver moves your ship forward in spurts. It is very effective in one-on-one or one-on-
two combat. The erratic movement of your ship will result in fewer EBW and missile hits.
Lock onto a target with the TACFIR panel. Then, using TACMAN, set the range factor between
20,000 and 50,000 kilometers and select the POSITION maneuver. As you move toward the
enemy, randomly select HALT, wait a few seconds, then select POSITION. This maneuver is
less effective if more than two ships are attacking.
ROTATE AND SHOOT
In this maneuver, you continue to change shield facing toward the enemy as you fire. Use the
facing control on the TACMAN panel to rotate your ship so that the strongest shield faces the
enemy. If several ships are attacking from different directions, this tactic is less effective.
INDEX
A
ABOUTTHE TUTORIALS 2
ALL SHIPS REP STAT 16
ASSUME COMMAND (C) 3
AUTO EBW (E) BUTION 7
AUTOPILOT 10
B
BASREE CARGO
BATTLE GROUP 16
BLAST RAOIUS 15
BOARD 11
c
CAPTAIN (P) BUTION 4
CAPTURINGANOUTPOST 19
CAPTURING OUTPOSTS 18
CENTRAL CONTROL BAR 5
CHASE 10
COMRCV PANEL 6
COMXMT PANEL 6
CONCENTRATIONOFFIRE 15
CREATING YOUR FIRST GAME 3
CREATING YOUR FLEET COMMANDER
CRIPPLING ENEMY SHIPS 20
D
DAMAGE CONTROL AND OUTPOST REPAIR!
RESUPPLY 14
DATOBJ PANEL 8
DEALING WITH NON-06JECTIVE ENEMY SHIPS 19
DELAY (D) KEY 9
DEPICTION OF YOUR OPPONENT 4
DEPLOYTHE SHIPS AND CAPTAINS 4
DEPLOYYOUR FLEET 5
DEPLOYING BATILE GROUPS 17
DESTROYING OUTPOSTS 19
DETONATION SYSTEM 15
' DlSBAND FROM BAmE GROUP" 17
DISBAND ... 17
DISBANDING A FLAGSHIP FORMATION 18
DISBANDING BATILE GROUPS 17
DISTANCE AND BEARING 11
DISTORT HYPERSCANNER FIELD READINGS 13
DOCK 11
DOUBLING BACK THROUGH AN ASTEROID FIELD 14
DRPOOK, BUTION DOCK 11
DRPREP PANEL 14
E
BEAM WEAPON) POWER LEVEL 7
ESCAPE 11
EVADE 11
F
FACING CONTROL 12
FIRE CONTROL TECHNIOUES 12
FIRE MSL (R) BUTION 7
FIRST CAMPAIGN 2
FLEET COMMANDER'S STATISTICS
'FORM BATILE GROUP" 16
' FORMING BATILE GROUP GN" 16
FORMINGBATILEGROUPS 16
FORMING WITH THE FLAGSHIP 17
FULLPOWER COURSE 18
G
GREEN NUMBERS AND VECTORS
GROUP LEADER 16
H
HALT 11
HEADINGANDVELOCITY 18
HIDEANDSEEK 13
"HIGHLIGHTED' BUTTONS 2
HINTS ON KEEPING YOUR BA mE GROUP
TOGETHER 18
HOT STAR (SUCH ASACLASSF, A, OR B) 20
IF YOU CAN USE A MOUSE 2
INTERCEPT 10
J
' JOIN BATILE GROUP" 16
' JOINING WITH GROUP GN" 16
K
KEEPING AN ENEMY FROM CALLING FOR HELP 20
KEYBOARDEOUrvALENT 2
L
LOCK
M
MANEUVERING CONTROLS 10
MANEUVERING YOUR FLAGSHIP 10
MANEUVERS 10
MANUAL HELM CONTROL 18
MAXIMUM VELOCITY 18
MINES AND DECOYS 14
MISSILE TYPE 7
MOUSE BUTTON NOTE:
N
NAVHLM, BUTION CHASE 10
NAVHLM, BUTION INTRCPT 10
NAVMAPPANEL 7
NAVPOINT 5
'NONOBJECTIVE' ITEMS 19
o
OUTPOsrSSHIELDS 19
p
PART I: A SHAKEDOWN CRUISE
PART II: TACTICS 10
PINPOINTFIRE 12
PLAYING YOUR FIRST GAME 4
POSlTION 11
POTENTIAL 'CAPTURE' TARGETS 18
PROBE (B) BUTION 6
R
RED NUMBERS AND VECTORS
REPAIR PERSONNEL 14
'REPORT STATUS' 16
RESUPPLY 14
ROTATE AND SHOOT 21
s
SENSOR VISIBILITY 13
' SEXTANT'ICON 6
SHADO (H) BUTTON 7
SHADOW 11
SIMPLE TUTORIAL CAMPAIGN
SlDLAR SYSTEM MAP 5
SOPHISTICATED OUTPOSTS 19
SOPHISTICATION LEVEL 14
SPECIAL MANEUVERS 20
STAR TEMPERATURES 20
STOP AND GO 21
SURRENDER 15
SURRENDER TACTICS 15
T
TAC (TACTICAL) PANELS
TACDEF PANEL 7
TACFIR PANEL 6
TACMAN, BUTION BOARD 11
TACMAN, BUTION ESCAP 11
TACMAN, BUTION EVADE 11
TACMAN, BUTION HALT 11
TACMAN, BUTION POSIT 11
TACMAN, BUTION SHADO 11
TACMAN PANEL 7
TACTICAL SITUATION 5
TACTICAL USE OF ASTEROID FIELDS 13
TACTICAL USE OF SELFDESTRUCTION 15
THE SLINGSHOT 20
v
VIEWRAOIUS
w
WHITE CROSSHAJR
z
ZIG-ZAG 11
ZOOM THE MAP
TABLE OF CONTENTS
TABLE OF CONTENTS
ABOUT THIS MANUAL ............. ....... ............. . . . ....... ... ..... ........ . 2
OPERATIONAL OVERVIEW .................................................... 2
USER INTERFACE .................... ....... .................................. ..... . 2
THE BUILDERS .............................. ....... .. ........ ..... ..... .... ........ . .. 4
FLEET COMMANDER BUILDER ...... .. ..... . . .. ... ..... ....... ....... ...... 4
FWAF CAPTAIN BUILDER ...................................................... 7
ALIEN FACTION BUILDER ............ ...... ........... ........ . ... . .. ... ..... 12
FW AND ENEMY SHIP BUILDERS .... ....... .......... ... ..... .......... . 17
MAP/SYSTEM BUILDER . . . . . . . ..... . ....... ..... .... ... .. ...... .... ....... ..... 20
CAMPAIGN BUILDER . . ... . ... . . . ...... ...... .. . ...... ........ .... .. . ...... ..... . 28
MISSION BUILDER ........................................................... ..... 34
INDEX .................................................................................... . 44
--
ABOUT THIS MANUAL
ABOUT THIS MANUAL
This document explains each and every builder section of Rules of Engagement 2. Each
section ' s purpose and functioning is detailed. Screen buttons are listed in uppercase bold
text, with the keyboard key equivalent listed, in parenthesis, immediately following the button
text, as in: " ... use BUnON (BI to ... "
Please note that many options will bring up alert messages, such as "are you sure you want
to delete ... ", and the usurper boxes bearing these messages are not always noted in the text
because, as a rule, what to do when one appears is fairly self-evident.
OPERATIONAL OVERVIEW
There are seven builder sections. Six of these are used to create individual mission ele-
ments. The last is where the elements are brought together to form individual missions, and
to link those missions into a cohesive campaign. Access to each section is via the
program' s opening screen (the FWAF Facility directory for the Cetus Amicus O-Towerl .
Operational details for the opening screen are covered in the Fleet Operations Manual.
Exiting any builder panel always returns you to the opening screen.
USER INTERFACE
Each builder has a distinct "look," and thus there exist several variations on the user inter-
face. Operation is generally as in the game itself, with differences noted.
ACTION BUnONS
The builder utilizes the CCSI system (as seen in Rules of Engagement 1 I and
derivatives of it. As such, action buttons are magenta/ purple rather than the
CCSI2 brown buttons. In many builders, buttons are not standard CCSI interface
representations, but represented as hardware. In such cases, the buttons are st ill
clearly buttons as they will feature the letter representing their keyboard equivalent
in either magenta or blue (respectively, action and selection buttons). In the cam-
paign builder section, the buttons are similar to standard CCSI , but the colors are
darker.
COMMON CONTROLS
Throughout the builder sections, certain buttons are present that function more or
less identically in each section. Although the appearance of such buttons varies
from builder to builder, functionally they are equivalent. Descriptions of these
controls are as follows:
USER INTERFACE
LOAD (F1)
This button loads previously created data (captains. aliens. etc.) of the appropriate
type into the current builder for examination and modification. If an item is cur-
rently being edited. you will be given the opportunity to save it before the LOAD
function is activated.
SAVE [F2)
AS (F3)
This button saves the item being edited/ created. If the item has been previously
saved. it will be overwritten.
Pressing this button automatically depresses the SAVE button with it. and its func-
tion is to save the item being edited/ created as a new item. If the item has been
previously saved. it will not be overwritten. Instead. an additional item with the
same name will be saved.
NEW (F4)
This button causes the settings of the current builder section to reset to default
values. This allows you to create a new item and begin editing it without having to
exit to the opening screen and re-enter the builder section. If an item is currently
being edited. you will be given the opportunity to save it before the NEW function is
performed.
DELETE (F5)
This allows you to remove from the disk previously saved data [captains. aliens.
etc.) related to the current builder. A standard selector appears. allowing you to
select which item to delete.
ESC (Escape)
This button aborts the function currently in use. It can be used from main sections.
individual panels. selector boxes. and some usurper boxes.
Note: With regards to the ship builders (FWAF Dockyard and Enemy Forces sec-
tions), the ESC key is not used for exiting. In those builders. EXIT (X) buttons
appear.
-
THE BUILDERS
THE BUILDERS
The following are the builders available:
BUILDER NAME DESCRIPTION
Recruiting / Officer ' s Quarters. . ............ Fleet Commander Builder
FWAF Personnel ................................................................ FWAF Captain Builder
Alien Factions ..................................................................... Alien Faction Builder
FWAF Shipyard ..... ... ...................... ...... .. ............................ FW Ship Builder
Alien Vessels .. ... .......... .............. .. .... ................ ....... .... ........ Alien Ship Builder
Starcharts ............................. .... ... Map/ System Builder
Campaign Planning ...... .. ... . ....... ........ .................. Campaign Builder
NOTE: The MISSION BUILDER is accessed through the campaign builder.
The builders are described here, not in the
order which their labels appear on the
program 's main screen, but in the order in
which campaign elements are usually
created, beginning with personnel {your and
the enemiesl ships, battleground, and finally
the campaigns and missions themselves.
FLEET COMMANDER BUILDER
RECRUITING/ OFFICER ' S QUARTERS (0)
This section allows you to create, examine, and delete FWAF Fleet Commanders, your alter-
egos in the game. It also allows you to convert your Breach 2 squad leaders into Fleet
Commanders. Upon entering this mode, a desk will appear with several buttons on it. These
buttons toggle the different modes of this section.
CREATE mode (N)
Summons a large "clipboard" bearing an induction form for you to fill out to "sign
up" your Fleet Commander for active duty. This clipboard dominates the screen,
and other modes cannot be activated until the ESC button is selected. The form
itself contains several fields of information for you to type in, switches for setting
the gender of the character, and buttons for selecting a "photo" for your
character ' s record. This mode is for creating new Fleet Commanders .
FLEET COMMANDER BUILDER
STATS (F6)
This button activates an editing mode which allows you to input your Fleet
Commander ' s name, current
age, age when he/ she/ it entered
service, and race.
When this button is activated, no
other buttons on the clipboard
may be used and the name field
on the induction form will be highlighted. When you have finished editing anyone
field, clicking on STATS (F6) again, or pressing Enter will move the editing function
on to the next field, or, if you are editing the final (RACE) field, the stats editing mode
will end.
Following are descriptions of the four fields you can edit:
NAME
A 20-character standard text editing field in which you enter the Fleet
Commander ' s name.
CURRENT AGE
A 4-digit field in which the age (as of 2376 CE) of the Fleet Commander
is entered - Numeric entry only! Entries from 1 to 1000 are permitted.
AGE ENTERED SERVICE
A 4-digit field in which the age the Fleet Commander was when he/ she/
it "signed up" for duty. Realistically, this should be - at absolute minimum
- three or four years earlier than the current age. Entries from 1 up to
the current age are permitted.
RACE
A 20-character standard text editing field in which you type in the name
of the race to which the Fleet Commander belongs (i.e.- HUMAN,
BASREE, etc.).
GENDER ( + / + )
These buttons allow you to select a gender for your Fleet Commander. Genders
available are MALE, FEMALE, and OTHER.
Note: one digit of the serial number of your Fleet Commander will change accord-
ing to the gender currently selected.
PHOTO SELECTOR ( + / + )
These buttons allow you to scroll through the photos available for your Fleet Com-
mander. There are 8 photos available. Whichever photo is displayed when you
send the clipboard away will be the one used for the character ' s appearance from
then on.
FLEET COMMANDER BUILDER
EXAMINE mode [X)
When this mode has been chosen a selector box will appear containing the names
of the Fleet Commanders saved on the disk. Once you have highlighted the com-
mander of your choice and clicked on the EXAMINE [E) button, the selected Fleet
Commander ' s record will be displayed on an FWAF clipboard. The record displays
the Fleet Commander ' s name, year of birth, year of entrance into the service, serial
number, race, rank, per-
formance index, and
current assignment.
Also displayed will be
mission statistics,
squad leader statistics
[as used by Breach 21,
and any decorations re-
ceived. The ESC [Es-
cape) button on the
clipboard sends it away.
If he/ she is currently
assigned to a campaign,
the stats reflected are prior to commencing that campaign.
REMOVE mode [R)
This mode allows you to remove previously saved Fleet Commanders from the disk.
When this mode has been chosen, a selector box will appear containing the names
of the Fleet Commanders saved on the disk. Highlighting the name of the com-
mander of your choice and clicking on the DELETE [D) button will remove him from
the disk. Once you have deleted a Fleet Commander there is no hope of retrieval.
Make absolutely certain that you do not need any Fleet Commander before deleting!
CONVERT mode [C)
This mode allows you to convert squad leaders from Breach 2 into Fleet Command-
ers. Upon entering this mode, an Alkis Datapad appears with the following options:
EDIT PATH [E)
This button lets you tell the game where to find your Breach 2 squad leaders [files
with B2L filename extensions). A standard text editing field appears, allowing you to
enter the drive and path of the squad leader fi les. Clicking the mouse anywhere or
pressing Enter on your keyboard finishes the path specifying process. If there are
no B2L files in the path specified, an error message will appear.
OK (0)
This button causes the conversion process to actuate. When activated, it searches
the directory path specified for Breach 2 squad leader files and automatically con-
verts them to Fleet Commanders for use in Rules 2.
Note: This function will not delete your squad leader files. It will simply write new Fleet Commander files
using the names and stats taken from the squad leader files.
CANCEL [C)
This button aborts the conversion mode.
As each squad leader is converted, you will be asked to enter the STATS as above.
-
FWAF CAPTAIN BUILDER
FWAF CAPTAIN BUILDER
FWAF PERSONNEL (P]
This section is a "captain builder", devoted to creating the captains who command the ships
in your fleet. You can specify the way they act and react, what they look like, and what their
background is.
When this builder is selected, a large, red FWAF clipboard will appear with two rows of yellow
buttons at its top. The upper row of buttons are the usual controls for loading, saving, etc.,
while the lower row affect the data displayed on the clipboard.
The captain builder operates in two modes: the service record mode and the psychological
profile mode. The mode it is currently in can be determined by looking at the RECRD and
PSYCH buttons on the clipboard itself. Whichever button appears pressed/ depressed is
the current mode.
SERVICE RECORD mode (F9]
If the RECRD button on
the clipboard is de-
pressed, you are in this
mode. The STAT,
PHOTO, and TEXT but-
tons are active in this
mode, and provide ac-
cess to the captains '
various statistics, the
photo selector, and the
dossier text editor.
STATS (F6]
This button activates an editing mode which allows you to input a captain ' s name,
year of birth, and age when he/ she/ it entered the service.
When this button is activated, no other buttons on the clipboard may be used and
the name field on the induction form will be highlighted. When you have finished
editing anyone field, clicking on STATS (F6] again, or pressing Enter will move the
editing function on to the next field, or, if you are editing the final (ENTERED SER-
VICE] field, the stats editing mode will end.
Following are descriptions of the three fields you can edit:
NAME
A 2D-character standard text editing field in which you enter the
captain ' s name.
YEAR OF BIRTH
A 4-digit field in which the birth year of the captain is entered - Numeric
entry only! Note: The game is set in the year 2376 CE, so if you want a
captain of a particular age, subtract the age from 2376 to come up with
the year of birth. Any entry from D to 9999 is permitted .
FWAF CAPTAIN BUILDER
ENTERED SERVICE
A 4-digit field in which the age of the captain when he/ she/ it "signed up"
for duty. Realistically, for humans, this should be - at absolute minimum
- seventeen years after the year of birth.
PHOTO (F7]
This button brings up a large "datapad" with which you can select a face for the
current captain. A color photo of the currently selected face appears in the upper
left-hand corner. To the right, and dominating the entire pad, is a bank of twenty-
four black and white thumbnail photos. One of these photos can be "highlighted" by
clicking on the photo desired or by using the arrow buttons (or keyboard equiva-
lents] to move a thin frame around the photo desired. One additional bank of
twenty-four photos can be accessed by clicking the [ i!i / !5! 1 buttons at the left side
of the current bank of photos or by pressing the PageUp and PageDown keys on the
keyboard. If you want to see a the highlighted thumbnail photo in more detail, it can
be loaded as the current photo box by using the APPROVE [A] button below the
current photo. Whichever photo was last approved and appears in color when you
send the clipboard away will be the one used for that captain.
When you have decided upon the appropriate face, the ESC (Escape] button should
then be pressed to return you to the SERVICE RECORD mode panel.
TEXT (FB]
This button activates the dossier text editor. Pressing (Alt-O] places you in overtype
mode, in which existing text can be typed over and does not need to be deleted.
Pressing (A It-I] enters insert mode, in which text can be inserted where necessary,
and exiting text is "pushed" aside rather than being overwritten. The arrow keys can
be used to move the cursor around the text or the cursor may be jumped to any
location within the text by clicking the mouse where the cursor is desired. To leave
the text editor, the TEXT [FB] button must be pressed again.
WRITING A CAPTAIN' S DOSSIER
The dossier is what will appear when a player reads the captain ' s docket during
game play. Admittedly, you can write just about anything you like. Ideally, though, the
dossier should give the player a "personality sketch" of the character, useful in
determining a captain ' s strengths, weaknesses, and potential uses and dangers.
Therefore, the best way to write a dossier is to, through the text, give some clues as
to the captain ' s personality traits, found in the PSYCHOLOGICAL PROFILE mode,
without spelling out each trait numerically (i.e.- "his LOYALTY is low at 34"].
FWAF CAPTAIN BUILDER
PSYCHOLOGICAL PROFILE mode (F1 0)
This mode lets you set the specific values for determining the personality and behav-
ior of an FWAF captain. The personality traits determine how a captain will behave
and react in any
given situation. In
addition, political at-
titudes, belief sys-
tems, allegiances,
and what the cap-
tains admire most
and least deter-
mine the common
grounds for negotia-
tions with opposing
and neutral factions.
There are ten per-
sonality traits in all.
Each may have a value ranging from 00 to 99, and the current setting will always be
displayed next to the trait name. To adjust a trait, simply click on the + and +
buttons next to the value you wish to adjust.
Keyboard users will note that the same buttons ( + and + ) are used for all ten
traits, and might be confused as to how you pick which trait you wish to edit. The
label for each trait is a selection button. The scale next to the currently highlighted
label is the one which the keyboard will affect. To change traits, simply press the
indicated key to highlight the trait you wish to edit.
AGGRESSIVENESS (A)
The higher this factor, the less likely the captain will accept a surrender or negotia-
tion. A high factor also means the captain may seek to destroy more enemies or
outposts than the mission objectives require.
BRAVERY (B)
The higher this factor, the more likely it is the captain will engage in r isky situations.
DIPLOMACY (P)
The higher this factor, the better the captain is at negotiating with neutral outposts
for repair and resupply.
EXPERIENCE (E)
The higher this factor, the more experience the captain has had in combat. More
experience means the captain is better at whatever tactics are known by him/ her.
Tactics known are determined by ingenuity.
HUMILITY (H)
The higher this factor, the better able the captain is at taking orders from lesser
experienced captains.
INGENUITY (I)
The higher this factor, the more sophisticated battle tactics the captain knows .
FWAFCAPTAIN BUILDER
LEADERSHIP (L)
The higher this factor, the better the captain is at controlling his group.
LOYALTY (Y)
Low loyalty means the captain is liable to surrender easily. A low factor will also
mean that he/ she is less likely to take risks to complete the mission.
STAMINA (S)
Low stamina means the captain is likely to become fatigued and make errors
during a prolonged battle.
TEMPERAMENT (M)
The higher the factor, the less stable the captain. This would cause the captain to
make errors under pressure.
ADDITIONAL TRAITS
Political attitudes, belief systems, allegiances, and what the captains admire most
and least determine the common grounds for negotiations with opposing and
neutral factions.
Clicking on the + + buttons allows you to select the political belief, belief system, or
admired traits depending upon which section is highlighted. The + + buttons allow
you to set the conviction values.
POLITICS
LEANING (N)
Anarchy- state of society without government or law
Dictatorial- having a person exercising absolute power
Fascism- totalitarian dictatorship emphasizing aggressive nationalism
and often racism
Feudalism- social and economic system based on the holding of lands in
fief or fee, and upon the resulting relationship between landholder
and lord
Republic- government in which the sovereign power rests with the people
being governed
Socialism- system of social organization advocating the control and own-
ership of industry, capital, and land by the community as a whole
CONVICTION (C)
This is a value from DO to 99 which corresponds to how strongly the
captain believes in the selected political leaning. The higher the value, the
stronger the conviction .
BELIEF SYSTEM
LEANING (G)
FWAFCAPTAIN BUILDER
Atheism- the belief that there is no higher or supreme being
01
Basree- the Vromus Psych Institute states the Basree are "Total Luna-
tics"
Disinterest- total lack of concern with regard to religious convictions and
beliefs
Monotheism- belief in one supreme being
Polytheism- belief in many higher beings
CONVICTION (V)
This is a value from DO to 99 which corresponds to how vehemently the
captain believes in his faith or lack of it. The higher the value. the stronger
the conviction.
ABOUT THE BASREE FAITH
In 2259 lisa Basree. sufferer of the genetic disorder Nolan ' s Syndrome. declared
her deformity the "true form" of humankind. and founded a quasi-religious cult.
Many of her followers used "designer genetics" so that their descendants would
have the same disorder. and thus the "true form" Basree spoke of. Basree followers
were amongst the last emigrants to the Local Group. Basree herself remained on
Earth. where she was reportedly killed by her own disciples. The local Basree dis-
miss this as rumor.
ALLEGIANCE TO FW (F)
This determines the strength of the captain ' s allegiance to the Federated
Worlds ' government. The higher the number. the stronger the alle-
giance.
ALLEGIANCE TO UDP (U)
This determines the strength of the captain ' s allegiance to the United
Democratic Planets ' government. The higher the number. the stronger
the allegiance.
ADMIRES MOST (0)
ADMIRES LEAST (M)
These determine which traits the captain admires most and least in neu-
tral and opposing factions. These come into play during the captain ' s
negotiations. The traits available are wealth. power. individuality. honesty.
tradition. guile. and compassion.
--
ALIEN FACTION BUILDER
ALIEN FACTION BUILDER
ALIEN FACTIONS (AJ
This section is devoted to creating
the alien factions who either op-
pose you or control "neutral " out-
posts. Any alien/ faction can fulfill
these roles in any given mission
within a campaign. Theoretically,
you could have the same group as
both enemy and neutral. You can
create the way they act, the way
they react, what they look like, and
what is known about their back-
ground. When this function is
PRESENCE,. BUT A5 OF ulTe HAVE BEEN SPOTTED FAR INSIDE
8DUNDIIRIE5. SEVERAL OF THE FRINIiE COLONIES HAVE REPonED "RUN INS"
1o\I1TH FEENZROCK SPACECUFT.
LITTLE IS KNO .... N OF THESE [REUURES. ....E BELIEVE THn OUR RECENT
TIIIIUIS DF EXPANSION MAY BE n THE SDURCE OF THEIR PRD8INti. OTHERS
THINH THEY MAY DESIRE TO STEAL THE HYPERSPACE BOOSTER.
THESE [REUURE5,. IIoiHIL.E PHY51CUlY FUlL,. ARE VERY CUHNINIi. THE FWAF
H*5 PLAno THESE CREATURES [IN THE "SPHUlLl HIIUK" LIST.
called up, a red FW AF clipboard will appear with two rows of buttons at its top. Below it is the
FWSF Intelligence Briefing.
This alien builder operates in two modes: the service record mode and the psychological
profile mode. The mode it is currently in can be determined by looking at the RECRO and
PSYCH buttons on the clipboard itself. Whichever button appears pressed/ depressed is
the current mode.
RECORD mode (FB)
If the RECRD button on the clipboard is depressed, you are in this mode. It gives
you access to the alien ' s various statistics, the photo selector, and dossier text
editor via the STATS, PHOTO, and TEXT buttons.
STATS (FB)
This button activates an editing mode which allows you to input a faction ' s name
and origin. When this button is activated, no other buttons on the clipboard may be
used and the name field on the induction form will be highlighted. When you have
finished editing anyone field, clicking on STATS (FB) again, or pressing Enter will
move the editing function on to the next field, or, if you are editing the final (Origin)
field, the stats editing mode will end.
Following are descriptions of the two fields you can edit:
NAME
A 20-character standard text editing field in which you enter the name of
the race/ faction.
ORIGIN
A 20-character standard text editing field in which you enter the origin of
the race/ faction. Typically, this is the name of a planet, or a solar sys-
tem. Examples: TUOLES LAICR ' MOK, LG-MDB or CETUS AMICUS .
ALIEN FACTION BUILDER
III
PHOTO (F7)
This button brings up a large selector box which will enable you to assemble various
alien parts into a single alien being ' s physical form. At the left. a full figure alien can
be seen. This picture does not change until the ASSEMBLE (S) button has been
used. To change a part. click on the
+ and + buttons beside the part
you wish to change. Keyboard us-
ers must first select which part
they wish to change by using the
HEAD (H). TOASO (T). AAMS (A).
and LEGS (L) buttons before using
the arrow keys to change parts.
The alien ' s coloration can also be
chosen. Any of twelve colors may
be chosen for any of three color
banks. COLOA A (A) is used for
general flesh tones. COLOA B (B) is used for additional body coloring. COLOA C (C)
is used for additional body colors. clothing. and other miscellaneous colors. To place
a color into a particular color bank you must first select which bank you wish to place
the color in. Then click on the color desired or press the corresponding number or
letter key on the keyboard. Once the alien ' s coloration and physical form have been
selected. pressing ASSEMBLE (S) will cause the picture at the left to be changed t o
represent the final form of the alien. Pressing ESC (Escape) will return you to the
clipboard with the FWSF intelligence briefing.
PAE-MADE FOAMS
Included with the game are a set of special graphics which feature pre-made images
which are not affected by the PHOTO editor. For example. while a UDP Officer is
clearly human. creating a naked man with the PHOTO editor hardly results in an
"official" looking UDP Officer. Thus. a picture of a uniformed UDP Officer. as well as
other potential enemies/ neutrals. have been included with the program.
To access these graphics. all you have to do is type a very specific name into the
name field. The graphic will not appear in the PHOTO editor. but the appropriate
image will appear when playing a mission. Aemember. you must type the name
exactly as indicated.
Name
UDP MILlTAAY
FWSF MAAINES
FWAP
TEXT (FB)
Description
A UDP Officer
A (renegade) FWSF Marine
FW Aeserve Personnel
This button activates the dossier text editor. Pressing (Alt-O) places you in overtype
mode. in which existing text can be typed over and does not need to be deleted.
Pressing (Alt-I) enters insert mode. in which text can be inserted where necessary.
and exiting text is "pushed" aside rather than being overwritten. The arrow keys can
be used to move the cursor around the text or the cursor may be jumped to any
location within the text by clicking the mouse where the cursor is desired. To leave
the text editor the TEXT (FB) button must be pressed again.
ALIEN FACTION BUILDER
WRITING A FACTION ' S DOSSIER
The text in the faction ' s dossier is what will appear in a mission when a player reads
the docket for the faction. Admittedly, you can write just about anything you like.
Ideally, though, the function of the dossier is to give some background information
on the opposing/ neutral forces, useful for determining their strengths and weak-
nesses. Therefore, the best way to write a dossier is to, through the text, give some
clues as to the group ' s traits, found in the PSYCHOLOGICAL PROFILE mode, without
spelling out each trait numerically [i .e.- "their stamina is high at 92").
PSYCH [F1 0) mode [PSYCHOLOGICAL PROFILE):
This mode lets you set the
specific values for determin-
ing the personality and behav-
ior of an alien faction. If the
faction is assigned for use as
an enemy, the personality
traits determine how they will
behave and react in any given
situation, while political atti-
tudes, belief systems, alle-
giances, and what they
admire most as least deter-
mine the common grounds
for negotiations with neutral factions. If the faction is assigned to control neutral
outposts, the personality traits have no function, while thei political attitudes, belief
systems, allegiances, and what they admire most as least determine the common
grounds for negotiations with FW and enemy starship captains.
There are ten personality traits in all. Each may have a value ranging from 00 to 99,
and the current setting will always be displayed next to the trait name. To adjust a
trait, simply click on the + and + buttons next to the value you wish to adjust.
Keyboard users will note that the same buttons [ + and + ) are used for all ten
traits, and might be confused as to how you pick which trait you wish to edit. The
label for each trait is a selection button. The scale next to the currently highlighted
label is the one which the keyboard will affect. To change traits, simply press the
indicated key to highl ight the trait you wish to edit.
AGGRESSIVENESS [A)
The higher this factor, the less likely the alien will accept a surrender or negotiation.
A high factor also means the alien may seek to destroy more enemies or outposts
than the deployment objective requires.
BRAVERY [B)
The higher this factor, the more likely it is the alien will engage in risky situations.
DIPLOMACY [P)
The higher this factor, the better the alien is at negotiating with neutral outposts for
repair and resupply .
ALIEN FACTION BUILDER
EXPERIENCE (EI
The higher this factor, the more experience the alien has had in combat. More
experience means the alien is better at whatever tactics are known by him/ her.
Tactics known are determined by ingenuity.
HUMILITY (HI
The higher this factor, the more likely the alien will disengage battle to seek neces-
sary repairs.
INGENUITY (I)
The higher this factor, the more sophisticated battle tactics the al ien knows.
LEADERSHIP (LI
The higher this factor, the more organized the alien -s attacks will be.
LOYALTY (YI
Low loyalty means the alien is liable to surrender easily. A low factor will also mean
that he/ she is less likely to take risks to complete the mission.
STAMINA (SI
Low stamina means the alien is likely to become fatigued and make errors during a
prolonged battle.
TEMPERAMENT (MI
The higher the factor, the less stable the alien. This would cause the alien to make
errors under pressure.
ADDITIONAL TRAITS
Political attitudes, belief systems, allegiances, and what the aliens admire most and
least determine the common grounds for negotiations with opposing and neutral
factions.
Clicking on the + + buttons allow you to select the pol itical belief, belief system, or
admired traits depending upon which section is highlighted. The + + buttons allow
you to set the conviction values.
POLITICS
LEANING (NI
Anarchy- state of society without government or law
Dictatorial- having a person exercising absolute power
Fascism- totalitarian dictatorship emphasizing aggressive nationalism and
often racism
Feudalism- social and economic system based on the holding of lands in
fief or fee, and upon the resulting relationship between landholder
and lord
Republic- government in which the sovereign power rests with the people
being governed
Socialism- system of social organization advocating the control and own-
ership of industry, capital , and land by the community as a whole
ALIEN FACTION BUILDER
CONVICTION (C)
This is a value from 00 to 99 which corresponds to how strongly the al ien
believes in the selected political leaning. The higher the value, the stron-
ger the conviction.
BELIEF SYSTEM
LEANING (G)
Atheism- the belief that there is no higher or supreme being
Basree- the Vromus Psych Institute states the Basree are ''Total Luna-
tics"
Disinterest- total lack of concern with regard to religious convictions and
beliefs
Monotheism- belief in one supreme being
Polytheism- belief in many higher beings
CONVICTION (V)
This is a value from DO to 99 which corresponds to how vehemently the
alien believes in his faith or lack of it. The higher the value, the stronger
the conviction.
ALLEGIANCE TO FW (F)
This determines the strength of the alien ' s allegiance to the Federated
Worlds ' government. The higher the number, the stronger the alle-
giance.
ALLEGIANCE TO UDP (U)
This determines the strength of the alien ' s allegiance to the United
Democratic Planets ' government. The higher the number, the stronger
the allegiance.
ADMIRES MOST (0)
ADMIRES LEAST (M)
These determine which traits the alien admires most and least in neutral and
opposing factions. These come into play during the alien ' s negotiations. The traits
available are wealth, power, individuality, honesty, tradition, guile, and compassion .
FW AND ENEMY SHIP BUILDERS
FW AND ENEMY SHIP BUILDERS
FWAF SHIPYARD [F] / ALIEN VESSELS [V]
These sections allow you to create or edit space vessels for both the Federated Worlds and
any opposing factions. Being that these two builders are so similar in design they will both be
covered here with their differences being pointed out wherever they occur. After selecting
FWAF SHIPYARD
one of these builders, a black metal con-
trol panel will appear within either the
FWAF Shipyards or the Alien Vessel Intel-
ligence Office. In the center of the control
panel is a computer display screen. This
screen displays the name of the vessel ,
the part currently selected and all of that
part ' s vital statistics. To the left of the
screen is a vessel system selector, con-
sisting of nine buttons, which allow you to
select the ship ' s system you wish to edit.
To the left of each of these buttons are
numeric readouts which display the se-
lected part ' s mass and resource points.
These readouts will be yellow when editing FWAF ships and red when editing enemy vessels.
To the right of the screen are the controls for cycling through the parts available. Also to the
right of the screen are buttons for entering the vessel ' s name and selecting parts.
In the FWAF Shipyard a window is visible in the upper left-hand corner of your computer
screen. Through this window can be seen the currently selected ship type. In the Al ien Vessel
Intelligence Office, the currently selected ship type is simulated on an Alien Vessel Simulator
screen directly above the control panel.
CONTROLS
The "buttons" on the central console are metallic and do not depress when activated. Each
button features, on its right edge, a series of black "strokes" which light up yellow when the
button is in use. Load/ Save/ etc. buttons appear as "dock directory" information on the wall.
Clicking on them has no visible effect on the button itself, although the result of the selection
will be apparent. In the FW ship builder, the exit button appears appears as an EXIT door,
behind which are a pair of action buttons [Exit and Abort] .
NAME [N for FW ships, A for
enemy ships]
Using this button allows you to
enter a name for the vessel be-
ing created, or change the
name of a vessel being edited.
Pressing Enter on the keyboard
or clicking the NAME [N] button
again will end the naming pro-
cess. Any name may be en-
tered, but FWAF ships are
named with "FWS" appearing ALIEN VESSEL INTELLIGENCE OFFICE
at the beginning of their names
and United Democratic Planets ' vessel names
FW AND ENEMY SHIP BUILDERS
FLEET (T) (ALIEN VESSEL BUILDER ONLY)
This button allows you to change which enemy fleet the current ship type belongs to.
Each fleet has a different set of graphics used for each ship type. Changing the fleet
will. thus. change the graphic appearance of the ship type selected. There are three
fleets to choose from. To remain official the UDP should only use ships from fleet 1.
FIRST (F) / NEXT (T for FW ships/ N for enemy ships) / PREV (V) / LAST (L)
These buttons allow you to select a part for the current system (see SYSTEM
SELECTOR below).
SYSTEM SELECTOR
Each of the ship systems to be edited are selected through the systems selector.
Clicking on one of the selector buttons will cause the data for the part for that
system to be displayed on the control panel ' s display screen. Only one of the nine
buttons may be active at any given time.
CCSI / COMP (C)
This is the computer and data retrieval system of the ship. Provides information
and status of ship systems. access to records. etc.
DRIVE (D)
This is the ship ' s propulsion system and determines how fast a ship accelerates
and its maximum velocity.
EMR PWR (E)
This is the ship ' s back-up power system. Repair fabricators are powered by this
system. If power is bled from this system to reinforce the Primary Power System.
fabricators and back-up systems operate at reduced effectiveness. This system is
buried deep within the ship. heavily armored and shielded. and is thus the hardest
system to knock out. It cannot be pinpoint targeted.
HULL (H)
The hull is the overall structural integrity of the ship. If it is compromised. its overall
load-bearing capacity is diminished. and the ship is more likely to suffer catastrophic
structural and system damage if it is subjected to stress or fire. The hull is very
difficult to repair. but one of the hardest things to severely damage.
Should the damage status of the hull reach zero. the hull loses all structural integrity
and disintegrates. instantly destroying the ship.
LIFE SUPPORT IL for FW ships. I for enemy ships)
This system is used to keep the crew on board a ship alive. When the life support
has been disabled and the crew have died. the ship will self-destruct.
COMSEN 1M)
This is the communications and sensoring system of the ship. It is used to send and
receive messages to and from outposts and other ships. It is also used to scan the
ship ' s surroundings. It also has the capability to jam missiles attempting to lock on
to the ship .
FW AND ENEMY SHIP BUILDERS
PRI PWR (P)
This is the ship ' s primary power system. It determines the effectiveness of other
systems (excluding the emergency power and drive systems). This system does not
provide power to the drive - the engines produce their own power. If the system is
damaged, power can be bled from the drive (at a cost in thrust) or the emergency
power system.
SHIELDS (S)
This is the ship ' s defense system. The energy from EBW and missile hits is blocked
by the shields, reducing the damage sustained by the ship. The shields may bleed
power from the weapons system for reinforcement. While power is being bled, the
EBWs will not operate.
WEAP(W)
This is the ship ' s offensive weapons system. It determines the amount of power
the EBWs (Enhanced Beam Weapons) can project, as well as the number and
types of missiles that can be carried on the ship. Power can be bled from the EBWs
to reinforce the shields. While power is being bled, the EBWs will not operate.
SYSTEM STATS
When any of the systems are being edited, the current part will be displayed on the
display screen on the control panel. Each system has several statistics listed for it.
While these statistics vary from system to system, there are five statistics all the
parts have in common:
DP Damage Points the system can incur. The more DP' s, the stronger the
part.
RP Resource Points that must be invested to create the part. It should be
noted that RPs are used in determining which ships can be deployed to
certain waypoints during the game.
Soph This is how sophisticated a part is. The higher the Soph, the more compli-
cated the part, and the harder it is to repair or replace. Outposts have
limits on how sophisticated a part may be that they can repair.
MP This is how much mass a part has. The more MPs, the more mass the
part uses. Mass is used in determining drive effectiveness.
Size This statistic lists which ship types the part will fit in. It is not necessarily
how big the part is. Rather, it is an indication of which ship classes the
part was designed to be put in. The following are used to indicate which
ship types the part can be used in: A= all ship types, T= Transport, S=
Scout, D= Destroyer, C= Criuser. H= Heavy Cruiser, R= Dreadnought
See Appendices II and III in the Fleet Operations Manual for a listing of Enemy and FW parts.
In either builder, you may press AIt-P to save a listing of ships to the disk. FW ships will be
stored in the file FWSHIPS.TXT, and enemy ships are stored in the file ENSHIPS.TXT. Both
files are ASCII formatted.
-
MAP/SYSTEM BUILDER
MAP/ SYSTEM BUILDER
STARCHARTS IS)
The STARCHARTS but-
ton on the main pro-
gram screen provides
access to this, what is
known as a system
builder, Every battle re-
quires a battleground,
and in Rules of Engage-
ment 2 battlegrounds
are simply the vastness
of space. A ~ h o u g h
battles can be staged in
the i nky blackness of
empty space, most mis-
sions take place in solar systems. In empty space all that are present are ships and perhaps
outposts.
Systems can complicate matters, adding depth and "texture" to the mission. For example,
stars generate interference which can affect communications, asteroid fields confuse sen-
sors and can provide raw material for parts fabricators, and radiation fields present hazards
to ship and crew. You can create "solar systems," which are a star and its planets, or even
create "rogue" bodies, such as runaway planets hurtling through the cold void.
The system builder is fairly simple, and has no requirements. You may save a "blank" system
to use as a battleground in the vastness far from anything, or fill up the map with stars,
planets and other heavenly bodies. Each system has a map area 4 x 4 billion kilometers
square, and all items for that system must fit within that space. Beyond that, you can place
anywhere from 0 to 99 of the following: stars, planets [3 classes), fields [asteroid and radia-
tion), and outposts [3 types). It ' s entirely your choice.
BUTTONS AND CONTROLS
As in the ship builders, the interface here uses not the standard CCSI buttons, but "hardware"
variations on them. You can always tell a button because one letter of the button label [the
keyboard equivalent) will be highlighted magenta or blue for action and selection buttons
respectively. In a small "green video screen" is an additional variant: green action buttons with
key equivalents standing out in a brighter green.
THE MAP
The map display on this panel works virtually identically to the map on the navigation panel in
the game proper [see NAVIGATION in the fleet operations manual for details), with a few
minor additions and alterations. First of all, the view radius is not limited by any sort of sensor
range restrictions as in a mission, so you can alter the view from 2 billion down to 75
kilometers in radius .
MAP/SYSTEM BUILDER
The following differ from the standard navigation map. Sliders for manually adjusting the
horizontal and vertical coordinates appear along the TOP and RIGHT of the screen. The
arrowheads there can either be dragged with the mouse or moved using the . , +, +, and +
buttons on-screen or their equivalent keys.
Furthermore, additional off-map controls can be used to alter the view center and radius [see
VIEW FIELD and SET VIEW CENTER below).
EDIT SYSTEM
To the upper-right of the map is a bank of controls that allow you to create and edit system
components. Metallic selection buttons are used to pick the type of item to act on, and green
action buttons, which are used to act on the selected item type, appear in a small "screen"
just to the right.
Of the selection buttons, only one can be highlighted at one time. The selection buttons and
their functions are as follows:
STAR [S)
When highlighted, the action buttons allow you to create, edit, relocate or delete
stellar bodies in the system.
PLANET [PI
When highlighted, the action buttons allow you to create, edit, relocate or delete
planets in the system.
FIELD [F)
When highlighted, the action buttons allow you to create, edit , relocate or delete
asteroid and/ or radiation fields in the system.
OUTPOST [0)
When highlighted, the action buttons allow you to create, edit, relocate or delete
outposts in the system.
The action buttons appear as green "touchscreen" buttons within a small display set immedi-
ately to the right of the selection buttons. They are:
CREATE [C)
Brings up a usurper box which is used to create a new star, planet, field or outpost.
EDIT [E)
Produces a selector with which you pick which specific item of the type selected you
wish to edit. Once the item has been picked, a usurper box appears, which is used
to edit the selected item.
RELOCATE [R)
Produces a selector with which you pick which specific item of the type selected you
wish to relocate. Once the item has been picked, the map display switches into
"locate" mode [see below), allowing you to alter the system location of the item .
MAP/SYSTEM BUILDER
DELETE [D)
Produces a standard selector with which you pick which specific item of the type
selected you wish to delete.
VIEW FIELD
This sub panel consists of two items: three action buttons and a miniature representation of
the entire system map. The first action button is MIN [N), and activating it causes the map
radius to be set to minimum radius [75 kilometers). The second button is MAX [M), which
sets the map radius to maximum radius (2 billion kilometers). The third button is LAST (A),
and it is like an "undo" function, restoring the map radius to what it was prior to that last
radius adjustment.
The miniature map is used to show the size and location of the current map view relative to
the full system map. A square frame within the mini map indicates the current map area. If
you reduce the view area of the large map, the framed area will shrink. And, if you alter the
view center, the frame will move off-center as well.
SET VIEW CENTER
The four action buttons here are used to quickly center the map view on specific items within
the system. Activating any of the buttons causes a selector to appear, with which you identify
the specific item of the indicated type to center on. Highlight the item on the selector and
then use its CENTER (N) button. This causes the map ' s horizontal and vertical centering
coordinates to be altered to center on the selected item. The name of the item will appear at
the top of the main map.
The centering options are:
STAR [R)
PLANET [T)
FIELD [I)
OUTPOST (U)
CREATING/ EDITING STARS
Center on a star
Center on a planet
Center on an asteroid or radiation field
Center on an outpost
When you first create a new solar system, there are no stars present. Each star has an 1.0.
starting with the letter S, as in 802. Stars have strategic significance since they create
interference for radio communications.
To create or edit a star, press the STAR (S) button which appears immediately below the
SYSTEM NAME FIELD, and then use either the CREATE [C) or EDIT [E) button. A usurper
panel appears - obscuring the map. At the top of this box is a status readout for the current
star (if already created), and below that controls with which you can enter the name of the
star (a standard text editing field) , select its class (highlight one of the eight class labels under
STAR TYPE), and even adjust its surface temperature (using + / + or their keyboard equiva-
lents). The radius of the star will change according to the star type chosen. Once the star ' s
stats are to your liking, use the LOCATE [L) button [or the RELOCATE [Ll button in the edit
mode) to exit the box and go into the map ' s locate mode to place the star (see LOCATE
MODE below) .
MAP/SYSTEM BUILDER
STATUS READOUT
Displays data about the current star type. To the left is a bar-chart displaying the
surface temperature range of the star, next to which is a small symbol of a star
showing its type and spectral class (color), alongside which are textual readout of
this information. Further right are two small bar-graphs, the first showing the
star ' s relative interference level, and the second showing the rate of interference
(constant on all but pulsars). This readout is simply to give you a quick overview of
the star ' s stats. If you adjust the star ' s type and temperature, you ' ll see the
readout change.
STAR TYPES
:IYI:E
There are eight star types to choose from in Rules 2. These vary according to size
and temperature. The hotter a star, the more interference it generates. This
interference can hinder communications transmission, as it can block signals from
ships and outposts. Interference on any given vessell outpost is calculated relative
to its the distance from the star ' s surface and the star ' s temperature. Star types
are as follows:
RAPIUS RANGE TEMEEBATUBE B 8 ~ G E S
Supergiant 299,999,800 - 102,222,220 km 2,800 - 52,000 degrees Kelvin
Giant 100,000,000 - 11 ,000,000 km 2,800 - 52,000 degrees Kelvin
Main Sequence 69,600 - 6,264,000 km 2,800 - 52,000 degrees Kelvin
Dwarf Star 34,800 - 3,132,000 km 2,800 - 52,000 degrees Kelvin
Pulsar 50 km only 48,000 degrees Kelvin only
Neutron Star 50 km only 48,000 degrees Kelvin only
White Dwarf 4,510-7.420 km 5,200 - 32,000 degrees Kelvin
Black Hole 3 km effect a rea No measurable temperature
Notes: The temperature of supergiants and giants increases as their radius decreases, whereas the
temperature of other stars decreases as their radius increases.
Other than pulsars, all star types produce constant interference levels. Pulsars spin rapidly, throwing a
"beam" of intense energy at rapid intervals, much like a lighthouse, thus appearing to pulse" interference,
so it is possible to be r ight next to a pulsar and experience no communications interference.
While it is possible to create a white-colored dwarf star, it is not a white dwarf. White dwarfs are collapsed
stars and have different temperature and radius ranges than white-colored dwarfs.
RADIUS READOUT
Displays the star ' s current radius. You cannot edit this value directly, as the radius
is determined by the star ' s type and temperature.
TEMPERATURE SCALE
This is simply a typical thermometer type scale. It is used to adjust the temperature
of the current star. The range of the scale varies depending on the star type you
have selected. White dwarfs have a limited spectral class range, so the area of the
scale on which the pointer can be moved is restricted. You cannot set a tempera-
ture for Neutron Stars, Pulsars and Black Holes.
-
MAP/SYSTEM BUILDER
ABOUT SPECTRAL CLASSES
When you look at the thermometer scale used for adjusting a star ' s temperature,
you may notice that the scale itself shows a range of colors, beginning with red on
the left and blue to the right. There are six color "classes," each having ten "levels."
As you adjust the temperature, you will notice that the star data displayed in the
STATUS READOUT at the top of the box changes. Stars towards the red end of the
scale are cooler, while those to the blue end are hotter.
CREATING/ EDITING PLANETS
When you first create a new solar system, there are no planets present. Each planet has an
I.D. starting with the letter P, as in PD2. It should be noted that planets have no real tactical
or strategic value. They have no effect on gameplay other than "Iandlocking" outposts (see
description of OUTPOSTS below).
To create a planet press the PLANET (P) button which appears immediately below the SYS-
TEM NAME FIELD, and then use either the CREATE (C) or EDIT (E) button. A usurper panel
appears, on which you can enter the name of the planet (a standard text edit ing field), select
its class (highlight one of the three labels under PLANET TYPE), and even adjust its radius
(using a thermometer scale at the bottom of the box). The radii you may use are determined
by the planet type. Different planet types have different ranges under which their radii may
fall. If you switch planet types you will notice that the radius changes, even though the pointer
on the radii scale has not moved.
Once the planet ' s stats are to your liking, use the LOCATE (L) button to exit the box and go
into the map ' s locate mode to place the planet (see LOCATE MODE below).
You can edit the planet name and change it to whatever you like.
Planet Types
There are three planet types in Rules 2:
Gaseous
Airless
Habitable
AVAILABLE RADII
20,000 to 200,000 km
1 DO to 20,000 km
7,800 to 6,1 DO km
Gaseous planets are those which are composed primarily of light gasses, such as hydrogen
and helium. They tend to be very large, with no tangible surfaces. Examples of gaseous
planets in our own solar system are Jupiter, Saturn, Uranus and Neptune.
Airless planets are rocky worlds with atmospheres that are either nonexistent or
unbreathable. Examples of airless planets in our own solar system are Mercury, Venus, the
Moon, Mars, and many of the moons of the gaseous outer planets.
Habitable planets are those with a breathable atmosphere. Human-habitable planets require
water, and acceptable surface gravity .
MAP/SYSTEM BUILDER
CREATING/ EDITING FIELDS
The purpose of fields is to add "texture" and complexity to the "terrain" of a given system.
When you first create a new solar system, there are no fields present. Each field has an 1.0.
starting with the letter A, as in AD1 .
To create or edit a field press the FIELD [F) button which appears immediately below the
SYSTEM NAME FIELD, and then use the CREATE [C) or EDIT [E) buttons. A usurper panel
appears, on which you can pick the type of field, and set its density or strength [using the
thermometer scale at the bottom of the box). In the case of asteroid fields, the denser the
field, the more sensor blockage it will cause to ships within it. The stronger the radiation field,
the greater the effect on the ship or crew.
There are three types of radiation fields, as follows:
GAMMA- Injurious to life forms. Time spent in such a field will injure crew and
eventually kill them. Such a field at a strength near or at 99 will be near
instantaneously fatal.
ENBRANSON- Affects sensors, often yielding inaccurate information. Non-injurious
to life.
OONNIGRAN- Affects shield efficiency depending on strength of field. Does not
affect sensors, but can be injurious to life [although to a much lesser
extent than GAMMA radiation).
Once the field ' s stats are to your liking, use the LOCATE [L) button to exit the box and go into
the map ' s locate mode to place and set the size of the field [see LOCATE MODE below).
CREATING/ EDITING OUTPOSTS
Outposts are facilities from which ships can receive repairs and supplies, pick up cargo, and
to which cargo may also be delivered. When you first create a new solar system, there are
no outposts present. Each outpost has an 1.0. starting with the letter T, as in T02.
To create or edit an outpost use the OUTPOST [PJ button which appears immediately below
the SYSTEM NAME FIELD, and then use either the CREATE [C) or EDIT [E) buttons. A usurper
panel appears, on which you can enter the name of the outpost [a standard text editing field),
select its type [scroll through to the desired types), select its classification (highlight one of the
four classifications), and adjust its supply and repair sophistication (using the two thermom-
eter scales at the bottom of the box). Once the outpost ' s stats are to your liking, use the
LOCATE (L) button to exit the CREATE Outpost box and go into the map ' s LOCATE MODE to
place the outpost (see LOCATE MODE below).
Outpost Name
Using the NAME EDIT (E) button to activate the editing mode in the name field. Click the
mouse anywhere or press Enter to end editing.
II
MAP I SYSTEM BUILDER
Outpost Sophistication
Each outpost has values for the sophistication of its repair and supply capabilities, which are
related to that outpost ' s ability to repair or arm [with missiles) docked spacecraft. The
default sophistication levels for any outpost ' s supply and repair factors is 50. You can adjust
either factor from a bottom end limit of 0 to a top end limit of 99. The more sophisticated the
outpost, the better equipped it is to help starships. This values are set using a thermometer
scales near the bottom of the box. The - and + buttons are used to adjust the REPAIR
SOPHISTICATION scale, and the + / + buttons adjust the SUPPLY SOPHISTICATION.
Outpost Types
There are three outpost types in Rules 2: FW, Enemy/ UOP and Neutral.
FW outposts are those which are allied with the FW or under FW control. They will allow your
forces to dock without hesitation and do their best to resupply and repair you.
UDP / Enemy outposts are those controlled by hostile forces. They will not allow your forces to
dock with them, but will allow your enemies to dock and receive assistance. FW forces can,
of course, attempt to board and seize control of such outposts.
Neutral outposts are those which are not allied with either you or the enemy forces. They may
not allow a given ship to dock [dependent on the diplomatic ability of the ship ' s captain). In
extreme emergencies FW forces can, of course, attempt to board and seize control of such
outposts. Enemy vessels may do likewise.
Outpost Classifications
There are four outpost classifications:
SETTLEMENT [T)
These outposts have limited shielding and no armaments.
COMMERCIAL [C)
These outposts have full shielding and limited armaments.
SCIENTIFIC [S)
These outposts have limited shielding and limited armaments.
MILITARY [M)
These outposts have full shielding and full armaments.
The stronger an outpost ' s shielding, the harder it is to capture or destroy. Armed outposts
have the ability to fire on hostile spacecraft. Armed outposts have virtually unlimited missile
supplies.
Outpost Locations
Outposts can either be free-floating or planet-locked. A Free-floating outpost is a space
station, while a planet-locked outpost rests on the surface of or in the atmosphere of a planet.
To make an outpost free-floating, locate it outside of the boundaries of any planets. To make
it planet-locked, place it within the bounds of a planet [outside the "circle" representing a
planet ' s radius) .
..
MAP I SYSTEM BUILDER
HINT: It takes ships longer to resupply at planet-locked outposts than from free-fioating ones.
RELOCATING STARS, PLANETS, FIELDS, AND OUTPOSTS
When you select LOCATE (L), a selector box appears allowing you to specify which item of the
selected type you wish to relocate. Highlight your selection and use LOCATE (L). You will jump
immediately into locate mode, details of which follow.
LOCATE MODE
In this mode the EDIT SYSTEM buttons vanish and are replaced by DONE (D) and ABORT (A)
buttons. At map center, a small crosshair appears, showing the current location of the object
to be located. You can move this crosshair anywhere on the map by either holding down a
Shift key while clicking the mouse or by holding down a Shift key while pressing and holding one
of the arrow keys on the keyboard.
NOTE: Fields are placed by locating two opposite corners of a rectangular area defining the field. With the
mouse this is accomplished by Shift-clicking to set the first corner of the rectangle and, while still holding
down the Shift key, moving the mouse to the opposite corner.
KEYBOARD NOTE: With the keyboard this is accomplished by using the Shift and arrow keys
to set the first corner, and using the following keys to position to opposite corner:
Home moves the end corner to the left
End moves the end corner to the right
PageUp moves the end corner to the up
PageDown moves the end corner to the down
Using a Shift-arrow key combination after a field area has been drawn erases the current field
area and sets a new starting point.
In locate mode all of the usual map, map centering, and map zoom controls work normally,
allowing you to change the view radius, center, etc., which choosing the location for your
object.
When the crosshair is placed correctly, use the DONE (D) button to exit LOCATE MODE and
lock-down the selected item. If you decide you don ' t want to do this after all, ABORT (A) will
exit LOCATE mode without making any changes to the map. (If you are relocating an exi sting
object, it will not be moved; if you were placing a newly created item, its creation will be
aborted and it will not appear at aiL)
-
CAMPAIGN BUILDER
CAMPAIGN BUILDER
CAMPAIGN PLANNING [M)
This section allows you to create the campaigns which are used when playing the game. A
campaign is made up of one or more individual missions [created from the Mission Builder
subset of the campaign
builder!. organized in a
branching "tree" structure.
The bulk of the Campaign
Planning screen is domi-
nated by the campaign tree.
The tree is made up of a se-
r ies of individually numbered
"nodes," each of which can
contain a mission or a termi-
nator [which either ends the
campaign or redirects it).
Although the tree itself actu-
ally contains 511 nodes, at
any given time only 1 5 are
visible.
Each node is represented by a small, black frame. In the thick upper bar of the frame is the
node number. If the node is unused the frame will be empty. If a mission or terminator
occupies the node, the node ' s contents will appears as one of the following:
A node containing a MISSION is filled with grey and features a large letter representing the
mission ' s difficulty ["E" for "easy" and so forth). It also contains a readout of the number of
performance index points that will be awarded if that mission is successfully completed. If a
mission contains IGS links, the letter indicating the mission difficulty appears blue instead of
white.
A node containing a TERMINATOR is filled with white and features one of three letters, each
representing a different kind of termination.
"G" Indicates a "goto" and represents the end of the current branch and denotes
that the "path" through the tree gets redirected to the node number specified
in the lower right corner of the node.
"W" Indicates a win and means the campaign ends successfully.
"L" Indicates a loss and means the campaign ends in failure .
CAMPAIGN BUILDER
If a W or L appears blue instead of black then the terminator contains a "chain" command,
which causes the game to automatically load a specified campaign file and continue gameplay,
rather than ending the current game.
Along the bottom of the screen are the standard controls for loading, saving, etc. The rest of
the screen is composed of the campaign chart, which is itself divided into several sections. At
the top is the Stats section. Below that is the Campaign Tree, and along the right side are the
Campaign Roster, Tree Clipboard, and Briefing controls. Operation of each section is docu-
mented below.
CONTROLS
The "buttons" in this section (and the mission builder subset) conform to the old CCSI stan-
dard. The only real differences are in coloring: notable that the action buttons are purplish-
grey and the selection buttons are bluish-grey.
OPTION BUTTONS
PASSWORD (A)
This will prevent those without a password from editing, or even examining, the
campaign. Clicking on the button will cause the password field to highlight. A
password may then be entered. Clicking on the button again, or pressing the Enter
key will exit you from the password field. Once a password has been entered, a new
button will appear beneath the campaign clipboard.
REVEAL PASSWORD (V)
This button will appear if a password has been entered. Clicking on the button, or
pressing its keyboard equivalent will turn this button on and off. If this button is
highlighted/ on then the password for the campaign will be given to the player of the
campaign upon its successful completion, allowing the player to review or even edit
it. If the button is not highlighted/ off then the password will not be revealed to the
player upon successful completion of the campaign.
CHAIN ONLY (H)
This button will cause the campaign to become a "chain only" campaign. A "chain
only" campaign cannot be played independently. It can only be played by having
another campaign branch to it. Clicking the button turns it on and off (highlighted
and not highlighted). If this button is highlighted, the mission is a "chain only" cam-
paign and will not appear on the campaign selector in the game. If this button is not
highlighted, then the campaign can be played directly and will appear on the cam-
paign selector in the game.
ST ATS SECTION
This contains three fields, one for the campaign name, the second for the
designer ' s name, and the third for the overall campaign difficulty. Each field is
bracketed by a pair of action buttons, either of which will have the same result if
activated.
NAME (N)
Using NAME allows you to name the campaign. Pressing it will highlight
the name field, and a name may be entered. It is a standard 20-character
editing field. Pressing Enter or using the NAME button again will end the
name field (the N will not work for this).
-
CAMPAIGN BUILDER
DESIGNED BY (D)
This allows you to enter your name as the campaign designer. Clicking on
it will highlight the designed by field where your name may then be en-
tered. It is a standard 2O-character editing field. Pressing Enter or using
the DESIGNED BY (D) button again will exit you from the designed by field
(the 0 key equivalent will not work for this).
DIFFICULTY (U)
This allows you to select the difficulty level for the campaign. Pressing it
will cause the next difficulty level to be selected and displayed. Continue to
use the button until the desired difficulty level is shown. There are five
difficulty levels: Very Easy. Easy. Medium. Hard. and Very Hard. The only
effect this has on game play is that campaigns rated "very hard" will force
the skill level to "veteran".
CAMPAIGN TREE
To select a node for any operation. click on it or use the +. + . . + keys to place a
thin frame around the desired node. Clicking on the [ i!i.I+. +1 ) buttons or using the
PageUp. Home. and End keys on the keyboard will scroll through the tree. providing
access to all 511 nodes. When the victory conditions for a mission have been met.
the node below and to the left will be branched to. Otherwise. the node below and to
the right will be branched. In other words. nodes on the left are win branches. while
nodes on the right are lose branches.
Once the desired node has been selected. its contents (if any) can be copied to the
clipboard or overwritten with the contents of the clipboard). The node can be edited
by right clicking on it or pressing Enter. If nothing is currently in the node. a box will
appear asking you whether you wish to make a MISSION (M) or TERMINATOR (T).
You may leave this box by pressing CANCEL (C).
CAMPAIGN TERMINATORS
These nodes end the campaign in one of three ways. They can branch to another
node. declare a win. or declare a loss. When either a win or loss is selected you
may also chain into another campaign.
GDTO (n
This button will disable the chain campaign function and cause the game
to goto another node in the campaign.
WIN(W)
This button will cause the game to declare that the campaign was a suc-
cess. and the player has won. It will then give the player a score.
LOSE (LJ
This button will cause the game to declare that the campaign was a fail-
ure. and the player will receive either a positive or negative score.
CAMPAIGN BUILDER
SET (S)
This button allows you to set the score at either a positive or negative
value if either the win or lose options have been chosen. If the goto option
has been selected, this will allow you to choose the node number you wish
to branch to. Pressing Enter or clicking on the SET button again will exit
you from the set field.
CHAINING TO ANOTHER CAMPAIGN
When either the win or lose options have been chosen, the campaign may
be chained to another campaign. To do this, use the SELECT (E) button.
This button will call up a selector box with the names of the other cam-
paigns on disk. Pressing LOAD (L) will cause that campaign to be chained
to. Pressing the CLR (L) button next to the name of the chained campaign
will remove the chained campaign from the campaign.
CONCLUDING VIDEO
A concluding video sequence may be specified for the campaign. Static
pictures or animation files (of the correct formats) may be used. For
details see USER VIDEO at the end of this section.
CAMPAIGN SUMMARY
A campaign summary may be written by pressing the EDIT (FB) button
and using the standard text editor. This should be used to give any con-
cluding stories or epilogues. Pressing the EDIT (FB) button again will exit
you from the text editor.
CAMPAIGN ROSTER
This is a box containing three action buttons, all used for assigning items for use in
the campaign. There are three categories of items which can be assigned: FW
Captains, FW ships, and enemy ships. The process for editing the roster for each
item is virtually identical, so all three are documented together.
FW CAPTAIN (W) roster
This button will call up a PSION MEGAPAD 4 with dual-column display,
allowing you to specify which FW captains which will be available for deploy-
ment in the campaign.
FW SHIP (F) and ENEMY SHIP rosters
To the left of each ship name is a two letter code which indicates the
ship ' s class: TR for transports, SC for scouts, DE for destroyers, CR for
cruisers, HV for heavy cruisers, and DR for dreadnoughts. To the right of
each ship name is a readout of that vessel ' s total number of resource
points. Below the column of resource points is listed the total resource
points of all ships currently assigned.
--
CAMPAIGN BUILDER
USING THE PSION MEGAPAD 4
The MEGAPAD is a large-scale version of the standard selector pads
used throughout the builders, but this time containing not one, but two
lists of items. The purpose of this dual-column pad is to allow you to move
items (captains or ships) back and forth between an "available" list and a
"currently assigned" list. "Available" items have not been assigned for
use in the campaign, while "currently assigned" ones have. The left col-
umns lists all items currently available for assignment. The right column
lists all items currently assigned to the campaign (if any). One name in
either column can be highlighted. The following options are available:
ADD (A)
This will act on the item currently highlighted in the left column ("available"
list) and move it to the "currently assigned" list.
Note: More than one item may be assigned to the currently assigned list.
The only limit is the number of captains/ ships currently saved on disk.
REMOVE (R)
This will act on the item currently highlighted in the right column (the
"currently assigned" list) and move its name back to the "available" list.
EXAMINE (E and X)
There are two such buttons, one for each column in the MEGAPAD. The
left-hand one retrieves the record for the highlighted item in the "avail-
able" list, while the right-hand one does so for the highlighted item in the
"assigned" list.
When an EXAMINE button has been used, a FWAF clipboard appears.
The data displayed and operation of the clipboard varies depending on
whether you were examining a captain or a ship (see below).
Pressing ESC (Escape) will send the clipboard away and return you to the
MEGAPAD.
EXAMINING FW CAPTAINS
If the clipboard has been called up for examining an FW captain, it initially
appears displaying the captain ' s dossier. The PSYCH (P) button can be
used to display the captain ' s psychological profile/ numerical statistics.
The RECRD (R) button may then be used to return you to the captain ' s
dossier.
EXAMINING A SHIP
If the clipboard has been called up for examining a ship, FW or enemy, it
displays a record of the ship, listing the name of the ship, its type, and
what systems it carries (complete with part specifications).
Once you have assigned all the captains/ FW ships/ enemy ships you wish to as-
sign, pressing ESC (Escape) will send the MEGAPAO away and return to the main
campaign planner screen.
CAMPAIGN BUILDER
CAMPAIGN TREE CLIPBOARD
This tiny clipboard at the right of the screen has three buttons and a display box. In
the display box is the currently "cut" campaign node. The button functions are as
follows:
CUT (C)
This button will make a copy of the currently selected campaign node and
place it in the clipboard ' s display box. Once here you can edit the node by
right clicking on it or holding down the Shift key while pressing Enter.
PASTE (P)
This will place a copy of the currently "cut" campaign node in the currently
selected campaign node. This function can be used more than once
without having to "cut" the campaign node desired again.
CUEAR (L)
This button will erase whatever is in the currently selected campaign
node.
CAMPAIGN BRIEFING
BRIEFING (B)
This button calls up the briefing screen. Pressing the EDIT (FB) button
will enter you into the standard text editor (see TEXT under the ALIEN
FACTION BUILDER section). This campaign briefing should be used to
give the overall story. objectives. and background of the campaign.
OPENING VIDEO
An opening video sequence may be specified for the campaign. Static pictures or
animation files [of the correct formats) may be used. Refer to USER VIDEO at the
end of the MISSION BUILDER section for more information on video formats .
-
MISSION BUILDER
MISSION BUILDER
This is accessible only
from the campaign builder.
If you right-click on an
empty node [or press En-
ter) and select "mission,"
or right-click on a node
containing a mission, the
mission builder appears.
Missions constitute the in-
dividual scenarios for
gameplay. In a mission,
the separate elements are
brought together to form
a game. When you
choose this option, a selec-
tor box will appear asking you to choose a solar system. Once a system has been selected,
pressing OK (0) will load the system, and the mission builder will appear.
The mission builder consists of a large map, virtually identical in form and function to the one
used in the STARCHARTS section. To the left of the map are a number of buttons with
various functions. The functions of the buttons are as follows:
DIFFICULTY [F)
This button is used to set the difficulty level of the mission. Using the button will
scroll through the difficulty levels. The levels are: VE- Very Easy, E- Easy, M- Me-
dium, H- Hard, VH- Very Hard.
SCORE IS)
This button will highlight the score field and either a positive or negative score may
be typed. Pressing Enter or clicking on the SCORE IS) button again will exit you out
of the score field.
NAME [M)
This button will highlight the name field. You may then type the name of the
mission. Pressing Enter or clicking on the NAME [M) button again will exit you out
of the name field.
SETTINGS [E)
This button will call up the Mission Settings screen. The Mission Settings buttons '
functions are as follows:
MISSION BUILDER
TOGGLE [T)
This button will toggle on or off the six options available. Simply click the
button next to the option you wish to enable or disable. Keyboard users
must first press the number of the option before using the keyboard
equivalent. The options available are:
1 . Carry over FW fleet from previous mission [default: OFF).
2. Carry over enemy fleet from previous mission [default: OFF).
3. FW ships deploy with missiles [default: ON).
4. Enemy ships deploy with missiles [default: ON).
5. Enemy practices EMCON - Enemies will maintain communications
silence [default: OFF).
6. Enemy identity foreknown - If OFF, an enemy ship must be
boarded, or communications must be received to determine the
enemy identity [default: ON).
EDIT ENEMY COMPUTER DATA [C)
This button will highlight a field into which the information gained when an
enemy ship is captured may be typed. Pressing Enter or using the button
again will exit you from this field.
EDIT NEUTRAL OUTPOST COMPUTER DATA [N)
This button will highlight a field into which the information gained when a
neutral outpost is captured may be typed. Pressing Enter or using the
button again will exit you from this field.
EDIT ENEMY OUTPOST COMPUTER DATA [E)
This button will highlight a field into which the information gained when an
enemy outpost is captured may be typed. Pressing Enter or using the
button again will exit you from this field.
DONE (0)
This button will store the mission settings and returns to the main mission
builder screen.
ABORT (0)
This button will abort changes to the mission settings and returns to the
main mission builder screen.
OUTPOST (0)
This button brings up the EDIT (E) button on the small display screen to its right.
EDIT (E)
Using this button will call up a selector box and pressing SELECT (S) will
select the desired outpost. The OUTPOST PARAMETERS screen will then
appear. Functions are as follows:
+ 1 +
These buttons allow you to select a different outpost without
having to exit the PARAMETERS screen first .
MISSION BUILDER
WAYPOINT (W)
% DAMAGED (A)
This allows you to set how damaged the outpost is at the begin-
ning of the mission.
FW CARGO SET (S)
This allows you to set how much FW cargo the outpost starts
with.
ENEMY CARGO SET (E)
This allows you to set how much enemy cargo the outpost starts
with.
DONE (D)
This saves the parameters set and returns you to the main
mission builder.
ABORT (0)
This aborts the parameters set and returns you to the main
mission builder.
This allows you to ADD. EDIT. LOCATE. and DELETE waypoints.
ADD (A)
This button calls up a WAYPOINT PARAMETERS screen. It functions as
follows:
EDIT (I)
FW RPs SET (S)
This allows you to set the maximum number of resource points
that can be deployed to the waypoint during gameplay.
FW CARGO SET (E)
This allows you to set the number of units of FW cargo found at
the waypoint.
LOCATE (L)
This creates the waypoint and allows you to place it on the map
screen. Holding down the Shift key while using the arrow keys or
clicking the mouse. will move the locator symbol on the map.
Once the locator is at the desired point on the map. pressing
DONE (D) will place the waypoint on the map. Pressing the
ABORT (Al button will abort the function.
This button will call up the WA YPOINT PARAMETERS screen. It operates
as in the ADD function with the following differences:
RELOCATE (LJ
Allows you to relocate the waypoint in the manner described
under LOCATE .
IGS (G)
MISSION BUILDER
DONE (D)
This button saves the changes made to the waypoint and re-
turns you to the main mission builder.
ABORT (0)
This button aborts the changes and returns you to the main
mission builder.
LOCATE (C)
This button allows you to relocate the waypoint in the manner described
under LOCATE in the ADD function.
DELETE (D)
This button allows you to delete a waypoint via the use of a selector box.
This button allows you to interlock either Breach 2 or Breach 3 scenarios to an (L)
opposition locator or (T) outpost.
L+ B2 / B3 (2)
This will link a Breach scenario to an opposition locator. You will be
prompted to select a scenario and then an opposition locator to link it to.
T+ B2 / B3 (3)
This will link a Breach scenario to an outpost. You will be prompted to
select a scenario and then an outpost to link it to.
NOTE: The Breach scenarios must be located in the CAMPAIGN subdirectory.
OP LOCAT (T)
This allows you to ADD, EDIT, LOCATE, and DELETE opposition locators. Opposition
locators are the points on the map from which the enemy ships deploy. Only one
enemy ship will be deployed from each locator.
ADD (A)
This button allows you to create new opposition locators. Functions are
as follows:
% DAMAGED (A)
This allows you to set the amount of damage the ship deployed
from this locator has already sustained. Using the button will
highlight a field into which the percentage may be typed. Press-
ing Enter or clicking on the button again will exit you from the %
Damaged field.
ENEMY RPs SET (S)
This allows you to set the number of resource points the enemy
may deploy to the opposition locator during game play .
MISSION BUILDER
EDIT (I)
ENEMY CARGO SET [E)
This allows you to set the number of units of enemy cargo found
at the locator.
ENEMY DEPLOYMENT OBJECTIVE
This allows you to set the main objective for the enemy ship
deployed from the locator. The + / + buttons are used to
select the objective. Objectives are as follows:
Prevent mission completion
Secure outpost X
Guard waypoint X
Destroy FW flagship
Destroy Y% of FW shipe/ass
SET X [X)
Guard outpost X
Destroy outpost X
Destroy FW cargo
Destroy FW ships
Highlights the X field into which you may type the value for
X.
SET Y [Y)
Highlights the Y field into which you may type the value for
Y.
SET CLASS [C)
Cycles through the different ship classes to use as
shipe/ass.
LOCATE [L)
This button creates and locates the opposition locator in the
manner described under LOCATE in the ADD WAYPOINT func-
tion.
This allows you to edit an opposition locator. This panel operates as it
does under the ADO OP LOCAT function with the following changes:
RELOCATE IL)
Allows you to relocate an opposition locator using the manner
described under LOCATE in the ADD WAYPOINT function.
DONE [D)
This button will save the changes made to the opposition locator
and return you to the main mission builder.
ABORT (0)
This button will abort the changes and return you to the main
mission builder .
MISSION BUILDER
LOCATE (T)
This button allows you to relocate an opposition locator in the manner
described under LOCATE in the ADD WAYPOINT function.
DELETE (D)
This button allows you to remove an opposition locator from the mission.
SYSTEM (Y)
This button calls up a selector box which will allow you to select and load a different
solar system than the one chosen for the mission.
NOTE: Changing systems may alter a mission drastically, particularly if the mission
was designed around specific outposts or natural hazards, which may not be
present in another system.
TAG TEXT
Text may be tagged to planets and outposts. When one of these is probed in the
course of the game, the text will be displayed along wit h the normal information.
PLANET (P)
After selecting the planet you wish to tag text to with the selector box, a
standard text editor will appear into which you may type the text you wish
tagged to the planet. Pressing ESC (Escape) will tag the text to the planet
and exit you to the main mission builder.
OUTPOST (U)
After selecting the outpost you wish to tag text to with the selector box, a
standard text editor will appear into which you may type the text you wish
tagged to the outpost. Pressing ESC (Escape) will tag the text t o the
outpost and exit you to the main mission builder.
BRIEFING (B)
This button calls up the briefing screen. Pressing the EDIT (FB) button will
enter you into the standard text editor (see TEXT under the ALIEN FAC-
TION BUILDER section). This campaign briefing should be used to give the
story, objectives, and background of the mission.
OPENING VID
An opening video sequence may be specified for the mission. Static pict ures or
animation files (of the correct formats) may be used. Refer to USER VIDEO at the
end of this section for more information on video formats.
SELECT
This section allows you to select the hostile alien race, neutral alien race, and the
victory conditions for the mission.
HOSTILE (H)
A standard selector will appear and allow you to select the hostile alien faction used
in the mission. You may also examine the alien from this selector by using t he
EXAMINE (E) button.
MISSION BUILDER
NEUTRAL (R)
A standard selector will appear and allow you to select the neutral alien faction used
in the mission. You may also examine the alien from this selector by using the
EXAMINE (E) button.
CENTERED ITEM INFO
This displays information about the item currently centered (set with the ADJUST
button described below).
ADJUST (J)
This button calls up the view center selector panel . allowing you to select which
object the map is centered on. The options are to center on:
WAYPolNT (W)
FIELD (F)
PLANET (P)
STAR (S)
OP LOCATOR (L)
OUTPOST (0)
ABORT (A) will abort out of the ADJUST function.
VICTORY (V)
This button will call up the victory conditions panel. The Victory Conditions panel is
what you use to set the conditions under which a particular mission can be consid-
ered "won." These comprise the bulk of the options on this panel. Additionally. you
can also set a time limit for the mission. and also set "hidden" objectives that. if met.
cause the capaign to branch in a new direction ..
-v WIN
If a checkmark appears to the left of a victory condition. then that victory condition
is set to ON. and the parameters it specifies must be accomplished (within any time
limits) in order to win the mission.
-V GOTo
If a checkmark appears to right of a victory condition under this heading. then that
victory condition is set as a "if met goto." These are "hidden" conditions which are
not listed in the mission objectives. Accomplishing all set "if met goto" conditions
causes the game to ignore the standard win/ lose branching of the campaign and
jumps instead to the node on the campaign tree set by using the SET function below.
If when playing a mission the player meets all "if met goto" conditions set. when the
current mission ends the game will GoTo another node on the campaign tree.
rather than following the tree down its normal win or lose branches. "If met goto"
is useful because it allows unexpected branching. For example. the player may be
assigned to destroy some ship in one mission. but "if met goto" condition may exists
so that if the player does a particular thing (like capture an outpost not set as a
"victory" condition). he might gather useful information for the FWAF which would
lead to a change in strategy (hence. a new branching of the campaign).
There are ten victory conditions [1-0). any of which an be which may either be set
to either ... toggled on or off. If a victory condition is ON. it must be accomplished
[within any time limits) in order to win the mission.
The conditions are as follows:
MISSION BUILDER
VICTOR\' (OH[lITIOtiS Dill:
U'!i1!iiil!iili!iiime 012 : 00 IimID Bm
. 1rnI!m I:i1I" SHIPS TO a a 0 umll
.1rnI!m 0 ONE SHIP TO EUH 0 umll
1!II!I!lI!II!I 0 SHURE OUTPOST a . a 0
IIIIiiIiI OU T POST NAME: IiIiIaiI
I'.11III 0 DESTROY OUTPOST a . a 0
IIII/iIiIaiI DU TPDST NAME: IiIiIaiI
.1rnI!m I:i1I" ONE SHIP TO a .1 a 0 umll
.1rnI!m 0 00 ENEMY VESSELS mI'!J m 0 umll
_1rnI!m1:i1l" NEUTRALIZE 02 ENEMY VESSELS ml'!Jm 0 umll
.1rnI!m 0 CONTROL 000 'X. OF OUTPOSTS t'Jm 0 umll
.1rnI!m 0 0000 UNITS OF ENEMY mI'!J 0 umll
. 0 0000 UNITS OF TO III
1. ALL FW SHIPS TO WAYPOINT
IF IiOTO CONDITIONS
MeT NODE'
[the number may be selected by using + / + )
2 . ONE FW SHIP TO EACH WAYPOINT
=til:
3. SECURE OUTPOST [the number set by using + / + )
4 . DESTROY OUTPOST [the number set by using + / + )
5. ONE SHIP TO WAYPOINT [the number set by using + / + )
6. CAPTURE 00 ENEMY VESSELS [SET [S) allows you to set the number, ALL
(L) will set them all)
7. NEUTRALIZE DO ENEMY VESSELS [SET (S) allows you to set the number,
ALL (L) will set them all)
8. CONTROL 000% OF OUTPOSTS [SET (SI allows you to set the percentage)
9. CAPTURE DODD UNITS OF ENEMY CARGO [SET (SI allows you to set t he
number of units)
10. GET DODD UNITS OF FW CARGO TO [SET (S) allows you to specify the
number of units of cargo, DESTIN - (N) allows you to choose a waypoint ,
outpost, or planet, and + / + will select which waypoint, outpost, or planet to
deliver the cargo to.
MISSION BUILDER
Other controls on the victory conditions panel are as follows:
TIME LIMIT
This sets a time limit under which the mission must be accomplished.
Failure to complete the mission in time will cause the campaign to branch
to the lose node.
ON [01 Enables the time limit.
OFF [FI Disables the time limit.
HOURS [HI
This button will highlight the hours field in the time limit into which the
number of hours may be typed. Pressing Enter or clicking on the button
again will exit you from the hours field.
MINS[MI
This button will highlight the minutes field in the time limit into which the
number of minutes may be typed. Pressing Enter or clicking on the
button again will exit you from the minutes field.
SET [EI
This button is used to enter/ edit the number of the node you wish the
current mission to go-to when all GoTo objectives have been met. The
number appears next to the label "IF GoTo CONDITIONS MET - GoTo
NODE:" Selecting this button causes the associated text field to become
highlighted, and the node number that will be branched to may be entered.
Any number between 1 and 511 may be input. Pressing Enter or clicking
the mouse button will exit you from the goto node field.
DONE [01
This button will save the conditions into the mission and return you to the
main mission builder.
ABORT (AI
This button will abort anything done to the victory conditions and return
you to the main mission builder .
MISSION BUILDER
USER VIDEO
There are three places where "video" can be added to your own campaigns. You may specify
an animation to run at the start of a campaign (set via the campaign briefing editor), at the
end of a campaign (via the terminator text editor) and at the beginning of a mission (via the
mission briefing editor). Functionally, all are identical, and options are as follows:
ANI (A) This button will bring up a selector with a list of PC Animate Plus anima-
tion files in Rules 2 ' s GRAPHICS subdirectory. When the desired file has
been highlighted, pressing LOAD (L) will load it into the mission and return
you to the main Briefing screen. This function is not supported on the
Amiga.
GIF (G) This button will bring up a selector box with a list of Graphic Interchange
Format files in Rules 2 ' s GRAPHICS subdirectory. When the desired file
has been highlighted, pressing LOAD (LJ will load it into the campaign and
return you to the main Briefing screen.
VIEW (V) This button will display the graphic or animation selected. Pressing any
key on the keyboard, or clicking the mouse, will return you to the main brief-
ing screen.
CLR (C) This button will clear the graphic or animation file ' s name so that it will not
be used in the mission or campaign.
IBM FORMAT NOTE: Compatible GIF files must be 32OX2OO pixels with 256 colors. Higher and lower resolutions are
not supported. ANI files are more flexible, and all "true" VGA modes are supported (including 64Ox480 pixels with 16
colors). Super VGA is not directly supported, so animations in those modes will run only if you load a VESA driver
designed for your video cand which is compatible with PC Animate Plus animations.
AMIGA FORMAT NOTE: Compatible GIF files must be 320x2oo pixels with 16 colors. Higher and lower resolutions are
not supported. ANI files are not supported on the Amiga ..
-
INDEX
I\IEX
SYMBOlS
% DAMAGED (A) 36, 37
A
ABORT (A) 40, 42
ABORT (0) 35, 36, 37, 36
ACTION BUnONS 2
ADO (A) 32, 36, 37
ADJUST (J) 40
ADMIRES 16
ADMIRES 11
ADMIRES LEAST (M) 11 , 16
AGE ENTERED SERVICE 5,
AGGRESSIVENESS 9, 14
AIRLESS 24
AIRLESS PLANETS 24
ALIEN FACTION BUILDER 12
ALIEN FACTION BUILDER 4
ALIEN FACTIONS (A) 12
ALIEN SHIP BUILDER 4
ALIEN TECHNOLOGY VESSELS 4
ALIEN VESSELS INTELLIGENCE OFFICE 17
ALL FW SHIPS TOWAYPOINT 41
ALLEGIANCE 16
ALLEGIANCE 11
ALLEGIANCE TO UDP (U) 11
ALLEGIANCES 10, 15
AMIGA FORMAT 43
ANARCHY 10, 15
ANI 43
ANI FILES 43
ARMED OUTPOSTS 26
ARMS (R) 13
AS (F3) 3
ASSEMBLE (S) 13
ASTEROID 20
ATHEISM 11 , 16
AVAILABLE ONLY IN THE ALIEN VESSEL BUILDER 16
B
B2L FILENAME 6
BASREE 5, 11 , 16
BELIEF 11 , 16
BELIEF SYSTEMS 10, 15
BLACK HOLE 23
BLACK HOLES 23
BRAVERY 9, 14
BREACH 2 6, 37
BREACH 2 SQUAD LEADER
BREACH 3 37
BRIEFING 33
BRIEFING(B) 39
BUILDER NAME 4
BUILDER SECTIONS 2
BUnONSANDCONTROLS 20
c
CAMPAIGN BRIEFING 33
CAMPAIGN BUILDER 4
CAMPAIGN PLANNING 4, 26
CAMPAIGN PLANNING (M) 26
CAMPAIGN ROSTER 31
CAMPAIGN SUMMARY 31
CAMPAIGN TERMINATORS 30
CAMPAIGN TREE 30
CAMPAIGN TREE 29, 33
CAPTAIN'SDOSSIER 6
CAPTURE 00 ENEMY VESSELS 41
CAPTURE 0000 UNITS OF ENEMY CARGO 41
CCSI 16, 20
CCSI2 2
CENTERED ITEM INFO 40
CHAIN 29, 31
CHAIN ONLY (H) 29
CHANGING SYSTEMS 39
CLEAR (L) 33
CUPBOARD 33
CLR (C) 43
COLOR A (A) 13
COLOR B (B) 13
COLOR C(C) 13
COMMERCIAL (C) 26
COMMON CONTROLS 2
COMMUNICATIONS INTERFERENCE 23
COMSEN 16
CONCLUDING VIDEO 31
CONTROL 000% OF OUTPOSTS 41
CONTROLS 29
CONVERT MODE (C) 6
CONVICTION (C) 10, 16
CONVICTION (V) 11 , 16
CREATE MODE (N) 4
CREATE (C) 21
CREATE OR EDIT AFIELD 25
CREATINGIEDITINGFIELDS 25
CREA TlNGIEDITING OUTPOSTS 25
CREA TINGlEDITING PLANETS 24
CREA TlNGIEDITING STARS 22
CRUISER 19
CURRENT AGE
CUT (C) 33
D
DAMAGE POINTS 19
DAMAGE SHIPS 37
OATAPAD 6
DECORATIONS 6
DELETE (D) 22, 37, 39
DELETE (F5) 3
DESIGNED BY (D) 30
DESTROYFW FLAGSHIP 38
DESTROY Y% OF FW SHIPCLASS 38
DESTROYER 19
DICTATORIAL 10, 15
DIFFICULTY 30
DIFFICULTY (F) 34
DIFFICULTY (U) 30
DIFFICULTY LEVEL 34
DIPLOMACY 9, 14
DIPLOMA TIC ABILITY 26
DISINTEREST 11 , 16
DONE (D) 35, 36, 37, 38, 42
DONNIGRAN 25
DOSSIER 14
DOSSIER TEXT EDITOR 13
DREADNOUGHT 19
DRIVE 16
DWARF STAR 23
E
EBW 19
EDIT (E) 21
EDIT (I) 36, 38
EDITENEMY COMPUTER DATA (C) 34, 35
FWAFCAPTAINBUILDER 4
FWAF DOCKYARD AND ENEMY FORCES
FWAF FLEET COMMANDERS 4
FWAF PERSONNEL 4
FWAF PERSONNEL (P) 7
FWAFSHIPYARD 4
FWAF SHIPYARD (F) I ALIEN VESSELS (V) 17
FWAFSHIPYARDS 17
FWRP 13
FWSF MARINE 13
FWSF MARINES 13
G
GAMMA 25
GASEOUS 24
GASEOUS PLANETS 24
GENDER( / ) 5
GET 0000 UNITS OF FW CARGO TO 41
GIANT 23
GIF 43
GRAPHICINDEPENDENTFORMAT 43
GUARDWAYPOINTX 38
H
HABITABLE 24
HABITABLE PLANETS 24
HEAD (H) 13
HEAVY CRUISER 19
HOSTILE (HI 39
HOSTILE ALIEN RACE 39
HOURS (H) 42
HULL 16
HULL (H) 16
HUMAN 5
HUMILITY 9, 15
IBM FORMAT 43
IGS 37
IGSLINKS 26
INGENUITY 9, 15
INTERFERENCE LEVELS 23
K
KEY EQUIVALENT
34, 35 L
EDIT PATH (E) 6 =-------------
EDIT SYSTEM 21
EMCON 35
EMERGENCY POWER 16
ENBRANSON 25
END OF A CAMPAIGN 43
ENEMY CARGO SET (E) 36, 38
ENEMY DEPLOYMENT OBJECTIVE 38
ENEMY RPS SET (S) 37
EXAMINE (E AND X) 32
EXAMINE MODE (X) 6
EXAMININGASHIP 32
EXAMININGFWCAPTAINS 32
EXAMPLES OF AIRLESS PLANETS 24
EXAMPLES OF GASEOUS PLANETS 24
EXPERIENCE 9, 15
F
FASCISM 10, 15
FEUDALISM 10, 15
FIELD 21 , 27
FIELD (F) 21 , 40
FIELD (I) 22
FIELDS 20
FLEET (T) 16
FLEET COMMANDER 4
CONVERSION 6
FLEET COMMANDER BUILDER 4
FLEET COMMANDERS 4
FREE-FLOATING OUTPOST 26
FWANDENEMYSHIPBUILDERS 17
FW CAPTAIN (W) ROSTER 30, 31
FW CARGO SET (E) 36
FW CARGO SET (S) 36
FW RESERVE PERSONNEL 13
FW RPS SET (S) 36
FW SHIP (F) AND ENEMY SHIP ROSTERS 30, 31
FW SHIP BUILDER 4
FWAF CAPTAIN BUILDER 7
FWAFCAPTAIN 7
L B2 1 B3 (21 37
LEADERSHIP 10, 15
LEANING (Gill , 16
LEANING (N) 10, 15
LEGS (LI 13
LIFE SUPPORT 16
LIFE SUPPORT (L) 16
LOAD (Fl) 3
LOCATE (C) 37
LOCATE (L) 36, 38
LOCATE (T) 39
LOCATE MODE 27
LOYALTY 10, 15
M
MAIN SEQUENCE 23
MAP DISPLAY 20
MAP/SYSTEM BUILDER 20
MAP/SYSTEM BUILDER 4
MILITARY (MI 26
MINS (M) 42
MISSION 28
MISSION BUILDER 34
MISSION BUILDER 4
MISSIONBUILDERSUBSET 29
MISSION SETIINGS 34
MISSIONS 34
MONOTHEISM 11 , 16
N
NAME 5, 7, 12
NAME (M) 34
NAME (N) 17, 29
NEUTRAL (R) 40
NEUTRAL ALIEN RACE 39
NEUTRAL OUTPOSTS 26
NEUTRALIZE 00 ENEMY VESSELS 41
NEUTRON STAR 23
NEUTRON STARS 23
NEW (F.) 3
NOOE 28
NOTE 3
o
OBJECTIVE 38
OFF (F) 42
ON (0) 42
ONE FW SHIP TO EACH WAYPOINT 41
ONE SHIP TO WAYPOINT 41
OPLOCAT (T) 37
OP LOCATOR (L) 40
OPENINGVID 39
OPENING VIDEO 33
OPERATIONAL OVERVIEW 2
OPPOSITION LOCATOR 37
OPPOSITION LOCATOR. 37
OPPOSI TION LOCATORS 37
OPTION BUTIONSPASSWORD (A) 29
ORIGIN 12
OUTPOST 21 , 37
OUTPOST (0) 21 , 35, 40
OUTPOST (U) 22, 39
OUTPOSTCLASSIFK:ATIONS 26
OUTPOST CLASSIFICATIONS 26
OUTPOST NAME 25
OUTPOST PARAMETERS 35
OUTPOST SOPHISTICATION 26
OUTPOST TYPES 26
OUTPOSTS 25
OUTPOSTS 20
p
PASSWORD 29
PASSWORD (A) 29
PASTE (P) 33
PCANIMATEPLUS 43
PERFORMANCE INDEX 6
PERSONALITY TRAITS 8, 9
PHOTO (F7) 8, 13
PHOTO SELECTOR ( I) 5
PLANET 21
PLANET (P) 21 , 24, 39, 40
PLANET (T) 22
PLANET TYPE 24
PLANET TYPES 2'
PLANEHOCKEOOUTPOST 26
PLANETS 20
POLITICAL ATIiTUDES 10, 15
POLITICS 10, 15
POLYTHEISM 16
PREMADE ENEMYFORMS 13
PREVENT MISSION COMPLETION 38
PRIPWR(P) 19
PRIMARY POWER 19
PSION MEGAPAD' 30, 31
PSYCH (FlO) MODE (PSYCHOLOGICAL PROFILE): I.
PSYCHOLOGICAL PROFILE 8
PSYCHOLOGICAL PROFILE 7, 32
PSYCHOLOGICAL PROFILE MODE (FlO)
PULSAR 23
PULSARS 23
PULSARS 23
R
RACE 7
RACE 5
RADIATION 20
RADIATION FIELD 25
RADIUS READOUT 23
RECORD MODE (F9) 12
RECRUITING/OFFICER'S aUARTERS(O) 4
RELOCATE (L) 38, 38
RELOCATE (R) 21
RELOCATING STARS, PLANETS, FIELDS, AND
OUTPOSTS 27
REMOVE (R) 32
REMOVE MOOE (R) 6
RENEGADE 13
REPAIR SOPHISTICATION 26
REPUBLIC 10, 15
REVEAL PASSWORD (V) 29
RIGHT CLICKING 30
RIGHTCLlCK ON AN EMPTY NODE 34
ROSTER 30, 31 , 32
5
SAVE (F2) 3
SCIENTIFIC (S) 26
SCORE 34
SCORE (S) 34
SCOUT 19
SECURE OUTPOST 41
SECURE OUTPOST X 38
SELECT A NODE 30
SENSOR BLOCKAGE 25
SERVICE RECORD MODE (F9) 7
SET CLASS (C) 38
SET VIEW CENTER 22
SET X (X) 38
SET Y (Y) 38
SETIiNGS (E) 34
SETILEMENT (T) 26
SHIELDS 19
SHIELDS (S) 19
SHIP TYPES 19
SHIP'S CLASS 30, 31
SOCIALISM 10, 15
SOLAR SYSTEMS 20
SOPHISTK:ATION 26
SPACESTATION 26
SPECTRAL CLASS 24
STAMINA 10, 15
STAR 21
STAR (R) 22
STAR (S) 40
STAR TYPE 22
STAR TYPES 23
ST ARCHARTS 20, 34
STARCHARTS 4
STARCHARTS (S) 20
STARS 20
STAR'STEMPERATURE 2'
STAT (F6) 12
STATS (F6) 5, 7
STATSSECTION 29
STATUS READOUT 23
SUPERVGA 43
SUPERGIANT 23
SUPPLY SOPHISTICATION 26
SYSTEM (Y) 39
SYSTEM BUILDER 20
SYSTEM NAME FIELD 22, 25
SYSTEM SELIECTOR 18
SYSTEM STATS 19
T
T B2183 (3) 37
TAG TEXT 39
TEMPERAMENT 10, 15
INDEX
TEMPERATURE OF SUPERGIANTS AND GIANTS 23
TEMPERATURE SCALE 23
TERMINATOR 28, 29, 30
THE BUILDERS 4
THE MAP 20
TIME LIMIT 42
TIME LIMIT .2
TOGGLE (T) 35
TORSO (T) 13
TRANSPORT 19
TYPES OF RADIATION FIELDS 25
u
UDP OFFICER 13
UDP OFFICER 13
UDPIENEMY OUTPOSTS 26
USER INTERFACE 2
USER VIDEO 43
USINGTHEPSIONMEGAPAD' 31,32
v
VESA DRIVER 43
VICTORY (V) 40
VICTORY CONDITIONS 40
VIDEO 33, 39, 43
VIEW (V) 43
VIEW FIELD 22
w
WORLAPPEARSBLUE 29
WAYPOINT 38
WAYPOINT (W) 36, 40
WAYPOINT PARAMETERS 38
WEAP(W) 19
WEAPONS 19
WHITE DWARF 23
WRITINGAFACTION'SOOSSIER 14
x
XENOBIOLOGY
y
YEAR OF BIRTH 7
TECHNICAL SUPPLEMENT
IBM AND COMPATIBLES
System Requirements
Required
Optional
IBM-PC or 100010 compatible computer
80286 or higher processor running at 16Mhz or faster
Minimum of 640K of RAM
Hard disk drive
MS-DOS or PC-DOS 3.0 or higher
VGA or VGA compatible graphics adapter.
Microsoft or 100% compatible mouse
Math co-processor
XMS (Extended) memory
EMS (Expanded) memory
Sound Blaster, Sound Blaster Pro, SoundBlaster 16ASP, AdLib, AdLib Gold, Roland
MT-32, Roland LAPC-1 , Pro Audio Spectrum, or Pro Audio Spectrum 16 sound
device
Making Backup Disks
We suggest that you make back-up copies of all the game disks prior to installation. In the event of an
accident, you will be able to restore the original disks from your back-up copy.
README File Information
If there is a REAOME.TXT file on your game disk 1, it will contain important information and instructions
that were not available at the time this manual was printed. To read this file:
1. Insert the disk labeled "Disk 1" into drive A or B.
2. Type type a:readme.txt (type b:readme.txt if the disk is in drive B) and press RETURN .
Installing the Game
1. Place the disk labeled "Disk 1" in drive A or B.
2. Type a: then press RETURN. Your computer will respond with the prompt "A: \ >". (If you are running
the program from drive B, type b: and press RETURN. Your computer will respond with the prompt
"B:\>".)
3. Type install and press RETURN.
4. Follow the instruction on your screen to install and configure Rules of Engagement 2.
Should you later change your sound board configuration, you can run R2SETUP from the hard drive to
change this setting.
Running the Game
To play the game, type rules2 and press RETURN. Do not run the ROE2MAIN program you will also find
in the game directory. Doing so will prevent the IGS system from operating properly.
Digitized Speech and Extended Sounds
In order to hear the extended set of digitized sounds, you must have at least 2mb of RAM. Additionally, to
hear the digitized speech, your system must have at least 3mb of RAM. See USING EXTENDED MEMORY
(XMS) below for more information. Digitized speech will not be played through the internal speaker.
Memory Requirements
Rules of Engagement 2 requires almost all of the conventional memory on your computer. The more memory
you can free, the faster the game will operate. You will need to have at least 5B6K (600,000) bytes free
in order to run the game properly.
If you receive an error message indicating you do not have enough memory, here is what you can do:
1. Be sure you are running the game from the DOS prompt, Running the game from within a file
manager (such as Windows or Deskmate) may not leave enough memory for the program.
2. Check the device drivers loaded in your CONFIG,SYS file. This includes RAM disks, disk caches, and
sound drivers, You may need to remove some or all of your drivers. You will need to leave the mouse
driver installed in order to use a mouse with the game,
3. Remove all TSR (terminate and stay resident) programs.
4. If you still receive the memory error, you may need to remove your mouse driver as well. Also,
selecting the internal speaker as opposed to one of the sound boards will use less memory.
GEMMNotes
If you are using the QEMM Memory Manager from Quarterdeck, you will need version 6.02 or later. Some
versions prior to 6.02 did not handle memory properly, preventing the digitized speech from playing .
Running under Microsoft Windows
Rules of Engagement 2 comes with a PIF file for running under Windows. The game wi ll run properly in a
windows OOS box, but only if this PIF file is in place. The PIF file is automatically copied to your hard disk when
you install the game.
Using Extended Memory [XMS)
This game supports extended memory in the form of XMS. In order for the game to use this memory, you
must have an extended memory driver that supports the XMS 2.0 or higher standard. HIMEM.SYS included
with OOS 5.0 and up, QEMM from Quarterdeck, and 386MAX from Qualitas are examples of such drivers.
Upon running the game, a message will appear to indicate the game is utilizing XMS. Having at least 100K
of XMS will help speed up the game.
Without XMS memory, only the basic sound effects will be heard. To hear the full complement of sound
effects you must have at least 390K of free XMS memory. In order to hear the digitized speech, you must
have an additional 805K of XMS. Therefore, in order to hear the full sound capabilities of the game, you
must have at least 1, 195K of XMS free.
Using Elpanded Memory [EMS)
This game also supports expanded memory. In order for the game to use this memory, you must have an
expanded memory driver that supports the EMS 3.2 or higher standard. EMM386.SYS included with OOS
5.0 and up, QEMM from Quarterdeck, and 386MAX from Qualitas are examples of such drivers.
The game will utilize up to 1 ,024K of EMS memory for loading program data that will greatly speed up the
game.
Using Both XMS and EMS Memory
This game will utilize both EMS and XMS memory at the same time. If you only have a choice of one or
the other, you should use XMS, since this can provide you with more sound effects and digitized speech.
However, if your system has plenty of memory, you may wish to configure it for both XMS and EMS in order
to provide the most efficient environment in which this game will run.
Speeding Up the Game
Rules of Engagement 2 will run significantly faster if disk caching is used on machines with more than 1 mb
of RAM. Smartdirve, included with DOS 5.0 and later versions, is one of the many disk caching drivers you
can use.
Copyright 1993 Omnitrend Software, Inc. and Impressions Software, Inc.
Printed and manufactured in the United States of America.
All rights reserved. The printed matter found in this manual may not be copied, photographed, reproduced,
trenslated, or reduced to any electronic medium or machine-readable form, in whole or part, without prior
written consent from Impressions Software, Inc.
"Interlocking Game System" and "1GB" are trademarks of Omnitrend Software, Inc. Other proprietary names
mentioned in this manual ["IBM" and "Amiga" for example] can be assumed to be trademarks of their rightful
owners. Neither Impressions Software, Inc., nor Omnitrend Software, Inc., has any intention to reduce the
legitimate tredemark rights of others.
The installation program used to install this game, INSTALL, is licensed software provided by Knowledge
Dynamics Corp, p.o. Box 155B, Canyon Lake, Texas 78130-1558 [USA] . INSTALL is Copyright 1987-
1992 by Knowledge Dynamics Corp which reserves all copyright protection worldwide. INSTALL is provided
to you for the exclusive purpose of installing this game. Impressions Software, Inc. is exclusively responsible
for the support of this game, including support during the installation phase. In no event will Knowledge
Dynamics Corp provide any technical support for this game .
Anda mungkin juga menyukai
- Harrier Jump JetDokumen300 halamanHarrier Jump Jetremow100% (1)
- MidwinterDokumen202 halamanMidwinterremow100% (1)
- Fighter Bomber Operations GuideDokumen38 halamanFighter Bomber Operations Guideremow100% (1)
- Jetfighter III R.D.F. HandbookDokumen188 halamanJetfighter III R.D.F. Handbookremow100% (1)
- Falcon 3 The Official Combat Strategy BookDokumen388 halamanFalcon 3 The Official Combat Strategy Bookremow50% (2)
- Jet Fighter School II - More Training For Computer Fighter PilotsDokumen212 halamanJet Fighter School II - More Training For Computer Fighter Pilotsremow100% (5)
- Jet Fighter School - Air Combat Simulator Tactics and ManeuversDokumen196 halamanJet Fighter School - Air Combat Simulator Tactics and Maneuversremow100% (11)
- MegafortressDokumen182 halamanMegafortressremow100% (1)
- GATODokumen36 halamanGATOremow100% (2)
- Aces of The PacificDokumen267 halamanAces of The Pacificremow100% (5)
- F-15 Strike Eagle III - The Official Strategy GuideDokumen362 halamanF-15 Strike Eagle III - The Official Strategy Guideremow100% (4)
- Secret Weapons of The LuftwaffeDokumen332 halamanSecret Weapons of The Luftwafferemow100% (24)
- Aces Over EuropeDokumen233 halamanAces Over Europeremow60% (5)
- The Official Lucasfilm Games Air Combat Strategies BookDokumen483 halamanThe Official Lucasfilm Games Air Combat Strategies Bookremow100% (4)
- B17 Flying FortressDokumen266 halamanB17 Flying Fortressremow100% (10)
- F-15 Strike Eagle HandbookDokumen228 halamanF-15 Strike Eagle Handbookremow89% (9)
- Gunship AcademyDokumen180 halamanGunship Academyremow100% (4)
- 40 Great Submarine Simulator War AdventuresDokumen260 halaman40 Great Submarine Simulator War Adventuresremow100% (4)
- Sub CommanderDokumen176 halamanSub Commanderremow80% (5)
- PaladinDokumen51 halamanPaladinremow100% (1)
- The Official F-19 Stealth Fighter HandbookDokumen194 halamanThe Official F-19 Stealth Fighter Handbookremow83% (6)
- Nam 1965-1975Dokumen107 halamanNam 1965-1975remow100% (1)
- STalker 3Dokumen88 halamanSTalker 3remowBelum ada peringkat
- Paladin IIDokumen147 halamanPaladin IIremow67% (3)
- Sons of LibertyDokumen99 halamanSons of Libertyremow100% (1)
- Worms?Dokumen13 halamanWorms?remowBelum ada peringkat
- 5th FleetDokumen184 halaman5th Fleetremow90% (10)
- Aliants The Desperate Battle For EarthDokumen9 halamanAliants The Desperate Battle For Earthremow0% (1)
- Air BucksDokumen118 halamanAir Bucksremow100% (1)
- Shoe Dog: A Memoir by the Creator of NikeDari EverandShoe Dog: A Memoir by the Creator of NikePenilaian: 4.5 dari 5 bintang4.5/5 (537)
- Never Split the Difference: Negotiating As If Your Life Depended On ItDari EverandNever Split the Difference: Negotiating As If Your Life Depended On ItPenilaian: 4.5 dari 5 bintang4.5/5 (838)
- Elon Musk: Tesla, SpaceX, and the Quest for a Fantastic FutureDari EverandElon Musk: Tesla, SpaceX, and the Quest for a Fantastic FuturePenilaian: 4.5 dari 5 bintang4.5/5 (474)
- The Subtle Art of Not Giving a F*ck: A Counterintuitive Approach to Living a Good LifeDari EverandThe Subtle Art of Not Giving a F*ck: A Counterintuitive Approach to Living a Good LifePenilaian: 4 dari 5 bintang4/5 (5783)
- Grit: The Power of Passion and PerseveranceDari EverandGrit: The Power of Passion and PerseverancePenilaian: 4 dari 5 bintang4/5 (587)
- Hidden Figures: The American Dream and the Untold Story of the Black Women Mathematicians Who Helped Win the Space RaceDari EverandHidden Figures: The American Dream and the Untold Story of the Black Women Mathematicians Who Helped Win the Space RacePenilaian: 4 dari 5 bintang4/5 (890)
- The Yellow House: A Memoir (2019 National Book Award Winner)Dari EverandThe Yellow House: A Memoir (2019 National Book Award Winner)Penilaian: 4 dari 5 bintang4/5 (98)
- On Fire: The (Burning) Case for a Green New DealDari EverandOn Fire: The (Burning) Case for a Green New DealPenilaian: 4 dari 5 bintang4/5 (72)
- The Little Book of Hygge: Danish Secrets to Happy LivingDari EverandThe Little Book of Hygge: Danish Secrets to Happy LivingPenilaian: 3.5 dari 5 bintang3.5/5 (399)
- A Heartbreaking Work Of Staggering Genius: A Memoir Based on a True StoryDari EverandA Heartbreaking Work Of Staggering Genius: A Memoir Based on a True StoryPenilaian: 3.5 dari 5 bintang3.5/5 (231)
- Team of Rivals: The Political Genius of Abraham LincolnDari EverandTeam of Rivals: The Political Genius of Abraham LincolnPenilaian: 4.5 dari 5 bintang4.5/5 (234)
- Devil in the Grove: Thurgood Marshall, the Groveland Boys, and the Dawn of a New AmericaDari EverandDevil in the Grove: Thurgood Marshall, the Groveland Boys, and the Dawn of a New AmericaPenilaian: 4.5 dari 5 bintang4.5/5 (265)
- The Hard Thing About Hard Things: Building a Business When There Are No Easy AnswersDari EverandThe Hard Thing About Hard Things: Building a Business When There Are No Easy AnswersPenilaian: 4.5 dari 5 bintang4.5/5 (344)
- The Emperor of All Maladies: A Biography of CancerDari EverandThe Emperor of All Maladies: A Biography of CancerPenilaian: 4.5 dari 5 bintang4.5/5 (271)
- The World Is Flat 3.0: A Brief History of the Twenty-first CenturyDari EverandThe World Is Flat 3.0: A Brief History of the Twenty-first CenturyPenilaian: 3.5 dari 5 bintang3.5/5 (2219)
- The Unwinding: An Inner History of the New AmericaDari EverandThe Unwinding: An Inner History of the New AmericaPenilaian: 4 dari 5 bintang4/5 (45)
- The Gifts of Imperfection: Let Go of Who You Think You're Supposed to Be and Embrace Who You AreDari EverandThe Gifts of Imperfection: Let Go of Who You Think You're Supposed to Be and Embrace Who You ArePenilaian: 4 dari 5 bintang4/5 (1090)
- Rise of ISIS: A Threat We Can't IgnoreDari EverandRise of ISIS: A Threat We Can't IgnorePenilaian: 3.5 dari 5 bintang3.5/5 (137)
- The Sympathizer: A Novel (Pulitzer Prize for Fiction)Dari EverandThe Sympathizer: A Novel (Pulitzer Prize for Fiction)Penilaian: 4.5 dari 5 bintang4.5/5 (119)
- Her Body and Other Parties: StoriesDari EverandHer Body and Other Parties: StoriesPenilaian: 4 dari 5 bintang4/5 (821)
- SF3300Dokumen2 halamanSF3300benoitBelum ada peringkat
- The Cambridge Guide To Pedagogy and Practice in Second Language TeachingDokumen4 halamanThe Cambridge Guide To Pedagogy and Practice in Second Language TeachingJessica GomesBelum ada peringkat
- 201233646Dokumen48 halaman201233646The Myanmar TimesBelum ada peringkat
- Business Plan Lotus Spa 1Dokumen31 halamanBusiness Plan Lotus Spa 1JamesnjiruBelum ada peringkat
- Bracing Connections To Rectangular Hss Columns: N. Kosteski and J.A. PackerDokumen10 halamanBracing Connections To Rectangular Hss Columns: N. Kosteski and J.A. PackerJordy VertizBelum ada peringkat
- Pe Unit2Dokumen2 halamanPe Unit2srikaanth06Belum ada peringkat
- Mario Resume (Updated)Dokumen2 halamanMario Resume (Updated)frontnisBelum ada peringkat
- Malunggay cooking oil substituteDokumen5 halamanMalunggay cooking oil substitutebaba112Belum ada peringkat
- 43041515Dokumen68 halaman43041515KomtelecBelum ada peringkat
- Vacuum Pump Manual (English)Dokumen12 halamanVacuum Pump Manual (English)nguyen lam An100% (1)
- Jene Sys 2016 ApplicationformDokumen4 halamanJene Sys 2016 ApplicationformReva WiratamaBelum ada peringkat
- Solid Waste Management Center RevisedDokumen44 halamanSolid Waste Management Center RevisedPrimo Ernesto CanoyBelum ada peringkat
- Astrolada - Astrology Elements in CompatibilityDokumen6 halamanAstrolada - Astrology Elements in CompatibilitySilviaBelum ada peringkat
- Review For 9I1 Semester 2Dokumen33 halamanReview For 9I1 Semester 2NGUYEN SARAHBelum ada peringkat
- Job - RFP - Icheck Connect Beta TestingDokumen10 halamanJob - RFP - Icheck Connect Beta TestingWaqar MemonBelum ada peringkat
- Management of Chronic ITP: TPO-R Agonist Vs ImmunosuppressantDokumen29 halamanManagement of Chronic ITP: TPO-R Agonist Vs ImmunosuppressantNiken AmritaBelum ada peringkat
- An Introduction To Software DevelopmentDokumen19 halamanAn Introduction To Software Developmentsanjeewani wimalarathneBelum ada peringkat
- Eichhornia Crassipes or Water HyacinthDokumen5 halamanEichhornia Crassipes or Water HyacinthJamilah AbdulmaguidBelum ada peringkat
- Lineshaft Turbine Pump 1800 RPM 60 HZDokumen156 halamanLineshaft Turbine Pump 1800 RPM 60 HZFayez Al-ahmadiBelum ada peringkat
- Replit Ubuntu 20 EnablerDokumen4 halamanReplit Ubuntu 20 EnablerDurval Junior75% (4)
- Committees of UWSLDokumen10 halamanCommittees of UWSLVanshika ChoudharyBelum ada peringkat
- Parallel Merge Sort With MPIDokumen12 halamanParallel Merge Sort With MPIIrsa kanwallBelum ada peringkat
- MySQL Backups Go Near-ContinuousDokumen43 halamanMySQL Backups Go Near-ContinuousOleksiy KovyrinBelum ada peringkat
- Biomed Part-B QuestionsDokumen4 halamanBiomed Part-B QuestionsNirmal KumarBelum ada peringkat
- Buck ConverterDokumen31 halamanBuck Converterbalak144Belum ada peringkat
- Training Manual W Appendix 3-20-14 RsDokumen193 halamanTraining Manual W Appendix 3-20-14 RsZakir Ullah100% (5)
- Deflected Profile of A BeamDokumen2 halamanDeflected Profile of A BeamPasindu MalithBelum ada peringkat
- Persian Songs (Vol.1) - Erotic PoetryDokumen26 halamanPersian Songs (Vol.1) - Erotic PoetrygamahucherBelum ada peringkat
- Dealing in Doubt 2013 - Greenpeace Report On Climate Change Denial Machine PDFDokumen66 halamanDealing in Doubt 2013 - Greenpeace Report On Climate Change Denial Machine PDFŦee BartonBelum ada peringkat
- Piaget'S Legacy As Reflected In: The Handbook of Child Psychology (1998 Edition)Dokumen23 halamanPiaget'S Legacy As Reflected In: The Handbook of Child Psychology (1998 Edition)Melati SenjaBelum ada peringkat