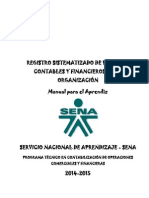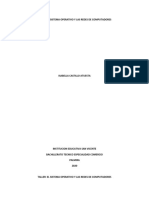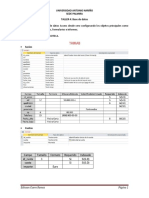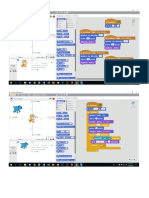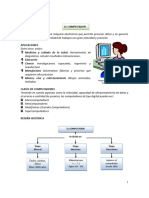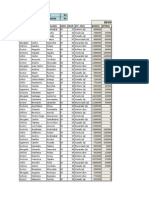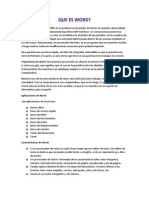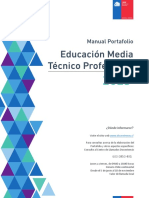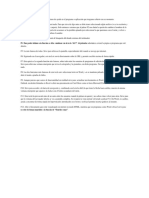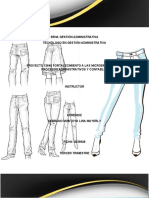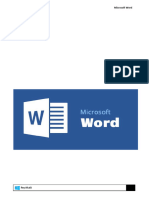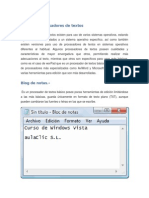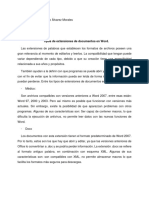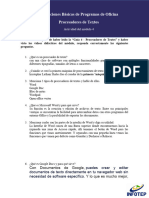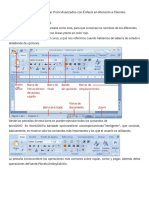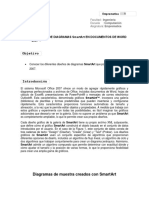Autoaprendizaje
Diunggah oleh
ecueroHak Cipta
Format Tersedia
Bagikan dokumen Ini
Apakah menurut Anda dokumen ini bermanfaat?
Apakah konten ini tidak pantas?
Laporkan Dokumen IniHak Cipta:
Format Tersedia
Autoaprendizaje
Diunggah oleh
ecueroHak Cipta:
Format Tersedia
Universidad Metropolitana Facultad de Ciencias y Artes Departamento de Programacin y Tecnologa Educativa
Curso de Microsoft Word
Facilitadora: Milagros Briceo
GUA DE AUTOAPRENDIZAJE
Sesin de aprendizaje Word
Microsoft Word Procesador de Palabras
Es un programa que permite ingresar, modificar y dar formato a un texto, entre otras cosas; es decir que permite utilizar el computador con funciones mucho ms amplias que las de una mquina de escribir. Algunas de ellas son: Escribir textos de manera ms rpida y menos tediosa. El texto que se introduce por el teclado aparece en la pantalla y pueden corregirse los errores, tanto de ortografa, como de gramtica. El margen, sangra y el espaciado pueden establecerse y cambiarse en forma sencilla obtenindose una ptima presentacin del texto. El texto que se introduce se divide por pginas a las cuales se les pueden colocar encabezados o pie de pginas. Imprimir un texto tantas veces como se quiera, sin necesidad de volver a escribirlo, sin utilizar papel carbn y sin tener que fotocopiarlo. Guardar el texto en un diskette para futuras aplicaciones, ahorrando as espacio fsico y tiempo. Microsoft Word es un procesador de texto, con el cual se puede elaborar todo tipo de documentos como cartas, memorandos, informes, publicaciones, pginas web o cualquier tipo de trabajo escrito. Posee diversidad de recursos para cambiar rpidamente el aspecto tanto de secciones de texto (negrita, alineacin, numeracin, etc.), como del documento en general (mrgenes, encabezados, pies de pgina, prrafos, grficos, tablas y otros). I. Entrar en Word a) Haga click sobre el botn Inicio, desplace el ratn manteniendo hundido el botn izquierdo del ratn hasta la palabra Programas, luego ubquese sobre Microsoft Word y suelte el botn izquierdo del ratn. b) Aparecer una ventana como la Figura 1 Figura 1
Barra del Ttulo: Barra horizontal que est localizada en el tope de la ventana y que contiene el nombre de la aplicacin de Windows que se est ejecutando, adems de los botones de maximizar, minimizar y cerrar la aplicacin.
Departamento de Programacin y Tecnologa Educativa
Sesin de aprendizaje Word
Barra de Men: Barra horizontal que se encuentra debajo de la barra del titulo y en la cual aparecen los nombres de las distintas opciones que ofrece el programa.
Barra de Herramientas Estndar: Barra grfica con botones que permite ejecutar algunos comandos de Word, tales como guardar, copiar, cortar, pegar, insertar tabla, entre otros.
Barra de Herramientas de Formatos: Barra grfica con botones que permite cambiar tanto el formato del texto como el tipo de letra, el tamao, colocarlo en negritas, subrayado, cursiva, etc.
La regla: su importancia radica en que con ella pueden establecerse mrgenes, definir sangras y tabulaciones de manera rpida y fcil haciendo uso del ratn.
Barras de desplazamiento: son dos y permiten la visualizacin de la pgina tanto horizontal como verticalmente.
Barra de imagen: barra horizontal ubicada en la parte inferior de la barra de desplazamiento horizontal, con esta barra podrs modificar imgenes, tanto de archivo como de clipart.
Barra de dibujo: barra horizontal ubicada en la parte inferior de la barra de desplazamiento horizontal, con esta barra podrs crear tus propios dibujos.
Departamento de Programacin y Tecnologa Educativa
Sesin de aprendizaje Word
II. Elaboracin de un documento
a. En un nuevo documento Word transcriba el siguiente texto
El ro Y s, parece que es as, que te has ido diciendo no s qu cosa, que te ibas a tirar al Sena, algo por el estilo, una de esas frases de plena noche, mezcladas de sbana y boca pastosa, casi siempre en la oscuridad o con algo de mano o de pie rozando el cuerpo del que apenas escucha, porque hace tanto que apenas te escucho cuando dices cosas as, eso viene del otro lado de mis ojos cerrados, del sueo que otra vez me tira hacia abajo. Entonces est bien, qu me importa si te has ido, si te has ahogado o todava andas por los muelles mirando el agua, y adems no es cierto porque ests aqu dormida y respirando entrecortadamente, pero entonces no te has ido cuando te fuiste en algn momento de la noche antes de que yo me perdiera en el sueo, porque te habas ido diciendo alguna cosa, que te ibas a ahogar en el Sena, o sea que has tenido miedo, has renunciado y de golpe ests ah casi tocndome, y te mueves ondulando como si algo trabajara suavemente en tu sueo, como si de verdad soaras que has salido y que despus de todo llegaste a los muelles y te tiraste al agua. As una vez ms, para dormir despus con la cara empapada de un llanto estpido, hasta las once de la maana, la hora en que traen el diario con las noticias de los que se han ahogado de veras. Julio Cortazar 1959
b) Guarde el trabajo realizado en su computadora.
Seleccione la opcin Guardar como del men Archivo. Escriba el nombre del archivo, en este caso escriba activ1. (Recuerde escribir
nombres cortos y no dejar espacios en blanco). Haga click sobre el botn Guardar. c) Coloque el ttulo en negrita, centrado y fuente Arial. Seleccione el ttulo. Haga click sobre el botn seleccionado. Haga click sobre el botn Fuentes. , el cual sirve para colocar en negrita el texto , el cual sirve para centrar el texto.
Elija la opcin Fuentes del men Formato y visualizar el cuadro de dilogo
Departamento de Programacin y Tecnologa Educativa
Sesin de aprendizaje Word
Haga click en el Tipo de letra Arial de la lista de Fuentes; en tamao escoja 14 y
en Color seleccione Azul.
d) Coloque la primera lnea subrayada y alineada hacia la izquierda. Seleccione la primera lnea. Haga click sobre el botn Haga click sobre el botn , el cual sirve para subrayar el texto seleccionado. , el cual sirve para alinear un texto hacia la izquierda.
e) Coloque la cuarta lnea en cursiva y alineado hacia la derecha. Seleccione la cuarta lnea. Haga click sobre el botn Haga click sobre el botn f) Justifique el tercer prrafo. Seleccione el tercer prrafo. Haga click sobre el botn lados. , el cual sirve para alinear el texto haca ambos , el cual sirve para colocar el texto en letra cursiva. , el cual sirve para alinear un texto hacia la derecha.
g) Colquele sangra a la primera lnea del prrafo Seleccione todo el prrafo.
Elija la opcin Prrafo del men Formato. Escriba 1 en sangra a la izquierda.
III. Edicin de documentos a) Copiar texto. Seleccione la dcima lnea.
Elija la opcin Copiar del men Edicin.
Ubquese despus del primer prrafo.
Elija la opcin Pegar del men Edicin.
b) Trasladar texto. Seleccione la ltima lnea.
Elija la opcin Cortar del men Edicin.
Departamento de Programacin y Tecnologa Educativa
Sesin de aprendizaje Word
Ubquese despus del prrafo.
Elija la opcin Pegar del men Edicin.
c) Borrar un texto. Seleccione la sexta lnea.
Elija la opcin Cortar del men Edicin.
d) Corregir la ortografa. Ubquese en el ttulo.
Elija la opcin Ortografa y gramtica del men Herramientas y se muestra en la
figura 2: Figura 2
Lea muy bien el recuadro de las sugerencias al momento de corregir el texto. Usted Puede ignorar la sugerencia haciendo clic en el botn ignorar, o tambin puede aceptar la sugerencia haciendo clic en el botn cambiar e) Sinnimos
Departamento de Programacin y Tecnologa Educativa
Sesin de aprendizaje Word
Seleccione la palabra cuerpo. una ventana como la figura 3:
Elija la opcin Idioma del men Herramientas y seleccione Sinnimos. Aparecer
Figura 3
Seleccione la palabra con la cual desea reemplazar y recuerde hacer clic en el
Botn Reemplazar.
f) Reemplazar palabras.
Seleccione la opcin Reemplazar del men Edicin. Aparecer una ventana
como la figura 4: Figura 4
En buscar: escriba faena En Reemplazar con: escriba tarea. Haga click sobre el botn Reemplazar y luego cierre la ventana. IV. Optimizar la presentacin a) Encabezado y pie de pginas
Departamento de Programacin y Tecnologa Educativa
Sesin de aprendizaje Word
Los encabezados y pie de pgina son texto descriptivo que se imprime al principio o al final de cada pgina de un documento. Despus de escribir el encabezado o pie de pgina una vez, Word lo inserta automticamente en cada pgina. Word ajustar automticamente los mrgenes del documento para que se adapten a los encabezados y pies de pgina. Elija la opcin Encabezado y pie de pgina del men Ver. Aparecer la ventana como se muestra en la figura 5; por defecto se abre la opcin de encabezado. Escriba Universidad Metropolitana en color Azul. Elija la opcin Pie de pgina, haciendo click sobre el icono Escriba su nombre y la fecha. Figura 5
b) Numeracin de las pginas Con Word se puede numerar las pginas de una forma rpida y fcil usando el comando Nmeros de pgina del men Insertar. Con slo elegir el comando Word insertar nmeros en cada pgina despus de la primera. Elija la opcin Nmeros de pgina del men Insertar. Aparecer una ventana como la figura 6:
Figura 6
Departamento de Programacin y Tecnologa Educativa
Sesin de aprendizaje Word
En posicin: especifique donde desea que se impriman los nmeros de pgina Seleccione la opcin Parte superior de la pgina (encabezado). En Alineacin, especifique donde desea alinear los nmeros de pgina, seleccione Izquierda. Para terminar haga click sobre el botn Aceptar. c) Preparar pgina. Las configuraciones que elija para los mrgenes, tamao del papel y orientacin de la pgina afectarn a todas las pginas del documento. Estas configuraciones determinan el tamao del rea disponible para imprimir el texto independiente del documento. El documento se puede dividir en partes llamadas secciones y se puede dar formato a las distintas secciones. Las secciones cuyos mrgenes, tamao del papel y orientacin de la pgina sean diferentes de la pgina anterior comenzarn en una nueva pgina. Word guarda estas instrucciones de formato en la marca de seccin al final de cada seccin. Los ajustes de mrgenes afectarn a cada prrafo, moviendo el texto desde el borde de la pgina hacia el interior. Si desea dar nfasis a ciertos prrafos, puede aplicar sangras para destacarlos de los mrgenes. Cuando un prrafo tiene sangra, Word aade la medida de la sangra a la medida del margen. Elija la opcin Configurar pgina del men Archivo. Aparecer la ventana como se muestra en la figura 7.
Figura 7
Departamento de Programacin y Tecnologa Educativa
Sesin de aprendizaje Word
Seleccione la opcin Mrgenes y escriba las siguientes medidas: en el Superior 3 cm, Inferior 3 cm, Izquierdo 4 cm, Derecho 3 cm., Encuadernado 1cm, Encabezado 1,5 cm y Pie de pgina 1,5cm Seleccione la opcin Tamao del papel: Carta; Orientacin Vertical. Haga click en Aceptar. d) Vista Preliminar. Ofrece la posibilidad de tener una vista previa del documento, tal como se presentar al ser impreso. Seleccione la opcin Vista preliminar del men Archivoo haga clic en el botn Para aumentar o reducir la visualizacin del documento, haga click sobre la pgina. Oprima el botn cerrar de la barra de herramientas para volver al modo de visualizacin anterior. e) Imprimir un documento. Una vez establecidas las caractersticas que tendr el documento, slo resta configurar la impresora, el nmero de copias y el intervalo del documento que ser impreso. Seleccione la opcin Imprimir del men Archivo. Aparecer una ventana como se muestra en la figura 8: Figura 8
En la lista desplegable Nombre, elija la impresora a la que enviar el documento. En el recuadro Intervalo de pginas active el botn Todo. En el botn Nmero de copias: establezca cuntas copias del documento sern impresas. Pulse el botn Aceptar para dar inicio a la impresin.
Departamento de Programacin y Tecnologa Educativa
10
Sesin de aprendizaje Word
f) Salir de Word. Verifique que el documento est guardado. Seleccione la opcin Salir del men Archivo. Pulse el botn Aceptar para dar inicio a la impresin.
V. Utilizacin de tablas Usar una tabla de Word para organizar texto y nmeros en columnas es mucho ms fcil que configurar columnas usando tabulaciones. Piense en una tabla como filas y columnas de cuadros, llamados celdas, los mismos se llenan con texto y grficos. Lo nico que no se puede insertar en una tabla es otra tabla. El texto se ajusta automticamente dentro pueda aadirse o eliminarse texto sin alterar las contenido de una celda de la misma manera que se selecciona varias celdas y aplica formato, el formato de cada celda de la tabla para que columnas. Se puede dar formato al da formato a caracteres y prrafos. Si se aplica a todas las celdas.
Las tablas tambin son una forma muy conveniente de agrupar prrafos lado a lado, organizar texto y grficos juntos en una pgina. Puede reorganizar las filas y columnas, cambiar los anchos de columna, y aadir espacio entre filas. Si decide que no desea que el texto est en una tabla, puede convertir toda la tabla, o las filas que seleccione, en prrafos o separar cada lnea en un prrafo con el contenido de las celdas de cada fila separado por tabulaciones o puntos y coma. a) Abra un nuevo documento. Elija la opcin Nuevo del men Archivo. b) Para insertar una tabla hay dos formas de hacerlo: Primera Forma Seleccione Insertar tabla del men Tabla. Aparecer una ventana como la de la figura 9. Figura 9
En el cuadro Nmero de columnas, escriba el nmero 4.
Departamento de Programacin y Tecnologa Educativa
11
Sesin de aprendizaje Word
En el cuadro Nmero de filas, escriba el nmero 6. En el cuadro Ancho de columna, djelo en Automtico. Haga click sobre el botn Aceptar. Word insertar una tabla en blanco en su documento. El punto de insercin estar en la primera celda, listo para que comience a escribir. Segunda Forma: En la Barra de herramientas, haga click en el icono cuadrcula para que seleccione el tamao de tabla. Tabla, Word presentar una
Arrastre el ratn a travs de la cuadrcula hasta que aparezcan 4 columnas y 6 filas. Suelte el botn del ratn para insertar la tabla. c) En un nuevo documento Word escriba el siguiente texto: Apellido Mrquez Prado Romero Martnez Solrzano Nombre Jos Alejandra Noris Wladimir Lucrecia C.I. 9.064.046 14.436.017 6.192.388 12.567.890 6.017.436 Sexo Masculino Femenino Femenino Masculino Femenino
Elija la opcin Seleccionar tabla del men Tabla. Elija del men Tabla, la opcin Propiedades de la tabla, haz clic en Bordes y sombreados y seleccione los bordes de tal manera que le quede la siguiente figura. Apellido Mrquez Prado Romero Martnez Solorzano Nombre Jos Alejandra Noris Wladimir Lucrecia C.I. 9.064.046 14.436.017 6.192.388 12.567.890 6.017.436 Sexo Masculino Femenino Femenino Masculino Femenino
Seleccione slo la primera fila y elija la opcin Bordes y sombreados nuevamente, haga clic en fondo, seleccione el estilo deseado y el color de su preferencia, y apriete el botn aceptar. Ubquese en la ltima celda y seleccione la opcin Insertar filas del men Tabla. Observe lo que sucede.
Departamento de Programacin y Tecnologa Educativa
12
Sesin de aprendizaje Word
Guarde el documento y colquele el nombre tabla. VI. Ordenar datos El comando ordenar permite organizar rpidamente el texto en forma alfanumrica (letras y nmeros), slo por nmeros o slo por fechas. a) Ordenar unos datos en forma ascendente Seleccione toda la tabla (sin el encabezado o ttulo).
Elija la opcin Ordenar del men Tabla, aparecer la ventana como se muestra en la figura 10.
Figura 10
Observe que se puede ordenar en forma ascendente o descendente. Ordenar por: columna 1.
La forma como lo vamos a ordenar, seleccione el botn Ascendente. Presione el botn Aceptar. Observe lo que sucede.
b) Realice los mismos pasos pero cambiando el nmero del Campo. Recuerde guardar el documento Tabla. VII. Insertar imgenes Insertar una imagen en Word es sencillo, tan solo siga las siguientes instrucciones En Word se puede insertar dos tipos de imgenes: Las imgenes de Clip Art: son todas aquellas que estn prediseada y se encuentran como complemento de la herramienta. Para insertar un Clip Art, debe
Departamento de Programacin y Tecnologa Educativa
13
Sesin de aprendizaje Word
seleccionar Imagen en el men Insertar; elija la elija la opcin Clip Art, automticamente se le abrir una ventana como la que muestra la figura 11
Figura 11
Seleccione el Clip Art de su preferencia y haga click en Insertar. Las imgenes de archivo: son todas aquellos dibujos que usted ha almacenado en su computador, o que usted a elaborado. Para insertar este tipo de imagen, debe seleccionar Imagen en el men Insertar; elija la opcin Archivo, automticamente se le abrir una ventana como la que muestra la figura 12 Figura 12
Seleccione la imagen de su preferencia y haga click en Insertar Una vez que la imagen ha sido insertada en el documento puede utilizar el botn el cual al presionarlo desplegar una ventana como la de la figura 13, con esta
Departamento de Programacin y Tecnologa Educativa
14
Sesin de aprendizaje Word
opcin usted podr cuadrar la imagen en el texto, cambiar el tamao, colocarla detrs o delante, arriba o abajo del texto, o cambiarle la forma.
Figura 13
VIII. Formas de utilizar columnas El texto en columnas fluye desde la parte inferior de una columna hasta la parte superior de la siguiente, y se crea usando el comando Columnas. Se puede tener diferente nmero de columnas en un documento. El nmero de columnas se puede variar en una pgina individual o se puede cambiar el formato de alguna parte especfica del documento, como por ejemplo el ndice. Cambiando el nmero de columnas en una parte del documento, esa parte se convierte en una seccin separada. Dentro de cada seccin, Word automticamente ajusta el ancho de columnas para que quepan entre los mrgenes. Si ajusta los mrgenes o la configuracin correspondiente al espacio entre columnas, Word cambiar el ancho de las columnas de manera que continen ocupando el espacio entre los mrgenes. A continuacin vamos a crear un trptico sobre el tema de su eleccin. Para esto seguiremos los pasos siguientes: a) Crear el documento. Elija Nuevo del men Archivo b) Seleccione Configurar Pgina del men Archivo. Seleccione Tamao del papel Carta.
Elija Orientacin Horizontal.
Haga click en Aceptar. c) Seleccione Columnas del men Formato. Aparece la ventana como se muestra en la figura 14:
Departamento de Programacin y Tecnologa Educativa
15
Sesin de aprendizaje Word
Figura 14
En Nmero de columnas escriba 3. De esta manera estar indicando que el documento tendr tres secciones (trptico). Haga click en Aceptar. NOTA: Recuerde guardar peridicamente. d) Seleccione la opcin Diseo de pgina del men Ver. Esto permitir la visualizacin de las tres columnas en el monitor. e) Para desplazarse de una columna a otra seleccione la opcin Salto del men Insertar. En la ventana que aparece elija la opcin Salto de columna. Haga click en Aceptar. f) En la segunda pgina del documento, y en el lugar que corresponda, escriba la informacin general, el programa del acto y los agradecimientos. g) Guarde el documento y colquele el nombre trptico. IX. Crear hipervnculos Con los hipervnculos puedes conectar dos o ms documentos, una palabra con un texto en el mismo documento, un texto a un sitio Web o a un correo electrnico. Para crear un hipervnculo debe seguir los siguientes pasos: En uno de sus archivos escriba el siguiente texto: Universidad Metropolitana. Seleccione todo el nombre y busque en el men Insertar, la opcin Hipervnculo. Se le desplegar una ventana como la que muestra la figura 15
Figura 15
Departamento de Programacin y Tecnologa Educativa
16
Sesin de aprendizaje Word
Escriba la siguiente direccin URL http//:www.unimet.edu.ve Haga click en Aceptar. Observe que las palabras seleccionadas cambiaron de color y quedaron subrayadas, adems si coloca el cursor sobre ella este cambia su forma a una manito, lo cual indica que hay un hipervnculo. Haga clic en Universidad Metropolitana y observe que pasa.
Departamento de Programacin y Tecnologa Educativa
17
Anda mungkin juga menyukai
- Formacion ArticulacionDokumen8 halamanFormacion ArticulacionecueroBelum ada peringkat
- Manual ZOOM IOS Android PCDokumen23 halamanManual ZOOM IOS Android PCecueroBelum ada peringkat
- Manual Proyecto OrganizacionesDokumen97 halamanManual Proyecto OrganizacionesDiana VargasBelum ada peringkat
- Maquinas y Herramientasr PDFDokumen76 halamanMaquinas y Herramientasr PDFBetza Par75% (8)
- ARTEFACTOS, PROCESOS Y SISTEMAS TECNOLÓGICOS Manuela Ramirez C 4,5Dokumen14 halamanARTEFACTOS, PROCESOS Y SISTEMAS TECNOLÓGICOS Manuela Ramirez C 4,5ecueroBelum ada peringkat
- Informe Tecnología e Informática Grado 7-2Dokumen2 halamanInforme Tecnología e Informática Grado 7-2ecueroBelum ada peringkat
- Robotica en El AulaDokumen5 halamanRobotica en El AulaecueroBelum ada peringkat
- Tipos de Cuentas PDFDokumen6 halamanTipos de Cuentas PDFJose Francisco Colmenarez MartinezBelum ada peringkat
- Isabella CastilloDokumen9 halamanIsabella CastilloecueroBelum ada peringkat
- Taller 4 Base de DatosDokumen10 halamanTaller 4 Base de DatosecueroBelum ada peringkat
- Orientaciones de Transición TalentosDokumen60 halamanOrientaciones de Transición TalentosOscar Castaño LópezBelum ada peringkat
- Actividad StoryboardDokumen1 halamanActividad StoryboardecueroBelum ada peringkat
- Taller 1 de Scratch Grado 6Dokumen1 halamanTaller 1 de Scratch Grado 6ecueroBelum ada peringkat
- Taller de FlashDokumen76 halamanTaller de FlashXavi Said HaarpBelum ada peringkat
- Ejercicio 1 ScratchDokumen1 halamanEjercicio 1 ScratchecueroBelum ada peringkat
- Taller Grado 6 Historia de La TecnologíaDokumen1 halamanTaller Grado 6 Historia de La TecnologíaecueroBelum ada peringkat
- Taller de FlashDokumen76 halamanTaller de FlashXavi Said HaarpBelum ada peringkat
- Taller Grado 7 Conceptos, Principios CientificosDokumen1 halamanTaller Grado 7 Conceptos, Principios CientificosecueroBelum ada peringkat
- Taller Conceptos, Principios Tecnológicos y TécnicosDokumen1 halamanTaller Conceptos, Principios Tecnológicos y TécnicosecueroBelum ada peringkat
- Taller 1 de Scratch Grado 6Dokumen1 halamanTaller 1 de Scratch Grado 6ecueroBelum ada peringkat
- Taller Diagramas de Flujo Tipo 1Dokumen2 halamanTaller Diagramas de Flujo Tipo 1ecueroBelum ada peringkat
- Guia 4 Adobe AnimateDokumen5 halamanGuia 4 Adobe AnimateecueroBelum ada peringkat
- Explorador de Windows - Mi PCDokumen4 halamanExplorador de Windows - Mi PCecueroBelum ada peringkat
- Guía 3 de Adobe AnimateDokumen1 halamanGuía 3 de Adobe AnimateecueroBelum ada peringkat
- Taller 1 WordDokumen2 halamanTaller 1 WordecueroBelum ada peringkat
- Derechos de Autor y Propiedad IntelectualDokumen1 halamanDerechos de Autor y Propiedad IntelectualecueroBelum ada peringkat
- Taller 1 Word PDFDokumen2 halamanTaller 1 Word PDFecueroBelum ada peringkat
- Cuadernillo Saber 11 2014 PDFDokumen40 halamanCuadernillo Saber 11 2014 PDFCatral Antonio33% (3)
- Las Fuentes de Energía Valendy Ortiz Cuartas 8-3Dokumen1 halamanLas Fuentes de Energía Valendy Ortiz Cuartas 8-3ecueroBelum ada peringkat
- Final ExcelDokumen7 halamanFinal ExcelecueroBelum ada peringkat
- Microsoft Word 1 Herramientas de InternetDokumen2 halamanMicrosoft Word 1 Herramientas de InternetMelissa QuijanoBelum ada peringkat
- OFIMATICA ENFERMERIA - 1eroDokumen9 halamanOFIMATICA ENFERMERIA - 1eroJonathan MeléndezBelum ada peringkat
- PROGRAMA Computacion Aplicada A Los Negocios IDokumen18 halamanPROGRAMA Computacion Aplicada A Los Negocios IManuel Aguilar SaboríoBelum ada peringkat
- Manual Word 2013Dokumen133 halamanManual Word 2013alejandroBelum ada peringkat
- Guía para aplicar normas técnicas Icontec en procesador de textoDokumen8 halamanGuía para aplicar normas técnicas Icontec en procesador de textoPinguinaaaaBelum ada peringkat
- Instr Wa 6Dokumen2 halamanInstr Wa 6Humberto Gutierrez RamirezBelum ada peringkat
- Funciones de WordDokumen5 halamanFunciones de WordblancaYarzaBelum ada peringkat
- Manual Educacion Media Tecnico Profesional 2023 EndDokumen51 halamanManual Educacion Media Tecnico Profesional 2023 EndAmelia ArroyoBelum ada peringkat
- Informática básica WordDokumen5 halamanInformática básica Wordmirella duenas100% (2)
- MANUAL APA2010 revisadoMARZO2014Dokumen46 halamanMANUAL APA2010 revisadoMARZO2014Iselmi Chalé PoolBelum ada peringkat
- Contenido Curricular - Informática Básica - 202120Dokumen9 halamanContenido Curricular - Informática Básica - 202120kathy escalante roblesBelum ada peringkat
- Funciones Del Teclado Del F1 Al F12Dokumen1 halamanFunciones Del Teclado Del F1 Al F12Abdel RosalesBelum ada peringkat
- Procesadores de TextoDokumen5 halamanProcesadores de TextoArmando CruzBelum ada peringkat
- Actividad 3 Combinacion de CorrespondenciaDokumen10 halamanActividad 3 Combinacion de CorrespondenciaLINA MAYERLY SERRANO MONTOYABelum ada peringkat
- WP SPDokumen11 halamanWP SPjesus_larrazabal_salasBelum ada peringkat
- Manual-Practico-de-Word Rev 2019Dokumen50 halamanManual-Practico-de-Word Rev 2019AdemarBelum ada peringkat
- Tipos de Procesadores de TextosDokumen10 halamanTipos de Procesadores de TextosSoap MactavishBelum ada peringkat
- Guia Basica de WordDokumen36 halamanGuia Basica de WordFranklin Silvestre Cappa TiconaBelum ada peringkat
- Tabla de Contenido InformaticaDokumen25 halamanTabla de Contenido InformaticadulceBelum ada peringkat
- Tipos de Extensiones de Documentos en Word-Erick AlvarezDokumen2 halamanTipos de Extensiones de Documentos en Word-Erick AlvarezANAHI PRADO GOMEZBelum ada peringkat
- Diseño de Interfaz de Usuario para Los Programadores - Joel On SoftwareDokumen34 halamanDiseño de Interfaz de Usuario para Los Programadores - Joel On SoftwareOliver AmcBelum ada peringkat
- Combinacion de Correspondencia para Grado Decimo (Actividad de Complemento)Dokumen6 halamanCombinacion de Correspondencia para Grado Decimo (Actividad de Complemento)lionhp20038982Belum ada peringkat
- 1000pts WordDokumen1 halaman1000pts WordErick GarcíaBelum ada peringkat
- Actividad - Módulo 4 Jennifer ReynosoDokumen7 halamanActividad - Módulo 4 Jennifer ReynosodestacamentoinvisabanaperdidaBelum ada peringkat
- Lección 12Dokumen8 halamanLección 12Ever Medina GonzálezBelum ada peringkat
- Temario Excel BasicoDokumen3 halamanTemario Excel BasicoAnonymous 2leWF3VBelum ada peringkat
- Procesador de TextoDokumen2 halamanProcesador de TextoNoeCastroBelum ada peringkat
- Manual de Word y Excel Avanzados PDFDokumen96 halamanManual de Word y Excel Avanzados PDFAlbert .SBelum ada peringkat
- Silabo de Microsoft Word 2019Dokumen4 halamanSilabo de Microsoft Word 2019SANTOS INFORMATICA -SUMARBelum ada peringkat
- Objetivo: Tema: "Inserción de Diagramas Smartart en Documentos de Word 2007"Dokumen11 halamanObjetivo: Tema: "Inserción de Diagramas Smartart en Documentos de Word 2007"Yessica GranadosBelum ada peringkat