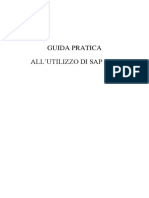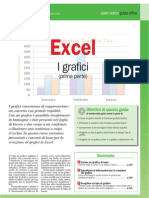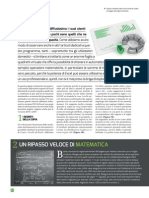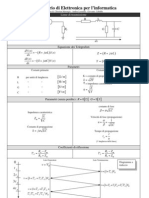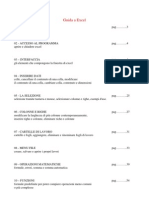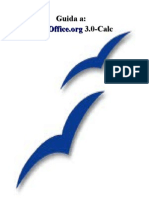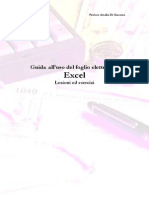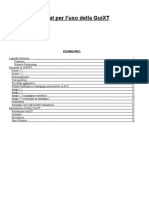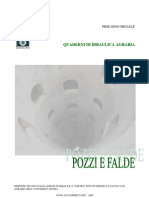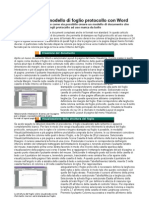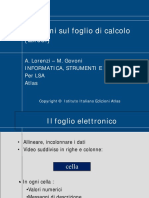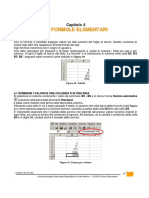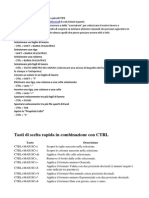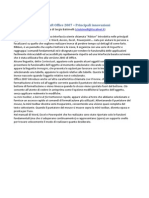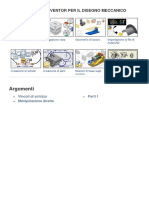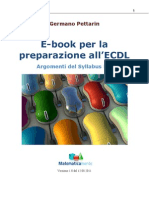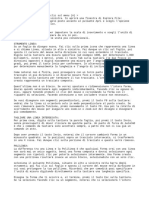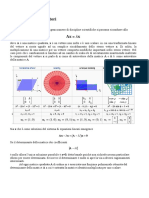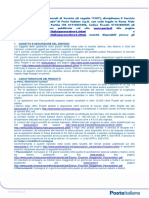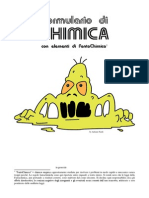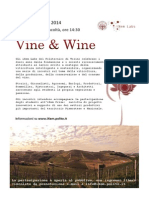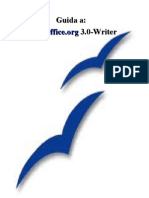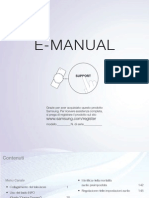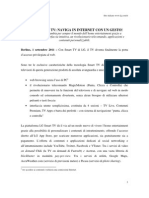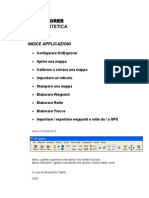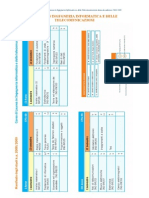Guida Open Office Calc
Diunggah oleh
hindukusc80Hak Cipta
Format Tersedia
Bagikan dokumen Ini
Apakah menurut Anda dokumen ini bermanfaat?
Apakah konten ini tidak pantas?
Laporkan Dokumen IniHak Cipta:
Format Tersedia
Guida Open Office Calc
Diunggah oleh
hindukusc80Hak Cipta:
Format Tersedia
Calc il programma per la gestione di fogli di calcolo della suite OpenOffice.org.
Nuovo documento Apri Salva Documento come eMail
Anteprima di stampa Controllo ortografico Controllo automatico Taglia
Annulla Ripristina Collegamento
Galleria Sorgente dati Inserisci diagramma Zoom
Ordina in modo crescente
Ordina in modo decrescente Cerca e sostituisci
Modifica file
Copia
Guida OOo
Esporta come file PDF
Incolla
Navigatore
2010 YACME Srl
Formattazione del foglio di lavoro La cartella di lavoro l'insieme dei fogli di lavoro, chiamati fogli. L'aspetto della pagina quello dello schedario, quindi viene visualizzato un foglio di lavoro per volta e in basso sono presenti le linguette con il nome del foglio a cui si riferiscono. Cliccando sulla linguetta si accede al foglio corrispondente. Per rinominare il foglio premi il tasto destro del mouse e scegli Rinomina foglio. Quando crei un nuovo foglio di lavoro, il formato predefinito quello Standard, ovvero il testo allineato a sinistra e i numeri sono allineati a destra. Per modificare il formato predefinito, seleziona Formato|Celle e poi modifica i parametri direttamente dalle schede. Schede: Numeri: per impostare il formato del numero, le posizioni decimali, il separatore di migliaia, etc. inoltre possibile definire formati numerici personalizzati nella sezione Opzioni. Carattere: per impostare il tipo di carattere, lo stile e la dimensione Effetto carattere: per impostare ulteriori effetti sul carattere Allineamento: per impostare l'allineamento, l'orientamento e le propriet del testo Bordo: per impostare la posizione e lo stile della cornice e l'ombreggiatura Sfondo: per attribuire un colore di sfondo alla cella Protezione celle: per impostare la protezione sulle celle Muoversi all'interno del foglio di lavoro Per muoverti da una cella all'altra puoi utilizzare le frecce sulla tastiera del PC o cliccare direttamente la cella desiderata con il mouse. Per selezionare: - un gruppo di celle, trascina il mouse sopra di esse tenendo premuto il tasto sinistro - una riga intera, clicca sulla zona grigia dove compare il numero di riga - una colonna intera, clicca sulla zona grigia ove compare la lettera corrispondente alla colonna. Inserimento e cancellazione valori nelle celle Per inserire un valore in una cella, posiziona il cursore all'interno della cella, digita il valore (numero, testo, etc) e premi Invio. Per correggere il contenuto che stai immettendo, prima di aver premuto Invio, puoi apportare le correzioni direttamente in linea nella riga di immissione. Altrimenti fai doppio click sulla cella e apporta le correzioni nella barra di calcolo (anche se si tratta di testo). Se invece vuoi modificare il contenuto della cella sovrascrivendolo, puoi posizionare il cursore nella cella corrispondente e scrivere direttamente il nuovo contenuto. Per tagliare, copiare e incollare il contenuto delle celle, utilizza le funzioni Taglia, Copia e Incolla all'interno del men Modifica, oppure utilizza le icone corrispondenti nella Barra degli strumenti standard. Dimensioni delle celle Per modificare le dimensioni della cella puoi scegliere tra: - selezionare la cella o il gruppo di celle e trascinare con il mouse il bordo della riga o della colonna; - selezionare Formato|Riga e/o Formato|Colonna e in seguito: - Altezza/Larghezza per impostare le dimensioni manualmente - Altezza/Larghezza Ottimale per regolare automaticamente le dimensioni della cella Modificando le impostazioni viene automaticamente tolta la spunta su Valore predefinito. Per tornare alle impostazioni predefinite di dimensione della cella, spunta di nuovo Valore predefinito. Unire le celle Per unire le celle: 1. seleziona le celle interessate 2. seleziona Formato|Unisci celle e spunta Unisci celle Se vuoi ripristinare la divisione delle celle, disattiva l'opzione da Formato|Unisci celle.
2010 YACME Srl
Inserimento e cancellazione celle, righe, colonne Per inserire celle/righe/colonne: 1. posizionati nel punto dove vuoi inserire celle/righe/colonne 2. seleziona Inserisci|Celle 3. seleziona l'opzione desiderata tra quelle sotto riportate (figura a destra) Sposta celle in basso/a destra: per spostare verso il basso/a destra i contenuti delle celle presenti nell'area contrassegnata Inserisci righe/colonne intere: per introdurre righe/colonne nel punto in cui posizionato il cursore. Il numero delle righe/colonne che saranno inserite corrisponde a quello delle righe/colonne selezionate. 4. clicca su OK Per eliminare celle/righe/colonne: 1. posizionati nel punto dove vuoi eliminare celle/righe/colonne 2. seleziona Modifica|Elimina celle 3. seleziona l'opzione desiderata tra quelle sotto riportate (figura a destra) Sposta celle in alto/a sinistra: la cella viene cancellata e le celle sottostanti/adiacenti si spostano verso l'alto/sinistra Cancella righe/colonne: per cancellare l'intera riga/colonna che contiene la cella. 4. clicca su OK Nascondere righe e colonne Se vuoi nascondere righe/colonne: 1. seleziona le righe/colonne interessate 2. seleziona Formato|Riga/Colonna|Nascondi Se vuoi mostrare righe/colonne precedentemente nascoste: 1. seleziona nella zona grigia, contenente gli indici di riga e colonna, il range di righe/colonne contenenti le righe/colonne da mostrare (per esempio se la colonna B nascosta, seleziona le colonne da A a C) 2. seleziona Formato|Riga/Colonna|Mostra Interruzioni di riga e di colonna L'interruzione di riga e colonna hanno effetto sulla stampa della tabella e consentono di forzare la stampa dei contenuti delle celle su fogli differenti. Per inserire un'interruzione di riga/colonna seleziona Inserisci|Interruzione di pagina manuale|Interruzione di riga/colonna Per eliminare un'interruzione di riga/colonna posiziona il cursore in una cella immediatamente sotto/a destra dell'interruzione e seleziona Modifica|Rimuovi interruzione manuale| Interruzione di riga/colonna. Un'interruzione, sia di riga che di colonna si riconosce per la presenza di una riga blu nella tabella in corrispondenza dell'interruzione. Inserimento di commenti Per inserire un commento 1. posiziona il cursore sulla cella interessata 2. seleziona Inserisci|Commento 3. digita il testo del commento nella legenda che appare 4. clicca in un punto esterno della legenda per nascondere il commento. La presenza di un commento in una cella segnalata da un quadratino rosso in alto a destra: passandoci sopra con il mouse, il commento sar visualizzato. Se vuoi mantenere attiva la visualizzazione del commento, clicca sul tasto destro del mouse e seleziona Mostra commento. Per eliminare un commento: 1. posizionati sulla cella desiderata e cliccare sul tasto destro del mouse 2.seleziona Elimina commento.
2010 YACME Srl
Copia di celle tramite trascinamento Per copiare in modo automatico e pi veloce il contenuto delle celle incrementandone il contenuto: 1. seleziona la cella di cui vuoi incrementare il contenuto 2. clicca sull'angolo in basso a destra e trascina nella direzione desiderata il cursore tenendo premuto il tasto sinistro del mouse. In questo modo potrai incrementare anche testo e formule, sia in maniera crescente che decrescente. Per fare una copia crescente trascina la cella verso il basso o verso destra, per la copia decrescente trascina la cella verso l'alto o verso sinistra. Se desideri copiare solo il contenuto della cella senza incrementarne il contenuto tieni premuto il tasto Ctrl durante il trascinamento. Calcoli e formule Per inserire calcoli o formule innanzitutto devi posizionarti cliccando nella cella dove vuoi che compaia il risultato. Per inserire un'operazione devi innanzitutto digitare =, poi puoi: - scrivere l'operazione digitando ad uno ad uno i nomi delle celle interessate da tastiera, intervallate dagli operatori matematici - scrivere l'operazione cliccando sulle celle interessate, intervallate dagli operatori matematici Al termine premi Invio. Il simbolo di = quello che consente a Calc di capire che si sta inserendo una formula: quindi importante che prima di qualsiasi operazione sia inserito come primo carattere. Una volta inserita la formula nella cella, nella griglia comparir soltanto il risultato dell'operazione mantenendo la formula sulla barra di calcolo. Puoi visualizzare le celle interessate dal calcolo posizionandoti sulla cella del risultato e premendo il testo F2, oppure facendo doppio click sulla cella del risultato. In questo modo le celle coinvolte nel calcolo saranno evidenziate da colori differenti. Gli operatori matematici che Calc riconosce sono: + * / () ^ % somma moltiplicazione sottrazione divisione parentesi per definire la priorit delle operazioni elevamento a potenza percentuale
Se nella cella compaiono un insieme di # significa che il contenuto pi lungo della dimensione della cella: allargando la cella sar visualizzato correttamente il contenuto. Copia delle formule Per copiare le formule: 1. selezionare la cella in cui contenuta la formula che si desidera copiare 2. selezionare Modifica|Copia o clicca sull'icona 3. selezionale la cella (o le celle) in cui si vuole incollare la formula 4. selezionare Modifica|Incolla o clicca sull'icona
Quando una formula viene copiata Calc cambia automaticamente tutti i riferimenti. Quindi se la cella D3 contiene la formula =B3*C3 ed stata copiata in basso in D4, la cella D4 conterr la formula =B4*C4. Questo ovviamente avviene anche se le celle non sono adiacenti, ossia copiando la formula in H42 si otterrebbe =F42*G42.
2010 YACME Srl
Blocco dei riferimenti Per evitare che Calc cambi automaticamente i riferimenti devi inserire il simbolo $ davanti all'indice di riga o colonna da mantenere fisso. Questo simbolo modifica il riferimento da relativo ad assoluto; possibile rendere assoluto sia il riferimento di riga che di colonna o entrambi. Questa operazione comunemente detta Blocco dei riferimenti. Riprendendo l'esempio della sezione precedente, avendo inserito il segno di $ in D3 in questa maniera = $B3*C3 si ottiene che il riferimento assoluto B3 (solo in colonna) e C3 varier in base alla posizione del risultato dell'operazione. Bloccando entrambi avremmo una formula del tipo = $B$3*C3, dove il riferimento assoluto sempre B3 ma sia in riga che in colonna. Copiando la formula in H42, nel primo caso di ottiene =$B42*G42 e nel secondo =$B$3*G42. Per inserire automaticamente il simbolo $ posizionati sulla cella e premi Maiuscolo + F4. Premendolo ripetutamente potrai selezionare la cella a cui associare il blocco. Somma di pi celle Invece di inserire manualmente somme che possono essere anche molto lunghe pi conveniente utilizzare il simbolo di sommatoria . Selezionando questo comando, sar selezionata un'area con una cornice: controlla che la cornice contenga le celle che vuoi sommare, apponi le eventuali modifiche alla selezione e premi Invio. Modifica di formule tramite trascinamento Per modificare una formula mediante trascinamento delle celle coinvolte: 1. fai doppio click sulla cella contenente la formula, in questo modo saranno evidenziate con dei riquadri colorati le celle coinvolte 2. cambia la selezione della/e cella/e trascinando il riquadro con la manina o amplia l'area di selezione delle celle cliccando sul quadratino nell'angolo destro 3. premi Invio Incolla speciale Per incollare soltanto alcuni elementi della cella puoi utilizzare la funzione Incolla speciale. Dopo aver copiato una cella, seleziona Modifica|Incolla speciale. Comparir la finestra di dialogo riportata qui a destra dalla quale puoi scegliere le opzioni desiderate. Dopo aver spuntato le opzioni che desideri incollare, clicca su OK per confermare.
Cerca e sostituisci Cerca e sostituisci ti consente di cercare velocemente e/o di sostituire parole o formati all'interno del documento. Per accedere alla funzione: 1. seleziona Modifica|Cerca e sostituisci o clicca sull'icona sulla barra degli
strumenti standard o premi Ctrl+F 2. digita la parola da cercare nel riquadro Cerca e quella da sostituire nel riquadro Sostituisci con. Poi clicca su: Cerca se vuoi fermarti alla prima occorrenza Cerca tutto se vuoi estendere la ricerca a tutte le occorrenze del testo Sostituisci per effettuare sostituzione solo sulla prima occorrenza Sostituisci con per effettuare sostituzione su tutte le occorrenze Definizione di aree possibile associare un nome ad una zona del foglio in maniera tale da poterla referenziare facilmente ogni volta che si presenti la necessit. Per definire un'area: 1. seleziona la porzione di celle desiderata 2. seleziona Dati|Definisci area 3. assegna il nome 4. premi OK possibile ora selezionare direttamente l'area cos definita, per esempio per ordinamenti o filtraggi, mediante Dati|Seleziona area.
2010 YACME Srl
Definizione di elenchi personalizzati Per definire un elenco di ordinamento personalizzato seleziona Strumenti| Opzioni|OpenOffice.org Calc|Ordina elenchi e premi Nuovo Nella finestra che appare crea nel modo che ti pi comodo il tuo elenco personalizzato, inserendo i valori in ordine. Alternativamente puoi anche copiare da un insieme di celle i valori dell'elenco: dopo avere selezionato le celle, seleziona Strumenti| Opzioni|OpenOffice.org Calc|Ordina elenchi e premi Copia.
Ordinamenti Per applicare un ordinamento crescente/decrescente ad un gruppo di celle: 1. seleziona le celle da ordinare 2. selezionare Dati|Ordina 3. scegli i criteri di ordinamento e la sequenzialit nella scheda Criteri (figura a sinistra) 4. modifica le impostazioni nella scheda Opzioni 5. clicca su OK Calc ordina unicamente l'area che stata selezionata, lasciando invariate le righe o le colonne adiacenti. In questa maniera, per non perdere la corrispondenza dei campi vicini all'interno delle righe e/o colonne, devi selezionare tutta le righe e/o colonne (non solo la riga o la colonna desiderata) e ordinare per la riga o colonna che ti interessa. Filtri I filtri consentono di selezionare righe di dati impostando alcune condizioni sul contenuto della tabella. Esistono 3 tipi di filtri: automatico, standard e speciale. Filtro automatico Questo filtro consente di selezionare le righe in modo semplificato in quanto le condizioni vengono configurate direttamente da Calc. Per utilizzare il filtro automatico: 1. seleziona l'area da filtrare 2. seleziona Dati|Filtro|Filtro automatico. 3. scegli la modalit di filtraggio dai men a tendina che compariranno nelle celle di intestazione di colonna e il filtro sar eseguito visualizzando le righe corrispondenti al criterio impostato Se vuoi rimuovere il filtro automatico, posizionati all'interno dell'area interessata, seleziona Dati|Filtro|Filtro automatico e rimuovi la spunta. Filtro standard Questo filtro consente di applicare un filtro con condizioni complesse e su campi differenti. Per attivarlo seleziona Dati|Filtro|Filtro standard. Comparir la finestra riportata a destra nella quale puoi impostare pi condizioni di filtraggio contemporaneamente. Le condizioni si concatenano mediante l'operatore E (in questo caso devono essere verificate tutte contemporaneamente affinch un record sia estratto dal filtro) e mediante l'operatore O (in questo caso basta che ne sia verificata almeno una). Se vuoi rimuovere il filtro, posizionandoti sull'area interessata, seleziona di nuovo Dati|Filtro|Rimuovi filtro.
2010 YACME Srl
Filtro speciale Questo filtro consente di superare il limite delle quattro condizioni del filtro standard. Per utilizzarlo: 1. copia le intestazioni di colonna dell'area che vuoi filtrare in un punto vuoto del foglio 2. inserisci manualmente i criteri di filtraggio nelle righe sottostanti tenendo presente che le condizioni allineate sulla stessa riga saranno legate da un E (vedi sezione precedente) le condizioni su righe differenti saranno legate da un O (vedi sezione precedente) 3. creata la matrice di filtraggio (come nell'esempio in alto a destra) e poi seleziona l'area da filtrare 4. seleziona Dati|Filtro|Filtro speciale 5. inserisci le opzioni nella finestra che appare (figura a destra) 6. clicca su OK
Inserimento di funzioni Per inserire una funzione in una cella: 1. seleziona la cella in cui vuoi che compaia il risultato 2. seleziona Inserisci|Funzione oppure attiva il Pilota automatico di funzione mediante il pulsante f(x) in figura qui a fianco. 3. scegli la classe di funzioni da Categoria e il tipo di funzione da Funzione (vedi figura sotto) 4. clicca doppio sulla funzione desiderata per inserirla Nota che con un solo click sulla funzione compare la spiegazione di come opera e i parametri necessari, mentre con un doppio click questa viene inserita. 5. inserisci i parametri manualmente o con il mouse, come per l'inserimento di formule 6. premi OK Il pulsante Zoom indietro permette di modificare i parametri inseriti, rimpicciolendo la finestra di inserimento, consentendoti di selezionare le celle interessate con il mouse. Una volta effettuate le modifiche clicca di nuovo sullo stesso tasto (che sar diventato Zoom avanti) per confermare. Per annidare funzioni, premi il tasto fx, reiterando l'intera procedura di inserimento fino ad ottenere il livello di annidamento di funzioni desiderato.
2010 YACME Srl
Inserimento di grafici Per inserire un grafico: 1. seleziona le celle che contengono i valori da rappresentare nel grafico 2. seleziona Inserisci|Grafico o clicca sull'icona 3. trascina il puntatore del mouse per definire l'area in cui sar posizionato il grafico A questo punto Calc ti proporr una serie di finestre per la Creazione guidata grafico in cui devi inserire le impostazioni e scegliere le personalizzazioni per ottenere il grafico. Per navigare tra le finestre utilizza i pulsanti Avanti e Indietro. Terminate le impostazioni sar creato il grafico. Modifica dei dati del grafico 1. seleziona le celle dei dati che vuoi modificare 2. apporta le modifiche nelle celle e premi Invio. Il grafico si aggiorner automaticamente con i nuovi dati inseriti possibile modificare tutte le impostazioni del grafico creato, una volta inserito, e operare sui singoli oggetti che lo compongono: mediante doppio click sul grafico apparir un bordo grigio e le icone specifiche nella barra degli strumenti standard. Inserire o modificare il titolo del grafico o degli assi 1. fai doppio click sul grafico 2. seleziona Inserisci|Titolo 3. modifica o aggiungi i titoli negli appositi spazi all'interno della finestra che compare e clicca su OK Se vuoi soltanto modificare il titolo principale del grafico, fai doppio click sul titolo, posiziona il cursore all'interno della casella grigia all'interno della quale contenuto il titolo e modifica il testo. Inserire o modificare legende e didascalie 1. fai doppio click sul grafico 2. seleziona Inserisci|Legenda/Didascalia dati 3. imposta i parametri all'interno della finestra che compare e clicca su OK Modificare il tipo di grafico 1. fai doppio click sul grafico 2. premi il tasto destro e seleziona Tipo di grafico 3. scegli il nuovo tipo di grafico all'interno della finestra che compare e clicca su OK Formattare gli oggetti del grafico 1. fai doppio click sul grafico 2. seleziona dal men Formato l'oggetto che vuoi modificare 3. apporta le modifiche e clicca su OK
2010 YACME Srl
Anda mungkin juga menyukai
- Manuale Pratico Excel - v1.1Dokumen95 halamanManuale Pratico Excel - v1.1qwertyBelum ada peringkat
- Guida Pratica Sap 2000 - 02Dokumen47 halamanGuida Pratica Sap 2000 - 02LudovicoVicoBelum ada peringkat
- La formattazione condizionale in Excel - Collana "I Quaderni di Excel Academy" Vol. 1Dari EverandLa formattazione condizionale in Excel - Collana "I Quaderni di Excel Academy" Vol. 1Penilaian: 5 dari 5 bintang5/5 (1)
- ECDL Modulo 4 ExcelDokumen101 halamanECDL Modulo 4 ExcelTeresa BenedettoBelum ada peringkat
- Tutto ExcelDokumen368 halamanTutto ExcelSergio GarofaloBelum ada peringkat
- Fai Di Excel La Tua Formula VincenteDokumen54 halamanFai Di Excel La Tua Formula VincenteCeccherelli LeopoldoBelum ada peringkat
- Excel SoluzioniDokumen19 halamanExcel SoluzioniRoberto ZanettoBelum ada peringkat
- Formulario ElettronicaDokumen10 halamanFormulario ElettronicaL2VJVR100% (1)
- Manuale CompostaggioDokumen42 halamanManuale CompostaggioaltraBrescia100% (10)
- Manuale CompostaggioDokumen42 halamanManuale CompostaggioaltraBrescia100% (10)
- Guida ExcelDokumen160 halamanGuida ExcelManeki Neko100% (1)
- Matrici e formule matriciali in Excel - Collana "I Quaderni di Excel Academy" Vol. 2Dari EverandMatrici e formule matriciali in Excel - Collana "I Quaderni di Excel Academy" Vol. 2Penilaian: 5 dari 5 bintang5/5 (1)
- Guida Open Office CalcDokumen86 halamanGuida Open Office Calchindukusc80Belum ada peringkat
- Lezioni Di ExcelDokumen60 halamanLezioni Di ExcelAl MooreBelum ada peringkat
- EXCEL Capire FormuleDokumen8 halamanEXCEL Capire FormulestoffaBelum ada peringkat
- Man Modaris X WinDokumen30 halamanMan Modaris X WinIsaac Eugenio Bernald0% (1)
- Dispense ExcelDokumen23 halamanDispense ExceldirdixBelum ada peringkat
- En 81 - 1Dokumen158 halamanEn 81 - 1sotannaBelum ada peringkat
- GUIXT ManualettoDokumen26 halamanGUIXT Manualettoluca1313Belum ada peringkat
- Pozzi e FaldeDokumen24 halamanPozzi e Faldehindukusc80Belum ada peringkat
- ExelDokumen4 halamanExelNunzio OlivieroBelum ada peringkat
- Lezione 4 ExcelDokumen62 halamanLezione 4 ExcelAu VeBelum ada peringkat
- Excel Creare Tabella PivotDokumen6 halamanExcel Creare Tabella PivotmanolonardidocBelum ada peringkat
- Guida Rapida A Equation EditorDokumen5 halamanGuida Rapida A Equation EditorfuffoliBelum ada peringkat
- Informatica Appunti LezioniDokumen15 halamanInformatica Appunti LezionionlymarcogazzieroBelum ada peringkat
- Tutorial: Cruciverba in ExcelDokumen11 halamanTutorial: Cruciverba in ExcelmIauditBelum ada peringkat
- Docsity Eipass 7 Moduli User Banca Dati Modulo 6 BUONAAAAAAAAAAADokumen17 halamanDocsity Eipass 7 Moduli User Banca Dati Modulo 6 BUONAAAAAAAAAAAitalocelestebonanteBelum ada peringkat
- Guida Excel IntroDokumen8 halamanGuida Excel IntroAlessandra BagnatoBelum ada peringkat
- Lezione 6 (Excel Parte Terza)Dokumen11 halamanLezione 6 (Excel Parte Terza)andreascardaoni9510Belum ada peringkat
- Guia 5-Woprd - Formato ParrafoDokumen10 halamanGuia 5-Woprd - Formato ParrafoBeymar Pedro Solis TrujilloBelum ada peringkat
- 2 - Le Tabelle PivotDokumen8 halaman2 - Le Tabelle PivotFrancesca HerenniaBelum ada peringkat
- Creazione Di Un Modello Di Foglio Protocollo Con WordDokumen3 halamanCreazione Di Un Modello Di Foglio Protocollo Con WordmadeclenBelum ada peringkat
- Dispense Corso Excel - 2013Dokumen11 halamanDispense Corso Excel - 2013zichellalauramariaBelum ada peringkat
- Esercizi IntroduttiviDokumen78 halamanEsercizi IntroduttiviAnonymous TlGnQZv5d7Belum ada peringkat
- Modulo 6 Ei PassDokumen6 halamanModulo 6 Ei PassEleonora ZitoBelum ada peringkat
- Wor Ebook7Dokumen6 halamanWor Ebook7pablo eloBelum ada peringkat
- Appunti Lezioni InformaticaDokumen12 halamanAppunti Lezioni InformaticaJessica CucchiaroBelum ada peringkat
- MK - @MSITStore - C - Program Files - Electro Graphics - Serie 202Dokumen10 halamanMK - @MSITStore - C - Program Files - Electro Graphics - Serie 202Ermal SinanajBelum ada peringkat
- Excel2013-C PivotDokumen31 halamanExcel2013-C Pivotfabrizio colaBelum ada peringkat
- 4excel RichiamiDokumen33 halaman4excel RichiamiClaudia LiucciBelum ada peringkat
- Derive 5Dokumen28 halamanDerive 5Nicola ApicellaBelum ada peringkat
- Corso ExcelDokumen24 halamanCorso ExcelMirco SpagnoloBelum ada peringkat
- Manuale ExcelDokumen96 halamanManuale ExcelMarco CapuozzoBelum ada peringkat
- EXCEL Avanzato 1Dokumen29 halamanEXCEL Avanzato 1adrigigaBelum ada peringkat
- ArchiCAD® 12 La Grande Guida Impaginazione e Stampa - Capitolo 8Dokumen30 halamanArchiCAD® 12 La Grande Guida Impaginazione e Stampa - Capitolo 8frisco0Belum ada peringkat
- Excel Mod 6Dokumen9 halamanExcel Mod 6vitobriamonteiphoneBelum ada peringkat
- Comandi Tastiera ExcelDokumen10 halamanComandi Tastiera ExcelHirdo AndreiBelum ada peringkat
- (Manuali) - Guida Office 2007Dokumen23 halaman(Manuali) - Guida Office 2007novo83Belum ada peringkat
- Istruzioni Per L Uso Texas Instruments Ti 89 IDokumen10 halamanIstruzioni Per L Uso Texas Instruments Ti 89 IDavid SmithBelum ada peringkat
- Manuale EXCELLDokumen52 halamanManuale EXCELLantonio3balza-404645Belum ada peringkat
- Inventor Esercitazioni BaseDokumen56 halamanInventor Esercitazioni BaseMichele Boscaro100% (1)
- Excel Su ECDLDokumen168 halamanExcel Su ECDLterzo2Belum ada peringkat
- Modellazione PoligonaleDokumen26 halamanModellazione Poligonalevegh belaBelum ada peringkat
- 4.1 4.lezione PDFDokumen6 halaman4.1 4.lezione PDFBob HansonBelum ada peringkat
- Confelmod 2Dokumen9 halamanConfelmod 2LallaBelum ada peringkat
- (Ebook - ITA) Corso Di AccessDokumen91 halaman(Ebook - ITA) Corso Di AccessAnibal TamburrinoBelum ada peringkat
- Manuale AutocadDokumen3 halamanManuale Autocadrominaderossi1983Belum ada peringkat
- Lezioni Di ArchiCAD 9Dokumen52 halamanLezioni Di ArchiCAD 9Luca MancusoBelum ada peringkat
- Test Excel 2°eletrronicoDokumen8 halamanTest Excel 2°eletrronicoEmily OwenBelum ada peringkat
- Energystudiomanager Man 0100 ItaDokumen18 halamanEnergystudiomanager Man 0100 ItaJavier Montalvo BautistaBelum ada peringkat
- Manuale Italiano CamBamDokumen172 halamanManuale Italiano CamBamortiz_beliBelum ada peringkat
- XL ManuDokumen42 halamanXL ManuzichellalauramariaBelum ada peringkat
- Scribus-Tutorial 1336 ItaDokumen26 halamanScribus-Tutorial 1336 ItaDavide LoddoBelum ada peringkat
- Calcolo PercentualiDokumen2 halamanCalcolo PercentualiAndreeaChiricescuBelum ada peringkat
- Ita Guida Al ConsumoDokumen24 halamanIta Guida Al ConsumoPietroTagliabòBelum ada peringkat
- Eigenvalue AnalysisDokumen22 halamanEigenvalue Analysishindukusc80Belum ada peringkat
- CGS Paccocelere 1 PlusDokumen6 halamanCGS Paccocelere 1 Plushindukusc80Belum ada peringkat
- Adriano Nardi - Formulario Di ChimicaDokumen10 halamanAdriano Nardi - Formulario Di Chimicahindukusc80Belum ada peringkat
- 2014.06.06 - Vine and Wine FlyerDokumen2 halaman2014.06.06 - Vine and Wine Flyerhindukusc80Belum ada peringkat
- Corso GOLEMDokumen27 halamanCorso GOLEMhindukusc80Belum ada peringkat
- Matematica Volume 1Dokumen554 halamanMatematica Volume 1altavoceBelum ada peringkat
- Linee Guida Business PlanDokumen85 halamanLinee Guida Business PlanmemoliaBelum ada peringkat
- Guida Rapida Open Office WriterDokumen143 halamanGuida Rapida Open Office Writerhindukusc80Belum ada peringkat
- Samsung Smart TV Serie 7Dokumen904 halamanSamsung Smart TV Serie 7hindukusc80Belum ada peringkat
- LG Smart TVDokumen2 halamanLG Smart TVhindukusc80Belum ada peringkat
- Movimento 5 Stelle - Volantino Elezioni NazionaliDokumen1 halamanMovimento 5 Stelle - Volantino Elezioni Nazionalihindukusc80Belum ada peringkat
- Guida OziExplorerDokumen14 halamanGuida OziExplorerhindukusc80Belum ada peringkat
- Programma Wiki Nazionale Movimento 5 StelleDokumen13 halamanProgramma Wiki Nazionale Movimento 5 StelleSilvio ChiastraBelum ada peringkat
- Impianti Idrici Rev 2008 Parte 2Dokumen15 halamanImpianti Idrici Rev 2008 Parte 2Miluu86Belum ada peringkat
- Manuale Logitrace V12 ItaDokumen73 halamanManuale Logitrace V12 ItarzrasaBelum ada peringkat
- ++ Ispesl Formazione Antincendio PDFDokumen217 halaman++ Ispesl Formazione Antincendio PDFPippetto CarizziBelum ada peringkat
- CATALOGODokumen3 halamanCATALOGOAlvaro RJBelum ada peringkat
- I TLCDokumen11 halamanI TLCpcatvistaBelum ada peringkat