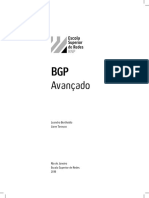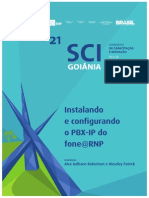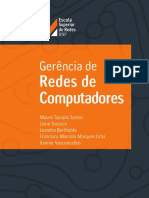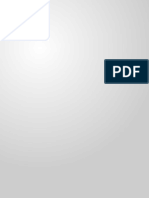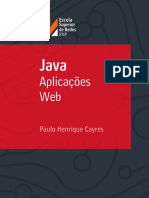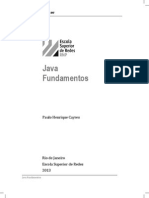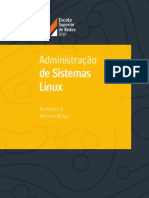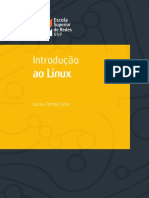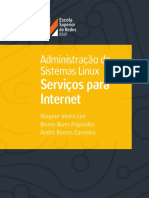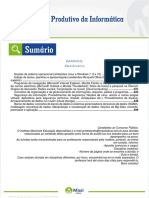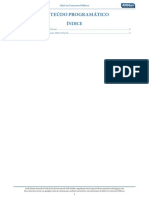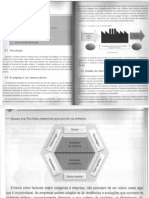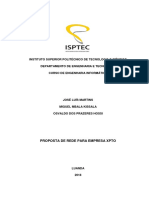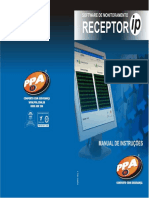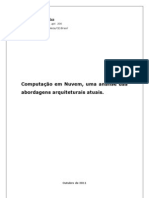Plataforma de Intercâmbio de Conteúdos Digitais
Diunggah oleh
Escola Superior de RedesHak Cipta
Bagikan dokumen Ini
Apakah menurut Anda dokumen ini bermanfaat?
Apakah konten ini tidak pantas?
Laporkan Dokumen IniHak Cipta:
Plataforma de Intercâmbio de Conteúdos Digitais
Diunggah oleh
Escola Superior de RedesHak Cipta:
Plataforma de
Intercmbio de
Contedos
Digitais
Dnio Mariz Timteo de Sousa
Diego Ernesto Rosa Pessoa
Acio dos Santos Pires
Rafaell Pinheiro Sousa
Juliana Maia Leite
Rafael da Trindade Serrano Chiappetta dos Santos
Francisco Sales Neves de Souza Lima Jnior
Jose Fernando Santos de Carvalho
Dinert de Alencar Vieira
Ygor Oliveira de Carvalho
A RNP Rede Nacional de Ensino
e Pesquisa qualificada como
uma Organi zao Soci al (OS),
sendo ligada ao Ministrio da
Cincia, Tecnologia e Inovao
( MCTI ) e r esponsvel pel o
Programa Interministerial RNP,
que conta com a participao dos
ministrios da Educao (MEC), da
Sade (MS) e da Cultura (MinC).
Pioneira no acesso Internet no
Brasil, a RNP planeja e mantm a
rede Ip, a rede ptica nacional
acadmica de alto desempenho.
Com Pontos de Presena nas
27 unidades da federao, a rede
tem mai s de 800 i nsti tui es
conectadas. So aproximadamente
3,5 milhes de usurios usufruindo
de uma infraestrutura de redes
avanadas para comuni cao,
computao e experimentao,
que contribui para a integrao
entre o si stema de Ci nci a e
Tecnologia, Educao Superior,
Sade e Cultura.
Cincia, Tecnologia
e Inovao
Ministrio da
Educao
Ministrio da
Sade
Ministrio da
Cultura
Ministrio da
Plataforma de
Intercmbio de
Contedos
Digitais
Dnio Mariz Timteo de Sousa
Diego Ernesto Rosa Pessoa
Acio dos Santos Pires
Rafaell Pinheiro Sousa
Juliana Maia Leite
Rafael da Trindade Serrano Chiappetta dos Santos
Francisco Sales Neves de Souza Lima Jnior
Jose Fernando Santos de Carvalho
Dinert de Alencar Vieira
Ygor Oliveira de Carvalho
Plataforma de
Intercmbio de
Contedos
Digitais
Dnio Mariz Timteo de Sousa
Diego Ernesto Rosa Pessoa
Acio dos Santos Pire
Rafaell Pinheiro Sousa
Juliana Maia Leite
Rafael da Trindade Serrano Chiappetta dos Santos
Francisco Sales Neves de Souza Lima Jnior
Jose Fernando Santos de Carvalho
Dinert de Alencar Vieira
Ygor Oliveira de Carvalho
Rio de Janeiro
Escola Superior de Redes
2014
Copyright 2014 Rede Nacional de Ensino e Pesquisa RNP
Rua Lauro Mller, 116 sala 1103
22290-906 Rio de Janeiro, RJ
Diretor Geral
Nelson Simes
Diretor de Servios e Solues
Jos Luiz Ribeiro Filho
Escola Superior de Redes
Coordenao
Luiz Coelho
Reviso
Lincoln da Mata
Edio
Pedro Sangirardi
Equipe ESR (em ordem alfabtica)
Adriana Pierro, Celia Maciel, Cristiane Oliveira, Derlina Miranda, Edson Kowask, Elimria
Barbosa, Lourdes Soncin, Luciana Batista, Luiz Carlos Lobato, Renato Duarte e Yve Abel Marcial.
Capa, projeto visual e diagramao
Tecnodesign
Equipe de Elaborao
Dynavideo
Verso
1.3.1
Este material didtico foi elaborado com fns educacionais. Solicitamos que qualquer erro encon-
trado ou dvida com relao ao material ou seu uso seja enviado para a equipe de elaborao de
contedo da Escola Superior de Redes, no e-mail info@esr.rnp.br. A Rede Nacional de Ensino e
Pesquisa e os autores no assumem qualquer responsabilidade por eventuais danos ou perdas, a
pessoas ou bens, originados do uso deste material.
As marcas registradas mencionadas neste material pertencem aos respectivos titulares
Distribuio
Escola Superior de Redes
Rua Lauro Mller, 116 sala 1103
22290-906 Rio de Janeiro, RJ
http://esr.rnp.br
info@esr.rnp.br
Dados Internacionais de Catalogao na Publicao (CIP)
P716 Plataforma de intercambio de contedo digital / Dnio Mariz Timteo Sousa ... [et. al].
1. ed. rev. atual. Rio de Janeiro: RNP/ESR, 2014..
224 p. : il. ; 28 cm.
Bibliografa: p. 201.
ISBN 978-85-63630-42-1
1. Gerenciamento de contedo digital. 2. Intercmbio de Contedos. 3. Gesto de ativos
digitais (DAM). 4. Gesto de ativos de mdia (MAM). I. Sousa, Dnio Mariz Timteo. II. Titulo.
CDD 004.41
Esta obra distribuda sob a licena
Creative Commons: Atribuio e Uso No-Comercial 2.5 Brasil
iii
Sumrio
Escola Superior de Redes
A metodologia da ESRxiii
Sobre o curso xiv
A quem se destinaxiv
Convenes utilizadas neste livroxv
Permisses de usoxv
Reconhecimentosxvi
Sobre os autoresxvi
1. Plataforma de Intercmbio de Contedos Digitais
Ativo digital19
Gerenciamento de Ativos Digitais20
Codificao de mdias digitais20
Formatos de contedos digitais20
MPEG-1 Part 220
MPEG-1 Part 3, MPEG-2 Part 321
MPEG-221
MPEG-421
MPEG-4 part 221
MPEG-4 part 10 (H.264)21
Introduo plataforma de Intercmbio de Contedo Digital (ICD)22
Vantagens em utilizar a plataforma ICD23
Os conceitos de Domnio e N24
Os conceitos de Mestre e Repositrio25
iv
Os Espaos Virtuais25
Portal de Mdias Pblico26
Funcionalidades do ICD26
Operaes intra-n27
Operaes intra-domnio (inter-n)27
Segurana27
Usurios e papis27
Transferncia de Arquivos Otimizada28
Formatos de contedo suportados28
Conhecendo a interface do sistema29
Suporte da plataforma ICD31
Casos de sucesso32
ITVRP32
ITVU34
ITVE35
RITU36
ICD-RUTE36
Roteiro de Atividades 139
Atividade 1.1 Primeiro login no sistema39
Atividade 1.2 Explorando a pgina inicial do sistema39
Atividade 1.3 Editando as preferncias do usurio39
Atividade 1.4 Alterando a senha do usurio40
Atividade 1.5 Utilizando o recurso de recuperao de senhas40
Atividade 1.6 Utilizando a Ajuda on-line40
2. O Modelo de Controle de Acesso e os Espaos Virtuais
Introduo43
Papis e permisses43
Gerenciando usurios44
Listando usurios44
Criando usurios45
Editando as Preferncias do Usurio46
Gerenciando a prpria senha de acesso46
Editando informaes dos usurios46
v
Excluindo usurios47
Localizando usurios48
Gerenciando usurios do portal49
Agrupando usurios por papis49
Grupo de usurios49
Moderando as solicitaes de cadastro de usurios50
Aprovando uma solicitao de cadastro51
Rejeitando uma solicitao de cadastro52
Cadastrando um grupo de papis52
Editando e removendo grupos de papis existentes53
Esqueceu a senha?53
Alterando idiomas (internacionalizao)54
Alterando nvel de ajuda54
Gerenciando Espaos Virtuais54
Criando Espaos Virtuais55
Ajustando Permisses de Espaos Virtuais56
Criando aes e mensagens de aviso para usurios59
Criando um Espao Virtual Privado60
Criando um Espao Virtual Compartilhado para o domnio60
Criando um Espao Virtual Pblico para a web61
Localizando Espaos Virtuais61
A Hierarquia de Espaos Virtuais62
Visualizando subespaos virtuais62
Criando um subespao virtual63
Editando um subespao virtual64
Removendo um subespao virtual65
Roteiro de Atividades 267
Atividade 2.1 Adicionando um usurio67
Atividade 2.2 Ajustando preferncias do seu prprio usurio (senha)67
Atividade 2.3 Adicionando um usurio Produtor de Contedo Externo68
Atividade 2.4 Criando um Espao Virtual Privado68
Atividade 2.5 Criando um Espao Virtual Compartilhado68
Atividade 2.6 Criando um Espao Virtual Pblico69
Atividade 2.7 Criando um Espao Virtual com acesso individual para um usurio69
vi
3. Gerenciamento de Contedos Locais
Adicionando contedos na plataforma71
Upload de contedo72
Upload direto de um arquivo a partir do computador73
Seleo de arquivo do servidor74
Captura de vdeo a partir de dispositivos externos 75
Galeria/Coleo77
Metadados e extenses79
Vdeo79
udio79
Imagem80
Aplicao Ginga80
Documento81
Alterando os metadados de um contedo81
Removendo contedos82
Remoo automtica de contedos84
Lidando com Colees84
Criao da coleo85
Edio da coleo85
Visualizao da coleo85
Adicionando atravs do menu de Opes87
Lidando com galerias88
Busca por Contedos Locais91
Visualizando os uploads realizados91
Envio em lote93
Download de Contedo Local (salvar como)95
Restries de direitos autorais96
Visualizando Contedos Locais98
Copiando contedos localmente100
Movendo contedos localmente100
Transcodificando para outros formatos e alterando a imagem que representa o contedo
de vdeo101
Enviando vdeos para o YouTube103
Avaliao de contedos (ratings)104
vii
Publicao no PortalICDi104
Novos contedos104
Contedos j existentes105
Comentrios e reviews106
Nuvem de tags107
Recomendao de contedos 107
Decupagem de vdeos108
Descrio dos recursos da decupagem109
Criao de decupagens111
Seleo do incio de apresentao do vdeo112
Edio de decupagem112
Visualizao de decupagem112
Excluso de decupagem112
Filtro de decupagens113
Download de trechos de decupagens113
Extrao e corte de udio114
Roteiro de Atividades 3117
Atividade 1 Cadastrando contedos117
Atividade 2 Editando informaes de contedos cadastrados118
Atividade 3 Compartilhando contedo localmente118
Atividade 4 Removendo um contedo local118
Atividade 5 Visualizando contedos locais119
Atividade 6 Download de contedos locais119
Atividade 7 Decupagem de vdeo120
Atividade 8 Extraindo um trecho de um vdeo existente122
Caso Prtico 1 Lidando com contribuies de produtores externos122
4. Gerenciamento de contedos: operaes inter-ns
Acessando Contedos Remotos123
Visualizando contedos remotos124
Compartilhando contedos124
Compartilhamento em lote126
Transferncia de contedos remotos127
Busca avanada de contedos128
viii
Roteiro de Atividades 4131
Atividade 4.1 Compartilhando contedo remotamente131
Atividade 4.2 Removendo um contedo com rplicas remotas132
Atividade 4.3 Visualizando contedos remotos132
Atividade 4.4 Download de contedos remotos132
Caso Prtico 2 Montando um ambiente de colaborao em rede133
5. O Portal de Mdias Pblico
Introduo135
Disponibilizando contedos no portal a partir do ICD136
Apresentao da interface do portal136
Disponibilizando feeds e contedos no portal137
Visualizao de contedos138
Inscrio de usurios139
Autenticao139
Edio das preferncias de conta139
Visualizando dados da conta139
Editando dados da conta140
Contribuindo com contedos atravs do portal141
Visualizao de contedos submetidos142
Submisso de comentrios143
Comentrios e reviews143
Download de contedos145
Gerenciamento de contedos enviados pelo portal145
Acessando os contedos enviados ao portal145
Aprovando contedos enviados ao portal146
Rejeitando contedos enviados ao portal146
Visualizao de canais147
Visualizao de canais VoD e AoD148
Visualizao de canais Web148
Controle dos usurios do portal149
Roteiro de Atividades 5151
Atividade 5.1 Disponibilizando contedos no portal a partir do ICD151
Atividade 5.2 Visualizao de contedo151
ix
Atividade 5.3 Inscrio de usurios151
Atividade 5.4 Autenticao151
Atividade 5.5 Editando preferncias da conta152
Atividade 5.6 Envio de contedos152
Atividade 5.7 Visualizao dos contedos submetidos152
Atividade 5.8 Submisso de comentrios152
Atividade 5.9 Download de contedos152
Atividade 5.10 Moderao de contedos enviados pelo portal153
Atividade 5.11 Visualizao de canais VoD153
Atividade 5.12 Visualizao de canais Web153
Atividade 5.13 Controle de usurios do portal153
Atividade 5.14 Visualizando Feeds154
Caso Prtico 3 Recebendo contribuies dos internautas154
6. Publicao de canais na web
Introduo155
Gerenciamento de Canais VoD e AoD (Playlist)156
Adio de contedos a um canal VoD e AoD157
Gerenciamento de programas158
Cadastro de um programa158
Edio de um programa159
Remoo de um programa160
Localizao de um programa161
Criao de edies de programas161
Cadastro de uma edio de programa161
Remoo de uma edio de programa163
Gerenciamento de canais164
Cadastro de um canal164
Remoo de um canal165
Edio de um canal166
Localizando um canal168
Adio de programas em canais169
Adio de edies de programas na grade de programao170
Download de contedos da grade174
Visualizando a grade de programao atravs de feeds175
Tratamento de espaos em branco e conflitos de horrio176
x
Roteiro de Atividades 6177
Atividade 6.1 Criando programas177
Atividade 6.2 Gerenciando programas177
Atividade 6.3 Adicionando canais177
Atividade 6.4 Gerenciamento de Canais178
Atividade 6.5 Edio da grade de programao178
Atividade 6.6 Edio de programas na Grade de Referncias178
Atividade 7 Utilizando o Histrico de envio de Programao178
Caso Prtico 4 Publicao de contedos na web179
7. Comunicao entre Usurios, Relatrios e Auditoria
Avisos do ICD para os usurios181
Adicionando um aviso182
Editando um aviso183
Removendo um aviso183
Visualizando um aviso183
Conversando com outros usurios atravs de chat184
Enviando e recebendo mensagens185
Enviando mensagem assncrona186
Lendo uma mensagem assncrona186
Registro de atividades dos usurios: auditoria187
Consultando registro de atividades realizadas187
Relatrios189
Relatrio de contedos190
Relatrio de Atividades dos Usurios191
Relatrio de Funcionalidades Mais Utilizadas191
Exibio de relatrios em PDF191
Roteiro de Atividades 7193
Atividade 7.1 Trocando mensagens on-line com usurios193
Atividade 7.2 Trocando mensagens off-line com usurios193
Atividade 7.3 Acessando a Auditoria193
Atividade 7.4 Visualizando os relatrios193
Atividade 7.5 Visualizando e salvando um relatrio em PDF194
Atividade 7.6 Comunicao do sistema para usurios194
xi
8. Backups, Comunicao com Aplicaes Externas e Suporte a Storages
Tecnologias e aplicativos utilizados no ICD195
Tecnologias e aplicativos utilizados no ICD196
Procedimento de instalao196
Manuteno do sistema196
Backup do banco de dados (Metadados)197
Backup dos contedos locais197
Exportao/importao de dados197
Confgurao de storages197
Visualizao de log do servio198
Comunicao com aplicaes externas198
Confgurao de servidores para comunicao via Web Services198
Confgurando o acesso para servidores externos199
Contas para comunicao com YouTube200
Roteiro de Atividades 8201
Atividade 8.1 Backup de contedos201
Atividade 8.2 Exportao e Importao de dados201
Atividade 8.3 Configurando os Storages202
Atividade 8.4 Obtendo a chave de desenvolvedor do YouTube202
Atividade 8.5 Cadastrando a conta do YouTube no ICD203
Bibliografa 205
xii
xiii
A Escola Superior de Redes (ESR) a unidade da Rede Nacional de Ensino e Pesquisa
(RNP) responsvel pela disseminao do conhecimento em Tecnologias da Informao e
Comunicao (TIC).
A ESR nasce com a proposta de ser a formadora e disseminadora de competncias em
TIC para o corpo tcnico-administrativo das universidades federais, escolas tcnicas e
unidades federais de pesquisa. Sua misso fundamental realizar a capacitao tcnica
do corpo funcional das organizaes usurias da RNP, para o exerccio de competncias
aplicveis ao uso efcaz e efciente das TIC.
A ESR oferece dezenas de cursos distribudos nas reas temticas: Administrao e Projeto
de Redes, Administrao de Sistemas, Segurana, Mdias de Suporte Colaborao Digital
e Governana de TI.
A ESR tambm participa de diversos projetos de interesse pblico, como a elaborao e
execuo de planos de capacitao para formao de multiplicadores para projetos edu-
cacionais como: formao no uso da conferncia web para a Universidade Aberta do Brasil
(UAB), formao do suporte tcnico de laboratrios do Proinfo e criao de um conjunto de
cartilhas sobre redes sem fo para o programa Um Computador por Aluno (UCA).
A metodologia da ESR
A flosofa pedaggica e a metodologia que orienta a realizao dos cursos da ESR
baseada na aprendizagem como construo do conhecimento por meio da resoluo de
problemas tpicos da realidade do profssional em formao.
Os resultados obtidos em cursos de natureza terico-prtica so otimizados se o instrutor,
auxiliado pelo material didtico usado, atuar no apenas como expositor de conceitos e
informaes, mas principalmente como orientador do aluno na execuo de atividades
contextualizadas nas situaes do cotidiano profssional.
A aprendizagem entendida como a resposta do aluno ao desafo de situaes-problema
semelhantes s que so encontradas na prtica profssional, que so superadas por meio
de anlise, sntese, julgamento, pensamento crtico e construo de hipteses para a reso-
luo do problema, em abordagem orientada ao desenvolvimento de competncias.
Dessa forma, o instrutor tem participao ativa e dialgica como orientador do aluno para
as atividades em laboratrio. At mesmo a apresentao da teoria no incio da sesso de
aprendizagem no considerada uma simples exposio de conceitos e informaes.
O instrutor busca incentivar a participao dos alunos continuamente.
Escola Superior de Redes
xiv
As sesses de aprendizagem onde se do a apresentao dos contedos e a realizao das
atividades prticas tm formato presencial e essencialmente prtico, utilizando tcnicas
de estudo dirigido individual, trabalho em equipe e prticas orientadas para o contexto de
atuao do futuro especialista que se quer formar.
As sesses de aprendizagem desenvolvem-se em trs etapas, com predominncia de
tempo para as atividades prticas, conforme descrio a seguir:
Primeira etapa: apresentao da teoria e esclarecimento de dvidas (de 60 a 90 minutos).
O instrutor apresenta, de maneira sinttica, os conceitos tericos correspondentes ao tema
da sesso de aprendizagem, com auxlio de slides em formato PowerPoint. O instrutor
levanta questes sobre o contedo dos slides em vez de apenas apresent-los, convidando
a turma refexo e participao. Isso evita que as apresentaes sejam montonas e que
o aluno se coloque em posio de passividade, o que reduziria a aprendizagem.
Segunda etapa: atividades prticas de aprendizagem (de 120 a 150 minutos).
Esta etapa a essncia dos cursos da ESR. A maioria das atividades dos cursos so assn-
cronas e feitas em duplas de alunos, que seguem o roteiro de atividades proposto na
apostila, respeitando seu ritmo. Instrutor e monitor circulam entre as duplas para dirimir
dvidas e oferecer explicaes complementares.
Terceira etapa: discusso das atividades realizadas (30 minutos).
O instrutor comenta cada atividade, apresentando uma das solues possveis para resolv-la,
devendo ater-se quelas que geram maior difculdade e polmica. Os alunos so convidados
a comentar as solues encontradas e o instrutor retoma tpicos que tenham gerado dvi-
das, estimulando a participao dos alunos. O instrutor sempre estimula os alunos a encon-
trar solues alternativas s sugeridas por ele e pelos colegas e, caso existam, a coment-las
Sobre o curso
O ICD (Servio de Intercmbio de Contedos Digitais) uma plataforma de software desti-
nada a gerenciar ativos digitais e compartilh-los, sob condies e permisses estabelecidas,
em uma rede de parceiros associados e possivelmente distribudos geografcamente. Este
curso visa capacitar os alunos na utilizao da plataforma ICD, como uma das etapas do trei-
namento de profssionais que trabalham com o gerenciamento e uso de ativos digitais.
O curso apresenta inicialmente conceitos relacionados a padres e formatos comumente
usados para ativos ou mdias digitais, com foco em udio e vdeo. Em seguida, discute
aspectos relevantes do gerenciamento de ativos digitais, e por fm apresenta as vrias fun-
cionalidades da plataforma, sempre permitindo o uso prtico atravs de demonstraes
pelo instrutor e da realizao de atividades diretamente pelo aluno na sala de aula.
Ao fnal do curso, o aluno aprender a realizar o cadastramento de contedos, a descrio de
metadados, a atribuio de permisses, o compartilhamento de contedos, a pesquisa (busca),
o download, a transcodifcao de formatos e as demais funcionalidades da plataforma ICD.
A quem se destina
O pblico-alvo deste curso envolve pessoas ligadas a vrios aspectos da cadeia produtiva
de contedos digitais em uma organizao, como vdeo, udio, imagens e documentos.
Tipicamente, tcnicos ligados ao gerenciamento de acervo, documentao e pesquisa,
editores, jornalistas, equipes envolvidas com contedo de rdio, cinema, televiso e con-
tedos para a web e cross media (contedo veiculado em diferentes mdias) e profssionais
ligados produo ou manipulao de mdias digitais em geral.
xv
O requisito mnimo para absorver os conceitos deste curso envolve o uso corriqueiro de
computadores, conceito de arquivo, pasta (ou diretrio) e o uso de um navegador web.
Profssionais de TIC so bem-vindos como pblico-alvo no sentido de que podero oferecer
suporte tcnico aos usurios das reas fnais, bem como suporte na manuteno da plata-
forma ICD em seus aspectos tcnicos e operacionais.
Convenes utilizadas neste livro
As seguintes convenes tipogrfcas so usadas neste livro:
Itlico
Indica nomes de arquivos e referncias bibliogrfcas relacionadas ao longo do texto.
Largura constante
Indica comandos e suas opes, variveis e atributos, contedo de arquivos e resultado da sada
de comandos. Comandos que sero digitados pelo usurio so grifados em negrito e possuem
o prefxo do ambiente em uso (no Linux normalmente # ou $, enquanto no Windows C:\).
Contedo de slide q
Indica o contedo dos slides referentes ao curso apresentados em sala de aula.
Smbolo w
Indica referncia complementar disponvel em site ou pgina na internet.
Smbolo d
Indica um documento como referncia complementar.
Smbolo v
Indica um vdeo como referncia complementar.
Smbolo s
Indica um arquivo de adio como referncia complementar.
Smbolo !
Indica um aviso ou precauo a ser considerada.
Smbolo p
Indica questionamentos que estimulam a refexo ou apresenta contedo de apoio ao
entendimento do tema em questo.
Smbolo l
Indica notas e informaes complementares como dicas, sugestes de leitura adicional ou
mesmo uma observao.
Permisses de uso
Todos os direitos reservados RNP.
Agradecemos sempre citar esta fonte quando incluir parte deste livro em outra obra.
Exemplo de citao: PIRES, Acio et al. Plataforma de Intercmbio de Contedos Digitais.
Rio de Janeiro: Escola Superior de Redes, RNP, 2011.
xvi
Comentrios e perguntas
Para enviar comentrios e perguntas sobre esta publicao:
Escola Superior de Redes RNP
Endereo: Av. Lauro Mller 116 sala 1103 Botafogo
Rio de Janeiro RJ 22290-906
E-mail: info@esr.rnp.br
Reconhecimentos
Os autores agradecem o trabalho dos profssionais da Dynavideo Comrcio e Servios, por
terem se envolvido com dedicao no projeto, implementao, testes, suporte a usurios
e operao da plataforma ICD ao longo de toda a durao do seu projeto. Sem eles, o ICD
no existiria.
Sobre os autores
Denio Mariz Timteo de Sousa graduado em Cincias da Computao pela UFPB (1989),
especialista em Informtica na Educao pela UFMG (1993), mestre em Cincias da Com-
putao pela UFPB (1998) e doutor em Cincias da Computao pela UFPE (2004). Dnio
tem experincia em Redes de Computadores com interesse em anlise de trfego e avalia-
o de desempenho, entre outros. Atualmente professor do IFPB desde 1991 e professor
do Programa de Ps-Graduao em Informtica da UFPB, alm de pesquisador do LAVID
(Laboratrio de Aplicaes de Vdeo Digital) da UFPB, atuando em diversos projetos de pes-
quisa na rea de TV digital, Cinema Digital, Redes de Distribuio de Contedos e Sistemas
de Gerenciamento de Ativos Digitais.
Diego Ernesto Rosa Pessoa graduado em Sistemas para Internet pelo IFPB (2008) e
Mestre em Informtica pela UFPB (2012). Sua rea de pesquisa envolve interoperabilidade
entre Sistemas de Gerenciamento de Ativos Digitais. Possui experincia em anlise e desen-
volvimento de sistemas, tendo atuado em vrias empresas da rea. Atualmente lidera a
equipe de desenvolvimento da Dynavideo e faz parte do corpo de professores do IFPB.
Acio dos Santos Pires graduado em Redes de Computadores pelo IFPB (2009) e cursa
especializao em Segurana da Informao pela faculdade iDEZ. Atualmente administra-
dor de software da Dynavideo, empresa que atua com foco em aplicaes avanadas em
Gerenciamento de Ativos Digitais, TV Digital e solues desafadoras.
Rafael Pinheiro Sousa graduado em Tecnologia em Sistemas para Internet pelo
IFPB (2009) e cursa especializao em Metodologia para Engenharia de Software pela
faculdade iDEZ com interesses de pesquisa em engenharia de software com foco em
arquitetura e qualidade. Como profssional, j atuou em vrias empresas na rea de
desenvolvimento de software. Atualmente desenvolvedor de software da Dynavideo,
uma empresa que atua com foco em aplicaes avanadas em Gerenciamento de Ativos
Digitais e middleware para TV Digital.
Juliana Maia Leite graduada em Sistemas para Internet pelo IFPB (2009) e cursa
especializao em Desenvolvimento para Dispositivos Mveis pelo Instituto de Ensino
Especializado da Paraba (i2p). Como profssional j atuou em vrias empresas na rea de
desenvolvimento de software. Atualmente desenvolvedor de software da Dynavideo,
uma empresa que atua com foco em aplicaes avanadas em Gerenciamento de Ativos
Digitais e middleware para TV Digital.
xvii
Rafael da Trindade Serrano Chiappetta dos Santos graduado em Tecnologia em Siste-
mas para Internet pelo IFPB e cursa especializao em Desenvolvimento para Dispositivos
Mveis pelo Instituto de Ensino Especializado da Paraba (i2p). Possui diploma AAS
(Associate in Applied Science) pelo Muscatine Community College (MCC IA, USA), onde
estudou com bolsa integral atravs do programa Community Colleges for International
Development (CCID) do Departamento de Estado Americano. Foi desenvolvedor de siste-
mas do Laboratrio de Aplicaes de Vdeo Digital (LAVID) da UFPB e atualmente integrante
da equipe de engenheiros de software da Dynavideo, uma empresa que atua com foco em
aplicaes avanadas em Gerenciamento de Ativos Digitais e middleware para TV Digital.
Francisco Sales Neves de Souza Lima Jnior graduado em Redes de Computadores
pelo IFPB(2008), graduado em Sistemas para Internet pelo IFPB (2009) e cursa especiali-
zao em Gerenciamento de Projetos pelo Instituto de Ensino Especializado da Paraba.
Foi desenvolvedor de sistemas pelo LAVID (Laboratrio de Aplicaes de Vdeo Digital) da
UFPB e atualmente desenvolvedor de sistemas da Dynavideo, uma empresa que atua
com foco em aplicaes avanadas em Gerenciamento de Ativos Digitais e middleware para
TV Digital.
Jos Fernando Santos de Carvalho candidato ao ttulo de Mestre em engenharia de
Software pela UFPE (2011), Membro do Grupo de Pesquisa sobre Social Machines (UFPE)
e graduado em Sistemas de Informao pelo IESP (2008). Em 2010, fez parte do comit
responsvel pela implantao do projeto TheSeC em Cloud Computing, na UFPE. Sua rea
de pesquisa envolve a qualidade de servios em Cloud Computing. Atualmente tutor em
Anlise de Sistemas e integrante da equipe de engenheiros de Software da empresa
Dynavideo, uma empresa que atua com foco em aplicaes avanadas em Gerenciamento
de Ativos Digitais e middleware para TV Digital. Suas reas de interesse so: Cloud Computing,
Engenharia de Software, SaaS, Web Social e Mobile Commerce.
Dinert de Alencar Vieira graduado em Sistemas para Internet pelo IFPB (2007), gradu-
ado em Cincia da Computao pela UFPB (2009) e candidato a Mestre em Informtica
pela UFPB (2012). Atuou na rea de desenvolvimento rpido de interfaces para o usurio,
sistemas Web e pesquisador do LAVID, participando de projetos de TV Digital e Gerencia-
mento de Ativos Digitais. Tambm integrante da equipe de engenheiros de Software da
empresa Dynavideo.
Ygor Oliveira de Carvalho graduado em Tecnologia em Sistemas para Internet pelo IFPB e
cursa especializao em Mobilidade e Sistemas Embarcados pela faculdade iDEZ. Como pro-
fssional, j atuou em vrias empresas da rea de desenvolvimento de sistemas. Atualmente,
desenvolvedor de softwares da Dynavideo, uma empresa que atua com foco em aplicaes
avanadas em Gerenciamento de Ativos Digitais, TV Digital, solues desafadoras.
xviii
19
C
a
p
t
u
l
o
1
-
P
l
a
t
a
f
o
r
m
a
d
e
I
n
t
e
r
c
m
b
i
o
d
e
C
o
n
t
e
d
o
s
D
i
g
i
t
a
i
s
1
Plataforma de Intercmbio de
Contedos Digitais
Obter conhecimentos bsicos sobre o uso de mdias digitais para entender por que a
plataforma de Intercmbio de Contedos foi criada; Conhecer as necessidades que a
plataforma pretente suprir e como pode ser aproveitada para melhorar a distribuio
dessas mdias entre vrias organizaes distribudas em diferentes regies geogrfcas
interconectadas pela rede mundial de computadores.
Ativos digitais; Gerenciamento de ativos digitais; Codifcao de mdias digitais;
Formatos de contedos digitais; Descrio da plataforma de Intercmbio de Contedos
Digitais; Vantagens de utiliz-la; Funcionalidades da plataforma; Conceitos bsicos de
domnio e n; Diferenas entre n mestre e comum; Conceitos de Espaos Virtuais;
Apresentao do Portal de Mdias Pblico; Operaes intra-n e intra-domnio;
Caracterticas de segurana; Usurios e papis; Transferncia de contedo otimizada;
Suporte e casos de sucesso no uso da plataforma.
Ativo digital
Um ativo digital pode ser entendido como a agregao entre um ou mais objetos de mdia
(vdeo, udio e texto), os quais so defnidos pelo termo essncias, e um conjunto de meta-
dados, que so as informaes que descrevem as mdias. Assim, a essncia o conjunto de
dados crus (geralmente na forma de um arquivo), e os metadados so uma descrio da
essncia. Os metadados podem incluir, alm da descrio da essncia (ttulo, palavras-chave,
autor, produo, gnero etc.), informaes sobre os direitos de uso e distribuio da mdia.
O conjunto formado pelas essncias mais os metadados chamado de ativo digital. O termo
ativo representa a ideia de patrimnio ou bem. Usamos neste curso os termos ativo digital e
contedo digital como sinnimos.
Um ativo digital pode conter uma ou mais essncias, podendo referenciar a verso de
qualidade original da mdia e cpias em diferentes formatos, eventualmente com menor
resoluo. A adoo de diferentes formatos e resolues permite o uso da mdia para dife-
rentes fnalidades (apresentao na web, uso em dispositivos mveis, exibio em TV etc.).
A adoo de um formato ou resoluo menor pode tambm ajudar a reduzir o uso da banda
de rede quando a mdia transmitida entre pontos remotos.
c
o
n
c
e
i
t
o
s
o
b
j
e
t
i
v
o
s
20
P
l
a
t
a
f
o
r
m
a
d
e
I
n
t
e
r
c
m
b
i
o
d
e
C
o
n
t
e
d
o
s
D
i
g
i
t
a
i
s
Gerenciamento de Ativos Digitais
O Gerenciamento de Ativos Digitais ou Digital Asset Management (DAM) consiste numa
maneira de manter o controle dos contedos digitais e garantir que os originais no sejam
modifcados ou perdidos, que sejam acessveis atravs de buscas e que estejam ao alcance
quando requisitados.
Mais precisamente, DAM refere-se a um protocolo ou sistema para cadastrar, baixar,
renomear, salvar (backup), avaliar, classifcar, agrupar, arquivar, otimizar, manter, comprimir
e exportar contedos digitais. Suas principais caractersticas so o gerenciamento do
armazenamento dos arquivos, disponibilizao de ferramentas de busca, suporte a mlti-
plos formatos, controle de verso, ferramentas de publicao, cobertura distribuda, alta
disponibilidade, interface para digitalizao ou insero de mdias e integrao com outros
sistemas corporativos.
Codificao de mdias digitais
Codifcar mdias digitais signifca utilizar um padro digital para efetuar sua gravao e
recuperao. Dependendo da qualidade da mdia, ou seja, da quantidade de informaes
que sero armazenadas e/ou transmitidas, pode-se ter uma extensa demanda de memria
(para armazenamento) e largura de banda (para transmisso). Para reduzir tal demanda,
tcnicas de compresso so usadas.
Existem vrios mtodos de se comprimir dados digitalmente descritos. Porm, cada mdia
possui caractersticas especfcas que podem ser exploradas para criao de tcnicas mais
efcientes de compresso, visando fdelidade quando da recuperao dos dados comprimidos.
Formatos de contedos digitais
Existem vrios mtodos para se comprimir dados digitalmente. Um vdeo possui caracte-
rsticas especfcas que podem ser exploradas para criao de tcnicas mais efcientes de
compresso, visando manter a fdelidade quando da recuperao dos dados comprimidos.
Algumas tcnicas de compresso de mdias atendem a caractersticas especfcas de um
determinado contexto de uso (por exemplo, vdeo para celulares). Alguns dos parmetros
para avaliao de uma determinada tcnica so: carga de processamento (para compresso
e descompresso), disponibilidade de memria (para armazenamento ou buferizao),
resoluo do vdeo (para reproduo em dispositivos compatveis) etc. A harmonizao
desses parmetros defne a qualidade de uma tcnica ou padro. Apresentaremos aqui
algumas das tcnicas mais utilizadas.
MPEG-1 Part 2
O Moving Pictures Expert Group (MPEG) um grupo de trabalho da International Organization
for Standardization (ISO) em parceria com a International Electrotechnical Comission (IEC),
padronizado sob o cdigoISO/IEC-11172-2.
Ele reduz ou descarta informaes em certas frequncias e reas da imagem, para as quais
o olho humano possui limitaes perceptivas, e tambm tira proveito de eliminao de
redundncias temporais e espaciais comuns em vdeos para alcanar melhor compresso.
O padro MPEG-1 part 2 foi inicialmente desenvolvido para suportar taxas de 1.5 Mbit/s com reso-
luo de 352 x 240 pixels. Melhorias feitas mais tarde aumentaram a taxa mxima para 4Mbit/s.
21
C
a
p
t
u
l
o
1
-
P
l
a
t
a
f
o
r
m
a
d
e
I
n
t
e
r
c
m
b
i
o
d
e
C
o
n
t
e
d
o
s
D
i
g
i
t
a
i
s
Atualmente o MPEG-1 o formato mais compatvel de vdeo que existe, podendo ser
reproduzido em qualquer computador pessoal e tocadores de DVD/VCD. O MPEG-1 suporta
apenas varredura progressiva (progressive scan).
MPEG-1 Part 3, MPEG-2 Part 3
MPEG-1 Part 3 (ou MPEG-1 Audio) um padro de codifcao especfco para udio.
Ele reduz a taxa de dados requerida descartando ou reduzindo certas partes do udio que
o ouvido humano no pode perceber. As taxas de bits suportadas so 32, 48, 56, 64, 80, 96,
112, 128, 160, 192, 224, 256, 320 e 384 kbit/s.
MPEG-1 Audio dividido em trs camadas: layer I, II e III. As camadas mais altas so compu-
tacionalmente mais complexas e geralmente mais efcientes.
O MPEG-1 Part 3 layer III defnido pela norma ISO/IEC-11172-3, mais conhecido popular-
mente como MP3. Esse padro foi depois aprimorado pelo MPEG-2 (MPEG-2 Audio Layer III,
ISO/IEC 13818-3), que introduziu novas taxas de bits, novas taxas de amostragem e a possi-
bilidade de suportar at 5.1 canais de udio.
MPEG-2
MPEG-2 tipicamente usado para codifcar udio e vdeo para transmisso, incluindo trans-
misso via satlite e TV a cabo. MPEG-2, com algumas modifcaes, tambm utilizado
para codifcar vdeo em DVDs.
O MPEG-2 inclui uma parte chamada Sistemas (MPEG-2 Systems, parte 1), que defne um meca-
nismo de transporte (Transport Stream) para transmisso de udio e vdeo atravs de mdia no
confvel (sujeita a erros e perdas). Esse mecanismo usado nas transmisses (broadcast).
O MPEG-2 tambm usado para codifcao de vdeos de alta resoluo (HDTV).
MPEG-4
O MPEG-4 absorveu muitas das caractersticas das defnies MPEG-1, MPEG-2 e outros
padres relacionados, adicionando novas funcionalidades, tais como o suporte a Virtual
Reality Modeling Language (VRML) para renderizao 3D, arquivos compostos orientados a
objetos (incluindo udio, vdeo e objetos VRML), e vrios tipos de interatividade.
Para fexibilizar o uso das defnies, so criados conceitos como perfs (profles) e nveis
(levels), permitindo que um conjunto de defnies possa ser utilizado separadamente por
aplicaes. O uso primrio previsto para o MPEG-4 a transmisso na web (streaming),
aplicaes conversacionais (vdeo conferncia) e transmisses de televiso.
MPEG-4 part 2
A parte 2 das defnies MPEG-4 (Visual) possui mais de vinte perfs, destacando-se dois:
o Simple Profle e o Advanced Simple Profle. O Simple Profle voltado para dispositivos
com baixo poder de processamento, como celulares. O Advanced Simple Profle (AVC)
usado como base para compresso de vdeo em codecs como DivX, XviD, WMV etc.
MPEG-4 part 10 (H.264)
O MPEG-4 Part-10 ou Advanced Video Coding (AVC) ou H.264 o padro criado em 2003
pelo grupo MPEG em conjunto com o grupo Video Coding Experts do Telecommunication
Union (ITU-T) para digitalizao de imagens de vdeo. O objetivo foi desenvolver um padro
22
P
l
a
t
a
f
o
r
m
a
d
e
I
n
t
e
r
c
m
b
i
o
d
e
C
o
n
t
e
d
o
s
D
i
g
i
t
a
i
s
que tivesse a qualidade apresentada pelo MPEG-2 ou pelo MPEG-4; porm, que pudesse
opcionalmente fazer isso utilizando taxas de dados menores sem ser excessivamente com-
plexo, para viabilizar sua implementao em circuitos eletrnicos no muito dispendiosos.
A fexibilidade de uso do padro foi bastante estendida em relao aos originais MPEG-2
e MPEG-4, permitindo sua utilizao tanto em sistemas de alta resoluo (HD) quanto de
baixa resoluo (SD).
Mais de 20 novas tcnicas envolvidas nos sofsticados processos internos de compresso
foram utilizadas, permitindo comportamento melhor do que os demais padres em diversas
situaes. Com menos da metade da taxa de bit utilizada no MPEG-2 possvel obter a
mesma qualidade de imagem. Da mesma forma que o MPEG-2, o AVC estabelece diversos
nveis de confgurao de parmetros, chamados de perfl, para uso desde aplicaes
mveis (celulares, por exemplo, exigindo menor poder de computao dos circuitos) e vide-
oconferncia, at aplicaes que exigem maior poder de processamento, como exibio de
imagens em alta-defnio (HD), e em diversos sistemas de HDTV. Um nmero muito grande
de aplicaes adota esse padro, como transmisses diretas de programao de TV via
satlites para residncias, transmisses terrestres de TV digital, aplicaes de distribuio
de imagem na internet etc. Por exemplo, os padres de TV digital brasileiro (ISDB-T/Ginga
Integrated Services Digital Broadcasting-Terrestrial), o de TV digital chins (DMB-T Digital
Terrestrial Multimedia Broadcast), os discos Blu-Ray e HD-DVD empregam H.264 como
padro de transmisso ou gravao de suas imagens.
Introduo plataforma de Intercmbio de Contedo Digital (ICD)
O ICD uma plataforma distribuda que tem como foco o intercmbio de contedos digitais
atravs de uma infraestrutura de rede IP (como a internet). So oferecidos vrios recursos,
como catalogao, armazenamento, classifcao, compartilhamento, busca e transmisso
de ativos digitais.
A organizao da plataforma distribuda, ou seja, os servidores que hospedam a aplicao
esto geografcamente dispersos e se comunicam atravs de uma rede IP. Normalmente
utiliza-se um servidor em cada ponto da rede em que h uma grande produo de mate-
rial, mas esse critrio de diviso vai depender das regras de negcio da instituio que est
usando e customizando a plataforma ICD. Por exemplo, no caso de emissoras de TV, cada
afliada e/ou associada pode adotar um servidor rodando a plataforma ICD, formando uma
rede de associadas ou um domnio (discutiremos domnios adiante).
Uma das vantagens da abordagem distribuda com adoo de servidores locais a reduo
do tempo de upload de contedos, j que o servidor encontra-se dentro da rede local da
emissora. Outra vantagem a maior disponibilidade do servio, uma vez que se algum
ponto fcar indisponvel, os outros no sero prejudicados. A conexo entre os pontos pode
ser realizada atravs da internet ou at mesmo dentro de uma rede privada.
Apesar de possuir o foco em intercmbio, o ICD tambm pode ser utilizado potencialmente
como ferramenta para gerenciar as informaes locais de uma instituio, j que contm
recursos que facilitam o controle de ativos digitais. Em outras palavras, o ICD tambm um
sistema de gerenciamento de ativos digitais (DAM) local privado, com a vantagem de poder
interagir com outros servidores remotos da rede para troca de contedos. Se no houver
comunicao em rede com outros pontos remotos, o ICD far o papel de um DAM isolado.
Outra forma de fazer um DAM privado mesmo quando h comunicao com outros pontos
fazer a separao de contedos privados e pblicos de forma lgica, atravs de permisses
(isso ser discutida em detalhes adiante).
23
C
a
p
t
u
l
o
1
-
P
l
a
t
a
f
o
r
m
a
d
e
I
n
t
e
r
c
m
b
i
o
d
e
C
o
n
t
e
d
o
s
D
i
g
i
t
a
i
s
Uma caracterstica importante do ICD que, mesmo possuindo organizao distribuda,
suas operaes remotas so totalmente transparentes em relao sua localizao topo-
lgica ou geogrfca. Ou seja, o usurio fnal no tem a necessidade de conhecer endereos
IP da rede, tal como os usurios do File Transfer Protocol (FTP). Para o usurio, as tarefas
realizadas no servidor local so tambm feitas em servidores remotos da mesma forma.
A nica diferena que o tempo para operaes remotas depender da capacidade da rede
que os conecta. Toda essa comunicao entre associadas ocorre em uma comunicao
segura, com informaes criptografadas, cujas conexes se restringem apenas s asso-
ciadas autorizadas. Ou seja, os servidores no podem ser acessados para troca de informa-
es por outros computadores existentes na rede local da instituio ou na internet, sem
consentimento prvio.
Por possuir interface na web, o ICD dispensa a instalao de qualquer aplicativo para que
possa ser utilizado. Para us-lo, basta que o usurio possua um navegador conectado
internet no qual possa acessar o endereo (URL) do servidor. Uma vez autenticado, o usurio
poder efetuar o envio de contedos em formatos de vdeo, udio, imagem e documentos,
alm de compartilh-los para outros pontos dentro da rede ou at mesmo diretamente para
servios pblicos na web, como o YouTube, sem a necessidade de fazer outro upload.
Vantagens em utilizar a plataforma ICD
As vantagens do uso da plataforma esto na possibilidade de se utilizar a infraestrutura
de rede para efetuar a transferncia de contedos entre instituies, reduzindo possveis
custos com uso de satlite ou entrega manual de mdias fsicas. Permite tambm a trans-
parncia de localizao evitando que o usurio memorize endereos IP e use comandos
do Sistema Operacional para gerenciar transferncias. O ICD est disponvel a partir de
qualquer lugar atravs da web, dispensando qualquer instalao de aplicativos para efetuar
o acesso. A plataforma possui facilidades para organizao de contedos atravs do forneci-
mento de informaes adicionais utilizadas para descrever cada contedo (metadados) e da
interface organizada por pastas (Espaos Virtuais) com opes para buscas avanadas. Alm
da estrutura confgurvel que permite a customizao da plataforma em um servio visando
atender as necessidades da instituio que o utiliza.
O sistema de controle de acesso fexvel e visa oferecer aos usurios nveis diferenciados
de permisses para determinadas funcionalidades do sistema ou acesso aos contedos.
Isso possibilita, por exemplo, que um contedo colocado na plataforma fque visvel
somente para um usurio especfco, para um grupo de usurios, para uma instituio ou
para um grupo de instituies.
O ICD registra todas as aes realizadas por usurios no sistema. Atravs disso possvel
fazer uma auditoria sobre os dados, identifcando quem (usurio) fez o qu (qual a operao),
de onde (qual computador de origem) e quando (data e hora). Ou seja, possvel saber o
momento exato e o computador usado por um usurio que efetuou determinada operao,
como o upload ou a remoo de um contedo.
O ICD possui um espao para interao com usurios da web atravs do envio de contedos
e da visualizao de contedos marcados como pblicos.
Recursos de programao de canais permitem atribuir os contedos cadastrados no sistema
a uma grade de programao em canaisque podem ser acessados via web. Os canais
podem ter programao de horrio ou podem ser do tipo VoD (Video on Demand), que
permite que cada usurio escolha o momento e a ordem de visualizao de uma playlist.
Saiba mais
possvel gerar
relatrios de modo a
fornecer um pano-
rama da utilizao da
plataforma em nvel
de armazenamento,
acesso e utilizao
de contedos.
l
24
P
l
a
t
a
f
o
r
m
a
d
e
I
n
t
e
r
c
m
b
i
o
d
e
C
o
n
t
e
d
o
s
D
i
g
i
t
a
i
s
Os canais podem ser do tipo vdeo ou udio. Toda a infraestrutura de transmisso
fornecida pela plataforma, que gerencia a distribuio do fuxo de forma otimizada. A visu-
alizao dos canais feita usando um Portal de Mdias Pblico, disponvel na plataforma.
Existem tambm facilidades para tipos especfcos de usurios. Por exemplo, para jorna-
listas h um espao para divulgao de pautas e cadastro de contedos jornalsticos.
O ICD oferece recursos que favorecem a comunicao entre usurios dentro da plataforma,
como o chat e a troca de mensagens internas. Alm disso, o ICD tem mecanismos de comu-
nicao automtica com usurios e envia mensagens aos usurios quando ocorrem eventos
relevantes. Por exemplo, quando o ICD completa uma operao, ele pode enviar uma men-
sagem (e-mail) para os usurios.
Quando o ICD transfere contedos, isso feito de forma otimizada, atravs de estratgias
de entrega de fuxo que levam em considerao o melhor caminho disponvel no momento.
Alm disso, a utilizao de protocolos seguros para a troca de informaes garante a inte-
gridade e a privacidade dos dados. O ICD oferece recursos para auxiliar na classifcao e
busca de contedos, como comentrios, avaliaes, ranking de downloads e visualizaes.
Uma funcionalidade interessante para profssionais ligados documentao e pesquisa
a decupagem, uma interface para descrio de vdeo e udio que permite a localizao de
cenas de vdeo ou trechos de udio com uma busca textual. Com isso, possvel encontrar
um vdeo ou um udio com base nas cenas que contm e localizar exatamente o ponto no
tempo onde a cena ocorre.
O ICD possui mecanismos de integrao com servios consolidados da web como o YouTube.
Em outras palavras, os usurios podero enviar vdeos cadastrados no ICD para seus canais
no YouTube com alguns cliques do mouse. Alm de integrao com plataformas externas,
o ICD oferece vrios servios internos que podem ser acionados sem interface grfca,
permitindo que sistemas corporativos interajam com ele e usufrua de praticamente todas
as funcionalidades de manipulao de mdias que so ofertados pela interface grfca. Isso
permite a sua integrao com quaisquer sistemas corporativos disponveis na instituio.
Os conceitos de Domnio e N
Domnio o termo usado no sistema ICD para defnir um grupo de instituies que se
organizam sob as regras de um mesmo grupo administrativo que desejam compartilhar con-
tedos digitais. Por exemplo, em uma rede de TV, um domnio seria formado pelo grupo de
TVs associadas, afliadas retransmissoras da TV.
Os membros de um domnio so chamados de associados (ou associadas). Tambm
podemos chamar os membros de ns da rede ou simplesmente ns. Cada n ou asso-
ciada representa um computador servidor que armazena e pode compartilhar contedos.
25
C
a
p
t
u
l
o
1
-
P
l
a
t
a
f
o
r
m
a
d
e
I
n
t
e
r
c
m
b
i
o
d
e
C
o
n
t
e
d
o
s
D
i
g
i
t
a
i
s
REDE X
REDE Y
TV NACIONAL
Regras
interdomnio
MASTER
RJ
DF
SP
BA
PA
MA
Y2
Y3
Y4
Y1
Y5
X2
X3
X4
X1
X5
MASTER
MASTER
Alm da comunicao entre associadas de um mesmo domnio, possvel a integrao com
outras redes, como mostrado na Figura 1.1. Para que isso ocorra, no entanto, devem ser
defnidas polticas de troca de contedos entre os domnios que desejam se comunicar. Essas
podem ser implantadas no ICD, mas dependem de negociao entre as instituies envolvidas.
Os conceitos de Mestre e Repositrio
Do ponto de vista do sistema de intercmbio de contedos, tudo comea com um nico n,
chamado de n mestre. Os demais ns so adicionados ao domnio por um usurio cadas-
trado no n mestre com a permisso de Administrador de Domnio. O n mestre mantm
comunicao constante com todos os demais ns para verifcar seu estado (ativo, inativo) e
os contedos existentes nos ns do domnio.
O papel do Servidor Mestre coordenar a comunicao entre os ns Repositrio e arma-
zenar metadados enviados por eles. Pode haver vrios ns mestres compondo uma nuvem
de servidores, mas se esse for o caso, isso ser transparente para os repositrios, que
acessaro um Servidor Central que poder distribuir a carga redirecionando a conexo para
outro servidor que se comportar de forma idntica aos demais servidores do conjunto.
O papel do Repositrio armazenar fsicamente os contedos audiovisuais, mudar formatos
de codifcao e enviar e/ou receber dados para/de outros repositrios. Alm disso, o Repo-
sitrio prov uma interface cliente para o usurio fnal, na qual poder dispor de todas as
funcionalidades da plataforma. Toda a comunicao entre as entidades feita atravs de um
canal seguro (criptografado), que garante a confdencialidade na troca de dados (exemplo:
vdeos) e informaes de controle (por exemplo: senhas).
Os Espaos Virtuais
Um Espao Virtual (EV) um espao lgico dentro de um n ao qual podemos associar
contedos. O nome virtual signifca que no necessrio imaginar como ele guarda
fsicamente o contedo e isso abstrai os aspectos tcnicos envolvidos no armazenamento.
Figura 1.1
Possibilidade
de intercmbio
entre diferentes
domnios.
26
P
l
a
t
a
f
o
r
m
a
d
e
I
n
t
e
r
c
m
b
i
o
d
e
C
o
n
t
e
d
o
s
D
i
g
i
t
a
i
s
Internamente, o contedo pode ser armazenado em um disco local, em um storage de alta
capacidade ou remotamente em outro computador (cloud storage), de acordo com a conf-
gurao do sistema.
Do ponto de vista de um usurio, um Espao Virtual pode ser local ou remoto. Um espao
virtual local para o usurio se ele pertence ao servidor que ele est acessando. Por exemplo,
se o usurio acessa o servidor da sua empresa, os EV locais so aqueles criados no servidor
da sua empresa.
Considerando que possvel ver os Espaos Virtuais de outras associadas do mesmo
domnio, um usurio de uma associada ver os Espaos Virtuais de outra associada como
remotos. O benefcio disso que as operaes que podem ser feitas em um EV local
tambm podem ser feitas em um EV remoto, deixando o sistema ICD a cargo dos detalhes
que envolvem a comunicao e de transferncia de dados entre as associadas envolvidas.
possvel imaginar um Espao Virtual como uma pasta (ou diretrio) em um Sistema Opera-
cional como o Windows ou o Linux. Neste caso, um contedo vinculado ao EV seria equiva-
lente a um arquivo na pasta. possvel ter quantos Espaos Virtuais desejar e possvel que
um mesmo contedo faa parte de mais de um Espao Virtual (o ICD mantm apenas uma
cpia fsica do contedo, mesmo que um contedo seja armazenado em mais de um Espao
Virtual do mesmo n).
Para que um usurio tenha acesso a um EV preciso ter permisso, seja ele local ou remoto.
As permisses so atribudas no momento da criao do EV ou podem ser ajustados depois,
a qualquer tempo. Isso assegura a privacidade dos contedos, quando necessrio. As per-
misses possveis para um EV so as seguintes:
1 Adicionar contedo;
1 Visualizar contedo;
1 Remover contedo;
1 Remover espao virtual;
1 Editar permisses do espao virtual;
1 Editar os metadados dos contedos.
Portal de Mdias Pblico
A plataforma ICD disponibiliza uma interface adicional para acesso aos contedos pblicos,
o Portal de Mdias Pblico ou simplesmente Portal. Trata-se de uma interface criada para
ser um ponto de interao com o pblico atravs da web, tanto para disponibilizao de
contedos pblicos previamente cadastrados no ICD para os internautas como para envio
de contribuies de contedos por usurios cadastrados no Portal. A indicao de quais
contedos so pblicos ou no feita pelos usurios do ICD.
Funcionalidades do ICD
As funcionalidades da plataforma ICD podem ser divididas em dois grupos: operaes intra-
-n e intra-domnio (inter-n). O primeiro diz respeito s aes que podem ser realizadas
dentro da associada local, sem a necessidade de estar conectado a outros pontos, como
o caso do cadastro de usurios, Espaos Virtuais, contedos etc.; enquanto que o segundo
se refere s operaes realizadas entre vrios pontos, onde necessria a conexo com as
outras associadas, como o caso do compartilhamento de contedos, da pesquisa de conte-
dos remotos, da transferncia de contedos etc.. Tais operaes so descritas a seguir.
27
C
a
p
t
u
l
o
1
-
P
l
a
t
a
f
o
r
m
a
d
e
I
n
t
e
r
c
m
b
i
o
d
e
C
o
n
t
e
d
o
s
D
i
g
i
t
a
i
s
Operaes intra-n
1 Cadastrar usurios;
1 Criar Espao Virtual com permisses especfcas;
1 EV Privado: permisses apenas para usurios locais;
1 EV Pblico: permisses incluem outros ns;
1 Listar EV;
1 Listar contedos dos EVs;
1 Cadastrar contedos em EV locais;
1 Gerar outros formatos de contedo (transcodifcar);
1 Visualizar contedos Low Defnition (LD);
1 Fazer buscas por contedos;
1 Ver relatrios;
1 Ver auditoria local (aes realizadas por usurios);
1 Enviar mensagens entre usurios;
1 Conversar em chat;
1 Compartilhar contedos entre EVs local;
1 Exportar contedo para a web (feeds ou YouTube);
1 Realizar a decupagem de um contedo de adio ou vdeo.
Operaes intra-domnio (inter-n)
1 Listar Espaos Virtuais e Remotos;
1 Listar contedos dos Espaos Virtuais;
1 Visualizar contedos em Espaos Virtuais Remotos;
1 Compartilhar contedos para um Espao Virtual Remoto;
1 Transferir contedos de um Espao Virtual Remoto;
1 Busca em Espao Virtual Remoto;
1 Enviar mensagens entre usurios;
1 Conversar em chat;
1 Ver auditoria de ns remotos (aes realizadas).
Segurana
Toda a troca de dados entre associadas criptografada. Dessa forma, evita-se que usurios
mal-intencionados interceptem as requisies e consigam ler de forma indevida alguma
informao importante. Para garantir que apenas os servidores autorizados possuam comu-
nicao com os outros, cada um possui um certifcado digital que compartilhado com o
Servidor Mestre no momento do ingresso daquela associada na rede.
Usurios e papis
Na camada da aplicao, as restries de segurana so implementadas atravs de um
sistema de controle de acesso baseado em papis. Ao efetuar o cadastro de um usurio,
so atribudos a ele pelo menos um papel. Isso determinar a quais sees do sistema ele
28
P
l
a
t
a
f
o
r
m
a
d
e
I
n
t
e
r
c
m
b
i
o
d
e
C
o
n
t
e
d
o
s
D
i
g
i
t
a
i
s
ter acesso. Os papis do sistema ICD e suas respectivas permisses sero apresentados e
discutidos adiante no Captulo 2.
Transferncia de Arquivos Otimizada
Para efetuar a transferncia de contedos entre servidores o ICD utiliza um servio de
distribuio externo denominado Rede de Vdeo Digital (RVD). Tal servio responsvel por
gerenciar a tarefa de localizar os vdeos e entreg-los ao usurio de forma efciente. Como
um determinado contedo pode estar distribudo em pontos geografcamente distintos,
a RVD possui um mecanismo de inteligncia para entregar ao usurio solicitante a verso
que chegar ao destino de forma mais rpida. Alm disso, utiliza-se o recurso de cache, que
possibilita que uma mdia requisitada anteriormente seja armazenada no servidor local
para que nas prximas solicitaes o acesso possa ser efetuado localmente, trazendo uma
economia do uso de banda.
Portanto, no momento em que um arquivo transferido entre pontos distintos, o ICD
repassa a solicitao RVD, que tratar de gerenciar a entrega do arquivo de mdia para a
aplicao ICD que roda no destino, como exibido na Figura 1.2.
Internet
DVoD DVoD
RVD
RVD
ICD ICD
Formatos de contedo suportados
1 Suporte a vdeo;
1 Suporte a udio;
1 Suporte a imagem;
1 Suporte a texto;
1 Aplicativos Ginga.
O sistema permite compartilhar contedos nos formatos de vdeo, udio, imagem e docu-
mentos nos formatos indicados na Tabela 1.1.
Figura 1.2
Comunicao
entre ICD e RVD
no momento da
transferncia
de um arquivo
de mdia.
29
C
a
p
t
u
l
o
1
-
P
l
a
t
a
f
o
r
m
a
d
e
I
n
t
e
r
c
m
b
i
o
d
e
C
o
n
t
e
d
o
s
D
i
g
i
t
a
i
s
Tipo Formato
Vdeo MPG, MPEG, MPE, MP1, MP2, MP4, AVI, TS, FLV, DAT, VOB, ASF, WMV,
QT, MOV, VIVO, VIV, FLI, RM, NUV, YUV, FIL, FILM, ROQ, OGG, OGM,
SDP, PVA, GIF, 3GP, DV, WMV e RMVB.
udio MP3, WMA, WAV, RM, OGG, AAC e AC3.
Imagem JPG, JPEG, GIF, PSD, BMP, TIFF, TGA, PNG, PNG8, PNG24 e PNG32.
Documentos Qualquer (o formato no verificado pelo ICD).
Aplicativos Ginga Ginga-NCL e Ginga-J.
Conhecendo a interface do sistema
1 Incio;
1 Usurios;
1 Contedos;
1 Jornalismo;
1 Confguraes;
1 Transferncias;
1 Canais;
1 Programas;
1 Relatrios;
1 Auditoria;
1 Mensagens & Chat.
A interface da aplicao formada basicamente por trs reas: topo, menu e rea de tra-
balho. No topo, na parte superior esquerda, encontra-se a identifcao com a logomarca
do sistema, enquanto que direita exibido o nome do usurio que est autenticado e a
opo para fazer logout (sair do sistema).
Na rea do menu encontram-se os principais itens que levam s sesses internas do
sistema. A seguir so descritos todos os itens exibidos, juntamente da seo de destino:
1 Incio: pgina inicial do sistema (novidades e status do servio);
1 Usurios;
2 Gerenciar usurios: lista com todos os usurios do sistema com opes para
adicionar, editar e remover;
2 Adicionar Usurios: formulrio para adicionar um novo usurio no sistema.
1 Contedos;
2 Espaos Virtuais Locais: acesso ao acervo local de pastas de contedos da associada;
2 Espaos Virtuais Remotos: acesso a todo o acervo compartilhado das outras asso-
ciadas da rede;
2 Envio em lote: opo para efetuar o upload de contedos de mdia em grande quantidade;
2 Comentrios/Reviews: tela contendo os comentrios e reviews realizados no
sistema, onde possvel aprovar, reprovar ou remover os mesmos;
Tabela 1.1
Formatos
de arquivos
suportados
pelo sistema.
30
P
l
a
t
a
f
o
r
m
a
d
e
I
n
t
e
r
c
m
b
i
o
d
e
C
o
n
t
e
d
o
s
D
i
g
i
t
a
i
s
2 Solicitaes de Digitalizao: espao para receber solicitaes de digitalizao de
contedos analgicos de sistemas externos. Nessa tela o usurio poder efetuar o
upload da verso digital do contedo que foi catalogado apenas com metadados;
2 Contedos enviados ao portal: tela onde os contedos que foram enviados por usu-
rios do portal podero ser aprovados ou removidos.
1 Jornalismo;
2 Pautas Jornalsticas: acesso a todas as pautas jornalsticas criadas dentro do domnio;
2 Novo Contedo Jornalstico: tela simplifcada para o cadastro de contedos em
menos passos, contendo a opo de j efetuar o compartilhamento para outro espao
logo aps o trmino do upload.
1 Confguraes;
2 Confguraes dos Domnios: opo para confgurar a comunicao do domnio atual
com domnios externos (disponvel apenas no servidor mestre);
2 Confguraes da Associada: confgurao dos pontos (ns) que fazem parte do
domnio atual;
2 Confguraes de Hosts WS: confgurao das aplicaes externas que possuem
acesso aplicao via Web Services;
2 Confgurao do YouTube: tela onde so confguradas as contas que sero utilizadas
no momento do envio de contedos para o YouTube;
2 Confguraes de Registro: opo para editar todos os parmetros de confgurao
do sistema;
2 Preferncias do Usurio: opo onde o usurio autenticado poder alterar seus
dados e preferncias;
2 Confgurao de Permisses Padro: determina quais permisses sero atribudas
inicialmente para cada elemento criado;
2 Importao/Exportao: opo utilizada para backup de contedos ou migrao
de dados. Ao exportar, um pacote compactado gerado, e este pode ser importado
posteriormente ou em outra base;
2 Confgurao de Repositrios: tela onde confgurado o caminho para os storages
que armazenaro os contedos;
2 Tickets Pendentes: acompanhamento das solicitaes geradas por aplicaes
externas;
2 Visualizar log do servidor: acompanhamento em tempo real do log do servidor web;
2 Avisos: confgurao dos avisos que so exibidos aos usurios na pgina inicial;
2 Confgurao de Extenses: confgurao das extenses que so aceitas no
momento do cadastro de contedos.
1 Transferncias: acompanhamento das transferncias de contedos que esto sendo
feitas para outras associadas;
1 Canais;
2 Gerenciar canais: listagem dos canais cadastrados, contendo opes para editar
e remover;
31
C
a
p
t
u
l
o
1
-
P
l
a
t
a
f
o
r
m
a
d
e
I
n
t
e
r
c
m
b
i
o
d
e
C
o
n
t
e
d
o
s
D
i
g
i
t
a
i
s
2 Adicionar canal: tela de cadastro de canais, que podem ser do tipo Web TV e VoD para
vdeos e Web Rdio e AoD para udios. O canal Web tocado mediante os horrios
confgurados na grade de programao. J o canal VoD toca uma sequncia de vdeos,
que so visualizados sob-demanda. Ambos os tipos so exibidos no portal;
2 Grade de referncia: espao onde possvel confgurar uma grade de referncia con-
tendo programas em determinados horrios dentro de um perodo de tempo. Tal conf-
gurao ser aplicada como um esqueleto para a confgurao do guia de programao;
2 Guia de programao: espao onde cada edio de programa atribuda a um horrio.
1 Programas;
2 Gerenciar programa: lista dos programas criados, contendo opes para editar
ou remover;
2 Adicionar programa: formulrio de cadastro de programas.
1 Relatrios;
2 Relatrio de contedos: relatrios estatsticos contendo informaes sobre o uso,
acesso e armazenamento de contedos em todo o domnio;
2 Relatrio de atividades dos usurios: ranking de usurios que mais utilizam o
sistema;
2 Relatrio de funcionalidades mais usadas: ranking de funcionalidades mais utilizadas.
1 Auditoria: espao onde possvel fazer uma busca em cima de todas as aes que foram
realizadas no sistema;
1 Mensagens & Chat: seo que possibilita a comunicao entre usurios registrados na
aplicao. Seja ela em tempo real (chat) ou de forma assncrona (mensagens do sistema).
Na rea de trabalho principal so exibidas as sees de acordo com o que foi selecionado
no menu. Inicialmente mostrada a pgina inicial, que contm um espao para avisos do
sistema, um campo para efetuar busca e um bloco principal com trs abas: Minha Pgina,
Novidades e Status do Servio. Na primeira aba so exibidos quatro atalhos: upload de
contedos, Espaos Virtuais, meus contedos e preferncias da conta; na segunda aba
carregada a lista de contedos, cuja ordenao pode ser feita por visualizaes, data de
insero, nmero de downloads ou comentrios, enquanto que na terceira aba exibido um
mapa contendo a localizao e o status de todas as instituies que fazem parte do domnio.
Suporte da plataforma ICD
O suporte da plataforma ICD pode ser dividido em dois tipos, rede e aplicao. O suporte de
rede cuida do monitoramento da infraestrutura da rede e funciona 24h por dia. J o suporte
da aplicao se refere ao atendimento de chamados relacionados a problemas ou dvidas
de usurios perante o uso do ICD. Essa categoria de suporte atende o usurio de acordo
com as polticas do domnio e funciona em dois nveis, sendo o primeiro nvel atendido por
uma equipe na RNP chamada Service Desk, e o segundo nvel pela equipe de suporte tcnico
que responsvel pelo desenvolvimento da plataforma ICD.
O fuxo de atendimento o seguinte: o contato do cliente feito sempre com o Service Desk
da RNP, que tentar identifcar o problema e caso necessrio repassar para a equipe da
empresa terceirizada, que por sua vez tratar o ocorrido em nvel de software e retornar
equipe do Service Desk.
32
P
l
a
t
a
f
o
r
m
a
d
e
I
n
t
e
r
c
m
b
i
o
d
e
C
o
n
t
e
d
o
s
D
i
g
i
t
a
i
s
Casos de sucesso
O ICD funciona em vrias instituies e, em muitos casos, assume outros nomes como
ITVRP, ITVU, ITVE etc., quando customizado para refetir as necessidades funcionais das
diferentes instituies. Assim, onde forem vistas neste curso fguras ou textos com os dife-
rentes nomes listados a seguir, assuma que so, na essncia, a plataforma ICD.
1 ITVRP;
1 ITVU;
1 ITVE;
1 RITU;
1 ICD-RUTE.
ITVRP
O Intercmbio de Contedos para TVs e Rdios Pblicas (ITVRP) um servio customizado a
partir da plataforma ICD, que foi concebido para permitir o compartilhamento de contedo
digital entre as praas da TV Brasil e suas associadas. Estes so os principais benefcios do
ITVRP para a TV Brasil:
1 Reduo de custos do uso de satlite atravs do uso da rede;
1 Cobertura completa indita de eventos como Carnaval e eleies;
1 Maior agilidade no processo de intercmbio de matrias;
1 Reutilizao de matrias atravs da busca feita a partir de contedos documentados;
1 Reduo de erro humano na transferncia de contedos devido automao;
1 Maior organizao e estrutura de armazenamento de contedos;
1 Intercmbio de contedos tanto para TV como para rdios.
O servio ITVRP disponibilizado sobre a Rede Ip da Rede Nacional de Ensino e Pesquisa
RNP, com acesso restrito s praas e associadas da TV Brasil. O seu modelo de servio segue o
modelo de servio cliente-servidor com topologia tipo estrela, como um sistema de ns inter-
conectados. A organizao lgica de funcionamento do servio apresentada na Figura 1.3(a)
e a disposio geogrfca das instituies mostrada na Figura 1.3(b).
33
C
a
p
t
u
l
o
1
-
P
l
a
t
a
f
o
r
m
a
d
e
I
n
t
e
r
c
m
b
i
o
d
e
C
o
n
t
e
d
o
s
D
i
g
i
t
a
i
s
DNS
Associada 1
DNS
Associada 2
DNS
Associada 3
DNS
Associada N
Servidor
mestre
Rede Ip
RNP
a) b)
MA
PA
BA
RJ
BSB
2,5 Gigabits
34 Megabits
16 Megabits
4 Megabits
10 Gigabits
DDDM
PINS
Conexes e circuitos
SP
Atualmente o Servio ITVRP est em funcionamento em seis instituies selecionadas pela
TV Brasil: ACERP-MA (So Luiz, MA), ACERP-RJ (Rio de Janeiro, RJ), EBC-DF (Braslia, DF),
EBC-SP (So Paulo, SP), FUNTELPA (Belm, PA) e IRDEB (Salvador, BA).
Cada associada dotada de uma infraestrutura organizada de forma especial para dar
suporte ao servio ITVRP. Alm de equipamentos de rede como switch e um roteador,
existem dois computadores: um digitalizador de contedo (Codifcador) e o servidor que
representa o repositrio de dados (Repositrio). Os computadores Codifcador e Repositrio
so conectados como mostra a Figura 1.4.
Processo de digitalizao
Digitalizador
de contedo
Roteador
Rede Ip (RNP)
Switch
Repositrios
de contedos
Storage
local
Acesso via internet
Acesso via Rede Local
Figura 1.3
Organizao lgica
do Servio ITVRP
(a); Localizao
geogrfca das
associadas que
usam atualmente o
ITVRP (b).
Figura 1.4
Infraestrutura
disponvel em um
n (associada) e as
possveis formas
de acesso aos
contedos.
34
P
l
a
t
a
f
o
r
m
a
d
e
I
n
t
e
r
c
m
b
i
o
d
e
C
o
n
t
e
d
o
s
D
i
g
i
t
a
i
s
A Figura 1.5, a seguir, mostra a interface do servio ITVRP.
ITVU
O Intercmbio de Contedos na TV Universitria (ITVU) um servio customizado a partir da
plataforma ICD que foi concebido para permitir o compartilhamento de contedo audio-
visual entre TVs de instituies federais de ensino superior (IFES). Estes so os principais
benefcios do ITVU:
1 Produo de programas colaborativos entre TVs Universitrias;
1 Maior agilidade no processo de intercmbio de matrias;
1 Reutilizao de matrias atravs da busca feita a partir de contedos documentados;
1 Reduo de erro humano na transferncia de contedos devido automao;
1 Maior organizao e estrutura de armazenamento de contedos.
Atualmente o Servio ITVU est em funcionamento em dezessete TVs universitrias: TV UFG,
TV UFMG, TV UFPR, TV UFRGS, TV UFRN, TV UFU, TV FIOCRUZ-CANAL SADE, TV UFSC, TV
UFF, TV UFLA, TV UFOP, TV UFMT, TV UFT, TV UFTM, TV UFRR, TV UFSCAR e TV UFV.
Cada TV possui infraestrutura organizada de forma especial para dar suporte ao servio
ITVU. A comunicao entre os servios disponveis em cada TV ocorre sobre a Rede Ip, da
Rede Nacional de Ensino e Pesquisa RNP.
Figura 1.5
Pgina inicial do
servio ITVRP.
35
C
a
p
t
u
l
o
1
-
P
l
a
t
a
f
o
r
m
a
d
e
I
n
t
e
r
c
m
b
i
o
d
e
C
o
n
t
e
d
o
s
D
i
g
i
t
a
i
s
A Figura 1.6, a seguir, exibe a tela inicial do servio ITVU:
ITVE
O Intercmbio de Contedos na TV Escola (ITVE) um servio customizado a partir da pla-
taforma ICD que foi concebido para permitir o compartilhamento de contedo digital entre
afliadas da TV Escola. Estes so os principais benefcios do ITVE para a TV Escola:
1 Infraestrutura de armazenamento e controle dos contedos disponveis no portal;
1 Entrega otimizada de fuxos de mdia solicitados a partir do portal;
1 Maior agilidade no processo de intercmbio de matrias;
1 Reutilizao de matrias atravs da busca feita a partir de contedos documentados;
1 Reduo de erro humano na transferncia de contedos devido automao;
1 Intercmbio de contedos tanto para TV como para rdios;
1 Produo de programas colaborativos.
Atualmente o Servio ITVE est em funcionamento nos seguintes locais: TVE-RJ (Produ-
tora do Rio de Janeiro), TVE-DF (Produtora de Braslia) e MASTER-DF (Servidor Mestre em
Braslia). Este ltimo o responsvel por conter os contedos que sero disponibilizados
no Portal da TV Escola. Sendo uma das funes do servio ITVE o gerenciamento de toda a
entrega do fuxo de mdias solicitadas a partir do portal.
Cada associada possui uma infraestrutura organizada de forma especial para dar suporte ao
servio ITVE. A comunicao entre os servios disponveis em cada associada ocorre sobre a
Rede Ip, da Rede Nacional de Ensino e Pesquisa RNP.
Figura 1.6
Pgina inicial do
servio ITVU.
36
P
l
a
t
a
f
o
r
m
a
d
e
I
n
t
e
r
c
m
b
i
o
d
e
C
o
n
t
e
d
o
s
D
i
g
i
t
a
i
s
A Figura 1.7, a seguir, exibe a pgina inicial do servio ITVE.
RITU
O Rede de Intercmbio de Contedos na TV Universitria (RITU) um servio customi-
zado a partir da plataforma ICD que foi concebido para permitir o compartilhamento de
contedo digital entre TVs universitrias associadas Associao Brasileira de Televiso
Universitria (ABTU).
Atualmente o Servio RITU est em funcionamento nos seguintes locais: USP, PUC-RJ e UNIMEP.
A Figura 1.8, a seguir, exibe a pgina inicial do servio RITU.
ICD-RUTE
O Intercmbio de Contedos Digitais na Rede Universitria de Telemedicina (ICD-RUTE) um
servio customizado a partir da plataforma ICD que foi concebido para permitir o comparti-
lhamento de contedo audiovisual a partir da infraestrutura para telemedicina existente em
hospitais universitrios.
Figura 1.7
Pgina inicial do
servio ITVE.
Figura 1.8
Pgina inicial do
servio RITU.
37
C
a
p
t
u
l
o
1
-
P
l
a
t
a
f
o
r
m
a
d
e
I
n
t
e
r
c
m
b
i
o
d
e
C
o
n
t
e
d
o
s
D
i
g
i
t
a
i
s
A RUTE uma iniciativa do Ministrio da Cincia Tecnologia, apoiada pela Financiadora de
Estudos e Projetos (FINEP) e pela Associao Brasileira de Hospitais Universitrios e de
Ensino (ABRAHUE), sob a coordenao da Rede Nacional de Ensino e Pesquisa (RNP).
A Figura 1.9, a seguir, exibe a pgina inicial do servio ICD-RUTE.
Figura 1.9
Pgina inicial do
servio ICD-RUTE.
38
P
l
a
t
a
f
o
r
m
a
d
e
I
n
t
e
r
c
m
b
i
o
d
e
C
o
n
t
e
d
o
s
D
i
g
i
t
a
i
s
39
C
a
p
t
u
l
o
1
-
R
o
t
e
i
r
o
d
e
A
t
i
v
i
d
a
d
e
s
1
Roteiro de Atividades 1
Atividade 1.1 Primeiro login no sistema
Usando o navegador web, use a URL (endereo web) fornecido pelo instrutor para acessar o
sistema ICD. A partir da pgina de login, o aluno dever preencher os campos com o login e
senha correspondentes. Execute os passos a seguir e aguarde a pgina inicial ser carregada.
Passo 1: Digite no campo Login a palavra admin (sem aspas).
Passo 2: Digite no campo Senha o valor adminadmin (sem aspas).
Passo 3: Pressione Enter, ou clique no boto Acessar.
Atividade 1.2 Explorando a pgina inicial do sistema
Nesta atividade vamos explorar a pgina inicial do sistema ICD. Acesse a aba Novidades
e siga os passos a seguir.
Passo 1: Clique sobre a imagem de um contedo para fazer a pr-visualizao. Ao visualizar
o contedo, clique no boto vermelho (com um X) na parte superior do player para fech-lo.
Passo 2: Acesse a aba Status do Servio e verifque as informaes sobre os ns do
domnio. Passe o mouse em cima da identifcao de uma associada on-line (ponto verde) e
visualize os dados de uso do disco, contedos e informaes gerais direita.
Passo 3: Escolha uma associada do mapa e aumente o zoom em torno da rea da associada.
Passo 4: Clique em Mostrar todas as associadas para retornar ao estado original.
Atividade 1.3 Editando as preferncias do usurio
Para editarmos as preferncias do usurio, execute os passos a seguir:
Passo 1: Selecione o menu no menu principal a opo Confguraes >
Preferncias do Usurio.
Passo 2: Altere o campo E-mail para um endereo de e-mail vlido ao qual voc possui
acesso (precisaremos acess-lo depois).
Passo 3: Altere a preferncia de idioma para o ingls, clicando na bandeira da Inglaterra.
Passo 4: Preencha o campo Telefone.
Passo 5: Informe o nome da instituio em que voc trabalha no campo Instituio.
Passo 6: Clique em Salvar para aplicar as alteraes.
Os campos Senha atual, Nova senha e Confrmao de senha s devem ser
preenchidos caso voc deseje alterar sua senha. Faremos isso em outro momento.
Passo 7: Como resultado, a aplicao deve ser exibida toda em ingls.
40
P
l
a
t
a
f
o
r
m
a
d
e
I
n
t
e
r
c
m
b
i
o
d
e
C
o
n
t
e
d
o
s
D
i
g
i
t
a
i
s
Caso deseje restaurar as confguraes de idioma, acesse novamente o menu
Confgurations > User Confgurations e altere a preferncia de idioma novamente
para o portugus, clicando na bandeira do Brasil e, em seguida, no boto Save.
Atividade 1.4 Alterando a senha do usurio
Nesta atividade vamos alterar a senha do usurio para acesso ao sistema.
Execute os passos a seguir.
Passo 1: Selecione o menu Confguraes > Preferncias do Usurio.
Passo 2: Preencha o campo Senha Atual com a sua senha atual.
Passo 3: Preencha o campo Nova Senha com uma senha de sua preferncia.
Passo 4: Repita a senha escolhida no campo Confrmar senha.
Passo 5: Clique no boto Salvar.
Passo 6: Efetue logout no sistema.
Passo 7: Faa login novamente utilizando a nova senha.
Atividade 1.5 Utilizando o recurso de recuperao de senhas
Efetue logout no sistema, caso esteja logado. Na pgina de login, clique no link
Esqueci minha senha ao lado do boto Acessar.
Passo 1: No formulrio, preencha o campo usurio com o seu login atual.
Passo 2: No campo e-mail, coloque o seu e-mail que foi alterado na Atividade 1.3.
Passo 3: Clique no boto Redefnir Senha.
Passo 4: Acesse o seu e-mail e procure por um e-mail com o ttulo [ICD] Troca de Senha.
Passo 5: Acesse seu sistema de e-mails, abra o e-mail e clique no link contido no corpo da
mensagem. Esse link abrir uma pgina na qual voc poder informar a nova senha.
Passo 6: Utilize a nova senha para efetuar login na aplicao.
Atividade 1.6 Utilizando a Ajuda on-line
Para usar o sistema de ajuda do ICD, siga os passos a seguir.
Passo 1: Clique no cone de ajuda ( ) que se encontra na rea superior direita no bloco
de trabalho principal.
Passo 2: Na janela de ajuda, clique no nome das sees para exibir os tpicos relacionados a
cada uma na rea principal.
Passo 3: Digite algum termo na busca (exemplo: editar) e selecione um dos itens que apare-
cer como resultado da busca.
Passo 4: Clique no boto fechar (x) da janela e retorne tela que estava acessando na aplicao.
Passo 5: Acesse o menu Confguraes > Preferncias do Usurio.
41
C
a
p
t
u
l
o
1
-
R
o
t
e
i
r
o
d
e
A
t
i
v
i
d
a
d
e
s
1
Veja que, ao passar o mouse em cima de algum campo no formulrio, aparece um
balo com comentrios.
Passo 6: Altere o nvel de ajuda de Detalhada para Moderada. Clique em Salvar;
Note que, aps essa confgurao de ajuda para Moderada, os bales nos campos de for-
mulrio no aparecem mais.
Passo 7: Acesse novamente o menu Confguraes > Preferncias do Usurio;
Passo 8: Altere o nvel de ajuda de Moderada para Ausente. Clique em Salvar;
Verifque que, aps essa confgurao de ajuda para Ausente, os cones que levam pgina
de ajuda ( ) no aparecem mais.
Passo 9: Retorne s confguraes iniciais alterando o nvel de ajuda de Ausente
para Detalhada.
42
P
l
a
t
a
f
o
r
m
a
d
e
I
n
t
e
r
c
m
b
i
o
d
e
C
o
n
t
e
d
o
s
D
i
g
i
t
a
i
s
43
C
a
p
t
u
l
o
2
-
O
M
o
d
e
l
o
d
e
C
o
n
t
r
o
l
e
d
e
A
c
e
s
s
o
e
o
s
E
s
p
a
o
s
V
i
r
t
u
a
i
s
o
b
j
e
t
i
v
o
s
c
o
n
c
e
i
t
o
s
2
O Modelo de Controle de
Acesso e os Espaos Virtuais
Obter conhecimentos bsicos sobre o modelo de controle de acesso, para entender
como gerenciar usurios e defnir permisses de acesso a contedos, funcionalidades
e Espaos Virtuais locais e remotos.
Modelo de controle de acesso; Espaos Virtuais; Papis; Gerenciamento de usurios;
Moderao de solicitaes de cadastro; Gerenciamento de Espaos Virtuais e Hierarquia
de Espaos Virtuais.
Introduo
Uma vez que os contedos administrados pelo ICD podem ser pblicos ou privados,
importante basear o acesso aos contedos em um mecanismo de autenticao de usurios
e em um sistema de permisses aos contedos.
No ICD, necessrio cadastrar usurios e associ-los a papis, que basicamente ditam
o que os usurios esto autorizados a fazer. Um usurio pode estar associado a vrios
papis, signifcando que capaz de desempenhar vrias funes. O ICD, quando insta-
lado, possui um usurio chamado admin, que tem permisses para realizar qualquer
atividade. A primeira coisa a fazer criar um usurio que tenha permisso de cadastrar
outros usurios. Chamamos este usurio de gerente, que possui o papel Administrador de
Controle de Acesso. A partir da, todos os demais usurios podem ser cadastrados livre-
mente em cada associada. Para acessar o ICD, o usurio precisa se autenticar, informando
seu nome de usurio e sua senha, processo que chamamos de login. Quando auten-
ticado, as aes do usurio passam a ser regidas pelos papis a ele vinculados e todas as
atividades que executa so registradas para eventual auditoria.
Papis e permisses
Uma permisso basicamente defne se o usurio est autorizado a executar uma ao ou
acessar uma funcionalidade. O papel um conjunto de permisses. Assim, quando um
usurio est associado a um papel, este papel basicamente dita o que ele pode ou no fazer
no sistema.
44
P
l
a
t
a
f
o
r
m
a
d
e
I
n
t
e
r
c
m
b
i
o
d
e
C
o
n
t
e
d
o
s
D
i
g
i
t
a
i
s
Os papis existentes no ICD esto mostrados na Tabela 2.1.
Usurio (papel) Descrio
Administrador de
Configurao
Ajusta configuraes do sistema que tenham impacto local
na associada.
Administrador de Domnio Cadastra novas instituies no domnio.
Gerente de Contedo Cadastra/edita contedos e metadados, faz upload de
arquivo digital.
Gerente de
Armazenamento
Cria, modifica e altera permisses de Espaos Virtuais
criados localmente. No manipula contedos (no faz
upload ou edio de metadados).
Gerente de
Compartilhamento
Altera permisses de Espaos Virtuais locais.
No cria nem modifica outras propriedades dos Espaos
Virtuais.
Administrador de Controle
de Acesso
Cria, modifica e remove usurios localmente.
Ajusta papis dos usurios.
Pesquisador Restrito Pode fazer buscas em contedos compartilhados (e visualizar).
Pesquisador Privilegiado Pode fazer buscas em contedos locais no compartilhados
(e visualizar).
Produtor de Contedos
Externo
Serve para que pessoas externas empresa faam upload
nos Espaos Virtuais pr-determinados.
O Administrador de Controle de Acesso dever ter cuidado
com a atribuio de permisses para este papel nos
Espaos Virtuais.
Gerente de Grade
de Programao
Cria, modifica e remove canais e programas. Configura a
grade de programao em canais web e cria lista de vdeos
ou udio em canais Video on Demand (VoD) ou Audio on
Demand (AoD).
Gerenciando usurios
Listando usurios
Apenas usurios com papel de Administrador de Controle de Acesso podem adicionar ou
editar informaes de outros usurios do sistema.
Para listar os usurios, basta selecionar a opo Usurios e depois Gerenciar Usurios,
como indicado na Figura 2.1.
Tabela 2.1
Papis e
permisses do ICD.
Figura 2.1
Listando usurios
do sistema.
45
C
a
p
t
u
l
o
2
-
O
M
o
d
e
l
o
d
e
C
o
n
t
r
o
l
e
d
e
A
c
e
s
s
o
e
o
s
E
s
p
a
o
s
V
i
r
t
u
a
i
s
Criando usurios
Apenas o Administrador de Controle de Acesso pode cadastrar novos usurios ou editar infor-
maes de usurios. Entretanto, o prprio usurio pode alterar seus dados e preferncias.
Para adicionar um novo usurio, selecione a opo Usurios no menu esquerda e depois
selecione a opo Adicionar Usurio. Uma tela de adio de usurio surgir (vide Figura 2.2).
1 Na tela de adio de usurio, digite os seguintes dados:
1 Login: escolha um nome de login que no existe ainda no sistema;
1 Nome: indique o nome do usurio (exemplo: Jos Diniz). Esse campo obrigatrio;
1 E-mail: indique o endereo de e-mail do usurio (exemplo: gerente@tvbrasil.org.br).
O e-mail usado para enviar instrues quando o usurio esquece sua senha (vide
adiante). Esse campo obrigatrio;
1 Telefone (fxo): esse campo obrigatrio;
1 Telefone celular;
1 Instituio: o nome da empresa ou flial, ou departamento, ou diviso onde o usurio
atua. Esse campo obrigatrio;
1 Gerar senha automaticamente: selecione caso esteja criando um login para outra
pessoa. Ela receber uma mensagem com uma senha gerada pelo sistema;
1 Senha: senha secreta;
1 Confrmar Senha: digite novamente a mesma senha;
1 Preferncia de Idioma: selecione um idioma;
1 Papis: escolha quais os papis deseja atribuir ao usurio;
1 Restringir acesso aos Espaos Virtuais: selecione no caso de desejar impor alguma
restrio de acesso aos Espaos Virtuais agora (veremos mais detalhes adiante).
Clique no boto Adicionar, e o novo usurio ser salvo e adicionado na lista de usurios.
Figura 2.2
Tela para adio de
um novo usurio.
46
P
l
a
t
a
f
o
r
m
a
d
e
I
n
t
e
r
c
m
b
i
o
d
e
C
o
n
t
e
d
o
s
D
i
g
i
t
a
i
s
Editando as Preferncias do Usurio
Se o usurio que est autenticado (ou seja, que j fez o login) desejar ajustar o idioma,
cancelar conta, modifcar a senha ou ajustar o endereo de e-mail, ele mesmo poder
faz-lo sem necessidade de solicitar ao gerente do sistema. Basta seguir o seguinte roteiro,
baseando-se na Figura 2.3:
1 Selecione a opo Confguraes do menu principal;
1 Selecione a opo Preferncias do Usurio;
1 Faa os ajustes necessrios (senha, idioma e e-mail) e clique em Salvar.
Para cancelar a conta, necessrio o clique na opo Cancelar conta. Uma janela de con-
frmao ser exibida solicitando a confrmao do procedimento. Se confrmado, a conta
excluda e o usurio ser desligado do sistema.
Gerenciando a prpria senha de acesso
O usurio poder alterar a senha que utiliza para acessar o sistema, para isso basta
seguir o roteiro:
1 Selecione a opo Confguraes do menu principal;
1 Selecione a opo Preferncias do Usurio;
1 Informe a senha atual no campo Senha Atual;
1 Informe a nova senha no campo Nova Senha, confrmando-a no campo de confrmao
de senha;
1 Clique em Salvar.
Editando informaes dos usurios
No caso de necessidade de editar as propriedades de outro usurio, ou seja, um usurio que
no seja aquele que est atualmente autenticado, apenas um usurio com o papel Adminis-
trador de Controle de Acesso poder faz-lo.
Uma demanda comum para a edio de dados do usurio a alterao de senha. Ou seja,
nesta opo que o gerente poder alterar a senha de um usurio, caso necessrio.
Figura 2.3
Editando as
preferncias de um
usurio logado.
47
C
a
p
t
u
l
o
2
-
O
M
o
d
e
l
o
d
e
C
o
n
t
r
o
l
e
d
e
A
c
e
s
s
o
e
o
s
E
s
p
a
o
s
V
i
r
t
u
a
i
s
Para fazer modifcaes nas propriedades do usurio pode-se usar o seguinte roteiro:
1 Acesse a opo Usurios do menu principal e, em seguida, Gerenciar Usurios;
1 Escolha o usurio que deseja modifcar;
1 Clique no boto Editar na coluna de Aes.
Quando a tela de edio do usurio surgir, modifque os dados do usurio, inclusive os
papis. Essas modifcaes j estaro disponveis para o prximo login do usurio.
Excluindo usurios
Para excluir um usurio do sistema, deve-se seguir o seguinte roteiro:
1 Acesse a opo Usurios do menu principal e, em seguida, Gerenciar Usurios;
1 possvel usar a busca de usurios para fazer a escolha (consulte a seo
Localizando usurios);
1 Escolha o usurio que deseja remover;
1 Clique no boto cujo cone uma lixeira (Figura 2.6) na coluna de Aes.
Figura 2.4
Selecionando
usurio para
edio.
Figura 2.5
Editando
informaes de
um usurio.
48
P
l
a
t
a
f
o
r
m
a
d
e
I
n
t
e
r
c
m
b
i
o
d
e
C
o
n
t
e
d
o
s
D
i
g
i
t
a
i
s
1 Confrme a remoo do usurio se tiver certeza da remoo.
Localizando usurios
Em qualquer ocasio onde a lista de usurios mostrada, ou seja, sempre que a opo
Gerenciar Usurios (do menu Usurios) for acionada, possvel fazer busca automtica para
localizar um usurio no sistema. Essa opo particularmente til quando o nmero de
usurios do sistema for muito grande.
Tambm possvel ordenar as colunas da lista de usurios, bastando clicar sobre o nome da
coluna desejada. Um clique subsequente ordena a coluna em ordem decrescente/crescente,
alternadamente. Os papis tambm podem ser fltrados atravs de manipulao do item de
seleo Papel.
Figura 2.6
Selecionando
um usurio
para excluso.
Figura 2.7
Confrmando a
remoo de um
usurio.
49
C
a
p
t
u
l
o
2
-
O
M
o
d
e
l
o
d
e
C
o
n
t
r
o
l
e
d
e
A
c
e
s
s
o
e
o
s
E
s
p
a
o
s
V
i
r
t
u
a
i
s
Mostra apenas
usurios do
portal
Passe o mouse sobre
o login e veja os
papis associados
Ordene pela
coluna clicando
no seu ttulo
Localiza
usurios por
nome ou login
Busca por: rafaell
rafaell
Gerenciando usurios do portal
Usurios do ICD so classifcados em dois tipos: usurios internos e usurios do portal.
Ambos so gerenciados pela mesma interface, atravs do ICD. A diferena entre eles que o
usurio do Portal poder fazer login apenas no portal e no tem acesso interface de
gerenciamento do ICD. J o usurio interno pode fazer login nos dois (ICD e Portal).
Essa separao permite e evidencia a distino dos objetivos de cada usurio, deixando
claro que o usurio do portal um usurio no vinculado empresa que gerencia o ICD e
que a empresa v usurios do portal como navegadores, ou consumidores de contedo,
ou usurios pblicos da internet, sem nenhum vnculo com a empresa. Entretanto, usurios
do portal podem tambm ser, eventualmente, contribuidores de contedo.
O procedimento para gerenciamento de um usurio do portal idntico ao processo de
gerncia de usurios do ICD.
Para gerenciar dados de usurios do Portal:
1 Acesse a opo Usurios do menu principal e, em seguida, Gerenciar Usurios;
1 Marque a caixa de seleo Listar Usurio do Portal;
1 Localize o usurio que deseja alterar e clique no cone de edio;
1 Altere os dados e clique em Salvar.
Agrupando usurios por papis
O recurso de agrupamento de papis permite a unio de um conjunto de papis em grupos,
que podem ser defnidos de acordo com a realidade de cada associada, com a fnalidade
de facilitar a atribuio de papis no sistema. Por exemplo, no cadastro ou edio de um
usurio, somente o grupo precisar ser referenciado nos papis, em vez da atribuio
manual por papel.
Grupo de usurios
O grupo de usurios uma coleo de contas de usurios, onde possvel atribuir permisses
de acessos s pastas (Espaos Virtuais) do sistema. Uma conta de usurio pode pertencer a
um ou mais grupos. Por exemplo, no cadastro ou edio de um Espao Virtual local, voc pode
atribuir permisses a um grupo de usurios, ao invs da atribuio manual por usurio.
Figura 2.8
Localizando
usurios.
50
P
l
a
t
a
f
o
r
m
a
d
e
I
n
t
e
r
c
m
b
i
o
d
e
C
o
n
t
e
d
o
s
D
i
g
i
t
a
i
s
Moderando as solicitaes de cadastro de usurios
O ICD permite que usurios possam solicitar cadastramento acessando a tela inicial de login,
como mostrado na Figura 2.9 Ao solicitar o cadastramento, o usurio candidato deve
informar seus dados, como mostrado na Figura 2.10.
As solicitaes so guardadas at que possam ser analisadas pelo administrador. Essa
moderao tem o objetivo de analisar as solicitaes existentes e aprov-las ou rejeit-las.
A aprovao efetiva o cadastramento e habilita o usurio a acessar o sistema e a rejeio
remove a solicitao sem efetuar o cadastro. Em ambos os casos, o solicitante ser notif-
cado. Para acessar a opo de moderao de solicitaes de cadastros, siga o roteiro:
1 Selecione a opo Usurios, no menu esquerda;
1 Selecione a opo Solicitaes de Cadastros;
1 A listagem das solicitaes pendentes ser exibida como mostrada na Figura 2.11.
Figura 2.9
Tela de login e
a solicitao de
cadastramento
de usurios.
Figura 2.10
Tela de solicitao
de cadastro de
um usurio.
51
C
a
p
t
u
l
o
2
-
O
M
o
d
e
l
o
d
e
C
o
n
t
r
o
l
e
d
e
A
c
e
s
s
o
e
o
s
E
s
p
a
o
s
V
i
r
t
u
a
i
s
Localize a solicitao de cadastro que deseja moderar e clique no boto correspondente:
para aprovar.
para rejeitar.
Aprovando uma solicitao de cadastro
Para aprovar uma solicitao de cadastro, localize a solicitao na listagem e clique no boto
de aprovao.
Uma tela (Figura 2.12) ser apresentada solicitando o preenchimento do campo Observaes
(opcional), seleo dos papis do usurio (preenchimento obrigatrio) e dos Espaos Virtuais
aos quais o usurio poder ter acesso (preenchimento opcional).
1 Preencha os dados e clique em Salvar;
1 O usurio ser notifcado por e-mail.
Figura 2.11
Acessando a
moderao de
solicitaes de
cadastros.
Figura 2.12
Aprovando
uma solicitao
de cadastro.
52
P
l
a
t
a
f
o
r
m
a
d
e
I
n
t
e
r
c
m
b
i
o
d
e
C
o
n
t
e
d
o
s
D
i
g
i
t
a
i
s
Rejeitando uma solicitao de cadastro
Para rejeitar uma solicitao de cadastro, localize a solicitao na listagem e clique no boto
de rejeio.
Uma tela de confrmao ser apresentada solicitando o preenchimento do campo
Observaes (opcional);
1 Clique em Salvar;
1 A solicitao ser descartada e o usurio ser notifcado por e-mail.
Cadastrando um grupo de papis
O seguinte roteiro permite a incluso de um novo grupo de papis:
1 Selecione a opo Usurios no menu esquerda;
1 Selecione a opo Gerenciar Grupo de Papis;
1 Clique no boto Novo. Aparecer a janela mostrada na Figura 2.14.
1 Digite o nome do Grupo de Papis;
1 Digite a descrio do Grupo de Papis;
1 Selecione os Papis que devem compor o grupo e clique em Adicionar. O novo grupo de
papis ser salvo e a listagem dos grupos cadastrados no sistema ser exibida.
Figura 2.13
Reprovando
uma solicitao
de cadastro.
Figura 2.14
Cadastrando um
grupo de papis.
53
C
a
p
t
u
l
o
2
-
O
M
o
d
e
l
o
d
e
C
o
n
t
r
o
l
e
d
e
A
c
e
s
s
o
e
o
s
E
s
p
a
o
s
V
i
r
t
u
a
i
s
Editando e removendo grupos de papis existentes
O seguinte roteiro permite a edio de um grupo de papis previamente cadastrado:
1 Selecione a opo Usurios no menu esquerda;
1 Selecione a opo Gerenciar Grupo de Papis;
1 Localize o grupo de papis a ser editado na listagem e clique no boto Editar correspondente;
1 Altere os dados que desejar;
1 Clique em Salvar. A edio do papel ser salva e a listagem dos grupos cadastrados no
sistema ser exibida.
Para remover um grupo de papis, siga o mesmo roteiro da edio, mas em vez de clicar no
boto Editar, clique no boto Remover (vide Figura 2.15).
Se for encontrada alguma restrio, ou seja, se algum usurio do sistema estiver fazendo
uso do grupo a ser removido, uma listagem com os usurios que impedem a remoo ser
exibida. Edite os usurios, alterando seus papis para que no faam mais o uso do grupo
de papis que deseja remover e repita o procedimento de remoo. Se no for encontrada
nenhuma restrio referente remoo, o sistema exibir uma mensagem solicitando
confrmao da ao. Clique em Sim caso queira realmente remover o grupo de papis e
confrme a ao, como mostrado na Figura 2.16.
Esqueceu a senha?
O e-mail do usurio usado para enviar instrues quando o usurio esquece sua senha.
Um detalhe importante que o sistema no armazena a senha dos usurios diretamente,
mas uma forma transformada da senha, conhecida como hash ou resumo. Olhando para
o hash, no possvel determinar a senha, embora o processo inverso seja possvel (o que
feito durante o login). Isso signifca que o sistema garante a segurana do acesso, mesmo
que algum consiga visualizar o hash armazenado. Portanto, no possvel enviar a senha
para o usurio, caso ele a esquea.
Saiba mais
Se na edio do grupo
de papis houver
manipulao de
papis, esta alterao
repercutir em todos
os usurios do sistema
que fazem uso desse
grupo de papis.
l
Figura 2.15
Removendo um
grupo de papis.
Figura 2.16
Confrmando a
remoo de um
grupo de papis.
54
P
l
a
t
a
f
o
r
m
a
d
e
I
n
t
e
r
c
m
b
i
o
d
e
C
o
n
t
e
d
o
s
D
i
g
i
t
a
i
s
A nica forma de devolver o acesso ao sistema a um usurio que esqueceu a senha gerar uma
nova senha e envi-la para esse usurio. Isso feito usando o e-mail que foi cadastrado para ele.
O processo feito clicando na opo Esqueci minha senha, na tela de login do sistema,
mostrada na Figura 2.17.
Alterando idiomas (internacionalizao)
O usurio pode acessar o sistema de acordo com o idioma de sua preferncia. Para alterar o
idioma corrente:
1 Selecione a opo Confguraes do menu principal;
1 Selecione a opo Preferncias do Usurio;
1 Sero exibidos em tela os idiomas suportados pelo sistema;
1 Selecione o idioma desejado e clique em Salvar para aplicar as alteraes.
Alterando nvel de ajuda
O nvel de ajuda tem a funo de confgurar o sistema de ajuda da aplicao. Esse nvel pode
ser confgurvel por usurio. Para alterar o nvel de ajuda para melhor adequ-lo ao perfl do
usurio, siga o roteiro:
1 Selecione a opo Confguraes do menu principal;
1 Selecione a opo Preferncias do Usurio;
1 No campo de seleo Ajuda, selecione o nvel de ajuda;
1 Selecione o idioma desejado e clique em Salvar para aplicar as alteraes.
Gerenciando Espaos Virtuais
O conceito de Espao Virtual foi criado como uma maneira de classifcar os contedos sem
necessariamente conhecer os detalhes onde os contedos esto fsicamente armazenados.
O armazenamento e a localizao fsica dos contedos digitais uma tarefa executada pelo
ICD de forma transparente.
Figura 2.17
Solicitando
nova senha.
55
C
a
p
t
u
l
o
2
-
O
M
o
d
e
l
o
d
e
C
o
n
t
r
o
l
e
d
e
A
c
e
s
s
o
e
o
s
E
s
p
a
o
s
V
i
r
t
u
a
i
s
Criando Espaos Virtuais
Os usurios que possuem o papel Gerente de Armazenamento podero criar Espaos
Virtuais (EV), que sero usados para organizar e classifcar contedos. Um EV possui
um conjunto de permisses para usurios locais (da associada dona do EV) ou remotos
(outras associadas da rede), que so: Adicionar, Visualizar e Remover. Esse conjunto
de permisses defne o EV como privado ou pblico, dependendo das associadas que
podero acess-lo. O conjunto de permisses padro defne um EV como local e essas
permisses podem ser ajustadas, caso se deseje um EV pblico. Os contedos so asso-
ciados aos EVs e o acesso aos contedos regido pelas permisses concedidas ao EV.
Para cadastrar um Espao Virtual, deve-se seguir o seguinte roteiro:
1 Selecione a opo Contedos do menu principal.
1 Selecione a opo Espaos Virtuais Locais. A tela da Figura 2.18 aparecer.
1 A lista de Espaos Virtuais locais deve aparecer. Se nenhum Espao Virtual foi cadastrado
antes, deve haver apenas o Espao Virtual Base Local.
1 Clique no boto Novo. A tela de cadastro de novo espao virtual mostrada Figura 2.19
deve aparecer.
Observe que na Figura 2.19 existem trs abas: Descrio, Permisses e Aes. Essas
abas podem ser selecionadas com um clique do mouse sobre elas.
A aba descrio rene informaes bsicas sobre o Espao Virtual, como nome e descrio.
Figura 2.18
A lista de
Espaos Virtuais.
Figura 2.19
Tela de
cadastramento de
um novo Espao
Virtual.
56
P
l
a
t
a
f
o
r
m
a
d
e
I
n
t
e
r
c
m
b
i
o
d
e
C
o
n
t
e
d
o
s
D
i
g
i
t
a
i
s
Os campos de checagem (aqueles que podem ser habilitados ou desabilitados) se referem a:
1 Transferncia Imediata: pode ser habilitada ou no. Se essa opo for habilitada,
isso signifca que quando algum contedo for associado a esse EV, o arquivo de dados
(exemplo: vdeo original) ser imediatamente transferido para a associada que detm
o EV (caso seja remota). Isso facilitar e agilizar a transferncia de contedos, por
exemplo, pelo pessoal do jornalismo.
1 Divulgar contedos deste espao na web: pode ser habilitada ou no. Se essa opo
for habilitada, signifca que todos os contedos associados a esse EV estaro automati-
camente disponveis na web, atravs da publicao dos contedos na listagem de Feeds
(vide Figura 2.20). Essa listagem est disponvel em cada associada e pode ser acessada
atravs do prprio endereo da aplicao acrescido de feed. Isso possibilitar que
qualquer usurio conectado internet tenha acesso queles contedos mesmo sem se
autenticar no sistema.
Ajustando Permisses de Espaos Virtuais
No cadastro de Espaos Virtuais a aba Permisses gerencia as permisses de usurios no
Espao Virtual. Por comodidade, algumas permisses so adicionadas automaticamente pelo
sistema, mas possvel ajustar removendo ou adicionando novas permisses. As permisses
podem ser atribudas atravs da manipulao do campo Tipos de Compartilhamentoou
atravs da atribuio manual em Permisses avanadas.
Figura 2.20
Listagem de Feeds
(contedos pblicos).
57
C
a
p
t
u
l
o
2
-
O
M
o
d
e
l
o
d
e
C
o
n
t
r
o
l
e
d
e
A
c
e
s
s
o
e
o
s
E
s
p
a
o
s
V
i
r
t
u
a
i
s
Atribuindo permisses pelo tipo de compartilhamento do EV
O tipo de compartilhamento de um espao virtual defne um conjunto de permisses
pr-defnidas para um espao virtual. Os tipos de compartilhamento em um espao virtual
preenchem os seguintes perfs:
1 Espao privado: apenas a associada local pode visualizar e adicionar contedos
(opo default);
1 Espao pblico: outras associadas podem visualizar os contedos;
1 Espao compartilhado: outras associadas podem visualizar e adicionar contedos;
1 Espao customizado: nenhum tipo de compartilhamento foi defnido para o Espao Virtual.
Informaes a respeito
do tipo de compartilhamento
Exibe/oculta
permisses
avanadas
Para os tipos de compartilhamento pblico e compartilhado, o sistema possibilita a seleo
de quais ns faro parte do compartilhamento.
Lista de ns para escolha.
Apenas ns selecionados
tero permissso
Figura 2.21
Tipos de
compartilhamento.
Figura 2.22
Selecionando
ns para tipos de
compartilhamento
do tipo pblico ou
compartilhado.
58
P
l
a
t
a
f
o
r
m
a
d
e
I
n
t
e
r
c
m
b
i
o
d
e
C
o
n
t
e
d
o
s
D
i
g
i
t
a
i
s
Atribuindo permisses atravs das permisses avanadas
Para adicionar permisses avanadas, existem trs formas:
1 Indicar permisses por papis (para todos os usurios vinculados ao papel);
1 Indicar usurios individualmente;
1 Indicar permisses a um grupo de usurios.
Permisses para
grupos de usurios
Permisses para
usurios individuais
Permisses para
papis
Na modalidade de Permisses por Papis possvel conceder permisses para quaisquer
associadas de qualquer domnio conhecido e tambm controlar quais usurios locais (da sua
associada) tero acesso ao Espao Virtual. necessrio algum cuidado na escolha das
instituies e tambm tomar o cuidado de conceder permisses para a sua prpria instituio.
Para atribuir permisses por papel, faa o seguinte:
1 Selecione o domnio;
1 Selecione a instituio associada;
1 Selecione o tipo de acesso;
1 Selecione o papel;
1 Clique no boto Adicionar Permisso, como mostrado na Figura 2.23. Isso pode ser feito
mais de uma vez para adicionar vrias permisses.
Figura 2.23
Permisses de
um Espao Virtual:
por papis e
por usurio.
59
C
a
p
t
u
l
o
2
-
O
M
o
d
e
l
o
d
e
C
o
n
t
r
o
l
e
d
e
A
c
e
s
s
o
e
o
s
E
s
p
a
o
s
V
i
r
t
u
a
i
s
Para ajustar permisses individuais, deve-se escolher o usurio e o tipo de acesso que se
deseja conceder, na parte inferior da tela, como mostra a Figura 2.24. Essa modalidade
permite a seleo de usurios locais e remotos.
O procedimento para ajustar permisses por grupos semelhante ao permisses por usu-
rios. Deve-se escolher o grupo e o tipo de acesso que se deseja conceder. Esta modalidade
s permite seleo de grupos de usurios locais.
Criando aes e mensagens de aviso para usurios
Na aba Aes possvel confgurar avisos para o caso de adio de novos contedos.
As aes de aviso so desabilitadas por padro, mas possvel habilit-las marcando a
opo Enviar Mensagem (veja a Figura 2.25).
Caso a opo Enviar Mensagem esteja habilitada, os usurios podero monitorar as
atividades deste Espao Virtual atravs do recebimento de mensagens enviadas pelo
sistema quando algum contedo for adicionado no Espao Virtual. Para confgurar essa
ao, faa o seguinte:
1 Selecione o tipo de mensagem a ser enviada: E-mail ou Mensagem Assncrona, podendo
ambas estar selecionadas;
1 Em seguida, deve-se indicar quais os usurios recebero as mensagens. Isso deve ser
feito marcando as opes correspondentes Usurios vinculados aos papis e Usurios
selecionados. Se um papel for selecionado, todos os usurios associados ao papel rece-
bero a mensagem;
1 Por fm, possvel indicar uma lista de e-mails independentes, que podem ser de pessoas
no cadastradas no sistema. Isso pode ser feito marcando a opo Lista de e-mails
(separe com vrgulas), veja a Figura 2.26.
Figura 2.24
Ajustando as
permisses
para usurios
individualmente.
Figura 2.25
Ativando o envio
de avisos do
Espao Virtual.
60
P
l
a
t
a
f
o
r
m
a
d
e
I
n
t
e
r
c
m
b
i
o
d
e
C
o
n
t
e
d
o
s
D
i
g
i
t
a
i
s
Quando a descrio, as permisses e as aes tiverem sido devidamente ajustadas, clique
no boto Adicionar para criar o Espao Virtual.
Criando um Espao Virtual Privado
Um Espao Virtual privado fornece visibilidade local aos contedos adicionados nele.
Somente usurios com acesso ao n onde o Espao Virtual foi criado podero visualiz-lo.
As etapas para criao de um Espao Virtual privado so as seguintes:
1 Selecione o menu Contedos e depois Espaos Virtuais Locais;
1 Clique no boto Novo na barra superior, esquerda;
1 Digite um nome para o seu Espao Virtual privado no campo Nome;
1 No campo Descrio, insira o valor Somente a associada local possui acesso;
1 Clique no boto Criar Espao Virtual;
1 O Espao Virtual privado ser criado.
Criando um Espao Virtual Compartilhado para o domnio
Um Espao Virtual compartilhado estende a possibilidade de visualizao dos contedos
inseridos neste espao a outras associadas pertencente ao mesmo domnio. Dessa forma,
usurios de associadas alvos do compartilhamento podero visualizar, baixar e adicionar
contedos, de acordo com as permisses cedidas no processo de compartilhamento.
Para criar um Espao Virtual compartilhado, pode-se seguir o seguinte roteiro:
1 Selecione o menu Contedos e depois Espaos Virtuais Locais;
1 Clique no boto Novo na barra superior esquerda;
1 Digite o nome do espao compartilhado no campo Nome;
1 No campo Descrio, insira uma descrio para o Espao Virtual;
1 Selecione a aba Permisses;
Figura 2.26
Ajustando as aes
de aviso do Espao
Virtual.
61
C
a
p
t
u
l
o
2
-
O
M
o
d
e
l
o
d
e
C
o
n
t
r
o
l
e
d
e
A
c
e
s
s
o
e
o
s
E
s
p
a
o
s
V
i
r
t
u
a
i
s
1 Clique no boto Permisses avanadas;
1 Selecione na caixa de seleo Associada as associadas que tero acesso ao Espao
Virtual, ou a opo Todas as Associadas, caso queira compartilhar com todas as asso-
ciadas do domnio;
1 Na caixa de seleo de Tipo de Acesso, selecione o tipo de acesso que deseja liberar
para o Espao Virtual, como por exemplo Visualizar Contedo;
1 direita, em Papel, selecione o papel que usurio dever possuir para interagir com o
Espao Virtual, como por exemplo, Gerente de Contedo;
1 Clique na opo Adicionar Permisso;
1 Clique no boto Criar Espao Virtual.
Criando um Espao Virtual Pblico para a web
Espaos virtuais com essas caractersticas disponibilizam seus contedos no portal. Dessa
forma, todo contedo inserido em um Espao Virtual com a propriedade Divulgar contedos
desse espao na web ativa ser disponibilizado.
Para cadastrar um Espao Virtual pblico para web, siga o roteiro:
1 Selecione o menu Contedos e depois Espaos Virtuais Locais;
1 Clique no boto Novo na barra superior esquerda;
1 Digite um nome para o espao compartilhado no campo Nome;
1 No campo Descrio, insira uma descrio para o Espao Virtual;
1 Marque a opo Divulgar contedos deste espao na web;
1 Clique no boto Criar Espao Virtual.
Localizando Espaos Virtuais
O campo de busca exibido na listagem de Espaos Virtuais pesquisa contedos por padro.
Para realizar a busca de Espaos Virtuais, clique na seta localizada junto do boto de busca e
selecione a opo Pesquisar Espaos Virtuais.
O cone de pesquisa passar da cor azul (contedos) para laranja (Espaos Virtuais) ,
indicando o foco da pesquisa.
Figura 2.27
Pesquisando
Espaos Virtuais.
62
P
l
a
t
a
f
o
r
m
a
d
e
I
n
t
e
r
c
m
b
i
o
d
e
C
o
n
t
e
d
o
s
D
i
g
i
t
a
i
s
Digite o nome ou descrio do Espao Virtual que procura e clique sobre o cone de pesquisa.
Os resultados sero exibidos na tela, como mostra a Figura 2.28.
A Hierarquia de Espaos Virtuais
A Hierarquia de Espaos Virtuais permite a incluso e utilizao de Espaos Virtuais dentro
de Espaos Virtuais. Um Espao Virtual, dessa forma, passa a funcionar como uma pasta de
um Sistema Operacional, que possui subpastas (subespaos) em vrios nveis.
Esse recurso tem a fnalidade de facilitar a organizao de contedos dentro de Espaos
Virtuais. Por exemplo, um Espao Virtual denominado Jornal Dirio, poder ter subespaos
virtuais denominados Esporte, Sade, Lazer. Esses tero contedos adicionados e funcio-
naro como um Espao Virtual comum, com a vantagem do agrupamento hierrquico.
Na listagem de Espaos Virtuais, possvel identifcar o tipo do Espao Virtual atravs de
cones que indicam suas caractersticas:
Espao Virtual privado.
Espao Virtual pblico na web (portal + feeds).
Espao Virtual com compartilhamento entre ns.
Espao Virtual com compartilhamento entre ns e pblico na web (portal + feeds).
O ICD pode ser confgurado para habilitar ou no a Hierarquia de Espaos Virtuais. Quando
desabilitada, todos os Espaos Virtuais fcam no mesmo nvel
Visualizando subespaos virtuais
Espaos Virtuais que contm subespaos so ilustrados com o cone u ao lado de seu nome
na listagem de Espaos Virtuais, como mostrado na Figura 2.29. Da mesma forma, subes-
paos que possurem flhos sero tambm ilustrados com o cone.
Figura 2.28
Resultado da
pesquisa por
Espaos Virtuais.
Figura 2.29
Identifcando
Espaos Virtuais
que contm
subespaos.
63
C
a
p
t
u
l
o
2
-
O
M
o
d
e
l
o
d
e
C
o
n
t
r
o
l
e
d
e
A
c
e
s
s
o
e
o
s
E
s
p
a
o
s
V
i
r
t
u
a
i
s
Para acessar um subespao virtual, siga o roteiro:
1 No menu lateral esquerdo, acesse a opo Contedos;
1 Selecione Espaos Virtuais Locais;
1 Localize um Espao Virtual que contenha subespaos;
1 Acesse o Espao Virtual com um clique sobre o seu nome;
1 A lista de subespaos do Espao Virtual ser exibida como mostra a Figura 2.31;
Subespaos
1 Clique em um subspao para acesso;
1 Os contedos do subespao sero exibidos na tela.
Criando um subespao virtual
1 Acesse a opo Contedos do menu principal e, em seguida, Espaos Virtuais Locais;
1 No menu superior, clique em Novo e observe que o processo obedece aos mesmos
critrios de criao de um Espao Virtual comum.
Figura 2.30
Localizando Espao
Virtual que contm
o subespao para
visualizao.
Figura 2.31
Visualizando
um subespao.
64
P
l
a
t
a
f
o
r
m
a
d
e
I
n
t
e
r
c
m
b
i
o
d
e
C
o
n
t
e
d
o
s
D
i
g
i
t
a
i
s
1 Preencha os dados do Espao Virtual. Para mais informaes, consulte a seo Cadastro
de um Espao Virtual deste documento;
1 Na opo Caminho, defna o Espao Virtual ao qual deseja inserir o subespao virtual;
1 Clique em Adicionar;
1 O subespao cadastrado e poder ser visualizado atravs do Espao Virtual que o contm.
Os subespaos podero ter permisses distintas do Espao Virtual pai, restrigindo-as.
Dessa forma, um subespao poder ter menos permisses que o Espao Virtual pai, nunca
mais permisses. Exemplo: um Espao Virtual pai que tem permisses de edio, remoo e
upload de contedos permite que um subespao tenha todas essas permisses ou apenas a
permisso de edio e upload de contedos.
Um Espao Virtual privado no pode possuir subespaos virtuais pblicos. O contrrio per-
mitido, no caso, um Espao Virtual pblico permite a criao de um subespao virtual privado.
Editando um subespao virtual
As regras e funcionalidades apresentadas na edio de um subespao virtual so as mesmas
disponveis para um Espao Virtual comum.
Figura 2.32
Criando um
subespao virtual.
Figura 2.33
Defnindo o Espao
Virtual que dever
conter o subespao
que est sendo
criado.
Saiba mais
O Espao Virtual criado
(subespao) herda
todas as caractersticas
do Espao Virtual pai
(permisses, restries,
aes etc.).
l
65
C
a
p
t
u
l
o
2
-
O
M
o
d
e
l
o
d
e
C
o
n
t
r
o
l
e
d
e
A
c
e
s
s
o
e
o
s
E
s
p
a
o
s
V
i
r
t
u
a
i
s
Para editar um subespao virtual, siga o roteiro:
1 Acesse a opo Contedos do menu principal e, em seguida, Espaos Virtuais Locais;
1 Localize o Espao Virtual que contm o subespao virtual objeto da edio e clique no
cone + para visualizar os subespaos do Espao Virtual;
1 Ao localizar o subespao que deseja editar, clique sobre o nome do subespao com o
boto direito do mouse e em seguida, em Editar Espao Virtual.
1 Altere os dados que desejar e clique em Salvar;
1 A listagem de Espaos Virtuais ser novamente exibida.
Removendo um subespao virtual
Para remover um subespao virtual, siga o roteiro:
1 Acesse a opo Contedos do menu principal e, em seguida, Espaos Virtuais Locais;
1 Localize o Espao Virtual que contm o subespao virtual objeto da remoo e clique no
cone u para visualizar os subespaos do Espao Virtual;
1 Ao localizar o subespao que deseja remover, clique sobre o nome do subespao com o
boto direito do mouse e, em seguida, Remover Espao Virtual;
1 Confrme a remoo;
1 O subespao ser removido e a listagem de Espaos Virtuais ser novamente exibida.
Figura 2.34
Editando um
subespao.
Figura 2.35
Removendo um
subespao.
66
P
l
a
t
a
f
o
r
m
a
d
e
I
n
t
e
r
c
m
b
i
o
d
e
C
o
n
t
e
d
o
s
D
i
g
i
t
a
i
s
67
C
a
p
t
u
l
o
2
-
R
o
t
e
i
r
o
d
e
A
t
i
v
i
d
a
d
e
s
2
Roteiro de Atividades 2
Atividade 2.1 Adicionando um usurio
Conectado no sistema com o usurio admin, adicione um usurio (voc).
1 Digite no campo Login a palavra admin (sem aspas);
1 Digite no campo Senha o valor adminadmin (sem aspas);
1 Pressione Enter ou clique no boto Acessar;
1 Selecione no menu principal a opo Usurios > Gerenciar Usurios;
1 Clique no boto Novo na barra superior, do lado esquerdo;
1 Digite seus dados no campos indicados.
Lembre do nome de login e da senha, pois sero usados em seguida.
1 Escolha ingls como lngua de preferncia, clicando na bandeira da Inglaterra;
1 Clique o boto Inserir Todos, para atribuir todos os papis ao usurio cadastrado.
Podem ser atribudos papis especfcos ao usurio, selecionando o papel na caixa Papis
e clicando em Inserir.
1 Clique no boto Adicionar para cadastrar o usurio;
1 Efetue logout clicando na opo Logout no canto superior direito da pgina;
1 Efetue Login com seu novo usurio, repetindo os trs primeiros passos desta atividade,
mas desta vez fornecendo o seu login e a sua senha recm cadastrados.
Veja que a interface est em ingls. No se preocupe, pois isso ser ajustado adiante.
Atividade 2.2 Ajustando preferncias do seu prprio usurio (senha)
1 Selecione o menu Confgurations > User Confgurations;
1 Altere o idioma para portugus, clicando na bandeira do Brasil;
1 Digite a sua senha no campo Current Password;
1 Digite a nova senha no campo Password, confrmando-a no campo Confrm password;
1 Escolha portugus como lngua de preferncia, clicando na bandeira do Brasil;
1 Clique no boto Save para salvar as modifcaes.
Outros parmetros dos usurios podem ser modifcados nesta opo, incluindo o endereo
de e-mail.
1 Efetue logout clicando na opo Logout no canto superior direito da pgina;
1 Efetue Login com seu usurio.
68
P
l
a
t
a
f
o
r
m
a
d
e
I
n
t
e
r
c
m
b
i
o
d
e
C
o
n
t
e
d
o
s
D
i
g
i
t
a
i
s
Atividade 2.3 Adicionando um usurio Produtor de Contedo Externo
1 Selecione no menu principal a opo Usurios > Adicionar Usurio;
1 Digite o valor prodext (sem aspas) no campo Login.
importante se certifcar de realmente usar o login prodext, pois faremos referncia a
esse login em outros exerccios adiante.
1 Digite o valor Produtor de Contedo Externo (sem aspas) no campo Nome;
1 Digite um endereo de e-mail vlido no campo E-mail;
1 Digite valores para os campos Telefone, Celular e Instituio;
1 Deixe desmarcado o campo Gerar senha automaticamente;
1 No campo Senha, digite o valor 123 (sem aspas) e repita o mesmo valor no campo
Confrmar Senha;
1 Deixe desmarcado o campo Super usurio;
1 Para o Tipo de atribuio de papis escolha padro;
1 Na caixa de seleo Papis Disponveis, selecione Produtor de Contedo Externoe
clique no boto Inserir, ao lado;
1 Deixe desmarcado o campo Restringir acesso a pastas;
1 Clique no boto Adicionar para cadastrar o usurio.
Atividade 2.4 Criando um Espao Virtual Privado
Criaremos um Espao Virtual para o qual somente a associada dona possui acesso. Ou seja,
um Espao Virtual privado ao qual nenhum outro n do domnio ter acesso.
1 Selecione o menu Contedos > Espaos Virtuais Locais;
1 Clique no boto Novo, na barra superior, esquerda;
1 Digite o valor Privado no campo Nome;
1 No campo Descrio, insira o valor Somente a associada local possui acesso;
1 Clique no boto Adicionar.
Atividade 2.5 Criando um Espao Virtual Compartilhado
Criaremos um Espao Virtual destinado ao compartilhamento de contedos com outros
ns da rede. Ou seja, um Espao Virtual compartilhado ao qual outros n do domnio tero
acesso para visualizar, adicionar e baixar contedos.
1 Selecione o menu Contedos > Espaos Virtuais Locais;
1 Clique no boto Novo na barra superior esquerda;
1 Digite o valor Compartilhado no campo Nome;
1 No campo Descrio, insira o valor Outros podem visualizar e adicionar contedos;
1 Selecione a aba Permisses;
1 No campo Tipo de Compartilhamento, selecione a opo Espao Compartilhado;
1 Observe que existem Ns disponveis e Ns selecionados. Aqueles que estiverem
listados em Ns selecionados sero aqueles ns (associadas) que podero acessar
o Espao Virtual. Os que estiverem listados em Ns disponveis so aqueles que
69
C
a
p
t
u
l
o
2
-
R
o
t
e
i
r
o
d
e
A
t
i
v
i
d
a
d
e
s
2
nopodero acessar o Espao Virtual. Cabe a voc mover os ns entre as listas usando
os botes Inserir, Remover, Inserir Todos ou Remover Todos;
1 Quando todos os ns que tero acesso estiverem em Ns selecionados, clique no boto
Adicionar para criar o Espao Virtual.
Atividade 2.6 Criando um Espao Virtual Pblico
Usurios de outras associadas do domnio podero visualizar e baixar contedos.
1 Selecione o menu Contedos > Espaos Virtuais Locais;
1 Clique no boto Novo na barra superior esquerda;
1 Digite o valor Pblico no campo Nome;
1 No campo Descrio, insira o valor Outros podem visualizar contedos;
1 Selecione a aba Permisses;
1 No campo Tipo de Compartilhamento, selecione a opo Espao Pblico;
1 Observe que existem Ns disponveis e Ns selecionados. Clique no boto
Inserir Todos para dar permisso a todos os ns do domnio.;
1 Clique no boto Adicionar para criar o Espao Virtual.
Atividade 2.7 Criando um Espao Virtual com acesso individual para um usurio
Nesta atividade, o usurio Produtor de Contedo Externo ter acesso ao Espao Virtual,
independente dos seus papis. Ou seja, a permisso de acesso ser concedida considerando
o nome de login.
1 Selecione o menu Contedos > Espaos Virtuais Locais;
1 Clique no boto Novo na barra superior esquerda;
1 Digite o valor Produo de Parceiros no campo Nome;
1 No campo Descrio, insira o valor Apenas o produtor externo com o login prodext
poder acessar este espao;
1 Selecione a aba Permisses;
1 Clique no boto Exibir permisses avanadas;
Observe que a tabela de Permisses Concedidas j est preenchida com permisses
para a Associada Local.
1 Clique na coluna Tipo de Permisso para ordenar a tabela de permisses por essa
coluna. Observando ao mesmo tempo ambas as colunas Papel e Tipo de Permisso,
localize a permisso Visualizar Contedo que esteja associada a um papel Produtor de
Contedo Externo (ambos na mesma linha);
1 Ao localizar, clique no boto na coluna Aes da mesma linha. Isso remover a per-
misso Visualizar Contedo para o papel Produtor de Contedo Externo.
Isso evitar que nenhum outro usurio com papel Produtor de Contedo Externo tenha
acesso a esse Espao Virtual, exceto o usurio que iremos escolher.
1 Logo abaixo, no bloco Permisses por usurio, selecione o usurio prodext na caixa
de seleo Usurios;
1 Na caixa de seleo Tipo de acesso, selecione Adicionar Contedo;
70
P
l
a
t
a
f
o
r
m
a
d
e
I
n
t
e
r
c
m
b
i
o
d
e
C
o
n
t
e
d
o
s
D
i
g
i
t
a
i
s
1 Clique no boto Adicionar Permisso;
1 Repita os trs ltimos procedimentos para os outros tipos de acesso:
Remover Contedo e Visualizar contedo;
1 Clique no boto Adicionar.
importante se certifcar de realmente usar o nome de login prodext, pois faremos
referncia a esse login em outros exerccios adiante.
71
C
a
p
t
u
l
o
3
-
G
e
r
e
n
c
i
a
m
e
n
t
o
d
e
C
o
n
t
e
d
o
s
L
o
c
a
i
s
c
o
n
c
e
i
t
o
s
3
Gerenciamento de Contedos Locais
Obter conhecimentos bsicos sobre o gerenciamento de contedos locais para
entender como cadastrar, baixar, editar, remover, copiar, mover, visualizar contedos,
editar as restries de direitos autorais, transcodifcar contedos de udio e vdeo
para outros formatos, criar colees e galerias de contedos e fazer decupagem de
contedos de udio e vdeo.
Gerenciamento de contedos locais; Edio de metadados; Criao de coleo e galerias
de contedos; Restrio de direitos autorais; Transcodifcao de contedos de udio e
vdeo para outros formatos e decupagem de contedos de udio e vdeo.
Adicionando contedos na plataforma
Os contedos suportados pelo servio de Intercmbio de Contedos Digitais so de nove
tipos diferentes: vdeo, udio, imagem, documento, coleo, galeria de imagens, galeria de
vdeos, galeria de udios e aplicao Ginga. Em funo das caractersticas especfcas de
cada um, cada contedo possui um conjunto diferente de metadados, os quais sero discu-
tidos nas sesses seguintes.
O procedimento inicial comum para o cadastramento de qualquer um dos nove tipos de
contedos suportados (vdeo, udio, imagem, documento, coleo, galeria de imagens,
galeria de vdeos, galeria de udios e aplicao Ginga). Para cadastrar um novo contedo
(vdeo, imagem, udio, documento, coleo, galeria de imagen, galeria de vdeos, galeria de
udios ou aplicao Ginga), deve-se seguir o seguinte roteiro:
1 Selecione a opo Contedos do menu principal;
1 Selecione a opo Espaos Virtuais Locais;
1 A lista de Espaos Virtuais locais deve aparecer;
1 Selecione o Espao Virtual de sua preferncia (exemplo: Base local), clicando sobre o seu
nome (primeira coluna da esquerda);
1 Na tela seguinte, clique no boto Novo (smbolo de adio).
o
b
j
e
t
i
v
o
s
72
P
l
a
t
a
f
o
r
m
a
d
e
I
n
t
e
r
c
m
b
i
o
d
e
C
o
n
t
e
d
o
s
D
i
g
i
t
a
i
s
Este procedimento mostrado na Figura 3.1.
Ao clicar no boto Novo (Figura 3.2), sero exibidas duas opes para o cadastro de
contedo: Upload de contedo(s) e Galeria/Coleo. A primeira permite o upload e cadastro
de contedos do tipo: vdeo, udio, imagem, documento e aplicao Ginga. J a segunda
opo direcionada para o cadastro de colees, galeria de vdeos, galeria de udios e
galeria de imagens.
Upload de contedo
O upload de contedo pode ser utilizado para o cadastro de contedos dos tipos vdeo, adio,
imagem, documento e aplicao Ginga. Inicialmente, o arquivo dever ser selecionado e
enquanto o upload est sendo efetuado as informaes do contedo podero ser preenchidas.
Ao selecionar a opo Upload de contedo(s), seguindo os passos detalhados no item 3,
uma nova janela ser aberta. O Espao Virtual j ser selecionado previamente, porm este
poder ser alterado atravs do boto Selecionar destino (Figura 3.3) ou marcado como
padro para que esteja sempre selecionado.
Figura 3.1
Aes para criao
de novo contedo.
Figura 3.2
Opes de cadastro
de contedo.
73
C
a
p
t
u
l
o
3
-
G
e
r
e
n
c
i
a
m
e
n
t
o
d
e
C
o
n
t
e
d
o
s
L
o
c
a
i
s
Nessa pgina de upload, so disponibilizadas trs opes: (a) Upload direto de um arquivo a
partir do computador, (b) Seleo de arquivo do servidor e (c) Captura de vdeo a partir de
dispositivos externos conectados ao computador.
O upload realizado em uma janela separada com o propsito de permitir que o preenchi-
mento dos dados do contedo possa prosseguir enquanto este enviado para o servidor.
Finalizado o preenchimento dos metadados do contedo, pode-se clicar em Salvar para
concluir a edio. O envio do arquivo continuar sendo feito, desde que a janela de upload
no seja fechada.
A lista de contedos do Espao Virtual deve agora conter o contedo recm-cadastrado,
representado por uma imagem (screenshot) selecionada aleatoriamente. Para contedos
de vdeo, essa imagem poder ser alterada atravs da edio de contedo (veremos isso
mais tarde).
Upload direto de um arquivo a partir do computador
Nessa opo, basta clicar no boto maior Selecionar um arquivo do seu computador que
a janela de seleo de arquivos ser ativada. Selecione o arquivo que deseja enviar. Logo
em seguida ser exibida a Figura 3.4, contendo as informaes sobre o progresso do upload
e tambm o formulrio, que ser exibido de acordo com o tipo do contedo (udio, vdeo,
imagem, documento, aplicao Ginga), que detectado automaticamente pelo arquivo que
foi enviado. Dessa forma, possvel preencher os metadados enquanto o envio do arquivo
realizado. Aps isso, basta clicar no boto Salvar que o contedo ser armazenado.
Figura 3.3
Janela de upload
de contedos.
74
P
l
a
t
a
f
o
r
m
a
d
e
I
n
t
e
r
c
m
b
i
o
d
e
C
o
n
t
e
d
o
s
D
i
g
i
t
a
i
s
Seleo de arquivo do servidor
Ao selecionar a opo Arquivos do servidor, abrir uma caixa contendo um campo de texto
que dever conter o caminho para o arquivo do servidor (Figura 3.5). Caso no queira digitar
o caminho manualmente, basta clicar no boto Escolher que uma tela onde pode ser feita
a navegao nos arquivos do servidor ser aberta. Basta ento clicar no nome do arquivo
que deseja selecionar e clicar no boto Confrmar para selecionar o arquivo. Aps isso, o
caminho para o arquivo aparecer na caixa de texto. Clique ento no boto Enviar que a
tela contendo o formulrio (Figura 3.4) para descrever o arquivo enviado ser exibido.
Figura 3.4
Tela de
acompanhamento
do upload e
formulrio.
Figura 3.5
Tela de seleo
de arquivos do
servidor.
75
C
a
p
t
u
l
o
3
-
G
e
r
e
n
c
i
a
m
e
n
t
o
d
e
C
o
n
t
e
d
o
s
L
o
c
a
i
s
Captura de vdeo a partir de dispositivos externos
Clicando na opo Captura de vdeo, ser possvel capturar o fuxo de vdeo direto do com-
putador e inserir no sistema. Para prosseguir, basta seguir o seguinte roteiro:
Ao clicar na aba de captura de dispositivo, a tela de confguraes ser exibida. Escolha um
equipamento de cmera e microfone para prosseguir, como mostrado na Figura 3.6. Tambm
possvel confgurar a qualidade de transmisso, caso se deseje. Ao fnal clique em OK.
Para prosseguir com o upload, caso a mensagem solicitando o acesso ao dispositivo
aparea, clique em Permitir, como mostrado na Figura 3.7;
Figura 3.6
Tela de
confgurao
da captura de
dispositivos.
Figura 3.7
Solicitando acesso
ao dispositivo.
76
P
l
a
t
a
f
o
r
m
a
d
e
I
n
t
e
r
c
m
b
i
o
d
e
C
o
n
t
e
d
o
s
D
i
g
i
t
a
i
s
Para iniciar a gravao, clique na cmera localizada direita da tela. Ela fcar vermelha,
indicando que a gravao foi iniciada e a contagem ser incrementada, indicando o
tempo decorrido;
Para fnalizar a gravao, basta clicar na cmera novamente. Uma tela com as opes ser
exibida, como mostrado na Figura 3.9;
Caso deseje visualizar o vdeo gravado antes de enviar, selecione Visualizar e uma tela com
o vdeo ser mostrada (Figura 3.10);
Figura 3.8
Iniciando gravao
de dispositivo.
Figura 3.9
Opes de ao
aps gravao
do vdeo.
77
C
a
p
t
u
l
o
3
-
G
e
r
e
n
c
i
a
m
e
n
t
o
d
e
C
o
n
t
e
d
o
s
L
o
c
a
i
s
Para fnalizar o upload, selecione Salvar. Caso contrrio, possvel regravar ou cancelar
a gravao.
Ao fnal, o formulrio (Figura 3.4) para a descrio do vdeo capturado ser exibido.
Galeria/Coleo
A opo Galeria/Coleo utilizada para o cadastro de contedos dos tipos: galeria de vdeos,
galeria de udios, galeria de imagens e coleo. Ao selecion-la, seguindo os passos deta-
lhados no item 3, a tela de cadastro de contedo ser exibida, como mostrado na Figura 3.11.
Na tela de cadastro, escolha o Tipo de Contedo como Coleo, Galeria de Imagens,
Galeria de udios ou Galeria de Vdeos e digite pelo menos o Ttulo do contedo. Todos
os outros campos so opcionais; portanto, no necessariamente precisam ser preenchidos.
Figura 3.10
Visualizando
gravao do
dispositivo.
Figura 3.11
Tela de cadastro de
Coleo/Galeria.
78
P
l
a
t
a
f
o
r
m
a
d
e
I
n
t
e
r
c
m
b
i
o
d
e
C
o
n
t
e
d
o
s
D
i
g
i
t
a
i
s
Para adicionar contedos na coleo ou galeria no momento de sua criao, antes de clicar
em Adicionar, siga as instrues especfcas indicadas a seguir.
1 Clique no boto Adicionar Contedo e uma tela de pesquisa ser exibida (Figura 3.12);
1 Pesquise os contedos que sero adicionados coleo;
1 Selecione quantos desejar e clique no boto Adicionar, localizado no canto esquerdo da
tela. Caso deseje adicionar outros, basta repetir os passos anteriores. Todos os conte-
dos adicionados sero inseridos na Coleo/Galeria quando esta for criada.
Pesquise
os contedos
que deseja
adicionar
Para remover o contedo aps adicion-lo, clique no boto de Remover e este no ser
adicionado na coleo (Figura 3.13).
Figura 3.12
Adicionar contedo
na coleo.
Figura 3.13
Remover contedo
de uma coleo.
79
C
a
p
t
u
l
o
3
-
G
e
r
e
n
c
i
a
m
e
n
t
o
d
e
C
o
n
t
e
d
o
s
L
o
c
a
i
s
Metadados e extenses
Cada tipo de contedo suportado pelo sistema possui metadados e peculiaridades espec-
fcos. A seguir, iremos detalhar um pouco cada uma delas.
Vdeo
O cadastro de um contedo do tipo vdeo requer a descrio de vrios metadados, tais
como: ttulo, descrio, gnero (documentrio, infantil, flme) tipo (vinheta, claquete, jorna-
lismo), data, diretor, produtor e classifcao indicativa. Alm disso, quaisquer restries de
direito autoral podem ser indicadas.
Aps o cadastramento do contedo, o sistema dispara internamente o processo de trans-
codifcao do vdeo, que a gerao de uma cpia do vdeo em baixa resoluo, que ser
usada em visualizaes. O tempo para concluso do processo de transcodifcao para
baixa resoluo depender do tamanho do arquivo original e da sobrecarga do servidor no
momento. Se houver vrios usurios transcodifcando vdeos, o processo ser mais demo-
rado. Enquanto o processo de transcodifcao para baixa resoluo estiver em andamento,
uma mensagem Transcodifcando... mostrada ao lado do vdeo (vide Figura 3.14). Durante
a transcodifcao, voc no poder visualizar o contedo, mas poder transferir, comparti-
lhar e baixar a instncia original.
Vdeo de baixa resoluo
gerado automaticamente
Para acompanhar o andamento da transcodifcao, clique na opo Contedos do menu
principal e, em seguida, na opo Transcodifcaes.
Apenas os contedos do tipo vdeo e udio passam pelo processo de transcodifcao.
udio
O cadastro de um contedo do tipo udio segue os mesmos procedimentos do cadastro de
vdeo. A nica mudana no preenchimento dos metadados especfcos para udio. As exten-
ses suportadas para udio so as seguintes: MP3, WAV, WMA, RM, OGG, AAC, AC3 e WMA.
Saiba mais
Os formatos de vdeos
suportados so os
seguintes: MPG, MPEG,
MPE, MP1, MP2, MP4,
DAT, VOB, AVI, ASF,
WMV, QT, MOV, VIVO,
VIV, FLI, RM, NUV, YUV,
FIL, FILM, ROQ, OGG,
OGM, SDP, PVA, GIF,
3GP, AVI, ASF, FLV, DV,
TS, MXF e RMVB.
l
Figura 3.14
Processo de
transcodifcao
ocorre automa-
ticamente aps o
cadastramento
do vdeo.
Figura 3.15
Andamento da
transcodifcao
de um contedo
de vdeo.
80
P
l
a
t
a
f
o
r
m
a
d
e
I
n
t
e
r
c
m
b
i
o
d
e
C
o
n
t
e
d
o
s
D
i
g
i
t
a
i
s
Imagem
Para cadastrar uma imagem o procedimento semelhante ao de cadastro de vdeo e udio,
preenchendo os campos especfcos para imagem. As extenses suportadas para imagem
so as seguintes: JPG, JPEG, GIF, PSD, BMP, TIFF, TGA, PNG, PNG8, PNG24 e PNG32.
Aplicao Ginga
Os metadados obrigatrios no cadastro de aplicaes Ginga so:
1 Ttulo: O nome do aplicativo;
1 Arquivo inicial: arquivo no qual a aplicao inicia. Exemplo: Main.class;
1 Categoria: usada para fltrar as aplicaes nas buscas e para dar ao usurio uma dica do
que se trata a aplicao;
1 Linguagem: linguagem utilizada para desenvolver a aplicao. Pode ser NCL ou JAVA;
1 Cdigo de controle: cdigo usado pelo middleware Ginga que indica como iniciar a apli-
cao Ginga.
Os demais metadados so:
1 Desenvolvedor;
1 Dispositivos de Interao;
1 ltimas modifcaes;
1 Dependncia de servios;
1 Verso;
1 Texto promocional;
1 Descrio;
1 Palavras-chave;
1 Publicar no PortalICDi: Permite que a aplicao seja vista no PortalICDi;
1 Data de validade (Ignorado pelo PortalICDi).
Caso a funcionalidade de Aplicaes Ginga esteja habilitada, o ICD passa a reconhecer
arquivos no formato .zip como Aplicaes Ginga e permite a adio de metadados, que so
usados pelo PortalICDi.
Habilitar Aplicaes Ginga no ICD
Para habilitar a insero e edio de contedos digitais do tipo Aplicao Ginga:
1 V na aba Confguraes > Parmetros da Aplicao (ou Register Confg.,
caso esteja em ingls);
Saiba mais
O formato utilizado
para empacotamento
de aplicaes ginga
.zip. Porque compac-
tadores que imple-
mentam esse formato
esto presentes na
maioria dos Sistemas
Operacionais. Para
compactar uma
aplicao ginga em
um arquivo .zip, use
ferramentas do seu
Sistema Operacional ou
aplicaes como 7-zip,
WinRar, entre outras.
l
81
C
a
p
t
u
l
o
3
-
G
e
r
e
n
c
i
a
m
e
n
t
o
d
e
C
o
n
t
e
d
o
s
L
o
c
a
i
s
Defna a varivel application.feature.enableGingaApplication com o valor true (Sem aspas);
Documento
Se o contedo no se encaixar como vdeo, udio ou imagem, pode ser adicionado como um
tipo documento, que pode conter qualquer arquivo (mesmo que no seja um documento
tradicional de texto). Extenses como PDF, DOC, PPT, XLS, DOCX, PPTX, XLSX, CDR e TXT so
alguns exemplos, embora qualquer tipo de extenso seja aceitvel.
Alterando os metadados de um contedo
Para realizar a atualizao dos metadados de um contedo, o usurio deve seguir os
seguintes passos:
1 Selecione a opo Contedos do menu principal;
1 Selecione a opo Espaos Virtuais Locais. A lista de Espaos Virtuais locais deve aparecer;
1 Selecione o Espao Virtual onde o contedo se encontra, clicando sobre o seu nome
(primeira coluna da esquerda);
1 Localize o contedo desejado;
1 Clique em Opes, abaixo da imagem do contedo, e em seguida clique em Edio,
como mostrado na Figura 3.16;
1 Edite os metadados e depois clique no boto Salvar.
82
P
l
a
t
a
f
o
r
m
a
d
e
I
n
t
e
r
c
m
b
i
o
d
e
C
o
n
t
e
d
o
s
D
i
g
i
t
a
i
s
No ICD, contedos podem ser transferidos entre as associadas. Quando um contedo
transferido, a cpia original sempre permanece na associada de origem e uma rplica dele
criada na associada de destino. Quando o usurio alterar os metadados do contedo
original, essa atualizao se propagar para todas as suas rplicas j transferidas para
outras associadas da rede. Isso mantm a integridade e uniformidade dos metadados.
Removendo contedos
Caso um usurio no queira mais manter seu contedo no sistema, ele tem a opo para
remov-lo. A partir do momento que um usurio exclui um contedo, todas as rplicas do
domnio so removidas automaticamente, caso o contedo pertena sua associada.
Para remover um contedo, o usurio deve realizar os seguintes passos:
1 Selecione a opo Contedo do menu principal;
1 Selecione a opo Espaos Virtuais Locais;
1 A lista de Espaos Virtuais locais deve aparecer;
1 Selecione o Espao Virtual de sua preferncia (exemplo: Base Local), clicando sobre o
seu nome (primeira coluna da esquerda);
1 Localize o contedo desejado;
1 Marque o checkbox esquerda da imagem que representa o contedo indicado (Figura 3.17);
1 Em seguida, clique no boto Remover;
Figura 3.16
Como editar as
informaes de
um contedo
cadastrado.
83
C
a
p
t
u
l
o
3
-
G
e
r
e
n
c
i
a
m
e
n
t
o
d
e
C
o
n
t
e
d
o
s
L
o
c
a
i
s
1 Confrme a remoo do contedo no boto Remover (Figura 3.18).
O compartilhamento de contedos entre Espaos Virtuais locais (ou seja, Espaos Virtuais do
mesmo n ou servidor) geram rplicas locais dos metadados desses contedos. Assim,
quando um contedo removido, apenas aquela rplica removida. Em outras palavras, o
contedo s removido completamente do sistema quando todas as suas rplicas locais
so removidas.
Caso o contedo tenha rplicas em ns remotos (ou seja, em outros ns ou servidores
no domnio) e ele seja removido na associada de origem, ento todas as suas rplicas so
tambm removidas nos ns remotos. Se os metadados so atualizados na origem, todas as
suas rplicas remotas sero atualizadas. Se alguma associada que possui uma rplica estiver
fora do ar no momento, a rplica ser removida quando esta associada voltar a fcar operante.
Figura 3.17
Seleo de
contedo.
Figura 3.18
Confrmando
a remoo de
contedos.
84
P
l
a
t
a
f
o
r
m
a
d
e
I
n
t
e
r
c
m
b
i
o
d
e
C
o
n
t
e
d
o
s
D
i
g
i
t
a
i
s
Remoo automtica de contedos
Os contedos cadastrados podem ser excludos automaticamente pelo sistema, atravs da
ativao e confgurao da funcionalidade de remoo automtica de contedos. Essa fun-
cionalidade est disponvel para usurios com papel de Gerente de Contedo. Para acessar
a tela de confgurao, siga o roteiro:
1 Clique no item Confguraes do menu principal;
1 Depois, clique em Remoo automtica de contedos;
1 No campo Status, habilite ou desabilite a execuo da remoo automtica;
1 O campo Condies defne quando um contedo dever ser excludo:
2 Data de validade: contedos que possuem data de validade expirada esto aptos a remoo;
2 Data de cadastro: contedos que possuem data de cadastro superior quantidade de
dias especifcadas no campo Quantidade de dias esto aptos remoo;
2 O campo Espaos Virtuais defne os espaos que tero os contedos automatica-
mente removidos;
2 O campo Responsvel pela remoo indica o usurio que defniu as propriedades da
remoo automtica;
2 O usurio poder ser notifcado por e-mail quando contedos forem removidos auto-
maticamente. Para isso, o campo de Envio de emails dever estar habilitado e a lista
de e-mail dever ser preenchida com os e-mails para notifcao.
1 Para salvar as alteraes, clique no boto Salvar.
Lidando com Colees
Um contedo pode ser adicionado ou removido de uma coleo em trs momentos: na
criao, edio ou visualizao da coleo. Atravs do menu Opes tambm possvel
adicionar vrios contedos vrias colees.
Figura 3.19
Tela de
confgurao
da remoo
automtica de
contedos.
Saiba mais
Por padro, a rotina
de remoo, quando
habilitada, executada
diariamente, no horrio
de 0h. Para alterar o
horrio de execuo,
entre em contato com
o administrador do
sistema.
l
85
C
a
p
t
u
l
o
3
-
G
e
r
e
n
c
i
a
m
e
n
t
o
d
e
C
o
n
t
e
d
o
s
L
o
c
a
i
s
Criao da coleo
Para adicionar contedos na coleo no momento de sua criao, siga as instrues gerais
contidas na seo Galeria/Coleo.
Edio da coleo
Para adicionar contedos na coleo no momento de sua edio, siga as instrues gerais
contidas na seo Galeria/Coleo.
Visualizao da coleo
Ao visualizar uma coleo, possvel adicionar e remover seus contedos. Para tanto, clique
na coleo que deseja visualizar, como mostrado na Figura 3.20.
Os contedos da coleo sero exibidos. Para adicionar um novo contedo, siga as instru-
es a seguir.
1 Clique no boto Adicionar Contedo e uma tela de pesquisa ser exibida (Figura 3.21);
1 Pesquise os contedos que sero adicionados coleo;
1 Selecione quantos desejar e clique no boto Adicionar, localizado no canto esquerdo da
tela e todos os contedos sero inseridos. Caso deseje adicionar outros, basta repetir os
passos anteriores.
Figura 3.20
Visualizando
uma coleo.
86
P
l
a
t
a
f
o
r
m
a
d
e
I
n
t
e
r
c
m
b
i
o
d
e
C
o
n
t
e
d
o
s
D
i
g
i
t
a
i
s
Pesquise
os contedos
que deseja
adicionar
Caso deseje remover um contedo da coleo, basta selecion-lo e clicar no boto
Remover (Figura 3.22).
Figura 3.21
Adicionando
contedo na
coleo a partir da
tela de visualizao.
Figura 3.22
Removendo
contedo na
coleo a partir da
tela de visualizao.
87
C
a
p
t
u
l
o
3
-
G
e
r
e
n
c
i
a
m
e
n
t
o
d
e
C
o
n
t
e
d
o
s
L
o
c
a
i
s
Adicionando atravs do menu de Opes
Para adicionar um ou mais contedos em uma ou mais colees ao mesmo tempo, basta
selecionar os contedos e, no menu de Opes, escolher a opo Adicionar coleo
(Figura 3.23). Caso uma coleo esteja selecionada, essa opo no estar habilitada.
Uma nova tela ser exibida para que sejam escolhidas as colees as quais se deseja adicionar.
1 Selecione as colees as quais se deseja adicionar;
1 Clique em Adicionar para que os contedos sejam adicionados s colees selecionadas
(Figura 3.24).
Figura 3.23
Adicionar coleo.
Figura 3.24
Adicionando
contedos em uma
ou mais colees.
88
P
l
a
t
a
f
o
r
m
a
d
e
I
n
t
e
r
c
m
b
i
o
d
e
C
o
n
t
e
d
o
s
D
i
g
i
t
a
i
s
Lidando com galerias
Inicialmente, para editar os itens de uma galeria, deve-se seguir o seguinte roteiro:
1 Selecione a opo Contedos do menu principal;
1 Selecione a opo Espaos Virtuais Locais;
1 A lista de Espaos Virtuais locais deve aparecer;
1 Selecione o Espao Virtual de sua preferncia (exemplo: Base local), clicando sobre o seu
nome (primeira coluna da esquerda);
1 Busque um contedo que deseja editar do tipo Galeria de Imagens, Galeria de udios ou
Galeria de Vdeos e clique nele (Figura 3.25).
A tela da galeria dever ser exibida (Figura 3.26), mostrando os itens j cadastrados.
possvel reordenar a posio dos itens, arrastando e soltando-os, tambm adicionar
imagem, udio ou vdeo, adicionar ou editar legendas, remover um item e selecionar uma
capa para a galeria (exceto para a galeria de udio).
Figura 3.25
Editando
uma galeria.
Figura 3.26
Tela de edio
da galeria.
89
C
a
p
t
u
l
o
3
-
G
e
r
e
n
c
i
a
m
e
n
t
o
d
e
C
o
n
t
e
d
o
s
L
o
c
a
i
s
Para reordenar a posio dos itens, posicione o cursor do mouse em cima do item que deseja
mover, clique e segure arrastando-o para o local desejado, como mostrado na Figura 3.27.
Para adicionar novos itens, clique no boto Adicionar imagens, Adicionar udios ou
Adicionar vdeos, e uma janela pop-up ser aberta (Figura 3.28).
Figura 3.27
Editando posio
dos itens.
90
P
l
a
t
a
f
o
r
m
a
d
e
I
n
t
e
r
c
m
b
i
o
d
e
C
o
n
t
e
d
o
s
D
i
g
i
t
a
i
s
Para adicionar ou editar uma legenda de um item, devemos seguir o seguinte roteiro:
1 Clique no texto logo abaixo do item e uma caixa de preenchimento ser exibida.
Caso o item ainda no possua ttulo, o texto ser Clique para adicionar um ttulo;
1 Preencha com a legenda que deseja adicionar ou editar;
1 Aperte o Enter do teclado e o novo ttulo ser automaticamente salvo (Figura 3.29).
Para remover um item, clique no cone Remover, localizado logo abaixo, e confrme a
remoo (Figura 3.30).
Para defnir uma capa para a galeria, clique no cone Capa, logo abaixo do item (Figura 3.31).
O cone ser marcado como sendo a capa e esta ser redefnida. Na galeria de udios no
existir uma capa a ser defnida pois estes no possuem imagens que possam ser utilizadas.
Figura 3.28
Adicionando novos
itens na galeria.
Figura 3.29
Editando ttulo do
item da galeria.
Figura 3.30
Removendo item
de uma galeria.
91
C
a
p
t
u
l
o
3
-
G
e
r
e
n
c
i
a
m
e
n
t
o
d
e
C
o
n
t
e
d
o
s
L
o
c
a
i
s
Capa da galeria
cone Capa
Busca por Contedos Locais
Para que o usurio possa encontrar um contedo com temas especfcos, ele pode usar a
busca de contedos do ICD. A busca procura pelo ttulo do contedo, pelo nome original do
arquivo, pelas palavras-chave e pela descrio do contedo. Por isso a importncia de
preencher os metadados.
Para realizar uma busca, o usurio deve realizar os seguintes passos:
1 Selecione a opo Contedos do menu principal;
1 Selecione a opo Espaos Virtuais Locais;
1 No canto superior direito ao lado do boto Busca, digite a palavra da busca (Figura 3.32);
1 Clicar no boto Busca.
Ao fm da busca, todos os contedos que possuam alguma relao com a palavra da busca
sero listados, assim o usurio pode realizar as operao desejadas.
Visualizando os uploads realizados
possvel visualizar o status dos uploads que esto sendo ou que j foram realizados no
sistema. Essa funcionalidade permite o acompanhamento visual do progresso de todos os
uploads de um domnio.
Para acessar a opo de visualizao do status dos uploads, siga o roteiro:
1 No menu principal, clique em Contedos;
1 Depois clique em Uploads em Andamento.
Figura 3.31
Defnindo capa
da galeria.
Figura 3.32
Busca de contedo.
92
P
l
a
t
a
f
o
r
m
a
d
e
I
n
t
e
r
c
m
b
i
o
d
e
C
o
n
t
e
d
o
s
D
i
g
i
t
a
i
s
Por padro, a tela exibe os uploads que esto em andamento no sistema. Os uploads podem
ser fltrados atravs da manipulao do campo status.
Na aba Aes, no cadastro de contedo, o usurio poder defnir algumas aes e saber se foi
realizada uma visualizao, um compartilhamento, a remoo ou o download desse contedo.
Na tela de cadastro de contedo, selecione a aba Aes:
1 Selecionar as aes de notifcao: Download do Contedo, Preview do Contedo,
Compartilhamento do Contedo e Remoo do Contedo;
1 Em seguida, deve-se indicar quais os usurios recebero mensagens. Isso deve ser feito
marcando as opes correspondentes Usurios vinculados aos papis e Usurios. Se
um papel for selecionado, todos os usurios associados ao papel recebero a mensagem;
1 Por fm, possvel indicar uma lista de e-mails independentes, que
podem ser de pessoas no cadastradas no sistema. Isso pode ser feito
marcando a opo Lista de e-mails (separe os emails com vrgulas). Veja a Figura 3.35.
Figura 3.33
Visualizando
andamento de
uploads.
Figura 3.34
Filtrando uploads
por status.
93
C
a
p
t
u
l
o
3
-
G
e
r
e
n
c
i
a
m
e
n
t
o
d
e
C
o
n
t
e
d
o
s
L
o
c
a
i
s
Envio em lote
Para enviar vrios contedos de uma s vez, pode ser usada a opo Envio em lote.
Para acess-la, clique no menu principal Contedos, em seguida em Envio em lote e uma
nova janela ser aberta (Figura 3.36).
Figura 3.35
Aes do Contedo.
Figura 3.36
Tela de upload do
Envio em lote.
94
P
l
a
t
a
f
o
r
m
a
d
e
I
n
t
e
r
c
m
b
i
o
d
e
C
o
n
t
e
d
o
s
D
i
g
i
t
a
i
s
Para iniciar o envio de um arquivo, um Espao Virtual dever ser selecionado atravs do
boto Selecionar destino, como mostrado na Figura 3.37.
Aps a seleo do Espao Virtual, os arquivos que desejamos inserir devero ser selecio-
nados. Isso poder ser feito de duas formas: (a) Clicando no boto Selecionar arquivos do
seu computador ou (b) Atravs do sistema local, selecionar os arquivos, arrast-los at o seu
navegador e solt-los em cima do mesmo boto. Para selecionar mais de um arquivo,
basta segurar a tecla Control (Ctrl) do teclado e ir selecionando. Logo aps, o upload ser
iniciado, como mostra a Figura 3.38. Caso deseje cancelar um upload que ainda no foi
concludo, basta selecionar o boto Cancelar ao lado do contedo.
Ao fnal, aps o upload de todos os arquivos enviados, basta selecionar o boto Concluir
para fnalizar o envio (Figura 3.39).
Figura 3.37
Selecionando o
Espao Virtual.
Figura 3.38
Upload em lote.
95
C
a
p
t
u
l
o
3
-
G
e
r
e
n
c
i
a
m
e
n
t
o
d
e
C
o
n
t
e
d
o
s
L
o
c
a
i
s
Download de Contedo Local (salvar como)
Para realizar o download de um contedo, deve-se seguir o seguinte roteiro:
1 Selecione a opo Contedos do menu principal;
1 Selecione a opo Espaos Virtuais Locais;
1 A lista de Espaos Virtuais locais deve aparecer;
1 Selecione o Espao Virtual desejado, clicando sobre o seu nome;
1 A lista de vdeos cadastrados deve aparecer;
1 Localize o contedo desejado.
Clique no boto (que deve estar verde) localizado abaixo da imagem do contedo, como
mostrado na Figura 3.40.
Figura 3.39
Finalizando o
envio em lote.
Figura 3.40
Download de
contedo.
96
P
l
a
t
a
f
o
r
m
a
d
e
I
n
t
e
r
c
m
b
i
o
d
e
C
o
n
t
e
d
o
s
D
i
g
i
t
a
i
s
Restries de direitos autorais
Um contedo cadastrado no ICD pode ter restries de direitos autorais, no que se diz res-
peito maneira como utilizado. Para tanto, so disponibilizadas vrias opes de restri-
es e licenas para que o usurio escolha. So elas:
1 Licena Prpria: usurio deve especifcar o que outros usurios podem ou no fazer com
o seu contedo. Essa opo subdividida em outras duas:
Restries Externas: defne as regras de veiculao e utilizao do contedo fora do prprio
domnio no qual ele foi inserido no sistema;
Restries Internas: defne as regras de veiculao e utilizao do contedo dentro do
prprio domnio no qual ele foi inserido no sistema.
Para aplicar esse tipo de licena em um contedo siga o seguinte roteiro:
1 Selecione a opo Contedos no menu principal;
1 Selecione a opo Espaos Virtuais Locais;
1 A lista de Espaos Virtuais locais deve aparecer;
1 Selecione o Espao Virtual desejado, clicando sobre o seu nome (primeira coluna da esquerda);
1 A lista de contedos de vdeo cadastrados deve aparecer;
1 Localize o contedo de vdeo desejado;
1 Clique no boto Opes, localizado abaixo do contedo;
1 Em seguida, selecione a opo Edio;
1 Clique na aba Restries e marque o tipo Licena Prpria (Figura 3.41);
1 Redija o texto da(s) licena(s);
1 Clique em Salvar.
Figura 3.41
Confgurando a
Licena Prpria.
97
C
a
p
t
u
l
o
3
-
G
e
r
e
n
c
i
a
m
e
n
t
o
d
e
C
o
n
t
e
d
o
s
L
o
c
a
i
s
1 Creative Commons: indica que o contedo est sob uma licena Creative Commons
entre os seguintes tipos disponveis:
a. Atribuio: compartilhamento pela mesma licena;
b. Atribuio: vedada a criao de obras derivadas;
c. Atribuio: uso No Comercial;
d. Atribuio: uso No Comercial Compartilhamento pela mesma licena;
e. Atribuio: uso No Comercial Vedada a criao de obras derivadas.
Para aplicar esse tipo de licena em um contedo, siga o seguinte roteiro:
1 Selecione a opo Contedos;
1 Selecione a opo Espaos Virtuais Locais;
1 A lista de Espaos Virtuais locais deve aparecer;
1 Selecione o Espao Virtual desejado, clicando sobre o seu nome (primeira coluna da esquerda);
1 A lista de vdeos cadastrados deve aparecer;
1 Localize o vdeo desejado;
1 Clique no boto Opes, localizado abaixo do contedo;
1 Em seguida, selecione a opo Edio;
1 Clique na aba Restries e marque o tipo Creative Commons (Figura 3.42);
1 Escolha o tipo de licena adequado para o contedo;
1 Clique em Salvar.
1 Copyright: indica que o contedo est protegido por Copyright e, assim, submetido a
todas as regras de veiculao que protegem as obras registradas.
Para aplicar esse tipo de licena em um contedo, siga o seguinte roteiro:
1 Selecione a opo Contedos;
1 Selecione a opo Espaos Virtuais Locais;
1 A lista de Espaos Virtuais locais deve aparecer;
Figura 3.42
Confgurando a
Licena Creative
Commons.
98
P
l
a
t
a
f
o
r
m
a
d
e
I
n
t
e
r
c
m
b
i
o
d
e
C
o
n
t
e
d
o
s
D
i
g
i
t
a
i
s
1 Selecione o Espao Virtual desejado, clicando sobre o seu nome (primeira coluna da esquerda);
1 A lista de vdeos cadastrados deve aparecer;
1 Localize o vdeo desejado;
1 Clique no boto Opes, localizado abaixo do contedo;
1 Em seguida, selecione a opo Edio;
1 Clique na aba Restries e marque o tipo Copyright (Figura 3.43);
1 Clique em Salvar.
Visualizando Contedos Locais
Todos os usurios que possuem a permisso de Visualizar Contedo no Espao Virtual onde
o contedo est localizado podero visualiz-lo. O termo visualizar pode ser entendido
aqui como experimentar, ou seja, para o caso de contedos do tipo udio, o efeito
ouvir. Para permitir a visualizao do contedo, o ICD gera um novo arquivo prprio para
visualizao na web. Esse arquivo possui tamanho (em bytes) menor que o arquivo original,
possibilitando que o usurio tenha percepo rpida do que se trata o contedo e avalie
se lhe interessa ou no, mas sem que isso implique em ocupar muito espao de armazena-
mento ou muito tempo na transmisso via rede de dados.
Para visualizar um contedo, o usurio deve seguir o seguinte roteiro:
1 Selecione a opo Contedos do menu principal;
1 Selecione a opo Espaos Virtuais Locais;
1 A lista de Espaos Virtuais locais deve aparecer;
1 Selecione o Espao Virtual de sua preferncia (exemplo: Base Local), clicando sobre o
seu nome (primeira coluna da esquerda);
1 Localize o contedo desejado e clique na sua imagem.
Para os contedos de udio e vdeo, um player deve aparecer e mostrar o contedo
automaticamente (Figura 3.44).
Figura 3.43
scolhendo a
licena Copyright.
Figura 3.44
Seleo de
um contedo
audiovisual para
visualizao.
99
C
a
p
t
u
l
o
3
-
G
e
r
e
n
c
i
a
m
e
n
t
o
d
e
C
o
n
t
e
d
o
s
L
o
c
a
i
s
Para udio ou vdeo, um player deve aparecer no centro da tela, executando o contedo
selecionado (Figura 3.45).
2
1
3 4 5 6
7
8
9
Esse player contm algumas funcionalidades, que so identifcadas na Figura 3.45. So elas:
1 1: Ttulo e identifcao da origem do vdeo (domnio e associada);
1 2: Boto para sair da visualizao;
1 3: Boto reproduzir/pausar reproduo;
1 4: Barra de progresso e boto de seek;
1 5: Tempo de reproduo/durao total do contedo;
1 6: Boto mudo/barra de ajuste do volume;
1 7: Boto de comutao modo janela/tela cheia;
1 8: Indicador/boto de seleo de qualidade;
1 9: Menu de seleo de qualidade.
Ao iniciar a visualizao de um contedo, o player determinar a largura de banda utilizada
pelo usurio e selecionar a qualidade mais adequada para reproduo. O usurio tambm
poder selecionar a qualidade desejada, posicionando o mouse sobre o indicador de quali-
dade (Figura 3.45, item 8) e escolhendo o nvel desejado (Figura 3.45, item 9).
Para os contedos do tipo imagem, o sistema mostra a imagem em tamanho proporcional
resoluo da tela do usurio. E, para os contedos do tipo documento, a tela de download
do contedo ser aberta para que o usurio salve localmente ou escolha um aplicativo dis-
ponvel no Sistema Operacional para abri-lo.
Figura 3.45
O player tocando o
vdeo selecionado.
100
P
l
a
t
a
f
o
r
m
a
d
e
I
n
t
e
r
c
m
b
i
o
d
e
C
o
n
t
e
d
o
s
D
i
g
i
t
a
i
s
Copiando contedos localmente
A cpia de um contedo o processo no qual o usurio pode criar uma rplica do contedo em
outro Espao Virtual. Para realizar a cpia de um contedo, preciso realizar o seguinte roteiro:
1 Selecione a opo Contedos;
1 Selecione a opo Espaos Virtuais Locais;
1 A lista de Espaos Virtuais locais deve aparecer;
1 Selecione o Espao Virtual desejado, clicando sobre o seu nome (primeira coluna da esquerda);
1 A lista de vdeos cadastrados deve aparecer;
1 Localize o contedo desejado;
1 Passe o mouse sobre o menu Opes e, em seguida, clique em Copiar;
1 A tela de copiar contedos surgir;
1 Em seguida, na coluna da direita, selecione o Espao Virtual para onde deseja copiar
o contedo;
1 Aps a seleo, clique no boto Sim (Figura 3.46).
Movendo contedos localmente
Muitas vezes precisamos reorganizar a distribuio dos contedos entre os Espaos Virtuais
existentes. Podemos fazer isso movendo os contedos, ou seja, retirando-os de um Espao
Virtual de origem e reposicionando-o em outro Espao Virtual de destino. Para mover um
contedo, basta seguir os passos:
1 Selecione a opo Contedos do menu principal;
1 Selecione a opo Espaos Virtuais Locais;
1 A lista de Espaos Virtuais locais deve aparecer;
1 Selecione o Espao Virtual desejado, clicando sobre o seu nome (primeira coluna da esquerda);
1 A lista de vdeos cadastrados deve aparecer;
1 Localize o vdeo desejado;
1 Passe o mouse sobre o menu Opes e, em seguida, clique em Mover;
1 A tela de mover contedos surgir;
1 Em seguida, na coluna da direita, selecione o Espao Virtual para onde deseja mover
o contedo;
1 Aps a seleo, clique no boto Sim (Figura 3.47).
Figura 3.46
Tela para copiar
contedos.
101
C
a
p
t
u
l
o
3
-
G
e
r
e
n
c
i
a
m
e
n
t
o
d
e
C
o
n
t
e
d
o
s
L
o
c
a
i
s
A cpia e a movimentao de contedos um processo de escopo local, ou seja, feito nos
Espaos Virtuais locais da sua associada. A cpia de contedos para associadas remotas
feita atravs do compartilhamento ou transferncia de contedos.
Transcodificando para outros formatos e alterando a imagem
que representa o contedo de vdeo
A transcodifcao o processo pelo qual gerado um vdeo em um outro formato a partir
de um formato existente. Por exemplo, se um contedo tiver formato MPEG-2 e voc deseja
gerar o mesmo vdeo em formato MPEG-4 (ou outro). Toda transcodifcao sempre feita a
partir do vdeo original submetido.
Para realizar uma transcodifcao de um vdeo, voc deve seguir os seguintes passos:
1 No menu principal, clique em Contedos e, em seguida, Espaos Virtuais Locais;
1 A lista de Espaos Virtuais locais deve aparecer;
1 Selecione o Espao Virtual desejado, clicando sobre o seu nome;
1 A lista de contedos cadastrados deve aparecer;
1 Localize o contedo desejado;
1 Clique no boto Opes, localizado abaixo do contedo de vdeo e, em seguida,
clique em Transcodifcao (Figura 3.48).
A tela de transcodifcao (Figura 3.49) uma interface de gerenciamento de instncias do
contedo, onde h informaes da mdia:
Figura 3.47
Movendo contedo.
Figura 3.48
Selecionando
a opo
Transcodifcao.
102
P
l
a
t
a
f
o
r
m
a
d
e
I
n
t
e
r
c
m
b
i
o
d
e
C
o
n
t
e
d
o
s
D
i
g
i
t
a
i
s
Na tabela Formatos disponveis esto informaes referentes s instncias, como por
exemplo: quantidade de instncias, qualidade, formato, tamanho, entre outras.
A qualidade da instncia pode ser defnida como:
Alta Denio 2160P (Quad HD);
Alta Denio 1080P (Full HD);
Alta Denio 720P (High Denition);
Denio Padro (Standard Denition);
Baixa Denio (Low Denition).
Ainda na tabela Formatos disponveis, possvel verifcar o detalhamento do formato de
cada instncia, clicando no cone , na coluna de Operaes. Ser exibida logo abaixo a
tabela Detalhes do formato, com informaes como taxa de dados, tamanho do quadro,
durao, entre outras.
Tambm possvel gerar um novo formato de qualidade igual ou inferior, nunca superior.
Para isso, basta seguir o seguinte roteiro:
Figura 3.49
Tela de
transcodifcao.
103
C
a
p
t
u
l
o
3
-
G
e
r
e
n
c
i
a
m
e
n
t
o
d
e
C
o
n
t
e
d
o
s
L
o
c
a
i
s
1 Na tabela Gerar outro Formato, escolha a qualidade da nova instncia;
1 Escolha o formato da nova instncia;
1 Clique em Transcodifcar.
O tempo de espera de transcodifcao depende do tamanho do arquivo e da qualidade
escolhida (quanto maior, mais demorado ser todo o processo). Quando a transcodifcao
terminar, a nova instncia fcar disponvel para download. Mas enquanto isso, voc pode
continuar usando o ICD.
Evite fazer muitas transcodifcaes simultneas, pois esse processo consome muito
recurso de processamento. Muitas em paralelo pode levar a CPU a 100% por muito
tempo, deixando todo o sistema lento para todos os usurios.
Para acompanhar o andamento da transcodifcao, clique na opo Contedos do menu
principal e, em seguida, na opo Transcodifcaes. A tela de acompanhamento da transcodi-
fcao exibida na Figura 3.50.
Ainda na janela de transcodifcao (Figura 3.49), tambm possvel modifcar a imagem do
vdeo. Para fazer isso, basta:
1 Em Imagem do Contedo, clique em Substituir Imagem, localizado abaixo da imagem atual;
1 Aparecero oito novas imagens geradas aleatoriamente. Escolha um screenshot clicando
sobre a imagem. Em seguida, clique em Salvar;
1 Opcionalmente, voc tambm pode enviar uma imagem personalizada, que est no seu
computador, para identifcar o contedo. Para fazer isso, clique no boto Procurar
(Figura 3.49);
1 A nova imagem aparecer na tela de listagem de contedos. Caso no tenha modifcado auto-
maticamente, clique em Atualizar, na parte superior da tela, ao lado do boto Remover.
Enviando vdeos para o YouTube
Para enviar contedos do ICD direto para o YouTube, siga o seguinte roteiro:
1 Escolha um vdeo de um Espao Virtual local;
1 Clique no boto com o smbolo do YouTube (Figura 3.51);
1 Selecione a conta do YouTube a ser usada;
1 Preencha a descrio, caso esteja em branco, e selecione a categoria referente ao vdeo;
1 Clique em Enviar.
Figura 3.50
Andamento da
transcodifcao
de um contedo
de vdeo.
104
P
l
a
t
a
f
o
r
m
a
d
e
I
n
t
e
r
c
m
b
i
o
d
e
C
o
n
t
e
d
o
s
D
i
g
i
t
a
i
s
Pode ser que ocorra uma pequena demora na execuo desse processo, causada pelo
prprio YouTube, devido ao grande fuxo de vdeos que so enviados. Porm, pode-se
continuar utilizando a aplicao normalmente enquanto o processo executado de forma
transparente. Assim que fnalizado, ser enviada uma mensagem ao usurio que efetuou a
exportao. O link para acessar o vdeo no YouTube estar disponvel na listagem do
respectivo contedo.
Avaliao de contedos (ratings)
Para avaliar um contedo (vdeo, udio, imagem ou documento), basta clicar em uma das
estrelas que fca ao lado de cada contedo. Cada usurio pode votar apenas uma nica vez
em cada contedo.
Aps a votao, o usurio receber uma mensagem de agradecimento pelo voto. Caso tente
votar mais de uma vez, receber uma mensagem de erro.
Publicao no PortalICDi
1 Para publicar algum vdeo ou Aplicativo Ginga no PortalICDi, siga as instrues a seguir:
Novos contedos
1 Selecione a caixa de seleo Publicar no PortalICDi, na janela de criao.
Figura 3.51
Exportao de
um contedo
para o YouTube.
Figura 3.52
Avaliao de
contedos.
Saiba mais
O voto no pode ser alte-
rado posteriormente.
l
105
C
a
p
t
u
l
o
3
-
G
e
r
e
n
c
i
a
m
e
n
t
o
d
e
C
o
n
t
e
d
o
s
L
o
c
a
i
s
Contedos j existentes
1 V em Opes > Edio.
1 Habilite a caixa de seleo Publicar no PortalICDi.
106
P
l
a
t
a
f
o
r
m
a
d
e
I
n
t
e
r
c
m
b
i
o
d
e
C
o
n
t
e
d
o
s
D
i
g
i
t
a
i
s
Comentrios e reviews
Para fazer um comentrio ou uma review, necessrio seguir o seguinte roteiro:
1 Selecione Contedos no menu principal;
1 Selecione a opo Espaos Virtuais Locais;
1 Selecione o Espao Virtual desejado, clicando sobre seu nome;
1 Clique sobre o link (Comentrios/Reviews) ao lado do contedo desejado;
1 Clique na aba desejada: Comentrios ou Reviews;
1 Para comentrio, escreva no local indicado e clique em Adicionar;
1 Para review, escreva o ttulo e o review nos locais indicados e clique em Adicionar;
1 Em ambos os casos aparecer uma mensagem informando que o comentrio ou review
passar por uma aprovao;
1 Apenas o dono do contedo poder aprovar comentrios e reviews;
1 Para aprovar ou rejeitar os comentrios e reviews, clique em Contedos
(menu principal) e depois clique em Comentrios/Reviews;
1 No menu ao lado, aparecer uma tela com duas abas (Comentrios e Reviews),
cada um com o seletor: Pendentes/Aprovados/Rejeitados;
Figura 3.53
Comentrios
e Reviews em
contedos.
107
C
a
p
t
u
l
o
3
-
G
e
r
e
n
c
i
a
m
e
n
t
o
d
e
C
o
n
t
e
d
o
s
L
o
c
a
i
s
1 Para aprovar, rejeitar ou remover o comentrio, basta clicar em um dos botes locali-
zados na coluna de Aes (Figura 3.54);
Nuvem de tags
O sistema disponibiliza o recurso de nuvens de tags, exibindo os termos mais buscados.
A nuvem de tags mostrada abaixo do menu principal e acima da logomarca da associada.
Recomendao de contedos
Aps a visualizao de um contedo de udio e vdeo, o sistema recomendar a visualizao
de contedos relacionados. Essa recomendao feita com base nos metadados informados
em cada contedo, tais como: descrio, ttulo, gnero, categoria e tags.
Figura 3.54
Aprovao de
comentrios e
reviews.
Figura 3.55
Recomendao
de contedos.
108
P
l
a
t
a
f
o
r
m
a
d
e
I
n
t
e
r
c
m
b
i
o
d
e
C
o
n
t
e
d
o
s
D
i
g
i
t
a
i
s
Decupagem de vdeos
Decupagem o processo de assistir a um vdeo ou udio (chamado genericamente de
contedo) e fazer anotaes textuais sobre caracterstica ou eventos que ocorrem em
partes desse contedo, vinculando as anotaes com o tempo em que ocorrem. Uma
grande vantagem de fazer uma decupagem que ser possvel depois localizar contedos
fazendo buscas dentro do texto da decupagem. Isso permite, por exemplo, localizar cenas
de um vdeo ou trechos de um discurso dentro de um udio. Ou seja, as possibilidades so
enormes para a pesquisa de contedos.
Em resumo, o procedimento de decupagem consiste em registrar as caractersticas de
uma cena (claquete) para facilitar sua localizao a posteriori. um procedimento anlogo
indexao e classifcao em categorias ou tags, que permite a recuperao de dados
(livros, textos, documentos).
No campo das produes publicitrias (comerciais de TV), so feitas diversas claquetes para
um ou vrios clientes em um mesmo dia, e ao fnal do ms existem inmeros segmentos
de imagens armazenados em diversos vdeos. Isso torna a etapa de decupagem ainda mais
importante, pois somente com ela ser possvel encontrar uma determinada cena apenas
com os dados obtidos.
Durante a decupagem, importante registrar o cliente, o ttulo da produo, a agncia,
equipe, diretor, atores envolvidos, alm da descrio da cena, data de produo e o ponto
para localizao no vdeo.
Um exemplo de situao: h dois anos, voc capturou uma determinada imagem: por
exemplo, um pr do sol na serra, com a cidade ao fundo e algumas crianas brincando
para a Seguradora X. Porm, a cena no foi utilizada, mas continua em seu acervo. Hoje,
o cliente pensa em uma nova campanha, e lembra da cena capturada. Ou um novo cliente
requisita algo nesse sentido. Caso voc no tenha feito decupagem do vdeo que contm
essa imagem, como localizar rapidamente o vdeo para reaproveit-lo? Provavelmente ter
de procurar em todos os vdeos, gastando tempo, ou precisar gravar novamente a cena,
gastando tempo e dinheiro.
O ICD dispe de uma interface para decupagem com as seguintes funcionalidades:
1 Criao, edio e excluso de decupagens;
1 Opes para controle da execuo do vdeo, como parar, iniciar e pausar;
1 Opo para ajuste do nvel do volume e ativao de mudo;
1 Uma linha de tempo com dois marcadores, um sinalizando o incio e outro o fm da
execuo corrente do vdeo;
1 Uma linha de tempo para a realizao de seek onde, aps o uso, os marcadores da linha
de tempo devem ser posicionados na mesma posio;
1 O status da execuo do vdeo: durao, valores dos marcadores incio e fm;
1 Uma tabela com as colunas incio, fm, descrio de vdeo e udio e aes
(visualizar, editar e excluir), a fm de mostrar a lista das decupagens j registradas;
1 Opo de busca por decupagens, fltrando a partir da descrio de udio e de vdeo;
1 Um espao com informaes de ajuda.
109
C
a
p
t
u
l
o
3
-
G
e
r
e
n
c
i
a
m
e
n
t
o
d
e
C
o
n
t
e
d
o
s
L
o
c
a
i
s
Os seguintes Metadados (ou campos) utilizados para preencher adecupagem:
1 Time code: in e out;
1 Descrio para: vdeo e udio.
Nas sesses a seguir so apresentadas as interfaces da ferramenta de decupagem, onde so
previstas todas as etapas, da seleo do vdeo at a criao, edio e preview das decupagens.
Descrio dos recursos da decupagem
Para criar uma decupagem, selecione o vdeo, clique no boto Opes e selecione a opo
Decupagem. A Figura 3.55 apresenta a interface responsvel pela descrio dos recursos e
contempla as seguintes funcionalidades:
Ao selecionar determinado elemento audiovisual, a ferramenta apresenta as descries de
vdeo e udio das decupagens j produzidas (ver 1 na Figura 3.56).
Os detalhes so (ver 2 na Figura 3.56):
1 Durao: tempo total de durao do vdeo;
1 Incio: tempo inicial da decupagem;
1 Fim: tempo fnal da decupagem;
1 Descrio de vdeo: responsvel pela narrao do acontecimento baseado na imagem;
1 Descrio do udio: responsvel pela narrao do udio; tal qual, este pronunciado
(exemplo: a descrio de uma entrevista ou de uma msica);
1 Player onde apresentado o vdeo onde est sendo inserida a decupagem (ver o item 3
na Figura 3.56), que possui os seguintes controles:
2 Controle da execuo do vdeo, tais como: parar, iniciar e pausar;
2 Opo para ajuste do nvel do volume e ativao de mudo;
2 Opo de busca de decupagens. Todos os metadados descritos podem ser usados
como parmetros de busca (ver o item 4 na Figura 3.56).
1 Informao sobre as aes que esto acontecendo durante a interao com a ferramenta
e o status do vdeo (ver o item 5 na Figura 3.56):
2 Ao: apresenta o status da etapa da decupagem, que pode ser: parar, criao,
preview e edio de decupagem;
2 Status do vdeo: apresenta a informao sobre o status do vdeo, que pode ser:
parado ou em execuo.
1 Linha do tempo a representao das decupagens em forma de grfco, possibilitando
melhor visualizao de suas sobreposies e lacunas no tempo. Ver o item 6 na Figura 3.56.
110
P
l
a
t
a
f
o
r
m
a
d
e
I
n
t
e
r
c
m
b
i
o
d
e
C
o
n
t
e
d
o
s
D
i
g
i
t
a
i
s
2
4
3
1
6
5
2
4
3
1
6
5
Na Linha do Tempo possvel deslocar uma representao de decupagem (ver item 1 na
Figura 3.58) para os lados com atualizao dos valores em suas extremidades. Caso no seja
possvel visualizar os valores de incio e fm da decupagem, pode ser utilizado o zoom (ver o
item 7 na Figura 3.58). Alm do deslocamento, pode ser feito um redimensionamento tanto
no incio quanto no fm da decupagem (ver item 3 na Figura 3.58). Ao deslocar ou redimen-
sionar uma decupagem, feita uma ordenao pelo valor do tempo inicial. O mesmo
acontece ao adicionar uma decupagem ao clicar em qualquer regio azul do grfco (uma
nova decupagem criada considerando a posio em que o clique foi realizado). Ao colocar
o mouse sobre uma decupagem, suas descries so exibidas. Ao clicar em uma decupagem,
esta tocada e, ao clicar com o boto direito em uma decupagem, um menu com algumas
opes disponibilizado (ver o item 8 na Figura 3.58).
Embaixo do grfco h uma projeo de todas as decupagens, possibilitanto visualizar os
pontos da mdia que ainda no foram decupados (ver o item 4 na Figura 3.58).
Figura 3.56
Interface de
decupagem
de vdeo.
Figura 3.57
Interface da
decupagem
de udio.
111
C
a
p
t
u
l
o
3
-
G
e
r
e
n
c
i
a
m
e
n
t
o
d
e
C
o
n
t
e
d
o
s
L
o
c
a
i
s
2
4
3
8
7
1
6
5
Ao realizar operaes na Linha do Tempo, possvel desfaz-las ou refaz-las com os
respectivos botes (ver o item 5 na Figura 3.58). E, para salvar as alteraes na Linha do
Tempo, basta salvar (ver item 4 na Figura 3.58). Para voltar tela inicial, clique em Voltar
(ver item 6 na Figura 3.58).
Criao de decupagens
A Figura 3.59 apresenta a interface responsvel pela criao da decupagem e contempla as
seguintes funcionalidades:
1 Uma linha de tempo com dois marcadores, um sinalizando o incio e outro o fm da
execuo corrente do vdeo (ver o item 1 na Figura 3.59);
1 O status da execuo do vdeo: durao, valores dos marcadores incio e fm
(ver item 2 na Figura 3.59);
1 A insero dos metadados referentes ao intervalo de tempo selecionado
(ver o item 3 na Figura 3.59);
1 Aps realizar esses procedimentos, preciso clicar no boto Salvar e observar o status
da lista de decupagens (ver itens 4 e 5 na Figura 3.59).
Figura 3.58
Interface da
Linha do Tempo.
112
P
l
a
t
a
f
o
r
m
a
d
e
I
n
t
e
r
c
m
b
i
o
d
e
C
o
n
t
e
d
o
s
D
i
g
i
t
a
i
s
2
3
1
5
Seleo do incio de apresentao do vdeo
A Figura 3.59 apresenta a interface responsvel pela seleo do instante de incio para a
apresentao do vdeo (ver o item 1 na Figura 3.59).
Edio de decupagem
A Figura 3.59 apresenta a interface responsvel pela edio da decupagem. Depois de clicar
no lpis apresentado no menu Aes (ver item 1 na Figura 3.57), o ambiente entra no estado
de edio, onde voc pode editar os campos Descrio de Vdeo e Descrio de udio.
Aps realizar as modifcaes desejadas, clique no boto Salvar (ver item 4 na Figura 3.59).
Visualizao de decupagem
Para visualizar uma decupagem, basta clicar duas vezes com o boto esquerdo do mouse
sobre qualquer uma das decupagens criadas. Ao fazer isso, a decupagem ser apresen-
tada na linha de tempo do vdeo, onde as marcaes inicial e fnal devem corresponder aos
valores de tempo da decupagem em questo (ver item 2 na Figura 3.59). Alm disso, so
apresentados os metadados correspondentes (ver item 3 na Figura 3.59).
Excluso de decupagem
Para remover uma decupagem, clique no boto Excluir ( ). Ser solicitada a confrmao
da remoo da decupagem. Clique no boto OK se deseja mesmo remov-la (ver o item 1
na Figura 3.60).
Figura 3.59
Interface
de criao,
visualizao
e edio da
decupagem.
113
C
a
p
t
u
l
o
3
-
G
e
r
e
n
c
i
a
m
e
n
t
o
d
e
C
o
n
t
e
d
o
s
L
o
c
a
i
s
1
Filtro de decupagens
Para pesquisar por uma decupagem criada, digite a palavra-chave e clique no boto Filtrar
(ver item 1 na Figura 3.61). Ao inserir a informao da busca, sero exibidas apenas as
decupagens que contm o fltro informado.
1
Download de trechos de decupagens
Para obter um trecho do vdeo correspondente a uma decupagem existente, clique no boto
Download ( ). Ser exibida uma outra janela pop-up mostrada na Figura 3.62.
Para fazer o download do trecho do vdeo, selecione o perfl do vdeo (se obtiver o trecho do
vdeo a partir do arquivo original ou da instncia de visualizao, que possui uma qualidade
menor) e, em seguida, clique no boto Iniciar Corte.
Figura 3.60
Advertncia
sobre a excluso
da decupagem.
Figura 3.61
Interface de
fltro de buscas
de decupagens.
Figura 3.62
Download de
um trecho de
decupagem.
114
P
l
a
t
a
f
o
r
m
a
d
e
I
n
t
e
r
c
m
b
i
o
d
e
C
o
n
t
e
d
o
s
D
i
g
i
t
a
i
s
O corte do trecho ser realizado e exibida uma barra de progresso com o status desse pro-
cessamento. A qualquer momento voc pode clicar no boto Cancelar para interromper essa
tarefa ou no boto Fechar para interromper essa tarefa e fechar essa janela de pop-up.
Ao fnal do processamento, voc poder baixar o arquivo para o seu computador e abrir o
vdeo com o player de sua preferncia.
Extrao e corte de udio
possvel realizar a extrao do udio de um contedo de vdeo diretamente pelo menu
Opes, localizado abaixo da imagem do contedo, escolhendo a opo Extrair udio (vide
Figura 3.63). Ao clicar nessa opo, um popup como o mostrado na Figura 3.64 ser exibido,
com tempo inicial 0 e tempo fnal igual durao total do contedo. Podem ser feitos ajustes
nesses valores antes de confrmar o processamento do corte e seu posterior download.
No caso de contedo de udio, pode ser feito o download de um trecho desse udio no
menu Opes > Cortar udio (Figura 3.65), que tambm resulta na exibio de um popup
como o da Figura 3.64, com a possibilidade de ajustes nos valores do tempo inicial e fnal.
Figura 3.63
Extrao de udio a
partir de um vdeo.
Figura 3.64
Extrao do udio
correspondente
a um trecho
de um vdeo.
115
C
a
p
t
u
l
o
3
-
G
e
r
e
n
c
i
a
m
e
n
t
o
d
e
C
o
n
t
e
d
o
s
L
o
c
a
i
s
Figura 3.65
Opo de
corte de udio.
116
P
l
a
t
a
f
o
r
m
a
d
e
I
n
t
e
r
c
m
b
i
o
d
e
C
o
n
t
e
d
o
s
D
i
g
i
t
a
i
s
117
C
a
p
t
u
l
o
3
-
R
o
t
e
i
r
o
d
e
A
t
i
v
i
d
a
d
e
s
3
Roteiro de Atividades 3
Atividade 1 Cadastrando contedos
1. vamos adicionar um contedo do tipo vdeo, udio, imagem ou documento na base local;
2. no menu principal, selecione a opo Contedos e depois Espaos Virtuais Locais;
3. na lista de Espaos Virtuais, clique em Base Local;
4. na barra superior esquerda, clique no boto Novo ;
5. escolha o tipo do upload: Upload de contedo .
Neste ponto, ser aberta uma janela adicional para seleo do arquivo de upload.
Ser preciso desbloquear a exibio de pop-ups no seu navegador.
6. na janela que aberta, clique no boto maior Selecionar um arquivo do seu compu-
tador, para que a janela de seleo de arquivos seja exibida;
7. selecione o arquivo de vdeo que se encontra no diretrio informado pelo seu instrutor;
8. depois de selecionado o arquivo, a janela de seleo fechada e o foco volta para a janela
de upload;
9. acompanhe o progresso do upload sem fechar a janela. Aps a fnalizao do upload.
clique no boto Salvar para que o contedo seja armazenado;
10. o contedo cadastrado e aparece na lista de contedos do Espao Virtual.
O texto Transcodifcando mostrado nas informaes do contedo de vdeo logo aps o
upload. Isso signifca que o sistema est gerando uma cpia do vdeo em baixa resoluo,
que ser usada em visualizaes. Isso evitar trfego excessivo na rede quando outras asso-
ciadas remotas visualizarem o vdeo.
Vamos adicionar um vdeo com restries de direitos autorais.
1 Repita os passos 1 a 10 mostrados anteriormente, mas escolhendo um arquivo diferente;
1 Acesse o Espao Virtual Base Local e clique no boto Opes, que fca abaixo da imagem
do contedo, e escolha o item Edio;
1 Selecione a aba Descrio e altere o ttulo para VIDEO-01;
1 Selecione a aba Restries. No campo Tipo da Licena, selecione a opo Licena
Prpria e marque Sim para os dois tipos de restrio (uso externo ao domnio e uso
interno ao domnio). Escreva alguma informao sobre a restrio de direito autoral do
vdeo para cada caso;
1 Clique no boto Salvar.
118
P
l
a
t
a
f
o
r
m
a
d
e
I
n
t
e
r
c
m
b
i
o
d
e
C
o
n
t
e
d
o
s
D
i
g
i
t
a
i
s
Atividade 2 Editando informaes de contedos cadastrados
Vamos editar dados de um contedo j cadastrado.
1 No menu principal, selecione a opo Contedos e depois Espaos Virtuais Locais;
1 Na lista de Espaos Virtuais, clique em Base Local;
1 Clique no boto Opes, que est abaixo de um contedo de vdeo, e escolha o item Edio;
1 No campo Ttulo, insira o valor VIDEO-02;
1 No campo Descrio, insira o valor Este o vdeo VIDEO-02;
1 Na caixa de seleo Classifcao Indicativa, selecione 3. No recomendado para
menores de 12 anos;
1 Adicione os gneros Educativo, Entrevista e Entretenimento;
1 Clique no boto Salvar no canto superior (ou inferior) direito da pgina (talvez precise
rolar a tela para baixo ou para cima para ver o boto Salvar).
Atividade 3 Compartilhando contedo localmente
Vamos compartilhar um contedo do Espao Virtual Base Local para o Espao Virtual
Compartilhado Local. Voc precisar saber o nome da sua associada, que aparece na parte
inferior do lado esquerdo, sobre a logomarca. Anote aqui o nome do seu n:
1 No menu principal, selecione a opo Contedos e depois Espaos Virtuais Locais;
1 Na lista de Espaos Virtuais, clique em Base Local;
1 Na lista de contedos apresentada, localize visualmente o vdeo Este o vdeo VIDEO-02.
Clique no boto Compartilhar ( ), localizado junto imagem do contedo;
1 Na janela Compartilhar Contedo, observe a lista de Espaos Virtuais remotos aos
quais voc tem acesso. Localize o Espao Virtual com o nome Compartilhado da sua
prpria associada (localize a sua associada pelo nome). Na linha correspondente, clique
no boto Compartilhar;
1 Aps o processamento, uma mensagem aparece mostrando o resultado. Clique no boto
Voltar para contedos para retornar;
1 No menu principal, selecione a opo Contedos e, depois, Espaos Virtuais Locais;
1 Na lista de Espaos Virtuais, clique em Compartilhado. O vdeo Este o vdeo VIDEO-02
deve estar na lista de contedos.
Atividade 4 Removendo um contedo local
1 No menu principal, selecione a opo Contedos e depois Espaos Virtuais Locais;
1 Na lista de Espaos Virtuais, clique em Compartilhado;
1 Localize visualmente o vdeo Este o vdeo VIDEO-02 e marque a caixa de seleo
localizada do lado esquerdo da imagem do vdeo;
1 Clique no boto Remover na barra superior direita;
1 Outra janela de confrmao aparecer. Clique no boto Remover.
Ainda existe uma cpia desse vdeo no Espao Virtual Base Local.
Saiba mais
Isso signifca que existe
uma cpia dos meta-
dados desse vdeo em
dois Espaos Virtuais
(Base Local e Comparti-
lhado). Agora todos que
tm acesso ao Espao
Virtual Compartilhado
podero ver e copiar
esse vdeo.
l
119
C
a
p
t
u
l
o
3
-
R
o
t
e
i
r
o
d
e
A
t
i
v
i
d
a
d
e
s
3
Atividade 5 Visualizando contedos locais
Vamos visualizar vdeos dos Espaos Virtuais locais.
1 No menu principal, selecione a opo Contedos e depois Espaos Virtuais Locais;
1 Na lista de Espaos Virtuais, clique em Base Local;
1 Clique sobre a imagem do vdeo desejado;
1 Ao visualizar o vdeo, clique no boto vermelho (com um X) na parte superior do player
de vdeo para fech-lo. Voc poder tambm visualizar em tela cheia clicando duas vezes
(clique duplo rpido) no meio do vdeo em exibio;
1 Visualize outros vdeos que desejar.
Para visualizar um vdeo com restries de direitos autorais:
1 No menu principal, selecione a opo Contedos e depois Espaos Virtuais Locais;
1 Na lista de Espaos Virtuais, clique em Base Local;
1 Clique no boto Opes, que est abaixo do VIDEO-01, e escolha Edio;
1 Selecione a aba Restries;
1 No campo Tipo da Licena, selecione a opo Creative Commons. Depois, para juris-
dio, escolha Brasil, para Permitir o uso comercial do contedo? escolha no. Para
Permitir modifcaes no contedo?, escolha Sim, contanto que os outros comparti-
lhem de forma semelhante. Isso resultar em uma licena do tipo Creative Commons
Atribuio Uso no-comercial Compartilhamento pela mesma licena 3.0 Brasil cujo
smbolo Creative Commons ;
1 Clique no boto Salvar;
1 Clique sobre a imagem do vdeo VIDEO-01;
1 Verifque a mensagem de direito autoral e clique sobre esta para assistir o vdeo;
1 Ao visualizar o vdeo, clique no boto vermelho (com um X) na parte superior do player de
vdeo para fech-lo.
Atividade 6 Download de contedos locais
Vamos fazer o download de um vdeo local, ou seja, que est armazenado na sua associada.
1 No menu principal, selecione a opo Contedos e depois Espaos Virtuais Locais;
1 Na lista de Espaos Virtuais, clique em Base Local;
1 Clique no boto , localizado abaixo da imagem do contedo escolhido, para iniciar
o download.
Se estiver tentando fazer o download de um contedo que possui restries de direito autoral,
o boto Download do Arquivo s ser exibido aps ler e/ou marcar a opo Li e estou de
acordo com a licena sob qual este contedo est submetido, conforme mostrado a seguir.
120
P
l
a
t
a
f
o
r
m
a
d
e
I
n
t
e
r
c
m
b
i
o
d
e
C
o
n
t
e
d
o
s
D
i
g
i
t
a
i
s
1 Aps verifcar as informaes do arquivo, clique no boto Download do Arquivo: ;
1 Escolha a pasta do seu computador local onde o arquivo ser salvo;
1 Se estiver utilizando o navegador Firefox: selecione a opo de download e clique em
OK para salvar;
1 Se estiver usando o navegador Internet Explorer: clique em Salvar;
1 Se estiver utilizando o navegador Chrome, o download iniciar automaticamente.
Atividade 7 Decupagem de vdeo
Criando uma decupagem:
1 No menu principal, selecione a opo Contedos e depois Espaos Virtuais Locais;
1 Na lista de Espaos Virtuais, clique em Base Local;
1 Localize o contedo de vdeo em que deseja realizar a decupagem. Como sugesto,
vamos decupar o contedo de ttulo VIDEO-01;
1 Clique no menu Opes, localizado no canto inferior direito da imagem do contedo e,
em seguida, escolha Decupagem;
1 Uma nova janela ser exibida com a interface responsvel pela decupagem.
Uma mensagem pode ser exibida alertando sobre o bloqueio de popups no seu navegador.
Nesse caso, necessrio desbloquear os popups e repetir o roteiro de criao de decu-
pagem do incio.
Em um player, localizado no canto superior esquerdo da tela, o vdeo tocado automaticamente.
Durante qualquer momento do percurso do vdeo, a decupagem pode ser realizada;
1. clique no boto Pausar para criar uma decupagem ou simplesmente clique na
caixa de texto Descrio do vdeo;
2. no canto inferior da tela, localize a caixa de texto Descrio do Vdeo e digite uma
descrio sobre a cena;
3. ainda no canto inferior da tela, voc pode digitar mais detalhes sobre a cena do vdeo
como Descrio do udio;
4. aps preencher os campos que julgar importantes, clique no boto Salvar, ,
localizado no canto inferior esquerdo da tela. A decupagem gravada e o vdeo repro-
duzido automaticamente a partir do ltimo ponto de parada;
121
C
a
p
t
u
l
o
3
-
R
o
t
e
i
r
o
d
e
A
t
i
v
i
d
a
d
e
s
3
1 Repita os passos de 1 a 4 para quantas decupagens julgar necessrio para o vdeo;
1 Para fnalizar a decupagem, clique no boto Fechar, , localizado no canto superior
direito da tela.
Editando uma decupagem:
1 No menu principal, selecione a opo Contedos e depois Espaos Virtuais Locais;
1 Na lista de Espaos Virtuais, clique em Base Local;
1 Localize o contedo de vdeo em que deseja realizar a edio de uma decupagem j
realizada. Como sugesto, vamos editar a decupagem do contedo de ttulo VIDEO-01;
1 Clique no menu Opes, localizado no canto inferior direito da imagem do contedo e,
em seguida, clique em Decupagem;
1 Uma nova janela ser exibida, com a interface responsvel pela decupagem.
Uma mensagem pode ser exibida alertando sobre o bloqueio de popups de seu nave-
gador. Nesse caso, necessrio desbloquear os popups e repetir o roteiro de edio de
decupagem do incio.
No canto superior direito da tela, possvel visualizar todas as decupagens j realizadas
sobre o contedo, exibidas em forma de lista;
1 Selecione a decupagem que deseja editar e clique no cone de edio: ;
1 No menu inferior, so exibidos os dados registrados pela decupagem.
Altere-os como desejar;
1 Clique em Salvar: .
Removendo uma decupagem:
1 No menu principal, selecione a opo Contedos e depois Espaos Virtuais Locais;
1 Na lista de Espaos Virtuais, clique em Base Local;
1 Localize o contedo de vdeo em que deseja realizar a remoo de decupagem. Como
sugesto, vamos remover uma decupagem do contedo de ttulo VIDEO-01;
1 Clique no menu Opes, localizado no canto inferior direito da imagem do contedo e,
em seguida, clique em Decupagem;
1 Uma nova janela ser exibida, com a interface responsvel pela decupagem.
Uma mensagem pode ser exibida alertando sobre o bloqueio de popups de seu navegador.
Nesse caso, necessrio desbloquear os popups e repetir o roteiro de remoo de decu-
pagem do incio.
No canto superior direito da tela, possvel visualizar todas as decupagens j realizadas
sobre o contedo, exibidas em forma de lista;
1 Selecione a decupagem que deseja remover e clique no cone de remoo: ;
1 Uma janela de confrmao ser exibida, alertando sobre a remoo. Clique em OK
para remover a decupagem.
122
P
l
a
t
a
f
o
r
m
a
d
e
I
n
t
e
r
c
m
b
i
o
d
e
C
o
n
t
e
d
o
s
D
i
g
i
t
a
i
s
Atividade 8 Extraindo um trecho de um vdeo existente
A extrao de um trecho de vdeo pode ser feita usando a tela de decupagem,
da seguinte maneira:
1 Siga o mesmo roteiro da atividade anterior (decupagem de vdeo) e acesse a decupagem
do contedo, cujo ttulo VIDEO-01;
1 Na lista de decupagens (lado direito da tela), escolha uma linha de decupagem e clique
sobre o boto Download ( );
1 Uma nova janela ser exibida com a interface responsvel pelo download do trecho de
vdeo correspondente.
Caso Prtico 1 Lidando com contribuies de produtores externos
Preparando o ambiente para os produtores de contedo externos.
1 Faa login no ICD com o seu usurio;
1 Remova as permisses de adicionar contedos, visualizar contedos e
remover contedos para o papel produtor de contedo externo em todos
os Espaos Virtuais (pastas);
1 Escolha um Espao Virtual e adicione as permisses de adicionar contedos e
visualizar contedos para o usurio prodext;
1 Crie uma pasta privada com o nome contribuies externas com permisso de
adicionar contedos para o papel produtor de contedo externo.
Voc como um produtor externo.
1 Faa login no ICD como usurio prodext (produtor de contedo externo);
1 Observe o ambiente da interface. Veja que nem todas as opes de menu esto dispon-
veis, ou seja, o produtor externo tem um ambiente restrito;
1 Liste as pastas disponveis. Quais aparecem? Deveria aparecer apenas
contribuies externas;
Saiba mais
A tela de extrao de
vdeo pode ser usada
tambm para extrao
de udio, marcando a
opo Apenas udio.
l
123
C
a
p
t
u
l
o
4
-
G
e
r
e
n
c
i
a
m
e
n
t
o
d
e
c
o
n
t
e
d
o
s
:
o
p
e
r
a
e
s
i
n
t
e
r
-
n
s
o
b
j
e
t
i
v
o
s
c
o
n
c
e
i
t
o
s
4
Gerenciamento de contedos:
operaes inter-ns
Obter conhecimentos bsicos sobre o gerenciamento de contedos remotos para
entender como baixar e compartilhar contedos com outras associadas.
Acessando e visualizando contedos remotos; Compartilhando contedos;
Obtendo contedos remotos e busca avanada de contedos.
Acessando Contedos Remotos
Contedos remotos so aqueles que pertencem a Espaos Virtuais Remotos. Os Espaos
Virtuais Remotos so aqueles Espaos Virtuais que residem em outra associada (ou n) do
domnio. Um espao remoto sempre tem um dono, que quem o criou e defniu as permis-
ses de acesso para ele. Os seus Espaos Virtuais Locais, por exemplo, sempre so Espaos
Virtuais Remotos para outros ns da rede, desde que voc permita que eles acessem.
Dependendo das permisses que foram concedidas, sua associada poder ver ou no um
Espao Virtual de outra associada. Um usurio somente ver como remotos os Espaos
Virtuais cadastrados em outras associadas do mesmo domnio para os quais a sua asso-
ciada tem permisso de visualizao, adio ou remoo naquele Espao Virtual. Em outras
palavras, o seu acesso a um Espao Virtual Remoto depende de como foram defnidas as
permisses para ele pelo seu dono.
124
P
l
a
t
a
f
o
r
m
a
d
e
I
n
t
e
r
c
m
b
i
o
d
e
C
o
n
t
e
d
o
s
D
i
g
i
t
a
i
s
Para ver a lista de Espaos Virtuais Remotos, clique na opo Contedos do menu principal
e depois clique em Espaos Virtuais Remotos. O resultado a lista de Espaos Virtuais
Remotos, como mostrado na Figura 4.1.
Para visualizar os contedos de um Espao Virtual remoto, clique no nome do Espao Virtual
Remoto escolhido e a lista de contedos ser exibida em tela.
Visualizando contedos remotos
Aps a listagem de contedos remotos, o procedimento para realizao de preview de um
contedo remoto idntico ao preview de um contedo local, ou seja, atravs de um clique
sobre o contedo. A nica diferena que na visualizao de um contedo local o fuxo de
vdeo enviado para o seu navegador a partir do servidor da sua prpria associada, que
normalmente est na sua rede local. E na visualizao remota o fuxo de vdeo enviado
diretamente para o seu navegador a partir da associada remota, atravs da internet.
Compartilhando contedos
Um contedo pode ser compartilhado para quaisquer Espaos Virtuais que o usurio
tenha permisso para adicionar contedo. E isso vale para Espaos Virtuais locais ou
remotos. O compartilhamento pode ser visto como a disponibilizao de uma rplica dos
metadados de um contedo para serem acessados por aqueles que tenham acesso ao
Espao Virtual. Uma vez que os metadados estejam disponveis, outras operaes como
busca, visualizao e transferncia podem ser executadas sobre esse contedo.
Figura 4.1
Listando os
Espaos Virtuais
Remotos.
Saiba mais
Por se tratar de um
sistema distribudo,
formado por vrios
ns, possvel que
algum n no esteja
operacional no
momento, impossibi-
litando o acesso aos
seus Espaos Virtuais.
Mesmo que haja a reco-
mendao para que
os servidores do ICD
nunca sejam desli-
gados, pode ser que o
n esteja, por exemplo,
desligado para alguma
manuteno naquele
momento. Ou pode
ser que a rede esteja
inacessvel por algum
motivo. Nesse caso,
voc poder tentar a
operao mais tarde.
l
125
C
a
p
t
u
l
o
4
-
G
e
r
e
n
c
i
a
m
e
n
t
o
d
e
c
o
n
t
e
d
o
s
:
o
p
e
r
a
e
s
i
n
t
e
r
-
n
s
O roteiro para compartilhar um contedo o seguinte:
1 Selecione a opo Contedos e a opo Espaos Virtuais Locais;
1 Selecione o Espao Virtual desejado clicando sobre o seu nome (primeira coluna da
esquerda). A lista de vdeos cadastrados deve aparecer; localize o contedo desejado;
1 Clique no boto Compartilhar (como mostrado na Figura 4.2) e uma janela de seleo
dos Espaos Virtuais surgir, como mostrado na Figura 4.3.
Na janela de seleo dos Espaos Virtuais, localize o Espao Virtual desejado. Esse procedi-
mento deve ser cuidadoso, pois a escolha de um EV errado copiar os metadados em outro
EV no desejado. Clique no boto Compartilhar, do lado direito da lista (vide Figura 4.3
Janela de seleo do Espao Virtual para onde o vdeo ser compartilhado.). Ao clicar,
uma mensagem de confrmao exibida indicando o resultado do compartilhamento
(Figura 4.4 Janela de aviso do resultado do compartilhamento.).
Figura 4.2
Compartilhando
um contedo.
Figura 4.3
Janela de seleo
do Espao Virtual
para onde o vdeo
ser compartilhado.
126
P
l
a
t
a
f
o
r
m
a
d
e
I
n
t
e
r
c
m
b
i
o
d
e
C
o
n
t
e
d
o
s
D
i
g
i
t
a
i
s
O efeito prtico do compartilhamento que os metadados do contedo que foi comparti-
lhado so copiados para o EV selecionado. Assim, todos que tm acesso ao EV podero
agora acessar os metadados (exemplo: fazer buscas) ou transferir o contedo.
Se o EV destino tem a opo de Transferncia Imediata, ento no apenas os metadados so
transferidos, mas tambm o arquivo original de dados, automaticamente. Ou seja, o con-
tedo estar completamente transferido (metadados + vdeo) e disponvel no EV de destino.
Nesse caso, a janela de resultado mostrar tambm uma opo de visualizar a transfe-
rncia, como mostrado na Figura 4.5.
Andamento da
transferncia
Compartilhamento em lote
O compartilhamento em lote uma maneira mais rpida de compartilhar contedos tanto
local como remotamente.
Para tanto, basta seguir o roteiro:
1 Selecione o menu Contedos e, em seguida, Espaos Virtuais Locais;
1 Selecione o Espao Virtual desejado, clicando sobre seu nome;
1 Selecione o(s) contedo(s) a ser(em) compartilhado(s);
1 Marque o checkbox esquerda da imagem, que representa o contedo indicado;
1 Clique no boto Compartilhar , na barra de botes acima;
1 A tela de seleo de Espaos Virtuais deve ser apresentada;
1 Em seguida, selecione os Espaos Virtuais a serem compartilhados;
1 Clique no boto Compartilhar;
Figura 4.4
Janela de aviso
do resultado do
compartilhamento.
Figura 4.5
Aps uma
transferncia
imediata, possvel
fazer visualizao
da transferncia.
127
C
a
p
t
u
l
o
4
-
G
e
r
e
n
c
i
a
m
e
n
t
o
d
e
c
o
n
t
e
d
o
s
:
o
p
e
r
a
e
s
i
n
t
e
r
-
n
s
1 Caso queira visualizar as possveis transferncias iniciadas, clique no boto
Visualizar Transferncias;
1 Caso queira continuar trabalhando nos contedos clique no boto Voltar para contedos.
Transferncia de contedos remotos
possvel visualizar um contedo remoto sem precisar transfer-lo para a sua associada. Mas
lembre-se de que a visualizao feita sobre uma cpia de resoluo reduzida. Assim, h casos
em que voc pode desejar ter uma cpia em qualidade original do contedo que visualizou.
Para transferir fsicamente um contedo de um Espao Virtual remoto (outra associada) para
um Espao Virtual local (sua associada), siga o seguinte roteiro:
1 Selecione a opo Contedos e, em seguida, Espaos Virtuais Remotos. A lista de
Espaos Virtuais remotos deve aparecer;
1 Selecione o Espao Virtual desejado, clicando sobre o seu nome. A lista de vdeos
cadastrados deve aparecer;
1 Localize o contedo desejado;
1 Clique no boto (que deve estar na cor vermelha, indicando que o contedo no est
disponvel localmente), localizado abaixo da imagem;
1 Uma janela aparece com o ttulo Transferncia de Arquivo Remoto;
1 Observe a mensagem Este vdeo encontra-se remoto. Selecione o Espao Virtual que
deseja adicion-lo localmente. Abaixo dela, selecione um Espao Virtual local (exemplo:
Base Local) clicando na lista Espao Virtual. nesse Espao Virtual Local que o contedo
que est remoto ser armazenado localmente. Veja o modelo na Figura 4.6 Transferncia
de um contedo remoto sem existncia de metadado local;
1 Clique em Iniciar Transferncia.
Iniciar
Transferncia
Selecione o Espao Virtual LOCAL
que ir receber o contedo remoto
Aps o incio da transferncia, uma janela de resultado mostrar tambm uma opo de
visualizar a transferncia, como mostrado na Figura 4.7 Transferncia de um contedo sem
existncia de metadado local.
Figura 4.6
Transferncia
de um contedo
remoto sem
existncia de
metadado local.
128
P
l
a
t
a
f
o
r
m
a
d
e
I
n
t
e
r
c
m
b
i
o
d
e
C
o
n
t
e
d
o
s
D
i
g
i
t
a
i
s
A qualquer momento, entretanto, possvel verifcar o andamento da transferncia, selecionando
a opo Transferncias no menu principal. O andamento da transferncia deve aparecer.
Pode ser que aparea uma mensagem Nenhuma transferncia em andamento, no caso
em que a transferncia j tiver sido concluda (isso acontece com contedos pequenos). Se
houver alguma em andamento, ser mostrado dinamicamente o percentual j transferido.
Espere at que 100% tenha sido transferido.
Ao fnal da transferncia, o contedo selecionado para transferncia constar na lista de
contedos do Espao Virtual Local selecionado. O boto de transferncia ou download que
fca abaixo da imagem do vdeo deve ser alterado de vermelho para verde, , indicando
que o arquivo est disponvel localmente.
Busca avanada de contedos
Para realizar pesquisas refnadas sobre um determinado contedo, utilize a opo Busca
avanada. A busca avanada oferece variados fltros que permitem a realizao de uma
busca mais efciente e direcionada.
A opo de busca avanada pode ser acessada na pgina inicial ou na pgina de listagem de
contedos, como mostrado na Figura 4.8.
1 Clique no link Busca Avanada;
1 Em seguida, a tela de busca avanada ser exibida (vide Figura 4.9). Preencha os fltros
necessrios sua busca e clique no boto Buscar.
Figura 4.7
Transferncia
de um contedo
sem existncia de
metadado local.
Figura 4.8
Busca avanada.
129
C
a
p
t
u
l
o
4
-
G
e
r
e
n
c
i
a
m
e
n
t
o
d
e
c
o
n
t
e
d
o
s
:
o
p
e
r
a
e
s
i
n
t
e
r
-
n
s
Figura 4.9
Realizando a
busca avanada
de contedos.
Saiba mais
A diferena entre a
busca de contedos
locais (discutida no
incio desta seo) e
a busca avanada
que a busca avanada
permite a pesquisa de
um contedo sobre
todo o domnio, ou seja,
todos os ns asso-
ciados. Alm disso, a
busca avanada oferece
variados fltros para
refnamento da busca
(os fltros podem ser
utilizados para pesquisa
remota e/ou local).
l
130
P
l
a
t
a
f
o
r
m
a
d
e
I
n
t
e
r
c
m
b
i
o
d
e
C
o
n
t
e
d
o
s
D
i
g
i
t
a
i
s
131
C
a
p
t
u
l
o
4
-
R
o
t
e
i
r
o
d
e
A
t
i
v
i
d
a
d
e
s
4
Roteiro de Atividades 4
Atividade 4.1 Compartilhando contedo remotamente
Vamos compartilhar um contedo do Espao Virtual Base Local para o Espao Virtual
Pblico Remoto:
1 No menu principal, selecione a opo Contedos e, depois, Espaos Virtuais Locais;
1 Na lista de Espaos Virtuais, clique em Base Local;
1 Na lista de contedos apresentada, localize visualmente o vdeo Este o vdeo VIDEO-02.
Clique no boto Compartilhar ( ), localizado junto imagem do contedo;
1 Na janela Compartilhar Contedo, observe a lista de Espaos Virtuais remotos aos quais
voc tem acesso. Localize o Espao Virtual de outra associada (no use a sua prpria
associada) para o qual voc tenha permisso de adicionar. Por exemplo, escolha o Espao
Virtual com o nome Pblico de outra associada. Na linha correspondente, clique no
boto Compartilhar.
A lista de Espaos Virtuais mostra apenas aqueles aos quais voc tem permisso de adi-
cionar contedo. Portanto, caso algum Espao Virtual em particular no aparea na lista,
contacte a associada de destino e solicite a incluso dessa permisso.
No compartilhamento, apenas os metadados (informaes de descrio do contedo) sero
copiados para Espao Virtual Remoto. O arquivo com o vdeo original somente ser transfe-
rido junto com os metadados para o Espao Virtual remoto se o Espao Virtual remoto tiver
habilitado a opo de transferncia imediata.
Aps o processamento, uma mensagem aparece mostrando o resultado: sucesso ou falha.
Clique no boto Voltar para contedos para retornar.
Uma falha poder ocorrer caso a associada selecionada esteja sem comunicao
(of line) no momento do compartilhamento.
Vamos modifcar dados de um vdeo j compartilhado para um Espao Virtual remoto.
1 No menu principal, selecione a opo Contedos e, depois, Espaos Virtuais Locais;
1 Na lista de Espaos Virtuais, clique em Base Local;
1 Clique no boto Opes, que est abaixo do VIDEO-02, e escolha Edio;
1 No campo Descrio, insira o valor Este o vdeo VIDEO-02 compartilhado;
1 No campo Diretor, insira o valor Jorge Furtado;
1 Clique no boto Salvar, no canto inferior direito da pgina.
Os metadados modifcados sero automaticamente atualizados atravs da rede para todas
as cpias remotas deste contedo que tenham sido replicadas atravs de compartilha-
mento, mantendo suas rplicas atualizadas automaticamente onde estiverem.
132
P
l
a
t
a
f
o
r
m
a
d
e
I
n
t
e
r
c
m
b
i
o
d
e
C
o
n
t
e
d
o
s
D
i
g
i
t
a
i
s
Atividade 4.2 Removendo um contedo com rplicas remotas
Vamos remover um contedo que foi compartilhado para um Espao Virtual Remoto:
1 No menu principal, selecione a opo Contedos e, depois, Espaos Virtuais Locais;
1 Na lista de Espaos Virtuais, clique em Base Local;
1 Localize visualmente o vdeo Este o vdeo VIDEO-02 compartilhado e marque a caixa
de seleo localizada do lado esquerdo da imagem do vdeo;
1 Clique no boto Remover, na barra superior direita;
1 Outra janela de confrmao aparecer. Clique no boto Remover.
Observe que o vdeo foi removido da base local e sua rplica tambm foi removida do
Espao Virtual Remoto.
Atividade 4.3 Visualizando contedos remotos
Vamos visualizar vdeos remotos de outra associada.
1 No menu principal, selecione a opo Contedos e, depois, Espaos Virtuais Remotos;
1 Na lista de Espaos Virtuais, clique no nome do Espao Virtual compartilhado de
outra associada;
1 Clique sobre a imagem do vdeo desejado para visualiz-lo;
1 Ao visualizar o vdeo, clique no boto vermelho (com um X), na parte superior do player
de vdeo para fech-lo.
Quando feita uma visualizao de um contedo remoto, um fuxo de vdeo (ou udio)
estabelecido da origem (n remoto) diretamente at o seu navegador.
Atividade 4.4 Download de contedos remotos
Vamos fazer o download direto de um vdeo remoto, ou seja, que est armazenado em
outra associada da rede. No download direto baixado diretamente para o seu computador
e no fca armazenado na sua associada.
1 No menu principal, selecione a opo Contedos e, depois, Espaos Virtuais Remotos;
Caso no aparea nenhum Espao Virtual na lista, clique no boto Atualizar, localizado na
parte superior.
1 Na lista de Espaos Virtuais, clique no Espao Virtual com o nome Compartilhado de
outra associada;
1 Selecione um vdeo e clique no boto para iniciar o download remoto;
1 Na janela a aberta, voc tem duas opes: a) baixar os arquivos para o seu computador
diretamente da associada remota; ou b) transferir os arquivos para a sua associada.
Vamos fazer a primeira opo;
1 Na seo Arquivos, clique no boto para baixar o arquivo para o seu computador.
Escolha o local onde o arquivo ser salvo e uma transferncia direta para o seu compu-
tador ser iniciada;
1 Clique no boto Cancelar;
Vamos fazer o download de um vdeo remoto com transferncia, ou seja, transferir para a
sua associada um vdeo que est armazenado em outra associada da rede;
133
C
a
p
t
u
l
o
4
-
R
o
t
e
i
r
o
d
e
A
t
i
v
i
d
a
d
e
s
4
No menu principal, selecione a opo Contedos e, depois, Espaos Virtuais Remotos.
Caso no aparea nenhum Espao Virtual na lista, clique no boto Atualizar, localizado na
parte superior.
Na lista de Espaos Virtuais, clique no Espao Virtual com o nome Compartilhado de outra
associada.
1 Selecione um vdeo e clique no boto para iniciar o download remoto;
1 Na janela aberta, clique no boto Iniciar Transferncia;
1 Clique em Visualizar Transferncia para acompanhar o andamento.
O vdeo comear a ser transferido do Espao Virtual Compartilhado remoto para o seu
Espao Virtual Base Local.
Acompanhe visualmente a transferncia at o fm. Depois, selecione no menu principal a opo
Contedos e depois Espaos Virtuais Locais. Ento, escolha o Espao Virtual Base Local.
Veja que o vdeo foi transferido, que o dono a associada de origem (e no a sua associada)
e que o boto de download agora verde , signifcando que existe uma cpia do vdeo ori-
ginal desse contedo na sua associada local. A partir de agora, qualquer download ser local.
Caso Prtico 2 Montando um ambiente de colaborao em rede
Colaborao em rede com um ponto central de compartilhamento
A sala de aula contm vrios computadores. Vamos supor que os computadores estejam
espalhados pelo mundo inteiro, em vez de estarem todos em uma sala. A ideia aqui esco-
lher um n (associada) para ser o repositrio central de compartilhamento. Ou seja, todos
que tiverem algum contedo para compartilhar devero ser enviados para o repositrio
central de compartilhamento.
1 Algum n deve ser o voluntrio para criar o ponto de compartilhamento. Ou seja, ele
deve criar um Espao Virtual (pasta) do tipo compartilhado. Vamos convencionar que o
nome ser Compartilhamento da Rede. Se j houver uma pasta com esse nome, remova-a
antes e crie novamente;
1 Todos devem discutir se devemos habilitar ou no a opo Transferncia imediata na
pasta Compartilhamento da Rede. Quais as vantagens e desvantagens?
1 Cada associada deve cadastrar um vdeo e um udio e compartilhar esses contedos com
todos. Ou seja, devem ser compartilhados para a pasta Compartilhamento da Rede;
1 Depois que todos compartilharem, cada associada deve criar uma pasta do tipo privada,
que usaremos para armazenar os contedos que pegaremos de outras associadas.
Vamos chamar essa pasta de Contribuies Recebidas. Se j houver uma pasta com esse
nome, remova-a antes e crie novamente;
1 Agora liste a pasta Compartilhamento da Rede e pegue um ou dois vdeos ou udios
que sejam de outras associadas. Observe que pegar signifca fazer uma transferncia
remota. Escolha o Espao Virtual Contribuies Recebidas em sua associada para
guardar os contedos.
134
P
l
a
t
a
f
o
r
m
a
d
e
I
n
t
e
r
c
m
b
i
o
d
e
C
o
n
t
e
d
o
s
D
i
g
i
t
a
i
s
Colaborao em rede com pontos de compartilhamento distribudos
A ideia aqui fazer com que cada n tenha suas pastas pblicas, onde colocar seus conte-
dos a servio da rede. Ou seja, nesta abordagem no teremos um ponto central de armaze-
namento, mas vrios pontos distribudos nas associadas da rede.
1 Cada associada deve criar uma pasta do tipo pblica, que usar para armazenar os conte-
dos de sua propriedade que deseja compartilhar com outras associadas. Vamos chamar
essa pasta de Contedos Pblicos. Se j houver uma pasta com esse nome, remova-a antes
e crie novamente. Cuidado: remoo de pastas envolve remoo de contedos;
1 Cada associada deve cadastrar um vdeo e um udio e compartilhar esses contedos
com todos. Ou podem compartilhar vdeos e udios j existentes em outras pastas. Ou
seja, devem ser compartilhados para a pasta de Contedos Pblicos. Compartilhe apenas
contedos de sua propriedade;
1 Agora liste as pastas Contedos Pblicos das demais associadas e pegue um ou dois
vdeos ou udios que estejam l disponveis. Observe que pegar signifca fazer uma
transferncia remota. Escolha o Espao Virtual Contribuies Recebidas em sua asso-
ciada para guardar os contedos.
135
C
a
p
t
u
l
o
5
-
O
P
o
r
t
a
l
d
e
M
d
i
a
s
P
b
l
i
c
o
o
b
j
e
t
i
v
o
s
5
O Portal de Mdias Pblico
Obter os conhecimentos bsicos do portal; Conhecer a integrao entre o ICD e o
portal, a fm de que um usurio com o papel de gerente de contedo do ICD possa
gerenciar os contedos enviados ao portal por internautas que queiram contribuir com
a grade de programao da associada e tambm para que a associada possa usar o
portal como um meio de divulgao dos seus contedos com os internautas.
Interface do portal; Disponibilizando contedos no portal a partir do ICD; Visualizao
de contedos; Cadastro e autenticao de usurios no portal; Contribuindo com con-
tedos atravs do portal; Comentrios e reviews; Download de contedos do portal;
Gerenciamento de contedos enviados pelo portal; Visualizao de canais e controle
dos usurios cadastrados no portal
Introduo
O Portal de Mdias Pblico, ou simplesmente portal, um espao criado para ser um ponto
de interao com o pblico atravs da web, por meio da disponibilizao de contedos
pblicos previamente cadastrados no ICD, ou uma porta de entrada para receber contribui-
es de contedos por usurios cadastrados no ortal.
O portal parte integrante do ICD, mas possui uma interface grfca separada. O intuito
do portal criar um canal de interao com o ICD para toda a rede, sem precisar de login e
senha para ter acesso aos contedos pblicos. Ele se aplica a qualquer usurio da internet
que queira ver tais contedos, exceto editar e fazer upload para o sistema. Entretanto, se o
internauta desejar contribuir com contedos, ele pode se cadastrar. Ao se cadastrar, passa a
ter um login e senha e poder submeter contedos e metadados.
Todo o contedo do portal administrado atravs do ICD. Uma vez submetido por um
usurio do portal, um contedo passar por um processo de moderao, feito por um
usurio do ICD que possua o papel de Gerente de Contedos. Se for aprovado, o contedo
ser disponibilizado. Do contrrio, poder ser removido.
c
o
n
c
e
i
t
o
s
136
P
l
a
t
a
f
o
r
m
a
d
e
I
n
t
e
r
c
m
b
i
o
d
e
C
o
n
t
e
d
o
s
D
i
g
i
t
a
i
s
Disponibilizando contedos no portal a partir do ICD
Para um contedo fcar visvel no portal, ele deve estar contido em um Espao Virtual
Pblico. Para tornar um espao pblico, basta seguir o seguinte roteiro:
1 Clicar no menu Contedos;
1 Clicar em Espaos Virtuais Locais;
1 Encontrar o Espao Virtual desejado e clicar no boto de Edio de Espaos Virtuais;
1 Na tela de edio de Espao Virtual, marcar o checkbox Divulgar contedos deste
espao na Web.
Fazendo isso, todos os contedos do Espao Virtual em questo sero disponibilizados no portal.
Apresentao da interface do portal
A pgina inicial do portal, mostrada na Figura 5.1, a primeira viso do usurio ao
acessar o portal.
1
3
8
4
10
13
11
9
12
7
6
5
2
As reas identifcadas no portal so:
1. Logo;
2. Seletor de linguagem;
3. Barra de busca;
4. rea de Login;
5. Boto de Cadastro de usurio;
6. Menu Principal;
7. Link para listar canais;
Figura 5.1
Pgina Inicial do
portal e suas
reas funcionais.
137
C
a
p
t
u
l
o
5
-
O
P
o
r
t
a
l
d
e
M
d
i
a
s
P
b
l
i
c
o
8. Lista dos top 12 canais;
9. Menu de Categorias de Vdeo;
10. Filtros de Tipos de Contedo;
11. rea de Listagem de Contedos;
12. Menu de Paginao de Contedos;
13. Filtros de relevncia dos contedos.
A interface do portal poder ser customizada pela equipe de desenvolvimento do ICD para
ter uma aparncia identifcada com a empresa que o utiliza.
Disponibilizando feeds e contedos no portal
Um Espao Virtual pode defnir a visibilidade de seus contedos atravs da opo
Divulgar contedos deste espao na web no cadastro/edio de um Espao Virtual.
A opo Divulgar contedos deste espao na web pode ser habilitada ou no em um
determinado Espao Virtual. Se essa opo for habilitada, signifca que todos os contedos
associados a esse Espao Virtual estaro automaticamente disponveis na web, atravs da
publicao dos contedos na listagem de feeds (vide Figura 5.2) e no portal (quando o portal
est habilitado para esta associada).
A listagem de feeds est disponvel em cada associada e pode ser acessada atravs do prprio
endereo da aplicao (URL) acrescido da palavra feed. Isso possibilitar que qualquer usurio
conectado internet tenha acesso queles contedos mesmo sem se autenticar no sistema.
Os contedos do Espao Virtual podero tambm ser visualizados por usurios do portal.
Figura 5.2
Listagem de feeds.
138
P
l
a
t
a
f
o
r
m
a
d
e
I
n
t
e
r
c
m
b
i
o
d
e
C
o
n
t
e
d
o
s
D
i
g
i
t
a
i
s
Visualizao de contedos
Na rea de Listagem de Contedos, clique na imagem ou no ttulo do contedo desejado.
A pgina de visualizao de contedo segue um padro independente do tipo do contedo
exibido. Existem apenas algumas pequenas diferenas como cores e informaes perten-
centes a apenas alguns tipos de contedo.
A Figura 5.3 mostra a pgina de contedo padro e suas caractersticas.
1
3
8
4
10
9
7
6
5
2
1. Ttulo do contedo;
2. Metadados do contedo. As informaes exibidas nesta rea variam de acordo com o
tipo do contedo que est sendo visualizado;
3. rea de exibio do contedo. Exibe um player em caso de contedos de udio e vdeo,
uma imagem em caso de contedo do tipo imagem ou documento;
4. Link para exibio dos comentrios do contedo;
5. Link para exibio das reviews do contedo. As reviews so escritas apenas atravs da
interface do ICD. Nunca atravs do portal;
6. Link para exibio das opes de download disponveis;
7. rea de exibio dos comentrios;
8. Formulrio para envio de comentrios;
Figura 5.3
Visualizao de
contedo e suas
caractersticas.
139
C
a
p
t
u
l
o
5
-
O
P
o
r
t
a
l
d
e
M
d
i
a
s
P
b
l
i
c
o
9. Contador regressivo de caracteres no comentrio a ser enviado.
Mximo de 255 caracteres por comentrio;
10. Aumenta o foco para o contedo que est sendo visualizado.
Inscrio de usurios
Para realizar o cadastro de usurio no sistema, o usurio precisa seguir os seguintes passos:
1 Na tela principal do sistema, no canto superior direito da tela, existe um boto abaixo dos
campos login e senha, com o nome Inscrever-se. Para comear o seu cadastro, clique
nesse boto;
1 Ao clicar no boto Inscrever-se, o usurio ser redirecionado para outra pgina, na qual
encontrar os campos necessrios para efetuar o cadastro no sistema (d preferncia
aos campos obrigatrios);
1 Ao preencher os dados necessrios, clique no boto Criar Conta, podendo assim pro-
ceder com o cadastro;
1 Aps clicar no boto Criar Conta, o usurio ser redirecionado para outra pgina, na
qual ser avisado de que uma mensagem de confrmao foi enviada para o endereo de
e-mail usado no preenchimento do cadastro;
Aps a verifcao do e-mail, dentro dessa confrmao, aparecer um link que vai redire-
cionar novamente ao portal, para que assim o usurio possa usufruir do sistema, devida-
mente autenticado.
Autenticao
Para se autenticar no sistema, o usurio precisa estar previamente cadastrado. Os dados
necessrios para autenticao no sistema so login e senha. De posse desses, basta
inform-los na rea de login, que pode ser visualizada na Figura 5.4, e em seguida clicar em
OK ou na tecla Enter. O sistema verifcar as credenciais do usurio e o autenticar se
essas estiverem corretas.
Edio das preferncias de conta
1 Visualizando dados da conta;
1 Editando dados da conta.
O usurio, autenticado no sistema, poder visualizar e alterar seus dados pessoais.
Visualizando dados da conta
Para visualizar os dados de sua conta no portal, o usurio, devidamente autenticado no
sistema, deve seguir o seguinte roteiro:
1 Selecione a opo Minha Conta do menu principal;
1 Um formulrio com os dados da conta do usurio ser exibido na tela, conforme a Figura 5.5.
Figura 5.4
rea de login
do portal.
140
P
l
a
t
a
f
o
r
m
a
d
e
I
n
t
e
r
c
m
b
i
o
d
e
C
o
n
t
e
d
o
s
D
i
g
i
t
a
i
s
Editando dados da conta
A edio de conta permite ao usurio alterar seu nome, e-mail e senha de acesso ao sistema.
Para alterao de dados pessoais, como nome e e-mail, clique no link Editar Dados,
localizado na parte superior direita do formulrio, conforme mostrado na Figura 5.6.
Os dados habilitados para edio so nome e e-mail. Altere o que desejar e clique em
Salvar para atualizar os dados ou Cancelar se quiser desistir da edio. Aps a edio da
conta, os dados so novamente listados em tela.
Alm dos dados pessoais, o usurio pode tambm alterar sua senha. Para isso, deve clicar
no link Editar Senha, localizado na parte superior direita do formulrio, conforme mos-
trado na Figura 5.7.
Digite os novos dados e clique em Salvar para atualizao ou em Cancelar se quiser
desistir da alterao. Aps a edio da senha, os dados so novamente listados em tela.
Figura 5.5
Apresentando os
dados da conta
do usurio.
Figura 5.6
Edio de dados da
conta de usurio.
Figura 5.7
Alterao de senha.
141
C
a
p
t
u
l
o
5
-
O
P
o
r
t
a
l
d
e
M
d
i
a
s
P
b
l
i
c
o
Contribuindo com contedos atravs do portal
Um usurio devidamente autenticado pelo sistema poder publicar contedos, que sero
exibidos no portal, mediante aprovao de um usurio com papel de Gerente de Contedo
no ICD. Os contedos podem ser de quatro tipos diferentes: vdeo, udio, imagem e docu-
mento. O procedimento de envio comum para o cadastramento de qualquer um dos
quatro tipos de contedo suportados (vdeo, udio, imagem e documento).
Para realizar o envio de um contedo, um usurio devidamente autenticado no sistema deve
seguir o seguinte roteiro:
1 Selecione a opo Upload do Menu Principal;
1 Um formulrio de cadastro ser exibido em tela, conforme mostrado na Figura 5.8;
1 Preencha os dados solicitados e clique em Continuar;
Uma nova tela ser apresentada, solicitando a localizao do contedo para completar o
processo de upload, conforme mostrado na fgura a seguir.
1 A descrio dos formatos exibida em tela na cor vermelha, e vai variar de acordo com o
preenchimento do campo Tipo de Contedo, da tela de upload;
Figura 5.8
Upload de
Contedo:
metadados.
Saiba mais
O campo Tipo de Con-
tedo defne o tipo de
contedo que est sendo
enviado, sendo eles:
vdeo, udio, imagem ou
documento. Os campos
Ttulo, Descrio e
Palavras-Chave defnem
palavras que dizem
respeito ao contedo que
est sendo submetido,
com a fnalidade de adi-
cionar possibilidades
de busca ao contedo.
l
Figura 5.9
Upload de contedo:
envio do arquivo.
142
P
l
a
t
a
f
o
r
m
a
d
e
I
n
t
e
r
c
m
b
i
o
d
e
C
o
n
t
e
d
o
s
D
i
g
i
t
a
i
s
1 Para localizar o arquivo que deseja fazer o upload, clique no boto Procurar.
Localize o arquivo e o processo de upload ser iniciado automaticamente;
1 Seu contedo fcar agora aguardando aprovao para poder ser visualizado no portal
pelos demais usurios;
1 Ao trmino do upload, o sistema exibir a tela de Meus Contedos, que lista todos os
contedos j submetidos pelo usurio, com seus respectivos status, que podem ser:
2 Aguardando aprovao;
2 Em processamento;
2 Transcodifcando.
Aps a aprovao dos contedos, esses status de pendncias no aparecem mais na tela.
Dessa forma, os contedos listados sem status representam contedos aprovados e com
visibilidade no portal.
Visualizao de contedos submetidos
Um usurio devidamente autenticado no sistema poder ter acesso a todos os contedos
que j submeteu ao portal, podendo visualizar, editar, excluir e/ou acompanhar o status.
Para acessar a rea de Meus Contedos, o usurio deve seguir o seguinte roteiro:
1 Selecione a opo Meus Contedos do Menu Principal;
1 A listagem dos contedos submetidos pelo usurio ser exibida em tela, conformea fgura:
Os contedos possuem uma abreviao de suas informaes, merecendo destaque para o
status do contedo, que, quando pendente, mostrado em tela em letras na cor vermelha.
Os status de contedos pendentes podem assumir os seguintes valores:
1 Aguardando aprovao. Em processamento:
2 Indica um contedo submetido, transcodifcado, porm ainda no aprovado por um
Gerente de Contedo.
1 Transcodifcando:
2 Indica um contedo submetido, porm ainda em processo de transcodifcao, ou
seja, o sistema ainda est em processo de preparao do vdeo para que este possa
ser disponibilizado para uma avaliao pelo Gerente de Contedo.
Figura 5.10
Contedos
do Usurio.
143
C
a
p
t
u
l
o
5
-
O
P
o
r
t
a
l
d
e
M
d
i
a
s
P
b
l
i
c
o
Submisso de comentrios
Um usurio do portal pode fazer comentrios sobre os contedos que so apresentados,
desde que ele esteja autenticado, ou seja, tenha feito login no portal. Os passos para enviar
um comentrio so simples:
1 Efetuar login no sistema;
1 Entrar na pgina do contedo desejado;
1 Se o formulrio de envio de comentrios no estiver visvel, clicar no link Comentrios
(veja onde fca este link olhando a Figura 5.3);
1 Preencher o formulrio de envio de comentrio: mximo de 255 caracteres;
1 Clicar no boto Comentar.
Depois de concludos todos os passos, se tudo ocorrer bem, a mensagem Sua mensagem
passar por aprovao aparecer abaixo do formulrio.
Todos os comentrios devem ser aprovados pelo administrador, antes de serem exibidos
no portal.
Comentrios e reviews
Os comentrios e reviews so ferramentas que o ICD oferece para que os usurios possam
expressar opinies sobre os contedos.
Todo comentrio ou review que feito sobre um contedo passa por uma moderao que
defnir se ele ser aprovado ou rejeitado. Quando o comentrio ou review aprovado, ele
ser publicado, permitindo a visualizao por todos os usurios.
Para submeter um comentrio ou review, basta seguir os passos:
1 Selecione a opo Contedos do menu principal do ICD;
1 Selecione a opo Espaos Virtuais Locais;
1 A lista de Espaos Virtuais locais deve aparecer;
1 Selecione o Espao Virtual de sua preferncia (exemplo: Base Local), clicando sobre o
seu nome (primeira coluna da esquerda);
1 Localize o contedo desejado;
1 Ao lado da imagem do contedo, clique no link Comentrios
(Figura 5.11 Comentrios e reviews).
1 Uma tela para preenchimento de comentrio ou review ser exibida
(Figura 5.12 Adicionando comentrio/review).
Saiba mais
Quando os conte-
dos no apresentam
informao de status
na cor vermelha junto
com a abreviao de
suas informaes,
signifca que j foram
aprovados e tem visibi-
lidade no portal.
l
Figura 5.11
Comentrios
e reviews.
144
P
l
a
t
a
f
o
r
m
a
d
e
I
n
t
e
r
c
m
b
i
o
d
e
C
o
n
t
e
d
o
s
D
i
g
i
t
a
i
s
1 Em seguida preencher o campo Comentrio ou review;
1 Clicar em Adicionar.
Aps executar esses procedimentos, o comentrio ou review passar pela avaliao da gerncia.
Para aprovar ou rejeitar um comentrio ou review do contedo, preciso:
1 Acessar o menu principal na opo Contedos do ICD;
1 Em seguida, selecione a opo Comentrios/Reviews;
1 Localize o comentrio e clique no boto Aprovar:
Para rejeitar um comentrio ou review:
1 Acesse o menu principal na opo Contedos do ICD;
1 Em seguida, selecione a opo Comentrios/Reviews;
1 Localize o comentrio e clique no boto Rejeitar (Figura 5.14 Rejeio de um comentrio).
Figura 5.12
Adicionando
comentrio/review.
Saiba mais
A diferena bsica
entre um comentrio e
um review o nvel de
detalhamento da infor-
mao. Enquanto um
comentrio se refere
a uma opinio pessoal
sobre determinado
contedo, relatando
aprovao ou desapro-
vao, por exemplo,
um review retrata
uma opinio mais
tcnica, avaliando-o
sob diversas questes,
podendo conter
um ttulo.
l
Figura 5.13
Aprovao de
um comentrio.
Figura 5.14
Rejeio de um
comentrio.
145
C
a
p
t
u
l
o
5
-
O
P
o
r
t
a
l
d
e
M
d
i
a
s
P
b
l
i
c
o
Para excluir um comentrio/review:
1 Acessar o menu principal na opo Contedos do ICD;
1 Em seguida, selecione a opo Comentrios/Reviews;
1 Localize o comentrio e clique no boto Excluir (Figura 5.15 Excluso de um comentrio).
Para efetuar uma aprovao, rejeio ou excluso de um comentrio, o usurio deve
estar vinculado ao papel Gerncia de Contedo.
Download de contedos
O portal oferece download da verso de qualidade padro de pr-visualizao de contedos
no ICD. Os passos para efetuar download de um contedo so os seguintes:
1 Entrar na pgina do contedo desejado;
1 Clicar no link Baixar;
1 Clicar na seta verde correspondente ao arquivo desejado. Veja a fgura:
Gerenciamento de contedos enviados pelo portal
Acessando os contedos enviados ao portal
Para acessar os contedos enviados atravs do portal e que ainda se encontram pendentes
de aprovao, basta fazer o seguinte:
1 Acesse o ICD e faa login;
1 Acesse a opo Contedos do menu principal;
1 Clique na opo Contedos enviados ao Portal;
Os contedos pendentes de aprovao sero listados direita do menu principal:
Figura 5.15
Excluso de
um comentrio.
Figura 5.16
Download de
contedo.
146
P
l
a
t
a
f
o
r
m
a
d
e
I
n
t
e
r
c
m
b
i
o
d
e
C
o
n
t
e
d
o
s
D
i
g
i
t
a
i
s
Aprovando contedos enviados ao portal
Como j mencionamos, a aprovao de um contedo enviado a partir do portal feita pelo
ICD. Portanto, acesse o ICD e siga os seguintes passos:
1 Acesse a opo Contedos do menu principal;
1 Clique na opo Contedos enviados ao Portal;
1 Selecione o contedo que deseja aprovar;
1 Clique no boto Aprovar (Figura 5.13 Aprovao de um comentrio);
1 Selecione o Espao Virtual em que o contedo deve ser guardado;
1 Clique no boto Aprovar (Figura 5.18 Aprovao de contedo).
Rejeitando contedos enviados ao portal
Para rejeitar um contedo enviado a partir do portal, devemos abrir, no ICD, a pgina de
contedos enviados ao portal e seguir os passos:
1 Selecione o contedo que deseja rejeitar;
1 Clique no boto Rejeitar (Figura 5.14 Rejeio de um comentrio);
1 Informe o motivo da rejeio (Figura 5.19 Rejeio de Contedo);
1 Clique no boto Rejeitar (Figura 5.19 Rejeio de Contedo).
Figura 5.17
Contedos
pendentes
de aprovao.
Figura 5.18
Aprovao
de contedo.
147
C
a
p
t
u
l
o
5
-
O
P
o
r
t
a
l
d
e
M
d
i
a
s
P
b
l
i
c
o
Visualizao de canais
Os canais representam meios de visualizao de uma programao pr-defnida no ICD,
para os usurios do portal. Os canais podero ser de quatro tipos diferentes: Web TV, VoD,
Web Rdio e AoD. O tipo ser defnido no cadastro do canal no ICD e cada um possuir uma
fnalidade diferente.
Para acessar os canais disponveis no portal, siga o seguinte roteiro:
1 Selecione a opo Canais, localizada no menu lateral esquerdo do portal;
1 Um formulrio com a listagem dos canais ser exibido em tela, conforme a Figura 5.20;
1 Para visualizar um canal, basta localiz-lo na listagem e acess-lo atravs de um clique.
A listagem apresenta os canais, com sua logomarca, nome e tipo (VoD, Web TV,
Web Rdio ou AoD).
Figura 5.19
Rejeio de
contedo.
Figura 5.20
Listagem de Canais.
148
P
l
a
t
a
f
o
r
m
a
d
e
I
n
t
e
r
c
m
b
i
o
d
e
C
o
n
t
e
d
o
s
D
i
g
i
t
a
i
s
Visualizao de canais VoD e AoD
Na listagem de canais, um clique em um canal do tipo VoD remete seguinte tela (Figura 5.21
Visualizao de canal VoD):
Detalhes sobre canal VoD:
1 Uma barra superior exibe a logomarca, nome e descrio do canal;
1 rea de visualizao do contedo que est sendo tocado no momento;
1 Playlist: contm a lista de contedos programados para o canal. Os itens visualizados na
playlist sero reproduzidos em sequncia na rea de visualizao do contedo. O con-
tedo que est sendo exibido fca marcado na cor amarela.
Visualizao de canais Web
Na listagem de canais, um clique em um canal do tipo Web e ser semelhante tela desta fgura:
Figura 5.21
Visualizao
de canal VoD.
Figura 5.22
Visualizao de
Canal Web.
149
C
a
p
t
u
l
o
5
-
O
P
o
r
t
a
l
d
e
M
d
i
a
s
P
b
l
i
c
o
Detalhes sobre Canal Web:
1 Uma barra superior exibe o logo, nome e descrio do canal;
1 rea de visualizao do contedo que est sendo exibido no momento;
1 Grade de programao: contm listagem de programas a serem exibidos no canal no dia
com seus respectivos horrios.
Controle dos usurios do portal
Os usurios do portal podem ser administrados atravs do ICD. Para isso, basta seguir o roteiro:
1 No menu principal do ICD, esquerda, clicar em Usurios;
1 Clicar em Gerenciar Usurios;
1 Na tela onde so listados os usurios, marcar o checkbox Listar Usurios do Portal
(vide Figura 5.23 Listagem de Usurios do Portal).
Seguidos esses passos, a listagem de usurios conter apenas os usurios do portal,
que podem ser gerenciados como qualquer usurio do sistema.
Figura 5.23
Listagem de
usurios do portal.
150
P
l
a
t
a
f
o
r
m
a
d
e
I
n
t
e
r
c
m
b
i
o
d
e
C
o
n
t
e
d
o
s
D
i
g
i
t
a
i
s
151
C
a
p
t
u
l
o
5
-
R
o
t
e
i
r
o
d
e
A
t
i
v
i
d
a
d
e
s
5
Roteiro de Atividades 5
Atividade 5.1 Disponibilizando contedos no portal a partir do ICD
1 Acesse o sistema ICD;
1 Clique no menu Contedos > Espaos Virtuais Locais;
1 Edite o Espao Virtual contendo os contedos que deseja disponibilizar, clicando no cone
de edio ( );
1 Na aba Descrio, habilite a opo Divulgar contedos deste espao na web;
1 Salve a alterao clicando em Salvar;
1 Os contedos do Espao Virtual estaro disponveis no portal.
Atividade 5.2 Visualizao de contedo
1 Usando o navegador web, acesse a URL (endereo web) do portal, fornecida pelo
instrutor (normalmente http://localhost/portal);
1 Os contedos estaro disponveis na parte central da pgina inicial do portal.
Para visualizar contedos de apenas um tipo de mdia (vdeo, imagem etc.), altere o fltro
utilizando a barra de menus logo acima da paginao dos contedos, selecionando entre
Todos, Vdeos, udios, Imagens e Documentos.
Se quiser visualizar contedos por categoria, selecione uma no menu Categorias, no lado
inferior esquerdo. Tambm possvel ordenar os contedos pelos mais recentes, mais
visualizados, mais baixados e mais comentados utilizando a barra de menus logo acima da
listagem de contedos.
Atividade 5.3 Inscrio de usurios
1 Usando o navegador web, acesse a URL (endereo web) do portal, fornecida pelo instrutor;
1 Na caixa Autenticar, no canto direito superior, acesse o link Inscrever-se;
1 Informe os dados solicitados no formulrio Criar Conta e aceite os Termos de Uso do portal;
1 Clique em Criar Conta para concluir o processo;
1 O usurio receber um e-mail de confrmao da criao da conta.
Atividade 5.4 Autenticao
1 Usando o navegador web, acesse a URL (endereo web) do portal, fornecida pelo instrutor;
1 Insira seu login e senha na caixa Autenticar, no canto superior direito;
1 Clique em Entrar;
1 Se os dados estiverem corretos, o usurio estar autenticado.
152
P
l
a
t
a
f
o
r
m
a
d
e
I
n
t
e
r
c
m
b
i
o
d
e
C
o
n
t
e
d
o
s
D
i
g
i
t
a
i
s
Atividade 5.5 Editando preferncias da conta
1 Efetue login no portal, caso no esteja autenticado (utilize a Atividade 4);
1 Na caixa localizada no canto superior direito (substituindo a caixa Autenticar)
ou no menu lateral esquerdo, acesse o link Minha Conta;
2 No menu do canto direito, acesse Editar Dados;
2 Altere os valores desejados;
2 Clique em Salvar.
Atividade 5.6 Envio de contedos
1 Efetue login no portal, caso no esteja autenticado (use a Atividade 4);
1 Na caixa localizada no canto superior direito (substituindo a caixa Autenticar)
ou no menu lateral esquerdo, acesse o link Upload;
1 Selecione o tipo de contedo e preencha os metadados relacionados;
1 Clique em Continuar;
1 Clique em Procurar e selecione o arquivo que deseja enviar;
1 Aguarde at que o envio seja completado.
Os contedos submetidos atravs do portal passam por um processo de reviso.
Sua liberao pode levar algum tempo.
Atividade 5.7 Visualizao dos contedos submetidos
1 Efetue login no portal, caso no esteja autenticado (utilize a Atividade 4);
1 Na caixa localizada no canto superior direito (substituindo a caixa Autenticar)
ou no menu lateral esquerdo, acesse o link Meus Contedos.
1 Clique sobre a imagem que representa o contedo para visualiz-lo.
Atividade 5.8 Submisso de comentrios
1 Efetue login no portal, caso no esteja autenticado (utilize a Atividade 4);
1 Acesse o contedo no qual deseja adicionar um comentrio;
1 Digite seu comentrio na caixa de texto abaixo da visualizao do contedo;
1 Clique em Comentar para enviar o comentrio.
A opo de comentrio exibida por padro quando o contedo visualizado, mas se no
estiver visvel, possvel acess-la clicando em Comentrios, logo abaixo da visualizao
do contedo.
Atividade 5.9 Download de contedos
1 Efetue login no portal, caso no esteja logado (utilize a Atividade 4);
1 Acesse o contedo que deseja baixar;
1 Clique na aba Baixar, abaixo da visualizao do contedo;
1 Clique no arquivo que deseja baixar;
1 O download ser iniciado.
153
C
a
p
t
u
l
o
5
-
R
o
t
e
i
r
o
d
e
A
t
i
v
i
d
a
d
e
s
5
Se voc estiver tentando baixar um contedo que possui restries de direito autoral, o
boto Baixar Arquivo s ser exibido depois que voc marcar a caixa Li e estou de acordo
com a licena sob qual este contedo est submetido.
Atividade 5.10 Moderao de contedos enviados pelo portal
1 Acesse o sistema ICD;
1 Selecione o menu Contedos > Contedos enviados ao Portal;
1 Selecione os contedos que deseja avaliar;
1 Para aprovar os contedos, clique em Aprovar;
1 Selecione o Espao Virtual que receber os contedos aprovados;
1 Clique novamente em Aprovar.
Na aprovao, somente sero exibidos os Espaos Virtuais com permisso para divulgao
de contedos para web.
1 Para rejeitar os contedos, clique em Rejeitar;
1 Informe o motivo da rejeio;
1 Clique novamente em Rejeitar.
Tanto na aprovao quanto na rejeio de um contedo, o usurio responsvel ser
notifcado da avaliao, por e-mail.
Atividade 5.11 Visualizao de canais VoD
1 Usando o navegador web, acesse a URL (endereo web) do portal, fornecida pelo instrutor;
1 No menu Canais, localizado no canto esquerdo, clique no canal desejado;
1 O canal ser reproduzido.
possvel escolher o vdeo que ser reproduzido, selecionando-o na lista de reproduo,
localizada ao lado direito da visualizao do canal.
Atividade 5.12 Visualizao de canais Web
1 Usando o navegador web, acesse a URL (endereo web) do portal, fornecida pelo instrutor;
1 No menu Canais, localizado no canto esquerdo, clique no canal desejado;
1 O canal ser reproduzido.
possvel visualizar a programao no lado direito da visualizao do canal.
Atividade 5.13 Controle de usurios do portal
1 Acesse o sistema ICD;
1 Selecione o menu Usurios > Gerenciar Usurios;
1 Na barra superior, marque Listar Usurios do Portal;
1 A edio dos usurios do Portal so semelhantes as feitas nos usurios do ICD.
154
P
l
a
t
a
f
o
r
m
a
d
e
I
n
t
e
r
c
m
b
i
o
d
e
C
o
n
t
e
d
o
s
D
i
g
i
t
a
i
s
Atividade 5.14 Visualizando Feeds
Confgurando um Espao Virtual para permitir acesso via feed.
1 Crie um Espao Virtual com o nome FEEDS DA WEB e nele marque a opo
Divulgar contedos deste espao na web.
Habilitando um vdeo para publicao via feed.
1 Cadastre um novo contedo ou compartilhe algum contedo j cadastrado em outro
Espao Virtual para algum espao com o atributo Divulgar contedos deste espao
a web habilitado;
1 Visualizando feeds de um Espao Virtual especfco;
1 Selecione um Espao Virtual e visualize sua lista de contedos;
1 Na parte superior direita da tela, clique na imagem e uma nova pgina web ser
exibida com os contedos.
Devido a uma limitao do Chrome, a pgina de feeds s ser exibida corretamente no Firefox.
Caso Prtico 3 Recebendo contribuies dos internautas
Voc como um internauta colaborador
1 Faa um cadastro no portal, como se fosse um usurio internauta. Confrme o cadastro
no seu e-mail e faa login no portal;
1 Contribua submetendo dois vdeos e dois udios;
1 Mantenha-se logado com a janela aberta esperando a liberao do contedo submetido
(a moderao ser feita adiante).
Voc como o moderador de contedos
1 Em outra janela ou aba do navegador, faa login no ICD com o seu usurio;
1 Aprove alguns contedos submetidos e rejeite outros. Ao aprovar, selecione a pasta
Contribuies Recebidas como destino. Ao rejeitar, faa uma justifcativa, pois ela ser
enviada ao internauta por e-mail;
Voc como um internauta colaborador (novamente)
1 Volte para a janela do portal, onde espera o resultado da submisso do contedo;
1 Clique em Meus Contedos e observe quais vdeos foram aprovados ou rejeitados;
1 Abra sua caixa de mensagens de e-mail e verifque se houve algum comunicado sobre a
rejeio das suas contribuies.
Saiba mais
Em vez de criar um
novo Espao Virtual,
voc tambm pode
simplesmente ligar o
atributo Divulgar con-
tedos deste espao na
web em algum Espao
Virtual existente.
l
155
C
a
p
t
u
l
o
6
-
P
u
b
l
i
c
a
o
d
e
c
a
n
a
i
s
n
a
w
e
b
c
o
n
c
e
i
t
o
s
o
b
j
e
t
i
v
o
s
6
Publicao de canais na web
Obter conhecimentos bsicos sobre o gerenciamento de canais VoD, AoD e Web,
programas e grade de programao, para entender como usar os contedos cadas-
trados no ICD e para montar canais web para divulgao no portal pblico do ICD.
Gerenciamento de canais VoD e AoD; Adio de contedos a canais VoD e AoD;
Gerenciamento de programas; Gerenciamento de canais web; Adio de programas
em canais; Adio de programas em grade de programao e tratamento de confitos
de horrio na grade de programao.
Introduo
A grade de programao gerenciada pelo ICD constituda por diversos conceitos impor-
tantes, entre os quais podemos citar: canais, programas, edies de programa, grade de
referncia e grade de programao.
Um canal pode ser defnido como um conjunto de vdeos ou udios que sero mostrados em
sequncia. Para fazer parte de um canal, um vdeo ou udio deve ter sido cadastrado antes
no ICD e ter uma cpia local (ou seja, no pode ser remoto). Os canais para vdeo so classif-
cados em dois tipos diferentes, defnidos na sua criao: Web TV e VoD (Video on Demand
Vdeo sob Demanda). Os canais de udio tambm so classifcados em dois tipos, Web Rdio
e AOD (Audio on Demand udio sob Demanda).
Canais Web TV e Web Rdio so aqueles que possuem uma grade de programao asso-
ciada aos contedos do sistema, no qual o fuxo de exibio vir dos vdeos cadastrados de
acordo com um horrio defnido na grade. J nos canais VoD e AoD ser possvel montar
uma lista de vdeos ou udios (playlist) defnindo quais os contedos e a ordem com que
eles sero exibidos. Nos canais VoD e AoD, o usurio assiste ao primeiro contedo assim
que inicia o canal, podendo pular para o prximo contedo quando desejar. J em canais
Web TV e Web Rdio o usurio assiste ao que est programado para o horrio em que est
acessando o canal, como na TV ou rdio convencional.
Um programa um conceito prprio da grade de programao e, portanto, somente se
aplica aos canais Web TV e Web Rdio. Um programa um evento repetvel na grade de
programao, para o qual cada vez que o programa aparece deve haver uma edio. Assim,
uma edio um vdeo diferente para um mesmo programa. Por exemplo, uma novela seria
156
P
l
a
t
a
f
o
r
m
a
d
e
I
n
t
e
r
c
m
b
i
o
d
e
C
o
n
t
e
d
o
s
D
i
g
i
t
a
i
s
um programa e os captulos da novela seriam as edies do programa. Genericamente, uma
edio pode ser um episdio, um bloco ou um captulo de um determinado programa.
A grade de referncia, como o prprio nome diz, serve de referncia para a grade de pro-
gramao. Nela so defnidos os horrios em que os programas devero ser exibidos para
um canal Web TV ou Web Rdio. Entretanto, a grade de referncia no se associa a nenhum
vdeo do sistema, o que ocorre apenas na grade de programao, que se refere verso
fnal exibida no portal. Dessa forma, um canal tem uma grade de referncia (genrica) e voc
deve associar as edies (vdeos/adio) antes do horrio previsto para a sua exibio (por
exemplo, na semana anterior).
Para gerenciar canais, programas e editar a grade de programao, necessrio que o
usurio possua o papel Gerente de Grade de Programao.
Usurio (papel) Descrio
Gerente de Grade
de Programao
Cria, modifica e remove canais e programas. Configura a grade
de programao em canais Web e cria lista de vdeos ou udio
em canais VoD (Video on Demand) ou AoD (Audio on Demand).
Gerenciamento de Canais VoD e AoD (Playlist)
O gerenciamento de Canais do tipo VoD deve ser utilizado tanto para confgurar proprie-
dades do canal, como nome, descrio e logomarca, quanto para edio de contedo. Para
gerenciar o canal o usurio deve realizar o seguinte roteiro:
1 Clique em Canais do menu principal do ICD;
1 Selecione Gerenciar Canais.
A Figura 6.1 exibe a interface do mdulo de gerncia de canais. Vale salientar que tanto
canais VoD/AoD como WebTV/Web Rdio so apresentados nessa interface. Para diferenci-los,
verifque o tipo na coluna Tipo de gerao e Tipo do Canal.
Clique no ttulo
para ordenar
Localiza o canal pelo nome
Para localizar um canal por nome, utilize o espao para pesquisa, localizada no canto
superior direito da interface, logo acima da paginao, como mostra a Figura 6.1. Ainda
pode-se ordenar a lista de canais clicando nos ttulos de cada coluna.
Observe o roteiro a seguir para editar ou excluir os canais:
1 Clique no boto Editar ( ), para inserir um novo ttulo, descrio ou logo no canal
(WebTV). Para editar os mesmos dados em canais do tipo VoD, aps clicar em Editar,
selecione a aba Dados Bsicos;
Tabela 6.1
Papel: gerente
de grade de
programao.
Figura 6.1
Gerenciar
Canais VoD.
157
C
a
p
t
u
l
o
6
-
P
u
b
l
i
c
a
o
d
e
c
a
n
a
i
s
n
a
w
e
b
1 Para remover o canal, clique no boto Excluir ( );
1 Caso haja necessidade, um atalho para o mdulo de criao de canais pode ser encon-
trado no canto superior esquerdo da interface atravs do boto Novo ( ).
Adio de contedos a um canal VoD e AoD
A adio de contedos pode ser executada tanto no menu Adicionar Canal quanto
m Gerenciar Canais. Para a adio de contedo atravs do menu Gerenciar Canais,
use o seguinte roteiro:
1 Selecione o menu Canais e, em seguida, Gerenciar Canais;
1 Clique no boto Editar ( ), digite o ttulo do vdeo, pesquise e utilize o boto de
Inserir (
)
. Ao fnal, clique no boto Salvar.
A Figura 6.2 apresenta o campo de pesquisa para contedos, a lista de vdeos encontrados
no repositrio local (vdeos disponveis), no canto esquerdo; e a lista de vdeos que contm
todos os contedos adicionados ao canal (Vdeos do Canal). Para concluir a edio, clique
no boto Salvar.
O seguinte passo a passo mostra o roteiro para adicionar contedos playlist, atravs do
menu Adicionar Canal:
1 Clique no menu Canais e depois em Adicionar Canais. O formulrio para a adio do
novo canal ser apresentado;
1 Insira no formulrio o nome, uma imagem e a descrio;
Figura 6.2
Edio de playlist.
158
P
l
a
t
a
f
o
r
m
a
d
e
I
n
t
e
r
c
m
b
i
o
d
e
C
o
n
t
e
d
o
s
D
i
g
i
t
a
i
s
1 Escolha o tipo de gerao VoD, clique em Salvar e, em seguida, ser exibida a opo de
incluir contedos em sua Playlist. Retornando ao cenrio da Figura 6.2;
1 O exemplo da interface de adio de canais apresentado na Figura 6.3.
Assim que o usurio clica no boto Adicionar, o sistema ir sugerir o redirecionamento
para a adio de contedo playlist do canal. O procedimento para gerenciar o canal AoD
similar, com apenas a diferena do contedo, que de udio.
Gerenciamento de programas
Cadastro de um programa
Para cadastrar um novo programa, deve-se realizar o seguinte roteiro:
1 Selecione a opo Programas do menu principal;
1 Selecione a opo Adicionar Programa;
1 Digite os seguintes dados:
2 Nome: ttulo para o programa (campo obrigatrio);
2 Imagem: indique uma fgura para ser a imagem relacionada ao programa;
2 Descrio: descrio para o programa;
2 Durao: durao do programa;
2 Diretor: diretor para o programa;
2 Produtor: produtor para o programa.
1 Clique no boto Adicionar para fnalizar a criao do programa.
1 A tela de adio de programas mostrada na Figura 6.4.
Figura 6.3
Adicionando
um Canal VoD.
Figura 6.4
Tela de cadastro de
um novo programa.
159
C
a
p
t
u
l
o
6
-
P
u
b
l
i
c
a
o
d
e
c
a
n
a
i
s
n
a
w
e
b
Edio de um programa
Para fazer modifcaes nas propriedades do programa, pode-se realizar o seguinte roteiro:
1 Selecione a opo Programas do menu principal;
1 Selecione a opo Gerenciar Programas;
1 Localize o programa que deseja modifcar;
1 Clique no cone Editar, como mostrado na Figura 6.5.
A tela de edio do programa ser exibida e todos os dados podero ser modifcados,
inclusive a imagem do programa, que ser automaticamente substituda se uma nova for
selecionada. Para remov-la, basta clicar no X ao lado da imagem. Uma pergunta de
confrmao ser mostrada como visto na Figura 6.6.
Caso a opo OK seja escolhida, uma mensagem exibida informando que a imagem ser
removida apenas quando o boto de Salvar for selecionado, conforme a Figura 6.7.
Figura 6.5
Edio de
programa.
Figura 6.6
Removendo
a imagem do
programa.
160
P
l
a
t
a
f
o
r
m
a
d
e
I
n
t
e
r
c
m
b
i
o
d
e
C
o
n
t
e
d
o
s
D
i
g
i
t
a
i
s
Ao fnalizar todas as alteraes, o boto Salvar deve ser selecionado, conforme mostrado
na Figura 6.8.
Remoo de um programa
Um programa pode ser removido do sistema usando o seguinte roteiro:
1 Selecione a opo Programas do menu principal;
1 Selecione a opo Gerenciar Programas;
1 Localize o programa que deseja remover;
1 Clique no cone Excluir, como mostrado na Figura 6.9.
1 Confrme a remoo do programa para exclu-lo do sistema (Figura 6.10).
Figura 6.7
Removendo
a imagem do
programa.
Figura 6.8
Tela de edio
dos dados de um
programa.
Figura 6.9
Remoo de
um programa.
161
C
a
p
t
u
l
o
6
-
P
u
b
l
i
c
a
o
d
e
c
a
n
a
i
s
n
a
w
e
b
Localizao de um programa
Em qualquer ocasio onde a lista de programas mostrada, ou seja, sempre que a opo
Gerenciar Programas (do menu Programas) for acionada, possvel fazer busca autom-
tica para localizar o nome do programa. Essa opo particularmente til quando o nmero
de programas do sistema for muito grande.
Tambm possvel ordenar as colunas da lista mostrada, bastando clicar sobre o nome da
coluna desejada. Um clique subsequente ordena a coluna em ordem decrescente/crescente
(Figura 6.11).
Localiza o programa pelo nome
Clique no nome
para ordenar
Criao de edies de programas
Um programa poder possuir diversas edies. Cada edio representa um episdio, captulo
ou bloco de um programa e est associada obrigatoriamente a um contedo do sistema.
Cadastro de uma edio de programa
Para adicionar uma nova edio ao programa, pode-se usar o seguinte roteiro:
1 Selecione a opo Programas do menu principal;
1 Selecione a opo Gerenciar Programas;
1 Localize o programa que qual deseja adicionar a edio;
1 Clique no cone Edies de Programa, como mostrado na Figura 6.12.
Figura 6.10
Confrmando
remoo de
programa.
Figura 6.11
Localizando um
programa no
sistema.
162
P
l
a
t
a
f
o
r
m
a
d
e
I
n
t
e
r
c
m
b
i
o
d
e
C
o
n
t
e
d
o
s
D
i
g
i
t
a
i
s
Na tela de edies, mostrada na Figura 6.13, sero apresentadas as edies j cadastradas
para o programa selecionado bem como os campos para adio de novas. O ttulo e a mdia
sero obrigatrios e uma pesquisa dever ser realizada para seleo do vdeo desejado.
Lista de edies j
cadastradas para o programa
Dados para cadastro da
nova edio de programa
Nome do programa
A partir da pesquisa, o vdeo ser escolhido pelo clique no cone Selecionar, como
mostrado na Figura 6.14.
Figura 6.12
Edies de
Programa.
Figura 6.13
Tela de Edies
de Programa.
Figura 6.14
Tela de edies
mostrando a
pesquisa realizada.
163
C
a
p
t
u
l
o
6
-
P
u
b
l
i
c
a
o
d
e
c
a
n
a
i
s
n
a
w
e
b
Quando o vdeo selecionado, ele pode ser removido antes de ser adicionado, para o caso
de o usurio ter escolhido a mdia errada ou simplesmente quiser modifcar. Para excluir,
bastar clicar no link Remover, que mostrado ao lado do nome do vdeo (Figura 6.15).
Para incluir a edio, basta selecionar o boto Adicionar (Figura 6.16).
Remoo de uma edio de programa
Para remover uma edio ao programa, pode-se usar o seguinte roteiro:
1 Selecione a opo Programas do menu principal;
1 Selecione a opo Gerenciar Programas;
1 Localize o programa de qual deseja remover a edio;
1 Clique no cone Edies de Programa, como mostrado na Figura 6.17.
Figura 6.15
Tela de remoo
da mdia escolhida
para edio.
Figura 6.16
Adicionando
uma nova edio
de programa.
Figura 6.17
Edio de
programas.
164
P
l
a
t
a
f
o
r
m
a
d
e
I
n
t
e
r
c
m
b
i
o
d
e
C
o
n
t
e
d
o
s
D
i
g
i
t
a
i
s
Na tela de edies sero apresentadas as edies j cadastradas para o programa. O cone
de Remover dever ser selecionado e a excluso dever ser confrmada, como pode ser
visto na Figura 6.18.
Gerenciamento de canais
Cadastro de um canal
Nesta seo, mostraremos exemplos envolvendo canais de vdeo. Mas todo o procedimento
similar para canais de udio, bastando apenas considerar contedos de udio na seleo
das mdias.
Para cadastrar um novo canal, deve-se realizar o seguinte roteiro:
1 Selecione a opo Canais do menu principal;
1 Selecione a opo Adicionar Canal;
1 Digite os seguintes dados:
2 Nome: ttulo para o canal (campo obrigatrio);
2 Logo: indique uma fgura para ser o logo do canal;
2 Descrio: descrio para o canal;
2 Tipo de Canal (vdeo ou udio);
2 Tipo de gerao: escolha o tipo de gerao o canal (Web TV ou VoD para vdeo;
Web Rdio ou AoD para udio).
1 Clique no boto Adicionar para fnalizar a criao do canal;
1 Esse procedimento mostrado na Figura 6.19.
Figura 6.18
Tela de remoo
das edies de
um programa.
165
C
a
p
t
u
l
o
6
-
P
u
b
l
i
c
a
o
d
e
c
a
n
a
i
s
n
a
w
e
b
Aps clicar no boto Adicionar, o novo canal ser salvo e dever constar na lista de canais.
Caso seja o cadastro de um canal Web TV, a tela com a lista de canais ser mostrada. Caso seja o
cadastro de um canal VoD, uma mensagem ser exibida informando o cadastro bem-sucedido e
questionando se o usurio deseja prosseguir para a adio dos vdeos na playlist daquele canal
ou no (Figura 6.20). Se a opo Cancelar for selecionada, a tela de listagem de canais ser
exibida. Caso a opo OK for escolhida, a tela de incluso de vdeos na playlist mostrada.
Remoo de um canal
Um canal pode ser removido do sistema usando o seguinte roteiro:
1 Selecione a opo Canais do menu principal;
1 Selecione a opo Gerenciar Canais;
1 Localize o canal que deseja remover;
1 Clique no cone Excluir, como mostrado na Figura 6.21.
Figura 6.19
Tela de
cadastramento de
um novo canal.
Figura 6.20
Confrmao de
cadastro da playlist
no canal VoD.
Figura 6.21
Remoo de
um canal.
166
P
l
a
t
a
f
o
r
m
a
d
e
I
n
t
e
r
c
m
b
i
o
d
e
C
o
n
t
e
d
o
s
D
i
g
i
t
a
i
s
1 Confrme a remoo do canal (Figura 6.22).
Edio de um canal
Para fazer modifcaes nas propriedades do canal, pode-se usar o seguinte roteiro:
1 Selecione a opo Canais do menu principal;
1 Selecione a opo Gerenciar Canais;
1 Localize o canal que deseja editar;
1 Clique no cone Editar, como mostrado na Figura 6.23.
Quando a tela de edio do canal surgir, os dados podero ser modifcados e salvos. Depen-
dendo do tipo de canal, as telas de edio de canal sero diferentes. Se for um canal Web
TV/Rdio, a edio ser como mostrado na Figura 6.24. Se for um canal VoD/AoD, a edio
ser como mostrado na Figura 6.25.
Figura 6.22
Confrmando a
remoo de
um canal.
Figura 6.23
Editar Canal.
167
C
a
p
t
u
l
o
6
-
P
u
b
l
i
c
a
o
d
e
c
a
n
a
i
s
n
a
w
e
b
Na tela de edio dos canais Web sero disponibilizados para modifcao apenas os
campos dos dados bsicos de um canal: nome, logo e descrio. Para que a modifcao seja
aplicada, o boto Salvar dever ser selecionado (Figura 6.24).
A tela de edio dos canais VoD/AoD (Figura 6.25) composta por duas abas. A primeira
semelhante do canal Web e a segunda aba, que ser visualizada inicialmente, mostrar a
edio da playlist do canal. Qualquer alterao realizada em ambas as abas s ser armaze-
nada quando o boto Salvar for selecionado.
O logo do canal pode ser removido em todos os tipos de canal. Pressionando o X ao lado
da imagem, uma pergunta de confrmao ser realizada como mostrado na Figura 6.26.
Figura 6.24
Tela de edio de
dados dos
canais Web.
Figura 6.25
Tela de edio
de dados dos
canais VoD.
168
P
l
a
t
a
f
o
r
m
a
d
e
I
n
t
e
r
c
m
b
i
o
d
e
C
o
n
t
e
d
o
s
D
i
g
i
t
a
i
s
Caso a opo OK seja escolhida, uma mensagem exibida, informando que o logo ser
removido apenas quando o boto de Salvar for selecionado (Figura 6.27).
Localizando um canal
Em qualquer ocasio onde a lista de canais mostrada, ou seja, sempre que a opo
Gerenciar Canais (do menu Canais) for acionada, possvel fazer busca automtica para
localizar o nome do canal. Essa opo particularmente til quando o nmero de canais do
sistema for muito grande.
Tambm possvel ordenar as colunas da lista mostrada, bastando clicar sobre o nome da
coluna desejada. Um clique subsequente ordena a coluna em ordem decrescente/crescente
(Figura 6.28).
Figura 6.26
Removendo o
logo do canal.
Figura 6.27
Mensagem
mostrando que o
logo ser removido.
169
C
a
p
t
u
l
o
6
-
P
u
b
l
i
c
a
o
d
e
c
a
n
a
i
s
n
a
w
e
b
Clique no ttulo
para ordenar
Localiza o canal pelo nome
Adio de programas em canais
A adio de programas nos canais pode ser denominada Grade de Referncia e s ocorre
nos canais Web TV e Web Rdio. Para acess-la, pode-se usar o seguinte roteiro:
1 Selecione a opo Canais do menu principal;
1 Selecione a opo Grade de Referncia;
1 Uma janela pop-up ser aberta com a listagem de canais Web TV/Web Rdio cadastrados;
1 Esse procedimento mostrado na Figura 6.29.
Na Figura 6.30 podemos visualizar a tela inicial da grade de referncia. Ao escolher um canal
e selecionar o boto OK, a grade ser mostrada. Horrios disponveis sero exibidos na cor
branca enquanto os horrios agendados na cor amarela.
Para associar um programa a um horrio da grade, basta clicar em algum espao em branco.
Uma janela ser aberta com os dados da seleo j preenchidos e com a opo de selecionar
um programa, como mostrado na Figura 6.31.
Figura 6.28
Localizar canal
no sistema.
Figura 6.29
Tela inicial da
grade de referncia.
Figura 6.30
Grade de
referncia.
170
P
l
a
t
a
f
o
r
m
a
d
e
I
n
t
e
r
c
m
b
i
o
d
e
C
o
n
t
e
d
o
s
D
i
g
i
t
a
i
s
O horrio sempre vir preenchido com a hora e o minuto mais atual do espao em branco
selecionado. Ser possvel modifc-lo de acordo com o que se desejar, bem como selecionar
mais de um dia na semana para o agendamento. No sero permitidos choques de horrios
entre os programas.
Caso deseje remover ou modifcar um agendamento j criado, basta selecion-lo. Com isso,
uma janela ser aberta com todos os dados preenchidos, como mostrado na Figura 6.32.
O horrio ser o nico campo passvel de modifcao e para, confrm-lo basta selecionar o
boto Salvar. Para excluir um agendamento, basta selecionar o boto Remover.
Adio de edies de programas na grade de programao
Para acessar a grade de programao, pode-se usar o seguinte roteiro:
1 Selecione a opo Canais do menu principal;
1 Selecione a opo Grade de Programao;
1 Uma janela pop-up ser aberta com a listagem de canais Web TV/Web Rdio cadastrados;
1 Este procedimento mostrado na Figura 6.33.
Figura 6.31
Agendamento na
grade de referncia.
Figura 6.32
Janela de edio
e remoo do
agendamento na
grade de referncia.
171
C
a
p
t
u
l
o
6
-
P
u
b
l
i
c
a
o
d
e
c
a
n
a
i
s
n
a
w
e
b
Ao escolher um canal e selecionar o boto OK, a grade de programao do dia ser
mostrada. Horrios disponveis sero exibidos juntamente com os horrios agendados e
todos indicando apenas o horrio inicial do perodo. Na Figura 6.34 podemos visualizar a
tela inicial da grade de programao.
Foi defnido um esquema de cores para determinar trs conotaes distintas na progra-
mao. A cor cinza indica quando o horrio encontra-se disponvel para defnio da
programao. O vermelho indica quando o horrio j foi defnido na grade de referncia e
aguarda a insero de uma edio de programa para associ-lo ao contedo em uma data
especfca. O verde indica quando o horrio est agendado e existe um vdeo (uma edio do
programa) associado ao programa nesse horrio.
Para agendar um horrio, basta abrir uma aba da programao que no esteja agendada e
selecionar o boto Defnir Programao, conforme a Figura 6.35. Abas nas cores cinza e
vermelho possuem essa opo.
Figura 6.33
Tela de seleo
da grade de
programao de
um canal.
Horrio Incompleto (vermelho)
Horrio livre (verde)
Horrio Disponvel (cinza)
Figura 6.34
Grade de
programao
de um canal.
Figura 6.35
Tela de
agendamento
de um programa.
172
P
l
a
t
a
f
o
r
m
a
d
e
I
n
t
e
r
c
m
b
i
o
d
e
C
o
n
t
e
d
o
s
D
i
g
i
t
a
i
s
Uma janela ser aberta para o agendamento (Figura 6.36). O horrio poder ser modifcado,
contanto que no haja choques na programao. Uma edio de programa deve ser selecio-
nada obrigatoriamente, um comentrio poder ser inserido e um tipo dever ser defnido
(indito ou reprise).
Para fnalizar o agendamento, basta selecionar o boto Adicionar. A janela ser fechada e a
nova programao ser exibida.
Depois de agendado, para remover um horrio da programao, basta abrir a aba deste e
clicar no X, localizado a direita dos dados da edio, conforme a Figura 6.37.
Tempo restante entre o vdeo
denido e a durao do programa
Para visualizar os dados completos da programao, basta clicar nos Dados da Edio, e
uma janela ser exibida (Figura 6.38).
Figura 6.36
Tela de
agendamento
da grade de
programao.
Figura 6.37
Remoo do
agendamento
da grade de
programao.
173
C
a
p
t
u
l
o
6
-
P
u
b
l
i
c
a
o
d
e
c
a
n
a
i
s
n
a
w
e
b
Uma modifcao na programao do dia atual no ser observada no portal imediata-
mente. Para tanto, esta dever ser enviada atravs do boto Aplicar Alteraes, localizado
direita da tela, conforme pode ser visto na Figura 6.39.
Figura 6.38
Informaes do
agendamento.
Figura 6.39
Boto de
Aplicar Alteraes.
174
P
l
a
t
a
f
o
r
m
a
d
e
I
n
t
e
r
c
m
b
i
o
d
e
C
o
n
t
e
d
o
s
D
i
g
i
t
a
i
s
Download de contedos da grade
Para realizar o download da grade de programao, basta clicar no boto Download,
de acordo com Figura 6.40.
Na tela seguinte, caso algum vdeo esteja sob alguma restrio de licena, necessrio
aceit-la para poder habilitar download. Pode ser feito o download individual clicando no
cone da coluna de download ou ainda realizar o download de todos os vdeos da grade
clicando no boto Download de todos os arquivos (vide Figura 6.41).
Figura 6.40
Download de
contedos
da Grade de
Programao.
Figura 6.41
Download da grade
de programao.
175
C
a
p
t
u
l
o
6
-
P
u
b
l
i
c
a
o
d
e
c
a
n
a
i
s
n
a
w
e
b
Visualizando a grade de programao atravs de feeds
Para visualizar os canais nos feeds, basta clicar no boto de feed de acordo com a Figura 6.42.
Em seguida, se inscrever no feed do canal para receber as atualizaes, de acordo com a
Figura 6.43.
Figura 6.42
Informaes
da grade de
programao
via feeds.
Figura 6.43
Inscrevendo-se nos
feeds do canal.
176
P
l
a
t
a
f
o
r
m
a
d
e
I
n
t
e
r
c
m
b
i
o
d
e
C
o
n
t
e
d
o
s
D
i
g
i
t
a
i
s
Tratamento de espaos em branco e conflitos de horrio
Confitos entre os agendamentos no sero permitidos, tanto na grade de referncia quanto
na grade de programao. Ou seja, o mesmo horrio no poder estar agendado ao mesmo
tempo para mais de um programa ou edio de programa. Quando isso ocorrer, uma men-
sagem ser exibida, informando o problema.
A durao do contedo dever ser igual ou inferior durao do programa, no permitindo
a incluso da edio. Nos casos em que o contedo tiver durao inferior do programa,
uma mensagem de alerta ser exibida na grade de programao mostrando o Tempo
Restante entre esses dois valores. Porm, no ser vetada a exibio desse agendamento,
sendo esse tempo restante preenchido como uma tela preta.
177
C
a
p
t
u
l
o
6
-
R
o
t
e
i
r
o
d
e
A
t
i
v
i
d
a
d
e
s
6
Roteiro de Atividades 6
Atividade 6.1 Criando programas
1 Estando autenticado no ICD, clique no menu Programas (lado esquerdo), e logo em
seguida em Adicionar Programa;
1 No formulrio apresentado, adicione um ttulo, uma imagem e uma descrio;
1 Automaticamente a durao ser confgurada para 60 minutos. possvel adequar esse
tempo de acordo com a necessidade da programao;
O campo de durao baseado em minutos.
1 Insira o diretor e produtor;
1 Clique em Adicionar;
1 Depois, clique no boto Edies de Programa, e ento no boto Pesquisar. Adicione um
contedo de vdeo, informe algumas informaes sobre o vdeo e clique no boto Adicionar.
Atividade 6.2 Gerenciando programas
1 Clique no menu Programas (lado esquerdo) e Gerenciar Programa.
Uma lista de programas inseridos ser apresentada;
1 Clicando em Editar ( ), na coluna Aes, possvel inserir novos dados para ttulo,
diretor, durao, descrio, imagem e produtor do programa;
1 Para remover o programa, clique no boto Excluir ( );
1 Tambm possvel encontrar um atalho para criar novos programas clicando no boto
Novo ( ), localizado no canto superior esquerdo da lista de programas.
Atividade 6.3 Adicionando canais
1 Clique no menu Canais e Adicionar Canais. O formulrio para a adio do novo canal
ser apresentado;
1 Insira no formulrio o nome, uma imagem e descrio. Escolha o tipo do canal (Vdeo ou
udio), o tipo de gerao (VoD ou WebTV, para canais de vdeo; e AoD ou Web Rdio para
canais de adio) e clique em Adicionar;
1 No caso do tipo de gerao VoD/AoD, ser exibida a opo de incluir contedos em sua
Playlist. Digite o ttulo do vdeo, clique em Pesquisar e utilize o boto de Inserir ( )
e Salvar.
Saiba mais
Para canais do tipo
Web, a insero de
vdeos ou udios
realizada atravs da
gerncia da edio de
grade de programao
e grade de referncia.
l
178
P
l
a
t
a
f
o
r
m
a
d
e
I
n
t
e
r
c
m
b
i
o
d
e
C
o
n
t
e
d
o
s
D
i
g
i
t
a
i
s
Atividade 6.4 Gerenciamento de Canais
1 Clique no menu Canais e selecione Gerenciar Canais. Uma lista de canais ser exibida;
Tanto canais VoD/AoD (playlist) quanto Web TV/Rdio sero exibidos na interface.
1 Clique no boto Editar ( ), para inserir um novo ttulo, descrio ou logo no canal
(Web). Para editar os mesmos dados em canais do tipo VoD/AoD, aps clicar em Editar,
selecione a aba Dados Bsicos;
1 Para remover o canal, clique no boto Excluir ( ).
Atividade 6.5 Edio da grade de programao
1 Clique no menu Canais e depois em Grade de Programao;
1 Escolha o canal onde ser editada a programao e clique em OK;
A opo de edio da grade de programao corresponde a canais do tipo Web TV e Web
Rdio. Por esse motivo, apenas canais deste gnero so exibidos.
1 Clique sobre um horrio disponvel e depois clique em Defnir Programao;
1 No campo Programa, selecione um programa j cadastrado e, no campo Tipo, escolha
se indito ou reprise;
1 Marque o vdeo desejado e em seguida clique em Adicionar;
1 Finalizando o processo, clique no boto Aplicar Alteraes ( ).
Atividade 6.6 Edio de programas na Grade de Referncias
1 Clique no menu Canais e, em seguida, Grade de Referncias;
1 Escolha o canal e clique em OK;
1 Clique na coluna relacionada a um dia da semana;
1 Uma nova janela ser exibida para escolha contendo programa, hora e dias em que o
programa deve ser apresentado;
1 Em seguida, clique em Salvar.
Atividade 7 Utilizando o Histrico de envio de Programao
1 Clique no menu Canais e Histrico de envio de Programao;
1 Uma lista de informaes sobre atividades nos canais do tipo Web TV/Web Rdio
apresentada;
1 Alm de exibir nome, usurio que executou a atividade e datas, a coluna Status representa
o andamento da atividade que podem ser: Concludo, OK (zero), Espera (um) e Erro (dois);
179
C
a
p
t
u
l
o
6
-
R
o
t
e
i
r
o
d
e
A
t
i
v
i
d
a
d
e
s
6
Caso Prtico 4 Publicao de contedos na web
Montar uma grade de programao
1 Crie um canal com grade de programao contendo apenas contedos recebidos como
contribuio da rede. Ou seja, aqueles contedos armazenados na pasta Contribuies
Recebidas. Crie pelo menos um programa na grade;
1 Acesse o canal criado usando o portal pblico.
Montar um canal VoD (playlist)
1 Crie um canal VoD contendo apenas contedos recebidos como contribuio da rede.
Ou seja, aqueles contedos armazenados na pasta Contribuies Recebidas;
1 Crie tambm um canal de udio (tambm conhecido como podcast);
1 Acesse ambos os canais criados usando o portal pblico.
Liberar contedos para o portal
1 Libere todos os contedos das pastas Contribuies Recebidas e Contedos Pblicos
para que possam ser vistas no portal;
Avisar usurios sobre novos contedos atravs de Feeds RSS
1 Habilite os feeds para as pastas Contribuies Recebidas e Contedos Pblicos,
para que usurios possam saber sobre novos contedos nesta pasta;
1 Verifque a pgina de feeds das pastas.
180
P
l
a
t
a
f
o
r
m
a
d
e
I
n
t
e
r
c
m
b
i
o
d
e
C
o
n
t
e
d
o
s
D
i
g
i
t
a
i
s
181
C
a
p
t
u
l
o
7
-
C
o
m
u
n
i
c
a
o
e
n
t
r
e
U
s
u
r
i
o
s
,
R
e
l
a
t
r
i
o
s
e
A
u
d
i
t
o
r
i
a
o
b
j
e
t
i
v
o
s
c
o
n
c
e
i
t
o
s
7
Comunicao entre Usurios,
Relatrios e Auditoria
Obter conhecimentos bsicos sobre o gerenciamento de avisos aos usurios; Conhecer
a interatividade entre os usurios atravs de chat e mensagens assncronas; Aprender
a visualizar relatrios e registros na auditoria.
Gerenciamento de avisos aos usurios do ICD; Chat entre usurios locais e remotos;
Envio de mensagens; Registro das atividades dos usurios; Auditoria e relatrios.
Avisos do ICD para os usurios
Para viabilizar a comunicao entre o Administrador de Confgurao e os demais usurios
do sistema, foram criados os avisos. Um aviso representa uma mensagem a ser visualizada por
todos os usurios do sistema, como por exemplo: notas de verso, agendamento de atualizaes,
manutenes, etc. Essas mensagens, aps inseridas, so exibidas na pgina inicial do sistema
(Figura 7.1). Um aviso adicionado no repositrio MASTER ser automaticamente replicado para
todos os repositrios do domnio. Para o caso de adio de um aviso no repositrio de uma asso-
ciada, a visibilidade ser somente local, ou seja, fcar visvel apenas aos usurios dessa associada.
Figura 7.1
Visualizando os
avisos do sistema.
182
P
l
a
t
a
f
o
r
m
a
d
e
I
n
t
e
r
c
m
b
i
o
d
e
C
o
n
t
e
d
o
s
D
i
g
i
t
a
i
s
Adicionando um aviso
possvel adicionar um aviso da seguinte maneira:
1 Selecione a opo Confguraes do menu principal;
1 Selecione a opo Avisos.
A lista de avisos cadastrados no sistema ser apresentada, conforme mostrado na Figura 7.2
Gerenciando os avisos do sistema.
Visualizar
Editar
Excluir
Clique no boto Novo, conforme mostrado na Figura 7.2 Gerenciando os avisos do
sistema. Ser exibida um tela solicitando os dados do novo aviso. Preencha-os e clique
em Adicionar (Figura 7.3).
O aviso ser cadastrado e a listagem de avisos ser novamente exibida. Esse aviso poder
ser visto pelos demais usurios do sistema na pgina inicial.
O acesso Gerncia de Avisos s permitido para o usurio que possui o papel de
Administrador de Confgurao.
Figura 7.2
Gerenciando os
avisos do sistema.
Figura 7.3
Adicionando um
aviso do sistema.
183
C
a
p
t
u
l
o
7
-
C
o
m
u
n
i
c
a
o
e
n
t
r
e
U
s
u
r
i
o
s
,
R
e
l
a
t
r
i
o
s
e
A
u
d
i
t
o
r
i
a
Editando um aviso
1 Selecione a opo Confguraes do menu principal e depois selecione a opo Avisos;
1 Localize o aviso que deseja editar na listagem e clique no cone Editar, conforme a
Figura 7.2 Gerenciando os avisos do sistema;
1 Ser exibida a tela de edio do aviso. Altere os dados que deseja e clique em Salvar
(Figura 7.4 Editando um aviso do sistema).
Removendo um aviso
1 Selecione a opo Confguraes do menu principal e depois selecione a opo Avisos;
1 Localize o aviso que deseja remover na listagem;
1 Clique no cone Remover;
1 Ser preciso confrmar a remoo. Se realmente quiser remover o aviso, clique em Sim,
conforme a fgura:
Visualizando um aviso
1 Selecione a opo Confguraes do menu principal e depois selecione a opo Avisos;
1 Localize o aviso que deseja remover na listagem;
1 Clique no cone Visualizar;
1 Uma tela com os detalhes do aviso ser exibida, conforme mostrado na Figura 7.6.
Figura 7.4
Editando um
aviso do sistema.
Figura 7.5
Removendo um
aviso do sistema.
184
P
l
a
t
a
f
o
r
m
a
d
e
I
n
t
e
r
c
m
b
i
o
d
e
C
o
n
t
e
d
o
s
D
i
g
i
t
a
i
s
Conversando com outros usurios atravs de chat
Para conversar com outro usurio online usando o chat, siga o seguinte roteiro:
1 Selecione a opo Mensagens & Chat no menu principal;
1 Aguarde o carregamento da aplicao de mensagens;
1 A lista dos usurios locais e remotos deve aparecer (no formato Login Associada);
1 Encontre um usurio que esteja on-line, o que pode ser feito localizando um crculo verde
do lado esquerdo do nome do usurio. A localizao do usurio pode ser feita de diversas
formas: por nome, por papel ou por associada, como mostrado na Figura 7.7.
1 Clique sobre o nome do usurio com quem deseja conversar (parceiro);
1 Um guia deve se abrir do lado direito, com o nome do parceiro (vide Figura 7.8);
1 Na parte inferior, digite um texto e pressione Enter;
1 A mensagem deve ser transportada para a parte superior. Nesse momento, o parceiro
recebe a mensagem;
1 Espere uma resposta.
Figura 7.6
Visualizando os
detalhes de um
aviso do sistema.
Figura 7.7
Formas de seleo
de usurios no
chat: por Nome,
por Papel e por
Associada.
185
C
a
p
t
u
l
o
7
-
C
o
m
u
n
i
c
a
o
e
n
t
r
e
U
s
u
r
i
o
s
,
R
e
l
a
t
r
i
o
s
e
A
u
d
i
t
o
r
i
a
Enviando e recebendo mensagens
O ICD possui dois mecanismos de comunicao entre usurios: sncrona e assncrona.
Comunicao assncrona signifca que se um usurio A enviar uma mensagem para outro
usurio B, essa mensagem ser transferida para a caixa postal de B para ser lida quando
B estiver online. Isso semelhante a um sistema de e-mail.
No sistema de comunicao sncrona, apenas os usurios que estiverem online podero se
comunicar entre si naquele momento. A comunicao sncrona signifca que usurios podem
mandar mensagens instantneas para outros, como em um chat.
Figura 7.8
Conversando
on-line no Chat.
Figura 7.9
Sistema de
mensagens e chat
do ICD.
186
P
l
a
t
a
f
o
r
m
a
d
e
I
n
t
e
r
c
m
b
i
o
d
e
C
o
n
t
e
d
o
s
D
i
g
i
t
a
i
s
Enviando mensagem assncrona
Para enviar uma mensagem assncrona, siga o seguinte roteiro:
1 Selecione a opo Mensagens & Chat no menu principal;
1 Aguarde o carregamento da aplicao de mensagens;
1 A lista dos usurios locais e remotos deve aparecer (no formato LOGIN NODE) na aba
Nome, fltrada por papis na aba Papel e por associadas na aba Associada;
1 Selecione o usurio com quem deseja conversar e clique uma vez na imagem
(envelope de mensagem), conforme ilustrado na Figura 7.10;
1 Uma janela deve aparecer;
1 Digite o assunto da mensagem;
1 Digite o contedo da mensagem;
1 Clique no boto Enviar. Uma janela deve aparecer indicando o envio da mensagem.
Clique no boto OK.
Lendo uma mensagem assncrona
Para ler uma mensagem assncrona, siga o seguinte roteiro:
1 Selecione a opo Mensagens & Chat no menu principal;
1 Aguarde o carregamento da aplicao de mensagens;
1 Selecione a guia Caixa de Entrada;
1 Veja a lista de mensagens disponveis;
1 Clique na mensagem para visualiz-la;
1 Clique no boto Fechar.
Esse procedimento ilustrado na Figura 7.11
Figura 7.10
Procedimento para
envio de mensagem
assncrona.
187
C
a
p
t
u
l
o
7
-
C
o
m
u
n
i
c
a
o
e
n
t
r
e
U
s
u
r
i
o
s
,
R
e
l
a
t
r
i
o
s
e
A
u
d
i
t
o
r
i
a
Registro de atividades dos usurios: auditoria
Todas as aes realizadas por um usurio no ICD so registradas automaticamente no que
chamamos de log. O log tem a fnalidade de tornar o sistema auditvel, de forma que se
possa saber o que foi alterado, quando a alterao ocorreu e o responsvel por essa
alterao. Por exemplo, se um contedo for removido ou se algum metadado for mudado,
saberemos quem o fez e quando.
Consultando registro de atividades realizadas
Somente usurios com o papel de Administrador de Controle de Acesso tero acesso a essa
funcionalidade. Para acessar a auditoria, basta clicar na opo Auditoria no menu principal
e a tela mostrada na Figura 7.12 apresentada.
Figura 7.11
Procedimento
para leitura
de mensagem
assncrona.
188
P
l
a
t
a
f
o
r
m
a
d
e
I
n
t
e
r
c
m
b
i
o
d
e
C
o
n
t
e
d
o
s
D
i
g
i
t
a
i
s
A pgina de auditoria conta com variados fltros que permitem o refnamento da pesquisa.
O usurio pode especifcar o tipo de procura: por aes de usurio, avisos ou erros do sistema.
As associadas tambm podero ser selecionadas com a fnalidade de fltrar registros.
1 Intervalo: defne o intervalo de datas em que se deseja realizar a pesquisa;
1 Endereo IP do Usurio: pesquisa registros considerando o endereo IP usado pelo
usurio que executou as aes;
1 Usurios: permite a defnio de um ou mais usurios como critrio de fltro de pesquisa;
1 Aes: especifca quais tipos de ao devem ser rastreadas pela pesquisa dos registros
armazenados em log;
1 Aes no Espao Virtual: especifca que tipos de aes realizadas em Espaos Virtuais
devem ser rastreadas pela pesquisa dos registros armazenados em log;
1 Aes no Contedo: especifca que tipos de aes realizadas em Espaos Virtuais devem
ser rastreadas pela pesquisa dos registros armazenados em log.
Figura 7.12
Tela de auditoria
do sistema.
189
C
a
p
t
u
l
o
7
-
C
o
m
u
n
i
c
a
o
e
n
t
r
e
U
s
u
r
i
o
s
,
R
e
l
a
t
r
i
o
s
e
A
u
d
i
t
o
r
i
a
Todos os fltros so opcionais; dessa forma, para uma consulta geral no sistema de logs
basta acessar a tela e clicar em Buscar.
Relatrios
Os relatrios do sistema permitem a visualizao de informaes sumarizadas sobre o uso
dos contedos, sobre a atividades dos usurios e sobre a utilizao das funcionalidades do
sistema. Os relatrios so agrupados, portanto, em trs categorias:
1 Relatrio de Contedos;
2 Histrico de Uso de Contedos;
2 Contedo armazenado na rede;
2 Estatsticas de Acesso a Contedos;
2 Estatsticas de Contedo Armazenado;
2 Composio da Grade de Programao;
2 Veiculao de Contedos;
2 Relatrio de Viso Geral.
1 Relatrio de Atividades dos Usurios;
2 Relatrio de Uso de Contedos;
2 Relatrio de ndice de Atividades.
1 Relatrio de Funcionalidades Mais Usadas;
2 Uso de Espao Virtual;
2 Uso de Contedo;
2 Uso de Relatrios;
2 Uso de Auditoria;
2 Uso de Mensagens;
2 Uso do Chat.
Para acesso ao mdulo de relatrios, siga os seguintes passos:
1 Selecione a opo Relatrios no menu principal;
1 Todos os relatrios oferecidos pelo sistema possuem um menu de controle na parte
inferior da tela (vide Figura 7.13).
190
P
l
a
t
a
f
o
r
m
a
d
e
I
n
t
e
r
c
m
b
i
o
d
e
C
o
n
t
e
d
o
s
D
i
g
i
t
a
i
s
Disponibilizar relatrio em PDF Exibir relatrio na tela
Relatrio de contedos
1 Relatrio de Histrico de Uso de Contedos: rene os dados sobre a utilizao de
contedos no sistema, mostrando a quantidade de downloads e visualizaes ao longo
do tempo. O usurio poder especifcar um intervalo de datas;
1 Relatrio de contedo armazenado na rede: apresenta grfcos em barras para o
volume de vdeos armazenados, considerando trs pontos de vista diferentes: a) durao
(h); b) tamanho (MB); e c) quantidade. No eixo vertical temos a representao da asso-
ciada, com uma srie para o Total de Vdeos, e no eixo horizontal temos a informao
sobre os contedos armazenados. possvel ter uma viso do volume de vdeos armaze-
nados para associadas especfcas que podem ser selecionveis nesse relatrio;
1 Estatsticas de Acesso a Contedos: prov informaes sobre as solicitaes e ofertas
de contedos, que refetem nos eventos visualizao e download de contedos. A apre-
sentao dos dados do relatrio feita atravs de um grfco em barras. No eixo vertical,
temos a representao da associada, com um par de barras, uma para solicitao e outra
para oferta. No eixo horizontal, temos a quantidade de realizao dos eventos (visualizao
ou download). Esse relatrio permite uma anlise sobre a relao entre solicitao e
oferta, ou seja, o quanto de contedo est sendo solicitado, diante do que a associada
tem para oferecer;
1 Estatsticas de Contedo Armazenado: apresenta as mesmas informaes contidas no
Relatrio de Contedo Armazenado na Rede, mas com informaes detalhadas que classi-
fcam os contedos por formato de vdeo, classifcao indicativa de idade e tipo de vdeo;
1 Relatrio de Viso Geral: O Relatrio de Viso Geral mostra todos os relatrios de conte-
dos agrupados em um s documento.
Figura 7.13
Menu relatrios.
191
C
a
p
t
u
l
o
7
-
C
o
m
u
n
i
c
a
o
e
n
t
r
e
U
s
u
r
i
o
s
,
R
e
l
a
t
r
i
o
s
e
A
u
d
i
t
o
r
i
a
Relatrio de Atividades dos Usurios
A opo do menu Relatrios > Relatrio de Atividades dos Usurios agrupa relatrios que
contm informaes sobre interaes de usurios com o sistema.
1 Relatrio de Uso de Contedo: exibe uma tabela com a quantidade de contedos
baixados, visualizados, transferidos, cadastrados ou editados por usurios. possvel
selecionar um intervalo de tempo para fltrar as informaes do relatrio;
1 Relatrio de ndice de Atividades: exibe um nmero que estima o percentual de horas
teis em que cada usurio passou utilizando o servio, baseado na durao dos logins.
Quanto maior o ndice, maior a utilizao do sistema pelo usurio. possvel selecionar
um intervalo de tempo para fltrar as informaes do relatrio.
Relatrio de Funcionalidades Mais Utilizadas
A opo de Relatrio de Funcionalidades Mais Utilizadas agrupa relatrios que contm infor-
maes sobre interaes de usurios com o sistema.
1 Relatrio de Uso de Contedo: exibe uma tabela e um grfco em barra com a quanti-
dade de aes realizadas nos contedos da associada. As aes possveis so: comparti-
lhamento, preview, atualizao, cadastramento e download de contedo;
1 Relatrio de Uso de Espao Virtual: exibe uma tabela e um grfco em barra com a
quantidade de aes realizadas nos Espaos Virtuais da associada. As aes possveis
so: Listagem local, Listagem de todos os Espaos Virtuais, adio, edio e remoo de
Espaos Virtuais locais;
1 Relatrio de Uso de Relatrio: exibe as atividades executadas na sesso relatrios.
Atravs desses dados ser possvel identifcar a quantidade de vezes que os relatrios
foram utilizados;
1 Relatrio de Uso de Auditoria: exibe uma tabela e um grfco em barra informando a
quantidade de vezes que foram realizadas buscas na auditoria;
1 Relatrio de Uso de Mensagens: exibe uma tabela e um grfco em barra informando a
quantidade de mensagens enviadas ou removidas;
1 Relatrio de Uso do Chat: exibe uma tabela e um grfco em barra informando a quan-
tidade de bate-papos realizados entre os usurios da mesma associada (intra-n) e entre
usurios de diferentes associadas (inter-n).
Exibio de relatrios em PDF
Todos os relatrios do sistema podem ser visualizados no formato PDF. Ao solicitar qualquer
relatrio do sistema, as informaes so processadas e os resultados exibidos em tela.
No menu inferior da tela de exibio do relatrio, existe o boto
.
Ao clicar em Exibir relatrio em PDF, um arquivo no formato PDF gerado e exibido em
tela, podendo ser armazenado, se assim o cliente desejar.
1 Adicionar.
192
P
l
a
t
a
f
o
r
m
a
d
e
I
n
t
e
r
c
m
b
i
o
d
e
C
o
n
t
e
d
o
s
D
i
g
i
t
a
i
s
193
C
a
p
t
u
l
o
7
-
R
o
t
e
i
r
o
d
e
A
t
i
v
i
d
a
d
e
s
7
Roteiro de Atividades 7
Atividade 7.1 Trocando mensagens on-line com usurios
1 Selecione o menu Mensagens e Chat;
1 Selecione um usurio que esteja on-line (crculo verde ao lado do login exibido
na listagem de usurios do chat);
1 Digite uma mensagem e aguarde uma resposta;
1 Quando o parceiro responder a sua mensagem, um som ser tocado e a mensagem exibida.
Atividade 7.2 Trocando mensagens off-line com usurios
1 Selecione o menu Mensagens e Chat;
1 Selecione o usurio para quem deseja enviar uma mensagem assncrona e clique uma vez
na imagem (envelope de mensagem);
1 Uma janela deve aparecer;
1 Digite o assunto da mensagem;
1 Digite o contedo da mensagem;
1 Clique no boto Enviar. Uma janela deve aparecer indicando o envio da mensagem.
Clique no boto OK;
1 Confrme com o destinatrio o recebimento.
Atividade 7.3 Acessando a Auditoria
1 Selecione o menu Auditoria;
1 Usando a interface do ICD, extraia informaes diversas sobre as atividades dos usurios.
Atividade 7.4 Visualizando os relatrios
1 Selecione o menu Relatrios;
1 Usando a interface do ICD, solicite os relatrios disponveis.
194
P
l
a
t
a
f
o
r
m
a
d
e
I
n
t
e
r
c
m
b
i
o
d
e
C
o
n
t
e
d
o
s
D
i
g
i
t
a
i
s
Atividade 7.5 Visualizando e salvando um relatrio em PDF
Visualizando o relatrio de uso de contedos:
1 No menu principal, selecione a opo Relatrios e depois Relatrio de Atividades
dos Usurios;
1 Marque a caixa de seleo Relatrio de Uso de Contedos;
1 Clique no boto Exibir Relatrio, localizado na parte inferior direita da tela;
1 O relatrio ser exibido em tela;
Realizando o download do relatrio de uso de contedos:
1 No menu principal, selecione a opo Relatrios e depois Relatrio de Atividades
dos Usurios;
1 Marque a caixa de seleo Relatrio de Uso de Contedos;
1 Clique no boto Exibir Relatrio, localizado na parte inferior direita da tela;
1 O relatrio ser exibido em tela;
1 Clique no boto Exibir relatrio em PDF;
1 Uma nova aba ser aberta no seu navegador com a exibio do PDF;
1 Clique no menu do navegador Arquivo > Salvar como;
1 Selecione um local para armazenamento e clique em Salvar.
Atividade 7.6 Comunicao do sistema para usurios
Publique um aviso aos usurios informando uma parada para manuteno do ICD.
1 Selecione a opo Confguraes do menu principal;
1 Selecione a opo Avisos. A lista de avisos cadastrados no sistema ser apresentada;
1 Clique no boto Novo. Ser exibida um tela solicitando os dados do novo Aviso;
Preencha-os dados e clique em Adicionar.
195
C
a
p
t
u
l
o
8
-
B
a
c
k
u
p
s
,
C
o
m
u
n
i
c
a
o
c
o
m
A
p
l
i
c
a
e
s
E
x
t
e
r
n
a
s
e
S
u
p
o
r
t
e
a
S
t
o
r
a
g
e
s
o
b
j
e
t
i
v
o
s
c
o
n
c
e
i
t
o
s
8
Backups, Comunicao com Aplicaes
Externas e Suporte a Storages
Conhecer as tecnologias usadas no desenvolvimento do ICD; Aprender os proce-
dimentos de instalao; Obter informaes sobre a manuteno do sistema; Fazer
backup e exportao de dados, alm da comunicao com sistemas externo e com
os usurios para obter suporte.
Tecnologias usadas no desenvolvimento do ICD; Procedimentos de instalao, manuteno
do sistema, backup, exportao de dados, comunicao com outras aplicaes e suporte.
Tecnologias e aplicativos utilizados no ICD
O ICD um servio que foi concebido para permitir o compartilhamento de contedo
audiovisual entre associadas de uma rede de TV ou de rdio. Usamos o termo associadas
genericamente para representar instituies afliadas ou retransmissoras da rede de TV
ou Rdio. A ideia bsica que as associadas usem o servio ICD para acessar uma rede de
contedos digitais e possam pesquisar, visualizar, enviar e baixar contedos das associadas.
Toda a transferncia de dados feita sobre a Rede Ip, que a rede de comunicao de
dados mantida pela RNP Rede Nacional de Ensino e Pesquisa.
Dentro de cada associada podem existir dois computadores: um digitalizador de contedos
(mquina codifcadora) e um servidor que o repositrio de dados (mquina repositrio).
As mquinas codifcadora e repositrio so conectadas como mostra a Figura 8.1.
Roteador
Switch
Repositrio
de Contedo
Digitalizador
de contedo
MA
PA
BA
RJ
BSB
2,5 Gigabits
34 Megabits
16 Megabits
4 Megabits
10 Gigabits
DDDM
PINS
Conexes e circuitos
SP
Rede Ip (RNP)
Figura 8.1
Esquema de
interconexo dos
equipamentos do
Servio ICD dentro
da associada.
196
P
l
a
t
a
f
o
r
m
a
d
e
I
n
t
e
r
c
m
b
i
o
d
e
C
o
n
t
e
d
o
s
D
i
g
i
t
a
i
s
O papel do repositrio armazenar fsicamente os contedos audiovisuais, mudar formatos
de codifcao e enviar e/ou receber dados para/de outros repositrios. Alm disso, o repo-
sitrio deve prover uma interface cliente para o usurio fnal, na qual poder dispor de todas
as funcionalidades do servio.
O papel da codifcadora digitalizar os vdeos e udios analgicos e servir de base para
cadastrar os contedos no ICD.
Um conjunto de associadas do mesmo grupo administrativo que desejam compartilhar
contedos digitais forma um domnio, como discutido na sesso de aprendizagem 1
(vide Figura 1.1).
Tecnologias e aplicativos utilizados no ICD
Ambiente operacional do servidor: Linux (Ubuntu, RedHat, Debian homologados);
Ambiente operacional do cliente: Navegador Firefox 15+ ou Chrome 20.0+;
Ncleo: JAVA, EJB 3, JPA;
Interface: JSF, Facelets, Richfaces, Flex;
Base de Dados: PostgreSQL (ou qualquer outro que siga o padro ANSI);
Servidor de Aplicaes: Glassfsh v2.1;
Integrao com outras plataformas: Web Services JAX/WS, SOAP;
Aplicativos para tratamento de mdias (udio e vdeo): FFMPEG e MediaInfo;
Distribuio de fuxo de mdias: RVD (DVOD) e Red5;
Pacotes e aplicaes utilizados pelo ICD: dialog; red5; eclipse (apenas para mquinas de
desenvolvimento); pgadmin3 (apenas para mquinas de desenvolvimento); sun-java6-jdk; java-
-package; sun-java6-jre; sun-java6-plugin; sun-java6-fonts; nmap; postfx; openssh-server; vim;
rssh; ant1.8 ou ant; postgresql-8.4 ou postgresql-8.3; vlc; fashplugin-installer; imagemagick;
mediainfo; youtube-dl; pgadmin3; fvtool2; ntp; ntpdate; FFMPEG 1.2; Glassfshv2; JDVoD v3.
Procedimento de instalao
A instalao do ICD pode ser realizada atravs da utilizao da ISO ICDBuntu, que uma
imagem ISO do Ubuntu especialmente confgurada para o ICD.
A instalao do ICD feita a partir de uma distribuio Linux personalizada baseada no
Ubuntu Server verso 12.04 LTS, que chamamos de ICDBuntu. Entre em contato e obtenha a
ISO (imagem para gravao de um DVD) e o tutorial de instalao.
Depois de instalado o ICD, siga as instrues adiante para confgur-lo e iniciar sua operao.
Manuteno do sistema
1 Backup da base de dados (Metadados);
1 Backup de contedos;
1 Exportao/Importao de dados;
1 Confguraes de storages;
1 Visualizao de log do servio.
Saiba mais
Para obter a ISO
ICDBuntu e um guia de
instalao, entre em
contato com a RNP ou
com a Dynavideo, nos
seguintes endereos
eletrnicos:
icd@rnp.br ou
icd@dynavideo.com.br.
l
197
C
a
p
t
u
l
o
8
-
B
a
c
k
u
p
s
,
C
o
m
u
n
i
c
a
o
c
o
m
A
p
l
i
c
a
e
s
E
x
t
e
r
n
a
s
e
S
u
p
o
r
t
e
a
S
t
o
r
a
g
e
s
Backup do banco de dados (Metadados)
Responsabilidade do administrador do domnio, deve-se utilizar o script dump.sh, localizado em
/usr/local/itvp/script/dump_icd/dump_icd.sh na mquina repositrio. Esse script faz o backup
do banco de dados e armazena-o no diretrio de contedos do ICD de cada repositrio. Ele
tambm serve para acessar todos os repositrios do domnio para fazer o backup do banco de
dados e salv-lo no(s) servidor(es) Mestre(s), alm de efetuar a restaurao do backup.
Backup dos contedos locais
O backup dos contedos locais de responsabilidade do administrador da associada.
Devendo utilizar o script sync.sh, localizado em /usr/local/itvp/scripts/sync.sh na mquina
repositrio. Deve ser conectada mquina alguma mdia local (exemplo: HD Externo), para
que o script efetue a cpia dos arquivos do diretrio de contedos.
Exportao/importao de dados
A opo exportao/importao de dados est disponvel na interface do usurio. Podendo
ser acessado nas telas de listagem de Espaos Virtuais, usurios e contedos, atravs
do boto Importar/exportar, que se encontra na barra logo abaixo do ttulo da seo.
Essa funo til para efetuar migrao de dados entre associadas. Pode ser usada para
importar/exportar: Espaos Virtuais, contedos e usurios.
Configurao de storages
Na interface da aplicao ICD, possvel confgurar vrios diretrios ou parties para arma-
zenar os contedos e onde devem ser defnidas as prioridades de cada diretrio.
Um storage existente na instituio com permisso de gravao pode ser mapeado para um
diretrio da mquina repositrio onde o ICD est instalado (vide Figura 8.2).
A tarefa de confgurar o mapeamento de um storage para um diretrio deve ser feito pelo
pessoal tcnico de informtica da associada.
home /
usr
bin
mnt
opt
contents
storage1
storage2
R
e
p
o
s
i
t
r
i
o
I
C
D
S
t
o
r
a
g
e
s
n
a
i
n
s
t
i
t
u
i
o
I
n
f
r
a
e
s
t
r
u
t
u
r
a
d
e
r
e
d
e
L
o
c
a
l
Depois de mapear o storage em um diretrio, deve-se cadastrar os diretrios no ICD atravs
da opo Repositrios no item Confguraes do menu principal. A tela resultante
mostrada na Figura 8.3.
Figura 8.2
Mapeamento de
storages para
diretrios no
nvel do Sistema
Operacional.
198
P
l
a
t
a
f
o
r
m
a
d
e
I
n
t
e
r
c
m
b
i
o
d
e
C
o
n
t
e
d
o
s
D
i
g
i
t
a
i
s
Os repositrios sero usados de acordo com a prioridade (prioridade 1 a maior).
O repositrio marcado na coluna Padro o que est sendo usado para armazenar os
contedos no momento. Caso o espao esgote na partio atual, haver o chaveamento
automtico para a prxima (caso exista), segundo a prioridade.
Visualizao de log do servio
A interface para exibir console de erros do servidor de aplicaes (Glassfsh) til para
visualizar detalhadamente os eventuais erros ocorridos na aplicao, podendo ser acessado
atravs da opo Visualizar log do servidor no menu principal da aplicao. Uma nova
janela ser aberta com o log atualizado em tempo real. Opes podero ser utilizadas para
fxar a posio do texto e limpar a informao exibida na janela atual.
Comunicao com aplicaes externas
O ICD possui um mecanismo utilizando Web Services que possibilita a integrao com sis-
temas externos, independente da tecnologia utilizada por esses sistemas. O mecanismo de
integrao possui um fltro de segurana que s libera o acesso servidores pr-cadastrados.
Configurao de servidores para comunicao via Web Services
O ICD possui um mecanismo utilizando Web Services que possibilita a integrao
com sistemas. Esse cadastro feito na opo Confgurao de Hosts WS no item
Confguraes do menu principal da aplicao (vide Figura 8.4).
Figura 8.3
Mapeamento de
storages para
diretrios no nvel a
aplicao ICD.
Figura 8.4
Confgurao de
permisses para
acesso a servios
web no ICD.
199
C
a
p
t
u
l
o
8
-
B
a
c
k
u
p
s
,
C
o
m
u
n
i
c
a
o
c
o
m
A
p
l
i
c
a
e
s
E
x
t
e
r
n
a
s
e
S
u
p
o
r
t
e
a
S
t
o
r
a
g
e
s
Configurando o acesso para servidores externos
Para um servidor externo se comunicar aplicao necessrio cadastr-lo. Deve-se
informar o identifcador, a chave pblica e quais permisses ele possuir.
Na tela de confgurao de hosts externos, os seguintes dados so apresentados
para preenchimento:
1 Identifcador: identifcao textual para descrever o servidor externo que possuir
acesso na aplicao;
1 Host: endereo IP ou DNS do servidor da aplicao externa;
1 Ativo: libera a comunicao caso habilitado e suspende caso desabilitado;
1 Certifcado: chave pblica do servidor destino. Ser utilizada para identifcar se a
requisio enviada corresponde ao servidor cadastrado;
1 Permisses: devem ser selecionadas as operaes que a aplicao externa ter
permisso para executar. As seguintes opes so disponibilizadas:
2 Buscar contedo: efetuar pesquisar por contedos;
2 Editar contedo: alterar dados de um contedo especfco;
2 Enviar contedo ao MAM: enviar contedos para algum Media Asset Manager (MAM)
que esteja integrado ao ICD;
2 Inserir contedo: cadastrar um contedo;
2 Listar canais: listar os canais existentes;
2 Listar contedo: listar os contedos existentes;
2 Listar contedos associados ao MAM: listar contedos que foram enviados a algum
MAM pelo ICD;
2 Listar contedos pblicos: exibir os contedos que foram marcados como pblicos
dentro da aplicao ICD;
2 Listar contedos ausentes do cliente: recebe como parmetro os contedos que o
cliente j conhece e retorna quais contedos foram adicionados;
2 Listar contedos ausentes no servidor: recebe como parmetro os contedos que o
cliente possui e retorna quais contedos o servidor no possui, ou seja, foram adicio-
nados apenas no cliente;
2 Listar Espaos Virtuais: listar os Espaos Virtuais existentes;
2 Listar tickets: listar os tickets registrados no sistema. Um ticket identifca uma requi-
sio de comunicao realizada, onde possvel acompanhar o andamento do processo;
2 Recuperar ticket: recuperar os dados detalhados de um ticket registrado;
2 Remover contedo: remover um contedo cadastrado;
2 Requisitar digitalizao de contedo: requisitar a insero da verso digital de um
contedo que s possua descrio da verso analgica;
2 Solicitar transferncia de contedo: solicitar a transferncia de um contedo
especfco para uma instncia do ICD remota. Por exemplo: num cenrio onde a apli-
cao ICD funciona de forma distribuda em servidores no Rio de Janeiro e no Distrito
Federal. Atravs desse mtodo possvel um servidor externo solicitar a transferncia
de um contedo que est no Distrito Federal para o Rio de Janeiro.
200
P
l
a
t
a
f
o
r
m
a
d
e
I
n
t
e
r
c
m
b
i
o
d
e
C
o
n
t
e
d
o
s
D
i
g
i
t
a
i
s
Contas para comunicao com YouTube
possvel confgurar mltiplas contas para enviar contedos para o YouTube.
A confgurao feita na opo Confguraes do YouTube, contida no item Confgurao
do menu principal da aplicao.
As informaes que devem ser preenchidas so:
1 Nome da conta: nome que ser utilizado para identifcar a conta. Ser o nome exibido
quando o usurio precisar selecionar para qual conta vai enviar um vdeo do sistema;
1 Usurio: login do usurio do YouTube;
1 Senha: senha do usurio do YouTube;
1 Chave do Desenvolvedor: cdigo gerado pelo YouTube que libera a utilizao da conta
para o recebimento de vdeos de sites externos. Para obter esse cdigo, deve-se acessar
o seguinte endereo: https://code.google.com/apis/youtube/dashboard, autenticando-se
com a respectiva conta.
201
C
a
p
t
u
l
o
8
-
R
o
t
e
i
r
o
d
e
A
t
i
v
i
d
a
d
e
s
8
Roteiro de Atividades 8
Atividade 8.1 Backup de contedos
Abra uma janeja de comandos do Shell (um terminal). Usando o terminal, entre no diretrio
de contedos usando o seguinte comando:
cd /home/icdupload/icdcontent
1 Conecte uma mdia externa formatada como FAT (exemplo: um pen drive ou HD externo)
na mquina repositrio e em seguida digite os seguintes comandos:
mkdir /mnt/backup
mount t vfat o unmask=0000 /dev/sdb1 /mnt/backup
O caminho nem sempre ser /dev/sdb1, variando de acordo com o tipo de disco
(IDE ou Sata) e do nmero de parties existentes.
cp * /mnt/backup
1 Aguarde o fm da operao e em seguida remova a partio com o seguinte comando:
umount/dev/sdb1
Atividade 8.2 Exportao e Importao de dados
1 Exportar Espaos Virtuais:
2 Selecione o menu Contedos > Espaos Virtuais Locais;
2 Em seguida, no menu Exportar/Importar, clique em Exportar Espaos Virtuais;
2 Selecione os Espaos Virtuais para exportao;
2 Em seguida, clique no boto Exportar.
1 Importar Espaos Virtuais:
2 Selecione o menu Contedos > Espaos Virtuais Locais;
2 Em seguida, no menu Exportar/Importar, clique em Importar Espaos Virtuais;
2 Selecione o arquivo exportado pelo sistema para que seja importado XML ou ZIP.
1 Exportar Usurios:
2 Selecione o menu Usurios > Gerenciar usurios;
2 Em seguida, no menu Exportar/Importar, clique em Exportar usurios;
2 Selecione os usurios a serem exportados e, em seguida, clique no boto Exportar.
1 Importar Usurios:
2 Selecione o menu Usurios > Gerenciar usurios;
2 Em seguida, no menu Exportar/Importar, clique em Exportar usurios;
2 Selecione o arquivo exportado pelo sistema para que seja importado XML ou ZIP.
202
P
l
a
t
a
f
o
r
m
a
d
e
I
n
t
e
r
c
m
b
i
o
d
e
C
o
n
t
e
d
o
s
D
i
g
i
t
a
i
s
Atividade 8.3 Configurando os Storages
1 Cadastrando um novo storage:
2 Selecione o menu Confguraes > Repositrios;
2 Clique no boto Novo;
2 Clique no boto Escolher. A tela para escolha da pasta aparecer;
2 Escolha a pasta e em seguida clique no boto Confrmar;
2 Clique no boto Salvar.
1 Mudana de prioridade:
2 Selecione o menu Confguraes > Repositrios;
2 Na lista de repositrios cadastrados, na aba Prioridade, para aumentar prioridade
clique no boto e para diminuir a prioridade clique no boto .
1 Editando o caminho do storage:
2 Selecione o menu Confguraes > Repositrios;
2 Na lista de repositrios cadastrados, na aba Aes, clique no boto Editar ;
2 Clique no boto Escolher. A tela para escolha da pasta aparecer;
2 Escolha a pasta e em seguida clique no boto Confrmar;
2 Clique no boto Salvar.
Atividade 8.4 Obtendo a chave de desenvolvedor do YouTube
Nesta atividade ser mostrado como cadastrar uma conta de comunicao com o YouTube,
que ser utilizada no momento do envio de contedos para o YouTube. Durante o cadastro
dessa conta, ser preciso informar uma chave de desenvolvedor.
1 Acesse o site https://code.google.com/apis/youtube/dashboard
1 Ser solicitado que voc realize o login no YouTube. Se voc ainda no tem uma conta no
YouTube, acesse o link http://www.youtube.com/create_account para criar uma conta e
depois execute esta atividade a partir do primeiro passo;
1 Clique no boto New Product ou Novo Produto. Depois, informe um nome para o
produto e, em seguida, clique no boto Save ou Salvar. Ser gerada a chave de
desenvolvedor, conforme mostrado na Figura 8.5. Copie-a para cadastr-la no ICD.
Figura 8.5
Copiando a chave
do desenvolvedor
do YouTube.
203
C
a
p
t
u
l
o
8
-
R
o
t
e
i
r
o
d
e
A
t
i
v
i
d
a
d
e
s
8
Atividade 8.5 Cadastrando a conta do YouTube no ICD
1 Acesse o ICD com o login de admin ou com o login de um usurio que possua o papel de
Administrador de Confgurao;
1 Acesse o menu Confguraes > Opes do YouTube;
1 Clique no boto Novo para cadastrar uma nova conta de comunicao com o YouTube;
1 Informe um nome qualquer, o usurio e a senha da conta do YouTube e a chave do desen-
volvedor, como mostra a Figura 8.6;
1 Em seguida, clique no boto Salvar.
Ateno: se a senha da conta de acesso ao YouTube for alterada, ser preciso atualiz-la
no ICD; caso contrrio, no ser possvel exportar contedos para o YouTube.
Pronto! A conta est cadastrada. Quando for exportar um contedo para o YouTube,
basta selecionar a conta recm-criada.
Figura 8.6
Cadastrando
uma conta de
comunicao com
o YouTube no ICD.
204
P
l
a
t
a
f
o
r
m
a
d
e
I
n
t
e
r
c
m
b
i
o
d
e
C
o
n
t
e
d
o
s
D
i
g
i
t
a
i
s
205
B
i
b
l
i
o
g
r
a
f
a
Bibliografia
1 WAGGONER, Ben. Compression for great video and audio: master tips and
common sense. 2 Edition. Focal Press. Oxford, United Kingdom. 2009.
1 HARTER, Lawrence. Introduction to MPEG: MPEG-1, MPEG-2 and MPEG-4.
1 Edition. Althos Publish Inc. USA. 2006.
1 LIU, Jia. Metadata and its applications in the digital libraty: approaches and
pratices. 1 Edition. Libraries Unlimited. Westport, Connecticut, US. 2007.
1 CIANCI J, Philip. Technology and workfows for multiple channel content
distribution: infrastructure implementation strategies for converged
production. 1 Edition. Focal Press. Oxford, UK. 2009.
1 AUSTERBERRY, David. Digital Asset Management: professional video and
television fle-based libraries. 2 Edition. Focal Press. Oxford, UK. 2006.
1 Moving Picture Experts Group MPEG. http://en.wikipedia.org/wiki/MPEG.
Acessado em 29-set-2011.
1 Dublin Core Metadata Initiative. http://dublincore.org/specifcations.
Acessado em 29-set-2011.
1 Public Broadcasting Metadata Dictionary Project PBCore.
http://pbcore.org/v2/attributes. Acessado em 29-set-2011.
1 MPEG-21 Overview. http://mpeg.chiariglione.org/standards/mpeg-21/
mpeg-21.htm. Acessado em 29-set-2011.
1 MPEG-7 Overview. http://mpeg.chiariglione.org/standards/mpeg-7/
mpeg-7.htm. Acessado em 29-set-2011.
1 TV-Anytime Forum Website. http://www.tv-anytime.org.
Acessado em 29-set-2011.
206
E
n
g
e
n
h
a
r
i
a
R
e
v
e
r
s
a
d
e
C
d
i
g
o
M
a
l
i
c
i
o
s
o
Equipe Empresa Dynavideo Uma empresa que atua com
foco em aplicaes avanadas em Gerenciamento de Ativos
Digitais, TV Digital, solues desafadoras.
Denio Mariz Timteo de Sousa professor do IFPB desde
1991 e professor do Programa de Ps-Graduao em Infor-
mtica da UFPB, alm de pesquisador do LAVID (Labora-
trio de Aplicaes de Vdeo Digital) da UFPB, atuando em
diversos projetos de pesquisa na rea de TV digital, Cinema
Digital, Redes de Distribuio de Contedos e Sistemas de
Gerenciamento de Ativos Digitais.
Diego Ernesto Rosa Pessoa lidera a equipe de desenvol-
vimento da Dynavideo e faz parte do corpo de professores
do IFPB.
Acio dos Santos Pires administrador de software da
Dynavideo.
Rafael Pinheiro Sousa desenvolvedor de software da
Dynavideo, uma empresa que atua com foco em aplica-
es avanadas em Gerenciamento de Ativos Digitais e
middleware para TV Digital.
Juliana Maia Leite desenvolvedora de software da
Dynavideo.
Rafael da Trindade Serrano Chiappetta dos Santos Inte-
grante da equipe de engenheiros de software da Dynavideo.
Francisco Sales Neves de Souza Lima Jnior Desenvol-
vedor de sistemas da Dynavideo.
Jos Fernando Santos de Carvalho tutor em Anlise de
Sistemas e integrante da equipe de engenheiros de Sof-
tware da empresa Dynavideo.
Dinert de Alencar Vieira integrante da equipe de enge-
nheiros de Software da empresa Dynavideo.
Ygor Oliveira de Carvalho desenvolvedor de softwares
da Dynavideo.
ISBN 978-85-63630-42-1
9 788563 630421
Plataforma de IntercmbIo de Contedos DIgItaIs o curso
capacita o aluno na utilizao do ICD (Servio de Intercm-
bio de Contedos Digitais), plataforma de software destina-
da a gerenciar e compartilhar ativos digitais em uma rede
Atravs da metodologia da ESR, baseada na realizao de
atividades prticas em sala de aula, sero apresentados
padres e formatos de mdias digitais, o gerenciamento
de ativos digitais e as funcionalidades da plataforma. O
produo ou utilizao de mdias digitais em geral.
como cadastramento de contedos, descrio de metada-
dos, atribuio de permisses, compartilhamento de con-
demais funcionalidades da plataforma ICD.
L
I
V
R
O
D
E
A
P
O
I
O
A
O
C
U
R
S
O
Anda mungkin juga menyukai
- Gestão Da Segurança Da Informação - NBR 27001 e NBR 27002Dokumen220 halamanGestão Da Segurança Da Informação - NBR 27001 e NBR 27002Escola Superior de Redes97% (383)
- Políticas de Segurança Da InformaçãoDokumen130 halamanPolíticas de Segurança Da InformaçãoEscola Superior de Redes97% (103)
- Elaboração de PDTIDokumen152 halamanElaboração de PDTIEscola Superior de Redes94% (48)
- Análise ForenseDokumen187 halamanAnálise ForenseEscola Superior de Redes98% (100)
- Modelo-Contrato-Atedimento-On-Line - Psicoterapia VoluntariaDokumen2 halamanModelo-Contrato-Atedimento-On-Line - Psicoterapia VoluntariaTanisa PrietoBelum ada peringkat
- Administração de Banco de DadosDokumen186 halamanAdministração de Banco de DadosEscola Superior de Redes97% (88)
- BGP AvançadoDokumen152 halamanBGP AvançadoEscola Superior de Redes97% (39)
- Modelagem de Banco de DadosDokumen186 halamanModelagem de Banco de DadosEscola Superior de Redes99% (80)
- Fundamentos Do COBIT 5Dokumen120 halamanFundamentos Do COBIT 5Escola Superior de Redes96% (77)
- Instalando e Configurando o PBX-IP Do Fone@RNPDokumen437 halamanInstalando e Configurando o PBX-IP Do Fone@RNPEscola Superior de Redes93% (14)
- Gerência de Redes de ComputadoresDokumen324 halamanGerência de Redes de ComputadoresEscola Superior de Redes99% (155)
- Tratamento de Incidentes de SegurançaDokumen172 halamanTratamento de Incidentes de SegurançaEscola Superior de Redes100% (74)
- Segurança em Redes Sem FioDokumen204 halamanSegurança em Redes Sem FioEscola Superior de Redes98% (43)
- Arquitetura e Protocolos de Rede TCP-IPDokumen418 halamanArquitetura e Protocolos de Rede TCP-IPEscola Superior de Redes97% (266)
- E-BOOK - A Arte de Encantar Clientes PDFDokumen23 halamanE-BOOK - A Arte de Encantar Clientes PDFivnajusti100% (2)
- Sequência de Emails para Lançamento Semente - RelacionamentoDokumen30 halamanSequência de Emails para Lançamento Semente - RelacionamentoGabrielBelum ada peringkat
- Java Aplicações WebDokumen142 halamanJava Aplicações WebEscola Superior de Redes93% (46)
- Java Frameworks e Aplicações CorporativasDokumen210 halamanJava Frameworks e Aplicações CorporativasEscola Superior de Redes97% (36)
- Fundamentos Do ScrumDokumen84 halamanFundamentos Do ScrumEscola Superior de Redes97% (62)
- Java Interfaces Gráficas e Banco de DadosDokumen107 halamanJava Interfaces Gráficas e Banco de DadosEscola Superior de Redes100% (12)
- Java FundamentosDokumen109 halamanJava FundamentosEscola Superior de Redes100% (28)
- ICPEdu Introdução A Infraestrutura de Chaves Públicas e AplicaçõesDokumen194 halamanICPEdu Introdução A Infraestrutura de Chaves Públicas e AplicaçõesEscola Superior de Redes100% (5)
- Federação CAFe: Provedores de Serviços de Aplicações FederadasDokumen94 halamanFederação CAFe: Provedores de Serviços de Aplicações FederadasEscola Superior de Redes100% (3)
- IPv6 BásicoDokumen228 halamanIPv6 BásicoEscola Superior de Redes97% (59)
- Administração de Sistemas Linux: Redes e SegurançaDokumen250 halamanAdministração de Sistemas Linux: Redes e SegurançaEscola Superior de Redes100% (70)
- Administração de Salas de Cinema DigitalDokumen84 halamanAdministração de Salas de Cinema DigitalEscola Superior de Redes100% (3)
- Administração de Sistemas LinuxDokumen184 halamanAdministração de Sistemas LinuxEscola Superior de Redes99% (68)
- Protocolos de Roteamento IPDokumen145 halamanProtocolos de Roteamento IPEscola Superior de Redes93% (41)
- Introdução Ao LinuxDokumen176 halamanIntrodução Ao LinuxEscola Superior de Redes99% (88)
- Eduroam: Acesso Sem Fio Seguro para Comunidade Acadêmica FederadaDokumen162 halamanEduroam: Acesso Sem Fio Seguro para Comunidade Acadêmica FederadaEscola Superior de Redes100% (17)
- Introdução À Voz Sobre IP e AsteriskDokumen275 halamanIntrodução À Voz Sobre IP e AsteriskEscola Superior de Redes100% (49)
- Administração de Sistemas Linux: Serviços para InternetDokumen220 halamanAdministração de Sistemas Linux: Serviços para InternetEscola Superior de Redes100% (35)
- Planejamento e Gestão Estratégica de TIDokumen128 halamanPlanejamento e Gestão Estratégica de TIEscola Superior de Redes97% (68)
- Feira Da MecânicaDokumen84 halamanFeira Da MecânicaadrielldinizBelum ada peringkat
- Aula 15 Protocolos de Rede 1Dokumen73 halamanAula 15 Protocolos de Rede 1Godoy RobertoBelum ada peringkat
- Ebook - Pascoa - 2020 Tabata RomeroDokumen21 halamanEbook - Pascoa - 2020 Tabata RomeroLuciana Vieira CasaMiaBelum ada peringkat
- Artesão de Sucesso 01Dokumen16 halamanArtesão de Sucesso 01odilonguidioBelum ada peringkat
- 04 Dominio Produtivo Da InformaticaDokumen537 halaman04 Dominio Produtivo Da InformaticaGIOVANIBelum ada peringkat
- Integração Das TIC Na Escola: Avaliação Do Programa Internet@EB1Dokumen175 halamanIntegração Das TIC Na Escola: Avaliação Do Programa Internet@EB1Pedro Rocha dos Reis100% (5)
- Regimento Das Bibliotecas Do Agrupamento de Escolas Da CaparicaDokumen21 halamanRegimento Das Bibliotecas Do Agrupamento de Escolas Da CaparicaBibliotecaBelum ada peringkat
- PDF Corel Draw x8Dokumen42 halamanPDF Corel Draw x8Sérgio Alves BarbosaBelum ada peringkat
- Manual Lotus NotesDokumen51 halamanManual Lotus NotesLuiz Carlos Bezerra FeitosaBelum ada peringkat
- Revisar Envio Do Teste - QUESTIONÁRIO UNIDADE I - ..Dokumen10 halamanRevisar Envio Do Teste - QUESTIONÁRIO UNIDADE I - ..edinhoribeiro20Belum ada peringkat
- Alfacon Raphael Agente Da Policia Federal PF Nocoes de Administracao Luiz Rezende 1o Enc 1o Bloco 20160310221601Dokumen3 halamanAlfacon Raphael Agente Da Policia Federal PF Nocoes de Administracao Luiz Rezende 1o Enc 1o Bloco 20160310221601Raphael PeixotoBelum ada peringkat
- Treinamento PfsenseDokumen31 halamanTreinamento Pfsenseamsalles2011Belum ada peringkat
- Serra Et Al Cap4 - Análise Do Ambiente Externo - GestãoDokumen32 halamanSerra Et Al Cap4 - Análise Do Ambiente Externo - GestãoMigCarBelum ada peringkat
- Manual Do CardioLight - REV020Dokumen60 halamanManual Do CardioLight - REV020Douglas FariasBelum ada peringkat
- Gestao de Serralheria Guia Completo para Uma Gestao EficienteDokumen9 halamanGestao de Serralheria Guia Completo para Uma Gestao EficienteMadalena100% (1)
- Como Montar Uma Loja de Camisetas Personalizadas PDFDokumen25 halamanComo Montar Uma Loja de Camisetas Personalizadas PDFAndre Soares0% (1)
- Entendendo A Organização Dos Arquivos Apache 2Dokumen13 halamanEntendendo A Organização Dos Arquivos Apache 2Álvaro ChrispimBelum ada peringkat
- Manual Gravador Digital de Video hd5 Rev03Dokumen47 halamanManual Gravador Digital de Video hd5 Rev03jose manoel sandyBelum ada peringkat
- REDES II - InfrasatDokumen23 halamanREDES II - Infrasatemanuel linoBelum ada peringkat
- Ebook Verdades Inconvenientes Vol2Dokumen303 halamanEbook Verdades Inconvenientes Vol2Alexandre ÁlvaroBelum ada peringkat
- Manual de Instruções Receptor IP - Rev1 (14.12.07)Dokumen9 halamanManual de Instruções Receptor IP - Rev1 (14.12.07)Cristiano Martins SantosBelum ada peringkat
- MANUAL I DVR H 732Dokumen132 halamanMANUAL I DVR H 732Kennedy TavaresBelum ada peringkat
- IFRN - Capitulo 5 Camada de Enlace PDFDokumen71 halamanIFRN - Capitulo 5 Camada de Enlace PDFJuliana OliveiraBelum ada peringkat
- TCC - Computação em Nuvem, Uma Análise Das Abordagens Arquiteturais AtuaisDokumen56 halamanTCC - Computação em Nuvem, Uma Análise Das Abordagens Arquiteturais AtuaisTiago Monteiro Da Silva100% (1)
- Manual BAEDokumen116 halamanManual BAETalita AlbinoBelum ada peringkat
- Guia Do Atirador - Versão 2021Dokumen28 halamanGuia Do Atirador - Versão 2021EDIMILSON ROCHA MACHADOBelum ada peringkat
- Revista Midia Kit 2012Dokumen12 halamanRevista Midia Kit 2012Bruno LoboBelum ada peringkat