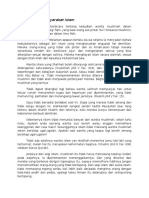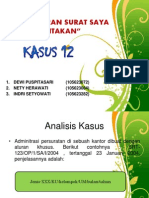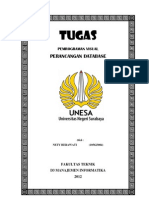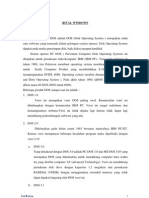Sharing Wifi
Diunggah oleh
Nety HerawatiHak Cipta
Format Tersedia
Bagikan dokumen Ini
Apakah menurut Anda dokumen ini bermanfaat?
Apakah konten ini tidak pantas?
Laporkan Dokumen IniHak Cipta:
Format Tersedia
Sharing Wifi
Diunggah oleh
Nety HerawatiHak Cipta:
Format Tersedia
MEMBUAT KONEKSI ANTAR KOMPUTER
Seringkali kita mengalami hal ini, harus berbagi file dengan teman, kerabat, atau siapa saja, sementara kita tidak membawa USB flashdisk atau hardisk eksternal, dan juga tidak memungkinkan untuk mengirim file tersebut lewat email karena ukuran file yang telalu besar. Sebenarnya banyak cara untuk bisa berbagi file antar komputer / laptop ketika flashdisk /external disk tidak tersedia. Bisa melalui Bluetooth, koneksi wireless ad hoc, kabel LAN langsung, dll. Dari hasil percobaan kelompok kami, yaitu : 1. Setting Koneksi antar computer dengan wifi 2. Sharing antar komputer dengan ad hoc 3. Sharing antar komputer dengan FTP Server menggunakan FileZilla XAMPP. Berikut tahapan-tahapan percobaan kelompok kami.
SETTING KONEKSI ANTAR COMPUTER DENGAN WIFI Berikut hasil percobaan kami untuk setting koneksi antar computer : 1. Klik icon wireless pada laptop yitu taskbar sebelah kanan pojok bawah, Network and Sharing Centre..
2. Buat Koneksi baru dengan menu Set up new a connection or network..
3. Scroll sampai ketemu pilihan koneksi Set up wireless adhoc. Koneksi adhoc adalah koneksi antar komputer sehingga memungkinkan pembuatan jaringan berbasiskan Wi-Fi..
4. Setelah itu silahkan isi nama network yang ingin dibuat beserta securitynya, pengen pake password atau gak, kalo pengen aman mending pake password aja, atau kalo males setting gituan pilih modeNo Authentication (Open), klik Next dan selesailah sudah..
5. Untuk nyambung ke network yang udah dibuat pilih aja network tersebut di taskbar dan tekan Connect.. Komputer lain juga bisa nyambung ke jaringan ini dengan cara yang sama..
6. Habis itu tinggal setting IP address aja, pilih properties dari koneksi tersebut, rubah alamat IP staticnya.. biasanya sih isi IP yang gampang-
gampang yang penting bisa connect, misal 1.1.1.2, 1.1.1.3, 1.1.1.4, pokoknya tidak jauh-jauh nilainya, cukup ganti angka paling belakangnya, sedang yang depan biarin aja sama. Jangan sampai sama IPnya, agar tidak bentrok satu sama lain. 7. Kalo udah, coba ping antar komputer, caranya buka Command prompt, layar hitam sakti, ketik ping [alamat IP komputer tujuan], jika ada reply berarti udah konek, kalo gak ada reply bisa settingan IPnya salah atau kena blok Firewall komputer tujuan, matikan firewall (Firewall Windows atau Software lain yang punya Firewall, contohnya antivirus)
8. Nah, dasar koneksi sudah ada, jaringan udah terbentuk, komputer udah terhubung semua, tinggal kalian mau apa dengan jaringan ini, mau maen game multiplayer silahkan, sharing file, atau mau bagi koneksi internet juga boleh.
SHARE FILE ANTAR KOMPUTER DENGAN AD HOC
Kalau kita mempunyai dua buah laptop atau lebih atau komputer desktop yang mempunyai wirelessLAN card (wifi) dan antara masing masing laptop/ komputer tersebut ingin terhubung atau terkoneksi satu sama lain sehingga dapat sharing data, printer, internet, remote komputer dll. Cara sederhana dapat dilakukan dengan koneksi adhoc yaitu koneksi wireless LAN tanpa menggunakan akses point, terhubung langsung antara komputer ke komputer lainnya tanpa menggunakan kabel. Langkah-langkah yang dilakukan adalah : 1. Untuk IP Laptop sebaiknya disetting terlebih dahulu.
2. Untuk berbagi file dari satu komputer ke komputer yang lain, pastinya harus ada minimal dua komputer yang terhubung. Ibaratkan kedua komputer itu dengan komputer A dan komputer B. Pastikan kedua komputer sudah terhubung di jaringan Ad hoc yang sama. Lalu kita buka Network And Sharing Center dan pilih Change Advance Sharing Setting. Kita harus men-setting kedua komputer apabila kita ingin mengkopi dari A ke B dan dari B ke A. 3. Membuat Ad hoc conection Klik jalur sebagai berikut :Start Menu ->Control Panel->Control Panel\Network and Internet\Network and Sharing Center->klik Manage Wireless Networks Klik add
Pilih create ad hoc connection
Isi Nama jaringan, Security Type isikan: WEP, lalu isi security key dengan 5 sd 13 angka yang unik, maksud unik di sini untuk mudahnya adalah jangan sampai ada 2 angka sama atau 2 atau lebih angka berurutan lalu berhenti atau apapun yang tidak aman. Silahkan diacak. Setelah menentukan password, jangan lupa dicatat dan dibagikan kepada pengguna laptop yang akan melakukan koneksi
Selanjutnya jika koneksi itu di salah satu laptop host mempunyai koneksi internet, maka wizard akan bertanya apakah koneksi internet itu akan disharing atau tidak, anda bebas memilih.
Disini misalnya kedua komputer dihubungkan dengan ad hoc bernama test. 4. Setelah itu, akan ada window baru muncul. Perhatikan jaringan anda, apakah Home or Work atau Public. Anda bisa mengetahui anda menggunakan jaringan yang mana dengan melihat tulisan Current profile terdapat di mana. Dalam kasus saya berada di Public maka klik segitiga ke bawah di sebelah Public (Nomor 2).
a. Network Discovery (ON) Jika anda men-nonaktifkan fitur ini maka anda tidak akan bisa mengakses komputer lain yang terhubung dalam jaringan. Misal Komputer A menghidupkan Network Discovery, namun B tidak. Maka A akan bisa menemukan komputer B dan mengakses filenya, namun B tidak bisa melihat komputer A. b. File and Printer Sharing (ON) Jika anda mengaktifkan fitur ini maka orang lain dari komputer lain akan
bisa menggunakan file dan printer anda. Misal A mengaktifkan fitur ini, maka B bisa menggunakan printer A dan dapat mengakses file dari komputer A yang sudah di-share. c. Public Folder Sharing (ON) Jika anda mengaktifkan fitur ini maka Public Folder anda dan semua file yang terdapat di dalamnya akan dapat diakses oleh komputer lain yang terhubung dalam jaringan anda. Public Folder berada di X:\Users\Public di mana X adalah drive tempat anda menginstall windows. d. Media Streaming (ON) Jika fitur ini diaktifkan, maka Windows Media Player anda dan segala media yang terdapat di library Windows Media Player (Musik, Video dll) akan dapat diakses dan dimainkan dari komputer lain. Misal A mengaktifkan fitur ini dan dia punya musik barat di komputernya sedangkan B tidak mempunyai musik barat. B bisa memainkan musik barat yang ada di komputer A langsung di komputer B melalui Windows Media Player. e. File sharing connections (128 bit) Windows 7 menggunakan kemanan enkripsi 128 bit. Namun beberapa perangkat tidak support enkripsi 128 bit dan hanya bisa menggunakan enkripsi 40- atau 56- bit. Windows 7 bisa menggunakan baik 128 bit maupun 40- atau 56- bit agar kompatible dengan perangkat lain. Disarankan menggunakan enkripsi 128 bit. f. Password protection sharing (OFF) Jika fitur ini diaktifkan, komputer lain yang ingin mengakses file dari komputer anda harus mengisi username dan password akun anda terlebih dulu. Jika anda ingin orang lain bisa mengakses file anda, non-aktifkan fitur ini.
Gambar diatas menunjukkan 2 Komputer yang terhubung dalam satu jaringan Ad hoc. 5. Kita berhasil meng-copy file dari Public Folder milik orang lain. Sekarang apabila kasusnya kita punya file untuk di bagi, tapi filenya ada banyak sekali bahkan sampai ratusan GB dan file-file tersebut tidak berada pada direktori Public Folder. Pasti akan sangat merepotkan jika harus mengcopy file itu ke Public Folder dulu. Maka dari itu kita bisa membuat folder / drive tertentu untuk bisa dibagikan melalui jaringan Ad hoc tanpa harus memindahkannya ke dalam Public Folder. a) Klik kanan folder / drive yang ingin di bagikan, pilih Properties. b) Pilih tab Share dan pilih Advance Sharing. c) Lalu centang pilihan Share This Folder
Atau Klik kanan pada folder kemudian pilih Share With. klik Specific People. Maka tampilan kotak dialog akan muncul, silahkan geser tombol scrolluntuk memilih siapa saja yang bisa mengakses dan mentransfer file dari komputer atau notebook Anda. Tapi untuk contoh kali ini klik Everyone.
Kemudian Done.
6. Sudah berhasil bertukar data. Koneksikan jaringan PC ke jaringan yang sudah kita buat.
7. non aktifkan/matikan Windows Firewall, (masuk ke Control Panel, pilih Windows firewall, off kan Windows firewall )Dari Komputer A sudah dapat dibaca folder atau file ynaag sudah dishare. Begitu pula sebaliknya.
8. Isi dari folder yang dishare.
9. Data atau folder yang dishare dari Komputer B.
Membuat FTP Server Menggunakan FileZilla XAMPP
1. Pertama-tama pastikan anda sudah terkoneksi dalam satu jaringan yang sama, jika ingin membuat koneksi sendiri menggunakan wireless (Wi-Fi) silahkan ikuti tutorial Membuat Koneksi Wireless Antar Laptop. 2. Kemudian pastikan XAMPP sudah terinstall dengan baik di PC / Laptop anda. 3. Jika sudah, buka XAMPP control panel. kemudian centang Svc pada FileZilla lalu start. Jika berhasil, maka akan ada tulisan Running disebelah tulisan FileZilla. Tampilannya seperti berikut :
4. Pilih Admin pada pilihan FileZilla, kemudian tekan OK. Kemudian akan muncul tampilan seperti berikut :
5. Kemudian pilih menu Edit -> Users.
6. Setelah itu akan muncul jendela Users, pilih Add.
7. Lalu isi kolom yang diatas dengan nama yang anda inginkan, kemudian pilih OK.
8. Selanjutnya pilih page Shared Folders yang ada disebelah kiri jendela Users.
9. Pilih Add pada menu Shared Folders (bukan Add Users), lalu akan muncul Pilihan folder yang akan kita kirim nantinya, lalu pilih OK.
10. Kemudian Pilih OK pada jendela Users.
11. Jika menginginkan untuk member proteksi ke data yang dishare, maka bisa diberi password. Yaitu :
12. Jika sudah berhasil, maka akan muncul tampilan seperti dibawah ini :
13. Laptop lainnya sudah bisa terhubung dengan komputer kita.
14. Untuk FTP Client , cara mengakses data yang dishare oleh FTP Server adalah seperti berikut : Buka My Computer Lalu ketikkan IP FTP Server pada address bar. Contoh yang kita gunakan ftp://192.168.0.11
Coba kita ping computer yang akan kita sharing datanya.
Jika sukses maka akan muncul tampilan seperti berikut di PC / Laptop FTP Client :
Anda mungkin juga menyukai
- Wanita Dalam Masyarakat IslamDokumen8 halamanWanita Dalam Masyarakat IslamNety HerawatiBelum ada peringkat
- Kasus 12Dokumen13 halamanKasus 12Nety HerawatiBelum ada peringkat
- DeskripsiDokumen4 halamanDeskripsiNety HerawatiBelum ada peringkat
- Rival WindowsDokumen26 halamanRival WindowsNety HerawatiBelum ada peringkat
- Struktur Basis DataDokumen5 halamanStruktur Basis DataNety HerawatiBelum ada peringkat
- MappingDokumen3 halamanMappingNety HerawatiBelum ada peringkat
- CoverDokumen1 halamanCoverNety HerawatiBelum ada peringkat
- Isi PiDokumen5 halamanIsi PiPuspita Aritias AnggaeniBelum ada peringkat
- Lap Praktikum 6Dokumen14 halamanLap Praktikum 6Nety HerawatiBelum ada peringkat
- Lap Praktikum 1Dokumen19 halamanLap Praktikum 1Nety HerawatiBelum ada peringkat