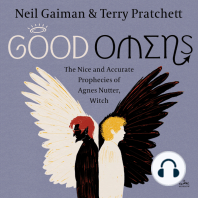Hahaha
Diunggah oleh
juhadi_darsono94Judul Asli
Hak Cipta
Format Tersedia
Bagikan dokumen Ini
Apakah menurut Anda dokumen ini bermanfaat?
Apakah konten ini tidak pantas?
Laporkan Dokumen IniHak Cipta:
Format Tersedia
Hahaha
Diunggah oleh
juhadi_darsono94Hak Cipta:
Format Tersedia
Bab 5: Google Talk
Google Talk
Materi yang Dipelajari:
Membuat Akun. Masuk (Sign In) ke dalam Google Talk. Melakukan Chatting. Pengaturan Google Talk. Keluar (Sign Out) dari Google Talk.
Media untuk berkomunikasi saat ini ada beragam macamnya, tak terkecuali ketika kita akan melakukan komunikasi melalui internet. Komunikasi ini pun dapat dilakukan secara real-time, yaitu dengan menggunakan aplikasi Instant Messenger, di mana proses pengiriman dan penerimaan pesan dapat saling berkesinambungan saat itu juga, seperti halnya ketika kita sedang saling berkirim sms. Salah satu aplikasi Instant Messenger yang disediakan oleh Google, Inc adalah Google Talk. Aplikasi ini cukup sederhana dan sangat mudah untuk digunakan.
129
5.1 Download dan Instalasi Google Talk
Ketika berkomunikasi dengan teman atau relasi tentunya Anda ingin berbincang lebih jauh. Kini, jika komputer atau ponsel Anda dapat terkoneksi dengan internet, Anda bisa berkomunikasi setiap saat melalui chatting lewat internet. Jika Anda belum pernah chatting sebelumnya, coba Anda gunakan aplikasi yang mudah digunakan seperti Google Talk. Untuk PC, program ini dapat di-download secara gratis pada alamat situs berikut.
LINK DOWNLOAD Untuk mendapatkan Google http://www.google.com/talk/. Talk, Anda bisa download di
Selanjutnya Anda akan mendapatkan panduan men-download dan menginstal Google Talk dengan mengikuti langkah-langkah berikut ini: 1. Lakukan koneksi internet dan ketikkan alamat situs http://www.google.com/talk/ pada kotak teks alamat di browser Anda. 2. Untuk men-download, tekan tombol Download Google Talk. 3. Lanjutkan dengan klik opsi Click here. 4. Simpan file hasil download dengan tekan tombol Save file. 5. Jika sudah, bukalah folder penyimpanan program tersebut dan klik-ganda pada file googletalk-setup.exe untuk mulai melakukan instalasi. 6. Lanjutkan dengan klik tombol Run dan tunggulah proses instalasi selanjutnya hingga selesai dilakukan dan program tersebut pun akan terinstal di dalam komputer Anda.
130
Bab 5: Google Talk
5.2 Membuat Akun
Semua layanan fasilitas Google Talk hanya dapat digunakan apabila Anda telah memiliki akun di Google. Jika Anda belum mempunyai akun Gmail, buatlah akun terlebih dahulu. Caranya cukup mudah, ikuti langkah-langkah berikut ini: 131
1. Lakukan koneksi internet https://www.google.com/accounts. 2. Kemudian klik tombol Buat akun.
dan
bukalah
situs
3. Ketikkan nama depan Anda pada kotak teks Nama Depan. 4. Ketikkan nama belakang Anda pada kotak teks Nama Belakang. 5. Pada kotak teks Nama Login, ketikkan nama login Anda yang nantinya akan menjadi alamat email Anda. 6. Jika sudah, klik tombol cek ketersediaan! Hal ini untuk memeriksa ketersediaan nama login email tersebut. Jika nama yang Anda pilih ternyata sudah digunakan orang lain, carilah nama yang lebih spesifik, misalnya dengan penambahan angka di akhir nama. 7. Demi keamanan penggunaan email Anda, sebaiknya gunakan kata sandi yang terdiri atas perpaduan huruf dan angka. Untuk itu, ketikkanlah kata sandi yang Anda inginkan pada kotak teks Buat Sandi. 8. Pada kotak teks Masukan Kembali Sandi, ketikkan kembali kata sandi tersebut untuk memverifikasi kata sandi. 9. Pertanyaan rahasia, klik kotak kombo dan pilih salah satu dari pertanyaan-pertanyaan yang muncul. Pertanyaan tersebut akan ditanyakan pada waktu Anda lupa kata sandi untuk masuk ke dalam akun email Anda, dan kemudian Anda meminta bantuan administrator untuk memberikan kata sandi tersebut.
132
Bab 5: Google Talk
10. Pada kotak teks Jawaban, ketikkan jawaban dari pertanyaan yang dipilih di atas. 11. Email sekunder, ketikkan alamat email Anda yang lainnya, baik dari situs penyedia email seperti Yahoo, Hotmail, atau AOL. 12. Pada kotak teks Lokasi, ketikkan nama lokasi negara tempat tinggal Anda. 13. Ketikkan karakter kata yang Anda lihat pada gambar di bagian verifikasi kata ke dalam kotak teks Verifikasi kata.
3 4 5 6 7 8
9 10 11 12 13
15
133
14. Apabila seluruh informasi yang Anda ketikkan di atas sudah benar dan Anda sudah membaca dan menyetujui persyaratan layanan Gmail, aktifkanlah kotak cek Persyaratan Layanan. Lanjutkan dengan klik tombol Saya menerima, Buat akunku.
5.3 Melakukan Sign In
Setelah berhasil menginstal Google Talk ke dalam komputer Anda, langkah selanjutnya adalah masuk atau Sign in ke dalam Google Talk. Berikut langkah-langkahnya: 1. Ketikkan username akun Google Anda dan password Anda ke dalam kotak teks yang tersedia. 2. Jika sudah, klik tombol Sign in. Tunggulah beberapa saat, Google Talk sedang melakukan koneksi dengan akun email Anda. Jika Anda mempunyai daftar kontak temanteman di dalam akun email Anda, maka kontak tersebut akan langsung masuk ke dalam akun Goggle Talk. Namun, jika Anda baru saja membuat akun di Gmail, mungkin Anda belum mempunyai daftar kontak email teman-teman Anda, jangan khawatir Anda bisa menambahkannya kemudian di akun Google Talk.
134
Bab 5: Google Talk
5.4 Mengubah Gambar Avatar/Foto Profil
Untuk mengubah gambar avatar/foto profil dengan foto Anda atau dengan gambar yang menarik, Anda dapat mengikuti panduan berikut ini: 1. Klik ikon segitiga kecil di bagian bawah gambar avatar. 2. Kemudian pilih salah satu gambar avatar pada kotak drop-down yang muncul. 3. Namun, jika Anda ingin memasukkan foto/gambar yang lain, klik opsi More pictures. 4. Lalu pilihlah foto/gambar yang Anda inginkan pada kotak dialog Open yang muncul, jika sudah klik tombol Open. 5. Maka foto/gambar tersebut akan terpasang pada avatar Anda.
2 3
135
5.5 Menambahkan Kontak
Anda dapat menambahkan kontak teman-teman Anda pada Google Talk dengan mengikuti langkah-langkah berikut ini: 1. Klik tombol + Add pada bagian bawah. 2. Lalu ketikkan alamat email teman-teman Anda. Jika Anda menambahkan alamat email dalam jumlah banyak, gunakan tanda koma (,) untuk memisahkan tiap-tiap alamat. 3. Jika sudah, tekan tombol Next.
136
Bab 5: Google Talk
4. Akhiri dengan menekan tombol Finish. 5. Kontak teman Anda sudah ditambahkan namun belum dapat diajak chatting. Untuk itu undanglah teman Anda dan ajaklah ia menjadi teman chatting Anda dengan klik tombol invite. 6. Setelah teman Anda menyetujui menjadi teman chatting Anda, dan statusnya online, yang ditandai dengan tombol radio berwarna hijau dan statusnya Available, sekarang Anda bisa mulai melakukan chatting.
137
5.6 Melakukan Chatting
Fungsi utama dari aplikasi Google Talk adalah untuk chatting/ melakukan percakapan dengan teman-teman Anda. Setelah Anda berhasil menambahkan kontak teman-teman Anda ke dalam akun Google Talk, Anda bisa memulai chatting dengan mengikuti langkahlangkah berikut ini: 1. Untuk dapat chatting dengan seseorang, pilihlah salah satu teman Anda yang statusnya online (ditandai dengan ikon status online di depan nama kontak yang berwarna hijau). 2. Arahkan kursor ke salah satu nama kontak Anda, kemudian geser kursor ke kiri dan klik tombol Chat. 3. Muncul kotak dialog percakapan dan ketikkan kalimat percakapan Anda pada kotak teks. Untuk mengirimkan percakapan tersebut, tekan tombol Enter pada keyboard. 4. Tunggulah beberapa saat sampai muncul jawaban dari teman Anda. 5. Lanjutkan percakapan dengan melakukan langkah yang sama seperti sebelumnya.
138
Bab 5: Google Talk
Ulangi langkah yang sama setiap kali Anda akan melakukan chatting dengan teman-teman Anda dan tambahkan kontak-kontak baru agar pergaulan Anda semakin luas.
2 1
5.6.1
Pengaturan Google Talk
Ada beberapa fungsi pengaturan yang dapat Anda lakukan untuk mengoptimalkan penggunaan Google Talk. Untuk dapat memahami pengaturan tersebut, ikuti langkah-langkah berikut ini: 1. Klik opsi Settings di sebelah kanan atas. 2. Muncul kotak dialog Settings yang memuat pengaturan General, Notifications, Connection, Audio dan Appearance. 3. Pada setiap pengaturan ini ada beberapa pengaturan yang telah diatur secara default, namun Anda dapat mengubah sesuai keinginan Anda. 139
General Untuk melakukan pengaturan General, berikut langkah-langkahnya: 1. Pada kotak dialog Settings yang muncul, klik opsi General di jendela sebelah kiri. 2. Jika Anda klik kotak cek Start automatically when starting Windows, Google Talk otomatis akan aktif setiap kali Anda menghidupkan komputer. 3. Jika Anda klik kotak cek Open Gmail when I Click on email links, akun Gmail Anda akan terbuka setiap kali Anda menekan link email. 4. Berikutnya terdapat pengaturan Friend List atau daftar temanteman Anda. a. Klik kotak cek Sort by name, maka kontak email temanteman Anda akan ditampilkan berdasarkan urutan abjad namanya. b. Klik kotak cek Hide offline friend, maka kontak email teman-teman offline Anda akan disembunyikan/tidak ditampilkan. Jika Anda mengaktifkan opsi ini maka opsi selanjutnya akan nonaktif. c. Klik kotak cek Hide Google address book contact on my Google Talk Friends List, maka alamat kontak email teman-teman Anda dalam buku kontak akan disembunyikan dalam Google Talk Friend List.
5. Anda juga dapat mengubah font yang digunakan pada seluruh aplikasi Google Talk dengan menekan tombol Change Font. Pengaturan Font ini terdiri atas: a. Mengubah Font menjadi Arial, Bauhauss 93, Comic Sans, dan sebagainya. b. Mengubah style Font menjadi Regular, Italic, Bold, Bold Italic. c. Mengubah ukuran Font dengan ukuran 9, 10, 11, 12, 14, 16, dan seterusnya.
140
Bab 5: Google Talk
d. Mengubah script Font menjadi Western, Japanese, Arabic, dan sebagainya. Anda hanya cukup memilih opsi-opsi yang tersedia. Setiap perubahan Font akan ditampilkan dalam kotak preview Sample. Jika sudah, simpanlah perubahan ini dengan menekan tombol OK. 6. Jika pengaturan General sudah selesai, akhiri dengan menekan tombol OK.
2 3
141
Notifications Anda dapat mengatur pemberitahuan yang masuk pada akun Google Talk Anda dalam bentuk nada atau dering peringatan. Berikut penjelasannya: 1. Pastikan opsi Notifications telah diaktifkan dengan mengklik pada opsi tersebut. 2. Pada bagian Incoming call (panggilan masuk), a. Anda dapat mengatur agar pemberitahuan yang masuk disertai nada/dering dengan klik kotak cek Play sound. b. Lalu klik kotak cek Show notification, untuk menampilkan pemberitahuan yang masuk. 3. Kemudian pada bagian Incoming chat (chatting yang masuk), a. Anda dapat mengatur chat yang masuk disertai musik nada/ dering dengan klik kotak check Play Sound. b. Lalu klik kotak cek Show notification, untuk menampilkan pemberitahuan yang masuk. 4. Pada bagian Friend Online, Anda dapat mengatur agar selalu menampilkan pemberitahuan yang masuk dengan klik kotak cek Show notification. 5. Pada bagian New email, klik kotak cek Show notification agar pemberitahuan pesan baru yang masuk selalu ditampilkan. 6. Anda juga dapat mengatur agar semua pemberitahuan tersebut tidak berfungsi dengan klik kotak cek Disable all notifications. 7. Jika sudah, klik tombol OK.
142
Bab 5: Google Talk
2 1
3 4 5
Connection Anda dapat melakukan pengaturan koneksi internet yang digunakan Google Talk dengan melakukan langkah-langkah berikut: 1. Klik tombol radio Detect proxy automatically, maka Google Talk akan mendeteksi koneksi internet secara otomatis. 2. Klik tombol radio Use following proxy, Anda dapat mengarahkan agar Google Talk melakukan koneksi internet menggunakan Host tertentu. 3. Jika Anda memilih opsi yang kedua, ketikkan alamat Host dan Port pada kotak teks yang tersedia. 4. Jika proxy membutuhkan otorisasi wewenang untuk masuk ke dalamnya, klik kotak cek Proxy requires Authentication. 5. Kemudian ketikkan Username dan Password pada kotak teks yang tersedia. Jika sudah, tekan tombol OK.
143
3 1 2
Audio Pada tab pengaturan Audio, Anda dapat mengubah perangkat input maupun output Audio dari posisi default ke berbagai pilihan perangkat yang ada. Pengaturan ini tentunya akan semakin menambah kenyamanan Anda mengobrol langsung dengan teman chatting Anda. Untuk melakukan pengaturan tersebut, berikut langkah-langkahnya: 1. Klik opsi Audio pada jendela sebelah kiri. 2. Kemudian pada bagian Input - microphone or headset, Anda dapat mengganti perangkat input dengan klik kotak kombo dan pilihlah salah satu perangkat yang ada. 3. Klik kotak cek Automatically adjust microphone sensitivity, untuk mengatur agar microphone memiliki kepekaan menangkap suara secara otomatis. 144
Bab 5: Google Talk
4. Lalu pada bagian Output - speakers or headset, Anda juga dapat mengubah device output dengan mengganti output Notification dan Calls. Notification - rings and dings. Anda dapat mengubah perangkat output pemberitahuan berupa nada dan dering yang masuk dengan klik kotak kombo dan memilih salah satu perangkat yang ada. Begitu juga pada bagian Calls, Anda dapat mengubah perangkat output panggilan yang masuk dengan klik kotak kombo dan memilih salah satu perangkat output yang tersedia. 5. Klik kotak cek Unmute speaker for ringing, untuk mengatur agar speaker tidak mati ketika ada nada pemberitahuan yang masuk. 6. Klik kotak cek Unmute speaker and microphone when on a call, untuk mengatur agar microphone dan speaker tidak mati ketika ada panggilan. 7. Jika sudah, klik tombol OK.
2 3
5 6
145
Appearance Anda juga dapat mengubah tampilan halaman chatting menjadi lebih menarik dengan mengubah Chat Theme. Berikut caranya: 1. Klik opsi Appearance. 2. Kemudian pada bagian Chat Theme klik kotak kombo dan pilihlah salah satu theme yang tersedia. 3. Perubahan tampilan dapat Anda lihat pada kolom preview yang ada di bawahnya. 4. Jika sudah, klik tombol OK.
2 1
5.7 Melakukan Sign Out
Untuk keluar/Sign out dari Gogle Talk lakukan langkah berikut ini: 1. Klik kotak segitiga status akun email Anda.
2. Muncul kotak drop-down dan keluarlah dari Google Talk dengan memilih opsi Sign out. 146
Bab 5: Google Talk
5.8 Latihan dan Evaluasi
Nah, setelah Anda memahami materi yang telah disampaikan di atas, selanjutnya, ajarilah siswa untuk: 1. 2. 3. 4. 5. 6. Men-download dan menginstal Google Talk ke dalam komputer. Membuat akun Gmail. Masuk (Sign in) ke dalam aplikasi Google Talk. Menambahkan kontak email teman-teman dan chatting dengan teman-teman mereka sekelas. Melakukan pengaturan Google Talk dengan mengubah Font dan mengubah fungsi Audio. Keluar dari Google Talk, dengan melakukan Sign Out.
***
147
Anda mungkin juga menyukai
- The Subtle Art of Not Giving a F*ck: A Counterintuitive Approach to Living a Good LifeDari EverandThe Subtle Art of Not Giving a F*ck: A Counterintuitive Approach to Living a Good LifePenilaian: 4 dari 5 bintang4/5 (5794)
- The 7 Habits of Highly Effective PeopleDari EverandThe 7 Habits of Highly Effective PeoplePenilaian: 4 dari 5 bintang4/5 (353)
- The Perfect Marriage: A Completely Gripping Psychological SuspenseDari EverandThe Perfect Marriage: A Completely Gripping Psychological SuspensePenilaian: 4 dari 5 bintang4/5 (1107)
- The Subtle Art of Not Giving a F*ck: A Counterintuitive Approach to Living a Good LifeDari EverandThe Subtle Art of Not Giving a F*ck: A Counterintuitive Approach to Living a Good LifePenilaian: 4.5 dari 5 bintang4.5/5 (20009)
- Pride and Prejudice: Bestsellers and famous BooksDari EverandPride and Prejudice: Bestsellers and famous BooksPenilaian: 4.5 dari 5 bintang4.5/5 (19653)
- Art of War: The Definitive Interpretation of Sun Tzu's Classic Book of StrategyDari EverandArt of War: The Definitive Interpretation of Sun Tzu's Classic Book of StrategyPenilaian: 4 dari 5 bintang4/5 (3321)
- Never Split the Difference: Negotiating As If Your Life Depended On ItDari EverandNever Split the Difference: Negotiating As If Your Life Depended On ItPenilaian: 4.5 dari 5 bintang4.5/5 (3271)
- Remarkably Bright Creatures: A NovelDari EverandRemarkably Bright Creatures: A NovelPenilaian: 4.5 dari 5 bintang4.5/5 (5446)
- The 7 Habits of Highly Effective People: The Infographics EditionDari EverandThe 7 Habits of Highly Effective People: The Infographics EditionPenilaian: 4 dari 5 bintang4/5 (2475)
- American Gods: The Tenth Anniversary EditionDari EverandAmerican Gods: The Tenth Anniversary EditionPenilaian: 4 dari 5 bintang4/5 (12945)
- Influence, New and Expanded: The Psychology of PersuasionDari EverandInfluence, New and Expanded: The Psychology of PersuasionPenilaian: 4.5 dari 5 bintang4.5/5 (725)
- The 7 Habits of Highly Effective PeopleDari EverandThe 7 Habits of Highly Effective PeoplePenilaian: 4 dari 5 bintang4/5 (2564)
- The Boy, the Mole, the Fox and the HorseDari EverandThe Boy, the Mole, the Fox and the HorsePenilaian: 4.5 dari 5 bintang4.5/5 (1183)
- How To Win Friends And Influence PeopleDari EverandHow To Win Friends And Influence PeoplePenilaian: 4.5 dari 5 bintang4.5/5 (6512)
- Wuthering Heights (Seasons Edition -- Winter)Dari EverandWuthering Heights (Seasons Edition -- Winter)Penilaian: 4 dari 5 bintang4/5 (9486)
- The Iliad: A New Translation by Caroline AlexanderDari EverandThe Iliad: A New Translation by Caroline AlexanderPenilaian: 4 dari 5 bintang4/5 (5700)









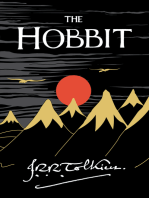


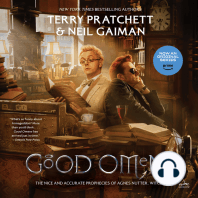

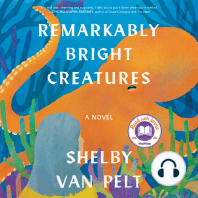






![American Gods [TV Tie-In]: A Novel](https://imgv2-2-f.scribdassets.com/img/audiobook_square_badge/626321117/198x198/22ab6b48b6/1712683119?v=1)