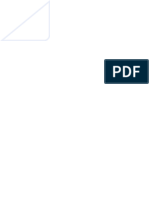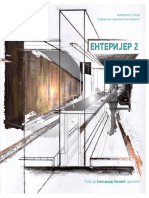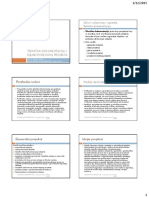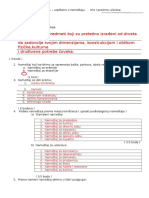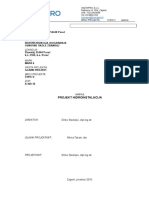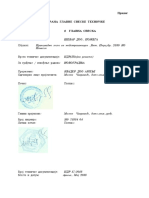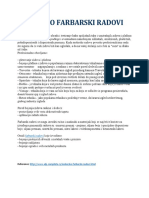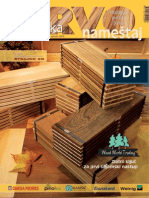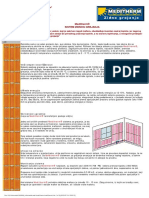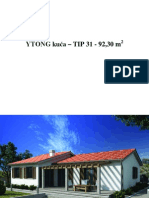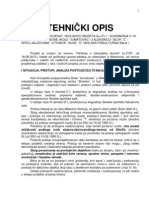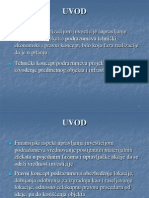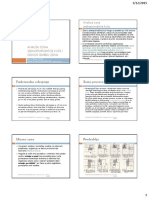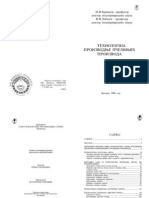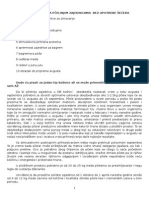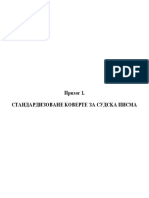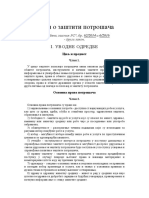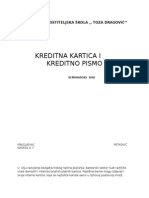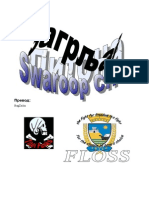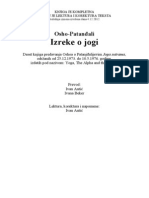Autodesk 3ds Max
Diunggah oleh
Марко СајићHak Cipta
Format Tersedia
Bagikan dokumen Ini
Apakah menurut Anda dokumen ini bermanfaat?
Apakah konten ini tidak pantas?
Laporkan Dokumen IniHak Cipta:
Format Tersedia
Autodesk 3ds Max
Diunggah oleh
Марко СајићHak Cipta:
Format Tersedia
Autodesk 3ds Max Osnove 1.
Deo
3D Modeling 17
U ovom tutorialu upoznaemo se sa interfejsom 3ds Max-a kao i prei preko osnovnih alatki koje se koriste u procesu kreiranja 3D modela. Verzija programa koja e biti upotrebljavana je Autodesk 3ds Max 2012, tako da u sluaju da koristite stariju verziju ovog softvera, falie vam neke od novih funkcija koje su uvedene u program. Zbog ovoga, u naim tutorialima spomenuemo i alternative za odreene alatke koje budemo koristili.
Intefejs:
(Osnovni interfejs 3ds Max 2012) Kada prvi put otvorite 3ds Max moe vas zastraiti obimna koliina komandi i alatki koja se nalazi na ekranu, pogotovo kada se uvide svi tabovi i grupacije alata koje su intuativno organizovane. Ne brinite, jer emo u toku ovog tutoriala proi i objasniti sve sekcije interfejsa ovog programa.
(Menu bar 3ds Max 2012) Kao to je i kod veine programa, na vrhu ekrana nalazi se Menu bar, linija koja sadri sve alate programa, od otvaranja novog fajla, usnimavanja i exportovanja, pa do komplikovanijih alatki koje se koriste unutar samog radnog procesa. Uobiajeni padajui meni File elegantno je smeten u logo-u programa tako da ne dozvolite da vas zbuni.
(Main Toolbar 3ds Max 2012) Direktno ispod Menu bar-a nalazi se Main toolbar. U ovoj liniji nalaze se neke od osnovnih alatki koje se koriste u ovom programu ukljuujui alate za pomeranje, rotiranje i menjanje dimenzija objekata, kao i neke druge korisne alatke koje esto primenjujemo. Main toolbar-u se mogu dodati i oduzeti grupe alatki i modifikovati tako da korisniku bude najlake za upotrebu. (Osnovni alati 3ds Max 2012) Alatke oznaene brojem 1 slue za selekciju objekata (Select object, Select by name, Selection region i window/crossing opcija), brojem 2 osnovne komande za pomeranje, rotaciju i reskaliranje objekata (Select and Move, Select and Rotate i Select and Uniform Scale komande), a pod brojem 3 nalaze se osnovne alatke za Snapping (lepljenje). (Graphite modeling tools 3ds Max 2012) Ispod main toolbar-a nalazi se grupa slozenih alata za modelovanje, novo uvedena u 3ds Max 2012-ici, zvana Graphite modeling tools. Ovaj toolbar ima opciju da se proiri tako da se svi njegovi alati stalno prikazuju, a to se vri pomou komande Show full Ribbon koja se nalazi na desnom kraju ove linije.
(Command panel 3ds Max 2012) Sa desne strane ekrana nalazi se tzv. Command panel, koji se sastoji iz 6 tabova (Create, Modify, Hierarchy, Motion, Display i Utilities). Command panel sadri sve komande grupisane po funkciji u tabovima i podgrupama.
(Komande za kontrolu vremenske ose i animacije 3ds Max 2012) Na dnu ekrana sa desne strane nalaze se komande koje slue za kontrolu vremenske ose i animacije. Pomou nje putamo i pauziramo animaciju, odreujemo broj frejmova koji se koristi u animaciji i imamo generalnu kontrolu vremenske funkcije.
(Vremenska osa 3ds Max 2012) Dole se nalazi vremenska osa (Timeline). Ona slui kao vremenski prikaz animacije gde moemo videti kljune frejmove vezane za selektovan animirani objekat. Povlaenjem slajdera moemo promenuti trenutni frejm ili
pregledati tok animacije.
(Status bar 3ds Max 2012) Ispod timeline-a nalazi se Status bar. Ovo je podruje interfejsa gde piu podaci o selektovanim objektima.
(Viewport-ovi 3ds Max 2012) Najveu povrinu ekrana zauzimaju viewport-ovi. Ovo je glavni radni prostor gde posmatramo scenu iz vie kadrova. Po osnovnim podeavanjima ovo podruje je izdeljeno na 4 dela. Gornji levi (Top), gornji desni (Front), i donji levi (Left) viewport su ortografski viewportovi to znai da su one samo 2D reprezentacije nae trodimenzionalne scene i ne sadre dubinu. Donji desni viewport je prespective viewport to znai da simulira kako ljudi posmatraju objekte, dakle, ima perspektivu. U preferencama programa mi imamo opciju da promenim broj i kompoziciju viewport-ova i namestimo radni prostor kako nama odgovara.
(Viewcube 3ds Max 2012) U desnom gornjem oku perspective viewport-a nalazi se inovacija u 3ds Max 2012-ici, tzv. Viewcube. Viewcube nam slui za lako kretanje u perspective viewport-u. Klikom na jednu od povrina (gornju, donju, levu, desnu, prednju i zadnju) trodimenzionalne reprezentacije kocke e nam rotirati kadar tako da posmatramo scenu iz izabranog ugla.
(Podeavnja viewport-a 3ds Max 2012) U levom gornjem oku nalaze se brza podeavanja selektovanog viewport-a. Ovde moemo da izaberemo i podesimo nekoliko metoda renderovanja (prikazivanja) viewport-a, kao i da promenimo kadar.
(Desni klik Quad menu 3ds Max 2012)
Desnim klikom na povrinu viewport-a nam daje tzv. Quad menu u kom imamo brz pristup najeim alatima i funkcijama koje su vezane za kliknut objekat. Sadrina quad menija zavisi od vrste objekta i mesta gde smo kliknuli.
(Komande za kontrolu kamere 3ds Max 2012) Redovni alati za kretanje po viewportu nalaze se u donjem desnom oku ekrana. Ovaj set alata nam daje mogunost da se kreemo po virtuelnom prostoru viewport-a. To su komande za rotiranje, pribliavanje i odaljavanje, menjanje dubine perspektive, pomeranje i centriranje kamere. Ovi alati se menjaju u odnosu na vrstu viewport-a.
Kreiranje osnovnih geometrijskih oblika
3ds Max nudi velik broj osnovnih geometrijskih oblika koji iako pojedinano izgledaju jednostavno, mogu da se spajaju i modifikuju i da tako nastanu kompleksni i realni modeli. Kreiranje osnovnih geometrijskih oblika vri se pomou command panel-a, pod tabom Create. (Create panel 3ds Max 2012) Najosnovniji oblici poput lopte, kvadra, piramide i drugih nalaze se pod grupom Standrad primitives. Postoje i komplikovaniji oblici u drugim grupama koje se nalaze u padajuem meniju u Create tabu ali toga se za sada neemo doticati. (Kreiranje objekata 3ds Max 2012) Kreairamo objekat tako to izaberemo klikom jedan od ponuenih oblika pod standard primitives, a zatim kliknemo i povlaimo na eljeno mesto u viewport-u. 3ds Max e nam u komandnom panelu automatski ponuditi da podesimo dimenzije ovog objekata u Parameters rollout-u u sluaju da elimo da dobijemo odreene dimenzije. Na ovaj nain moete stvoriti bezbroj razliitih geometrijskih oblika koji predstavljaju osnovu za neki kompleksniji model.
Modifikovanje oblika
Sada kada ste nauili da kreirate objekte, moemo prei na modifikovanje koje se obavlja u command panel-u pod tabom Modify panel. (Modify panel 3ds Max 2012) Modify panel sadri sve parametre i alate za modifikovanje kreiranih objekata. Pomou parameter menija moemo promeniti dimenzije geometrijskog oblika, kao i broj segmenata. (Segmenti 3ds Max 2012) Segmenti (Poligon, Triangle, Edge, Vertex) su podele na osnovu kojih moemo da modifikujemo oblik. Dakle, to vei broj segmenata, to vea mogunost promene oblika i dodavanja detalja, ali takoe i due vreme renderovanja i sporije procesiranje scene. Osnova kvalitetnog modelinga je da se dobije eljeni oblik sa to manjim brojem segmenata. Na vrhu modify panel-a moemo promeniti naziv objekata radi bolje organizacije, a ispod toga nalazi se padajui meni Modifier list. Modifajer lista sadri sve oblike modifikovanja osnovnog oblika. Svaki modifajer sadri svoje posebne kontrole i parametre. Najee koriten modifajer, koji nam daje direktnu kontrolu nad segmentima objekata je Edit Poly. (Edit Poly modifier Modify panel 3ds Max 2012) Nakon to smo dodali Edit Poly modifajer, dobijamo splet novih komandi koje nam omoguavaju modifikovanje segmenata. Postoji 5 osnovnih vrsta segmenata: (Edit poly modifier Parametri 3ds Max 2012) Edge linije koje seku i dele geometrijski oblik
Vertex presek dva ili vie edge-a
Polygon prostor izmedju edge-ova
Border Skup edge-ova na ivici objekta
Element skup ne odvojenih poligona
Nakon to izaberemo vrstu segmenta moemo modifikovati objekat pomeranjem vertexa, polygona ili edgeova pomou prethodno navedenih Move, Rotate i Scale alata, i formirati eljeni oblik. U okviru Edit Poly modifajera imamo i nekoliko dodatnih funkcija za lake dobijanje eljenog oblika. To su Extrude, Bevel, Bridge, Outline, Inset, chamfer.
Svim ovim funkcijama moete pristupiti i preko prethodno navedenih Graphite Modeling tools. Ovo su samo neki od osnovnih alata koje koristimo u 3ds Max-u da bi smo dobili kopleksnije modele. 3ds Max prua veoma obimnu koliinu alata s kojima je sve mogue izmodelovati. Modifajer lista sadri stotine funkcija gde svaka ima svoje sopstvene parametre koji nam pomau da izgradimo scenu i doemo do eljenog rezultata i vremenom emo se dotai svake od njih.
Ovo su bile osnove 3ds Max-a, a u sledeem delu emo nauiti osnove kreiranja materijala, osvetljenja scene, rendering-a i animacije.
Autodesk 3ds Max Osnove 2. Deo
3D Modeling 17
Ovo je drugi deo osnovnog tutoriala za Autodesk 3ds Max u kom emo prei osnove pravljenja materijala i dodeljivanja tekstura, osvetljenja, renderinga i animacije. Ukoliko ste propustili prvi deo: Osnove Autodesk 3ds Max 1. deo
3ds Max se oslanja na karakteristike koje fukncioniu veoma slino realnom svetu. Kreacija modela je samo jedan od prvih koraka u stvaranju finalnog rada. Nakon to napravimo model potrebno je da mu dodelimo odgovarajue materijale, zatim da stvorimo razliite izvore svetla i odredimo njihove parametre. Nakon toga da podesimo kadrove kamere i njene specifikacije, i da animiramo objekte. Na kraju, sve ove karakteristike program kalkulie unutar procesa koji se zove Rendering, iz koga dobijamo finalnu sliku ili video koji je spreman za post-produkciju. Svaki deo procesa od prazne scene pa do finalne slike je veoma kompleksan i umetnost sam po sebi. Veoma retko se jedna osoba bavi svim ovim aspektima 3D produkcije, ve se podele zadaci itavom timu ljudi. Iako je ovako, to nikako ne znai da ne treba nauiti sve aspekte, jer svaki od ovih zadataka zavisi jedan od drugog i u timu je neophodno biti svestan o zadacima kojima e se baviti sledea osoba u produkcionom lancu.
Material Editor Material editor je osnovni prozor za organizaciju i podeavanje materiala. Moete ga otvoriti pritiskom tastera M ili klikom na meni Rendering > Material Editor > Compact Material Editor. Novije verzije 3ds Max-a sadre i Slate Material Editor, to je modifikovan interfejs Material editora koji funkcionie na osnovu povezivanja node-ova, meutim nema nikakve tehnike prednosti u odnosu na drugi tako da ga neemo koristiti u ovom tutorialu.
Gornja polovina prozora nam je biblioteka praznih standard materijala gde svaki moemo da modifikujemo u nae svrhe i dodelimo jednom ili vie objekata u sceni. U donjoj polovini prozora nalaze se parametri materijala. Postoji puno vrsta razliitih materijala koji se koriste u razliite svrhe i sadre razliite parametre. Dodeljujemo materijal objektu tako to ga prevuemo iz biblioteke na odgovarajui objekat ili selektovanjem odgovarajueg objekta i klikom na
komandu Assign Material to Selection.
Bilo koja promena parametra u material editoru e se automatski prikazati u viewport-u. Moemo odrediti boju materiala promenom Diffuse parametra ili promeniti sjajnost specular i glosiness parametrima.
Postoji vie vrsta razliitih tekstura koje moemo dodeliti materijalu. Klikom na + ispred Maps proiriemo prozor koji nam lista sve teksture ili mape koje moemo dodeliti materijalu.
Klikom na prazan slot (None) bilo koje od ovih parametra otvorie nam se Material/Map browser koji predstavlja biblioteku mapa ili tekstura koje moemo da dodelimo unutar programa. Kao primer staviemo noise map-u na diffuse slot.
Klikom na ikonicu Show shaded material in viewport prikazae nam se dodeljena mapa u viewport-u.
Da bismo koristili teksture koje smo stvorili u drugom softveru ili downloadovali sa interneta (Bitmap), moramo obaviti UV Unwrapping proces u kom raspliemo poligone modela u dve dimenzije tako da program zna kako da projektuje teksturu na povrinu modela. Standard primitives objekti automatski imaju odreene UV koordinate tako da nema potrebe za ovim. Izuzetak predstavljaju tzv. Procedural maps koje ne zahtevaju UV koordinate jer koriste poseban algoritam za projektovanje tekstura. Ovom tipu mapa pripada ranije spomenuta Noise map-a. Postoji velik broj razliitih funkcija koje mape mogu da obavljaju koje emo vremenom nauiti. Umetnost stvaranja realnih materijala je u moi
posmatranja detalja koji definiu svaki materijal u prirodi i apliciranje tog znanja tako to kombinujemo teksture i proceduralne mape u raznim poljima da bismo dobili to taniji izgled.
Svetla i Kamere Osvetljavanje scene u 3D softveru se ne razlikuje puno od tehnika osvetljavanja unutar fotografskog studija i filmskih scena. Postavljaju se izvori svetlosti koji u zavisnosti od podeavanja i tipa svetla generiu senke i doprinose atmosferi u slici. U ovom tutorialu vas neu uiti o umetnosti osvetljavanja ve o osnovnim alatima za osvetljenje unutar 3ds Max-a. Razliiti tipovi svetla koje moemo kreirati nalaze se u command panel-u pod tabom Create, Lights. Za realistino osvetljenje koristiemo Photometric lights.
Imamo nekoliko razliitih tipova svetla podeljenih po funkciji. Postavljamo svetla po istom principu po kom stvaramo objekte (Osnove, Prvi deo link). Napraviemo jedan Free light.
Odlaskom na Modify Panel, moemo podeavati parametre svetla poput intenziteta, boje itd. Prvo biramo template za svetlo koje e nam automatski podesiti parametre svetla.
Nakon toga imamo mogunost da obavimo odgovarajua dodatna podeavanja da dobijemo eljeno osvetljenje.
Kameru stvaramo po istom principu tako to odemo u command panel pod Create > Cameras.
Pritiskom na taster C menjamo perspective viewport u Camera viewport koji
prikazuje ono to kamera vidi. Kameru kontroliemo pomou alatki u donjem desnom oku ekrana.
Animacija Tok animacije pregledamo pomeranjem slajedera po vremenskoj osi, klikom na strelice slajdera za precizniji pregled ili putanjem animacije klikom na Play u Time and animation kontrolama. Postoje dve metode animiranja, Auto key i Set key. U ovom tutorijalu koristiemo Auto key koji automatski pamti sve promene koje napravimo u sceni u trenutnom frejmu.
Nakon to izaberemo Auto key, komanda, osa i viewport e postati crveni. Na vremenskoj osi moemo videti kljune kadrove u animaciji i svaka promena scene e automatski stvoriti novi kljuni kadar u trenutnom frejmu.
Napraviemo jednu loptu (Create > Standard Primitives > Sphere) i ukljuiti Auto Key. Pomeriemo slajder na frejm 100 i pomeriti loptu na proizvoljno mesto. Sada, povlaenjem slajdera na vremenskoj osi moemo videti kako naa jednostavna animacija izgleda.
Motion Panel u Command Panelu nam prua parametre vezane za pokret selektovanog objekta poput ease-in i ease-out i slinih efekata.
Time configuration prozor nam daje podeavanja vezana za vremensku osu poput frejm rejta, duine animacije i razne time-stretch opcije.
Ovo su bile Osnove korienja 3ds Max-a i kratak uvid na glavne delove generalnog toka rada u 3D produkciji. Svaki ovaj deo je ogromna oblast sama po sebi ali i podjednako zanjimljiva. Sada znate strukturu 3ds Max-a i imate slobodu da sami isprobate sve ove alate i da napravite va prvi sopstveni 3D model i da ga animirate.
Anda mungkin juga menyukai
- 3ds Max 2008 Sveobuhvatni VodicDokumen32 halaman3ds Max 2008 Sveobuhvatni Vodiccrazymax90Belum ada peringkat
- Enciklopedija Lekovitih Bilja I Recepti PDFDokumen617 halamanEnciklopedija Lekovitih Bilja I Recepti PDFmilenkovicm100% (11)
- Autocad 2014 TutorialDokumen53 halamanAutocad 2014 TutorialMarija VujovicBelum ada peringkat
- Kurs CAD, 3DStudioMAXDokumen3 halamanKurs CAD, 3DStudioMAXorganizatornastave100% (3)
- 479 ArchiCAD Pog 01Dokumen26 halaman479 ArchiCAD Pog 01SrdjanBelum ada peringkat
- Udžbenik ENTERIJER 2 - A .KekovicDokumen146 halamanUdžbenik ENTERIJER 2 - A .KekovicPetarBelum ada peringkat
- Predmer I PredračunDokumen94 halamanPredmer I PredračunVedran StojanovićBelum ada peringkat
- EnterijerDokumen2 halamanEnterijerTebrex_BratexBelum ada peringkat
- Modeliranje-Solid Edž VježbanjeDokumen29 halamanModeliranje-Solid Edž VježbanjeDanijel RadanovićBelum ada peringkat
- Microsoft Project Skripta (Srpski)Dokumen158 halamanMicrosoft Project Skripta (Srpski)Milan DjumicBelum ada peringkat
- YTONG Renoviranje 2014 Za WebDokumen32 halamanYTONG Renoviranje 2014 Za WebNerminBBelum ada peringkat
- Glisa, Nestor, SamardzicDokumen8 halamanGlisa, Nestor, SamardzicBratislav DamnjanovicBelum ada peringkat
- 27-19-PGD-10-Projekat Uklanjanja ObjektaDokumen14 halaman27-19-PGD-10-Projekat Uklanjanja ObjektaMisa MilanovBelum ada peringkat
- Kuca Za Radnike Projekat PDFDokumen64 halamanKuca Za Radnike Projekat PDFEdin MahmutovićBelum ada peringkat
- Projektovanje Porodicne Kuce 6 - H PDFDokumen5 halamanProjektovanje Porodicne Kuce 6 - H PDFМилош ЈанићијевићBelum ada peringkat
- Oblikovanje Nameštaja TEST 1 Sa OdgovorimaDokumen5 halamanOblikovanje Nameštaja TEST 1 Sa OdgovorimaDragana MudrinicBelum ada peringkat
- Otvaranje OknimaDokumen2 halamanOtvaranje OknimaAbaz VelićBelum ada peringkat
- 6 Hidroinstalacije 31816 VDokumen47 halaman6 Hidroinstalacije 31816 VAnonymous 8eiSekBelum ada peringkat
- Procena Stanja Drveta PDFDokumen45 halamanProcena Stanja Drveta PDFMarkArchBelum ada peringkat
- 3D Grafika I AnimacijaDokumen0 halaman3D Grafika I AnimacijasaskagrekBelum ada peringkat
- TRIKOVI I SAVETI ZA AutoCAD PDFDokumen13 halamanTRIKOVI I SAVETI ZA AutoCAD PDFIvan DulicBelum ada peringkat
- Nedostatak Ventilacije U Kuhinji. Ventilacija U Kuhinji - Pogledi, Proračun I InstalacijaDokumen28 halamanNedostatak Ventilacije U Kuhinji. Ventilacija U Kuhinji - Pogledi, Proračun I Instalacijasedgehammer100% (1)
- Archicad Kurs - 10 Casova - PROGRAM + VEZBEDokumen18 halamanArchicad Kurs - 10 Casova - PROGRAM + VEZBEpdfcitacBelum ada peringkat
- Izolacija Kosog Krova Brosura Oktobar 2015 PDFDokumen16 halamanIzolacija Kosog Krova Brosura Oktobar 2015 PDFNenad NešićBelum ada peringkat
- Build 07Dokumen100 halamanBuild 07labudinjoBelum ada peringkat
- Restauracija FasadeDokumen5 halamanRestauracija Fasadem_koturBelum ada peringkat
- Knjiga Mrsavljenje Bez Dijete Kimberli Vilis Laguna Knjizara Roman Odlomak 25879Dokumen12 halamanKnjiga Mrsavljenje Bez Dijete Kimberli Vilis Laguna Knjizara Roman Odlomak 25879Bojan DzepicBelum ada peringkat
- IDEJNO RESENJE SevarVelikaDokumen12 halamanIDEJNO RESENJE SevarVelikacvoromilanBelum ada peringkat
- FAZA ARHITEKTURA Slave Jordanov Izmeni Vo Gradba PotpisanoDokumen48 halamanFAZA ARHITEKTURA Slave Jordanov Izmeni Vo Gradba PotpisanoVioletaBelum ada peringkat
- Molersko Farbarski RadoviDokumen3 halamanMolersko Farbarski RadoviMarkoBelum ada peringkat
- Minel SchrederLED-Katalog-2012 PDFDokumen40 halamanMinel SchrederLED-Katalog-2012 PDFglisha84Belum ada peringkat
- Sirius B - Limarski RadoviDokumen9 halamanSirius B - Limarski RadovisanjaBelum ada peringkat
- Metal Studio - Uputstvo (Build 1000)Dokumen112 halamanMetal Studio - Uputstvo (Build 1000)duke21000Belum ada peringkat
- DRVOtehnika 25Dokumen88 halamanDRVOtehnika 25Potpuno NormalnoBelum ada peringkat
- Kako Se Vrsi Obrada ŠpaletaDokumen2 halamanKako Se Vrsi Obrada Špaletaivanovski_jovanBelum ada peringkat
- ZIDNO Grejanje MedithermDokumen46 halamanZIDNO Grejanje MedithermAleksandarBelum ada peringkat
- Build 04Dokumen76 halamanBuild 04Ђорђевић НиколаBelum ada peringkat
- Ytong Kuca Tip 31Dokumen4 halamanYtong Kuca Tip 31Srđan RadićBelum ada peringkat
- RenoviranjekupatilabrosuraDokumen23 halamanRenoviranjekupatilabrosuraAdrovic DenissBelum ada peringkat
- RevitDokumen20 halamanRevitDanijel MalesevicBelum ada peringkat
- 1 - Tehnicki - Opisi - KonacnoDokumen24 halaman1 - Tehnicki - Opisi - Konacnozoran.djordjevic9592Belum ada peringkat
- DRVOtehnika 26Dokumen80 halamanDRVOtehnika 26Potpuno NormalnoBelum ada peringkat
- Uvod - Upravljanje - Investicijama SkriptaDokumen27 halamanUvod - Upravljanje - Investicijama SkriptaanaBelum ada peringkat
- Tehnička Sredstva U GrađevinarstvuDokumen52 halamanTehnička Sredstva U GrađevinarstvuVesna Stankov100% (1)
- Revit Arch SkriptaDokumen50 halamanRevit Arch SkriptaDragan Markovic50% (2)
- Katalog 2014Dokumen219 halamanKatalog 2014Vedran StojanovićBelum ada peringkat
- Temelji TestDokumen10 halamanTemelji TestMarina OstojićBelum ada peringkat
- MGSI - Prilog 2 LICENCE PDFDokumen15 halamanMGSI - Prilog 2 LICENCE PDFSlavko MihajlovićBelum ada peringkat
- Oplata HUNEBEKDokumen6 halamanOplata HUNEBEKДраган ИлићBelum ada peringkat
- Projektovanje Porodicne Kuce 4 - HDokumen7 halamanProjektovanje Porodicne Kuce 4 - HМилош ЈанићијевићBelum ada peringkat
- 3dmuac PDFDokumen64 halaman3dmuac PDFMiloš CvetkovićBelum ada peringkat
- 01 SW20Dokumen4 halaman01 SW20Djuka ObodjanBelum ada peringkat
- Radna Površina I AlatkeDokumen10 halamanRadna Površina I Alatkevrabacemir97Belum ada peringkat
- Kompjutersko Projektovanje 1 - Komande Iz Menija ModifyDokumen17 halamanKompjutersko Projektovanje 1 - Komande Iz Menija ModifyNarewBelum ada peringkat
- 3D CAD ModeliranjeDokumen17 halaman3D CAD Modeliranjepoljas100% (1)
- 3d Studio Max r3Dokumen25 halaman3d Studio Max r3Dragan LazicBelum ada peringkat
- 01 - AC17auto Cad 2017Dokumen12 halaman01 - AC17auto Cad 2017SpicBelum ada peringkat
- 3D Studio MAX Teorija Za PocetnikeDokumen16 halaman3D Studio MAX Teorija Za PocetnikeNatasa SpasicBelum ada peringkat
- Upustva Za AcadDokumen7 halamanUpustva Za Acadsecca2772727224768Belum ada peringkat
- Uvod U 3D ModeliranjeDokumen11 halamanUvod U 3D ModeliranjeAmer AlicBelum ada peringkat
- Solid WorksDokumen46 halamanSolid Worksaco1970Belum ada peringkat
- Dr. Lebedev - Tehnologija Proizvodnje Pčelinjih ProizvodaDokumen71 halamanDr. Lebedev - Tehnologija Proizvodnje Pčelinjih Proizvodamozzart1Belum ada peringkat
- Jednostavan Nacin Dobijanja MaticnjakaDokumen2 halamanJednostavan Nacin Dobijanja MaticnjakaМарко СајићBelum ada peringkat
- 01 OpanDokumen20 halaman01 OpanSanjaGlisicBelum ada peringkat
- Blaupunkt Sevilla Mp54 Upustvo - SrpskiDokumen44 halamanBlaupunkt Sevilla Mp54 Upustvo - SrpskiМарко СајићBelum ada peringkat
- 01 ElknDokumen20 halaman01 ElknМарко СајићBelum ada peringkat
- Pcelarenje Po MesecimaDokumen23 halamanPcelarenje Po MesecimaBoki68100% (1)
- Gajenje LesnikaDokumen35 halamanGajenje LesnikaМарко СајићBelum ada peringkat
- 15-03-2017-Prilog 1-Standardizovane Koverte Za Sudska PismaDokumen11 halaman15-03-2017-Prilog 1-Standardizovane Koverte Za Sudska PismaМарко СајићBelum ada peringkat
- Popravi Sam Svoj AutoDokumen513 halamanPopravi Sam Svoj AutoAlmir Muminovic83% (24)
- Zakon o Zastiti PotrosacaDokumen74 halamanZakon o Zastiti PotrosacaМарко СајићBelum ada peringkat
- 01 ElknDokumen20 halaman01 ElknМарко СајићBelum ada peringkat
- SolidWorks LDokumen53 halamanSolidWorks LНикола МедићBelum ada peringkat
- Anton Pavlovic Cehov Ujka VanjaDokumen25 halamanAnton Pavlovic Cehov Ujka VanjaМарко СајићBelum ada peringkat
- Kreditna KarticaDokumen10 halamanKreditna KarticaМарко СајићBelum ada peringkat
- U Svetu PcelaDokumen267 halamanU Svetu PcelaМарко СајићBelum ada peringkat
- Geomantija 1Dokumen3 halamanGeomantija 1Марко СајићBelum ada peringkat
- Zagrljaj Pitona CirilicaDokumen114 halamanZagrljaj Pitona CirilicaМарко СајићBelum ada peringkat
- Osho-Patanjali Izreke o JogiDokumen1.158 halamanOsho-Patanjali Izreke o JogiMarinkovic RobertBelum ada peringkat
- TOMA-Živko M.BojanićDokumen69 halamanTOMA-Živko M.BojanićМарко СајићBelum ada peringkat
- Serbi Narod I RasaDokumen158 halamanSerbi Narod I Rasadr lavina90% (29)
- AIRBRUSH Predavanje Vuk Vučković Resize Za NetDokumen176 halamanAIRBRUSH Predavanje Vuk Vučković Resize Za NetМарко СајићBelum ada peringkat
- PravilamfDokumen12 halamanPravilamfElvis AgovicBelum ada peringkat