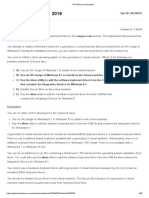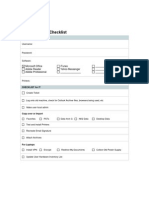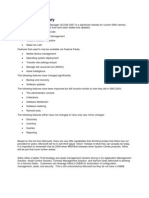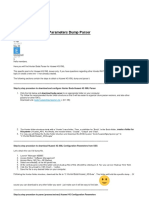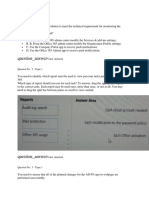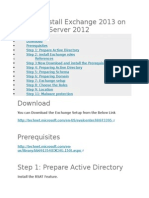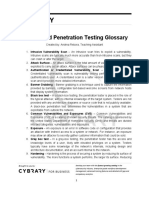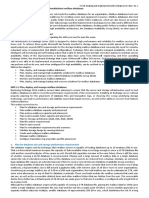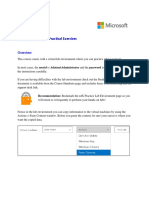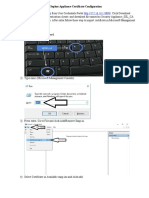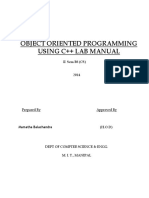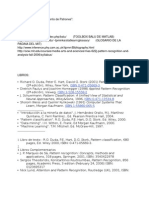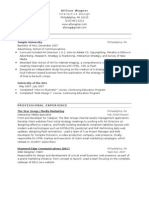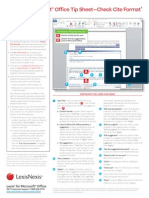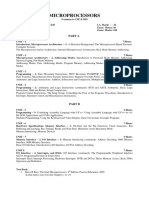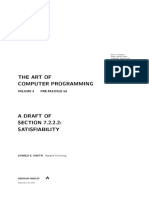Active Directory Lab - 01
Diunggah oleh
AdewaleJudul Asli
Hak Cipta
Format Tersedia
Bagikan dokumen Ini
Apakah menurut Anda dokumen ini bermanfaat?
Apakah konten ini tidak pantas?
Laporkan Dokumen IniHak Cipta:
Format Tersedia
Active Directory Lab - 01
Diunggah oleh
AdewaleHak Cipta:
Format Tersedia
Lab: Deploying and Managing Windows Server 2012
Scenario
A. Datum Corporation is a global engineering and manufacturing company with a head office based in London, England. A. Datum has recently deployed a Windows Server 2012 infrastructure with Windows 8 clients. You have been working for A. Datum for several years as a desktop support specialist and have recently accepted a promotion to the server support team. The marketing department has purchased a new web-based application. You need to install and configure the servers in the data center for this application. One server has a GUI interface, and the other server is configured as Server Core.
Objectives
After completing this lab, you will be able to:
Deploy Windows Server 2012. Configure Windows Server 2012 Server Core. Manage servers by using Server Manager. Manage servers with Windows PowerShell.
Lab Setup
Estimated Time: 60 minutes
Virtual machines
20410B-LON-DC1 20410B-LON-SVR3 20410B-LON-CORE
User name Password
Adatum\Administrator Pa$$w0rd
For this lab, you will use the available virtual machine environment. Before you begin the lab, you must complete the following steps: 1.
2. 3. 4.
On the host computer, click Start, point to Administrative Tools, and then click Hyper-V Manager. In Hyper-V Manager, click 20410B-LON-DC1, and in the Actions pane, click Start. In the Actions pane, click Connect. Wait until the virtual machine starts. Sign in using the following credentials: a. b. User name: Adatum\Administrator Password: Pa$$w0rd
5. Repeat steps 1 to 3 for 20410B-LON-CORE and 20410B-LON-SVR3. Do not sign in until directed to do so.
1-40 Deploying and Managing Windows Server 2012
Exercise 1: Deploying Windows Server 2012 Scenario
The first Windows Server 2012 server that you are installing for the Marketing department will host a SQL Server 2012 database engine instance. You want to configure the server so that it will have the full GUI, as this will allow the application vendor to run support tools directly on the server, rather than requiring a remote connection. The first server you are installing for the new marketing application is for a SQL Server 2012 database. This server will have the full GUI to allow the application vendor to run support tools directly on the server. The main tasks for this exercise are as follows: 1.
2. 3. 4. 5.
Install the Windows Server 2012 server. Change the server name. Change the date and time. Configure the network and NIC teaming. Add the server to the domain.
Task 1: Install the Windows Server 2012 server
1.
2.
In the Hyper-V Manager console, open the settings for 20410B-LON-SVR3. Configure the DVD drive to use the Windows Server 2012 image file named Windows2012_RTM.iso. This file is located at C:\Program Files\Microsoft Learning\20410\Drives.
3.
Start 20410B-LON-SVR3. In the Windows Setup Wizard, on the Windows Server 2012 page, verify the following settings, click Next, and then click Install Now. o
o o
Language to install: English (United States) Time and currency format: English (United States) Keyboard or input method: US
4.
Click to install the Windows Server Windows Server 2012 Datacenter Evaluation (Server with a GUI) operating system. Accept the license terms, and then click Custom: Install Windows only (advanced). Install Windows Server 2012 on Drive 0.
5. 6.
Note: Depending on the speed of the equipment, the installation will take approximately 20 minutes. The virtual machine will restart several times during this process. Enter the password Pa$$w0rd in both the Password and Reenter password boxes, and then click Finish to complete the installation.
7.
Task 2: Change the server name
1.
2.
Sign in to LON-SVR3 as Administrator with the password Pa$$w0rd. In Server Manager, on the Local Server node, click the randomly-generated name next to Computer name.
3. 4.
In the System Properties dialog box, on the Computer Name tab, click Change. In the Computer name box, type LON-SVR3, and then click OK.
Installing and Configuring Windows Server 2012 1-41
5.
6.
Click OK again, and then click Close. Restart the computer.
Task 3: Change the date and time
1.
2. 3. 4.
Sign in to server LON-SVR3 as Administrator with the password Pa$$w0rd. On the taskbar, click the time display, and then click Change date and time settings. Click Change Time Zone, and set the time zone to your current time zone. Click Change Date and Time, and verify that the date and time that display in the Date and Time Settings dialog box match those in your classroom.
5.
Close the Date and Time dialog box.
Task 4: Configure the network and NIC teaming
1.
2.
On LON-SVR3, click Local Server, and then next to NIC Teaming, click Disabled. Press and hold the Ctrl key, and then in the Adapters And Interfaces area, click both Local Area Connection and Local Area Connection 2.
3. 4.
Right-click on the selected network adapters, and then click Add to New Team. Enter LON-SVR3 in the Team name, box, click OK, and then close the NIC Teaming dialog box. Refresh the console pane.
5. 6. 7. 8.
Next to LON-SVR3, click IPv4 Address Assigned by DHCP, IPv6 Enabled. In the Network Connections dialog box, right-click LON-SVR3, and then click Properties. Click Internet Protocol Version 4 (TCP/IPv4), and then click Properties. Enter the following IP address information, then and click OK: o
o o o
IP address: 172.16.0.101 Subnet Mask: 255.255.0.0 Default Gateway: 172.16.0.1 Preferred DNS server: 172.16.0.10
9. Close all dialog boxes.
Task 5: Add the server to the domain
1.
2. 3. 4. 5.
On LON-SVR3, in the Server Manager console, click Local Server. Next to Workgroup, click WORKGROUP. On the Computer Name tab, click Change. Click the Domain option, and in the Domain box, enter adatum.com. Enter the following account details o
o
Username: Administrator Password: Pa$$w0rd
6.
7.
In the Computer Name/Domain Changes dialog box, click OK. Restart the computer to apply changes.
1-42 Deploying and Managing Windows Server 2012
8.
9.
In the System Properties dialog box, click Close. After LON-SVR3 restarts, sign in as Adatum\Administrator with the password Pa$$w0rd.
Results: After completing this exercise, you should have deployed Windows Server 2012 on LON-SVR3. You also should have configured LON-SVR3, including name change, date and time, networking, and network teaming.
Exercise 2: Configuring Windows Server 2012 Server Core Scenario
The web-based tier of the marketing application is a .NET application. To minimize the operating system footprint and reduce the need to apply software updates, you have chosen to host the IIS component on a computer that is running the Server Core installation option of the Windows Server 2012 operating system. To enable this, you will need to configure a computer that is running Windows Server 2012 with the Server Core installation option. The main tasks for this exercise are as follows: 1.
2. 3. 4.
Set computer name. Change the computers date and time Configure the network. Add the server to the domain.
Task 1: Set computer name
1.
2. 3. 4. 5. 6.
Sign in to LON-CORE as Administrator with the password Pa$$w0rd. On LON-CORE, type sconfig.cmd. Click option 2 to select Computer Name. Set the computer name as LON-CORE. In the Restart dialog box, click Yes to restart the computer. After the computer restarts, sign in to server LON-CORE using the Administrator account with the password Pa$$w0rd. At the command prompt, type hostname, and then press Enter to verify the computers name
7.
Task 2: Change the computers date and time
1.
2. 3. 4. 5.
Ensure you are signed in to server LON-CORE as Administrator with the password Pa$$w0rd. At the command prompt, type sconfig.cmd. To select Date and Time, type 9. Click Change time zone, and then set the time zone to the same time zone that your classroom uses. In the Date and Time dialog box, click Change Date and Time, and verify that the date and time match those in your location.
6.
Exit sconfig.cmd.
Installing and Configuring Windows Server 2012 1-43
Task 3: Configure the network
1. Ensure that you are signed in to server LON-CORE using the account Administrator and password Pa$$w0rd.
2. 3. 4. 5. 6. 7. 8. 9.
At the command prompt, type sconfig.cmd, and then press Enter. To configure Network Settings, type 8. Type the number of the network adapter that you want to configure. Type 1 to set the Network Adapter Address. Click static IP address configuration, and then enter the address 172.16.0.111. At the Enter subnet mask prompt, type 255.255.0.0. At the Enter default gateway prompt, type 172.16.0.1. Type 2 to configure the DNS server address.
10. Set the preferred DNS server to 172.16.0.10. 11. Do not configure an alternate DNS server address. 12. Exit sconfig.cmd. 13. Verify network connectivity to lon-dc1.adatum.com using the PING tool.
Task 4: Add the server to the domain
1. Ensure that you are signed in to server LON-CORE using the account Administrator with password Pa$$w0rd.
2. 3. 4. 5. 6. 7. 8. 9.
At the command prompt, type sconfig.cmd, and then press Enter. Type 1 to switch to configure Domain/Workgroup. Type D to join a domain. At the Name of domain to join prompt, type adatum.com. At the Specify an authorized domain\user prompt, type Adatum\Administrator. At the Type the password associated with the domain user prompt, type Pa$$w0rd. At the prompt, click No. Restart the server.
10. Sign in to server LON-CORE with the Adatum\Administrator account using the password Pa$$w0rd.
Results: After completing this exercise, you should have configured a Windows Server 2012 Server Core deployment, and verified the servers name
1-44 Deploying and Managing Windows Server 2012
Exercise 3: Managing Servers Scenario
After deploying the servers LON-SVR3 and LON-CORE for hosting the Marketing application, you need to install appropriate server roles and features to support the application. With this in mind, you will install the Windows Server Backup feature on both LON-SVR3 and LON-CORE. You will install the Web Server role on LON-CORE. You also need to configure the World Wide Web Publishing service on LON-CORE. The main tasks for this exercise are as follows: 1.
2. 3.
Create a server group. Deploy features and roles to both servers. Review services, and change a service setting.
Task 1: Create a server group
1.
2. 3. 4. 5. 6. 7. 8.
Sign in to LON-DC1 with the Administrator account and the password Pa$$w0rd. In the Server Manager console, click Dashboard, and then click Create a server group. Click the Active Directory tab, and then click Find Now. In the Server group name box, type LAB-1. Add LON-CORE and LON-SVR3 to the server group. Click LAB-1. Select both LON-CORE and LON-SVR3. Scroll down, and under the Performance section, select both LON-CORE and LON-SVR3. Right-click LON-CORE, and then click Start Performance Counters.
Task 2: Deploy features and roles to both servers
1. In Server Manager on LON-DC1, click the LAB-1 server group, right-click LON-CORE, and then click Add Roles and Features.
2.
In the Add Roles and Features Wizard, click Next, click Role-based or feature-based installation, and then click Next.
3. 4. 5. 6. 7.
Verify that LON-CORE.Adatum.com is selected, and then click Next. Select the Web Server (IIS) Server role. Select the Windows Server Backup feature. Add the Windows Authentication role service, and then click Next. Select the Restart the destination server automatically if required check box, and then click Install.
8. 9.
Click Close. Right-click LON-SVR3, click Add Roles and Features, and then click Next.
10. In the Add Roles and Features Wizard, click Role-based or feature-based installation, and then click Next. 11. Verify that LON-SVR3.Adatum.com is selected, and then click Next twice.
Installing and Configuring Windows Server 2012 1-45
12. Click Windows Server Backup, and then click Next. 13. Select the Restart the destination server automatically if required check box, click Install, and then click Close. 14. In Server Manager, click the IIS node, and verify that LON-CORE is listed.
Task 3: Review services, and change a service setting
1.
2.
Sign in to LON-CORE with the Adatum\Administrator account and the password Pa$$w0rd. In the Command Prompt window, type the following command: netsh.exe firewall set service remoteadmin enable ALL
3. 4. 5. 6. 7. 8.
Sign in to LON-DC1 with the Adatum\Administrator account. In Server Manager, click LAB-1, right-click LON-CORE, and then click Computer Management. Expand Services and Applications, and then click Services. Verify that the Startup type of the World Wide Web Publishing service is set to Automatic. Verify that the service is configured to use the Local System account. Configure the following service recovery settings: o
o o o o
First failure: Restart the Service Second failure: Restart the Service Subsequent failures: Restart the Computer. Reset fail count after: 1 days Reset service after: 1 minute
9. Configure the Restart Computer option to 2 minutes, and then close the Service Properties dialog box. 10. Close the Computer Management console.
Results: After completing this exercise, you should have created a server group, deployed roles and features, and configured the properties of a service.
Exercise 4: Using Windows PowerShell to Manage Servers Scenario
The marketing application vendor has indicated that they can provide some Windows PowerShell scripts to configure the web server that is hosting the application. You need to verify that remote administration is functional before running the scripts. The main tasks for this exercise are as follows: 1.
2.
Use Windows PowerShell to connect remotely to servers and view information. Use Windows PowerShell to remotely install new features.
1-46 Deploying and Managing Windows Server 2012
Task 1: Use Windows PowerShell to connect remotely to servers and view information
1.
2. 3. 4. 5. 6.
Sign in to LON-DC1 with the Adatum\Administrator account and the password Pa$$w0rd. On LON-DC1, in Server Manager, click the LAB-1 server group. Right-click LON-CORE, and then click Windows PowerShell. Type Import-Module ServerManager. Type Get-WindowsFeature, and review roles and features. Use the following command to review the running services on LON-CORE: Get-service | where-object {$_.status -eq Running}
7. 8.
Type get-process to view a list of processes on LON-CORE. Review the IP addresses assigned to the server by typing the following command: Get-NetIPAddress | Format-table
9.
Review the most recent 10 items in the security log by typing the following command: Get-EventLog Security -Newest 10
10. Close Windows PowerShell.
Task 2: Use Windows PowerShell to remotely install new features
1.
2. 3.
On LON-DC1, on the taskbar, click the Windows PowerShell icon. Type import-module ServerManager. Type the following command to verify that the XPS Viewer feature has not been installed on LON-SVR3 Get-WindowsFeature -ComputerName LON-SVR3
4.
To deploy the XPS Viewer feature on LON-SVR3, type the following command, and then press Enter: Install-WindowsFeature XPS-Viewer -ComputerName LON-SVR3
5.
Type the following command to verify that the XPS Viewer feature has now been deployed on LON-SVR3: Get-WindowsFeature -ComputerName LON-SVR3
6. 7.
In the Server Manager console, in the Tools drop-down menu, click Windows PowerShell ISE. In the Untitled1.ps1 script pane, type the following: Import-Module ServerManager Install-WindowsFeature WINS -ComputerName LON-SVR3 Install-WindowsFeature WINS -ComputerName LON-CORE
Installing and Configuring Windows Server 2012 1-47
8.
9.
Save the script as InstallWins.ps1 in a new folder named Scripts. Press the F5 key to execute InstallWins.ps1.
Results: After completing this exercise, you should have used Windows PowerShell to perform a remote installation of features on multiple servers.
To prepare for the next module
When you have completed the lab, revert the virtual machines back to their initial state. To do this, complete the following steps: 1.
2. 3. 4.
On the host computer, switch to the Hyper-V Manager console. In the Virtual Machines list, right click 20410B-LON-DC1, and then click Revert. In the Revert Virtual Machine dialog box, click Revert. Repeat steps 2 and 3 for 20410B-LON-CORE and 20410B-LON-SVR3.
Anda mungkin juga menyukai
- AlphaWin Training ManualDokumen26 halamanAlphaWin Training ManualliberfustaBelum ada peringkat
- 70-410R2 Full Lab PDFDokumen84 halaman70-410R2 Full Lab PDFsafa0% (1)
- 70-740 Exam Simulation-CBT NUGGETS 1Dokumen83 halaman70-740 Exam Simulation-CBT NUGGETS 1Radu Lucian Mihai50% (2)
- Device Features and Settings in Microsoft Intune PDFDokumen551 halamanDevice Features and Settings in Microsoft Intune PDFAmardeep KumarBelum ada peringkat
- PDFDokumen107 halamanPDFkdr akmBelum ada peringkat
- LAB 01 Deploying and Configuring Windows ServerDokumen4 halamanLAB 01 Deploying and Configuring Windows ServerKadir KokcuBelum ada peringkat
- New PC Setup Checklist: User InformationDokumen1 halamanNew PC Setup Checklist: User Informationjlforbes87Belum ada peringkat
- Altiris Vs SCCMDokumen10 halamanAltiris Vs SCCMbonzoxBelum ada peringkat
- Install and Deploy Windows Server 2012 R2 and Windows ServerDokumen83 halamanInstall and Deploy Windows Server 2012 R2 and Windows ServerYiannisZormpasBelum ada peringkat
- Server Specification Template Ver 0.1Dokumen4 halamanServer Specification Template Ver 0.1Diaa AL-Khatib50% (2)
- SCCM Update GuideDokumen28 halamanSCCM Update GuideKarim MessoussiBelum ada peringkat
- Exchange Server 2013SOP GuideV1.1-TempleteDokumen7 halamanExchange Server 2013SOP GuideV1.1-TempleteadeebBelum ada peringkat
- Active Directory Migrations A Complete Guide - 2020 EditionDari EverandActive Directory Migrations A Complete Guide - 2020 EditionBelum ada peringkat
- Huawei 4G XML OSS Parameters Dump ParserDokumen4 halamanHuawei 4G XML OSS Parameters Dump ParsermosesBelum ada peringkat
- STROBE Checklist BMJ-Open CombinedDokumen3 halamanSTROBE Checklist BMJ-Open CombinedFery MardiBelum ada peringkat
- Requester Change OrderDokumen30 halamanRequester Change Ordermousabm75% (4)
- Installing Windows 2012 R2 Domain ControllerDokumen18 halamanInstalling Windows 2012 R2 Domain ControllerIon DanBelum ada peringkat
- How To Sign Up - Admin HelpDokumen579 halamanHow To Sign Up - Admin HelpAlejandro Cortes GarciaBelum ada peringkat
- Microsoft Course Catalogue 2019-20Dokumen5 halamanMicrosoft Course Catalogue 2019-20Ashish KolambkarBelum ada peringkat
- FortiOS 5.4 Cookbook PDFDokumen745 halamanFortiOS 5.4 Cookbook PDFSridhar bvnlBelum ada peringkat
- Configuring The Pfsense FirewallDokumen24 halamanConfiguring The Pfsense Firewallapi-418424782Belum ada peringkat
- BioTime 8.5 License Activation ManualDokumen7 halamanBioTime 8.5 License Activation ManualLuis Zelada Vargas100% (1)
- Securing Active Directory Administration: Sean MetcalfDokumen127 halamanSecuring Active Directory Administration: Sean MetcalfFree FoxBelum ada peringkat
- Windows Server 2008 Active DirectoryDokumen151 halamanWindows Server 2008 Active DirectoryPichai Ng-arnpairojhBelum ada peringkat
- Troubleshooting Startup IssuesDokumen65 halamanTroubleshooting Startup IssuesTaha KhanBelum ada peringkat
- 1.3 Windows Privilege Escalation (Light)Dokumen154 halaman1.3 Windows Privilege Escalation (Light)PinegiBelum ada peringkat
- 7 - Net Support SchoolDokumen21 halaman7 - Net Support SchoolAbdul AzizBelum ada peringkat
- IntebaridDokumen13 halamanIntebaridVlad IonBelum ada peringkat
- Microsoft Exchange - Installing Cumulative Updates On Exchange 2013Dokumen11 halamanMicrosoft Exchange - Installing Cumulative Updates On Exchange 2013Deano MBelum ada peringkat
- Installing Virtual BoxDokumen46 halamanInstalling Virtual BoxRajesh Kumar ReddyBelum ada peringkat
- Step by Step Gateway Server Installation - SCOM 2016Dokumen49 halamanStep by Step Gateway Server Installation - SCOM 2016Horatiu BradeaBelum ada peringkat
- Remote Management of BIOS ConfigurationDokumen30 halamanRemote Management of BIOS Configuration1E : Empowering IT Efficiency100% (1)
- How To Use AMD GPUs For Machine Learning On Windows - by Nathan Weatherly - The Startup - MediumDokumen3 halamanHow To Use AMD GPUs For Machine Learning On Windows - by Nathan Weatherly - The Startup - MediumGhivvagoBelum ada peringkat
- Web PentestDokumen14 halamanWeb PentestgmatesunnyBelum ada peringkat
- Lateral Movement Detection GPO Settings Cheat Sheet: Accounts, Users and GroupsDokumen1 halamanLateral Movement Detection GPO Settings Cheat Sheet: Accounts, Users and GroupsSergio TamayoBelum ada peringkat
- Windows Server 2003 Roles Migration ProcessDokumen1 halamanWindows Server 2003 Roles Migration ProcessLisa HorneBelum ada peringkat
- How To Install Exchange 2013 On Windows Server 2012Dokumen18 halamanHow To Install Exchange 2013 On Windows Server 2012Ali Fayez SaharBelum ada peringkat
- Advanced Penetration Testing Glossary 2Dokumen4 halamanAdvanced Penetration Testing Glossary 2Jhon NaBelum ada peringkat
- Lab OratoriosDokumen101 halamanLab OratoriosAnonymous RKUQta8Belum ada peringkat
- Deploying Scom Gateway ServerDokumen10 halamanDeploying Scom Gateway Servernaveednezam2686Belum ada peringkat
- 70-345 Designing and Deploying Microsoft Exchange Server 2016Dokumen197 halaman70-345 Designing and Deploying Microsoft Exchange Server 2016SilviuBelum ada peringkat
- Configuring AsteriskNOW and FreePBX For SIP Extensions and TrunksDokumen18 halamanConfiguring AsteriskNOW and FreePBX For SIP Extensions and Trunkshungzitan3274Belum ada peringkat
- 15364248-How To Integrate Unity Connection With Microsoft Office 365Dokumen2 halaman15364248-How To Integrate Unity Connection With Microsoft Office 365Muhammad PKBelum ada peringkat
- Windows Server 2016 (Directory Services Practical Exercises)Dokumen27 halamanWindows Server 2016 (Directory Services Practical Exercises)Chnp ctnBelum ada peringkat
- Grouppolicybestpractices 160617122000 PDFDokumen23 halamanGrouppolicybestpractices 160617122000 PDFInsan ReynilBelum ada peringkat
- Administrating Skype For Business Server 2015 Step by Step For Anyone - REV - 02Dokumen87 halamanAdministrating Skype For Business Server 2015 Step by Step For Anyone - REV - 02Doku FilmoviBelum ada peringkat
- Lab Instructions and Answer Key: Configuring and Troubleshooting A Windows Server® 2008 Network InfrastructureDokumen297 halamanLab Instructions and Answer Key: Configuring and Troubleshooting A Windows Server® 2008 Network InfrastructureCarlos Ivan Chavez FuentesBelum ada peringkat
- Varonis Evaluation Requirements - Windows and Active DirectoryDokumen9 halamanVaronis Evaluation Requirements - Windows and Active DirectoryFebbin Rajan0% (1)
- Syllabus PTXv2 PDFDokumen22 halamanSyllabus PTXv2 PDFMehmet Emin OzmenBelum ada peringkat
- Setting Up A Logon Script Through GPO in Windows Server 2008Dokumen22 halamanSetting Up A Logon Script Through GPO in Windows Server 2008PandianBelum ada peringkat
- SOPHOS CertificateDokumen12 halamanSOPHOS CertificateHanna SBelum ada peringkat
- Quick Start Guide: Netcommander Ip Cat5 Multi-User KVM SwitchDokumen12 halamanQuick Start Guide: Netcommander Ip Cat5 Multi-User KVM SwitchJesus ChavezBelum ada peringkat
- FSMODokumen3 halamanFSMOsivadashxyz8066Belum ada peringkat
- Install and Deploy Windows Server 2012Dokumen34 halamanInstall and Deploy Windows Server 2012Awais Mirza100% (1)
- Secret Server Installation Windows 5Dokumen24 halamanSecret Server Installation Windows 5smart_eagle44Belum ada peringkat
- Creating Group Policy Objects: This Lab Contains The Following Exercises and ActivitiesDokumen8 halamanCreating Group Policy Objects: This Lab Contains The Following Exercises and ActivitiesMatt DattBelum ada peringkat
- SCCM Secondary Site vs. BDPDokumen2 halamanSCCM Secondary Site vs. BDPDavid RyderBelum ada peringkat
- Remote Access Configuration PDFDokumen5 halamanRemote Access Configuration PDFAli SaiviBelum ada peringkat
- Network Trace Analysis Using Microsoft Message Analyzer - Part 2Dokumen6 halamanNetwork Trace Analysis Using Microsoft Message Analyzer - Part 2NavneetMishraBelum ada peringkat
- 20697-2B 00Dokumen19 halaman20697-2B 00dfrr2000Belum ada peringkat
- Step-By-Step App Deployment Via Microsoft IntuneDokumen8 halamanStep-By-Step App Deployment Via Microsoft IntuneadminakBelum ada peringkat
- LogarithmsDokumen5 halamanLogarithmsz1y20% (1)
- Outputs To Printer: Instructions For TRNSYS 16 Exercises Chris Bales, 2007-01-05Dokumen1 halamanOutputs To Printer: Instructions For TRNSYS 16 Exercises Chris Bales, 2007-01-05distanciaBelum ada peringkat
- OOP Using C++ Lab Manual 2014Dokumen10 halamanOOP Using C++ Lab Manual 2014anjaneyBelum ada peringkat
- OLB 194 UserGuide 15009920DDokumen64 halamanOLB 194 UserGuide 15009920Dropoctl_891871681Belum ada peringkat
- Unified Contact Center Enterprise (UCCE) and Customer Voice Portal (CVP) Installation Configuration and Deployment GuideDokumen11 halamanUnified Contact Center Enterprise (UCCE) and Customer Voice Portal (CVP) Installation Configuration and Deployment GuidesmairuraBelum ada peringkat
- Mini Project ReportDokumen13 halamanMini Project ReportS Rajput0% (1)
- Appendix Lab - Subnetting Network Topologies-1Dokumen9 halamanAppendix Lab - Subnetting Network Topologies-1Shelton SizibaBelum ada peringkat
- Pattern Recognition BibliographyDokumen4 halamanPattern Recognition BibliographyJuan LadinoBelum ada peringkat
- TBarCode 8.0 Product OverviewDokumen13 halamanTBarCode 8.0 Product OverviewCoirini S.A.Belum ada peringkat
- ACP Question BankDokumen5 halamanACP Question BanksunithaBelum ada peringkat
- Lists, Loops, and Printing: Filling The ListDokumen8 halamanLists, Loops, and Printing: Filling The ListvineevinayBelum ada peringkat
- Data Analyst Kantar Since October 01,2015:: Poonam BhumijDokumen2 halamanData Analyst Kantar Since October 01,2015:: Poonam BhumijPoonam BhumijBelum ada peringkat
- Here: Unix Shell Scripting by Yashwant Kanetkar PDFDokumen2 halamanHere: Unix Shell Scripting by Yashwant Kanetkar PDFAnon writBelum ada peringkat
- A. Topic: Rational Functions Solving Rational Equations' B. ReferencesDokumen7 halamanA. Topic: Rational Functions Solving Rational Equations' B. ReferencesRegie RamisoBelum ada peringkat
- Resume 12108Dokumen2 halamanResume 12108alliwagnerBelum ada peringkat
- Command and Conquer - Generals - UK Manual - PCDokumen65 halamanCommand and Conquer - Generals - UK Manual - PCKonrad BerglerBelum ada peringkat
- These Interview Questions With Answers Will Test Your Basic Knowledge of PC and NetworkingDokumen26 halamanThese Interview Questions With Answers Will Test Your Basic Knowledge of PC and NetworkingPavan Kumar NarbolikarBelum ada peringkat
- ISPFDokumen58 halamanISPFapi-3736498100% (1)
- For Microsoft: Lexis Office Tip Sheet-Check Cite FormatDokumen2 halamanFor Microsoft: Lexis Office Tip Sheet-Check Cite FormatMehboob UsmanBelum ada peringkat
- MobcfappsDokumen48 halamanMobcfappsHarshitha ShivalingacharBelum ada peringkat
- Python Cheat SheetDokumen2 halamanPython Cheat Sheetebookkarthi100% (2)
- History CimcoDokumen15 halamanHistory CimcoekmedzicBelum ada peringkat
- Vtu 4th Sem Cse Microprocessors Notes 10cs45 PDFDokumen112 halamanVtu 4th Sem Cse Microprocessors Notes 10cs45 PDFPRINCE DEWANGANBelum ada peringkat
- Amadeus Rail Reservation SolutionDokumen2 halamanAmadeus Rail Reservation SolutionRana JeeBelum ada peringkat
- Week 1 - Netbeans IDEDokumen36 halamanWeek 1 - Netbeans IDEperica.trpkovskiBelum ada peringkat
- Fasc6a2015 09 23 PDFDokumen318 halamanFasc6a2015 09 23 PDFLe Tan PhatBelum ada peringkat