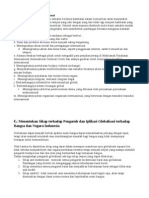Optimalisasi Virtualbox Networking
Diunggah oleh
Panji SDeskripsi Asli:
Hak Cipta
Format Tersedia
Bagikan dokumen Ini
Apakah menurut Anda dokumen ini bermanfaat?
Apakah konten ini tidak pantas?
Laporkan Dokumen IniHak Cipta:
Format Tersedia
Optimalisasi Virtualbox Networking
Diunggah oleh
Panji SHak Cipta:
Format Tersedia
Optimalisasi VirtualBox : Networking
Written by Administrator Friday, 20 July 2012 14:14 - Last Updated Sunday, 23 December 2012 20:47
Secara default, setiap kali Anda membuat virtual machine baru, Anda akan diberikan konfigurasi network berbasis NAT (Network Address Translation). Dengan mode ini, virtual machine akan menerima alamat IP secara otomatis dari sistem DHCP yang disediakan VirtualBox.
Mode NAT sangat praktis jika Anda ingin sekedar browsing, memeriksa e-mail, atau melakukan aktivitas jaringan sederhana lainnya. Pada intinya, aktivitas di atas berlangsung saat Anda melakukan akses dari virtual machine ke host atau dunia luar. Bagaimana jika Anda ingin melakukan hal sebaliknya? Misalnya saja, Anda telah men-setup web server di dalam server CentOS virtual. Pada umunya, web server aktif pada port TCP nomor 80. Anda bisa memastikannya dengan perintah : netstat -atupnl dan outputnya akan seperti tcp 0 0 :::80 :::* LISTEN 8245/httpd
Angka 80 yang tercantum di kolom ke empat mempertegas bahwa web server aktif pada port 80. Sementara, "httpd" menunjukkan bahwa yang aktif adalah Apache. Nama ini bisa berubah-ubah tergantung aplikasi dan distro yang digunakan. Pada distro Debian, Ubuntu, dan turunannya, kata "http" diganti dengan "apache2"
Setelah mengetahui port web server, Anda perlu melakukan konfigurasi port forwarding. Caranya adalah: - Klik nama virtual machine dan pilih menu "Machine | settings" atau menekan [Ctrl]+[S] - Pilih bagian "Network" untuk menampilkan konfigurasi empat (4) adapter jaringan. Defaultnya Anda akan diarahkan ke "Adapter 1" atau dikenal juga sebagai ethO. - Klik tulisan "Advanced" atau tekan [Alt]+[d]. Akan terbuka bagian konfigurasi yang sebelumnya tersembunyi. - Klik tombol Port frowading untuk menampilkan window baru dengan judul "Port forwarding rules". - Tekan Insert agar baris baru dengan beberapa kolom ditambahkan secara otomatis. - Isi angka 80 pada kolom "guest port". Pada "host port", isikan sembarang angka namun ada syaratnya. Pertema, angka tersebut harus lebih besar dari 1024. Berikutnya, angka tersebuttidak boleh sama dengan nomor port yang digunakan daemon yang sedang berjalan di host. Gunakan lagi perintah "netstat -atupnl" untuk membantu Anda. Disini, digunakan nilai 8080 lalu klik OK.
1/3
Optimalisasi VirtualBox : Networking
Written by Administrator Friday, 20 July 2012 14:14 - Last Updated Sunday, 23 December 2012 20:47
Kini virtual machine siap dijalankan dan pastikan Apache aktif di dalamnya. Kembali ke host, jalankan web browser misalnya Firefox. Di text box alamat, isikan: http://localhost.8080
Apabila prosesnya lancar, akan tampil halaman default Apache. Anda pun dapat melakukan browsing dari PC lain di LAN. Cukup dengan mengisi alamat IP pada PC host.
Di luar mode NAT, ada beberapa tipe lain yang berguna: - Bridged Adapter. Tipe ini bertujuan agar virtual machine bisa diakses via jaringan. Cara ini dilakukan dengan memilih network card di host yang ingin ditumpangi. Biasanya akan dipilih "ethO". Namun bisa juga naa lain, seperto "wlanO" untuk bergabung dengan jaringan Wi-Fi. Selanjutnya, pada virtual machine, Anda harus memberi alamat IP yang tentunya satu subnet dengan host. - Internal network. Metode ini tepat jika Anda ingin menghubungkan antar-virtual machine yang berjalan di dalam VirtualBox, namun tidak perlu terkoneksi dengan host ataupun dunia luar. Untuk menggunakan mode "internal network", pilih nama network pada combo box 'Name' atau isikan secara manual. Pada virtual machine lain, nama yang sama harus dipilih agar bisa saling berkomunikasi. - Host only network. Tipe ini mirip dengan internal network, tetapi host juga ikut berkomunikasi. Tipe inilah yang akan dibahas lebih lanjut. Untuk mengaktifkan mode 'host only', lakukan dulu konfigurasi di menu utama"File | Preference". Lalu, klik bagian network virtual. Perhatikan list box di sisi kanan. Box ini memuat nama network virtual yang akan dijadikan sebagai referensi bagi setting "host only".
Kita coba tambahkan isinya dengan mengklik tombol berlogo network disertai tanda "+". Nama vboxnet0 akan muncul secara otomatis. Anda pun dapat melakukan penyesuaian dengan menekan tombol spasi. Di awal penggunaan, mungkin tidak perlu banyak yang dikonfigurasi. Tetapi, Anda perlu mengetahui makna beberapa field. - Di tab adapter, ada field IPv4 Address dan network mask. Di sini, Anda akan dapat mengisi almat IP dan netmask yang pakai oleh host secara berturut-turut, tepatnya oleh adapter vboxnet0 atau sesuai nama network yang dipilih. Secara default, alamatnya 192.168.56.1 dan netmask 255.255.255.0.
2/3
Optimalisasi VirtualBox : Networking
Written by Administrator Friday, 20 July 2012 14:14 - Last Updated Sunday, 23 December 2012 20:47
- Bagi Anda yang ingin memberikan IP bagi virtual machine, Anda perlu mengaktifkan DHCP server. Caranya, klik tab "DHCP Server" dan centang "Enable Server". Selanjutnya, isikan nilai yang sesuai pada setiap field seperti berikut ini. Server address: alamat virtual bagi DHCP server harus berbeda dengan alamat yang diberikan di tab adapter, misalnya 192.168.56.2 Server mask: network mask bagi client yang namanya sama dengan mask bagi host Lower dan Upper address bound: dua field ini menentukan internal alamat IP yang diberikan bagi guest. Misalnya, berturut-turut bisa kita masukkan 192.168.56.100 dan 192.168.56.200. Ingat, tetap harus satu subnet dengan host.
Selanjutnya, Anda dapat menggunakan nama vBoxnetO saat memilih mode "host only" pada setting virtual machine. Apabila client DHCP aktif, secara otomatis guest akan mendapatkan alamat ethO 192.168.56.100 bagi guest pertama, 192.168.56.101 bagi guest kedua, dan seterusnya. Pada sisi host, jika Anda mengetik ifconfig, akan tampil interface virtual baru bernama vBoxnetO. Pada posisi ini networking suda terbentuk dan Anda pun bebas bereksperimen sesuka hati.
Semoga informasi ini bermanfaat untuk Anda dan selamat mencoba!
Oleh: Mulyadi/CHIP
3/3
Anda mungkin juga menyukai
- BAB 15. IntegralDokumen32 halamanBAB 15. IntegralKhoirul FuadyBelum ada peringkat
- Prinsip Kerja SpeakerDokumen3 halamanPrinsip Kerja SpeakerPanji SBelum ada peringkat
- PknkuDokumen2 halamanPknkuPanji SBelum ada peringkat
- Teknologi Jaringan WAN (Wide Area Network) PDFDokumen6 halamanTeknologi Jaringan WAN (Wide Area Network) PDFPanji S100% (1)