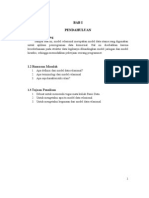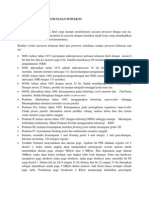Praktikum Zakarya Firmansyah 10533407708 OFF A
Diunggah oleh
Rachma SunniHak Cipta
Format Tersedia
Bagikan dokumen Ini
Apakah menurut Anda dokumen ini bermanfaat?
Apakah konten ini tidak pantas?
Laporkan Dokumen IniHak Cipta:
Format Tersedia
Praktikum Zakarya Firmansyah 10533407708 OFF A
Diunggah oleh
Rachma SunniHak Cipta:
Format Tersedia
PRAKTEK INDIVIDU PERAKITAN KOMPUTER DAN INSTALASI OPERATING SYSTEM
LAPORAN PRAKTIKUM Disusun untuk memenuhi tugas Matakuliah Perawatan dan Perbaikan Komputer yang dibina oleh Bapak Suwasono dan Bapak R. Fauzi
Oleh: Zakarya Firmansyah (107533407708)
UNIVERSITAS NEGERI MALANG FAKULTAS TEKNIK JURUSAN TEKNIK ELEKTRO PROGRAM STUDI PENDIDIKAN TEKNIK INFORMATIKA APRIL 2009
LANGKAH- LANGKAH INSTALASI OPERATING SYSTEM WINDOWS XP 1. Setting Bios Pheonix Masuk bios. Setting pada boot, setting first booting dengan CD Rom(CD Rom yang terbaca pada awal booting). Tekan F10 untuk Save and Exit. 2. Instalasi Windows XP Instalasi Awal : Masukkan CD Instaler Windows XP pada CD Rom. Tunggu booting hingga keluar tulisan Press any key to boot from CD tekan Enter.
Tunggu proses setup hardware.
Setelah itu muncul Welcome To Set Up Windows, apakah instal Windows XP Baru tekan Enter, Repair(perbaikan system Windows) tekan R atau Quit(keluar dari instalasi) tekan F3.
Selanjutnya keluar lembar persetujuan atau EULA(End User License Agreement) dari Windows, tekan F8 untuk menyetujui atau Esc bila tidak menyetujui.
Selanjutnya akan masuk pada Disk Partition, untuk membuat partisi baru tekan C, untuk mendelete partisi yang sudah ada tekan D. Pilih local disk partisi yang akan diinstal dan tekan Enter.
Pilih jenis format partisi yang digunakan NTFS, NTFS(Quick), FAT, atau FAT (Quick) untuk menginstal Windows XP pada disk partisi lalu tekan Enter.
Tunggu proses formatting disk yang akan diinstal dan pengkopian data pada disk yang akan diinstal.
Selanjutnya akan muncul proses restarting dengan timing otomatis restart atau tekan Enter jika ingin segera melakukan restart.
Penginstalan System : Setelah restart akan muncul lagi tulisan Press any key to boot from CD jangan menekan tombol apapun hingga Windows tampil dilayar secara otomatis.
Windows akan langsung otomatis menginstalasi system dan data-data kedalam disk.
Selama proses instalasi berlangsung, maka akan muncul Window Konfigurasi secara berurutan sebagai berikut: 1. Regional and Language Options Click tombol Costomize untuk memilih Negara, bahasa dan lain sebagainya jika sudah tekan OK, kemudian pilih Next untuk melanjutkan konfigurasi berikutnya.
2. Personal Your Software Masukkan Nama dan Organisasi(kelompok), apabila sudah diisi tekan Next untuk melanjutkan konfigurasi.
3. Your Product Key Masukkan serial number Windows XP dengan benar apabila sala maka instalasi tidak dapat dilanjutkan hingga serial number benar, jika sudah benar tekan Next untuk melanjutkan konfigurasi.
4. Computer and Administrator Password Secara otomatis Computer name akan terisi. Apabila menginginkan password, masukkan password pada Administrator Password dan ulangi password pada Confirm Password. Setelah itu tekan Next untuk konfigurasi selanjutnya.
5. Date and Time Setting Atur Date(tanggal), Time(waktu), dan TimeZone(Daerah Waktu) untuk Indonesia pilih GMT+07, tekan Next untuk melanjutkan instalasi system.
Selanjutnya Windows akan menginstal jaringan untuk computer dengan urutan sebagai berikut: 1. Networking Setting Pilih setting jaringan Typical Setting atau Custom Setting, lalu tekan Next untuk melanjutkan penyetingan jaringan komputer.
2. Workgrup or Computer Domain Jika komputer terhubung dengan sebuah domain pilih Yes serta masukkan nama domainnya, kalo komputer dalam keadaan stand alone pilh No, setelah itu tekan Next untuk melanjutkan instalasi system.
Kemudian akan masuk pada Finalizing Installation dimana Windows akan menginstal Start menu Icon, meregister komponen, menyimpan setting, dan kemudian membuang file temporary yang tadi digunakan. Setelah itu Windows secara otomatis me-reboot(restart). Instalasi Akhir : Setelah restart akan muncul lagi tulisan Press any key to boot from CD jangan menekan tombol apapun hingga Windows tampil dilayar secara otomatis.
Awal kali Windows diload, Windows akan mengatur resolusi monitor, tekan OK.
Jika senang dengan resolusi perubahan, tekan Yes .
Setelah itu masuk pada tampilan layar Welcome to Microsoft Windows, tekan Next untuk melanjutkan.
Pada Help protect your PC terdapat 2 opsi yaitu mengaktifkan firewall dan update otomatis, tekan Next untuk melanjutkan.
Kemudian Windows akan mengecek konektivitas internet pada komputer, tekan Next untuk melanjutkan.
Selanjutnya Windows akan menayakan siapa saja yang menggunakan komputer tersebut. Masukkan beberapa User(pengguna). tekan Next untuk melanjutkan.
Selanjutnya muncul ucapan Thank you!, tekan Finsh untuk mengakhiri.
Muncul tampilan Windows secara otomatis.
Windows siap digunakan.
TROUBLE SHOOTING DAN PERBAIKAN DILIHAT DARI HARDWARE, SOFTWARE, DAN DEVICE MANAGER Hardware Penentuan Lokasi No. Kerusakan 1 RAM dilepas
Gejala Beep pendek 7x
Perbaikan Fisik : Mengganti RAM yang baru Konektor : Bersihkan konektor Pasang hingga terkunci apabila RAM terpasang tapi tidak benar-benar menancap dan tidak terkunci Fisik : Mengganti komponen hardisk yang rusak dengan yang baru Mengganti hardisk yang baru bila komponen tidak dapat diperbaiki Konektor : Bersihkan interface IDE Ganti kabel konektor IDE bila rusak, putus, atau tidak dapat membaca hardisk Cek kabel power dengan Avo meter bila tidak ada arus ganti kabel power dengan kabel power yang lain dan pasang dengan benar Fisik : Mengganti komponen CD Rom yang rusak dengan yang baru Mengganti CD Rom yang baru bila komponen tidak dapat diperbaiki Konektor : Bersihkan interface IDE Ganti kabel konektor IDE bila rusak, putus, atau tidak dapat membaca CD Rom Cek kabel power dengan Avo meter bila tidak ada arus ganti kabel power dengan kabel power yang lain dan pasang dengan benar Fisik : Mengganti komponen Floppy yang rusak dengan yang baru
Hardisk dilepas
Hardisk tidak melakukan proses pembacaan terhadap seluruh data Beep 1x (peringatan)
CD Rom dilepas
CD Rom tidak dapat membaca CD kaset
Floppy dilepas
Disket tidak terbaca
Power Supply dilepas Seluruh perangkat komputer (Floppy, Motherboard, CD Rom, dan Hardisk) mati
Mengganti Floppy yang baru bila komponen tidak dapat diperbaiki Konektor : Bersihkan interface FDD Ganti kabel konektor Floppy bila rusak, putus, atau tidak dapat membaca Floppy Cek kabel power dengan Avo meter bila tidak ada arus ganti kabel power dengan kabel power yang lain dan pasang dengan benar Fisik : Mengganti komponen Power Supply yang rusak dengan yang baru Mengganti Power Supply yang baru bila komponen tidak dapat diperbaiki Konektor : Cek kabel power dengan Avo meter Isolasi kabel Power Supply bila rusak(sobek) atau putus
BIOS PHOENIX Software Penentuan Lokasi No. Kerusakan 1 Hardisk di disable
Gejala
Perbaikan
CD Rom di disable
Floppy di disable
Hardisk tidak Set pada bios: Main Primary atau terbaca oleh bios Secondary Master(tergantung penempatan hardisk pada konektor yang Instruksi failed pada booting screen dipasang) set Auto Jika tetap tidak terbaca set pada bios: Advanced Local Bus IDE set Enable CD Rom tidak Set pada bios: Main Primary atau terbaca oleh bios Secondary Master(tergantung penempatan CD Rom pada konektor yang CD Rom tidak terbaca oleh OS dipasang) set Auto dalam Explorer Jika tetap tidak terbaca set pada bios: ataupun Hardware Advanced Local Bus IDE set Properties Enable Floppy tidak terbaca Set pada bios: Main Floppy Drive A oleh bios set Enable Floppy tidak terbaca oleh OS dalam Explorer ataupun Hardware Properties
IDE di disable
5 6
Mouse di disable USB di disable
Peripheral yang menggunakan interface IDE (Hardisk dan CD Rom) tidak terbaca oleh bios Instruksi failed pada booting screen karena hardisk tidak diketemukan Mouse tidak dapat dijalankan USB tidak bisa mendeteksi hardware yang masuk dari port USB
Set pada bios: Advanced Local Bus IDE set Enable Jika tetap tidak terbaca set pada bios: Main Primary dan Secondary Master maupun Slave (semua) set Auto
Set pada bios: Advanced PS/2 Mouse set Enable Set pada bios: Advanced USB set Enable
BIOS PHOENIX Device Manager Penentuan Lokasi No. Kerusakan 1 Hardisk di uninstal
Gejala
Perbaikan
CD Rom di uninstal
Floppy di uninstal
Sound Card di uninstal
Komputer Restart Operating System melakukan restarting Apabila tidak berhasil masuk Control otomatis Panel Add Hardware Apabila tidak berhasil Instalasi kembali komputer dengan OS baru CD Rom tidak Restart Operating System terdeteksi oleh OS Apabila tidak berhasil masuk Control dan Hardware Panel Add Hardware Properties Apabila tidak berhasil Instalasi CD Rom CD Rom tidak dapat dengan Driver CD Rom membaca CD kaset Floppy tidak Restart Operating System terdeteksi oleh OS Apabila tidak berhasil masuk Control dan Hardware Panel Add Hardware Properties Floppy tidak dapat membaca disket Sound Card tidak Restart Operating System dapat mengeluarkan Apabila tidak berhasil masuk Control bunyi Panel Add Hardware Sound Card tidak Apabila tidak berhasil Instalasi Sound terdeteksi oleh OS Card dengan Driver Sound Card dan Hardware Properties
USB di uninstal
6 7
Mouse di uninstal Keyboard di uninstal
USB tidak bisa mendeteksi hardware yang masuk dari port USB USB tidak terdeteksi oleh OS dan Hardware Properties Mouse tidak dapat dijalankan (tidak aktif) Keyboard tidak dapat digunakan untuk mengketik (tidak aktif)
Restart Operating System Apabila tidak berhasil masuk Control Panel Add Hardware Apabila tidak berhasil Instalasi USB dengan Driver USB Restart Operating System Restart Operating System
Anda mungkin juga menyukai
- Soal Ujian Tengah SemesterDokumen3 halamanSoal Ujian Tengah SemesterRachma SunniBelum ada peringkat
- Bab 1 ALGORITMA DAN PEMROGRAMAN 1Dokumen40 halamanBab 1 ALGORITMA DAN PEMROGRAMAN 1OTe Beck JulBelum ada peringkat
- Rencana Pembelajaran SemesterDokumen13 halamanRencana Pembelajaran SemesterRachma SunniBelum ada peringkat
- 3 - Laporan Akhir - SMK DokoDokumen30 halaman3 - Laporan Akhir - SMK DokoRachma SunniBelum ada peringkat
- 2-Modul Pelatihan MySQLDokumen20 halaman2-Modul Pelatihan MySQLRachma SunniBelum ada peringkat
- Basis DataDokumen10 halamanBasis DataRachma SunniBelum ada peringkat
- Kisi IsikDokumen6 halamanKisi IsikRachma SunniBelum ada peringkat
- Undangan TahlilanDokumen2 halamanUndangan TahlilanRachma SunniBelum ada peringkat
- Rachmawati 207533408603Dokumen15 halamanRachmawati 207533408603Rachma SunniBelum ada peringkat
- Proposal SkripsiDokumen17 halamanProposal SkripsiRachma SunniBelum ada peringkat