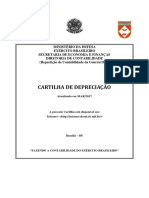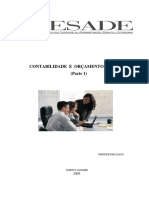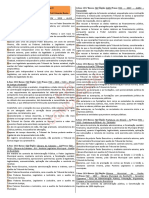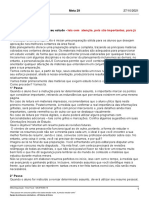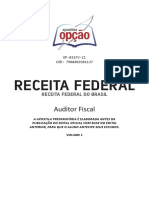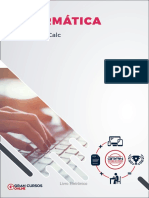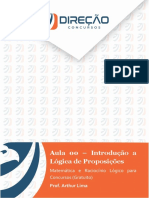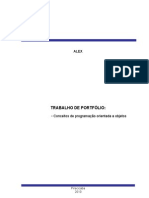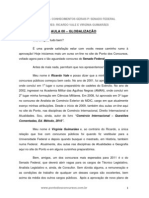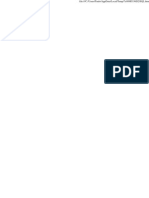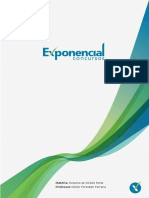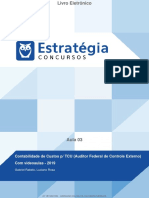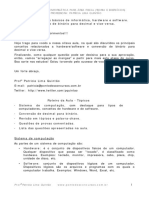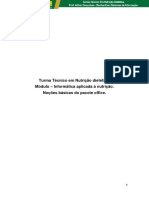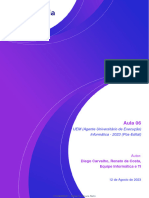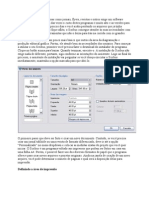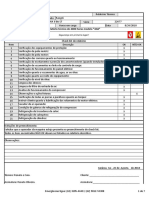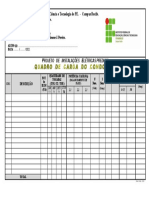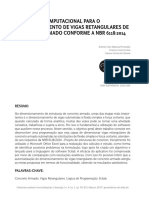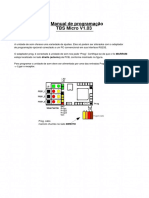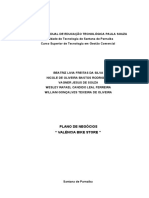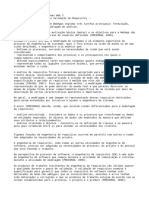Minicurso de Libre Office
Diunggah oleh
eddiesalibaDeskripsi Asli:
Hak Cipta
Format Tersedia
Bagikan dokumen Ini
Apakah menurut Anda dokumen ini bermanfaat?
Apakah konten ini tidak pantas?
Laporkan Dokumen IniHak Cipta:
Format Tersedia
Minicurso de Libre Office
Diunggah oleh
eddiesalibaHak Cipta:
Format Tersedia
Prof.
Edwar Saliba Jnior
Instituto Federal de Educao, Cincia e Tecnologia do Tringulo Mineiro Curso de LibreOffice Bsico Writer, Calc e Impress
Paracatu MG Outubro de 2012
Prof. Edwar Saliba Jnior
Sumrio
Prefcio................................................................................................................3 Notas do Autor.....................................................................................................4 Simbologia Utilizada............................................................................................5 Configurando o LibreOffice..................................................................................6 Writer.................................................................................................................11 Primeiro Contato............................................................................................11 Formatao de Fonte ou Caractere (Character).............................................14 Exerccios:..................................................................................................17 Espaamento (Line spacing)..........................................................................18 Exerccios:..................................................................................................18 Comando para Localizar e Substituir (Find and Replace)........................19 Exerccios:..................................................................................................20 Marcadores e numerao (Bullets and Numbering).......................................21 Exerccios:..................................................................................................25 Colunas... (Columns...)...................................................................................26 Exerccios:..................................................................................................26 Ferramenta Pincel (Format Painter)...............................................................28 Exerccios:..................................................................................................28 Tabela (Table).................................................................................................29 Exemplo:....................................................................................................30 Exerccios:..................................................................................................30 Inserir Figura de Arquivo (Insert Picture From File)........................................31 Exerccios:..................................................................................................34 Referncias Cruzadas (Cross-reference).......................................................35 Exerccios:..................................................................................................37 Ttulo e Corpo de Texto (Heading and Body Text)..........................................38 Quebra de Pgina (Page break)..................................................................39 Exerccios:..................................................................................................39 Notas de Rodap (Footnote / Endnote)..........................................................41 Exerccios:..................................................................................................42 Cabealho e Rodap (Header and Footer).....................................................43 Cabealho..................................................................................................43 Rodap.......................................................................................................44 Campos (Fields)..........................................................................................45 Exerccios:..................................................................................................46 Folha de Rosto (Title Page)............................................................................47 Exerccios: .................................................................................................48 Calc....................................................................................................................50 Primeiro Contato............................................................................................50 Mesclar Clulas (Merge Cells)........................................................................51 Formatar Clulas (Cells).................................................................................52 Exerccios:..................................................................................................59 Funes (Functions).......................................................................................61 Exerccios:..................................................................................................66 Estrutura Condicional SE (IF)......................................................................67 1
Prof. Edwar Saliba Jnior Exerccios:..................................................................................................68 Grficos (Graphics)........................................................................................69 Exerccios:..................................................................................................72 Congelar (Freeze)...........................................................................................73 Impress..............................................................................................................75 Primeiro Contato............................................................................................75 Pgina Mestre (Master Slide).........................................................................76 A Primeira Apresentao a Gente Nunca Esquece!.......................................78 Primeiro Slide - Apresentao....................................................................78 Segundo Slide - Simples.............................................................................80 Terceiro Slide Adio de Imagem.............................................................81 Quarto Slide Efeitos Especiais.................................................................82 Efeitos........................................................................................................83 O painel Tarefas ou Slides no est visvel. O que fazer?....................86 Quinto Slide - Fim.......................................................................................87 Sexto Slide Ligao entre Slides..............................................................87 Bibliografia........................................................................................................91
Prof. Edwar Saliba Jnior
Prefcio
Esta obra tem o objetivo de explicar de maneira simplificada, como utilizar alguns dos recursos bsicos dos softwares: Writer, Calc e Impress, do LibreOffice. O LibreOffice uma ferramenta do tipo office totalmente gratuita e de cdigo aberto. Os software j mencionados anteriormente: Writer, Calc e Impress, so similares respectivamente, aos conhecidos: Word, Excel e PowerPoint da empresa conhecida como Microsoft. O objetivo principal destas aulas demonstrar como utilizar alguns dos recursos bsicos dos trs principais softwares do pacote LibreOffice. Para aqueles que j utilizam computadores pessoais a mais tempo, ou melhor, a mais de 10 anos, e ainda no conhecem o LibreOffice, ver que ele se assemelha muito com a verso 2003 do Microsoft Office. Mas lembrem-se, s a aparncia externa do software, porque internamente o LibreOffice muito diferente do Microsoft Office. Por qu usar o LibreOffice ao invs do Microsoft Office? Alguns bons motivos: O preo Microsoft Office varia entre: R$200,00 a verso bsica a R$1.200,00 a verso Professional. Enquanto o LibreOffice completo totalmente gratuito. Muitos ainda tm aquela velha mentalidade atrasada de: no tem problema, tem um carinha ali na esquina que instala o Office da Microsoft de graa pra mim.. Lembre-se do seguinte: este tipo de prtica conhecido como pirataria e crime previsto em lei. E mesmo que voc no conhea ningum que tenha cado nas garras da lei por este motivo, lembre-se daquele velho ditado: um dia a casa cai! Voc poder atualizar seu software sempre que uma nova verso estiver disponvel. E o melhor de tudo, contribuir para a evoluo do software livre e automaticamente a queda nos preos dos softwares pagos. Bom, vamos colocar a mo na massa! Onde posso encontrar o LibreOffice para download? Resposta: https://pt-br.libreoffice.org/#download_script Observao: Os atalhos que sero disponibilizados neste documento, sero para o LibreOffice em Portugus Brasil.
Prof. Edwar Saliba Jnior
Notas do Autor
Caro aluno, caso voc encontre algum erro nesta apostila ou se tiver alguma sugesto para melhor-la, favor enviar-me um e-mail: eddiesaliba2@yahoo.com Muito obrigado!
Prof. Edwar Saliba Jnior
Simbologia Utilizada
[item de menu | item de menu] mostra os itens de menu que devem ser acessados, em sua sequncia, para que se atinja o objetivo esperado. [tecla + tecla] conjunto de teclas que devem ser pressionadas simultaneamente para que se atinja o objetivo esperado, tambm conhecido com atalho ou teclas de atalho. <Enter> - significa que deve ser pressionada a tecla Enter do teclado. <Tab> - significa que deve ser pressionada a tecla Tab do teclado.
Prof. Edwar Saliba Jnior
Configurando o LibreOffice
Para configurar o LibreOffice, no h dificuldade alguma. Vejamos na tela a seguir:
Figura 1: Configurao do LibreOffice Ao acessarmos a tela de configurao do LibreOffice [Ferramentas | Opes...], a tela mostrada na Figura 1 ser exibida. Nesta tela o usurio poder configurar diversos itens no software, desde seus dados pessoais at as cores, idioma e segurana que ser utilizada pelo LibreOffice. Mostraremos aqui as configuraes principais que sero necessrias para o nosso curso. Java:
Prof. Edwar Saliba Jnior
Figura 2: Configurao Java Preferencialmente deixe a configurao do Java marcada sempre com a verso mais nova instalada na mquina. S para matar a curiosidade, o Java um software desenvolvido pela extinta empresa Sun Microsystems 1, que possibilita a comunicao de um software desenvolvido em Java, com qualquer sistema operacional que aceite a instalao da assim chamada: Mquina Virtual Java (JVM).
1 Empresa que foi comprada pela empresa Oracle Corporation em abril de 2009 por US$7,4 bilhes (COM FRANCE PRESSE, 2009). Para se ter uma ideia do mercado e da responsabilidade adquiridos pela Oracle, o Java hoje se encontra instalado em cerca de 3 bilhes de equipamentos e este nmero cresce a cada dia.
Prof. Edwar Saliba Jnior
Figura 3: Configurao de Idioma Nesta tela (Figura 3) possvel configurar o idioma que ser usado na interface do LibreOffice e nos documentos que nele sero feitos. Se j estiver configurado para Portugus Brasil, ento deixe como est, caso contrrio, escolha Portugus Brasil em todas as opes, como mostrado na Figura 3.
Figura 4: Configurao de Recursos para Redao 8
Prof. Edwar Saliba Jnior Na Figura 4 existem trs janelas do lado direito com os seguintes ttulos: Mdulos de idioma disponveis, Dicionrios definidos pelo usurio e Opes. Nestas janelas, utilizando as barras de rolagem existentes em cada uma, voc poder verificar as opes que mais lhe agradam ou so teis e marc-las conforme sua necessidade. Existe um auxiliar gramatical do idioma Portugus muito bom! Conhecido como CoGrOO2, ele nos auxilia com questes de concordncia, gnero e etc. Ateno! O CoGrOO no vem instalado no LibreOffice por padro. At ento, todas as configuraes que foram feitas so de uso geral para todos os softwares que compem o pacote do LibreOffice. Agora, como poderemos ver na prxima figura, as prximas configuraes sero especficas para o software Writer.
Figura 5: Writer, configurao geral. A principal configurao a ser feita nesta tela se chama Unidade de Medida. Como cada pas trabalha com determinadas unidades de medidas, torna-se importante configurarmos nosso software para que ele atenda de maneira satisfatria as nossas necessidades. No Brasil comum o uso das unidades de medidas provenientes do metro. Neste caso, como mostrado na Figura 5, configuraremos nossa unidade de medida com centmetro.
2 CoGrOO (Corretor Gramatical acoplvel ao LibreOffice), pode ser adquirido gratuitamente no endereo eletrnico <http://cogroo.sourceforge.net/>, onde tambm pode ser encontrado o manual de como instal-lo no LibreOffice.
Prof. Edwar Saliba Jnior
Figura 6: Writer, configurao de exibio Conforme mostrado na Figura 6 pulamos para a opo Exibir, onde a seta azul nos mostra as configuraes da rgua, primeiramente h as opes de checkbox que habilitam ou desabilitam a visualizao das rguas (vertical e horizontal), h tambm a opo de escala para cada uma das rguas que sero apresentadas. Como j comum trabalharmos com centmetros vamos deixar com estas opes. As demais configuraes existentes para o LibreOffice ficaro como vieram por padro. Recomenda-se que o usurio passe por todas e leia com ateno as diversas opes existentes. E no caso de dvidas, s recorrer ao boto Ajuda (existente na prpria tela) ou a Internet, num portal de pesquisas qualquer (e. g. Yahoo!, Google e etc.).
10
Prof. Edwar Saliba Jnior
Writer
Primeiro Contato
Ajuste de margem e tabulao. Ajuste de margem e tabulao. Ajuste da altura do cabealho. No fim da pgina, no visvel nesta imagem, existe o ajuste para a altura do rodap.
Ajuste do tamanho visual, zoom, do documento.
Figura 7: Tela inicial do software Writer. Para a maioria das nossas atividades no software Writer, ns faremos uso de textos. No toa que o Writer um editor de textos. Mas, antes de qualquer coisa, vamos aprender a utilizar alguns recursos bem bsicos para facilitar nosso trabalho no dia a dia. Abra o software LibreOffice, crie um novo documento [Arquivo | Novo | Documento de Texto], selecione o texto "O Coelho e o Prncipe" (Texto 1 na pgina 12), copie e cole no novo documento que voc acabou de criar. Salve este documento [Arquivo | Salvar] com o nome de "coelho.odt".
11
Prof. Edwar Saliba Jnior
O COELHO E O PRNCIPE (Autor: Jura em Prosa e Verso) Um Prncipe, num certo momento, chegou no permetro de um enorme bosque, e viu um Coelhinho muito bonitinho. O Prncipe perguntou-lhe: - Coelhinho, de onde voc vem? - Venho deste mesmo bosque enorme. Eu sou um inquilino deste stio. O Prncipe continuou inquirindo: - Existem perigos neste perfeito bosque? Quero ver e conhecer este bosque, porm eu sou um Prncipe e devo fugir de riscos inteis. Meu tutor, o Rei, me instruiu, e eu s enfrento perigosos contendores nos momentos certos, defendendo o bem. - Sim respondeu o coelhinho Perigos enormes! Tempestuosos e rudes bichos, tenebrosos duendes e ferozes pigmeus, por certo muito feios, conseguem sempre comer bichinhos pequenos como eu e gente como voc. Os que se inserem neste bosque correm reincidentes perigos sim! - Como posso me proteger? Perguntou o Prncipe. - Eu vou lhe proteger. disse o prestimoso coelhinho. -Fique comigo, sublime Prncipe . Eu conheo todos os riscos e sei como proteg-lo. Serei feliz em ser seu sdito. Quero ser reconhecido pelo Rei, seu tutor, como o belo coelhinho que fez o Prncipe ser seguro no perigoso bosque. Feliz, o Prncipe penetrou o enorme bosque, sempre protegido pelo incrvel coelhinho. Conheceu seus stios secretos. Subiu nos montes do seu interior. Entrou nos escondidos tneis existentes nos rochedos. Molhou-se e bebeu do fresco e gostoso lquido dos rios. Conheceu o lindo e colorido cu do bosque, cheio de nimbos. Teve os ventos do bosque em seu rosto. Cheirou flores e sorveu frutos. Conheceu todos os bons bichinhos daquele ldico e exuberante bosque. E com o seu protetor, o Coelhinho, nenhum incmodo o tormentou; evitou todos os riscos e perigos. Depois retornou pro seu reino, contou pro Rei, seu tutor, como cumpriu seu mister, e como mereceu ser protegido pelo inquieto, inofensivo, porm til, reverente e eficiente bichinho, que o guiou em todo o tempo em que esteve no meio do perigo, sendo seu fiel confidente. O rei, muito feliz, determinou que o coelhinho recebesse prmios e fosse viver com ele, o Rei, com o Prncipe e com todos os sditos do seu enorme e rico reino. E TODOS VIVEM HOJE FELIZES! FIM (O COELHO, 2012)
Texto 1: Texto para prtica. Algo muito importante e que a maioria das pessoas no fazem, preencher as Propriedades do documento [Arquivo | Propriedades...]. As propriedades podem ser usadas em diversas partes do nosso documento, por meio do uso de um recurso do LibreOffice conhecido como Campos [Inserir | Campos | ...]. Portanto, vamos preencher as Propriedades do documento que acabamos de criar. Veja o exemplo de como foram preenchidas as propriedades desta apostila na Figura 8. 12
Prof. Edwar Saliba Jnior
Figura 8: Propriedades do documento.
13
Prof. Edwar Saliba Jnior
Formatao de Fonte ou Caractere (Character)
A formatao de fonte (letras, nmeros e caracteres especiais) muito simples e pode ser feita da seguinte forma: seleciona-se o que se quer formatar, conforme mostrado na Figura 9;
Figura 9: Exemplo de seleo de texto.
Figura 10: Tela de formatao de Caractere - Fonte. 14
Prof. Edwar Saliba Jnior
Figura 11: Tela de formatao de Caractere - Efeitos de fonte acessa-se o menu [Formatar | Caractere...]. Ser aberta a tela mostrada da Figura 10. Nesta tela voc poder ver que existem diversas abas, sendo que a primeira delas a aba Fonte, onde pode-se escolher a famlia (tipo de letra da fonte), o estilo (normal, negrito, itlico e etc.), o tamanho da letra e o idioma da fonte. No momento que voc for escolhendo as opes, a nova formatao vai sendo apresentada para voc no quadro existente no canto inferior da tela (seta vermelha na Figura 10); na segunda aba Efeitos de fonte (Figura 11), pode-se configurar: cor, efeitos (maiscula, minscula e etc.), relevo (alto e baixo), contorno, sombra e etc. Toda e qualquer alterao visualizvel instantaneamente pelo quadro no canto inferior da tela; na aba Posio (Figura 12) voc pode configurar textosobrescrito ou textosubscrito. Recurso muito utilizado para se expressar frmulas qumicas e matemticas. Pode-se tambm o texto que est virar sendo escrito (neste
exemplo usamos 270 e 90 graus de rotao respectivamente). Pode-se tambm configurar a largura do espaamento como e x p a n d i d o (neste exemplo usamos o kerning de pares3 com 3 pontos) ou condensado (neste outro exemplo usamos o kerning de pares com 2 pontos), pode-se fazer ajustes.
3 O kerning o processo de adio ou remoo de espao entre pares de caracteres especficos. (ADOBE, 2012)
15
Prof. Edwar Saliba Jnior
Figura 12: Tela de formatao de Caractere - Posio. na aba hyperlink (Figura 13) pode-se criar uma ligao do documento em questo com um outro documento qualquer existente no computador ou mesmo com um site na Internet (e. g. link para o site pessoal do Prof. Edwar Saliba Jnior). Pode-se tambm, por meio deste recurso, definir macros para serem executadas no documento (isto feito na tela que aberta ao se clicar no boto Eventos...) e
Figura 13: Tela de formatao de Caractere - Hyperlink. 16
Prof. Edwar Saliba Jnior na aba Plano de fundo pode-se definir uma cor diferente para o fundo da tela do texto selecionado.
Figura 14: Tela de formatao de Caractere - Plano de fundo.
Exerccios:
Abra o arquivo Informacao.odt e formate a fonte do arquivo inteiro como DejaVu Sans de tamanho 12.
17
Prof. Edwar Saliba Jnior
Espaamento (Line spacing)
A questo do espaamento muito importante em qualquer tipo de documento, pois, alguns exigem espaamento simples, enquanto outros, espaamento duplo e assim por diante... Formatar o espaamento no LibreOffice muito simples. Para isto voc deve: selecionar o texto a ser formatado (e. g. Figura 9 na pgina 14); depois, basta clicar com o boto direito do mouse sobre o texto selecionado. Aparecer um menu pop-up e voc dever escolher a opo Espaamento de Linhas. Observe que esta opo tem uma setinha na frente do item de menu e quando o ponteiro do mouse for posicionado sobre ela um pequeno submenu aparecer com trs opes: Simples, 1,5 linhas e Duplo. Uma outra opo seria acessar o menu [Formatar | Pargrafo... | (aba) Recuos e espaamento], onde voc poder fazer diversas formataes inclusive a de espaamento, sob o ttulo Espaamento de linhas.
Exerccios:
Mais uma vez, abra o arquivo Informacao.odt e configure todo o texto do arquivo com o espaamento de 1,5 entre linhas.
18
Prof. Edwar Saliba Jnior
Comando para Localizar e Substituir (Find and Replace)
Para se localizar palavras em um texto qualquer, basta que voc acesse o menu [Editar | Localizar] ou por meio do atalho [Ctrl + F]. Logo ser aberto, no canto inferior esquerdo do aplicativo (seta vermelha), um campo para digitao da palavra a ser procurada. O cursor j estar posicionado no local correto para a digitao (seta vermelha na Figura 15).
Figura 15: Localizar. O recurso para localizar e substituir tambm muito importante pois nos auxilia a corrigir erros espalhados pelo texto ou mesmo a mudana de uma palavra por outra de mesmo significado. Para usarmos o recurso de localizar e substituir basta acessarmos o menu [Editar | Localizar e substituir...] ou diretamente pelo atalho [Ctrl + H]. Ser aberta uma tela como mostrada na Figura 16.
19
Prof. Edwar Saliba Jnior
Figura 16: Localizar e Substituir. Nesta tela, no campo localizar o usurio dever digitar a palavra que ser substituda. E no campo Substituir por dever ser digitada a palavra que substituir a palavra j existente no texto. Feito isto poder-se- apertar o boto Localizar ou Localizar todos ou ainda Substituir ou Substituir todos. Sendo que a diferena entre eles d-se da seguinte maneira: Localizar localiza a prxima ocorrncia da palavra no texto enquanto Localizar todos marca todas as palavras no texto que seja idnticas a palavra procurada. A mesma regra vlida para os botes Substituir e Substituir todos. No entanto, quando apertado um destes botes e a palavra digitada no campo localizar for encontrada, ela imediatamente ser substituda pela palavra digitada no campo Substituir por.
Exerccios:
1) Localize no texto O Coelho e o Prncipe (Texto 1) a palavra coelhinho e conte quantas existem. (Arquivo: OCoelhoEOPrincipe.odt) 2) Procure no texto todas as palavras que possuam a letra a. 3) Procure no texto todas as palavras que possuam a letra e.
20
Prof. Edwar Saliba Jnior
Marcadores e numerao (Bullets and Numbering)
Esse comando utilizado para inserir no texto, marcadores e/ou numerao, como o prprio ttulo desde tpico diz. Como exemplo veja os seguintes textos abaixo: ou 1. item A 2. item B 3. item C ou a) item A b) item B c) item C ou ainda item A item B item C todos os quatro exemplos acima so exemplos de marcadores. O comando para colocar marcadores ou mudar os marcadores j adicionados em um texto, pode ser acionado por meio do menu [Formatar | Marcadores e numeraes...], que ao ser acessado abrir a tela mostrada na Figura 17. item A item B item C
21
Prof. Edwar Saliba Jnior
Figura 17: Marcadores e numerao - aba Marcadores. ao trocarmos de aba teremos (Figura 18):
Figura 18: Marcadores e numerao - aba Tipo de numerao. Nestas duas primeiras abas definimos o tipo de marcador que queremos usar em nosso texto. Passando para a terceira aba Estrutura de tpicos definiremos como ficar a estrutura de tpicos que estamos criando em nosso texto. Mais uma vez, teremos 8 opes para escolha (Figura 19). 22
Prof. Edwar Saliba Jnior
Figura 19: Marcadores e numerao Estrutura de tpicos
Podemos utilizar tambm, ao invs dos marcadores tradicionais, figuras no lugar dos nmeros ou smbolos. Estes esto disponveis na aba Figuras (Figura 20).
Figura 20: Marcadores e numerao - aba Figuras 23
Prof. Edwar Saliba Jnior Nas prximas abas temos a parte de configurao dos marcadores. A aba Posio (Figura 21) nos proporciona a possibilidade de definirmos as distncias, em relao a margem, de todos os dez nveis de marcadores que podem existir no nosso documento.
Figura 21: Marcadores e numerao - aba Posio J a aba Opes (Figura 22) nos permite, tambm por nvel, definir: o tipo de Numerao (algarismos arbicos, romanos, gregos e etc.), definir o que vir Antes do marcador e Depois tambm (veja que no campo Depois existe um . e exatamente este ponto que est sendo mostrado do lado direito do 1 mostrado no quatro ao lado do campo, nos diversos nveis), definir o Estilo de caractere que ser usado, Mostrar subnveis em cada marcador e colocar um determinado marcador para Iniciar em.
24
Prof. Edwar Saliba Jnior
Figura 22: Marcadores e numerao - aba Opes. Como utilizar o comando: 1. primeiro marque os itens que voc deseja que sejam apresentados com o uso de marcadores e 2. em seguida v ao item de menu [Formatar | Marcadores e numeraes...] e escolha o tipo de marcador que voc deseja utilizar em uma das abas: Marcadores, Tipos de numerao ou Figuras.
Exerccios:
1) Faa um documento que apresente, em estrutura de tpicos, a lista e carros que ser fornecida pelo professor. Crie um ttulo para seu documento e coloque cada marca de automvel com um marcador ou numerador diferente. (Arquivo: ListaDeCarros.odt)
25
Prof. Edwar Saliba Jnior
Colunas... (Columns...)
Um outro tipo de formatao de texto coloc-lo em colunas. Que tambm um recurso muito simples de ser usado no LibreOffice. Para colocar um texto qualquer em colunas, basta voc selecionar o texto desejado e acessar [Formatar | Colunas...]. Ao fazer isto aparecer a tela mostrada na Figura 23. Se voc observar bem, ver que existe um campo Colunas onde voc define quantas colunas o texto selecionado ter e logo em seguida o tipo de formatao em colunas que voc quer (todas do mesmo tamanho, a da direita menor do que a da esquerda ou exatamente o oposto e etc.). Definida a quantidade e formato das colunas, voc ainda tem o recurso de definir a Largura destas colunas por coluna (campo 1 e 2 apontados pelas setas vermelhas na Figura 23) e o espaamento existente entre as colunas por par de colunas (campo apontado pela seta azul na Figura 23).
Figura 23: Tela de formatao de texto em Colunas.
Exerccios:
Formate o arquivo Reportagem.odt da seguinte maneira: coloque o ttulo em 26
Prof. Edwar Saliba Jnior destaque, coloque o texto em duas colunas e arrume um lugar para a fotografia que compe a reportagem. Deixe seu trabalho digno de ser impresso por um grande jornal.
27
Prof. Edwar Saliba Jnior
Ferramenta Pincel (Format Painter)
Esse comando copia toda a formatao de um objeto ou texto e aplica ao objeto que ser clicado ou marcado a seguir. O Pincel no se encontra em um item de menu especfico, porm, possui um boto na barra de ferramentas padro (seta vermelha). Conforme Figura 24, a seguir.
Figura 24: Ferramenta Pincel Como utilizar o Pincel: 1. primeiro clique na palavra ou objeto que voc deseja copiar os formatos nele aplicados (por exemplo tipo da fonte, tamanho e etc.) e 2. em seguida, clique na palavra a qual voc deseja que possua os mesmos formatos da palavra anterior (a que voc copiou os formatos).
Exerccios:
No arquivo fornecido pelo professor selecione todo o texto do primeiro pargrafo da primeira pgina. Justifique o texto. Mude a fonte para DejaVu Sans e o tamanho para 11. Feito isto, utilize a ferramenta Pincel para replicar, aos outros pargrafos a formatao aplicada ao primeiro pargrafo. (Arquivo: Informacao.odt)
28
Prof. Edwar Saliba Jnior
Tabela (Table)
Esse comando permite-nos criar tabelas de vrias formas e tamanhos dentro de um documento escrito no LibreOffice Writer. Contudo, aqui ns daremos nfase aos comandos mais simples, e ao mesmo tempo os mais utilizados. Sabemos que uma tabela nada mais do que um conjunto de dados disponibilizados em uma grade. Onde esta possui diversas linhas e colunas. Para criar uma tabela no Writer basta acessarmos o menu [Tabela | Inserir | Tabela...] ou [Inserir | Tabela...] ou pelo atalho [Ctrl + F12] ou ainda pelo boto disponibilizado na barra de Ferramentas Padro (seta vermelha Figura 25). Ao acessar uma das opes acima, ser mostrada a tela de configurao da tabela (Figura 26).
Figura 25: Boto para criao de tabela.
Figura 26: Tela para criao/configurao de tabela. Na Figura 26 podemos ver claramente que h a possibilidade de darmos 29
Prof. Edwar Saliba Jnior um nome para a tabela por meio do campo Nome e de determinarmos quantas linhas e colunas nossa tabela ter, por meio dos campos: Colunas e Linhas. Logo a seguir, abaixo do campo Linhas podemos ver um campo Ttulo, onde se o marcarmos, nossa tabela ter N linhas com formatao de ttulo (e. g. Negrito). A quantidade de linhas ser definida no campo As primeiras linhas. O Campo Borda indica a existncia ou no de uma linha separando cada clula que compor a tabela criada. O boto Autoformatar... nos d a possibilidade de darmos uma formatao para a tabela que ser criada (e. g. Cores, fonte, bordas, alinhamento e etc. Veja Figura 27).
Figura 27: Boto Autoformatar. Aps escolhidos todos os parmetros para criao da tabela, basta clicar no boto Ok (Figura 26) e a tabela ser criada.
Exemplo:
Itens Letras Nmeros Sistemas Operacionais Linux A 1 Windows Coluna 1 B 2 Unix Coluna 2 C 3 FreeBSD Coluna 3 D 4 Coluna 4
Tabela 1: Exemplo de formatao de tabela.
Exerccios:
Crie um novo documento no Writer. D o nome de Teste01 e salve-o. Em seguida, reproduza neste novo documento a tabela acima (Tabela 1).
30
Prof. Edwar Saliba Jnior
Inserir Figura de Arquivo (Insert Picture From File)
Esse comando permite-nos inserir uma figura (arquivo com extenso .jpg, .bmp e etc.) em um documento de texto [Inserir | Figura | De um arquivo...]. Ao escolher este item de menu ser aberta uma caixa de dilogo (Figura 28) solicitando que voc escolha o arquivo desejado no local onde o mesmo estiver.
Figura 28: Caixa de dilogo para escolha de arquivo (Sist. Operacional GNU/Linux). Uma outra maneira de colocar uma figura num arquivo de texto seria utilizando o famoso mecanismo de cpia conhecido como [Ctrl + C] e [Ctrl + V]. Voc pode, por exemplo, abrir a figura com um outro software qualquer, selecion-la, copi-la [Ctrl + C], mudar de software voltando ao Writer e, no local desejado s pressionar [Ctrl + V]. Uma terceira maneira, seria voc abrir o gerenciador de arquivos do seu sistema operacional (Explorer no Windows ou Nautilus no GNU/Linux), clicar uma nica vez sobre o arquivo (extenso .jpg, .bmp e etc.), copi-lo [Ctrl + C], voltar ao Writer e [Ctrl + V]. Todas as trs maneiras funcionam perfeitamente. Voc poder tambm colocar uma Legenda para a figura que for colocada no documento; a legenda, alm de dar um texto descritivo a figura, serve tambm para que mais tarde esta possa ser referenciada. Para colocar uma legenda na figura siga os passos a seguir: clique com o boto direito do mouse sobre a figura e escolha a opo Legenda... ou ainda, pode-se acessar o menu [Inserir | Legenda...] (mas para isto a figura deve estar previamente selecionada). Ser aberta uma 31
Prof. Edwar Saliba Jnior janela (Figura 29) para voc entrar com: a Legenda, ou seja, um texto descritivo sobre a imagem, a Categoria, onde voc classificar a imagem de acordo com suas caractersticas, a Numerao, que ser aplicada a legenda, o Separador, que ser o elemento divisor entre a Numerao e o texto que compor a Legenda e a Posio, que definir em qual local a legenda ser colocada na imagem (e. g. 'Abaixo' ou 'Acima' da imagem.); outros recursos: boto Autolegenda..., que abre a tela para configurar a legenda automtica do LibreOffice (Figura 30), ou seja, ao colocar uma figura no texto, por exemplo, ser criada uma legenda automaticamente, boto Opes..., que abre uma tela (Figura 31) que possibilita a configurao de algumas opes mais complexas para criao de documentos. (e. g. Definio de nveis para legenda, estilo de caracteres e ordem de aparecimento do rtulo da legenda.
Figura 29: Janela para incluso de legenda.
32
Prof. Edwar Saliba Jnior
Figura 30: Tela para configurao de "autolegenda".
Figura 31: Tela de configurao de algumas opes para legenda.
33
Prof. Edwar Saliba Jnior
Exerccios:
Crie um novo documento e pratique a insero de 3 figuras, cada qual de uma das maneiras que foram explicadas anteriormente. Aproveite para praticar a colocao de legendas, coloque textos criativos em suas legendas. (Arquivos: Mickey.bmp, MickeyAndMinnie.png e MikeyMinnieAndPluto.jpg)
34
Prof. Edwar Saliba Jnior
Referncias Cruzadas (Cross-reference)
Podemos referenciar qualquer coisa que foi definida com uma referncia, marcador ou algo do gnero. As referncias so formas de darmos nomes aos bois, ou seja, cada coisa importante em nosso texto passa a ter uma maneira de poder ser referenciada. Ao colocarmos uma legenda em uma figura, estamos criando a possibilidade de referenciar esta figura em qualquer parte do texto. Alm de figuras, podemos referenciar tambm: ttulos, pargrafos numerados, tabelas, textos, notas de rodap e etc. Algumas dvidas que voc pode ter: 1. para que fazer uma referncia? Principalmente em trabalhos acadmicos, livros ou documentos formais, s vezes, precisamos citar um determinado objeto (texto, imagem e etc.) vrias vezes no texto do documento. Ento, para que no fique repetitivo e malvisto, colocamos o objeto numa determinada parte do documento e damos a ele uma legenda. Depois referenciamos aquela legenda quantas vezes forem necessrias. 2. como fazer uma referncia? Bem, se voc j colocou as devidas legendas em seus devidos lugares, j mostrou para o LibreOffice o que ttulo e o que texto e fez todos os acertos no documento, ento, basta voc colocar o cursor no local do texto onde a referncia dever existir e acessar o menu [Inserir | Referncia...]. Ao acessar este item de menu ser aberta a janela mostrada na Figura 33. Oh! Acabei de fazer uma referncia. Aberta a janela de Referncias Cruzadas, ento, no campo: Tipo deve-se escolher o tipo de objeto que se quer referenciar, Seleo deve-se selecionar a referncia, escolhido, que foi criada previamente, do Tipo
Inserir referncia deve-se escolher como a referncia aparecer no texto, ou seja: pgina, captulo, referncia, categoria e nmero (mais comum de ser usado) e etc. depois s apertar o boto Inserir para finalizar o processo. 3. como saber se a referncia foi criada pelo LibreOffice ou apenas manualmente? 35
Prof. Edwar Saliba Jnior muito simples saber, pois, se voc estiver com o documento aberto no prprio LibreOffice, a referncia aparecer conforme mostrado na Figura 32. Ou seja, com o fundo acinzentado. Caso a referncia tenha sido feita manualmente, ento ela aparecer com o fundo branco, ou seja, como qualquer outra parte do texto do documento.
Figura 32: Exemplo de Referncia Cruzada. 4. por qu no fazer a referncia manualmente em vez de usar o recurso de Referncia Cruzada do LibreOffice? indiscutvel o fato de que d mais trabalho usar os recursos de referncia cruzada do LibreOffice, do que faz-la manualmente. No entanto, usar este recurso te garante que a referncia estar sempre atualizada mesmo que haja qualquer mudana no texto, no nmero da figura e etc. Exemplo: a referncia, Figura 33, utilizada na dvida 2 destes tpicos poderia ter sido feita de forma manual. Mas ainda bem que no foi, pois, se voc for um bom observador j deve ter percebido que o texto apresentado na Figura 32 exatamente parte da dvida 2, com a pequena diferena que est exatamente no nmero da figura referenciada. A explicao para isto a seguinte: durante o desenvolvimento deste documento, resolvi acrescentar mais uma figura na apostila, exatamente a Figura 32; o que fez mudar o nmero da prxima figura. Mas eu no me preocupo, o LibreOffice toma conta disto pra mim! ;-)
36
Prof. Edwar Saliba Jnior
Figura 33: Referncia Cruzada.
Observao: como citado no texto acima, sobre Referncias Cruzadas, o tipo de referncia mais utilizado o de Categoria e Nmero, que exatamente o tipo mostrado na Figura 32. Mas outros tipos tambm podero ser usados de acordo com a necessidade de cada um.
Exerccios:
Utilizando o documento que voc criou com as figuras do Mickey, da Minnie e do Pluto, escreva um pequeno texto dissertativo (uma pequena estria) incluindo as trs figuras utilizadas. Use sua criatividade e referencie, nos momentos adequados de sua estria, cada uma das figuras utilizadas e legendadas.
37
Prof. Edwar Saliba Jnior
Ttulo e Corpo de Texto (Heading and Body Text)
Para que o LibreOffice possa gerar o ndice de nossos documentos automaticamente, precisamos dizer ao LibreOffice quem quem. Ou seja, precisamos escrever o documento classificando tudo que nele for feito. A Figura 34 nos mostra onde fazer tal classificao dos itens do documento. Podemos ver claramente que existem quatro tipos de ttulos visveis, cada qual num nvel de ttulo diferente; tambm existem: nota de rodap, legenda, corpo de texto e etc. Como fazer para dizer ao LibreOffice que determinada frase no documento um ttulo? Resposta: basta voc selecionar a frase/pargrafo inteiro e escolher no combobox apresentado na Figura 34 (seta azul), uma das opes de ttulo. Ao fazer tal seleo o prprio LibreOffice formatar o ttulo para voc, de acordo com a opo escolhida. Lembre-se que cada nvel gerar um tipo de item de sumrio.
Figura 34: Classificao de itens.
38
Prof. Edwar Saliba Jnior Observao: Na Figura 34 podemos ver claramente trs nveis de ttulos. No entanto, previamente definidos no LibreOffice existem dez nveis. Para podermos visualizar as demais opes existentes, basta escolhermos a opo Mais..., mostrada no combobox na Figura 34. Ao escolher esta opo, ento a seguinte tela ser mostrada (Figura 35):
Figura 35: Estilos e formatao.
Quebra de Pgina (Page break) Para inserir uma nova pgina no documento utilize o menu [Inserir | Quebra manual...] e escolha a opo Quebra de Pgina.
Exerccios:
Abra o arquivo Informacao.odt, o qual voc j formatou todos os pargrafos existentes utilizando o recurso do Pincel, e agora formate o primeiro ttulo no nvel 1 e os demais no nvel 2. Crie uma pgina no final do documento e d a ela o ttulo Bibliografia que dever ficar com o nvel 1. Em seguida, recorte a nica referncia bibliogrfica existente em no texto e cole aps o ttulo Bibliografia na pgina que voc acabou de criar. No se esquea de tirar os 39
Prof. Edwar Saliba Jnior parntesis da referncia bibliogrfica.
40
Prof. Edwar Saliba Jnior Notas de Rodap (Footnote / Endnote) Nota de rodap, como o prprio nome indica, uma anotao colocada ao p de uma pgina de um livro ou documento, adicionando uma explicao ou fonte, ou ambos, para parte do texto do documento na mesma pgina. (WIKIPDIA, 2012) Pode ser usada para diversos fins, dentre eles: citaes, referncias bibliogrficas, tradues, explicaes e etc.
Exemplo: [] Para auxlio dos engenheiros de software, existem no mercado, as chamadas ferramentas CASE4, que so softwares projetados para facilitar os Processos de Desenvolvimento de Software, ou seja, construo de diagramas como: DER5, Casos de Uso, Classes e tambm, gerao de cdigo em linguagem de programao, que facilitar bastante no processo de implementao. [] (SALIBA JNIOR, 2006, p. 12) Como usar: Posicione o cursor no espao imediatamente aps a palavra que ter a nota de rodap e acesse o menu [Inserir | Nota de rodap / Nota de fim...]. Ser aberta a tela mostrada na Figura 36. Voc poder optar por deixar que o LibreOffice controle a numerao (algarismos arbicos) atribuda a todas as notas de rodap criadas, ou colocar para cada nota de rodap um caractere especial, que poder ser escolhido na palheta que mostrada ao se pressionar o boto ... (reticncias), mostrado na Figura 36. H tambm a opo de escolha do tipo de nota. Ou seja, nota de rodap
4 5 CASE Computer-Aided Software Engineering, do ingls, Engenharia de Software Assistida por Computador (Traduo nossa). Diagrama de Entidade e Relacionamento.
41
Prof. Edwar Saliba Jnior ou nota de fim6. Para esta aula usaremos nota de rodap.
Figura 36: Tela de nota de rodap.
Exerccios:
Para exercitarmos o uso de notas de rodap, abra o arquivo Informacao.odt e faa a seguinte alterao nele: no terceiro pargrafo a palavra contexto est acompanhada de parntesis e os diversos tipos de contextualizaes propostas pelo autor. Coloque tudo que est entre parntesis como nota de rodap da palavra contexto.
Notas de Fim de Texto, so semelhantes as Notas de Rodap, no entanto, estas so muito usadas em trabalhos acadmicos e devem ser colocadas aps a concluso do trabalho e antes da bibliografia.
42
Prof. Edwar Saliba Jnior
Cabealho e Rodap (Header and Footer)
Cabealho
Algo muito importante para aprendermos, como fazer para colocar os famosos cabealhos e rodaps em nossos documentos. Para colocar um cabealho em um documento basta acessarmos o menu [Inserir | Cabealho | Padro]. Ento abrir-se- uma rea (seta vermelha na Figura 37) para digitao do texto do cabealho. Voc poder digitar o texto do cabealho em qualquer pgina do documento, que este ser automaticamente replicado para as demais pginas existentes. Voc poder ainda, aplicar formatao ao cabealho, incluir borda e plano de fundo e tambm excluir o cabealho por meio da aba azul Cabealho (Padro), mostrada na Figura 37 (seta verde). Para isto, basta clicar na setinha apontada para baixo existente na aba que as opes surgiro na forma de um menu pop-up.
Figura 37: Criando um cabealho no documento.
43
Prof. Edwar Saliba Jnior
Rodap
Para inserir um rodap, o procedimento idntico ao do cabealho, porm deve-se acessar o menu [Inserir | Rodap | Padro]. Abrir-se- uma rea (seta vermelha na Figura 38) para digitao do texto do rodap. Nesta rea, pode-se colocar o que for necessrio. No entanto, o mais comum de ser colocado nos rodaps de documentos so: nmero da pgina, data/hora da impresso, autor, quantidade total de pginas existentes no documento, dentre outros. Voc poder ainda, da mesma forma que no cabealho, aplicar formatao ao rodap, incluir borda, plano de fundo e tambm o excluir. Tudo isto poder ser realizado por meio da aba azul Rodap (Padro) (Figura 38).
Figura 38: Inserindo um rodap no documento. Na Figura 38 pode-se perceber que foi colocado, no rodap, o nmero da pgina do documento. Para que isto fosse feito da maneira que est sendo apresentada e que funciona automaticamente para incluso e excluso de pginas, foi utilizado um recurso do LibreOffice conhecido por Campos. Veja os passos para incluir o rodap, alinh-lo direita e colocar o campo nmero da pgina respectivamente: [Inserir | Rodap | Padro], [Ctrl + R] ou [Formatar | Alinhamento | direita] ou simplesmente clicar no boto indicado na Figura 38 (seta verde) e
44
Prof. Edwar Saliba Jnior [Inserir | Campos | Nmero da pgina].
Campos (Fields)
Este mais um recurso muito til existente no LibreOffice. Com ele voc poder fazer seu documento mostrar informaes automaticamente e sem muito esforo. Da mesma forma que foi utilizado o campo Nmero da pgina no rodap mostrado na Figura 38, poderamos ter usado diversas outras informaes automticas com o recurso de Campos, disponibilizado no menu [Inserir | Campos | ]. Os campos preexistentes no LibreOffice. so: Data: coloca a data atual (do sistema operacional) no documento toda vez que o mesmo for aberto; Hora: coloca a hora atual (do sistema operacional) no documento toda vez que o mesmo for aberto; Nmero da pgina: exibe o nmero da pgina atual; Total de pginas: exibe a quantidade de pginas existentes no documento; Assunto: mostra o que foi registrado no campo Assunto, descrito nas Propriedades do documento (Figura 8 na pgina 13); Ttulo: mostra o que foi registrado no campo Ttulo, descrito nas Propriedades do documento (Figura 8 na pgina 13); Autor: mostra o primeiro e ltimo nome listados em Dados do Usurio do LibreOffice [Ferramentas | Opes...] (Figura 1 na pgina 6) e Outros: [Ctrl + F2] que d a possibilidade de escolha de diversos campos, com diversas informaes sobre o documento. Estes outros campos podero ser escolhidos na tela Campos (Figura 39) em suas diversas abas.
45
Prof. Edwar Saliba Jnior
Figura 39: Tela Campos.
Exerccios:
Abra o arquivo Informacao.odt e crie um cabealho com o ttulo Cincia da Informao. Crie tambm um rodap que apresente: a data e a hora, o nmero da pgina e o total de pginas do documento.
46
Prof. Edwar Saliba Jnior
Folha de Rosto (Title Page)
A folha de rosto nada mais do que uma folha de apresentao para o seu documento. O LibreOffice traz uma opo para incluso de folha de rosto [Formatar | Pgina de rosto...] (Figura 40), mas se voc preferir, pode cri-las manualmente.
Figura 40: Folha de rosto. Na tela apresentada na Figura 40 existem as seguinte opes: Converter pginas existentes em pginas de rosto, se voc deixou pginas em branco com o intuito de fazer delas as pginas de rosto do seu documento, ento use esta opo; Inserir novas pginas de rosto, caso voc tenha esquecido ou j sabia da existncia deste recurso, pode inserir quantas pginas de rosto 47
Prof. Edwar Saliba Jnior forem necessrias; Total de pginas de rosto, determina quantas pginas sero criadas ou configuradas como pgina de rosto; Colocar as pginas de rosto: No incio do documento, que o mais comum de ser feito ou Na pg. XYZ, que cria ou configura a(s) pgina(s) de rosto a partir da pgina XYZ (nmero determinado pelo usurio).
Redefinir a numerao de pgina aps a pgina de rosto, que d a possibilidade do usurio comear uma outra contagem (numerao) de pginas logo aps a(s) folha(s) de rosto; Definir o nmero da pgina para a primeira pgina de rosto, que d a possibilidade do usurio colocar uma numerao especfica para a(s) folha(s) de rosto; Editar propriedades da pgina, onde pode-se editar as propriedades da pgina: Cabealho, Rodap, Bordas, Colunas e etc. Esta opo pode ser acessada pelo boto Editar... (seta verde na Figura 40) ou diretamente pelo menu [Formatar | Pgina...] (Figura 41).
Exerccios:
Utilizando novamente o arquivo Informacao.odt, crie duas pginas de rosto no incio do documento com o recurso disponibilizado no LibreOffice.
48
Prof. Edwar Saliba Jnior
Figura 41: Tela de Estilo de Pgina.
49
Prof. Edwar Saliba Jnior
Calc
Primeiro Contato
Funo de soma. Indica a clula atual Assistente para onde o cursor criao de funes. est posicionado (coluna e linha).
Este campo representa a clula onde o cursor est posicionado. Local para entrada de texto, nmeros e/ou frmulas.
Botes para navegao entre as planilhas do arquivo. Adiciona mais planilhas a um mesmo arquivo. Aumenta ou diminui o tamanho visual da planilha mostrada.
Figura 42: Viso do software Calc.
50
Prof. Edwar Saliba Jnior
Mesclar Clulas (Merge Cells)
O recurso de mesclagem de clulas existente no LibreOffice muito til quando se quer dar um formato agradvel a sua planilha, pois, ele te permite fundir clulas horizontalmente e verticalmente tambm. Para utilizar o recurso basta voc selecionar as clulas que deseja mesclar e apertar o boto de Mesclar e centralizar clulas ou acessar diretamente o menu [Formatar | Mesclar clulas | ], ao acessar esta opo o usurio poder escolher entre: Mesclar e centralizar clulas - faz a fuso das clulas e centraliza seu contedo e Mesclar clulas - apenas faz a fuso das clulas. Boto para mesclar clulas.
Exemplo: Neste exemplo (Figura 43) pode-se ver que a clula A1 foi mesclada com a clula B1.
Figura 43: Exemplo de mesclagem de clulas.
51
Prof. Edwar Saliba Jnior
Formatar Clulas (Cells)
Uma clula no Calc pode ter um valor. Este valor pode ser um nmero, um texto, uma data e etc. Mas como formatar o valor que ns queremos que a clula apresente? A resposta a esta pergunta muito simples! Basta voc clicar na clula desejada e acessar o menu [Formatar | Clulas...] ou o atalho [Ctrl + 1]. Ao clicar neste neste menu ser aberta a tela mostrada na Figura 44.
Figura 44: Tela para Formatar clulas - aba Nmeros. Nesta tela, na aba Nmeros pode-se formatar um nmero para que ele seja exibido de diversas formas: Geral (nmero sem nada), Porcentagem (vem com o caractere % aps o nmero), Data (que pode ser exibida de diversas formas) e etc. No campo Categoria voc escolhe a qual categoria o nmero pertence e no campo Formato voc escolhe como ele ser exibido. Voc pode optar 52
Prof. Edwar Saliba Jnior pelo campo Idioma que colocar nos demais campos os valores default para o pas de origem do idioma. Veja na tela mostrada na Figura 44 que logo abaixo do campo Categoria existe o campo Opes, nesta rea aparecero as opes aplicveis ao tipo de nmero que voc est formatando, ou seja, Categoria escolhida. Na tela mostrada na Figura 44, como o nmero est no formato Geral ento podemos optar por decidir com quantas casas decimais o mesmo ser exibido. E tambm se sero exibidos: zeros esquerda do nmero, separador de unidades de milhar e nmeros negativos em vermelho. Na aba Fonte (Figura 45) pode-se configurar a Famlia da fonte que se est utilizando (tipo de letra), o Estilo (Regular, Negrito, Itlico e etc.), o Tamanho da fonte e o Idioma.
Figura 45: Tela para Formatar clulas - aba Fonte. Na aba Efeitos de fonte (Figura 46) pode-se configurar, alm da cor da fonte, diversos outros efeitos aplicveis aos textos (e. g. Relevo, Sombra, Sobrelinha, Tachado, Sublinhado e suas cores). Toda formatao que for feito nesta aba mostrada instantaneamente no campo apontado pela seta vermelha na Figura 46. 53
Prof. Edwar Saliba Jnior
Figura 46: Tela para Formatar clulas - aba Efeitos de Fonte. Na aba Alinhamento e esta pode ser considerada uma das mais importantes do Calc na aplicao de efeitos, pode-se formatar: na rea Alinhamento do texto os alinhamentos: Horizontal (Padro, Preenchido) e Esquerda, Centro, Direita, Justificado e
Vertical (Padro, Em cima, No meio, Embaixo, Justificado e Distribudo); na rea Orientao do texto: pode-se definir a posio do texto na clula, ou seja, pode-se rotacionar o texto em 360 graus e empilhar o texto verticalmente (anlogo a se escrever uma palavra em um caderno colocando cada letra em uma linha diferente na mesma coluna); na rea Propriedades: 54
Prof. Edwar Saliba Jnior pode-se optar pela Quebra automtica de texto (dentro da clula) e se esta opo estiver ativa pode-se optar tambm pela hifenizao automtica das palavras; pode-se ainda optar por Reduzir (o texto) para caber no tamanho da clula.
Figura 47: Tela para Formatar clulas - aba Alinhamento.
Na aba Bordas (Figura 48) pode-se configurar bordas para as clulas da planilha, pois, as linhas de grade 7 que esto visveis quando se est construindo a planilha no aparecero na impresso da mesma, elas s servem para serem utilizadas com balizadoras na montagem da planilha. Inclusive, pode-se desabilitar a visualizao destas linhas de grade em [Ferramentas | Opes | LibreOffice Calc | Exibir | Ajuda visual | Linhas de grade]. Nesta aba pode-se definir a Disposio de linhas, ou seja, em quais dos quatro cantos de uma clula havero ou no bordas. Inclusive pode-se dividir
7 linhas que dividem as clulas.
55
Prof. Edwar Saliba Jnior uma clula em duas ou quatro partes por meio de linhas diagonais. Nesta aba (Bordas) pode-se tambm definir o Estilo da linha que ser usada nas bordas das clulas (Contnua, tracejada e etc.), define-se tambm a Largura, Cor e at Estilo de sombra das linhas.
Figura 48: Tela para Formatar clulas - aba Bordas.
Na aba Plano de fundo () mostrada uma paleta de cores para que o usurio tenha a possibilidade de trocar a cor do fundo de cada clula.
56
Prof. Edwar Saliba Jnior
Figura 49: Tela para Formatar clulas - aba Plano de fundo. A aba Proteo de clula (Figura 50) uma das mais significativas desta tela, pois, nela voc comea a definir a questo de segurana da planilha que est sendo criada. Nesta aba existem duas reas: Proteo com os campos: Ocultar tudo - quando marcado, oculta a planilha inteira, se esta estiver protegida por senha; Protegida - a clula marcada como tal, no poder ser alterada pelo usurio da planilha; Ocultar frmula - a clula com esta marca no exibe as frmulas nela contida. Se houver;
e Imprimir com o campo: Ocultar durante a impresso - clulas marcadas com esta opo sero omitidas no momento da impresso da planilha.
Vale ressaltar que estas opes de proteo s funcionaro quando o 57
Prof. Edwar Saliba Jnior usurio do software acessar o menu [Ferramenta | Proteger documento | Planilha]. Onde ser dada ao usurio a opo de definir ou no uma senha (Figura 51) para a planilha em questo.
Figura 50: Tela para Formatar clulas - aba Proteo de clula.
Figura 51: Tela Proteger planilha. 58
Prof. Edwar Saliba Jnior Na tela mostrada na Figura 51, como pode ser visto, o usurio tambm poder definir as seguintes permisses: Selecionar clulas protegidas - quando marcado, este campo d o direito dos usurios da planilha selecionarem as clulas que foram marcadas como protegidas, no entanto, o usurio no consegue alterar seu valor; Selecionar clulas desprotegidas - quando marcado, este campo d o direito dos usurios da planilha selecionarem as clulas que no foram marcadas como protegidas.
Lembrando que estas configuraes so feitas por planilhas e um documento pode conter diversas planilhas nele embutidas. O usurio do LibreOffice pode tambm proteger o documento inteiro (Figura 52). Se isto for feito, ento o mesmo s ser mostrado a partir da digitao da senha de proteo.
Figura 52: Tela para Proteger documento.
Exerccios:
Reproduza a planilha mostrada na Figura 53. Lembre-se: Nesta planilha as linhas de grade foram desabilitadas e as nicas clulas que podem ser alteradas pelo usurio so aquelas que apresentam valores em Reais e valores de data.
59
Prof. Edwar Saliba Jnior
Figura 53: Exerccio de formatao de clulas.
60
Prof. Edwar Saliba Jnior
Funes (Functions)
Uma das funes mais utilizadas em planilhas eletrnicas a funo de soma ou somatrio. Tanto que ao abrir o Calc voc ver um boto com o smbolo . Abra o LibreOffice, crie um novo arquivo [Arquivo | Novo | Planilha] e ento digite neste novo arquivo a tabela mostrada na Figura 54.
Figura 54: Exemplo de criao de tabela. Repare que a coluna Total est em branco. Poderamos somar com uma calculadora ou at mesmo de cabea, os valores que cada aluno tirou nas determinadas provas e colocar o total na coluna Total manualmente. Mas fazer isto seria uma tremenda perda de tempo, pois, o Calc faz isto para ns. Se sua planilha est idntica mostrada na Figura 54, ento selecione a clula E2 (basta dar um clique simples sobre a clula) e aperte o boto . Sua tela dever ficar semelhante mostrada na Figura 55. Repare que o Calc, automaticamente, selecionou as clulas que contm as notas da aluna Ana e, na clula E2, est mostrando que ali ser aplicada a funo =soma(B2:D2). Aperte a tecla Enter ou pressione o boto Aceitar (seta rosa, Figura 55). Antes de mais nada, vamos entender a funo =soma(B2:D2): toda funo comea com o sinal de = (igualdade), logo aps o sinal de igualdade vem o nome da funo soma, em seguida abre-se parntesis e coloca-se o intervalo de clulas que devero ser somadas pela funo; fecha-se os parntesis e a funo est terminada. 61
Prof. Edwar Saliba Jnior Intervalo de Clulas: na funo que utilizamos v-se claramente que o intervalo de clulas somadas foi: B2 + C2 + D2 (o Calc as circula com uma linha azul, Figura 55) e este intervalo foi representado na funo por B2:D2. Pergunta-se: e se quisssemos somar apenas as clulas B2 + D2, como ficaria a nossa funo? Resposta: a funo ficaria assim =soma(B2;D2) Ateno! Repare que a nica diferena est na troca dos : (dois pontos) pelo ; (ponto e vrgula). E sobre essa pequena diferena que vamos dar a seguinte explicao: ao usarmos : (dois pontos) estamos nos referindo a um intervalo contnuo de clulas que se encontram na mesma linha ou na mesma coluna; ao usarmos ; (ponto e vrgula) estamos nos referindo a duas clulas distintas.
Figura 55: Exemplo de utilizao da frmula de soma. Depois de aplicarmos a funo soma a clula E2, ento o Calc passa-nos a mostrar o valor da soma das trs colunas (B2 + C2 + D2), timo! No entanto, este o resultado da soma das notas da aluna Ana. E os demais alunos? Resposta simples: podemos repetir o processo para os demais alunos. Concorda? Veja voc que na nossa planilha tem apenas 5 alunos, seria muito simples repetir o processo para esta quantidade de linhas (alunos). Mas imagine se fossem setecentos alunos. J no seria to simples assim. No 62
Prof. Edwar Saliba Jnior mesmo? Para casos como este existe o recurso de copiar funo, que veremos a seguir. Neste momento sua planilha, aps a aplicao da funo na clula E2, deve estar conforme mostrado na Figura 56.
Figura 56: Planilha aps aplicao da funo na clula E2. D um clique simples na clula E2. Esta clula ficar sombreada. Repare que h, no canto inferior direito da clula sombreada, um minsculo quadradinho (seta azul na Figura 56). Coloque o ponteiro do mouse sobre este quadradinho (lembrando que a clula sombreada deve ser a E2). O ponteiro do seu mouse se transformar numa cruz. Neste momento, clique (mantenha o boto pressionado) e arraste o mouse para baixo at cobrir todas as clulas as quais voc deseja que a funo seja copiada, ou seja, no nosso caso at a clula E6. Ento solte o boto do mouse e est feito (Figura 57).
63
Prof. Edwar Saliba Jnior
Figura 57: Copia da funo para as demais clulas da planilha. Como pode-se ver (Figura 57) o Calc entendeu que queramos somar as clulas de linha por linha e ele copiou a funo para ns, alterando o valor do intervalo de clulas que seria somado. Para averiguar se isto verdade, clique na clula E5, por exemplo, e veja que a funo soma nesta clula est assim =soma(B5:E5). Para esta planilha ns utilizamos a funo soma mas existem diversas outras funes prontas no Calc que podem ser usadas para diversos tipos de clculos. Vamos fazer uma alterao na nossa planilha e calcular a mdia das notas finais dos alunos. Para isto, vamos dar um clique simples na clula D7 e escrever o ttulo Mdia: (coloque-o em negrito). Agora d um clique simples na clula E7. Vamos apertar o boto Assistente de funes (que fica ao lado do boto e j mostrado na Figura 42) ou usar o atalho [Ctrl + F2], a tela mostrada na Figura 58 aparecer.
64
Prof. Edwar Saliba Jnior
Figura 58: Assistente de funes. Nesta tela podemos ver na aba Funes, que existe um campo chamado de Categoria. Campo este que separa as funes de acordo com a sua classificao. E as classificaes se dividem em: Todas as funes, Recm-utilizadas, Banco de Dados, Data e Hora, Informaes, Financeiras, Lgicas, Matemticas, Matriciais, Estatsticas, Planilha, Texto e Suplementos. Vamos escolher a categoria Estatsticas e procurar a funo MDIA. O nome das funes varia de acordo com o idioma utilizado. D um clique simples na funo e outro no boto Prximo >>. A tela mostrada na Figura 59 deixa claro que devemos entrar com os endereos da clulas que contm os valores para o clculo da mdia. Se voc preferir, pode clicar no boto Selecionar (seta vermelha na Figura 59) e selecionar o intervalo de clulas diretamente da planilha. Ou ainda, se voc souber o intervalo de cor, poder digit-lo diretamente na funo (seta azul na Figura 59), pois, o efeito ser o mesmo. Aps, s clicar no boto Ok e pronto!
65
Prof. Edwar Saliba Jnior
Figura 59: Assistente de funes aps aperto do boto "Prximo >>". Sua planilha dever estar semelhante mostrada na Figura 60. Voc pde observar que existem diversas funes para os mais variados fins. Agora que voc j as conhece e sabe onde procurar, cabe a voc estud-las e utiliz-las na resoluo de seus problemas. Observao: As funes tambm so chamadas de frmulas.
66
Prof. Edwar Saliba Jnior
Figura 60: Planilha com clculo da mdia aritmtica.
Exerccios:
Com a planilha Planilha_02.ods mostre o resultado da soma das notas dos alunos nela contidos, a mdia aritmtica de cada aluno e a mdia geral da turma.
67
Prof. Edwar Saliba Jnior
Estrutura Condicional SE (IF)
Estruturas condicionais so fundamentais em qualquer tipo de sistema. Elas nos possibilitam seguir por um ou por outro caminho, sem ter que percorrer ambos. Exemplo: SE meu saldo estiver positivo ENTO farei um saque SENO farei um depsito em minha conta-corrente. Sintaxe: Onde: se Condio retornar um valor verdadeiro ento o Valor 01 ser mostrado (e. g. 5>2); se Condio retornar um valor falso ento o Valor 02 ser mostrado (e. g. 5<2). =SE(Condio; Valor 01; Valor 02)
Para exemplificar o uso de estrutura condicional, vamos criar uma planilha que calcule o peso ideal de uma pessoa. A frmula do clculo diferente para homens e mulheres. Sendo que: para homens: 72,7 * altura 58 e para mulheres: 62,1 * altura 44,7
Figura 61: Planilha para clculo do peso ideal sexo Masculino. Na Figura 61 ns podemos observar que a frmula contida na clula C3 68
Prof. Edwar Saliba Jnior reflete exatamente o que foi proposto no problema que resolvemos tratar. Copiando a frmula para c, vamos entend-la: = soma ( A3 = M ; B3 * 72,7 58 ; B3 * 62,1 44,7 ) Condio testa se o valor digitado na clula A3 igual a M. Se a condio for verdadeira ento faz este clculo para homens. Se a condio for falsa ento faz este clculo para mulheres.
Obs.: B3 a clula que recebe o valor da altura.
Figura 62: Planilha para clculo do peso ideal sexo Feminino. Na Figura 62 pode-se observar que s pelo fato de se ter trocado a letra na clula A3, o resultado do clculo j ficou diferente. Pois como A3 no igual a M, ento a ltima parte do SE est sendo executada.
Exerccios:
Utilizando o arquivo Planilha_02.ods, crie uma nova coluna com o ttulo de Situao, que mostre os dizeres: Aprovado caso a nota do aluno seja maior ou igual a 60, caso contrrio, mostre Reprovado. IMPORTANTE: Aps terminar o exerccio, feche o arquivo Planilha_02.ods e faa uma cpia deste arquivo dando o nome de Planilha_04.ods. Trabalharemos com esta nova planilha mais adiante. 69
Prof. Edwar Saliba Jnior
Grficos (Graphics)
So fceis de serem criados no LibreOffice. Primeiramente voc tem que ter em mente que para que tudo d certo, seus dados devem estar bem estruturados. Caso contrrio, nada feito! Vamos tomar como exemplo a seguinte planilha(Figura 63):
Figura 63: Planilha exemplo para gerao de grfico.
Colocaremos os alunos no eixo X e as notas no eixo Y Para isto basta . acessar o menu [Inserir | Grfico...]. Assim que acessado o item de menu acima, a tela mostrada na Figura 64 aparecer. Escolha um Tipo de Grfico e aperte o boto Prximo >>. Para o nosso exemplo foi escolhido Coluna. Em seguida na tela apresentada na Figura 65 voc dever escolher um Intervalo de Dados. O Calc, na maioria dos casos, toma como intervalo a tabela inteira. E isto, pode ser visto na Figura 65, onde as clulas escolhidas vo da clula A1 at a clula B11. A srie de dados ser mostrada em colunas, a primeira linha e a primeira coluna sero fixadas como rtulo do eixo X. Ento s apertar o boto Prximo >>. Na Figura 66 mostrada uma tela onde poder-se- personalizar a Srie de Dados, ou seja, a entrada dos dados que comporo o eixo Y Quando . 70
Prof. Edwar Saliba Jnior mencionamos srie de dados, estamos falando das barrinhas do grfico e no do eixo Y propriamente dito. Por fim, na tela mostrada na Figura 67, voc deve definir os Elementos do Grfico. Neste exemplo demos o nome de Alunos X Notas (ttulo para o grfico), demos tambm um subttulo ao grfico Exemplo de Grfico, o ttulo Alunos ao eixo X e o ttulo Notas ao eixo Y . Na opo Exibir Grades deixamos marcado somente o eixo Y, pois d uma aparncia melhor ao grfico. Ento apertamos o boto Concluir e o resultado pode ser visto na Figura 68.
Figura 64: Assistente de grficos - Passo 1.
Figura 65: Assistente de grficos - Passo 2. 71
Prof. Edwar Saliba Jnior
Figura 66: Assistente de grficos - Passo 3.
Figura 67: Assistente de grficos - Passo 4.
72
Prof. Edwar Saliba Jnior
Figura 68: Gerao do grfico.
Exerccios:
Abra as planilhas a seguir e gere o grfico para cada qual com o que se pede: Planilha_01.ods - Grfico Coluna e linha - alunos no eixo X e provas no eixo Y (grfico colunas) e o grfico linha representando o resultado do aluno; Planilha_02.ods - Grfico Coluna e linha - somente para os 5 primeiros alunos, onde o grfico colunas dever representar as notas das 10 disciplinas e o grfico linha dever representar a Mdia Individual de cada aluno; altere o grfico da Planilha_02.ods retire a coluna Total. Melhorou a visualizao?
73
Prof. Edwar Saliba Jnior
Congelar (Freeze)
Este recurso, como diz o velho ditado uma mo na roda!, no entanto, poucas pessoas sabem que ele existe e menos ainda fazem uso dele. Ele serve para fazer com que linhas e/ou colunas da planilha fiquem congeladas enquanto as demais ficam livres para rolar sobre a tela. extremamente til quando temos planilhas muito grande, onde, por exemplo, necessariamente precisemos ver o ttulo de uma coluna independente da linha em que estivermos. Vejamos como este recurso simples e funciona maravilhosamente bem. Para isto, abra aquela planilha que voc salvou com o nome de Planilha_04.ods. Lembra? Bem, se voc abriu esta planilha voc deve estar com sua tela semelhante a da Figura 69.
Figura 69: Viso da planilha sem ponto de congelamento.
Esta planilha tem dois defeitos, quando rolamos a tela para cima, seja, navegamos linhas abaixo, ento perdemos a visualizao do ttulo planilha. E o segundo defeito que quando rolamos a tela para esquerda, seja, navegamos colunas a direita, ento perdemos a visualizao do nome aluno.
ou da ou do
74
Prof. Edwar Saliba Jnior Vamos corrigir rapidamente estes defeitos: d um clique simples na clula B4, v ao menu [Janela | Congelar] e pronto!
Sua visualizao da planilha deve estar semelhante ao mostrado na Figura 70.
Figura 70: Viso da planilha com ponto de congelamento. Repare que o trao que divide a coluna A e B e tambm o trao que divide as linhas 3 e 4 ficaram com a cor mais forte, mostrando que h um ponto de congelamento de clulas na planilha e a interseo de ambos se d exatamente na clula B4. Agora teste o recurso. Role sua planilha linhas para cima ou colunas a direita e veja o que acontece. Para retirar o ponto de congelamento mais simples do que foi para coloc-lo. Basta voc acessar o menu [Janela | Congelar] e pronto.
75
Prof. Edwar Saliba Jnior
Impress
Primeiro Contato
Miniaturas dos slides que compem o documento.
Formas de visualizao dos slides que compem o documento.
Layouts de slides.
Slide.
Outros recursos do Impress: Pgina mestre, Modelos de tabelas, Animao personalizada e Transio de slides.
Figura 71: Viso do software Impress. Ajuste do tamanho visual, zoom, do documento. O Impress software para desenvolvimento de apresentaes. Por meio deste software pode-se preparar as apresentaes textuais, adicionar imagens, sons e at mesmo animao. Para esta ferramenta em especial, todas as explicaes sobre a mesma sero dadas em cima da construo de um exemplo de apresentao. Bem, sem mais delongas, vamos comear!
76
Prof. Edwar Saliba Jnior
Pgina Mestre (Master Slide)
Toda apresentao possui no mnimo um slide mestre. Este slide em especial leva este nome no toa e veremos o por qu. No slide mestre pode-se configurar e/ou alterar as formataes de uma apresentao inteira. Nem sempre as pessoas que trabalham com este tipo de ferramenta o utilizam. Na maioria das vezes por pura falta de conhecimento. Vamos comear a desenvolver nossa apresentao exatamente pelo slide mestre. Mas antes disso vamos acessar o menu [Exibir | Rgua], para que a rgua seja mostrada da mesma forma como mostrada no Writer. Agora ento vamos acessar o menu [Exibir | Mestre | Slide Mestre]. Aps este passo, podemos observar que a interface mudou bastante (Figura 72).
Fecha a exibio do slide mestre.
Figura 72: Apresentao do slide mestre.
77
Prof. Edwar Saliba Jnior Tudo que fizermos neste slide ser replicado para todos os slides que tenham este mesmo layout em nossa apresentao. Sero aplicadas algumas mudanas no slide mestre para adequ-lo a realidade desejada e ao jeito que o autor gosta de trabalhar com apresentaes. Cada pessoa far de uma forma diferente, usar desenhos, sons e animaes diferentes. Portanto, no se prenda ao que ser feito aqui, voc tem que entender como fazer, para que amanh voc possa fazer do seu jeito! Para fazer uma apresentao, no pr-requisito configurar o slide mestre. No entanto, h alguns bons motivos para voc faz-lo: configurando o slide mestre, voc no precisar fazer isto de novo em nenhum outro slide, pois, isto acontecer automaticamente; hoje esta apresentao vai ter um fundo de tela voltado para este curso, amanh se o autor no ficar satisfeito ou se for us-la em outro curso, bastar fazer a alterao no slide mestre e tudo estar resolvido.
Figura 73: Slide mestre modificado. 78
Prof. Edwar Saliba Jnior Pronto! O slide mestre foi modificado. V-se claramente pela Figura 73 que as mudanas foram grandes. Modificaes: no canto superior esquerdo foi colocado o logotipo do LibreOffice; no canto esquerdo do slide foi colocada uma figura geomtrica retangular (seta azul na Figura 73) que teve a cor de sua rea modificada para verde gradiente para branco. O mesmo foi feito no canto superior do slide; no canto inferior foi passado uma linha, tambm uma figura geomtrica (seta amarela na Figura 73) e tambm foi adicionado um texto com a utilizao de um componente de texto (seta vermelha na Figura 73); ainda no canto inferior, porm a direita, foi colocado um campo automtico de contagem de pginas [Inserir | Campos | Nmero da Pgina] e por ltimo foi colocado um logotipo dos Institutos Federais de Educao, Cincia e Tecnologia.
Modstia parte, o slide ficou com uma aparncia boa! E pelo que foi descrito acima, pode-se ver que no h nada impossvel de se fazer. Com exceo dos logotipos (que podem ser facilmente encontrados na Internet), o restante todo foi feito com recursos do prprio Impress. Ao fechar o modo de edio do slide mestre (boto Fechar exibio mestre, seta rosa na Figura 73), ser mostrada a tela apresentada na Figura 74 com um slide apresentando o layout que criamos (que daqui pra frente ser chamado de layout padro). O layout padro no o ideal para comearmos uma apresentao. Isto porqu uma apresentao tambm precisa ser apresentada, ou seja, ela precisa de um slide dedicado a apresentao: do assunto que ser debatido, do apresentador e toda e qualquer introduo que deva ser feita antes da apresentao comear.
A Primeira Apresentao a Gente Nunca Esquece! Primeiro Slide - Apresentao
Portanto, para comearmos vamos acessar a rea de layout de slides (seta azul na Figura 74) e logo em seguida o slide com layout de apresentao (seta vermelha na Figura 74). Agora s dar um ttulo para o curso e colocar o nome do apresentador. 79
Prof. Edwar Saliba Jnior Para o nome do apresentador ficar no canto inferior direito do slide, foi usado um campo de texto (seta vermelha na Figura 73).
Figura 74: Slide padro da nova apresentao.
Figura 75: Primeiro slide do curso de Impress.
80
Prof. Edwar Saliba Jnior
Segundo Slide - Simples
Para criar o segundo slide vamos dar um clique com o boto direito do mouse na rea sob as miniaturas de slides (seta vermelha na Figura 75). No menu pop-up que aparecer acesse a opo Novo slide. Muito provavelmente o slide que foi criado veio com o mesmo layout do anterior a ele. Ento, mais uma vez v at a rea de layout de slides e clique no layout padro (seta azul na Figura 75). No novo slide digite o ttulo Segundo Slide e na rea de texto digite Item 1 <Enter>, Item 2 <Enter><Tab>, subitem 1 <Enter>, subitem 2 <Enter> e promova o prximo item clicando no boto Promover (seta vermelha na Figura 76) ou utilizando o atalho [Alt + Shift + Seta para esquerda] e digite Item 3. Seu slide deve estar igual ao mostrado na Figura 76.
Figura 76: Segundo slide do curso de Impress. Observao: o boto Promover (seta vermelha na Figura 76) e os demais que compem o conjunto de funes semelhantes, s aparecem quando o slide 81
Prof. Edwar Saliba Jnior est sendo editado. Repare que este boto no est visvel na Figura 75 e tampouco na Figura 74.
Terceiro Slide Adio de Imagem
Mais uma vez vamos repetir o processo de criar um novo slide, ou seja, clique com o boto direito do mouse sobre a rea limpa sob as miniaturas de slides (seta vermelha na Figura 75). Ento escolha a opo Novo slide. Ser criado um slide com layout padro. Vamos alterar o layout para um que comporte texto e objetos (seta amarela na Figura 75). Adicione o ttulo Terceiro Slide e no quadro do lado esquerdo digite: Item 1 <Enter>, Item 2 <Enter> e Item 3. Agora, no quadro do lado direito apresentada uma imagem central (Figura 77) que na verdade so quatro botes:
Boto para inserir Tabela. Boto para inserir Imagem.
Boto para inserir Grfico.
Boto para inserir Filme.
Figura 77: Imagem apresentada no slide. Clique no boto para inserir Imagem. Ser aberta uma caixa de dilogo (Figura 78) do sistema operacional que voc estiver usando, ento, v at a pasta onde est o arquivo ChargeBrasil.jpg, selecione-o e aperte o boto Abrir (Open em ingls).
82 Figura 78: Caixa de dilogo do sistema operacional.
Prof. Edwar Saliba Jnior O slide apresentar a imagem selecionada. Clique na figura e ajuste-a para que fique num tamanho adequado. E est pronto o terceiro slide. Seu terceiro slide deve estar parecido com o apresentado na Figura 79.
Figura 79: Terceiro slide do curso de Impress.
Quarto Slide Efeitos Especiais
Crie um novo slide, d-lhe o ttulo de Quarto Slide e o layout padro. Digite no campo de texto: Item 1 efeito de entrada aparecer <Enter> Item 2 efeito de entrada barras aleatrias <Enter> Item 3 efeito de entrada cunha <Enter> Item 4 efeito de entrada roda
Agora selecione o Item 1 inteirinho (conforme mostrado na seta azul na Figura 80). Clique na rea Animao Personalizada (seta vermelha na Figura 79) e em seguida no boto Adicionar... (seta vermelha na Figura 80). 83
Prof. Edwar Saliba Jnior Ser aberta uma nova janela Animao personalizada (seta verde na Figura 80), na aba Entrada escolha Aparecer <Ok>. Seleciono o Item 2 inteirinho, aperte o boto Adicionar..., selecione Barras aleatrias <Ok>. Repita o processo para os outros dois itens e estar terminado o quarto slide.
Figura 80: Quarto slide do curso de Impress.
Efeitos
Existem diversos efeitos no Impress que podem e devem ser explorados pelos aprendizes da ferramenta. Aqui ns s trabalhamos com efeitos de entrada, mas existem outros efeitos, tipo: efeitos de sada e efeitos de nfase. Voc pode combinar efeitos, para que aconteam simultaneamente ou separadamente ou ainda um logo aps o outro. Toda vez que voc adiciona um efeito a um texto ou objeto, este texto ou objeto relacionado na lista de efeitos (seta vermelha na Figura 81) e, se voc clicar com o boto direito do mouse sobre um item desta lista, ento surgir um menu pop-up (seta azul na Figura 81) onde poder-se- configurar o momento em que o efeito acontecer. Este momento tambm pode ser 84
Prof. Edwar Saliba Jnior configurado por meio do campo Iniciar (seta amarela na Figura 81). Alm de tudo isto, se acionarmos o boto ... (reticncias) (seta verde na Figura 81), ento ser aberta uma nova janela Opes de efeitos (Figura 82).
Figura 81: Efeitos.
Figura 82: Tela de Opes de efeito - Efeito. 85
Prof. Edwar Saliba Jnior
Figura 83: Tela de Opes de efeito - Cronometragem. Veja que na tela apresentada na Figura 82 existem mais opes de configuraes para o efeito. Dentre elas: a direo do efeito, um som para o efeito e outras configuraes.
Alm destes recursos, a aba Cronometragem (Figura 83) da mesma janela apresenta a possibilidade de uma configurao mais precisa do momento em que o efeito ocorrer, disponibilizando tambm a possibilidade de configurao dos seguintes itens relacionados ao efeito: atraso, repetio, velocidade, dentre outros. Um ltimo efeito muito interessante, desta vez aplicado aos slides e no aos seus itens como foram os demais, o efeito de Transio de Slides. Este efeito acontece toda vez que passamos de um slide para outro. E muito simples de ser implementado numa apresentao. Basta acessarmos a rea Transio de Slides (seta vermelha na Figura 84) e poder ser visto as diversas opes que acompanham este tipo de efeito. Uma observao que deve ser feita a seguinte: os efeitos que ali sero configurados se aplicam apenas aos slides que esto selecionados naquele instante (seta amarela na Figura 84), a no ser que se se faa uso do boto Aplicar a todos os slides (seta rosa na Figura 84). Mas como selecionar apenas alguns slides? Resposta simples: na rea Slides, rea onde ficam as miniaturas de slides (seta azul na Figura 84), 86
Prof. Edwar Saliba Jnior voc seleciona apenas os slides que voc quer aplicar o efeito. Para escolher: um conjunto contnuo de slides - use o mouse em conjunto com a tecla Shift e um conjunto salteado de slides use o mouse em conjunto com a tecla Ctrl.
Figura 84: Efeito Transio de Slides. Nesta rea existem diversos outros recursos configurveis (som, velocidade do efeito e etc.), perca um tempinho analisando-os e testando-os. Voc poder fazer suas apresentaes ficarem bem mais agradveis e interessantes para quem as assistir.
O painel Tarefas ou Slides no est visvel. O que fazer?
Se isto est acontecendo com voc, o primeiro passo a se fazer no 87
Prof. Edwar Saliba Jnior entrar em pnico. Calma! Tudo se resolve acessando o menu [Exibir | Painel de Tarefas] e/ou [Exibir | Painel de Slides]. Este recurso aplicvel a qualquer janela que foi fechada.
Quinto Slide - Fim
Crie um novo slide, d a este novo slide o layout de apresentao (mesmo layout utilizado no slide inicial). E em seguida digite o ttulo Fim.
Sexto Slide Ligao entre Slides
Em diversas situaes, faz-se necessrio o apresentador pular slides para frente ou para trs. O que no uma coisa muito bonita de se ficar fazendo numa apresentao. Mas, como tudo nesta vida, nada se configura como um problema se for bem trabalhado. Existe um recurso no LibreOffice capaz de criar ligaes entre slides. Este recurso leva o nome de Hyperlink. Para exemplificar sua utilizao vamos supor a seguinte situao: nesta apresentao que estamos construindo o Item 3 do Segundo Slide um item muito difcil de ser explicado verbalmente e o apresentador decidiu apenas ler a explicao formal do Item 3 para os ouvintes. Neste caso, a melhor coisa a se fazer a seguinte: crie um slide com o ttulo Fim; (j foi criado!) aps o slide com o ttulo Fim crie o slide com a explicao do Item 3 do Segundo Slide; crie uma ligao de ida do Item 3 do Segundo Slide para o slide Explicao do Item 3 e crie tambm uma ligao de volta do slide Explicao do Item 3 para o slide Segundo Slide.
Para criar a ligao faa o seguinte: selecione o Item 3 do Segundo Slide; acesse o menu [Inserir | Hyperlink], ser aberta a tela mostrada na Figura 85; clique em Documento (seta azul na Figura 85);
88
Prof. Edwar Saliba Jnior clique no boto mostrado pela seta vermelha na Figura 85, ser aberta a tela apresentada na Figura 86 Destino no documento. escolha o slide pela posio dele, ou seja, o slide Explicao do Item 3 est na posio 6; v ao slide Explicao do Item 3 e cole a figura de uma seta curva no canto inferior direito do mesmo; d um clique simples nesta seta curva e acesse o menu [Inserir | Hyperlink], ser aberta a tela mostrada na Figura 85; clique em Documento (seta azul na Figura 85); clique no boto mostrado pela seta vermelha na Figura 85, ser aberta a tela apresentada na Figura 86 Destino no documento. escolha o slide pela posio dele, ou seja, o slide Segundo Slide est na posio 2; Clique em Ok e tudo estar terminado.
Figura 85: Tela Hyperlink.
Figura 86: Tela Destino no Documento.
89
Prof. Edwar Saliba Jnior Veja como ficaram os slides Segundo Slide (Figura 87) e Explicao Item 3(Figura 88).
Figura 87: Segundo Slide com ligao para outro slide.
Figura 88: Slide Explicao do Item 3 com ligao para outro slide.
90
Prof. Edwar Saliba Jnior
91
Prof. Edwar Saliba Jnior
Bibliografia
ADOBE. Sobre kerning e tracking. Disponvel em: <http://help.adobe.com/pt_BR/indesign/cs/using/WSa285fff53dea4f861738375 1001ea8cb3f-6e14a.html> Acesso em: 27 dez. 2012. COM FRANCE PRESSE. Oracle compra Sun Microsystems por US$7,4 bilhes. FOLHA DE SO PAULO, So Paulo, 20 abr. 2009. Disponvel em: <http://www1.folha.uol.com.br/folha/informatica/ult124u553423.shtml> Acesso em: 23 dez. 2012. GONALVES, Hortncia de Abreu. Nomas para Referncias, Citaes e Notas de Rodap da Universidade Tiradentes. Aracaju: UNIT: 2003. Disponvel em: <http://www.unit.br/downloads/manuais/citacoes-e-referencias1.pdf> Acesso em: 25 dez. 2012. O COELHO e o Prncipe: Conto Infantil sem a Letra "A". Disponvel em: <http://www.juraemprosaeverso.com.br/PequenosContosDoJurandi/Contoinfanti lsemaletraa.htm> Acesso em: 18 dez. 2012. PRIBERAM. Sumrio. Disponvel em: <http://www.priberam.pt/dlpo/default.aspx?pal=sum%C3%A1rio> Acesso em: 26 dez. 2012. SALIBA JNIOR, Edwar. Propostas de Prticas de Gesto do Conhecimento no Contexto de Processos de Desenvolvimento de Software. 2006. 97 f. Monografia (Lato Sensu em Gesto da Tecnologia da Informao) - FACE, Universidade FUMEC, Belo Horizonte, 2006. WIKIPDIA. Nota de rodap. Disponvel em: <http://pt.wikipedia.org/wiki/Nota_de_rodap%C3%A9> Acesso em: 25 dez. 2012.
92
Anda mungkin juga menyukai
- Sopas típicas do AlgarveDokumen86 halamanSopas típicas do AlgarvepenetraBelum ada peringkat
- Coleção Dicas, Truques & Macetes - Adobe InDesign - Volume 1Dari EverandColeção Dicas, Truques & Macetes - Adobe InDesign - Volume 1Belum ada peringkat
- Conheça os 7 pilares da fertilidadeDokumen15 halamanConheça os 7 pilares da fertilidadeJULIANA FAMBRINI SOUSABelum ada peringkat
- Minha Apostila WordDokumen58 halamanMinha Apostila WordJackson MartinsBelum ada peringkat
- Simulado SEFAZ-AP 2022 (Auditor e Fiscal Da Receita Fiscal)Dokumen38 halamanSimulado SEFAZ-AP 2022 (Auditor e Fiscal Da Receita Fiscal)Djanilson LopesBelum ada peringkat
- Ementa Estudo Orientado No Ensino Fundamental Anos FinaisDokumen3 halamanEmenta Estudo Orientado No Ensino Fundamental Anos FinaisMarcelo feitosa100% (1)
- Manual de Controle Interno (2019) - TCESPDokumen62 halamanManual de Controle Interno (2019) - TCESPMaurillioOliveiraBelum ada peringkat
- 2017-03-Cartilha de DepreciacaoDokumen34 halaman2017-03-Cartilha de DepreciacaoRodrigo LuizBelum ada peringkat
- 4 - Word 2016 KidsDokumen92 halaman4 - Word 2016 KidsRodrigo AlvesBelum ada peringkat
- Noções Windows 10 40Dokumen404 halamanNoções Windows 10 40alex Lelis100% (1)
- Apostila - Área GeralDokumen337 halamanApostila - Área GeralLuca Soncin100% (1)
- Apostila - Analista de Gestao em Transito - Detran-Ap - 2022Dokumen440 halamanApostila - Analista de Gestao em Transito - Detran-Ap - 2022José Maria Coren-ap100% (1)
- Origens e conceito de auditoria para concursosDokumen72 halamanOrigens e conceito de auditoria para concursosMirian Montezino100% (1)
- Auxiliar Administrativo - Apostila 1Dokumen21 halamanAuxiliar Administrativo - Apostila 1Julia GrazieleBelum ada peringkat
- Contabilidade Pública e Orçamento: Introdução aos Conceitos ChaveDokumen91 halamanContabilidade Pública e Orçamento: Introdução aos Conceitos ChaveWerleson NascimentoBelum ada peringkat
- Conheça As Principais Comandos em SQL - DevMediaDokumen14 halamanConheça As Principais Comandos em SQL - DevMediasantos8santos-2100% (1)
- FGV 7 13.3.0.1 Tribunais de Contas 3Dokumen3 halamanFGV 7 13.3.0.1 Tribunais de Contas 3syndicatevociferusBelum ada peringkat
- Orientações para estudar concursos públicos da área fiscalDokumen62 halamanOrientações para estudar concursos públicos da área fiscalPaulão SilvaBelum ada peringkat
- Modulo 3 - As Teorias Neoclassicas Do Comercio InternacionalDokumen65 halamanModulo 3 - As Teorias Neoclassicas Do Comercio InternacionalLucilio Diogo100% (1)
- E4 - Desenvolvimento de Software - Tarefa 67, 71 e 75Dokumen205 halamanE4 - Desenvolvimento de Software - Tarefa 67, 71 e 75Luan CavalcanteBelum ada peringkat
- Apostila - 1.3Dokumen202 halamanApostila - 1.3Sabata FreireBelum ada peringkat
- Op 031fv 21 Prep Receita Federal AuditorDokumen79 halamanOp 031fv 21 Prep Receita Federal AuditorThiago BRBelum ada peringkat
- E4 - Eng. de Soft. - Tarefa 68 e 72Dokumen94 halamanE4 - Eng. de Soft. - Tarefa 68 e 72Luan CavalcanteBelum ada peringkat
- Mia CoutoDokumen4 halamanMia CoutoMateus RaulBelum ada peringkat
- Libreoffice CalcDokumen92 halamanLibreoffice CalcLicio Jesus JESUSBelum ada peringkat
- 0062 10 17 Informática AP 2017 PDFDokumen205 halaman0062 10 17 Informática AP 2017 PDFfrc2013Belum ada peringkat
- Apostila Digital IFAL 2011 Assistente AdministraçãoDokumen2 halamanApostila Digital IFAL 2011 Assistente AdministraçãoPaulo FernandoBelum ada peringkat
- CMMI - Visão Geral-BoaDokumen47 halamanCMMI - Visão Geral-BoaMarcos Vinicius de OliveiraBelum ada peringkat
- Introdução à lógica proposicionalDokumen61 halamanIntrodução à lógica proposicionalnathanBelum ada peringkat
- Aula O1 PDFDokumen11 halamanAula O1 PDFRafael CarvalhoBelum ada peringkat
- Manual Do Concurso Da Polícia Federal - Versão 2021Dokumen184 halamanManual Do Concurso Da Polícia Federal - Versão 2021Lucas Shelby100% (1)
- Portfolio To Orientado A Objetos IDokumen8 halamanPortfolio To Orientado A Objetos IalexelucianaBelum ada peringkat
- Concursos da área fiscal: análise dos assuntos de contabilidade mais cobradosDokumen63 halamanConcursos da área fiscal: análise dos assuntos de contabilidade mais cobradosricardo lunaBelum ada peringkat
- Contabilidade Avançada: CPC 01 - Redução ao Valor Recuperável de AtivosDokumen86 halamanContabilidade Avançada: CPC 01 - Redução ao Valor Recuperável de AtivosLuana ValeBelum ada peringkat
- Apostila TCM RJ 2015 TecnicodecontroleexternoDokumen1.154 halamanApostila TCM RJ 2015 TecnicodecontroleexternoJacqueline S. FerrazBelum ada peringkat
- Contabilidade: conceitos e princípiosDokumen51 halamanContabilidade: conceitos e princípiosmayse macedoBelum ada peringkat
- Concurso Público para Técnico de Enfermagem (Saúde do Trabalhador) no GHC-RSDokumen521 halamanConcurso Público para Técnico de Enfermagem (Saúde do Trabalhador) no GHC-RSvitoria silvaBelum ada peringkat
- Remote Method Invocation) : Java RMI (Dokumen8 halamanRemote Method Invocation) : Java RMI (Júnior MedeirosBelum ada peringkat
- Banco Brasil Intensivo para Nunca Mais Errar Cid RobertoDokumen131 halamanBanco Brasil Intensivo para Nunca Mais Errar Cid RobertoHigorUchihaBelum ada peringkat
- Direito Constitucional: Funções Essenciais À JustiçaDokumen93 halamanDireito Constitucional: Funções Essenciais À JustiçaFrandiego SobrinhoBelum ada peringkat
- Tcu Ou Tce Representacao - TCM - SP ModeloDokumen13 halamanTcu Ou Tce Representacao - TCM - SP ModeloPPsrBelum ada peringkat
- Contabilidade Fiscal e Tributária (20-12-11) PDFDokumen43 halamanContabilidade Fiscal e Tributária (20-12-11) PDFAntonio Cesar PereiraBelum ada peringkat
- Direito Administrativo (LFG)Dokumen174 halamanDireito Administrativo (LFG)310505Belum ada peringkat
- Ponto Dos Concursos - SENADO - AtualidadesDokumen676 halamanPonto Dos Concursos - SENADO - Atualidadesneideconcurseira100% (1)
- Afo Aula 05 Tce RJ PDFDokumen118 halamanAfo Aula 05 Tce RJ PDFtonyBelum ada peringkat
- Livro Eletrônico Economia e Finanças PúblicasDokumen40 halamanLivro Eletrônico Economia e Finanças PúblicasleonardoBelum ada peringkat
- Comandos em SQLDokumen19 halamanComandos em SQLPaulo SanchesBelum ada peringkat
- Informática - UFRJ | Profo Renato da Costa: Noções básicasDokumen17 halamanInformática - UFRJ | Profo Renato da Costa: Noções básicasRafael OliveiraBelum ada peringkat
- Apostila Codesp 2017 Administrador + BrindesDokumen3 halamanApostila Codesp 2017 Administrador + BrindesAPRENDAMAISBelum ada peringkat
- Análise de Dados de Restaurante e Tempo de Espera em BancoDokumen4 halamanAnálise de Dados de Restaurante e Tempo de Espera em BancomoademolinerBelum ada peringkat
- Resumo Direito Penal Causas Excludentes IlicitudeDokumen30 halamanResumo Direito Penal Causas Excludentes IlicitudeGarcia GarciaBelum ada peringkat
- Custeio por Absorção, Variável e ABCDokumen63 halamanCusteio por Absorção, Variável e ABCAdriano MoraisBelum ada peringkat
- MPU-2013: Legislação do MPU e CNMPDokumen81 halamanMPU-2013: Legislação do MPU e CNMPfabiogardimBelum ada peringkat
- Informática para Área Fiscal (Teoria e Exercícios)Dokumen107 halamanInformática para Área Fiscal (Teoria e Exercícios)MARCOS_RLBelum ada peringkat
- Apostila GHCDokumen521 halamanApostila GHCDaniela PetersenBelum ada peringkat
- Aprenda os principais editores de textoDokumen98 halamanAprenda os principais editores de textoAlison DamascenoBelum ada peringkat
- Noções Microsoft OfficeDokumen20 halamanNoções Microsoft OfficearthursiBelum ada peringkat
- Apostila WriterDokumen92 halamanApostila WriterSua Apostila ChegouBelum ada peringkat
- Pacote Office e seus programasDokumen20 halamanPacote Office e seus programasRisandra OliveiraBelum ada peringkat
- Curso 256556 Aula 06 7412 CompletoDokumen192 halamanCurso 256556 Aula 06 7412 CompletoLucas CampanaBelum ada peringkat
- Informática Básica para CooperativasDokumen15 halamanInformática Básica para CooperativasMauricio Rocha GuimarãesBelum ada peringkat
- Apostila Informatica BasicaDokumen15 halamanApostila Informatica BasicaSilvio Liberato SantosBelum ada peringkat
- 1 Aula WriteDokumen8 halaman1 Aula WriteJanici SilveiraBelum ada peringkat
- Software gratuito para diagramação e impressosDokumen9 halamanSoftware gratuito para diagramação e impressosAdelemir Garcia EstevesBelum ada peringkat
- Rare Eugene Scwartz Interview - En.ptDokumen21 halamanRare Eugene Scwartz Interview - En.ptCarlos Eduardo AmorimBelum ada peringkat
- Mat 3ºtrim 6ºanoDokumen2 halamanMat 3ºtrim 6ºanoNayane Oliveira100% (1)
- 4 Mil 4ha 6bis LT 2408Dokumen7 halaman4 Mil 4ha 6bis LT 2408nelcimarBelum ada peringkat
- Projeto Lar Eficiente oferece 45% de desconto em eletrodomésticosDokumen2 halamanProjeto Lar Eficiente oferece 45% de desconto em eletrodomésticosElson ErhartBelum ada peringkat
- Tabela de preços de cabos e acessórios elétricosDokumen2 halamanTabela de preços de cabos e acessórios elétricosEverton Roberto Dos SantosBelum ada peringkat
- Desenvolvimento de Um Controle Odométrico para Um Veículo Terrestre Não Tripulado Com Modelo de Direção AckermannDokumen102 halamanDesenvolvimento de Um Controle Odométrico para Um Veículo Terrestre Não Tripulado Com Modelo de Direção AckermannDAN_73Belum ada peringkat
- Aula 6 de Banco de Dados sobre Procedimentos ArmazenadosDokumen6 halamanAula 6 de Banco de Dados sobre Procedimentos ArmazenadosRICK BONINEBelum ada peringkat
- Quadro de Cargas Editado VMDokumen1 halamanQuadro de Cargas Editado VMLorena MartinsBelum ada peringkat
- Programa Computacional para o Dimensionamento de Vigas Retangulares de Concreto Armado Conforme A NBR 6118:2014Dokumen24 halamanPrograma Computacional para o Dimensionamento de Vigas Retangulares de Concreto Armado Conforme A NBR 6118:2014VitorBelum ada peringkat
- Normatiza procedimentos matrículas rede pública educação Paraná 2023Dokumen53 halamanNormatiza procedimentos matrículas rede pública educação Paraná 2023Rafael SilvaBelum ada peringkat
- TBS Micro Prog103 PTDokumen7 halamanTBS Micro Prog103 PTlyndorBelum ada peringkat
- DOCENTE Inscritos 66 RodadaDokumen3 halamanDOCENTE Inscritos 66 RodadaCarolina Mendonca Fernandes de BarrosBelum ada peringkat
- Tabela de Resistencia QuímicaDokumen4 halamanTabela de Resistencia QuímicaFelipe FariaBelum ada peringkat
- Questão Ações EducativasDokumen7 halamanQuestão Ações EducativasrafaelBelum ada peringkat
- GlicopeptídeosDokumen21 halamanGlicopeptídeosBRUNO MARQUESBelum ada peringkat
- Lista de Exercícios de Combinatória e ProbabilidadeDokumen2 halamanLista de Exercícios de Combinatória e Probabilidadevaldeir_cuitéBelum ada peringkat
- Notebook Inspiron 3525 15 Polegadas AMD Ryzen - Dell BrasilDokumen11 halamanNotebook Inspiron 3525 15 Polegadas AMD Ryzen - Dell BrasilEduardo RobertoBelum ada peringkat
- Plano de Negócios - BICICLETARIADokumen32 halamanPlano de Negócios - BICICLETARIAGuilherme RodriguesBelum ada peringkat
- Projecto AgrotecniaDokumen15 halamanProjecto AgrotecniaDelizio Marcanizzy DBBelum ada peringkat
- Curso de Projeto de Sistemas Web 3Dokumen2 halamanCurso de Projeto de Sistemas Web 3Joaopcdroid GamerBelum ada peringkat
- Requerimento de Pensão por MorteDokumen2 halamanRequerimento de Pensão por MorteSidneyBelum ada peringkat
- Pe - Conversão e MaquinasDokumen6 halamanPe - Conversão e MaquinasLayse Ribeiro MascarenhasBelum ada peringkat
- Metodologia de MatemáticaDokumen6 halamanMetodologia de MatemáticaBenjamin Manuel BernardoBelum ada peringkat
- Ecologia do sistema de saúde - Estudo de 1961Dokumen1 halamanEcologia do sistema de saúde - Estudo de 1961Mariana Lopes SoaresBelum ada peringkat
- Aula 14 - Tecnologia Do Açúcar - 2019.1Dokumen26 halamanAula 14 - Tecnologia Do Açúcar - 2019.1Erika Adriana SantanaBelum ada peringkat
- Como Maximizar A Eficiência e Organizar Times de Customer SuccessDokumen40 halamanComo Maximizar A Eficiência e Organizar Times de Customer SuccessJoiceBelum ada peringkat