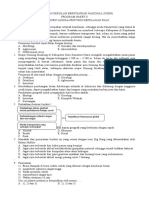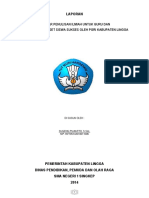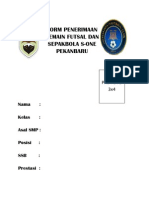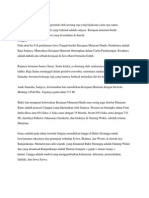Tutorial Install Windows XP
Diunggah oleh
FlowJudul Asli
Hak Cipta
Format Tersedia
Bagikan dokumen Ini
Apakah menurut Anda dokumen ini bermanfaat?
Apakah konten ini tidak pantas?
Laporkan Dokumen IniHak Cipta:
Format Tersedia
Tutorial Install Windows XP
Diunggah oleh
FlowHak Cipta:
Format Tersedia
TUTORIAL INSTALL WINDOWS XP berikut langkah-langkah yang mudah dan lengkap cara menginstal windows xp :
1> Siapkan CD WINDOWS XP 2> Siapkan CD DRIVER MOTHERBOARD 3> Atur bios terlebih dahulu agar prioritas bootingnya dimulai dari CD(DVD)-ROM, caranya: A> Masuk ke BIOS dengan menekan tombol Del, atau F1, atau F2 atau juga bisa TOMBOL yang lain.
Pilih menu Advanced Settings, kemudian carilah Boot Priority atau yang sejenis.
B> ubah pengaturanya, agar CDROM jadi urutan yang pertama kemungkinan pilihan ini ada 2 jenis
>> menu First boot priority, Second boot priority dll: Aturlah First boot priority ke CDROM dengan menekan tombol PgDn/Pgup (Page Down/Up) atau +/-. Atau sesuai keterangan dibagian bawah layar. Atur juga Second boot prioritynya ke HDD0/HDD1. >> Jika menunya Boot priority: atur ke CDROM, C, A atau CDROM, A,
C> dengan menekan tombol PgDn/Up atau tombol F5/F6 atau lihat keterangan di monitor bagian bawah..
Mojomulyo
Rudy Andriyanto
gak usah di utak-atik biosnya. biarin aja bios diload masukin CD WINDOWSnya, lalu Restart komputer, trus tekan-tekan F8 atau F10 atau F11 (boleh dicoba satu-satu) keluar kotak save dan keik Y atau yes dan tekan enter.
4> Tunggu beberapa saat sampai muncul tulisan press any key to boot from CD seperti tampilan Seperti gambar di bawah ini (JANGAN SAMPAI KELEWATAN)
5> Tekan ENTER atau sembarang tombol, lalu proses instalasi akan mengecek hardware komputer anda, kemudian akan muncul tulisan windows setup seperti gambar dibawah ini
6> lalu file-file di dalam cd akan di load ke dalam komputer, kemudian akan muncul tampilan welcome to setup seperti gambar dibawah ini
Mojomulyo
Rudy Andriyanto
7> Tekan ENTER untuk menginstal windows xp, R untuk repair system windows yang sebelumnya pernah terinstal, F3 untuk keluar dari proses instalasi, lalu akan muncul (End User Licese Aggrement) seperti gambar di bawah ini
8> Tekan F8 kemudian proses instalasi akan mencari dan membaca partisi hardisk anda, kemudian akan muncul semua partisi hardisk anda, seperti gambar di bawah ini
9> Tekan ENTER untuk langsung menginstal windows, C untuk membuat partisi hardisk anda, kapasitas partisi sesuai dengan kebutuhan anda, dalam satuan MB, selanjutnya jika anda membuat partisi dengan menekan tombol C, maka akan muncul gambar seperti di bawah ini
Mojomulyo
Rudy Andriyanto
10> Kemudian tuliskan kapasitas partisi yang ingin anda buat, seperti terlihat pada gambar diatas, sebagai contoh, misalkan kapasitas hardisk anda 40 GB, lalu anda ingin membagi dua, maka tuliskan 20000,jangan 20, karna partisi satuannya MB, 1GB = 1000 MB 11> Kenudian tekan ENTER maka akan muncul gambar seperti dibawah ini
12> kemudian pilih format the partition using the NTFS file system (Quick) atau format the partition using the FAT file system (Quick) lalu tekan ENTER maka akan muncul layar sepert gambar di bawah ini
13> Kemudian arahkan pointer pada posisi unpartitioned space, lalu tekan C maka akan muncul gambar seperti gambar sebelumnya, dalam hal ini layar yang akan muncul seperti gambar sebelumnya menunjukan sisa partisi yang telah anda bagi, jika anda cuma membagi 2 partisi saja maka langsung tekan ENTER tapi jika anda ingin mempartisi lagi sisa hardisknya maka tinggal di bagi lagi aj, seperti langkah-langkah sebelumnya. setelah selesai partisi ketika anda menekan ENTER seperti yang di jelaskan di atas, maka akan muncul gambar sperti gambar diatas, setelah itu arahkan poiter di posisiC: partition1 [New Raw], tapi biasanya sudah berada di posisi tersebut, maka anda tinggal
Mojomulyo
Rudy Andriyanto
menekan ENTER saja untuk proses instalasi windows, kemudian akan muncul proses format seperti gambar di bawah ini
14> Setelah selesai format, kemudian windows akan ,menyalin file untuk proses instalasi, seperti gambar di bawah ini
15> Setelah proses penyalinan selesai, secara otomatis komputer akan melakukan restart seperti gambar di bawah ini, dalam hal ini untuk mempercepat proses restart, anda bisa langsung menekan ENTER atau biarkan saja
16> Setelah itu akan muncul loading windows seperti gambar di bawah ini
Mojomulyo
Rudy Andriyanto
17> selanjutnya proses instalasi windows di mulai muncul layar seperti gambar di bawah ini
18> selanjutnya tinggal menunggu, sambil ngopi+sebatang rokok jg bisa, tp jangan kemana mana dulu, karna selanjutnya akan muncul layar seperti gambar di bawah ini
19> Langsung klik NEXT, lalu mucul lagi layar seperti gambar di bawah ini
Mojomulyo
Rudy Andriyanto
20> Isi nama dan organisasinya, terserah lalu tekan NEXT kemudian akan muncul layar seperti gambar di bawah ini
21> Masukan serial numbernya, jangan sampe salah!!! kemudian tekan Nextselanjutnya akan muncul layar administrator, isi aja mau dinamain apa komputernya, terserah. kalau mau pake pasword tinggal di isi juga paswordnya, terserah juga mo apa paswordnya. lalu tekan Next maka muncul layar Date and Time Setting seperti gambar di bawah ini
22> Masukan settingan jam dan tanggal, tentukan juga time zone anda, untuk jakarta : pilih GMT+7 Klik Next lagi setelah proses instalasi windows delanjutkan, seperti gambar di bawah ini
23> Silahkan Menunggu lumayan lama, sambil ngopi+sebatang lagi juga boleh. sampai muncul layar seperti gambar di bawah ini klik NEXT
Mojomulyo
Rudy Andriyanto
24> Selanjutnya akan muncul layar work group or computer Domain,seperti gambar di bawah ini
25> jika komputer anda terhubung dengan sebuah domain, maka isikan nama domainnya, tapi jika komputer anda stand alone, maka pilih radio button yang paling atas, lalu tekan Next 26> Selanjutnya akan muncul display setting, seperti gambar di bawah ini, klik OK aja!
27> Kemudian windows akan mendeteksi tampilan optimal dari PC anda, seperti terlihat pada gambar di bawah ini, Klik OK aja!
Mojomulyo
Rudy Andriyanto
28> Proses instalasi hampir selesai.. selanjutnya akan muncul loading jendela windows seperti gambar di bawah ini
29> Selanjutnya anda akan dibawa masuk ke dalam windows untuk pertama kalinya seperti terlihat pada gambar di bawah ini, tekan Next aja..
30> Selanjutnya akan muncul layar Help Protect Your PC, seperti gambar di bawah ini, kemudian pilih Not Right Now lalu tekan Next
Mojomulyo
Rudy Andriyanto
31> Kemudian komputer akan mengecek koneksi ke internet, seprti terlihat pada gambar di bawah ini, pilih Yes lalu tekan Next
32> Kemudian akan muncul pilihan aktivasi windows, seperti gambar di bawah ini, lalu tekan Next
33> Setelah itu akan muncul tampilan seperti gambar di bawah ini yang menunjukan pilihan untuk menambah pengguna komputer, Anda bisa memasukkan beberapa pengguna yang akan mengakses komputer Anda, Namun jika satu akun sudah cukup, atau Anda menginstall komputer untuk dipakai bergantian, cukup masukkan satu user kemudian klik Next 34> Proses instalasi windows selesai, kemudian akan muncul layar seperti gambar di bawah ini, klik finish, maka proses instalasi selesai..(INTINYA SAMPAI KETEMU FINISH)
35> Selesailah sudah semua. kemudian perlahan masuk ke windowsnya seperti telihat pada gambar di bawah ini
Mojomulyo
Rudy Andriyanto
36> Kemudian tinggal menginstal CD Driver Motherboad, dan perangkat pendukung lainnya.
SELAMAT MENCOBA SEMOGA SUKSES
Mojomulyo
Rudy Andriyanto
Anda mungkin juga menyukai
- Data Monografi Pendamping Februari 2019Dokumen3 halamanData Monografi Pendamping Februari 2019Revi HidayatBelum ada peringkat
- Lampiran 4 Soal Tes Siklus IDokumen6 halamanLampiran 4 Soal Tes Siklus IRevi HidayatBelum ada peringkat
- KristalografiDokumen19 halamanKristalografiRevi HidayatBelum ada peringkat
- Kelompok 7Dokumen13 halamanKelompok 7Revi HidayatBelum ada peringkat
- Kelompok 5 DanauDokumen13 halamanKelompok 5 DanauRevi HidayatBelum ada peringkat
- Laporan Workshop Literasi Media 2013Dokumen8 halamanLaporan Workshop Literasi Media 2013Revi HidayatBelum ada peringkat
- Laporan Workshop Literasi Media 2013Dokumen4 halamanLaporan Workshop Literasi Media 2013Revi HidayatBelum ada peringkat
- Surat Pernyataan Ii-Iv, ViiDokumen18 halamanSurat Pernyataan Ii-Iv, ViiRevi HidayatBelum ada peringkat
- Laporan Wik AprilDokumen10 halamanLaporan Wik AprilRevi HidayatBelum ada peringkat
- Laporan Seminar Penulisan Buku 2014Dokumen4 halamanLaporan Seminar Penulisan Buku 2014Revi HidayatBelum ada peringkat
- Laporan Pelatiham Akhlak Mulia 2013Dokumen10 halamanLaporan Pelatiham Akhlak Mulia 2013Revi HidayatBelum ada peringkat
- LAPORAN Pengembangan Bahan Ajar Berbasis TeknologiDokumen4 halamanLAPORAN Pengembangan Bahan Ajar Berbasis TeknologiRabbyatul FadilahBelum ada peringkat
- Kekerasan Terhadap AnakDokumen3 halamanKekerasan Terhadap AnakRevi HidayatBelum ada peringkat
- Kekerasan Terhadap AnakDokumen7 halamanKekerasan Terhadap AnakAnak CucuadamBelum ada peringkat
- Sediment As IDokumen15 halamanSediment As IRevi HidayatBelum ada peringkat
- Lamaran Rumah SakitDokumen5 halamanLamaran Rumah SakitRevi HidayatBelum ada peringkat
- Materi OrganisasiDokumen10 halamanMateri OrganisasiRevi Hidayat100% (1)
- Bahan Bacaan Kekerasan THD AnakDokumen3 halamanBahan Bacaan Kekerasan THD AnakAnak CucuadamBelum ada peringkat
- Buku Panduan LDKDokumen21 halamanBuku Panduan LDKRevi HidayatBelum ada peringkat
- PKH 1Dokumen16 halamanPKH 1Anonymous 3AJ3f88GuBelum ada peringkat
- Materi OrganisasiDokumen10 halamanMateri OrganisasiRevi Hidayat100% (1)
- AldyyDokumen1 halamanAldyyRevi HidayatBelum ada peringkat
- Curryculum VitaeDokumen2 halamanCurryculum VitaeRevi HidayatBelum ada peringkat
- Cerita Bersejarah Tentang Nabi Ibrahim Dan IsmailDokumen3 halamanCerita Bersejarah Tentang Nabi Ibrahim Dan Ismailkentang16Belum ada peringkat
- PEKANBARUDokumen1 halamanPEKANBARURevi HidayatBelum ada peringkat
- BENTUKDokumen5 halamanBENTUKRevi HidayatBelum ada peringkat
- Bentuk Muka Bumi Daratan Dan Dasar LautDokumen7 halamanBentuk Muka Bumi Daratan Dan Dasar LautRevi HidayatBelum ada peringkat
- Biografi Pangeran DiponegoroDokumen15 halamanBiografi Pangeran DiponegoroRevi Hidayat100% (1)
- Kerajaan MataramDokumen5 halamanKerajaan MataramRevi HidayatBelum ada peringkat
- Cara Merakit Komputer Lengkap Dengan GambarnyaDokumen7 halamanCara Merakit Komputer Lengkap Dengan GambarnyaSahrul Altijd SnellBelum ada peringkat