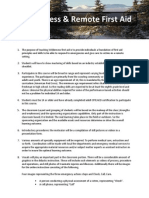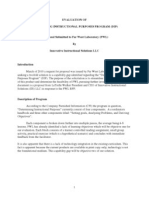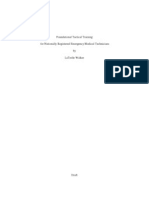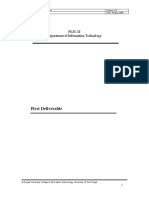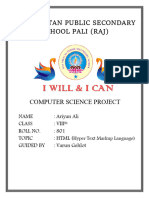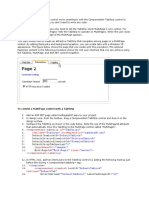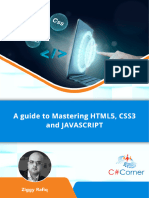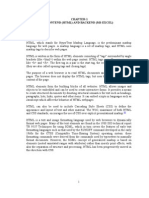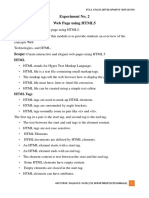Edtech 503-Final Project Annex D
Diunggah oleh
api-205733637Deskripsi Asli:
Judul Asli
Hak Cipta
Format Tersedia
Bagikan dokumen Ini
Apakah menurut Anda dokumen ini bermanfaat?
Apakah konten ini tidak pantas?
Laporkan Dokumen IniHak Cipta:
Format Tersedia
Edtech 503-Final Project Annex D
Diunggah oleh
api-205733637Hak Cipta:
Format Tersedia
APPENDIX D - MODULE 2 LESSON PLAN
MANSCEN Rapid Development Suite (MRDS) Lesson Plan SECTION I: ADMINISTRATIVE DATA Academic Hours: The academic hours to teach this lesson have not been determined. Foreign Disclosure Restrictions: FD5 References: Handout Page Descriptions and MRDS CD Student Study Assignments: None Instructor Requirements: Knowledgeable in the MRDS process Certified as an ABIC instructor
Additional Support Personnel Requirements: Technical Support Personnel - 6 hrs Equipment Required for Instruction: None Materials Required: Instructor Materials Computer, handouts Student Materials Computer, handouts Classroom Training Area: Classroom XXI See glossary for description Instructional Guidance: Note: Before presenting this lesson, instructors must thoroughly prepare by studying this lesson and identified reference material. Have Slide #1 showing. Before presenting this lesson: a. Ensure classroom is available and ready for training. b. Ensure all materials are on hand and in quantities needed. Many students may already have many of these skills and knowledge. It is important the instructor is aware of this and adjusts the lesson accordingly. However, it is essential that each
student leaves this lesson with the skills, abilities, and knowledge presented, as each will be used often in the remainder of the course. Demonstrate the MRDS procedures on your computer as you explain each step. Your instructors computer monitor image must be projected on the screen so all students can see each step. Students should follow your actions on their own computers. Frequently pause and ask students if they are with you. Students will be evaluated on their ability to complete the Practical Exercises conducted at the end of each module. Proponent Lesson Plan Approvals: Name Rank Position Date
SECTION II. INTRODUCTION Method of Instruction: Conference/ Discussion Instructor to Student Ratio is 1: 8 Time of Instruction: Media:
Motivator: Allow one or two minutes for the lesson introduction. Introduce yourself as the instructor and introduce your assistant. Use this motivator or your own. Today we will discuss the MANSCEN Rapid Development Suite (MRDS). At the present time MRDS is used as distributed-learning (dL) courseware developer. It is comprised of Microsoft Access databases. The databases are used to store the content and media descriptor file for storyboard and exam designs. This system is comprised of two separate databases, one for the lesson and one for the exam. The databases contain tables which form the lesson or exam storyboard.
We call the main content table storyboardTable and the main exam table is called questionTable. We will talk more about that in the instruction. You will work with lesson page type templates and exam question type templates. All the programming required for this interaction is incorporated into the templates. Terminal Learning Objective: Note: Inform the students of the following Terminal Learning Objective requirements. At the completion of this lesson, you [the student] will: ACTION: CONDITIONS: STANDARDS: Create a Shareable Content Object (SCO) file Given a requirement to create a SCO file, a computer with the MRDS program Create a Shareable Content Object file by end of class
Safety Requirement: Safety requirements associated with taking this computer-based distributed learning product are related to ergonomic hazards associated with using a computer. Risk Assessment Level: Low Environmental Considerations: None Evaluation: There is no formal evaluation for this lesson. Students will be required to complete the practical exercises and have it evaluated by the instructor one on one. They will be graded with a GO or NO GO. Instructional Lead-In: The MRDS was designed to standardize the user interface and content layout for courseware development, thus reducing design and development time. It also separates content from the user interface, making it easier to update either one independently. After explaining each Enabling Learning Objective (ELO) there will be a Practical Exercise for you the student to create. You will be given enough time to finish each PE and I will be available for questions during the exercise. Any information you need to have during the PE will be written on the whiteboard for you.
SECTION III. PRESENTATION NOTE: Inform the students of the Enabling Learning Objective.
A. ENABLING LEARNING OBJECTIVE NOTE: Display Slide # 3 ACTION: CONDITIONS: STANDARDS: Familiarize students in the MRDS process In a classroom environment with a PowerPoint presentation Familiarize students in the MRDS process as it applies to Army Training and Education Developers
1. Learning Step / Activity 1. MRDS Overview / Process Method of Instruction: Conference/ Discussion Instructor to Student Ratio is 1: 8 Time of Instruction:
a. The MANSCEN Rapid Development System consists of databases with content and media descriptor files for lesson and exam storyboard design and each consist of a number of tables. The main lesson table, called storyboarderTable, consists of records where each record corresponds with a single page, or screen, of the storyboard. The main exam table is called questionTable and each record corresponds with an exam question. Each record consists of fields which hold the information describing what is to be displayed (text and media) on the page. In this class we will go through the Overview and Process which includes: create new records (pages), delete records, and edit records by entering appropriate data into the table fields as necessary to describe the text, media, and interactions to be displayed in that page.
(1) In MRDS we create and maintain a storyboard in an established database (dB) structure. Each record consists of fields which hold the information describing what is to be displayed (text and media) on the page. (2) We will edit the database storyboarderTable using the Database Editor for Enhanced Learning (DEEL).
(3) We will review the process of Obtaining identified media. (4) With the Publisher for Enhanced Learning (PEL) we will combine storyboard content and media within the template. The PEL accommodates publishing in three different SCORM versions (CD, SCORM 1.2, or SCORM 2004) based upon the user's selection criteria. (5) Review the Shareable Content Object (SCO); provide comments using embedded comment form. (6) Designers/developers can review comments using the Comment Viewer for Enhanced Learning (CVEL). The designers/developers use the CVEL to view these comments, quickly make any modifications in the DEEL or EEEL, and then republish the SCO as necessary with the PEL or PEEL. NOTE: Display slide #4 Components of Why a Database Structure? b. Why a Database Structure in relation to: (1) Portability. The Shareable Content Object is deployed on a CD or Learning Management System. (2) Maintenance: The content can be easily modified. (3) Relational / Organizational capabilities: All data relating to a specific record or page is tied to that record by the page identifier. NOTE: Display slide #5 Content UI Segregation c. Discuss modifications and portability (1) Content - can be modified without affecting interface. (2) Interface - can be modified without affecting content. (3) The system ties into dB portability because: (a) The same content can be delivered using different authoring systems. (b) Requires ability to integrate the user interface and content using the dB structure design. NOTE: Display Slide # 6 Database Editor for Enhanced Learning (DEEL)
d. A storyboard is created/maintained in an established database structure; the Database Editor for Enhanced Learning and Exam Editor for Enhanced Learning make the editing of the lesson and exam database tables easy. (1) The system uses a Windows application to edit dB storyboard table. (2) Used to create, delete, and edit records (pages). (3) Designer generates database reports, such as shot sheets for graphics, video, and narration scripts. (4) dB is also saved to an extensible markup language (xml) format used in the PEL application as part of the publishing process. NOTE: Display Slide # 7 the Publisher for Enhanced Learning (PEL) e. The storyboard content and media are combined with the template set using the Publisher for Enhanced Learning (or PEEL for exams), which publishes a sharable content object (SCO). (1) Publish/combine necessary files into one location, creating a Shareable Content Object (SCO). (2) User identifies (via the interface) the file location of each element to be included in the SCO. (3) Accommodates publishing in three different SCORM versions (CD, SCORM 1.2, or SCORM 2004) based upon the user's selection criteria. (4) SCO is deployed on a CD or LMS; the course manager provides student access. NOTE: Display Slide # 8 Comment Viewing for Enhanced Learning (CVEL) f. Embedded in the SCO is the capability of submitting comments to a central server database called the Comment Viewing for Enhanced Learning (CVEL). The SCO is then reviewed by users to see if changes need to be addressed. (1) A Windows application is used to review comments submitted by users. (2) Comments are saved to a database on a server. (3) Generate comments by SCO, reviewer, or reviewers role. (4) Generate pre-defined or user-defined queried reports.
NOTE: Display Slide # 9 Exam Editor for Enhanced Learning (EEEL) g. The subject of this slide is the EEEL, referring to the Exam Editor. Here you can create or edit an exam database for exam questions. (1) The Interface is designed to match the DEEL. (2) The purpose of the EEEL is to create and edit exam questions. (3) The Difference in Table structure is: The structure of the source table is different from the lesson database; for example, the source table in EEEL contains fields relating to question page types. The difference between the 2 database structures is great enough to use 2 different editors (DEEL, and EEEL) and the database tables are so different because each require different types and amounts of data. NOTE: Display Slide # 10 Publisher of Exams for Enhanced Learning (PEEL) h. Publisher of Exams for Enhanced Learning (1) The Interface is designed to match the Publisher for Enhanced Learning. (2) It is customized for exam SCO production, and has these features: (a) Answer keys (b) Other exportable formats (i.e., Blackboard) (c) Generate pool or test (question selection by ELO available) i. Instructor will discuss Flash templates. (1) There are two sets of pre-designed templates. (a) Lesson page templates define how the page (hotspots, text display fields, images etc.) will be displayed. Page types define how the content will be displayed (i e. the location of text, media etc.) All of the programming required for proper student interaction, page navigation, and element display is incorporated into the templates and supporting script pages. (b) Exam question type templates define what question type is to be used and how the question will be displayed. All of the programming for student interaction, page navigation, question scoring, and element display is incorporated into the templates and supporting script pages.
NOTE: Conduct a check on learning and summarize the learning activity CHECK ON LEARNING: Conduct a check on learning and summarize the ELO. B. ENABLING LEARNING OBJECTIVE ACTION: CONDITIONS: Download MRDS files In a classroom environment, given a computer, and compact disk (CD) Download MRDS files, with save as function on desktop
STANDARDS:
1. Learning Step / Activity 1. Download MRDS files to desktop Method of Instruction: Conference/ Discussion Instructor to Student Ratio is 1: 8 Time of Instruction:
NOTE: The instructor will work through each learning step on a computer with the student viewing the screen. Tell the students that after each learning step they will do a practical exercise following the same process. a. MRDS files. (1) You will create a new folder on your desktop. Name it MRDS. Open your MRDS files cd. This folder contains all of the MRDS applications and Flash templates. Using the save as function save all files in the MRDS folder to your new MRDS folder (on your desktop). You will use these files to work on the Shareable Content Object (SCO): (a) CVELmay08 (b) DEELjul08 (c) EEELjul08 (d) Emptydatabase
(e) MRDSguide (f) Net_framework (g) PEELjul08 (h) PELjul08 (i) Templates b. Next, copy the class_ reference_materials, commonelements, databases, and published folders to your hard drive. These folders contain the example lesson and exam files. c. This next step will be required on your work computer. In the classroom DOIM has loaded the required programs. Navigate to the mrds\net_framework folder and launch the ReportViewer.exe application to install the report viewing capability. You will most likely need administrative privileges to be able to install this file. d. You should already have the Net 2.0 framework installed, however, if you do not, you must also run the dotnetfx20.exe to install the Net 2.0 framework, which is also in the mrds\net_framework folder. Again, you will probably need administrative privileges to install. e. To make a new database: - Make a new folder in databases\courses (or databases\exams) named appropriately for the course you want to create (i.e., myccourse). - In the course folder, make a new folder named appropriately for the lesson (sco) you want to create (i.e., lesson1). - Create a media folder in this new lesson folder. This is where you will create or store all of the media files used in your new lesson. If you have media files to use, you can copy them to this media folder, otherwise leave it empty for now. f. Navigate to the mrds\emptydatabases\emptylesson folder, copy the emptylessondb_1024.mbd file and paste it into your new lesson folder (at the same level as the media folder). Rename the emptylessondb_1024.mbd to be the same as the lesson folder name, without changing the .mdb extension (i.e., lesson1.mdb). NOTE: Conduct a check on learning and summarize the learning activity. 2. Learning Step / Activity 2. Download MRDS files. Method of Instruction: Practical Exercise (Performance) Instructor to Student Ratio: 1:8 Time of Instruction:
a. Practical Exercise Instructions. Download an MRDS files. (1) Give detailed instructions on what is expected during each practical exercise. Write on the whiteboard any file names the students will need to navigate to. In this practical exercise you will create a folder on your desktop and copy the MRDS files from the CD you were given to that folder. On the whiteboard I have listed the files you will need. You have 15 minutes to complete this exercise you may ask questions. (2) Ensure students have required materials and references. (3) Clarify students questions. (4) Conduct the practical exercise. (5) Check on students progress and provide assistance as necessary throughout the exercise. (6) Ensure students complete the practical exercise within the allotted time. (7) Provide solutions to the practical exercise. b. Review Determine if students have learned the material presented by: (1) Soliciting student questions. (2) Asking questions. (3) Correcting student misunderstandings. CHECK ON LEARNING: Conduct a check on learning and summarize the ELO.
C. ENABLING LEARNING OBJECTIVE ACTION: CONDITIONS: Create a new Database Editor for Enhanced Learning In a classroom environment, given a computer, and compact disk (CD)
STANDARDS:
Create a new Database Editor for Enhanced Learning using the DEEL menu and toolbar functions
1. Learning Step / Activity 1. Create a new Database Editor for Enhanced Learning (DEEL) Method of Instruction: Conference/ Discussion Instructor to Student Ratio is 1: 8 Time of Instruction:
a. Open the Deel.exe folder (1) To open the database for editing, either: (a) Click the File menu, then Open, or click the Open database icon on the toolbar (b) Or Type Ctrl + O, and navigate to the folder where you copied and renamed the empty database (i.e., mycourse\lesson1.mdb), and click the Open button on the Select File dialog box (or double-click the lesson1.mdb filename). (2) To edit a storyboard database, navigate to the mrds\DEELjul08 (may change due to updates) folder and launch the DEEL.exe application (for convenience, you can create a Desktop shortcut). We will review the menu and toolbar items. b. The DEEL Menu items are: (1) File Open opens the Select File dialog box (2) File Save saves the database file (3) File Save As allows you to save the database with a new name (4) File Save in XML Format writes data to an xml file with same name as the database. The xml file is also saved automatically when saving the database. (5) Edit Duplicate Record duplicates the current record (page) (6) Edit Delete deletes the current record (page) (7) Edit Find allows you to search for text on the page
(8) Edit Replace allows you to replace text on the page (9) Content Add or Edit Content Opens the lesson storyboard table for editing (10) Content Edit Settings Opens the settings table for editing (11) Language Spell Check Field Performs spell checking on the currently selected field (12) Language Spell Check Record Performs spell checking on entire current record (page) (13) Language Thesaurus Provides alternative words for the currently selected word (14) Language Options Allows you to configure the Spelling and Thesaurus functions (15) Reports View Reports Opens the Report Viewer to generate, view, and print reports (16) Help Editor Help Opens the DEEL Help file (17) Help Contents Opens the DEEL Help Table of Contents (18) Help Display Sample Page Types Shows sample page types (19) Help Tutorials Opens the DEEL Tutorial file (20) Help Support Opens a web page showing the Help contact phone number (21) Help About Database Editor for Enhanced Learning - Opens the About dialog box c. The DEEL Toolbar items perform the same functions as menu items. They are: (1) Open a database (2) Save the database (3) Save content to XML (4) Add or edit content (5) Edit settings (6) Find (7) Duplicate record
(8) Delete record (9) The Spell check field contains the: - Spell check record - The Thesaurus - View reports c. On the left side of the panel is a grid with 2 columns (Page Identifier and the Sub Heading) called the Navigation Panel. Each row in the Navigation panel represents a page in the storyboard. By clicking on a row, the right side (Editing Panel) displays the selected page data. (1) The Editing Panel has the following component: the Navigation Bar displays how many pages are in the storyboard, allow you to navigate forward and backward through the storyboard pages, add a new record, and delete a record. (2) Page Type combo box - Allows you to select which page template is to be used for the current page. The list of page types is stored in a page type table in the database, and reflects all of the available page type templates. (3) View Sample button: Displays sample page types. (4) Identifier text field - Each page in the storyboard must have a unique identifier. You should use a logical strategy to assign identifiers. For more information, see the MRDS Guide. (5) Title text field The title is displayed on the published lesson page just below the top bar and should reflect which section of the lesson the page is in. If you use a Menu Page in your lesson, the Title of each section must be identical to the Menu Pages hotspots in order for the Menu to properly navigate to each section. (6) Sub Heading text field The sub heading is displayed on the published lesson page just below the title. It can be considered as a name or subject for the page. Sub headings should be unique because they are used to construct the Goto Menu in the published lesson. (7) Nav Prompt combo box The navigation prompt is displayed on the bottom bar of the published lesson. It is used to provide simple instructions to the student such as which button to click to continue. The navigation instructions are stored in a table in the database which can be added to or removed from as desired. (a) Instructions text field Instructions are never displayed to the student and are used by designers/developers for storing offline information in the database. By clicking the right mouse button in the field, common, repeatable, statements can be selected from
the displayed menu. These statements are stored in a table in the database, and can be added to or removed from as desired. (8) Reference Instructions text field Reference instructions are never displayed to the student and are used to store page content source citing (i.e., FM paragraph, page, etc.). (9) Initial tab The initial tab is used to store content that the student will see and/or hear when the page first loads. (a) Initial Content text field This is the initial instructional content that is displayed on the page for the student. The content can have simple text formatting Hypertext Markup Language (html) tags (i.e., <b>, <u>, et al.), to enhance how the text is displayed in the published lesson. By clicking the right mouse button in the field, common, repeatable, statements can be selected from the displayed menu. These statements are stored in a table in the database, and can be added to or removed from as desired. (b) Initial Media Type combo box Media types are never displayed to the student and are used by the designer/developer to identify the size and type of media to be displayed on the page. The media type list (photo, line draw, et al) are stored in a table in a table in the database, and can be added to or removed from as desired. (c) Initial Media Filename text field This field identifies the specific file that is to be displayed to the student on the published lesson page. You can double-click the file name to popup a media preview window. (d) Browse for the associated file button Click this button to open the Select File dialog box, and navigate to the location of the desired media file. If it is not located in the lessons media folder, you will receive a notice that the file can be copied from its present location to the lesson media folder. All media to be used in the lesson must be in the lesson media folder in order to be copied to the published folder. (e) Initial Media Description text field Media descriptions are not displayed to the student and are used by the designer/developer to describe in as much detail as needed for media personnel to properly produce the media required. (f) Initial Narration Filename text field Identifies the specific filename of the initial narration (audio file) to be played when the page loads. You can double-click the file name to popup a media preview window. (g) Browse for the associated file button Click this button to open the Select File dialog box, and navigate to the location of the desired audio file. If it is not located in the lessons media folder, you will receive a notice that the file can be copied from its present location to the lesson media folder.
(h) Initial Narration Script text field This field stores the textual script (transcription) of the initial audio. When included, it is displayed in a popup window in the published lesson when the cc button is selected. This is the actual transcribed script you want in the lesson. (10) The Content (1-2) through Content (9-10) Tabs These tabs are used to enter or store data for the interactive page types such as: Rollover and Click Hotspots, and Rollover and Click Graphics. For the Rollover and Click Hotspot page types, each hotspot can have a corresponding content, media, and narration included. For the Rollover and Click Graphics page types, hotspots are not used. Double-clicking the media and narration file names will popup a media preview window. Simple text formatting html tags can be used in the content fields to enhance the displayed text in the published lesson. The Menu Page must have hotspots that are identical to the titles for each section, and can include content and narrations, but not media files. (11) Media Tab Used to enter/store up to 3 media files to be displayed when the page loads. This tab is actually a holdover from an earlier version of the database editor. Only the media name 1 will be used if filled in. We recommend only using the initial tab when creating new databases as this tab will eventually be eliminated. (12) Alerts Tab The Tips field is used to enter/store additional information to be displayed to the student in a popup box in the published lesson. The Cautions and Warnings fields are used to enter/store safety-related information to the student (Technical manual Cautions and Warnings, etc.) The NMC field is a special field used to display Not Mission Capable information to the student when needed for Preventive Maintenance Checks and Service (PMCS) lessons. (13) Help button Displays the DEEL help information. (14) Close button Saves the current database information and closes the content editor window to allow for settings editing and report viewing. The database itself remains open. (15) Add Page - To add new pages to the storyboard, click the yellow cross on the Editor Panel toolbar. The new blank page is added to the top of the Navigation Panel. We highly recommend selecting a Page Type and entering an appropriate Identifier before saving the database. Hint: Before creating the new page, copy the Identifier from the page above where you want the new page to appear. Then create the new page and paste the Identifier and rename or renumber so it will appear in its proper location after saving. (16) Duplicate Page To duplicate an existing page, navigate to the page you desire to duplicate and either click on the Duplicate record icon, select Edit, then Duplicate Record from the menu , or type CTRL + D. The duplicated page will appear in the Navigation Panel just below the existing duplicated page and will have the exact same content except for the Identifier. The Identifier will have the letter a appended to it. You can then change the identifier as desired and edit any content as needed.
(17) Delete Page To delete a page, first navigate to the page to be deleted and either select the red X on the Navigation panel or Edit Delete Record on the menu. Then respond Yes to the Delete Record? Dialog box. The page will then be removed from the Navigation Panel list. (18) Save Data To save data, either click the Save database icon on the toolbar, click the Close button, or select File Save on the menu. The database will only be saved when changes have been made to the content. To force a save operation you can simply add a space (or any character) to any field and then delete it. When saving you will see a Database Update Confirmation dialog box verifying that the database has been saved. You can also select File Save in XML Format Content on the menu to save the data to the xml file. (19) Edit Settings The settings table stores information for the lesson used at publish time such as Task Title and SCO Title. To open this table, select the Edit settings button on the toolbar (if the content editor is open, click the Close button, as only one editing window can be open at a time). Change the Value of any Setting as desired and press the Enter key after each entry, then select the Save button when finished editing. To cancel any or all changes, Select the Cancel button before selecting the Save button. (20) View Reports First close any open Content Editor or Settings Editor and either select Reports View Reports on the menu or select the View reports on the toolbar. You then select the desired pre-defined report from the drop down list of reports. Then select the Load Report button. Once the report has been generated, you may navigate forward and backward through the report pages, Refresh the report, print the report, set the print layout, set the page layout, and Export (save) the report in either Excel (xls) or Acrobat (pdf) format. NOTE: Conduct a check on learning and summarize the learning activity. 2. Learning Step / Activity 2. Conduct a practical exercise on the DEEL. Method of Instruction: Practical Exercise (Performance) Instructor to Student Ratio: 1:8 Time of Instruction: a. Practical Exercise Instructions. (1) Give detailed instructions on what is expected during each practical exercise. With this exercise you will open the DEEL application and fill in the required data as we discussed in the ELO. You will have 30 minutes to complete this exercise you may ask questions. For this exercise you will fill in the following fields: (a) The Page Type = choose: Content with Image and Media (b) Identifier = type in: mycourse_22_0005_cont (c) Title = type in: Introduction
(d) (e) (f) (g) (h) (i)
Sub Heading = type in: Welcome Nav Prompt = use arrow down for selection Instructions = fill in your own words Reference Instructions = fill in your own words Initial Content = Add media You may fill in additional data if time allows
(2) Ensure students have required materials and references. (3) Clarify students questions. (4) Conduct the practical exercise. (5) Check on students progress and provide assistance as necessary throughout the exercise. (6) Ensure students complete the practical exercise within the allotted time. (7) Provide solutions to the practical exercise. b. Review Determine if students have learned the material presented by: (1) Soliciting student questions. (2) Asking questions. (3) Correcting student misunderstandings. CHECK ON LEARNING: Conduct a check on learning and summarize the ELO.
D. ENABLING LEARNING OBJECTIVE ACTION: CONDITIONS: Publish the Shared Content Object In a classroom environment, given a computer, and compact
disk (CD) STANDARDS: Publish the Shared Content Object using the Publisher for Enhanced Learning (PEL) using the PEL menu and toolbar functions
1. Learning Step / Activity 1. Working with Publisher for Enhanced Learning (PEL) Method of Instruction: Conference/ Discussion Instructor to Student Ratio is 1: 8 Time of Instruction: a. When you have completed editing your lesson storyboard using the DEEL, and have collected all of your media (in the media folder), you are ready to publish the lesson using the Publisher for Enhanced Learning (PEL). b. Navigate to the mrds\PELmay08 (may change based on updates) folder and launch the PEL.exe application (for convenience, you can create a Desktop shortcut). We will review all the menu and toolbar functions. (1) The PEL Menu items are: (a) File Open Manifest If you have previously published a lesson for SCORM 1.2 or 2004 an existing imsmanifest.xml file was created for your lesson. You may load it instead of the PEL creating a new one for you when republishing. (b) File Save Manifest Use this to save an imsmanifest.xml file you. (c) File Exit Closes the PEL application. (d) Publish SCO This is used to open the SCO Publishing Wizard to configure and publish your lesson. (e) Help Editor Help Opens the PEL Help file. (f) Help Contents Opens the PEL Help Table of Contents file. (g) Help Tutorials Opens the PEL Publishing Tutorials. (h) Help Support Opens the MRDS Support website.
(i) Help About Publisher for Enhanced learning Opens the PEL About dialog box. (2) The PEL Toolbar items are: (a) Open manifest from an existing SCO If you have previously published a lesson for SCORM 1.2 or 2004 an existing imsmanifest.xml file was created for your lesson. You may load it instead of the PEL creating a new one for you when republishing. (b) Save manifest edits Use this to save an imsmanifest.xml file you created or changed. (c) Publish SCO This is used to open the SCO Publishing Wizard to configure and publish your lesson. c. To publish your lesson (SCO), either select the Publish SCO menu item or click on the Publish SCO toolbar icon. This will open the SCO Publishing Wizard. (1) You must first select which SCORM Version you wish to publish your lesson by selecting from the dropdown list. (a) None (CD or other deployment) is used when deploying your lesson from a nonSCORM platform (hard drive, CDROM, web site, etc.) This will include all of the files needed to run your lesson without any of the SCORM related files. (b) 1.2 is used when publishing for a Learning Management System (LMS) that is SCORM Version 1.2 compliant. It will include all of the files needed to properly launch within and communicate with the LMS. (c) 2004 is used when publishing for an LMS that is SCORM Version 1.3 (edition 3.0) compliant. It will include all of the files needed to properly launch within and communicate with the LMS. (2) If you select one of the SCORM selections, the Manifest Created checkbox, the Load Manifest from File, Create/Edit Manifest buttons, and the Make Package Interchange File (PIF) checkbox become active. (a) Created informs you that you have either already opened or created an imsmanifest.xml file. (b) Load manifest from File This is used to open a previously created imsmanifest.xml file for editing.
(c) Create/Edit Manifest Unless your default values change, this is what you would normally select. You will now see the SCORM 1.2 Manifest or SCORM 2004 Manifest Editor. These are used to make changes to the default imsmanifest.xml values. These values are beyond the scope of these instructions. Refer to SCORM 1.2 or 2004 reference documents to determine what the values should be. Select the Save button to exit and save the imsmanifest.xml values. Select the Cancel button to ignore any changes that were made. (d) Make Package Interchange file (PIF) Checking this will have the Publishing Wizard create a zipped file (PIF) ready for upload to an LMS when the publishing is completed d. You must now designate the locations of your source files and the desired publishing location. The designated locations will be saved in your profile settings so you will not have to refill these locations unless you make changes. The SCO Publishing Wizard will not publish until all fields have been properly completed. If any field is incomplete or in error, you will see a red and white exclamation indicating there is something that requires fixing. (1) Template Source Directory This is the folder where the Flash templates are stored on your hard drive (or perhaps a shared network folder). The default location is mrds\templates\lessontemplates_source_1024. Click on the browse button, navigate to the proper template folder in the Browse For Folder dialog box, select the folder by either doubleclicking on the folder or select the folder and then click the OK button. The folder (path) will now be shown in the Template Source Directory text box. (2) Content Database This is where you have saved your lesson storyboard database. It will change for each lesson you have. When you edited and saved your database using the DEEL, an xml file was created with the same name as the Access file but with an xml extension. This is the file you will select. Click on the browse button, navigate to the proper lesson database (content) folder in the Select the XML version of your Enhanced Learning database dialog box, select the xml file by either double-clicking on the file or select the filer and then click the OK button. The content files path will now be shown in the Content Database text box. (3) User Interface Directory This is the location of the user interface variation (green, purple, etc.) you desire to use for your published lesson. Click on the browse button, navigate to the folder in the Browse For Folder dialog box where the user interface files are located on your hard drive (default location is mrds\templates\ui_1024, and select the folder by either doubleclicking on the folder or select the folder and then click the OK button. (4) Common Elements Directory This is where you have created and stored elements of your lesson that are available to the student (glossary, references, etc.) through the menu items on the bottom bar of the user interface (Communicate, Options, etc.). The locations of these items are set for each lesson in the SCOSettings table using the DEEL. Click on the browse button, navigate to the folder in the Browse For Folder dialog box where the common element files are
located on your hard drive (default location is mrds\commonelements) and select the desired folder by either double-clicking on the folder or select the folder and then click the OK button. (5) Publish Location This is where you wish to copy all of the files needed (content, media, Flash templates, etc.) for a complete deployable SCO. Click on the browse button, navigate to the folder in the Browse For Folder dialog box where you wish the published files to be (default location is mrds\published\courses. You can then create a new folder by clicking on the Make New Folder button. You may then rename it as desired. If you wish to overwrite a previously published SCO, select the existing folder by either double-clicking on the folder or select the folder and then click the OK button. e. Once all of the file locations have been designated click the Publish button to begin the publishing process, or click the Cancel button to cancel the publishing process. When the publishing is finished you will see the Completed message box; click OK to close the SCO Publishing Wizard. f. If you selected a SCORM Version and the Make Package Interchange File (PIF) checkbox, you will then see the Create Package Interchange File (PIF) dialog box. To create the PIF, click the Save PIF TO button which opens the Select Package Interchange File Name dialog box. Navigate to the location where you wish to save the PIF (default location is the folder where you published your SCO) and change the name of the zip file if desired (default name is EnhancedLearningPackage.zip). Click the Save button. You will then be returned to the Create Package Interchange File (PIF) dialog box where you can view the progress of the PIF being created. When it has completed, click the Close button. g. You now have a complete SCO which can be opened and viewed in a web browser or uploaded to an LMS for deployment. NOTE: Conduct a check on learning and summarize the learning activity. 2. Learning Step / Activity 2. Publish the Shared Content Object (SCO), ELO D. Method of Instruction: Practical Exercise (Performance) Instructor to Student Ratio: 1:8 Time of Instruction: a. Practical Exercise Instructions (1) Give detailed instructions on what is expected during each practical exercise. For this practical exercise you will open the PEL application and following the steps you just learned, fill in all the fields necessary to publish your SCO. You will have 30 minutes to complete this exercise, you may ask questions. The required fields to fill in for this exercise are: (a) SCORM Version
(b) Template Source Directory (c) Content Database (d) User Interface Directory (e) Common Elements Directory (f) Publish Location (g) Click on the PIF button (h) Then click on the Publish button (i) You may navigate to the published folder, click on the index.htm file, and view the lesson in a web browser (1) Ensure students have required materials and references. (2) Clarify students questions. (3) Conduct the practical exercise. (4) Check on students progress and provide assistance as necessary throughout the exercise. (5) Ensure students complete the practical exercise within the allotted time. (6) Provide solutions to the practical exercise. b. Review Determine if students have learned the material presented by: (1) Soliciting student questions. (2) Asking questions (3) Correcting student misunderstandings. NOTE: Inform the students of the Enabling Learning Objective E. ENABLING LEARNING OBJECTIVE
ACTION: CONDITIONS: STANDARDS:
Create a new database Exam Editor for Enhanced Learning (EEEL) In a classroom environment, given a computer, and compact disk (CD) Create a new database Exam Editor for Enhanced Learning (EEEL) using the EEEL menu and toolbar functions
1. Learning Step / Activity 1. Create a new database EEEL Method of Instruction: Conference/ Discussion Instructor to Student Ratio is 1: 8 Time of Instruction:
a. After installing the MRDS, you may either create a new exam database to start a new question pool or edit the existing database in the databases\exams\21k10\21kmodcexam1 folder as an example. b. To make a new database: (1) Make a new folder in databases\exams named appropriately for the course you want to create (i.e., myccourseexams). (2) In the exams folder, make a new folder named appropriately for the exam you want to create (i.e., exam1). (3) Create a media folder in this new exam folder. This is where you will create or store all of the media files used in your new exam. If you have media files to use, you can copy them to this media folder, otherwise leave it empty for now. (4) Navigate to the mrds\emptydatabases\emptyexam folder, copy the emptyexamdb_1024.mbd file and paste it into your new lesson folder (at the same level as the media folder). (5) Rename the emptyexamdb_1024.mbd to be the same as the lesson folder name, without changing the .mdb extension (i.e., exam1.mdb). c. To edit an exam database, navigate to the mrds\EEELjul08 (may change based on updates) folder and launch the EEEL.exe application (for convenience, you can create a Desktop
shortcut). The new database will automatically have an intro page and a Score Exam Page (required as the last page in the exam). To open the database for editing, either: (1) Click the File menu, then Open (2) Or click the Open database icon on the toolbar (3) Or Type Ctrl + O, and navigate to the folder where you copied and renamed the empty database (i.e., mycourse\exam1.mdb), and click the Open button on the Select File dialog box (or double-click the exam1.mdb filename). d. The EEEL Menu items are: (1) File Open opens the Select File dialog box (2) File Save saves the database file (3) File Save As allows you to save the database with a new name (4) File Save in XML Format writes data to an xml file with same name as the database. The xml file is also saved automatically when saving the database. (5) Edit Duplicate Record duplicates the current record (page) (6) Edit Delete Record deletes the current record (page) (7) Edit Find allows you to search for text on the page (8) Edit Replace allows you to replace text on the page (9) Edit Image Map allows you to edit an image map when defining an Image Map question. (10) Content Add or Edit Content Opens the lesson storyboard table for editing (11) Content Edit Settings Opens the settings table for editing (12) Language Spell Check Field Performs spell checking on the currently selected field (13) Language Spell Check Record Performs spell checking on entire current record (page) (14) Language Thesaurus Provides alternative words for the currently selected word (15) Language Options Allows you to configure the Spelling and Thesaurus functions
(16) Reports View Reports Opens the Report Viewer to generate, view, and print reports (17) Help Editor Help Opens the EEEL Help file (18) Help Contents Opens the EEEL Help Table of Contents (19) Help Display Sample Page Types Shows sample page types (20) Help Tutorials Opens the EEEL Tutorial file (21) Help Support Opens a web page showing the Help contact phone number (22) Help About Exam Editor for Enhanced Learning - Opens the About dialog box e. EEEL Toolbar items perform same functions as menu items. They are: (1) Open a database (2) Save the database (3) Save content to XML (4) Add or edit content (5) Edit settings (6) Find (7) Duplicate record (8) Delete record (9) Spell check field (10) Spell check record (11) Use Thesaurus (12) View reports f. On the left side is a grid with 2 columns (Identifier and the questionType) called the Navigation Panel. Each row in the Navigation panel represents a page (exam question) in the storyboard. By clicking on a row, the right side (Editing Panel) displays the selected question data.
(1) The Editing Panel has the following components: (a) Navigation Bar Displays how many pages are in the exam, allows you to navigate forward and backward through the exam questions, add a new record, and delete a record. (b) Exam Title text field This is the title of the exam and is set in the examSettings table. (c) Identifier text field - Each question in the exam must have a unique identifier. You should use a logical strategy to assign identifiers. For more information, see the MRDS Guide. (d) Save/Close button Saves the question database if any changes were made and closes the Exam Editor window. The database itself is not closed. (e) Question Type combo box - Allows you to select which question template is to be used for the current page. The list of question types is stored in a question type table in the database, and reflects all of the available question type templates. (f) View Sample button - Displays sample question types. (g) ELO combo box Allows you to select which Enabling Learning Objective (ELO) the question is related to. You can add ELOs as needed by clicking on the + button to open the Add ELO dialog box. Enter the new ELO and click the OK button to save the new ELO, or click the Cancel button to reject the new ELO. Important: Each page must have an ELO assigned, even it if is NONE. (h) Navigation Prompt combo box The navigation prompt is displayed on the bottom bar of the published lesson. It is used to provide simple instructions to the student such as which button to click to continue. The navigation instructions are stored in a table in the database which can be added to or removed from as desired. (i) LSA combo box - Allows you to select which Learning Step Activity (LSA) the question is related to. You can add LSAs as needed by clicking on the + button to open the Add LSA dialog box. Enter the new LSA and click the OK button to save the new LSA, or click the Cancel button to reject the new LSA. (j) Instructions text field Instruction is never displayed to the student and is used by designers/developers for storing offline information in the database. By clicking the right mouse button in the field, common, repeatable, statements can be selected from the displayed menu. These statements are stored in a table in the database, and can be added to or removed from as desired.
(k) Reference instructions text field Reference instructions are never displayed to the student and are used to store page content source citing (i.e. FM paragraph, page, etc). (l) Initial Content The initial tab is used to store content that the student will see when the page first loads. On Administrative question types, this will probably contain instructions to the student, administrative information etc. On actual question pages, this contains the question stem. The content can have simple text formatting Hypertext Markup Language (html) tags (i.e. <b>, <u>, et al.), to enhance how the text is displayed in the published lesson. By clicking the right mouse button in the field, common, repeatable, statements can be selected form the displayed menu. These statements are stored in a table in the database, and can be added to or removed from as desired. (m) Tabs The tabs with required information change depending on what question type is chose. See the MRDS guide for demonstrations of the different question types. (n) Question types that are available: Multiple Choice Media Select Matching (text) Matching (image) Fill in the Blanks Sequence Steps Image Map
(o) The image map requires an additional editing procedure. Once you have selected the image you wish to map, select Edit Image Map on the menu. This will open the Image Map Editor. Your image will be displayed with Top, Left, Height, and Width coordinates for up to six rectangular areas you can map on the image as targets. Click the Add ImageMap button to add a map to the image. The map (rectangle) can then be moved to the desired location and sized as needed. Click the Finished button when you have completed editing the image map. You will see that the coordinates are now displayed in the Image Map tab. (p) Help button Displays the DEEL help information. (q) Add Page To add new pages to the storyboard, click the yellow cross on the Editor Panel toolbar. The new blank page is added to the top of the Navigation Panel. You must select a Question Type, an ELO, and assign an Identifier. This should be done immediately after creating a new page. (r) Duplicate Page To duplicate an existing question, navigate to the page you desire to duplicate and either click on the Duplicate record icon, select Edit, then Duplicate Record from the menu, or type CTRL + D. The duplicated page will appear in the Navigation Panel just below the existing duplicated page and will have the exact same content except for
the Identifier. The Identifier will have the letter a appended to it. You can then change the identifier as desired and edit any content as needed. You cannot change the Question type: in order to change the question type you must add a new question. (s) Delete Page To delete a page, first navigate to the page to be deleted and either select the red X on the Navigation panel or Edit Delete Record on the menu. Then respond Yes to the Delete Record Dialog box. The page will then be removed from the Navigation Panel list. (t) Save Data To save data, either click the Save database icon on the toolbar or click the Close button. Or you may select File Save on the menu. The database will only be saved when changes have been made to the content. To force a save operation you simply add a space (or any character) to any field and then delete it. When saving you will see a Database Update Confirmation dialog box verifying that the database has been saved. You can also select File Save in XML Format Content on the menu to save the data to the xml file. (u) Edit Settings The settings table stores information for the lesson used at publish time such as Exam Title and Task Title. To open this table, select the Edit settings button on the toolbar (if the content editor is open, click the Close button, as only one editing window can be open at a time). Change the Value of any Setting as desired and press the Enter key after each entry, then select the Save button when finished editing. To cancel any or all changes, Select the Cancel button before selecting the Save button. (v) View Reports First close any open Content Editor or Settings Editor and either select Reports View Reports on the menu or select the View reports on the toolbar. You then select the desired pre-defined report from the drop down list of reports. Then select the Load Report button. Once the report has been generated, you may navigate forward and backward through the reports pages, Refresh the report, print the report, set the print layout, set the page layout, and Export (save) the report in either Excel (xls) or Acrobat (pdf) format. NOTE: Conduct a check on learning and summarize the learning activity. 2. Learning Step / Activity 2. Create a new database in the Exam Editor for Enhanced Learning (EEEL), ELO E. Method of Instruction: Practical Exercise (Performance) Instructor to Student Ratio: 1:8 Time of Instruction:
a. Practical Exercise Instructions. Create a new database and using the Exam Editor for Enhanced Learning (EEEL) application, add/edit content in the exam database. (1) Give detailed instructions on what is expected during each practical exercise. You have 30 minutes to complete this exercise, you may ask questions. To start this PE you will create a new folder in databases\exams folder and name it appropriately for the course you want to create (i.e. mycourseexams). This is a top-level folder. (a) In myccourseexams folder create a new folder named appropriately for the exam you want to create (i.e., examl). (b) In examl folder, create a media folder. This is where you will store all of the media files used in your exam. If you have media files to use you can copy them to this media folder, otherwise leave it empty for now. (c) Navigate to the mrds\emptydatabases\emptyexam folder and copy the emptyexamdb_1024mdb file. Navigate back to your exam1 folder and paste the file there. (d) Rename the file you just pasted to be the same as the folder name (in this case exam1 and add the extension .mdb if its not there. (2) To edit the exam database, navigate to the mrds\EEELjul08 (may change based on updates) folder and launch the EEEL application. Open your database. If the editor window is not open, click on the Content-Add or Edit Content option (or icon) to open the database for editing. Your database will automatically have an Introduction Page and a Score Exam Page (this page is required as the last record (or page) in your exam). Add a record (or page) to your database using the + icon and populate the page by filling in the required fields; for this PE they are: (a) Identifier (b) Question type (c) ELO (d) LSA (e) Nav Prompt (f) Instructions (g) Reference Instructions
(h) Initial Content (i) Tab information (Name changes depending on the question type selected) (j) Appropriate fields (i.e., media, filename, description, etc.) depending on the question type selected. b. Ensure students have required materials and references. (1) Clarify students questions. (2) Conduct the practical exercise. (3) Check on students progress and provide assistance as necessary throughout the exercise. (4) Ensure students complete the practical exercise within the allotted time. (5) Provide solutions to the practical exercise. c. Review Determine if students have learned the material presented by: (1) Soliciting student questions. (2) Asking questions. (3) Correcting student misunderstandings. NOTE: Inform the students of the Enabling Learning Objective F. ENABLING LEARNING OBJECTIVE ACTION: CONDITIONS: STANDARDS: Publish a lesson In a classroom environment, given a computer, and compact disk (CD) Publish a lesson using the menu and toolbar items in the Publisher for Exams Enhanced Learning (PEEL)
1. Learning Step / Activity 1. Publishing the lesson. Method of Instruction: Conference/ Discussion
Instructor to Student Ratio is 1: 8 Time of Instruction:
a. When you have completed editing your exam storyboard using the EEEL, and have collected all of your media (in the media folder), you are ready to publish the lesson using the Publisher for Exams for Enhanced Learning (PEEL). b. Navigate to the mrds\PEELjul08 folder (may change due to updates) and launch the PEEL.exe application (for convenience you can create a Desktop shortcut). c. The PEEL Menu items are: (1) File Open Manifest If you have previously published a lesson for SCORM 1.2 or 2004 an existing imsmanifest.xml file was created for your lesson. You may load it instead of the PEL creating a new one for you when republishing. (2) File Save Manifest Use this to save an imsmanifest.xml file you created or changed. (3) File Exit Closes the PEEL application. (4) Publish SCO This is used to open the Exam Publishing Wizard to configure and publish your lesson. (5) Help Editor Help Opens the PEEL Help file. (6) Help Contents Opens the PEEL Help Table of Contents file. (7) Help Tutorials Opens the PEEL Publishing Tutorials. (8) Help Support Opens the MRDS Support website. (9) Help About Publisher for Enhanced Learning opens the PEEL About dialog box. d. The PEEL Toolbar items are: (1) Open manifest from an existing SCO If you have previously published a lesson for SCORM 1.2 or 2004 an existing imsmanifest.xml file was created for you lesson. You may load it instead of the PEEL creating a new one for you when republishing. (2) Save manifest edits use this to save an imsmanifest.xml file you created or changed.
(3) Publish SCO This is used to open the SCO Publishing Wizard to configure and publish your exam. e. To publish your exam (SCO) either select the Publish SCO menu item or click on the Publish SCO toolbar icon. This will open the Exam Publishing Wizard. (1) You must first select which SCORM Version you wish to publish your exam by selecting from the dropdown list. The selection is as follows: (a) None (CD or other deployment) is used when deploying your exam from a non-SCORM platform (hard drive, CDROM, web site, etc.) This will include all of the files needed to run your lesson without any of the SCORM related files. (b) 1.2 is used when publishing for a Learning Management System (LMS) that is SCORM Version 1.2 compliant. It will include all of the files needed to properly launch within and communicate with the LMS. (c) 2004 is used when publishing for an LMS that is SCORM Version 1.3 (edition 3.0) compliant. It will include all of the files needed to properly launch within and communicate with the LMS. (2) If you select one of the SCORM selections, the Manifest Created checkbox, the Load Manifest from File, Create/Edit Manifest buttons, and the Make Package Interchange File (PIF) checkbox become active. (a) Created informs you that you have either already opened or created an imsmanifest.xml file. (b) Load Manifest from File This is used to open a previously created imsmanifest .xml file for editing. (c) Create/Edit Manifest Unless your default values change, this is what you would normally select. You will now see the SCORM 1.2 Manifest or SCORM 2004 Manifest Editor. These are used to make changes to the default imsmanifest.xml values. These values are beyond the scope of these instructions. Refer to SCORM 1.2 or 2004 reference documents to determine what the values should be. Select the Save button to exit and save the imsmanifest.xml values. Select the Cancel button to ignore any changes that were made. (d) Make Package Interchange file (PIF) Checking this will have the Publishing Wizard create a zipped file (PIF) ready for upload to an LMS when the publishing is completed.
f. You must now designate the locations of your source files and the desired publishing location. The designated locations will be saved in your profile settings so you will not have to refill these locations unless you make changes. The Exam Publishing Wizard will not publish until all fields have been properly completed. If any field is incomplete or in error, you will see a red and white exclamation indicating there is something that requires fixing. (1) Template Source Directory This is the folder where the Flash templates are stored on your hard drive (or perhaps a shared network folder). The default location is: mrds\templates\examtemplates_source_1024. Click on the browse button, navigate to the proper template folder in the Browse for Folder dialog box, select the folder by either doubleclicking on the folder or select the folder and then click the OK button. The folder (path) will now be shown in the Template Source Directory text box. (2) Content Database This is where you have saved your exam storyboard database. It will change for each exam you have. When you edited and saved your database using the EEEL, an xml file was created with the same name as the Access file but with an xml extension. This is the file you will select. Click on the browse button, navigate to the proper exam database folder, and select the xml version of your Enhanced Learning database dialog box, select the xml file by either double-clicking on the file or select the filer and then click the OK button. The exam files path will now be shown in the Content Database text box. (3) User Interface Directory This is the location of the user interface variation (green, purple etc) you desire to use for your published exam. Click on the browse button, navigate to the folder in the Browse For Folder dialog box where the user interface files are located on your hard drive (default location is mrds\templates\ui_1024, and select the folder by either doubleclicking on the folder or select the folder and click the OK button. (4) Common Elements Directory This is where you have created and stored elements of your exam that are available to the student (Glossary, References etc.) through the menu items on the bottom bar of the user interface (Communicate, Options, etc.) The locations of these items are set for each exam in the examSettings table using the EEEL. Click on the browse button, navigate to the folder in the Browse For Folder dialog box where the common element files are located on your hard drive (default location is mrds\commonelements) and select the desired folder by either double-clicking on the folder or select the folder and then click the OK button. (5) Publish Location This is where you wish to copy all of the files needed (content, media, Flash templates, etc.) for a complete deployable SCO. Click on the browse button, navigate to the folder in the Browse for Folder dialog box where you wish the published files to be (default
location is mrds\published\exams. You can then create a new folder or select the folder and then click the OK button. (6) Select the Collection Type by selecting either a Question Pool or an Examination. (a) Question Pool This option will create an exam that includes all of the questions in your database. (b) Examination This option will create an exam with a subset of questions from the database. Per ELO A grid appears which lists each ELO and the number of questions available for that ELO. You can enter the number of questions you wish in the #Per column. The PEEL will then randomly select that number of questions per ELO to create an exam. Per Test Enter a number in the text box designating how many questions you wish to generate in the exam. The PEEL will randomly select questions from the pool and create an exam. Export to Blackboard Checking this when publishing a Question Pool will generate a text file that is formatted to upload into Blackboard as a question pool. It is saved in the examname_asssociatedData/exported folder as examname_blackboard.txt. Answer Key Format Checking this will create an html-based answer key that can be viewed in a web browser. It is saved in the examname_associatedData/answerKeys folder as examname_answerkeys.htm.
(c) Once all of the file locations have been designated and the Question Pool or Examination selected, click the Publish button to begin the publishing process, or click the Cancel button to cancel the publishing process. When the publishing is finished you will see the Completed message box; click OK to close the Exam Publishing Wizard.
g. If you selected a SCORM Version and the Make Package Interchange File (PIF) checkbox, you will then see the Create Package Interchange File (PIF) dialog box. To create the PIF, click the Save PIF TO button which opens the Select Package Interchange File Name dialog box. Navigate to the location where you wish to save the PIF (default location is the folder where you published your SCO) and change the name of the zip file if desired (default name is EnhancedLearningPackage.zip). Click the Save button. You will then be returned to the Create Package Interchange File (PIF) dialog box where you can view the progress of the PIF being created. When it has completed, click the Close button.
h. You now have a complete exam which can be opened and viewed in a web browser or uploaded to an LMS for deployment. NOTE: Conduct a check on learning and summarize the learning activity.
2. Learning Step / Activity 2. Publish a Lesson with the Publisher for Exams (PEEL), ELO F. Method of Instruction: Practical Exercise (Performance) Instructor to Student Ratio: 1:8 Time of Instruction:
a. Practical Exercise Instructions. (1) Give detailed instructions on what is expected during each practical exercise. For this exercise navigate to the mrds\PEELjul08 folder (subject to change as updates occur) and launch the PEEL application. If the editor is not showing, click on the Publish Sco option (or icon) and complete the required fields. The required fields are: (a) SCORM Version (b) Template Source Directory (c) Content Database (d) User Interface Directory (e) Common Elements Directory (f) Publish Location (g) Click on the Collection Type - depending on which selection the student chooses, the options have to be completed. - Pool publish - Test per test or per ELO selections need to be made - Per test number of questions to choose - Per ELO number of questions per ELO need to be chosen - Export to BB if pool - Ensure Answer Key Format is selected. - Then click publish
(h) Select the Make Package Interchange File (PIF) option (i) Publish (j) Close the Completed Message Box - This is the end if PIF is not chosen (k) Navigate to location where you will save the PIF (l) Save (2) Ensure students have required materials and references. (3) Clarify students questions. (4) Conduct the practical exercise. (5) Check on students progress and provide assistance as necessary throughout the exercise. (6) Ensure students complete the practical exercise within the allotted time. (7) Provide solutions to the practical exercise. b. Review Determine if students have learned the material presented by: (1) Soliciting student questions. (2) Asking questions (3) Correcting student misunderstandings. NOTE: Inform the students of the Enabling Learning Objective G. ENABLING LEARNING OBJECTIVE ACTION: CONDITIONS: STANDARDS: Review the Comment Viewer for Enhanced Learning (CVEL) In a classroom environment, given a computer, and compact disk (CD) Review the Comment Viewer for Enhanced Learning (CVEL) using the CVEL menu and toolbar functions
1. Learning Step / Activity 1. Review the Comment Viewer for Enhanced Learning. Method of Instruction: Conference/ Discussion Instructor to Student Ratio is 1: 8 Time of Instruction:
a. The MRDS comment tracking system allows reviewers (students, instructors, SME, etc.) to submit comments by page from a published SCO. The comments are stored in a database for review by the designer/developer using the Comment Viewer for Enhanced Learning (CVEL) application. The lesson or exam database can then be edited using the DEEL or PEEL, republished, and redeployed. b. To submit a comment from a lesson or exam, use the CTRL + SHIFT +m keyboard combination to open the Comments popup form. Then complete the form with First, Last Name, Organization, etc., Description of Issue, and then click the Submit Comment button. The Comments form can be left open for subsequent comments. The Page Number and Page Identifier fields are automatically updated as you navigate to new pages. c. To review comments submitted by lesson or exam reviewers, navigate to the mrds/CVELmay08 folder and launch the CVEL.exe application (for convenience you can create a Desktop shortcut). d. The CVEL menu consists of: (1) File Configuration This is where you enter information required for the CVEL user (designer/developer) and the URL of your Web Service where you installed the comment tracing system. In order to configure this, you must assign Web Service keys and set the URL path in the comments.swf file. These procedures are outside the scope of this tutorial. You should contact us about getting your comment tracking system installed. (2) File Exit This will close the CVEL application. (3) View Comments This opens the comments table in the database and displays all of the comments (unfiltered) in a grid view. (4) View Application This opens the applications table in the database and displays them in a grid view.
(5) View Reviewers This opens the reviewer table in the database and displays them in a grid view. (6) View Refresh This refreshes the grid view that is displayed to ensure it is current. (7) Reports Defined Report This opens the Defined Reports report viewer. To view a report, select one of the predefined reports from the combo box and click the Load Report. Once the report has been loaded, you can print or export the report in Adobe Reader (.pdf) or Microsoft Excel (.xls) formats. (8) Query Reports This opens the Query Reports report viewer. You can filter the information displayed in the report by selecting any or all of the Applications, Reviewers, Reviewers Categories, Comment Categories, and Status. Click the Select All button to include everything in the report. This is the same as the View comments function (unfiltered). You can also Select All of each column by checking the Select All check box under each column. Unchecking the check box will clear the selections. You can also check the Active Only check box to display only active comments. When you have your selection criteria like you want, click the Load Report button. Once the report has been loaded, you can print or export the report in Adobe Reader (.pdf) or Microsoft Excel (.xls) formats. (9) Help Editor Help Opens the CVEL help file. (10) Help Contents Opens the CVEL Help Table of Contents. (11) Help Tutorials Opens the CVEL tutorial files. (12) Help Support Opens the MRDS support web page. (13) About Comment Viewer for Enhanced Learning Opens the CVEL About dialog box. e. The CVEL toolbar items are: (1) Edit Configuration Performs the same function as the File Configuration menu item. (2) View Comments This opens the comments table in the database and displays all of the comments (unfiltered) in a grid view. (3) View Applications - This opens the applications table in the database and displays them in a grid view. (4) View Reviewers This opens the reviewers table in the database and displays them in a grid view. (5) Refresh Comments This refreshes the grid view that is displayed to ensure it is current.
(6) Display Defined Reports This opens the Defined Reports report viewer. To view a report, select one (7) Display Query Reports This opens the Display Query report viewer. You can filter the information displayed in the report by selecting any or all of the Applications, Reviewers, Reviewers Categories, Comment Categories, and Status. Click the Select All button to include everything in the report. This is the same as the View Comments function (unfiltered). You can also Select All of each column by checking the Select All check box under each column. Unchecking the check box will clear the selections. You can also check the Active Only check box to display only active comments. When you have your selection criteria like you want, click the Load Report button. Once the report has been loaded, you can print or export the report in Adobe Reader (.pdf) or Microsoft Excel (.xls) formats. f. With the View Comment grid view open you can sort the comments in ascending or descending order by any of the columns (Application, Reviewer etc.) by clicking on the column title. You will see a small gray arrow indicating the direction of the sort, ascending or descending. g. You can resize column widths by holding the left mouse button down on the vertical lines between columns and dragging left or right. h. You can resize row heights by holding the left mouse button down on the horizontal lines between rows and dragging up or down. i. To close out a comment, fill out the Action Taken cell, uncheck the Active checkbox, and click on the Save button. Click on the No button in the Exit? Dialog box if you wish to keep the comments viewer open. NOTE: Conduct a check on learning and summarize the learning activity SECTION IV. SUMMARY Method of Instruction: Conference/ Discussion Instructor to Student Ratio is 1: 8 Time of Instruction:
Check on Learning Determine if the students have learned the material presented by soliciting student questions and explanations. Ask the students questions and correct misunderstandings.
Review/Summarize Lesson The TLO action was Create a Shareable Object (SCO) File In order to do that you learned: How to create and edit a Content Shareable Object File. How to prepare, view, and print the SCO.
SECTION V. EVALUATION CHECKLIST
Student Name:____________________
Date:_____________________
Evaluator: ________________________
Rating: ___________________
Instructions: Evaluate student performance with this checklist. Students must receive the number of GOs listed next to the evaluated section. I.e. Topics 1-5. Students must pass each section to pass the course. Circle a Go or No Go for each element in a section. TOPIC COMMENTS
1. Download MRDS Files (3 of 3) Created new folder on desktop? Copied MRDS files to new folder? Create the course files?
Go/ No Go Go/ No Go Go/ No Go Go/ No Go
2. Create a new Database for Editor for Enhanced Learning (DEEL) (3 of 3)
Go/ No Go
Opened the DEEL folder? Launch DEEL.exe folder? Added one media file?
Go/ No Go Go/ No Go Go/No Go
3. Publish the Shared Content Object (SCO) Using the Publisher for Enhanced Learning (PEL) (2 of 3) Launched appropriate file? Created new folder for publishing location? Viewed SCO in web browser?
Go/ No Go
Go/ No Go Go/ No Go
Go/ No Go
4. Create the Exam Editor for Enhanced Go/ No Go Learning (EEEL) (2 of 3) Created new EEEL database? Created one question type? Navigated through reports pages? Go/ No Go Go/ No Go Go/ No Go
5. Publish the Exam for Enhanced Learning (PEEL) (3 of 3) Launched the PEEL.exe file? Designated publishing location? Viewed exam in a web browser?
Go/ No Go
Go/ No Go Go/ No Go Go/ No Go
SECTION VI. TRAINING EVALUATION TRAINING EVALUATION
Trainer________________________________ Date of training_________________________
Course Title___________________________________________________________________
By completing this evaluation, you will help us improve future training. Your honest comments are greatly appreciated.
Was the material understandable, logical and beneficial? What comments do you have for improving the materials?
Were the handouts helpful and will they be useful in your daily work? How can the handouts be made more beneficial?
What are your opinions and suggestions regarding the Practical Exercises?
Was the trainer organized and confident throughout the presentation? Were you comfortable asking questions and was the trainer able to answer questions?
Additional comments (use reverse side if needed).
Anda mungkin juga menyukai
- Edtech 503 Independent Project - ScormDokumen68 halamanEdtech 503 Independent Project - Scormapi-205733637Belum ada peringkat
- Latrelle Uoi w3Dokumen2 halamanLatrelle Uoi w3api-205733637Belum ada peringkat
- 503 Final RubricDokumen2 halaman503 Final Rubricapi-205733637Belum ada peringkat
- Edtech 505 Evaluation ProposalDokumen5 halamanEdtech 505 Evaluation Proposalapi-205733637Belum ada peringkat
- Edtech 501 - LetterDokumen2 halamanEdtech 501 - Letterapi-205733637Belum ada peringkat
- Edtech 505 Final ProjectDokumen13 halamanEdtech 505 Final Projectapi-205733637Belum ada peringkat
- Edtech 501-Technology ProposalDokumen6 halamanEdtech 501-Technology Proposalapi-205733637Belum ada peringkat
- Edtech 503 - Isd ProjectDokumen20 halamanEdtech 503 - Isd Projectapi-205733637Belum ada peringkat
- Edtech 501-Synthesis PaperDokumen4 halamanEdtech 501-Synthesis Paperapi-205733637Belum ada peringkat
- Edtech 503 Independent Project - ScormDokumen68 halamanEdtech 503 Independent Project - Scormapi-205733637Belum ada peringkat
- The Subtle Art of Not Giving a F*ck: A Counterintuitive Approach to Living a Good LifeDari EverandThe Subtle Art of Not Giving a F*ck: A Counterintuitive Approach to Living a Good LifePenilaian: 4 dari 5 bintang4/5 (5783)
- The Yellow House: A Memoir (2019 National Book Award Winner)Dari EverandThe Yellow House: A Memoir (2019 National Book Award Winner)Penilaian: 4 dari 5 bintang4/5 (98)
- Never Split the Difference: Negotiating As If Your Life Depended On ItDari EverandNever Split the Difference: Negotiating As If Your Life Depended On ItPenilaian: 4.5 dari 5 bintang4.5/5 (838)
- Shoe Dog: A Memoir by the Creator of NikeDari EverandShoe Dog: A Memoir by the Creator of NikePenilaian: 4.5 dari 5 bintang4.5/5 (537)
- The Emperor of All Maladies: A Biography of CancerDari EverandThe Emperor of All Maladies: A Biography of CancerPenilaian: 4.5 dari 5 bintang4.5/5 (271)
- Hidden Figures: The American Dream and the Untold Story of the Black Women Mathematicians Who Helped Win the Space RaceDari EverandHidden Figures: The American Dream and the Untold Story of the Black Women Mathematicians Who Helped Win the Space RacePenilaian: 4 dari 5 bintang4/5 (890)
- The Little Book of Hygge: Danish Secrets to Happy LivingDari EverandThe Little Book of Hygge: Danish Secrets to Happy LivingPenilaian: 3.5 dari 5 bintang3.5/5 (399)
- Team of Rivals: The Political Genius of Abraham LincolnDari EverandTeam of Rivals: The Political Genius of Abraham LincolnPenilaian: 4.5 dari 5 bintang4.5/5 (234)
- Grit: The Power of Passion and PerseveranceDari EverandGrit: The Power of Passion and PerseverancePenilaian: 4 dari 5 bintang4/5 (587)
- Devil in the Grove: Thurgood Marshall, the Groveland Boys, and the Dawn of a New AmericaDari EverandDevil in the Grove: Thurgood Marshall, the Groveland Boys, and the Dawn of a New AmericaPenilaian: 4.5 dari 5 bintang4.5/5 (265)
- A Heartbreaking Work Of Staggering Genius: A Memoir Based on a True StoryDari EverandA Heartbreaking Work Of Staggering Genius: A Memoir Based on a True StoryPenilaian: 3.5 dari 5 bintang3.5/5 (231)
- On Fire: The (Burning) Case for a Green New DealDari EverandOn Fire: The (Burning) Case for a Green New DealPenilaian: 4 dari 5 bintang4/5 (72)
- Elon Musk: Tesla, SpaceX, and the Quest for a Fantastic FutureDari EverandElon Musk: Tesla, SpaceX, and the Quest for a Fantastic FuturePenilaian: 4.5 dari 5 bintang4.5/5 (474)
- Rise of ISIS: A Threat We Can't IgnoreDari EverandRise of ISIS: A Threat We Can't IgnorePenilaian: 3.5 dari 5 bintang3.5/5 (137)
- The Hard Thing About Hard Things: Building a Business When There Are No Easy AnswersDari EverandThe Hard Thing About Hard Things: Building a Business When There Are No Easy AnswersPenilaian: 4.5 dari 5 bintang4.5/5 (344)
- The Unwinding: An Inner History of the New AmericaDari EverandThe Unwinding: An Inner History of the New AmericaPenilaian: 4 dari 5 bintang4/5 (45)
- The World Is Flat 3.0: A Brief History of the Twenty-first CenturyDari EverandThe World Is Flat 3.0: A Brief History of the Twenty-first CenturyPenilaian: 3.5 dari 5 bintang3.5/5 (2219)
- The Gifts of Imperfection: Let Go of Who You Think You're Supposed to Be and Embrace Who You AreDari EverandThe Gifts of Imperfection: Let Go of Who You Think You're Supposed to Be and Embrace Who You ArePenilaian: 4 dari 5 bintang4/5 (1090)
- The Sympathizer: A Novel (Pulitzer Prize for Fiction)Dari EverandThe Sympathizer: A Novel (Pulitzer Prize for Fiction)Penilaian: 4.5 dari 5 bintang4.5/5 (119)
- Her Body and Other Parties: StoriesDari EverandHer Body and Other Parties: StoriesPenilaian: 4 dari 5 bintang4/5 (821)
- RMK Engineering College Internet Programming Lab ManualDokumen52 halamanRMK Engineering College Internet Programming Lab Manualanuj1166Belum ada peringkat
- Notepad Internals: A GuideDokumen7 halamanNotepad Internals: A GuideShifalee khanBelum ada peringkat
- Visit:: Join Telegram To Get Instant Updates: Contact: MAIL: Instagram: Instagram: Whatsapp ShareDokumen36 halamanVisit:: Join Telegram To Get Instant Updates: Contact: MAIL: Instagram: Instagram: Whatsapp ShareVinayaka GombiBelum ada peringkat
- Chp2 e Business Technology BasicDokumen75 halamanChp2 e Business Technology BasicNazrinBelum ada peringkat
- First DeliverableDokumen14 halamanFirst DeliverableHirra HanifBelum ada peringkat
- Mapp Guide (Meyer Sound Software)Dokumen96 halamanMapp Guide (Meyer Sound Software)Adrian Gardner0% (1)
- Bnps SchoolDokumen32 halamanBnps SchoolWe are codderBelum ada peringkat
- XML MCQ - CH - 01 - To - 13Dokumen23 halamanXML MCQ - CH - 01 - To - 13Habibul Haq50% (2)
- New Web1 PDFDokumen49 halamanNew Web1 PDFAPOORVABelum ada peringkat
- Online Time Table Generator: Department of Information Technology Institute of Southern Punjab, Multan January 2021Dokumen69 halamanOnline Time Table Generator: Department of Information Technology Institute of Southern Punjab, Multan January 2021Beautiful woman of the all WorldBelum ada peringkat
- ComponentArt MultiPageDokumen5 halamanComponentArt MultiPageSalisu WebmasterBelum ada peringkat
- Link Farmers to Buyers with a Web-Based SystemDokumen32 halamanLink Farmers to Buyers with a Web-Based SystemHdyb86% (7)
- Adobe Indesign Markup Language (Idml) CookbookDokumen26 halamanAdobe Indesign Markup Language (Idml) CookbookvamitulBelum ada peringkat
- Online Exam Project ReportDokumen57 halamanOnline Exam Project ReportAgam GargBelum ada peringkat
- Detect Fake Social ProfilesDokumen66 halamanDetect Fake Social Profilesblue Cutee100% (2)
- E-Commerce 2018: Business. Technology. Society: Fourteenth EditionDokumen54 halamanE-Commerce 2018: Business. Technology. Society: Fourteenth EditionCarlo WidjajaBelum ada peringkat
- A Guide To Mastering html5 css3 and JavascriptDokumen68 halamanA Guide To Mastering html5 css3 and JavascriptchiprutBelum ada peringkat
- 15CSL77 - Web Lab Manual - 19-20 PDFDokumen61 halaman15CSL77 - Web Lab Manual - 19-20 PDFKarthick JothivelBelum ada peringkat
- ETech Week 8 Digital ModuleDokumen20 halamanETech Week 8 Digital ModuleVERDADERO LevisthoneBelum ada peringkat
- XML DTD Design, Architecture and Implementation: Standard Guide ForDokumen14 halamanXML DTD Design, Architecture and Implementation: Standard Guide Forumur kaçamaklıBelum ada peringkat
- HTML (Web Designing) NotesDokumen188 halamanHTML (Web Designing) NotesHabib MangoliBelum ada peringkat
- Internet programiranje predavanje 01Dokumen106 halamanInternet programiranje predavanje 01nemamga22Belum ada peringkat
- Chapter-1 Frontend (HTML) and Backend (Ms-Excel) Frontend HTMLDokumen55 halamanChapter-1 Frontend (HTML) and Backend (Ms-Excel) Frontend HTMLAllyson HarrisonBelum ada peringkat
- CD 14 DocumentationDokumen32 halamanCD 14 DocumentationirishigarewalBelum ada peringkat
- Abdul RahmanDokumen127 halamanAbdul RahmanDiqra LazizBelum ada peringkat
- Experiment No. 2 Web Page Using HTML5 Title: ObjectiveDokumen34 halamanExperiment No. 2 Web Page Using HTML5 Title: ObjectivePallavi PatilBelum ada peringkat
- Effective Databases For Text DoDokumen387 halamanEffective Databases For Text DoAbhay UpadhyayBelum ada peringkat
- Interactive Web Based Guidelines For The Efficiency of Household Electricity Power ConsumptionDokumen41 halamanInteractive Web Based Guidelines For The Efficiency of Household Electricity Power ConsumptionEkta100% (1)
- Prist University I Year B.Pharm, Ii - Semester Computer Science Question Bank-May - 2018 Multi Choice Questions (1 Mark Questions)Dokumen19 halamanPrist University I Year B.Pharm, Ii - Semester Computer Science Question Bank-May - 2018 Multi Choice Questions (1 Mark Questions)Ranjith SakthiBelum ada peringkat
- Developing Portlets For WAP Devices Using The IBM Portal ToolkitDokumen40 halamanDeveloping Portlets For WAP Devices Using The IBM Portal ToolkitJuan CamiloBelum ada peringkat