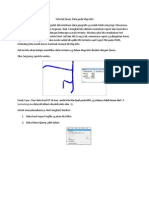Tutorial Post Processing
Tutorial Post Processing
Diunggah oleh
Zia Ul Haq AliHak Cipta
Format Tersedia
Bagikan dokumen Ini
Apakah menurut Anda dokumen ini bermanfaat?
Apakah konten ini tidak pantas?
Laporkan Dokumen IniHak Cipta:
Format Tersedia
Tutorial Post Processing
Tutorial Post Processing
Diunggah oleh
Zia Ul Haq AliHak Cipta:
Format Tersedia
TUTORIAL POST PROCESSING
Gimana, udah mulai ngerasain sensasi Drive test, ato bahkan udah mulai jengkel ngadepin si Block Call, Dropped Call dan saudara2nya, hehehe.Dont worry Dude, it will improve your skill.ibarat pisau , makin diasah makin tajam.
Nah, abis drive test kan kadang suka nyantai2 ga ada kerjaan, daripada ngerumpi ngomongin orang ala ibu2 arisan (hehehe, kidding!) kenapa ga coba sekali-kali ngelakuin post processing logfile dan syukur2 kalo bisa trouble shoot juga.
Well, Lets get it started.
Dalam dunia post processing data logfile, ada bermacam software yang digunakan, seperti TEMS Deskcat, KPI Tool, ACTIX dan lain2. Namun karena Mr. Tools masih cethek ilmunya ), maka dalam tutorial ini hanya akan dipelajari 2 software utama, yaitu Report Generator bawaan TEMS untuk melihat statistic dan MAP Info sebagai software plotting data.
A. Report Generator Sebagaimana telah disinggung diatas, Report Generator adalah utility bawaan TEMS yg berguna untuk membuat report hasil drive test, sehingga bisa dilihat jumlah data-data statistic yg diperlukan seperti call setup, block call, dropped call, handover dan lain sebagainya. Setelah membuka TEMS Investigation, Report Generator bisa digunakan dengan langkah2 sebagai berikut (lihat gambar ) : 1. Klik Ikon Report generator 2. Setelah keluar jendela Report Wizard, Klik Add 3. PIlih Logfile yg ingin diproses kemudian Klik Open 4. Tentukan tempat meletakkan hasil proses 5. Atur Device yg ingin diproses dan even tertentu dg Klik Properties
6. Jika pengaturan selesai, Klik Finish 7. Tunggu beberapa saat, hingga keluar hasilnya dalam browser internet (tergantung yg anda pakai : Internet explorer atau Mozilla)
Pada Report yg telah dihasilkan, kita bisa mengetahui event apa saja yang terjadi, berapa jumlahnya dan bahkan dalam logfile berapa event tersebut terjadi. Hal ini lebih praktis jika dibandingkan dengan memainkan ulang (replay) logfile satu persatu (bayangkan saja jika logfile nya 100 buah..hehe). Hasil report tersebut bisa digunakan lebih lanjut untuk mencari nilai2 yg diinginkan seperti Call Setup Success Rate (CSSR), Hanover Success rate (HOSR), Block Call Rate, Dropped Call Rate (DCR) dan lain sebagainya
B. Export Logfile Logfile merupakan file yang hanya bisa dibaca oleh software tertentu TEMS). Maka agar data-data tersebut bisa diolah lebih lanjut, dalam hal ini akan diolah menggunkan MAP Info, maka logfile harus dieksport menjadi data tabular (ber-ekstensi *.tab) agar dikenali oleh MAP Info. Langkah-langkah meng-eksport Logfile adalah sebagai berikut : 1. Klik Menu Logfile 2. Pilih Export 3. Pada jendela Export Logfile, Klik Ikon Add 4. Pada jendela Format, Rubah pilihan menjadi Map info tab File 5. Atur lebih lanjut dengan Klik Setup 6. Pilih jaringan, kemudian masukkan parameter yg diinginkan 7. Masukkan Logfile dengan Klik Browse 8. Centang Merge jika diinginkan semua logfile digabung dalam satu hasil export 9. Tentukan Lokasi Hasil Export dengin Klik Browse Dir 10. Klik OK 11. Klik Ikon RUN, dan tunggu hasilnya beberapa saat
C. Plotting Data-data juga akan lebih menarik dan memudahkan proses analisa jika ditampilkan dalam bentuk grafis. Untuk itulah software MAP Info sangat dibutuhkan. Sebelum melanjutkan tutorial ini, dianjurkan bagi anda yg belum mengenal MAP Info bisa membacanya di sini .
Hasil export data Logfile dapat diolah menjadi data berbentuk grafis dengan langkah-langkah sebagai verikut : 1. Buka Map Hasil export dengan cara Klik menu Open lalu cari (Hasil export berekstensi *.tab)
2. Buka Menu Map dan pilih Create Thematic Map (atau tekan F8), pilih Point Ranges Default
3. Klik Next 4. Plih Tabel dan Masukkan Parameter yg ingin di Plot pada pilihan Field
5. Klik Next 6. Pada pilihan Customize, Pilih Ranges untuk membuat range data
7. Pada Jendela Customize Ranges, pilih Equal Count dan tentukan berapa jumlah range yg diinginkan, kemudian Klik OK (lihat gbr atas) 8. Berikutnya, pilih Style pada jendela Create Thematic Map 9. Tentukan bentuk simbol dan ukurannya dg cara Klik pada simbol
10. Terakhir, Klik Legend pada jendela Create Thematic Map 11. Tentukan judul (legend) map dan atur jenis serta ukuran tulisan
12. Jika telah selesai, Klik OK dan lihat hasilnya (contoh)
13. Untuk merubah hasilnya, Double Klik Ikon Legend (Lihat gambar diatas). Demikian, semoga bermanfaat. :-))
Anda mungkin juga menyukai
- SK KPHP Rano Patanu (Unit Xi), Sulawesi Tengah, 2011Dokumen4 halamanSK KPHP Rano Patanu (Unit Xi), Sulawesi Tengah, 2011Zia Ul Haq AliBelum ada peringkat
- Sifat Fisika BatuDokumen15 halamanSifat Fisika BatuZia Ul Haq AliBelum ada peringkat
- Nemo Analyze TutorialDokumen10 halamanNemo Analyze TutorialAlfredo Avenged HaurissaBelum ada peringkat
- Tutorial Query Data Pada Map InfoDokumen3 halamanTutorial Query Data Pada Map InfoZia Ul Haq Ali67% (3)