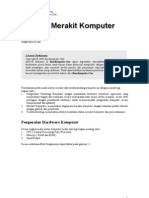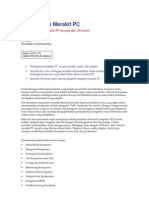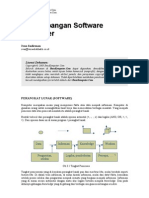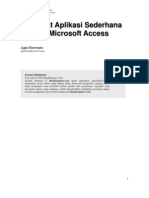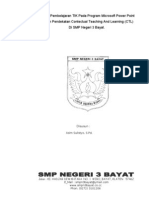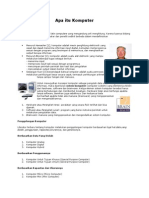Tutorial Openoffce Writer
Tutorial Openoffce Writer
Diunggah oleh
Bowo LaksanaHak Cipta
Format Tersedia
Bagikan dokumen Ini
Apakah menurut Anda dokumen ini bermanfaat?
Apakah konten ini tidak pantas?
Laporkan Dokumen IniHak Cipta:
Format Tersedia
Tutorial Openoffce Writer
Tutorial Openoffce Writer
Diunggah oleh
Bowo LaksanaHak Cipta:
Format Tersedia
Kuliah Umum IlmuKomputer.Com Copyright 2003-2006 IlmuKomputer.
Com
TUTORIAL OPENOFFICE.ORG WRITER
Anjar Hardiena www.ahardiena.uni.cc
Lisensi Dokumen:
Copyright 2003-2006 IlmuKomputer.Com Seluruh dokumen di IlmuKomputer.Com dapat digunakan, dimodifikasi dan disebarkan secara bebas untuk tujuan bukan komersial (nonprofit), dengan syarat tidak menghapus atau merubah atribut penulis dan pernyataan copyright yang disertakan dalam setiap dokumen. Tidak diperbolehkan melakukan penulisan ulang, kecuali mendapatkan ijin terlebih dahulu dari IlmuKomputer.Com.
I. Pendahuluan OpenOffice.org adalah aplikasi perkantoran yang kini banyak digunakan oleh perusahaan baik di Indonesia maupun negara lainnya, hal ini dikarenakan aplikasi perkantoran ini mempunyai kemampuan multiplatform dan dapat digunakan dibanyak Sistem Operasi baik itu Microsoft Windows, Linux maupun Macintosh. Selain itu OpenOffice.org menggunakan basis Open Source sebagai basis pengembangannya membuat aplikasi ini cepat berkembang dan gratis. Pada saat ini OpenOffice.org telah mencapai versi 2.0 dimana kemampuan yang dimilikinya sudah sangat jauh berbeda dengan versi-versi sebelumnya termasuk kemampuannya untuk memanfaatkan teknologi OpenDocument (odt) yaitu teknologi yang membuat dokumen dapat digunakan secara bersama-sama tidak saja berbeda sistem operasi, melainkan berbeda gadget/alat seperti Personal Computer, Personal Digital Assistant, Smartphone dan lain-lain. Dengan depan. OpenOffice.org Writer, selanjutnya kita sebut dengan Writer adalah salah satu bagian penting dari aplikasi perkantoran yang tersedia di dalam kumpulan aplikasi OpenOffice.org, banyaknya kemampuan yang dimilikinya OpenOffice.org ini, maka
OpenOffice.org sangat tepat dipelajari dan dijadikan aplikasi perkantoran andalan anda dimasa
Kuliah Umum IlmuKomputer.Com Copyright 2003-2006 IlmuKomputer.Com
aplikasi ini merupakan aplikasi pengolah kata (word processor) yang handal yang mampu disejajarkan dengan aplikasi pengolah kata profesional lainnya dan dapat digunakan untuk membuat laporan, membuat surat dan keperluan lainnya. Disini kita mencoba mengupas dan mempelajari aplikasi ini sebagai pengolah kata yang dapat kita andalkan untuk meringankan tugas perkantoran dan surat menyurat yang biasa kita lakukan.
II. Memahami tampilan Writer Sebelum kita menggunakan writer, sebaiknya kita pahami dulu garis besarnya berdasarkan tampilan writer sebagai berikut ini.
Tampilan Writer Pada baris paling atas tampilan Writer ada tulisan Untitled1 OpenOffice.org Writer, tulisan ini menunjukkan nama file yang sedang anda olah menggunakan Writer. Dibawah baris tadi ada baris dengan kata File, Edit, View dan sebagainya. Kata ini biasa disebut dengan Menu, dimana tiap kata tadi mewakili menu berbeda. Contoh: menu File dikanan. Icon (gambar kecil) dibawah Menu adalah Toolbar, apabila kita klik akan melakukan fungsi tertentu sesuai gambar yang ada, Fungsi dari Toolbar sendiri adalah mempermudah anda untuk melakukan perintah tertentu sehingga tidak perlu mencari lagi didalam Menu. Dibawah Toolbar kita akan menemukan garis seperti penggaris atau biasa disebut dengan Ruler, Nomor yang tertera mengindikasikan di posisi mana tulisan anda
Kuliah Umum IlmuKomputer.Com Copyright 2003-2006 IlmuKomputer.Com
berada sehingga akan mempermudah anda untuk menyesuaikan dengan posisinya setelah di cetak nanti. Selanjutnya adalah Editor, dimana kita mengolah dokumen. Pada baris paling bawah kita akan menemukan kata Page 1/1, Default dan seterusnya, baris ini disebut sebagai Status, baris ini memberikan informasi tentang dokumen yang sedang anda olah.
III. Menggunakan Writer Untuk mengoperasikan Writer pertama kali adalah dengan mengklik icon OpenOffice.org Writer, pada Windows klik tombol Start > Program > OpenOffice.org Writer, pada Linux klik tombol KMenu > Office > OpenOffice.org Writer atau KMenu > OpenOffice.org > Writer. Pada dasarnya ada dua cara untuk mengolah dokumen di Writer, yaitu membuat dokumen baru dan membuka dokumen yang sudah ada untuk melakukan pengeditan terhadap dokumen tersebut.
A. Membuat Dokumen Pada saat aplikasi Writer kita jalankan, biasanya secara otomatis Writer akan membuka sebuah lembar editor baru yang dapat langsung kita gunakan, namun apabila kita ingin membuka dokumen baru selain lembar dokumen yang sudah disediakan, ada beberapa cara yang dapat kita gunakan untuk membuat dokumen baru, berikut adalah cara yang dapat kita gunakan: Pilih menu File, kemudian klik tombol New dan pilih Text Documents Kita juga dapat melakukannya dengan cara mendoubleklik icon New Text Document pada Toolbar Selain dua cara diatas kita juga dapat menggunakan tombol Ctrl+N.
B. Membuka Dokumen Apabila kita telah mempunyai dokumen dan ingin memperbaharui atau merubah isi dokumen yang sudah ada tersebut, kita dapat menggunakan beberapa cara juga, yaitu: Pilih menu File, kemudian klik tombol Open Kita juga dapat melakukannya dengan cara mendoubleklik icon Open pada Toolbar Selain itu kita juga dapat menggunakan shortcut Ctrl+O
Kuliah Umum IlmuKomputer.Com Copyright 2003-2006 IlmuKomputer.Com
Apabila kita belum membuka Writer, kita dapat mendoubleklik langsung pada nama file dokumen baik melalui File manager (Windows Explorer, Konqueror, Nautilus)
Setelah kita lakukan salahsatu langkah tadi (kecuali langkah 4), akan muncul sebuah jendela sebagai berikut:
Jendela Open Icon pada pojok kanan atas adalah icon navigasi, digunakan untuk mencari didalam folder mana dokumen kita simpan. Setelah kita tentukan di folder mana dokumen yang akan kita buka, kita dapat mengklik pada nama file yang ada di list lalu dilanjutkan dengan mengklik Open.
C. Menyimpan Dokumen Setelah kita mengetahui langkah untuk membuat dokumen dan membuka dokumen, langkah selanjutnya adalah mengetahui bagaimana cara menyimpan dokumen yang telah kita olah tadi. Ada 2 cara untuk menyimpan yaitu dengan cara menimpa dokumen yang telah ada atau menyimpan sebagai dokumen lain. Perintah Save digunakan untuk menimpa dokumen yang telah ada dan Save as digunakan untuk menyimpan dokumen dengan nama baru. Berikut adalah cara untuk menyimpan dokumen. Pilih menu File, kemudian klik tombol Save atau Save as Kita juga dapat melakukannya dengan cara mendoubleklik icon Save pada Toolbar Selain dua cara diatas kita juga dapat menggunakan tombol Ctrl+S.
Kuliah Umum IlmuKomputer.Com Copyright 2003-2006 IlmuKomputer.Com
Jendela Save as Icon pada pojok kanan atas adalah icon navigasi, digunakan untuk mencari didalam folder mana dokumen kita simpan. Setelah kita tentukan di folder mana dokumen yang akan kita simpan, kita dapat menyimpan seperti nama yang kita inginkan dengan memasukkannya pada File name. Selain itu kita dapat menyimpan dokumen yang kita buat agar dapat di buka oleh aplikasi lainnya dengan memilih tipe dokumen pada File type.
IV. Mengolah Dokumen Pada saat aplikasi Writer kita jalankan, biasanya secara otomatis Writer akan membuka sebuah lembar editor baru yang dapat langsung kita gunakan. Saat anda mengetik dokumen, huruf yang anda ketik akan muncul pada kursor (tanda | berkedip) dan kursor akan bergeser kesebelah kanan dari huruf/karakter yang anda ketikkan tadi. Kursor (penanda tempat anda mengetik ini) dapat diletakkan pada posisi yang anda inginkan dengan menggesernya dengan menggunakan mouse atau tombol keyboard. Untuk mempermudah memahaminya, cobalah ketik dokumen berikut dan simpan dengan nama Surat Penawaran
Kuliah Umum IlmuKomputer.Com Copyright 2003-2006 IlmuKomputer.Com
Contoh: menulis surat penawaran A. Mengedit Dokumen Dengan memanfaatkan surat penawaran yang telah anda buat sebelumnya, cobalah untuk memperhatikan hal- hal berikut. Gunakan tombol atau gunakan mouse untuk memindahkan kursor keposisi yang anda inginkan Gunakan tombol Backspace untuk menghapus satu karakter dikiri kursor Gunakan tombol Delete untuk menghapus satu karakter dikanan kursor Gunakan Icon Undo pada toolbar (Ctrl+Z) untuk mengembalikan ketikan kekondisi sebelumnya dan Gunakan Icon Redo pada toolbar (Ctrl+Y) untuk mengembalikan ketikan kekondisi setelah anda melakukan Undo Gunakan tombol Enter untuk pindah paragraph baru Gunakan tombol Shift+Enter untuk pindah kebaris baru tanpa menyisipkan tanda paragraph
Kuliah Umum IlmuKomputer.Com Copyright 2003-2006 IlmuKomputer.Com
Dan Gunakan tombol Ctrl+Enter untuk pindah kehalaman baru. Apabila anda telah mencapai akhir dari lembar kerja, lembar kerja akan otomatis pindah kehalaman baru.
B. Menyalin Teks Kadangkala anda perlu untuk menyalin teks yang sama untuk digunakan di lokasi lain, berikut adalah langkah untuk menyalin teks yang anda pilih ke lokasi yang anda inginkan. Sorot teks yang akan anda salin dengan menahan klik kiri pada mouse sambil mengarahkan ke teks yang ingin anda salin. Klik menu Edit, kemudian klik pada menu Copy atau menggunakan tombol Ctrl+C, anda juga dapat menggunakan icon Copy pada toolbar Pindahkan kursor ke lokasi yang ingin anda sisipkan salinan teks tadi Klik menu Edit, kemudian klik pada menu Paste atau menggunakan tombol Ctrl+V, anda juga dapat menggunakan icon Paste pada toolbar untuk menyisipkan salinan teks yang anda telah copy tadi.
C. Menghapus Teks Ada saatnya anda perlu untuk menghapus teks yang cukup banyak sehingga cukup sulit apabila dilakukan dengan menggunakan tombol Backspace atau Delete. Sorot teks yang akan anda hapus dengan menahan klik kiri pada mouse sambil mengarahkan ke teks yang ingin anda hapus. Klik menu Edit, kemudian klik pada menu Clear, atau tekan tombol Delete
D. Memindahkan Teks Dalam proses pengolahan dokumen, kadangkala kita perlu untuk memindahkan teks dari paragraf yang satu ke paragraf lainnya. Walaupun hal ini jarang terjadi, namun alangkah baiknya apabila kita juga mengetahui cara untuk melakukannya. Sorot teks yang akan anda pindahkan dengan menahan klik kiri pada mouse sambil mengarahkan ke teks yang ingin anda pindahkan. Klik menu Edit, kemudian klik pada menu Cut, atau gunakan tombol Ctrl+X, bisa gunakan icon Cut pada toolbar
Kuliah Umum IlmuKomputer.Com Copyright 2003-2006 IlmuKomputer.Com
Letakkan kursor pada lokasi dimana anda akan meletakkan teks yang anda pindahkan Klik menu Edit, kemudian klik pada menu Paste, atau gunakan tombol Ctrl+V, bisa juga menggunakan icon Paste pada toolbar
E. Mengatur Teks Seringkali kita perlu untuk memformat teks yang kita buat baik itu membuatnya lebih tebal dibanding teks yang lain, menggunakan huruf miring pada teks tertentu, membuat judul dengan bentuk huruf yang berbeda atau lebih besar dan sebagainya.
1. Merubah Jenis, bentuk dan ukuran huruf Untuk merubah jenis dan bentuk huruf sesuai dengan yang inginkan adalah dengan melakukan langkah berikut: Sorot teks yang akan anda rubah jenis dan bentuknya Pilih Font yang ingin anda gunakan pada dropdown menu yang ada di toolbar seperti contoh dikanan. Klik pada jenis dan bentuk font yang ingin anda gunakan. Untuk merubah ukuran huruf gunakan dropdown disebelah kanan dropdown menu Font tadi. Selain perintah diatas anda juga dapat melakukannya melalui menu Format, kemudian Character. Pilih Font yang akan anda gunakan
Jendela Character untuk memilih bentuk huruf
Kuliah Umum IlmuKomputer.Com Copyright 2003-2006 IlmuKomputer.Com
2. Memberikan efek terhadap teks Kita dapat memberikan efek kepada teks yang dibuat, baik itu untuk membuat huruf tebal, huruf miring, dengan garis bawah dan lainnya.
Jendela Character untuk memilih efek huruf Sorot teks yang akan anda rubah stylenya Klik pada menu Format, klik pada menu Character, atau Gunakan icon Bold pada toolbar atau tekan tombol Ctrl+B untuk membuat huruf tebal Gunakan icon Italic pada toolbar atau tekan tombol Ctrl+I untuk membuat huruf miring Gunakan icon Underline pada toolbar atau tekan tombol Ctrl+U untuk membuat huruf dengan garis bawah
F. Merubah Warna Apabila kita akan membuat brosur atau pamflet, kita perlu membuat tulisan penuh warna agar bisa membuatnya lebih menarik. Sorot teks yang akan anda rubah warnanya Klik menu Format, lanjutkan dengan mengklik menu Character, Pilih tab Font Effects, rubah dropdown menu dibawah Font Color, atau Pilih warna yang anda inginkan pada icon Font Color di toolbar
G. Mengatur Paragraf
Kuliah Umum IlmuKomputer.Com Copyright 2003-2006 IlmuKomputer.Com
Untuk membuat dokumen menjadi lebih rapi, kita perlu mengatur formatnya baik dengan mengatur paragrafnya, meratakan posisi kiri dan kanan dokumen, dan pengaturan lainnya.
H. Mengatur Indent dan jarak spasi
Jendela Paragraph untuk mengatur Indent dan Jarak Spasi Sorot paragraf yang akan anda atur indent dan jarak spasinya Klik menu Format, lanjutkan dengan mengklik menu Paragraph Masukkan Before text apabila anda ingin mengatur margin pada awal paragraf Masukkan After text apabila anda ingin mengatur margin pada akhir paragraph Untuk melihat seperti apa bentuk indent yang anda setting, lihatlah pada kolom di sebelah kanan Untuk mengatur jarak spasi anda dapat melakukannya dengan langkah berikut ini: Sorot paragraf yang akan anda atur indent dan jarak spasinya Klik menu Format, lanjutkan dengan mengklik menu Paragraph Untuk merubah spasi antar paragraf masukkan nilai yang diinginkan pada Above paragraph dan Below paragraph. Untuk merubah spasi antar baris didalam paragraf, gunakan dropdown menu dibawah tulisan Line spacing Pilih Singles untuk jarak satu spasi Pilih 1.5 lines, untuk jarak satu setengah spasi Pilih Double, untuk jarak dua spasi dan seterusnya
I. Meratakan batas kiri dan kanan paragraf
10
Kuliah Umum IlmuKomputer.Com Copyright 2003-2006 IlmuKomputer.Com
Surat profesional harus tertata rapi, berikut adalah langkah yang perlu dilakukan untuk membuat dokumen tampak lebih rapi.
Jendela Paragraph untuk mengatur alignment Sorot paragraf yang akan anda rapikan batas kiri atau kanannya Klik menu Format, lanjutkan dengan mengklik menu Paragraph Pada jendela Paragraph, pilih Checklist salah satu pilihan pada Options dan sesuaikan dengan kebutuhan, atau Gunakan icon Align Left untuk meratakirikan paragraf Gunakan icon Align Right untuk meratakanankan paragraf Gunakan icon Center untuk meletakkan paragraph ditengah- tengah halaman Gunakan icon Justify untuk meratakirikanankan paragraf
J. Mengatur Format Halaman Untuk menyesuaikan dengan kebutuhan sebagaimana hasil cetak yang kita inginkan, kita perlu melakukan pengaturan tentang ukuran kertas, mengatur margin, jumlah kolom, orientasi dan sebagainya. Disinilah kita perlu mengetahui cara untuk mengatur format halaman melalui Page Style.
11
Kuliah Umum IlmuKomputer.Com Copyright 2003-2006 IlmuKomputer.Com
Jendela Page Style untuk mengatur format halaman
K. Merubah Ukuran Kertas Ukuran halaman perlu disesuaikan dengan ukuran kertas yang akan kita gunakan untuk mencetak dokumen yang kita buat. Klik menu Format, klik pada menu Page, Pindahkan tab ke menu Page Pilih ukuran kertas atau anda dapat menyesuaikannya dengan memasukkan lebar dan panjang dari kertas
L. Merubah orientasi pencetakan Untuk dokumen laporan- laporan tertentu kadangkala kita perlu mencetak dalam bentuk melebar, contoh Neraca Keuangan.
Jendela Page Style untuk merubah Orientasi Pencetakan Klik menu Format, kemudian klik pada menu Page Pindahkan tab dari Jendela Page Style ke menu Page
12
Kuliah Umum IlmuKomputer.Com Copyright 2003-2006 IlmuKomputer.Com
Pada kolom Orientation pilih Potrait untuk bentuk pencetakan tegak atau pilih Landscape untuk pencetakan dengan posisi melebar.
M. Mengatur margin Pada saat kita membuat laporan yang akan di bundle/dijilid kita harus memberikan jarak sisa sehingga pada saat dilakukan pembundlean hasil cetak dokumen kita tidak tertutup oleh pinggiran bundle. Pada saat pertama kali kita membuat dokumen, Writer akan menggunakan template standar dengan tepi halaman kertas yang telah ada. Untuk merubah margin tepi halaman kertas, berikut yang harus kita lakukan:
Jendela Page Style untuk mengatur margin Klik menu Format, kemudian klik pada menu Page Pindahkan tab dari Jendela Page Style ke menu Page Tentukan jarak batas margin yang anda inginkan pada bagian Margins. Masukkan nilai pada Left untuk merubah margin kiri, Right untuk merubah margin kanan, Top untuk merubah margin atas dan Bottom untuk merubah margin bawah. Pilih mirrored pada bagian Margin layout apabila halaman dokumen akan dicetak secara bolak balik.
N. Menentukan Kolom Penggunaan kolom bisa kita temukan pada bulletin atau Koran, untuk membuat seperti ini tidak sulit, kita hanya perlu menentukan jumlah kolomnya, jarak masing-masing kolom dan informasi yang dibutuhkan lainnya dengan perintah sebagai berikut:
13
Kuliah Umum IlmuKomputer.Com Copyright 2003-2006 IlmuKomputer.Com
Menentukan jumlah kolom Klik menu Format, kemudian klik pada menu Page Pindahkan tab dari Jendela Page Style ke menu Columns Setting jumlah kolom baik dengan memasukkan nilainya dibawah menu Columns atau memilihnya pada beberapa pilihan yang telah disediakan Kita juga dapat mengatur lebar dan spasi masing-masing kolom pada bagian Width and spacing Selain itu kita juga dapat memberikan garis pembatas diantara kolom dengan memilihnya pada bagian Spearator line.
O. Mencetak Nomor Halaman Writer menawarkan beberapa pilihan untuk menampilkan nomor halaman yang nantinya dapat dicetak. Nomor halaman biasanya diletakkan pada bagian Header atau Footer. Klik menu Insert, kemudian klik pada menu Header atau Footer sesuai dimana anda akan meletakkan nomor halaman apakah di posisi atas ataupun posisi bawah dari halaman Pilih Default, setelah muncul kolom tersendiri pada tampilan editor, lanjutkan dengan memasukkan nomor halaman secara otomatis dengan mengklik menu Insert, kemudian Fields, Page Number Kita juga dapat melakukan cara ini untuk memasukkan tanggal pembuatan, penulis dan banyak lagi. Gunakan Align Left, Align Right atau Centered untuk mengatur rata kiri, rata kanan atau rata tengah
14
Kuliah Umum IlmuKomputer.Com Copyright 2003-2006 IlmuKomputer.Com
Untuk merubah nomor halaman dari 1,2,3 dst menjadi bentuk yang anda inginkan, misalnya, i, ii,iii dst. Sorot nomor halaman, klik menu Edit dilanjutkan dengan mengklik menu Fields
Jendela Edit Field untuk merubah cara penomoran halaman Atur mengatur Header atau Footer lebih jauh, klik menu Format, kemudian Page, klik pada menu Header atau Footer
Jendela Page Style untuk mengatur Header/Footer
V. Mencetak Dokumen Setelah kita mengetahui cara untuk membuat dokumen, membuka dokumen yang telah ada, melakukan pengeditan, mengatur format halaman dan lainnya, saatnya kita lanjutkan dengan bagaimana menampilkan dokumen yang kita buat pada selembar kertas.
A. Mengatur Printer
15
Kuliah Umum IlmuKomputer.Com Copyright 2003-2006 IlmuKomputer.Com
Sebelum kita menampilkan dokumen kita pada selembar kertas, kita perlu menentukan printer (alat pencetak) apa yang akan kita gunakan untuk mencetak dokumen kita pada selembar kertas.
Jendela Printer Setup untuk melakukan penyetingan Printer Klik menu File, kemudian klik pada menu Printer Settings. Pilih Nama Printer yang anda gunakan untuk mencetak dokumen Klik tombol Properties untuk mengatur lebih jauh printer yang telah anda pilih untuk mencetak dokumen
B. Melihat contoh hasil cetakan Setelah kita mengetahui cara untuk membuat dokumen, membuka dokumen yang telah ada, melakukan pengeditan, mengatur format halaman dan lainnya, saatnya kita lanjutkan dengan bagaimana menampilkan dokumen yang kita buat pada selembar kertas. Sebelum kita mencetak dokumen, sebaiknya biasakan untuk melihat contoh hasil cetakannya terlebih dahulu sehingga kita dapat memperbaikinya sebelum kita mencetaknya di kertas. Gunakan langkah berikut untuk melihat contoh hasil cetakan Klik menu File, kemudian klik pada menu Page Preview, kita akan melihat contoh hasil cetakan dari dokumen yang kita olah
16
Kuliah Umum IlmuKomputer.Com Copyright 2003-2006 IlmuKomputer.Com
Tampilan Page Preview untuk melihat contoh hasil cetakan
C. Mencetak pada kertas Setelah selesai kita atur printer dan telah kita lihat contoh hasil cetakan dari dokumen yang kita buat, saatnya kita cetak pada kertas. Berikut adalah langkah untuk mencetak dokumen pada kertas. Klik menu File, kemudian klik pada menu Print, atau gunakan icon Print File Directly pada toolbar Selain itu kita juga dapat melakukannya dengan menekan tombol Ctrl+P Setelah langkah tadi, akan muncul jendela untuk melakukan pencetakan.
Kita akan diminta untuk menentukan halaman mana saja yang akan kita cetak dengan memasukkannya pada Print Range Pilih All untuk mencetak semua halaman Masukkan nilai pada Pages untuk memilih halaman apa saja yang akan kita cetak, contoh: apabila kita ingin mencetak halaman 1,5 dan 7 saja maka kita perlu memasukkan angka dengan diberi tanda koma (,) seperti berikut: 1,5,7
17
Kuliah Umum IlmuKomputer.Com Copyright 2003-2006 IlmuKomputer.Com
Gunakan Selection untuk tulisan yang kita sorot saja. Apabila kita akan mencetak dokumen beberapa kali, rubahkan nilai pada Copies sesuai jumlah yang kita inginkan. Kita juga dapat menentukan apakah hanya tulisan saja yang akan kita cetak (apabila ada gambar didokumen yang kita buat), Mencetak hitam putih (apabila menggunakan printer warna dan tulisan yang berwarna) dan banyak lagi dengan mengklik tombol
Options Jendela Printer Options untuk mengatur hasil cetak lebih lanjut Klik tombol Ok untuk memproses mencetak dokumen.
VI. Mengakhiri Writer Setelah selesai menggunakan Writer untuk membuat dan mencetak dokumen, maka kita dapat mengakhiri penggunaan Writer setelah memastikannya dokumen tersebut telah tersimpan di folder yang kita inginkan. Ada tiga cara untuk mengakhiri penggunaan Writer yaitu dengan mengklik tombol close (x) dipojok kanan atas atau dengan mengklik menu File dilanjutkan dengan Exit, bisa juga dilakukan dengan menekan tombol Ctrl+X. Selamat, anda telah dapat mengoperasikan OpenOffice.org Writer untuk pekerjaan pengolah kata, prakteklah lebih banyak untuk mengeksplorasi kemampuan-kemampuan lainnya yang dimiliki oleh aplikasi ini, jangan takut untuk mencoba.
18
Kuliah Umum IlmuKomputer.Com Copyright 2003-2006 IlmuKomputer.Com
Lampiran: Referensi Referensi yang mengilhami dibuatnya OpenOffice.org Writer, Seri Modul Pelatihan Linux dan Aplikasinya ini adalah sebagai berikut:
OpenOffice.org Writer: The Free Alternative to Microsoft Word O'Reilly Community Press Tutorial For OpenOffice: Word Processing (Writer) http://www.tutorialsforopenoffice.org/category_index/wordprocessing.html Tutorial Microsoft Word Deddy Nurzaman, http://www.ilmukomputer.com/umum/deddy-word.php
19
Kuliah Umum IlmuKomputer.Com Copyright 2003-2006 IlmuKomputer.Com
Biografi Penulis
Anjar Hardiena, Lahir di Banjarmasin 10 Mei 1977. Memiliki hobi 'ngoprek' komputer sejak masih duduk di bangku SMU. Saat ini sedang menyelesaikan program S2 Sistem Informasi di Universitas Bina Nusantara. Tahun 1999 mendirikan perusahaan Tazakka Maju Mandiri, bergerak dibidang 'Computer Maintenance & Networking Support'. Dengan kemampuan Entrepreneurnya, saat ini selain mengelola perusahaan Tazakka Maju Mandiri, juga mengelola perusahaan online Corporate Identity yang bergerak di bidang 'Webdevelopment, Webhosting, Webforwarding & Promotion Kit' dan sebuah usaha Warung Internet & Telekomunikasi yang menggunakan Linux sebagai Sistem Operasinya. Berbekal pengetahuan IT dan dukungan dari banyak pihak, saat ini terlibat sebagai tim sukses berdirinya AWALI, Asosiasi Warnet Linux Indonesia dan menulis beberapa Artikel baik di Linux.or.id (http://www.linux.or.id), AWALI (http://www.awali.org), Wiraswasta Online (http://www.wiraswasta.or.id), dan beberapa website lainnya. Informasi lebih lanjut mengenai penulis bisa di lihat di http://www.ahardiena.uni.cc.
20
Anda mungkin juga menyukai
- Kumpulan Artikel PendidikanDokumen44 halamanKumpulan Artikel PendidikanQeizha Jamie AnandaBelum ada peringkat
- Merakit KomputerDokumen19 halamanMerakit KomputertietwaengBelum ada peringkat
- Kumpulan Cerita Lucu... Kisah Nyata Versi Humor Dari SMPN 3 Bayat KlatenDokumen28 halamanKumpulan Cerita Lucu... Kisah Nyata Versi Humor Dari SMPN 3 Bayat KlatenBuku2 Ilmu KomputerBelum ada peringkat
- Tip Mengatasi Masalah Komputer... SMPN 3 Bayat KlatenDokumen9 halamanTip Mengatasi Masalah Komputer... SMPN 3 Bayat KlatenAsim SulistyoBelum ada peringkat
- Cara Mudah Merakit PCDokumen8 halamanCara Mudah Merakit PCsahwani100% (3)
- Perkembangan Software KomputerDokumen10 halamanPerkembangan Software KomputerEko Kurniawan Khannedy89% (9)
- Perkembangan Hardware KomputerDokumen20 halamanPerkembangan Hardware KomputerEko Kurniawan Khannedy100% (5)
- Sejarah KomputerDokumen9 halamanSejarah KomputerSuyanto100% (4)
- Kamus Istilah Komputer Dan Informasi - Andino MaselenoDokumen145 halamanKamus Istilah Komputer Dan Informasi - Andino Maselenomanip saptamawati100% (58)
- Tutorial Microsoft Access 2007Dokumen57 halamanTutorial Microsoft Access 2007Ahmad Mubarok CFBelum ada peringkat
- Karya Ilmiah Power Point... SMPN 3 Bayat KlatenDokumen40 halamanKarya Ilmiah Power Point... SMPN 3 Bayat KlatenAsim Sulistyo100% (1)
- Apa Itu Ilmu KomputerDokumen2 halamanApa Itu Ilmu KomputerMuruya SanBelum ada peringkat
- Karya Ilmiah CTL.... Hasim Krakitan Bayat KlatenDokumen19 halamanKarya Ilmiah CTL.... Hasim Krakitan Bayat KlatenHasim SulistyoBelum ada peringkat