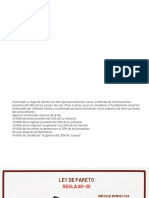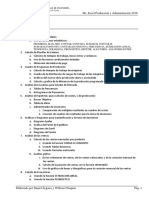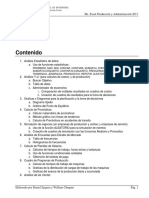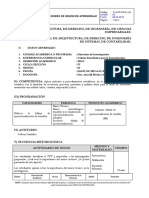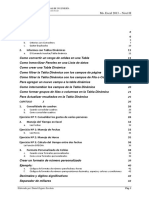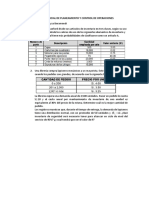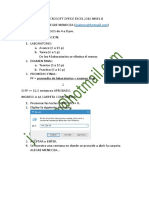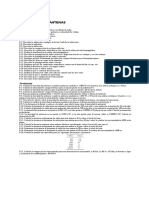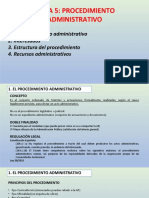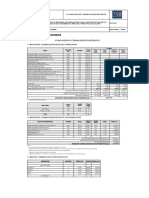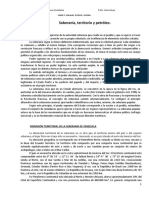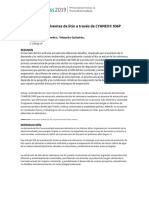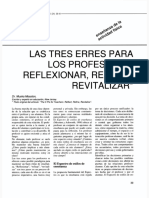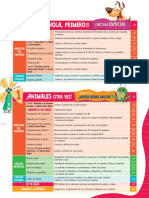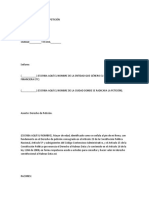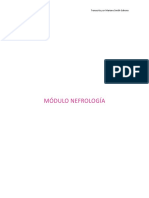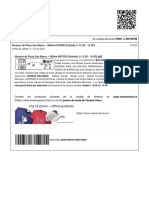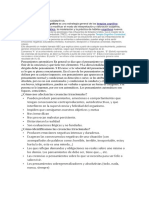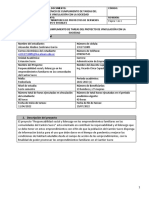Analisis y Si Caso Resuelto
Diunggah oleh
LuisFelipeUNIHak Cipta
Format Tersedia
Bagikan dokumen Ini
Apakah menurut Anda dokumen ini bermanfaat?
Apakah konten ini tidak pantas?
Laporkan Dokumen IniHak Cipta:
Format Tersedia
Analisis y Si Caso Resuelto
Diunggah oleh
LuisFelipeUNIHak Cipta:
Format Tersedia
ANALISIS Y SI
Hay una herramienta no muy conocida en Excel que se llama Anlisis y si, presentada de esta manera no dice mucho pero paro si la llamamos Que pasara si? me parece que aclara mas las cosas pues nos induce a pensar en muchas cosas que nos podemos preguntar en nuestra vida cotidiana como: Que pasara si el dlar aumenta? o Que pasara en mi presupuesto familiar si disminuyo los gastos de diversin? o Que pasara con la cuota que tengo que pagar al banco si este me disminuye el inters en un punto? y podra seguir dando ejemplos. Excel nos puede ayudar a responder a estas preguntas y a otras mucho mas complejas , pues considera los gastos de diversin, la cotizacin del dlar y el inters en un prstamo como variables y responde con un informe de acuerdo al cambio que se produzca en estas.. Supongamos que todos los meses hacemos un presupuesto familiar y queremos saber que variables debemos ajustar para el porcentaje remanente sea de un 20% sobre los ingresos, para esto hacemos un modelo de gastos familiares
como se puede ver en este primer "escenario" tenemos un remanente de un 70% , por lo que podemos gastar mas. Supongamos que combinamos los datos de la siguiente manera (teniendo en cuenta que hay gastos que no se pueden alterar, como la hipoteca y los impuestos).
o sea que tenemos 4 escenarios o dicho de otra manera, Que pasaria con mi remanente si mi combinacin de variables fueran esta?. Para que Excel nos haga un informe, debemos introducir las variables de los distintos escenarios. Como ya mencionamos la herramienta "Analisis y si" es la adecuada. Para acceder a ella , vamos a la pestaa Datos y de all al panel "Herramientas de datos" , pulsamos en el cono , luego aparece un manu desplegable en el que pulsamos en "administrador de escenarios"
y aparece el panel "Administracin de escenarios", donde podremos agregar, eliminar modificar, combinar escenarios y finalmente obtener un resumen con todas las variables y como afectan el resultado final, que en nuestro caso es el porcentaje remanente sobre los ingresos.En este panel no se ha definido ningn escenario aun.
vamos a introducir el Escenario1pulsando en agregar, en el panel que aparece, le ponemos el nombre, establecemos las celdas cambiantes y finalmente podemos hacer un comentario
luego de aceptar , introducimos los datos que han cambiado en "Valores del escenario"( los que estan con un cuadro rojo)
finalmente al aceptar se presenta nuevamente el panel "Administracin de escenarios" pero esta vez con el Escenario1 definido
Este mismo proceso se repite hasta que terminemos de ingresar los datos de todos los escenarios Finalmente el "Administrador de escenarios" queda como se muestra,
y es aqu cuando podemos apretar el botn Mostrar. Esto har que los resultados en el modelo cambien de acuerdo al escenario elegido. Por ejemplo, si elegimos el Escenario3 y apretamos Mostrar, veremos en la hoja que el porcentaje remanente respecto de los ingresos disminuye en a un 36%. As podemos elegir cada vez un escenario distinto y ver el resultado directamente en la hoja, por ejemplo el Escenario4 nos da justo un remanente del 20%. Sin embargo la verdadera utilidad del "Anlisis y si", es cuando apretamos el botn "Resumen", al hacer esto se presenta la siguiente pantalla
donde en "Celdas de resultado" deberemos poner la o las celdas donde queremos que aparezcan los resultados, en nuestro modelo es la celda D15. Al aceptar se crea automticamente una nueva hoja rotulada "Resumen de escenarios" donde podemos ver una tabla que compara los valores de los escenarios con los valores
que tiene nuestro modelo al momento de hacer el resumen (en este caso particular es el scenario4)
Observar que si se oprime el signo + sealado por la flecha, aparecen los comentarios, esto es lo que se llama Agrupacin y Esquema para ocultar ciertas filas. . Para que la tabla quede mas clara, es conveniente ponerles nombre tanto a las celdas cambiantes como a las cedas de resultado.. Una forma de dar nombres a muchas celdas en forma simultnea es, en nuestro modelo, seleccionar el rango :A4:B12 y a continuacin ir a la pestaa "Frmulas" y en el panel "Nombres definidos" pulsar en "Crear desde seleccin"
luego aparece el panel "Crear nombres a partir de seleccin"
en el que marcamos "columna izquierda", el nombre de la celda de resultados se da como en el tutorial PONER NOMBRES A RANGOS Finalmente la tabla queda como se muestra
Anda mungkin juga menyukai
- ParetoDokumen10 halamanParetoLuisFelipeUNIBelum ada peringkat
- Analisis Numerico para EstadisticaDokumen3 halamanAnalisis Numerico para EstadisticaLuisFelipeUNIBelum ada peringkat
- Practicas BuclesDokumen3 halamanPracticas BuclesLuisFelipeUNI100% (1)
- Atajos de Teclado en ExcelDokumen137 halamanAtajos de Teclado en ExcelLuisFelipeUNIBelum ada peringkat
- Ingeniería de Base de Datos Estadística: Ing. Felipe Loayza BeramendiDokumen38 halamanIngeniería de Base de Datos Estadística: Ing. Felipe Loayza BeramendiLuisFelipeUNIBelum ada peringkat
- Atajos de Teclado en ExcelDokumen9 halamanAtajos de Teclado en ExcelAnonymous P77X2eBelum ada peringkat
- Manual Excel PAD 2013Dokumen131 halamanManual Excel PAD 2013Anonymous RpFyZv7iYBelum ada peringkat
- Diseño de Sesión de Aprendizaje 02Dokumen3 halamanDiseño de Sesión de Aprendizaje 02LuisFelipeUNI100% (1)
- 01-Introducción Al BIDokumen23 halaman01-Introducción Al BILuisFelipeUNIBelum ada peringkat
- Marketing DigitalDokumen40 halamanMarketing DigitalLuisFelipeUNI100% (1)
- Manual Excel 2013 II Rev PDFDokumen109 halamanManual Excel 2013 II Rev PDFecheman2Belum ada peringkat
- Examen Parcial OperacionesDokumen1 halamanExamen Parcial OperacionesLuisFelipeUNIBelum ada peringkat
- Clase 1 de Excel IiDokumen8 halamanClase 1 de Excel IiLuisFelipeUNI0% (1)
- Examen de Excel IntermedioDokumen48 halamanExamen de Excel IntermedioLuisFelipeUNIBelum ada peringkat
- DI Estructuras GR7Dokumen90 halamanDI Estructuras GR7LuisFelipeUNIBelum ada peringkat
- Examen Final VBA1Dokumen2 halamanExamen Final VBA1LuisFelipeUNIBelum ada peringkat
- Cuestionario-WonderlicDokumen6 halamanCuestionario-WonderlicRocío QuijadaBelum ada peringkat
- Propagacion y AntenasDokumen1 halamanPropagacion y AntenasottoBelum ada peringkat
- Tema 5 y 6 El Procedimiento Administrativo. Recursos AdministrativosDokumen9 halamanTema 5 y 6 El Procedimiento Administrativo. Recursos AdministrativosCarlaBelum ada peringkat
- 2.5.movilizacin y Desmovi-PavimentoDokumen4 halaman2.5.movilizacin y Desmovi-PavimentoWilliams Rodas FloresBelum ada peringkat
- Valderrama Alcances y Desafíos Educación en DDHH en Formación de TODokumen24 halamanValderrama Alcances y Desafíos Educación en DDHH en Formación de TOMatías RiverosBelum ada peringkat
- Elrowfamily Press Kit 2016 SpanishDokumen34 halamanElrowfamily Press Kit 2016 SpanishConfidencial ColombiaBelum ada peringkat
- Cultivo de La PapaDokumen5 halamanCultivo de La PapaVictor Alfredo Cespedes EstebanBelum ada peringkat
- Unidad 2. Soberania, Territorio y PetroleoDokumen20 halamanUnidad 2. Soberania, Territorio y PetroleoKevin GuaramaBelum ada peringkat
- Hydroprocess Paper Solvent Extraction of Li With Cyanex 936p.traducidoDokumen6 halamanHydroprocess Paper Solvent Extraction of Li With Cyanex 936p.traducidoFreddy RodriguezBelum ada peringkat
- Regionales y Centros de Formacion Del SenaDokumen7 halamanRegionales y Centros de Formacion Del SenaMary Nvz SchzBelum ada peringkat
- Experimento de La NO ExigenciaDokumen22 halamanExperimento de La NO ExigenciaSolcar SagravBelum ada peringkat
- Articulo - Las Tres ERRESDokumen6 halamanArticulo - Las Tres ERRESGael PerezBelum ada peringkat
- Cuanta Tierra Necesita Un Hombre ABRILDokumen50 halamanCuanta Tierra Necesita Un Hombre ABRILARMANUNDI100% (1)
- Misión Delta Extensión 11 3Dokumen24 halamanMisión Delta Extensión 11 3Gabriel LopezBelum ada peringkat
- 5 Practica 1 Fisica UPEADokumen9 halaman5 Practica 1 Fisica UPEAJUAN PABLO SAIRE VELASCOBelum ada peringkat
- El Teatro en El MundoDokumen4 halamanEl Teatro en El MundoNessa JulioBelum ada peringkat
- Molinos de Viento 1 - ÍndiceDokumen5 halamanMolinos de Viento 1 - Índiceescuelaprimaria4Belum ada peringkat
- MODELO DE DERECHO DE PETICIÓN Habeas DataDokumen6 halamanMODELO DE DERECHO DE PETICIÓN Habeas Dataurano300% (1)
- Módulo NefrologíaDokumen96 halamanMódulo NefrologíaBelén ZambranoBelum ada peringkat
- Micro Guia 2daparte 2015Dokumen26 halamanMicro Guia 2daparte 2015AlejandroBelum ada peringkat
- VeneziaUnica City PassDokumen4 halamanVeneziaUnica City PassMchelle7Belum ada peringkat
- Manual OsloDokumen3 halamanManual OsloSofia Parenti PapiBelum ada peringkat
- Reestructuracion CognitivaDokumen4 halamanReestructuracion CognitivaKari EspinozaBelum ada peringkat
- Trabajo de Pasantias MAMPRECADokumen5 halamanTrabajo de Pasantias MAMPRECARoberto CarvajalBelum ada peringkat
- Laboratorio 06 2015 IIDokumen3 halamanLaboratorio 06 2015 IICinthia Sáenz CoronelBelum ada peringkat
- Informe Técnico de Cumplimiento de Tareas (Estudiante)Dokumen7 halamanInforme Técnico de Cumplimiento de Tareas (Estudiante)Alexander ZambranoBelum ada peringkat
- Unidad 3. Mercado de Consumo y Negocios, Comportamiento de Compra y Segmentación - MercadotecniaDokumen28 halamanUnidad 3. Mercado de Consumo y Negocios, Comportamiento de Compra y Segmentación - MercadotecniaStefani ManAguBelum ada peringkat
- ACTIVIDAD 11 y 12 FFL PDFDokumen7 halamanACTIVIDAD 11 y 12 FFL PDFJuliet EnriquezBelum ada peringkat
- Ensayo de La Llama..Dokumen4 halamanEnsayo de La Llama..Cristian Yesid Delgado LopezBelum ada peringkat
- Alcázar Cañas Escrivá - Generación, Transporte y Distribución de Energía EléctricaDokumen24 halamanAlcázar Cañas Escrivá - Generación, Transporte y Distribución de Energía EléctricaWilliams Gonzales MamaniBelum ada peringkat