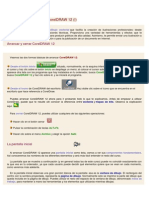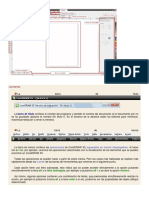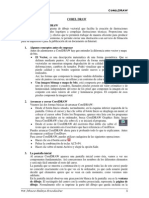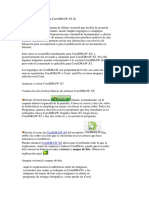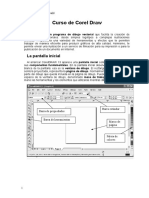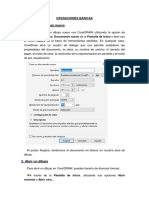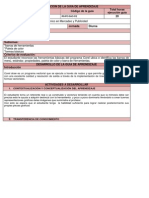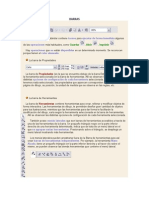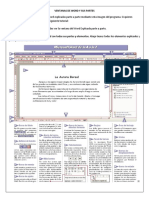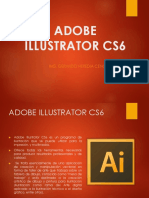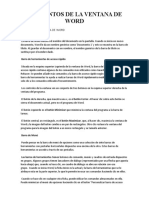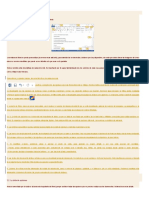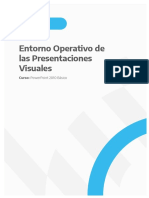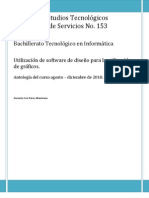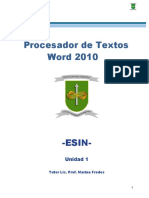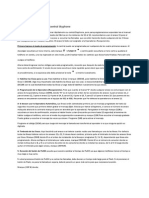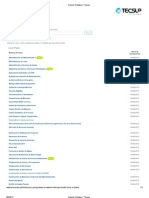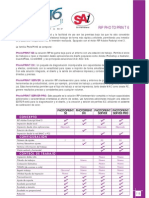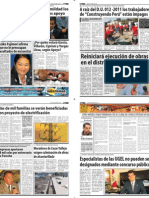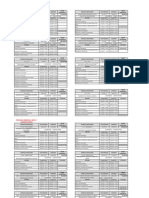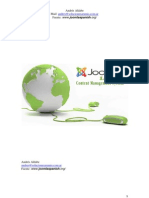Corel 120320134813 Phpapp02 PDF
Diunggah oleh
Jesus RomanJudul Asli
Hak Cipta
Format Tersedia
Bagikan dokumen Ini
Apakah menurut Anda dokumen ini bermanfaat?
Apakah konten ini tidak pantas?
Laporkan Dokumen IniHak Cipta:
Format Tersedia
Corel 120320134813 Phpapp02 PDF
Diunggah oleh
Jesus RomanHak Cipta:
Format Tersedia
I.E.Pr.
Federico Froebel
Guia de Corel Draw
CORELDRAW X4:
Desde el botn Inicio situado, normalmente, en la esquina inferior izquierda de la pantalla. Coloca el cursor y haz clic sobre el botn Inicio se despliega un men; al colocar el cursor sobre Todos los Programas, aparece otra lista con los programas que hay instalados en tu ordenador, busca CorelDRAWGraphics Suite X4, luego buscaCorelDRAW X4 y haz clic sobre l, y se iniciar el programa.
Desde el icono de CorelDRAW X4 del escritorio encuentra en el escritorio que hace referencia a CorelDraw.
Haz doble clic sobre el icono que se
Puedes arrancar CorelDRAW X4 ahora para ir probando todo lo que te explicamos. Antes de empezar a utilizar CorelDraw, puede que te resulte til conocer la diferencia entre vectores y mapas de bits. Observa la explicacin aqu. Para cerrarCorelDRAW X4, puedes utilizar cualquiera de las siguientes operaciones:
Hacer clic en el botn cerrar Pulsar la combinacin de teclas ALT+F4. Hacer clic sobre el men Archivo y elegir la opcin Salir.
Ivn Gutirrez Guerra
Docente
I.E.Pr. Federico Froebel
Guia de Corel Draw
Al arrancar CorelDRAW X4 aparece una pantalla inicial como sta, vamos a ver sus componentes fundamentales. As conoceremos los nombres de los diferentes elementos y ser ms fcil entender el resto del curso. La pantalla que se muestra a continuacin (y en general todas las de este curso) puede no coincidir exactamente con la que ves en tu ordenador, ya que cada usuario puede decidir qu elementos quiere que se vean en cada momento, como veremos ms adelante. En la pantalla inicial observas una gran porcin blanca de la pantalla: esa es la ventana de dibujo. El rectngulo del centro con la sombra proyectada, representa la pgina de dibujo. Normalmente slo se imprime la parte del dibujo que queda incluida en la pgina de dibujo. Puedes utilizar el resto del espacio de la ventana de dibujo, denominado mesa de trabajo, para mantener a mano las herramientas y los elementos que utilizars mientras dibujas.
Las barras La barra de ttulo
La barra de ttulo contiene el nombre del programa y tambin el nombre del documento (si el documento an no se ha guardado aparece el nombre Sin ttulo-1). En el extremo de la derecha estn
Ivn Gutirrez Guerra 2 Docente
I.E.Pr. Federico Froebel
Guia de Corel Draw
los botones para minimizar, maximizar/restaurar y cerrar la ventana.
La barra de mens
La barra de mens contiene las operaciones de CorelDRAW X4, agrupadas en mens desplegables. Al hacer clic en Ver, por ejemplo, veremos las operaciones relacionadas con la visualizacin de los elementos que se pueden encontrar en CorelDRAW X4. Todas las operaciones se pueden hacer a partir de estos mens. Pero las cosas ms habituales se realizan ms rpidamente desde los iconos de las barras de herramientas que veremos en el siguiente punto. Cada opcin tiene una letra subrayada, esto indica que se puede acceder directamente a la opcin pulsando simultneamente la tecla alt y la letra subrayada, por ejemplo si pulsamos alt + a se abre la opcin Archivo . As mismo, algunas opciones contienen una combinacin de teclas, que presionadas simultneamente realizan la accin, por ejemplo si pulsamos la tecla alt y la tecla enter a la vez, podremos ver las propiedades del objeto (dibujo) seleccionado. Los mens desplegables de la barra de mens contienen tres tipos bsicos de elementos: Comandos inmediatos. Se ejecutan de forma inmediata al hacer clic sobre ellos. Se reconocen porque a la derecha del nombre del comando, o no aparece nada o bien aparece la combinacin de teclas para ejecutarlo desde el teclado. Por ejemplo, en el men Archivo, Ctrl+N para crear un documento Nuevo.
Ivn Gutirrez Guerra
Docente
I.E.Pr. Federico Froebel
Guia de Corel Draw
Opcin con otro men desplegable. Al situar el puntero del ratn sobre ste, se abre un nuevo men a su lado con ms opciones para que elijamos una de ellas. Se reconocen porque tienen un tringulo a la derecha. Por ejemplo, en el men Archivo, Adquirir imagen.
Opcin con cuadro de dilogo. Al hacer clic en la opcin aparece un cuadro de dilogo donde nos pedir ms informacin y que tendr botones para aceptar o cancelar la accin. Se distinguen porque el nombre acaba con puntos suspensivos. Por ejemplo, en el men Archivo, Abrir...
La barra estndar
La barra de botones estndar contiene iconos para ejecutar de forma inmediata algunas de las operaciones ms habituales, como Guardar , Abrir , Imprimir .
Hay operaciones que no estn disponibles en un determinado momento. Se reconocen porque tienen el color atenuado. La barra de Propiedades
Ivn Gutirrez Guerra
Docente
I.E.Pr. Federico Froebel
Guia de Corel Draw
La barra de Propiedades (es la que se encuentra debajo de la barra Estndar), vara segn la herramienta seleccionada en la barra de herramientas. All se observan las distintas opciones de configuracin de cada herramienta seleccionada. Si por ejemplo no tenemos nada seleccionado, las propiedades que aparecen corresponden al tamao de la pgina de dibujo, su posicin, la unidad de medida que se observa en las reglas, etc. La barra de Herramientas La barra de Herramientas contiene herramientas para crear, rellenar y modificar objetos de forma interactiva. Las herramientas de dibujo, te permitirn disear gran cantidad de objetos para tus ilustraciones, mientras que las herramientas para dar forma te facilitarn la modificacin del dibujo, vara segn la herramienta seleccionada en la barra de herramientas. All se observan las distintas opciones de configuracin de cada herramienta seleccionada. Tambin posee mens laterales que son barras de herramientas accesibles a travs de una de las herramientas de la barra. Un pequeo tringulo negro en la parte inferior derecha de una herramienta determinada, indica que se trata de un men lateral en el que se agrupan varias herramientas. Presionando sobre el tringulo, se despliega un men lateral mostrando ms herramientas. Los mens laterales pueden arrastrarse fuera de la Barra de herramientas para as crear barras de herramientasindependientes. Por ejemplo, la herramienta Mano Alzada, tiene un pequeo tringulo en la parte inferior derecha y al hacer clic sobre el mismo, se pueden observar las dems herramientas que contiene el men lateral.
. La barra de Estado La barra de estado se encuentra en la parte inferior de la pantalla y contiene indicaciones sobre el estado de la aplicacin, proporciona distinta informacin segn el objeto que tengamos seleccionado, por ejemplo su color de relleno, su color y grosor de lnea. Las ventanas acoplables Las ventanas acoplables contienen el mismo tipo de controles que un cuadro de dilogo, tales como botones de comando, opciones y cuadros de lista. Sin embargo, a diferencia de la mayora de los cuadros de dilogo, pueden mantenerse abiertas las ventanas acoplables mientras trabajas en un documento, para acceder a las operaciones ms frecuentes.
Ivn Gutirrez Guerra
Docente
I.E.Pr. Federico Froebel
Guia de Corel Draw
Estas ventanas pueden acoplarse o desacoplarse en cualquier borde de la ventana de aplicacin, para ello debemos hacer clic sobre los dos tringulos negros que aparecen en la parte superior izquierda de la ventana acoplable.
Ventanas acopladas al borde de la ventana.
Adems puedes minimizarlas para que no ocupen espacio til en pantalla, haciendo clic en el pequeo tringulo que se encuentra en la parte superior derecha de la ventana acoplable.
Ventanas minimizadas.
Para abrir un dibujo en CorelDRAW X5, puedes hacerlo de dos formas: Mediante el men Archivo y la opcin Abrir o Haciendo clic en el botn Abrir de la barra de herramientas estndar. Para abrir un documento de CorelDRAW X5 con el men Archivo: a) Selecciona el men Archivo y luego haz clic en la opcin Abrir. b) All se abre una ventana Abrir dibujo. En ella selecciona el lugar donde se encuentra guardado tu documento de CorelDRAW X5, haciendo clic en (1). All debe quedar seleccionado el nombre del
Ivn Gutirrez Guerra 6 Docente
I.E.Pr. Federico Froebel
Guia de Corel Draw
lugar donde se encuentra el archivo.
c) En (2) encontrars el contenido del lugar que seleccionaste; los distintos archivos y carpetas que hay guardados all. d) Haz clic en el archivo que desees abrir para seleccionarlo (en la imagen vers seleccionado el archivo natura.cdr).(3) e) Y por ltimo haz clic sobre el botn Abrir (4) de la ventana.
El cuadrod e dilogo puede variar dependidendo de tu sistema operativo.
Para abrir un documento de CorelDRAW con el botn Abrir: a) Haz clic en el botn Abrir .
b) Se abre la misma ventana a la que hacemos referencia en el punto b) anterior. A partir de aqu contina con los pasos b) al e) del punto anterior para abrir tu documento. Abrir varios dibujos a la vez
Ivn Gutirrez Guerra 7 Docente
I.E.Pr. Federico Froebel
Guia de Corel Draw
Puedes abrir varios documentos de CorelDRAW X5, e ir cambiando entre ellos para trabajar. En el paso anterior, ya viste como abrir un archivo. Para abrir varios archivos, tienes que seguir los mismos pasos. Para cambiar entre un documento y otro, lo que tienes que hacer es ir al men Ventana y al final encontrars todos los nombres de los archivos que tienes abiertos. Selecciona el que necesitas para trabajar y ese ser el documento activo. Tambin puedes crear un documento solo, pero con varias pginas. De este modo en tu disco duro slo tendrs un archivo, pero dentro del mismo tendrs varias pginas con distintos trabajos. Para ello, haz clic en uno de los botones + que se encuentran en la barra de Control de Pginas. Si haces clic en el botn que est a la derecha, la nueva pgina se agregar luego de la pgina que ests visualizando. Si haces clic en el botnque ests visualizando. est a la izquierda, la nueva pgina se agregar antes de la pgina que
Esta forma de trabajo, permite agrupar diseos en un mismo archivo, pero tiene una desventaja: los archivos suelen quedar muy grandes, con los consiguientes problemas que pueden generar al momento de trabajar, por falta de memoria o al momento de respaldar los archivos en un medio externo. Guardar y Guardar como Para guardar un documento de CorelDRAW X5, tienes que seleccionar el men Archivo y hacer clic en la opcin Guardar o Guardar como...
La primera vez que vas a guardar el documento, no importa cual de las dos opciones del men archivo selecciones, ya que ambas te van a abrir la misma ventana de Guardar dibujo, porque el documento an no tiene nombre.
Ivn Gutirrez Guerra
Docente
I.E.Pr. Federico Froebel
Guia de Corel Draw
Selecciona el lugar donde deseas guardar el documento, haciendo clic en (1) y en el cuadro de texto Nombre de archivo: escribe el nombre con el cual quieres guardar tu trabajo (2) (en la imagen observa que el nombre escrito es mis flores). Haz clic en el botn Guardar (3) que est abajo a la derecha en esa misma ventana.
Luego de que guardas un documento, observa en la barra de ttulo, que al lado del nombre del programa (arriba a la izquierda), aparece la ruta completa donde se encuentra el trabajo y al final vers el nombre que tu le pusiste a tu documento.
Si luego de guardado el documento, realizas cambios a tu trabajo, y deseas guardar esos cambios, aqu si es importante si seleccionas la opcin Guardar o Guardar como... Si seleccionas Guardar, el trabajo se guardar directamente en el archivo con el nombre que le pusiste la primera vez que lo guardaste. Si seleccionas Guardar como..., se abre la ventana Guardar como y te da la opcin de guardar los cambios que le hiciste al trabajo, en otro archivo, con otro nombre. Elige el lugar que deseas para guardar tu trabajo y escribe el nuevo nombre para tu documento modificado. Haz clic en el botn Guardar que se encuentra en la ventana.
Ivn Gutirrez Guerra 9 Docente
I.E.Pr. Federico Froebel
Guia de Corel Draw
De este modo tendrs dos archivos: uno con el trabajo original con un nombre (el primer nombre que usaste) y otro con los cambios que le realizaste al trabajo con otro nombre (el segundo nombre que elegiste). Recuerda que la opcin Guardar la puedes seleccionar desde el men Archivo, Guardar o haciendo clic en el botn Guardar El Zoom .
La herramienta Zoom , te permite cambiar el nivel de aumento en la ventana de dibujo. Cuando seleccionas esta herramienta, la barra de propiedades cambia y muestra un aspecto como el que se observa en la siguiente imagen.
Vamos a ver todas las opciones de Zoom: Niveles de Zoom (1): Desde aqu puedes seleccionar un porcentaje de aumento, mayor o menor (desde 10% a 400%), pero tambin puedes seleccionar las opciones de zoom que aparecen en los otros botones de la barra de propiedades.
: Haciendo clic en este botn podrs aumentar el zoom, acercndote siempre el doble Aumentar de la visualizacin que tienes seleccionada. Por ejemplo si el nivel de zoom est en 100%, cuando hagas clic en el botn aumentar, el zoom cambiar a 200%; si le vuelves a hacer clic, el zoom cambiar a 400% y as sucesivamente.
Disminuir : Haciendo clic en este botn disminuirs el zoom, alejndote siempre la mitad del nivel que tengas seleccionado. Por ejemplo, si el nivel de zoom est en 100%, cuando hagas clic en el botn disminuir, el zoom cambiar a 50%; si vuelves a hacer clic en el botn disminuir, el zoom cambiar a 25% y as sucesivamente. Como experiencia te puedo anexar a esto, que puedes aumentar y disminuir el zoom de una forma ms rpida: primero selecciona la herramienta zoom y luego si quieres aumentar el zoom, haz clic sobre el objeto que quieres visualizar ms cerca o haz un rectngulo con la herramienta zoom alrededor de la parte que quieres acercar. Si por el contrario, lo que quieres es disminuir el zoom, haz clic con el botn derecho del mouse sobre el objeto que quieres visualizar ms lejos.
Zoom de la seleccin : Permite acercarnos a los objetos que estn seleccionados. Simplemente seleccionas los objetos que deseas ver ms cerca y haces clic en este botn.
Ivn Gutirrez Guerra
10
Docente
I.E.Pr. Federico Froebel
Guia de Corel Draw
Zoom sobre todos los objetos : permite ver todos los objetos que tenemos en la pgina. Este botn es til cuando trabajamos en el rea que est fuera de la pgina de dibujo y se nos "pierde" algn diseo, presionando el botn zoom sobre todos los objetos, podemos visualizar todo lo que tenemos en el documento.
Zoom sobre pgina : permite centrar la vista de la pgina. Digamos que pone la pgina en el centro de la pantalla, como est cuando abrimos un documento nuevo. Zoom sobre la anchura de pgina: acerca la pgina, mostrando todo su ancho. Zoom sobre la altura de pgina: acerca la pgina, mostrando todo su alto. Al hacer clic en el triangulito negro que se encuentra en la parte inferior derecha de la herramienta, aparece otra herramienta que se llama Mano. La herramienta Mano permite controlar la parte del dibujo visible en la ventana de dibujo. Simplemente haz clic en la pgina de dibujo y arrastra con el ratn hasta dejar visible la parte que precisas.
En esta unidad aprenders a crear distintos objetos. Insertaremos rectngulos, crculos y otras formas; y aprenders tambin a escalar los objetos, es decir a modificarles el tamao. Y por ltimo aprenders a cambiarle la forma a los objetos. Comenzaremos con la herramienta rectngulo. La Herramienta Rectngulo En la barra de Herramientas, encontrars la herramienta Rectngulo la imagen. y la vers como se observa en
Al seleccionar la herramienta Rectngulo, la barra de propiedades se modifica, para mostrar los atributos de la herramienta que podemos cambiar.
Para crear rectngulos, primero selecciona la herramienta Haz clic en la pgina de dibujo y sin soltar arrastra el ratn hasta rectngulo de la forma deseada.
Rectngulo crear
. un
Para crear cuadrado, presiona la tecla Ctrl, mientras arrastras el ratn con la herramienta rectngulo, en direccin diagonal. Si presionas simultneamente las teclas Ctrl + Shift mientras arrastras el ratn , el punto donde comienzas a dibujar pasa a ser el centro del cuadrado.
Ivn Gutirrez Guerra
11
Docente
I.E.Pr. Federico Froebel
Guia de Corel Draw
Otra opcin de la Herramienta es el rectngulo de 3 puntos Para crear un rectngulo de 3 puntos, primero selecciona la herramienta Rectngulo 3 puntos. Haz clic en la pgina de dibujo y sin soltar arrastra el ratn hasta crear una lnea, que sera la base del rectngulo, y luego tienes que definir su altura que deseas.
La Herramienta Elipse En la barra de Herramientas, encontrars la herramienta Elipse imagen. y la vers como se observa en la
Al seleccionar la herramienta Elipse, la barra de propiedades se modifica, para mostrar los atributos de la herramienta que podemos cambiar.
Para crear valos, primero selecciona la herramienta elipse . Haz clic en la pgina de dibujo y sin soltar arrastra el ratn hasta crear un valo de la forma deseada. Para crear un crculo, presiona la tecla Ctrl, mientras arrastras el ratn con la herramienta elipse, en direccin diagonal. Si presionas simultneamente las teclas Ctrl + Shift mientras arrastras el ratn, el punto donde comienzas a dibujar pasa a ser el centro del crculo. Otra opcin de la Herramienta es la Elipse de 3 puntos Para crear un elipse de 3 puntos, primero selecciona la Herramienta Elipse 3 puntos. Haz clic en la pgina de dibujo y sin soltar arrastra el ratn hasta crear una lnea, que sera la su lnea de centro, y luego tienes que definir su altura que deseas
La Herramienta Papel grfico En la barra de Herramientas, encontrars la herramienta Papel grfico herramientas como el de la imagen siguiente.
Ivn Gutirrez Guerra 12
y la vers en un submen de
Docente
I.E.Pr. Federico Froebel
Guia de Corel Draw
Al seleccionar la herramienta Papel grfico, la barra de propiedades se modifica, para mostrar los atributos de la herramienta que podemos cambiar.
Puedes crear un cuadriculado, primero selecciona la herramienta papel grfico. Luego en la barra de propiedades, selecciona la cantidad de filas y columnas que deseas que tenga el cuadriculado. Haz clic en la pgina de dibujo y sin soltar arrastra el ratn hasta crear un cuadriculado de la forma deseada.
En la barra de Herramientas, encontrars la herramienta Polgono
, Estrella
y Estrella
compleja , junto con la herramienta Papel grfico y la herramienta Espiral submen de herramientas como el de la imagen siguiente.
y la vers en un
Al seleccionar la herramienta Polgono, la barra de propiedades se modifica, para mostrar los atributos de la herramienta que podemos cambiar. Observa la imagen siguiente y vers los botones que utilizamos para modificar los polgonos.
Ivn Gutirrez Guerra
13
Docente
I.E.Pr. Federico Froebel
Guia de Corel Draw
Puedes crear un polgono, primero selecciona la herramienta polgono. Haz clic en la pgina de dibujo y sin soltar arrastra el ratn hasta crear un polgono de la forma deseada. El mismo quedar de forma irregular. Para crear un polgono regular , presiona la tecla Ctrl, mientras arrastras el ratn con la herramienta polgono, en direccin diagonal. Obtendrs un polgono que tendr todos los lados iguales. Luego de creado el polgono, puedes modificar la cantidad de lados del mismo, modificando la opcin en la barra de propiedades.
La Herramienta Espiral Es posible dibujar dos tipos de espirales: simtricas y logartmicas. Las espirales simtricas se expanden por igual de manera que la distancia entre las revoluciones sea constante. Las espirales logartmicas se expanden con distancias crecientemente mayores entre las revoluciones. Es posible definir el grado en que una espiral logartmica se expande hacia fuera. En la barra de Herramientas, encontrars la herramienta Espiral grfico y la herramienta Polgono imagen siguiente. , junto con la herramienta Papel
y la vers en un submen de herramientas como el de la
Al seleccionar la herramienta Espiral, la barra de propiedades se modifica, para mostrar los atributos de la herramienta que podemos cambiar.
Puedes crear un espiral simtrica, primero selecciona la herramienta espiral . Selecciona en la barra de propiedades las revoluciones de espiral (la cantidad de vueltas). Haz clic en la pgina de dibujo y sin soltar arrastra el ratn hasta crear un polgono de la forma deseada. El mismo quedar de forma
Ivn Gutirrez Guerra 14 Docente
I.E.Pr. Federico Froebel
Guia de Corel Draw
irregular. Si deseas que quede proporcional, presiona la tecla Ctrl y sin soltarla, dibuja la espiral. Para crear un espiral logartmica, selecciona la herramienta espiral. Selecciona en la barra de propiedades las revoluciones de espiral y el factor de expansin de espiral (este valor slo se encuentra habilitado para las espirales logartmicas). El objeto espiral quedar irregular. Si deseas que quede proporcional, presiona la tecla Ctrl y sin soltarla, dibuja la espiral.
La Herramienta Estrella
Podemos dibujar dos tipos de herramientas de estrellas: estrellas perfectas y estrellas complejas. Las estrellas perfectas son las estrellas clasicas y las estrellas complejas tiene sus lados que se cruzan y al rellenarlas obtienes resultados interesantes. En la barra de Herramientas, encontrars la Herramienta Estrella en el siguiente submenu:
Si seleccionas la herramienta estrella veras la siguiente barra de propiedades:
Para crear una estrella, selecciona la Herramienta de Estrella , selecciona la cantidad de puntas y luego haz clic en la pgina de dibujo y sin soltar arrastra el ratn hasta crear una estrella de la forma deseada. Obtendras una estrella simple. Para crear una estrella compleja, selecciona la Herramienta de Estrella , selecciona la cantidad de puntas y luego haz clic en la pgina de dibujo y sin soltar arrastra el ratn hasta crear una estrella de la forma deseada. Obtendras una estrella simple.
En la barra de Herramientas, encontrars un submen de herramientas
Ivn Gutirrez Guerra 15 Docente
I.E.Pr. Federico Froebel
Guia de Corel Draw
llamado Formas perfectas, donde se encuentran la herramienta Formas bsicas herramienta Formas de flecha , la herramienta Diagrama de flujo orla y la herramienta Formas de notas imagen siguiente.
junto con la
, la herramienta Formas de
, las vers en un submen de herramientas como el de la
Al seleccionar la herramienta Formas bsicas , la barra de propiedades se modifica, para mostrar los atributos de la herramienta que podemos cambiar. Observa la figura, vers los distintos objetos predefinidos (formas perfectas) que podrs seleccionar para luego dibujar en la pgina. Adems puedes seleccionar el estilo de contorno que desees, haciendo clic en la que se encuentra en la barra hay un botn Otro..., all contorno. Este punto lo
lista desplegable estilo de contorno de propiedades. Al final de la lista puedes crear tu propio estilo de veremos ms adelante en el curso.
Tambin seleccionar anchura del
podemos la contorno,
seleccionandolo desplegable que se encuentra en la barra de propiedades.
en
la
lista
Puedes crear una forma bsica, seleccionando la herramienta Formas Bsicas. En la barra de propiedades selecciona una de las formas perfectas. Si lo deseas, selecciona el estilo de contorno y la anchura del mismo.Haz clic en la pgina de dibujo y sin soltar arrastra el ratn hasta crear
Ivn Gutirrez Guerra 16 Docente
I.E.Pr. Federico Froebel
Guia de Corel Draw
un polgono de la forma deseada. El mismo quedar de forma irregular. Si deseas que quede una figura proporcional, presiona la tecla Ctrl, mientras arrastras el mouse hasta obtener el dibujo a tu gusto. Algunas formas perfectas tienen un pequeo rombo de color rojo llamado glifo. Estos glifos permiten modificar la forma del objeto. Haces clic en la herramienta Forma con el ratn sobre l y arrastrndolo. Formas de flecha y mueves el glifo haciendo clic
Se encuentra en el submen Formas perfectas, la herramienta Formas de flecha Al seleccionar la herramienta Formas de flecha, la barra de propiedades se modifica, para mostrar los atributos de la herramienta que podemos cambiar. Observa la figura, vers los distintos objetos predefinidos (formas de flechas) que podrs seleccionar para luego dibujar en la pgina.
Adems puedes seleccionar el estilo de contorno que desees, haciendo clic en la encuentra en la barra de Al final de la lista hay un de contorno. Este punto lo Tambin podemos seleccionandolo en la lista propiedades.
lista desplegable estilo de contorno que se propiedades. botn Otro..., all puedes crear tu propio estilo veremos ms adelante en el curso. seleccionar la anchura del contorno, desplegable que se encuentra en la barra de
Mediante los glifos puedes cambiar la forma de las flechas.
Dibujo de lneas a mano alzada
Herramienta Mano alzada Para dibujar, arrastre el ratn como si arrastrara un lpiz en una hoja de papel.
Para dibujar una lnea recta, haga clic donde desea que comience la lnea y a continuacin, haga clic donde desea que termine.
Para establecer las opciones, haga doble clic en la herramienta Mano alzada. Para cambiar la forma de una lnea o curva, Para borrar a medida que dibuja, mantenga presionada la tecla Mays y arrastre hacia atrs. haga clic en la herramienta Forma
Ivn Gutirrez Guerra
17
Docente
I.E.Pr. Federico Froebel Dibujo de lneas Bzier
Herramienta Bzier
Guia de Corel Draw
Pluma caligrfica caligrficas Presin presin : le permite dibujar curvas
Para comenzar a dibujar, haga clic en la ventana de dibujo. Para dibujar una lnea recta, seale con el puntero el lugar donde desea que termine la lnea y haga clic.
: le permite dibujar curvas sensibles a la
Para especificar la configuracin del modo de dibujo que haya elegido, utilice los controles que aparecen en la barra de propiedades. Para cambiar la presin de la pluma cuando dibuje curvas sensibles a la presin, presione las teclas Flecha arriba o Flecha abajo.
Para dibujar una curva, arrastre para definirla y mantenga presionada la tecla Ctrl si desea restringirla a incrementos de 15 grados.
Dibujo de lneas de precisin
Herramienta Pluma Para dibujar un segmento curvo, haga clic donde desee situar el primer nodo y arrastre el tirador de control hasta donde desee situar el siguiente nodo. Suelte el botn del ratn y arrastre el tirador de control para crear la curva que desee.
Para dejar de dibujar, presione dos veces la Barra espaciadora. Para establecer las opciones, haga doble clic en la herramienta Bzier. Para cambiar la forma de una lnea o curva, haga clic en la herramienta Forma .
Para dibujar un segmento recto, haga clic donde desea que comience el segmento de la lnea y haga clic donde desea que termine.
Utilizacin de medios artsticos
Herramienta Medios artsticos Para dibujar con la herramienta Medios artsticos, arrastre siguiendo el trayecto deseado, del mismo modo que lo hara con un lpiz en un papel.
Para terminar la lnea haga doble clic. Para aadir un nodo, seale el lugar donde desee aadirlo y haga clic.
Para eliminar un nodo, selelo y haga clic. Para elegir un modo de dibujo, haga clic en el botn que corresponda de la barra de herramientas: Preestablecido preestablecidas Pincel : le permite dibujar curvas
: le permite dibujar curvas de pincel : le permite diseminar objetos
Dibujo de polilneas
Herramienta Polilnea
Diseminador
Ivn Gutirrez Guerra
18
Docente
I.E.Pr. Federico Froebel
Guia de Corel Draw
en la ventana de dibujo, haga clic en el punto donde desea que comience la medida, haga clic en el punto donde desea que termine la medida y haga clic en uno de los siguientes botones para colocar la etiqueta: Cota automtica cota automtica Cota vertical Cota horizontal Cota modificada inclinada : crea una lnea de
Para dibujar un segmento recto, haga clic donde desea que comience el segmento de la lnea y haga clic donde desea que termine.
Para dibujar un segmento curvo, haga clic donde desea que comience el segmento, y arrastre en la pgina de dibujo.
: crea una lnea de cota vertical : crea una lnea de cota horizontal : crea una lnea de cota
Para terminar la lnea haga doble clic.
Dibujo de curvas con precisin
Herramienta Curva de 3 puntos Para definir los puntos de inicio y final de una curva, haga clic donde desea que comience la curva y arrastre hasta donde desea que finalice la curva.
Lnea de cota vertical
Puede usar la herramienta Cota angular una lnea de cota en ngulo. Puede tambin utilizar la herramienta Notas una nota recta o curvada. para dibujar
Para definir el centro de la curva, suelte el botn del ratn y haga clic donde desee situar el centro de la curva.
para dibujar
Relleno de reas de superposicin de objetos
Herramienta Relleno inteligente Para rellenar un rea en la que se superponen objetos, elija la configuracin en la barra de propiedades y haga clic en el rea.
Conexin de objetos
Herramienta Conector Para dibujar una lnea de conexin en ngulo, haga clic en un punto de ajuste del primer objeto y arrastre hasta un punto de ajuste del segundo objeto.
Antes
Para cambiar una lnea de conexin con ngulo a una lnea de conexin recta, haga clic en el botn Lnea de conexin recta de la barra de propiedades.
Despus Dibujo de lneas de cota Utilizacin de reconocimiento de forma
Herramienta Cotas Para dibujar una lnea de cota recta, haga clic en una de las siguientes herramientas de la barra de propiedades y Herramienta Dibujo inteligente
Ivn Gutirrez Guerra
19
Docente
I.E.Pr. Federico Froebel
Guia de Corel Draw
Para dibujar una forma o una lnea utilizando reconocimiento de forma, dibuje una forma o una lnea en la ventana de dibujo.
El dibujo a mano alzada que haya realizado se convierte en una forma bsica o en una curva ms suave.
Para dar forma a una estrella perfecta usando el mtodo de reflejo, arrastre el nodo apropiado.
Para borrar a medida que dibuja, mantenga presionada la tecla Mays y arrastre hacia atrs. Para especificar la configuracin de reconocimiento de forma, utilice la barra de propiedades. Para dar forma a una estrella compleja usando el mtodo de reflejo, arrastre el nodo apropiado.
Dibujo de polgonos
Herramienta Polgono Para dibujar un polgono, arrastre donde desee colocarlo; si desea dibujar un polgono con los lados iguales, mantenga presionada la tecla Ctrl.
Dibujo de estrellas perfectas
Para ajustar el nmero de lados o puntos en un polgono seleccionado, escriba un valor en el cuadro Nmero de puntos o lados en polgono, estrella o estrella compleja de la barra de propiedades. Para cambiar la forma de un polgono, haga clic en el herramienta Forma . Herramienta Estrella Para dibujar una estrella perfecta, arrastre donde desee colocarla; si desea dibujar una estrella perfecta con los lados iguales, mantenga presionada la tecla Ctrl.
Asignacin de forma a polgonos y estrellas
Herramienta Forma Para dar forma a un polgono usando el mtodo de reflejo, arrastre el nodo apropiado. Para ajustar el nmero de lados o puntos en una estrella seleccionada, escriba un valor en el cuadro Nmero de puntos o lados en polgono, estrella o estrella compleja de la barra de propiedades. Para ajustar el perfilado de la estrella seleccionada, escriba un valor en el cuadro Perfilado de estrella y estrella compleja de la barra de propiedades. Para cambiar la forma de una estrella, haga clic en la
Ivn Gutirrez Guerra
20
Docente
I.E.Pr. Federico Froebel
herramienta Forma .
Guia de Corel Draw
luego, en la ventana de dibujo, arrastre en el lugar donde desea colocar la espiral.
Dibujo de estrellas complejas
Herramienta Estrella compleja Para dibujar una estrella compleja, arrastre donde desee colocarla; si desea dibujar una estrella compleja con los lados iguales, mantenga presionada la tecla Ctrl. Para especificar el ajuste de una espiral, escriba un valor en el cuadro Revoluciones de espiral de la barra de propiedades. Para cambiar la forma de una espiral, haga clic en la herramienta Forma .
Para ajustar el nmero de lados o puntos en una estrella seleccionada, escriba un valor en el cuadro Nmero de puntos o lados en polgono, estrella o estrella compleja de la barra de propiedades. Para ajustar el perfilado de la estrella seleccionada, escriba un valor en el cuadro Perfilado de estrella y estrella compleja de la barra de propiedades. Para cambiar la forma de una estrella compleja, haga clic en la herramienta Forma .
Incorporacin de texto
Herramienta Texto Puede crear dos tipos de texto: texto artstico y texto de prrafo. Para crear texto artstico, haga clic en cualquier lugar de la pgina y empiece a escribir.
Dibujo de cuadrculas
Herramienta Papel grfico Para dibujar una cuadrcula, utilice los controles de la barra de propiedades y establezca el nmero de columnas y filas. A continuacin, en la ventana de dibujo, arrastre en el lugar donde desea colocar la cuadrcula. Si desea que el lmite de la cuadrcula cuadrcu sea cuadrado, mantenga presionada la tecla Ctrl mientras arrastra.
Para aadir texto de prrafo, arrastre para crear un marco de texto de prrafo.
Aparecer un marco que le indica donde puede escribir.
Para incorporar texto de prrafo a un objeto, coloque el puntero en el borde interior del objeto, y cuando el puntero cambie a cursor de insercin, comience a escribir.
Dibujo de espirales
Herramienta Espiral Para dibujar una espiral, elija un tipo de espiral de la barra de propiedades haciendo clic en el botn Espiral simtrica o en el botn Espiral logartmica y Puede tambin adaptar marcos de texto de prrafo
Ajuste de marcos de texto de prrafo
Ivn Gutirrez Guerra
21
Docente
I.E.Pr. Federico Froebel
Herramienta Texto
Guia de Corel Draw
Para cambiar la orientacin de texto seleccionado en el trayecto, elija una nueva orientacin del cuadro de lista Orientacin del texto de la barra de propiedades.
Para desplazar, aplicar escala o estirar un marco de texto de prrafo, arrastre un tirador de movimiento o tamao. Consulte "Desplazamiento, escala y estiramiento de objetos" si desea obtener ms informacin. Para cambiar el tamao de un marco de texto de prrafo y el espaciado del texto al mismo tiempo, site el puntero sobre el tirador de tamao horizontal o vertical del marco y arrastre.
Rotacin e inclinacin de objetos
Para girar el objeto, arrastre un tirador de rotacin de esquina; si desea girar el objeto en incrementos de 15 grados, mantenga presionada la tecla Ctrl.
Estiramiento horizontal con ajuste de espaciado entre caracteres
Para inclinar el objeto, arrastre un tirador de inclinacin lateral; si desea inclinar el objeto en incrementos de 15 grados, mantenga presionada la tecla Ctrl.
Para activar los tiradores de desplazamiento, escala y estiramiento de un objeto haga clic en el tirador central.
Estiramiento vertical con ajuste de espaciado entre lneas
Puede tambin ajustar texto a un trayecto
Adaptacin de texto a un trayecto
Herramienta Texto Para adaptar texto a un trayecto directamente, site el cursor cerca del objeto. Cuando el cursor cambie a cursor de insercin, haga clic y escriba el texto a lo largo del trayecto del objeto.
Para ajustar texto seleccionado a un trayecto, elija Adaptar texto a trayecto en el men Texto y haga clic en el trayecto.
Ivn Gutirrez Guerra
22
Docente
I.E.Pr. Federico Froebel
Guia de Corel Draw
MEZCLA INTERACTIVA
La herramienta mezcla interactiva, tambin conocida comoInteractiveblendtool, es una veterana dentro de CorelDRAW. Sus opciones principales apenas han sido modificadas en los ltimos aos, el gran cambio ha sido en su aplicacin a los objetos, ya que ahora se hace de forma interactiva. Una mezcla es como una metamorfosis o morphing entre dos objetos. Para realizar una mezcla se necesitan dos objetos. Uno ser el punto de partida o inicial de la mezcla y el otro ser el punto destino o final. Al mezclarlos se crea una progresin de objetos superpuestos a lo largo de un trayecto Tanto la forma como el relleno y contorno de los objetos intermedios sufren una modificacin progresiva para adaptarse a la forma de los objetos seleccionados. Creando formas de aspecto tridimensional La herramienta mezcla es una de las herramientas ms verstiles de CorelDRAW, por ello es importante que conozca las posibilidades que le ofrece. Para descubrir la potencia de las mezclas a continuacin crearemos un efecto tridimensional utilizando como base la herramienta mezcla. En primer lugar necesitamos crear todos los elementos que se van a mezclar . Primero dibuje con la herramienta Elipse dos circunferencias y aplqueles un relleno de degradado radial. Despus dibuje con la herramienta Mano Alzada el trazado que va a servir como trayectoria de la mezcla.
Ivn Gutirrez Guerra
23
Docente
I.E.Pr. Federico Froebel
Guia de Corel Draw
Una vez que tiene listos todos los elementos de la mezcla, con la herramienta Mezcla interactiva, haga clic sobre la esfera de la izquierda y sin soltar el botn del ratn site el cursor sobre la esfera de la derecha. Libere el botn del ratn y su mezcla bsica ya estar creada.
Ivn Gutirrez Guerra
24
Docente
I.E.Pr. Federico Froebel
Guia de Corel Draw
A continuacin haga clic en el icono Nuevo trayecto de la barra de propiedades de la herramienta Mezcla. Su cursor se convertir en una flecha negra ondulada.
Con este cursor haga clic sobre el trayecto a mano alzada que dibuj previamente y la mezcla se adaptar a la forma del trayecto.
Para obtener un resultado ms logrado, seleccione el nuevo grupo de mezcla y haga clic en el icono Opciones diversas de mezcla de la barra de propiedades. Desde all active la casilla Mezclar en todo el trayecto.
Ahora los objetos se adaptarn y distribuirn automticamente por todo el trayecto.
Ivn Gutirrez Guerra 25 Docente
I.E.Pr. Federico Froebel
Guia de Corel Draw
Finalmente puede perfeccionar el efecto aumentando el nmero de etapas de mezcla o cambiando el tamao del objeto inicial y final. Esta es una herramienta totalmente interactiva e ir visiluazando los cambios que espeficique en la barra de propiedades al momento. Cuando el resultado sea satisfactorio y ya no necesite las propiedades interactivas de la mezcla puede eliminar el objeto que sirvi de trayecto. Para hacerlo vaya al men organizar>Separar mezcla y despus haga clic sobre el trayecto y pulse la teclaSupr.
Ivn Gutirrez Guerra
26
Docente
I.E.Pr. Federico Froebel
Guia de Corel Draw
Como ha podido comprobar la herramienta Mezcla interactiva puede servirnos perfectamente para crear un efecto tridimensional, pero sus posibilidades no terminan aqu, con este mismo mtodo de adaptar mezcla a trayecto puede crear formas muy diversas. Simplemente cambie el nmero de etapas y la forma del trayecto y descubrir que puede crear efectos como los de la siguiente imagen.
Ivn Gutirrez Guerra
27
Docente
I.E.Pr. Federico Froebel
Guia de Corel Draw
Creacin bsica de botones con CorelDRAW<<
Para realizar la imagen superior se realizaron los siguientes pasos: 1 En primer lugar con la herramienta Elipse dibuje una circunferencia.
Ivn Gutirrez Guerra
28
Docente
I.E.Pr. Federico Froebel
Guia de Corel Draw
2 Con la circunferencia seleccionada pulse la tecla F11 lo que abrir el cuadro de dilogo de relleno de degradado ( gradientfill ). En este cuadro seleccione los valores enmarcados en las casillas naranjas ( Tipo, Descentrado y Relleno del borde ) . Estos valores son variables, depende en todo momento de la cantidad de volumen que le quiera otorgar al botn.
3 Seleccione la circunferencia y mantenga pulsada la tecla SHIFT ( Mayus ) del teclado mientras que arrastra el cursor hacia el centro de la cirfunferencia.
Ivn Gutirrez Guerra
29
Docente
I.E.Pr. Federico Froebel
Guia de Corel Draw
Antes de soltar el botn izquierdo del ratn, haga clic en el botn derecho del mismo, hasta que vea aparecer el smbolo
En ese momento puede soltar el botn del ratn y ver como aparece una copia de la circunferencia inicial situada al centro exacto de la original.
4 A continuacin seleccione la circunferencia que acaba de crear, pulse de nuevo la tecla F11 y en el cuadro de dilogo de relleno de degradado modifique los valores de descentrado hasta que queden justo a la inversa, como se muestra en el ejemplo:
5 Por ltimo seleccione ambas circunferencias y haga clic con el botn derecho del ratn sobre el tintero sin color (representado por una X) en la paleta de colores. De este modo eliminar el contorno de ambos objetos.
Ivn Gutirrez Guerra
30
Docente
I.E.Pr. Federico Froebel
Guia de Corel Draw
6 Dependiendo del resultado que desee obtener, puede poner el botn que acaba de crear sobre un fondo oscuro y as obtener distintos efectos pticos. Tambin puede duplicar el botn para crear botoneras u otro tipo de objetos como el de la siguiente muestra.
Creacin de superficies de aspecto 3D con la herramienta Mezcla
Ivn Gutirrez Guerra
31
Docente
I.E.Pr. Federico Froebel
Guia de Corel Draw
Para realizar la imagen superior se realizaron los siguientes pasos: 1 En primer lugar con la herramienta Mano Alzada dibuje dos lneas rectas que serviran como eje de la mezcla y situelas aproximadamente como en la siguiente figura.
2 Haga clic en la herramienta Mezcla Interactiva (Blend).
3 Site el cursor sobre la lnea de la izquierda haga clic y arrastre hasta situarse encima de la lnea de la derecha.
Ivn Gutirrez Guerra
32
Docente
I.E.Pr. Federico Froebel
Guia de Corel Draw
4 En el momento que vea aparecer la previsualizacin de la mezcla suelte el botn del ratn
5 Una vez aplicada la mezcla, puede personalizarla si lo desea arrastrando el deslizador central o incluso desplazando por el documento cualquiera de las dos lneas iniciales, que ahora son dos objetos de control de mezcla.
Ivn Gutirrez Guerra
33
Docente
I.E.Pr. Federico Froebel
Guia de Corel Draw
6 Por ltimo puede crear dos circunferencias con la herramienta elipse, rellenarlas con un relleno de degradado radial, y personalizarlas hasta que tengan un aspecto esfrico . Para despus situarlas por encima de la superficie creada .
Creacin de formas volumtricas con la herramienta mezcla / blend<<
Ivn Gutirrez Guerra
34
Docente
I.E.Pr. Federico Froebel
Guia de Corel Draw
Para realizar la imagen superior se realizaron los siguientes pasos: 1 En primer lugar con la herramienta Mano Alzada dibuje dos lneas, stas pueden ser curvas o rectas y serviran como eje de la mezcla. Situelas aproximadamente como en la siguiente figura.
2 Haga clic en la herramienta Mezcla Interactiva (Blend).
3 Site el cursor sobre cualquiera de las dos lneas haga clic y arrastre hasta situarse encima de la otra lnea.
Ivn Gutirrez Guerra
35
Docente
I.E.Pr. Federico Froebel
Guia de Corel Draw
4 En el momento que vea aparecer la previsualizacin de la mezcla suelte el botn del ratn
5 Una vez aplicada la mezcla, puede personalizarla si lo desea arrastrando el deslizador central o incluso desplazando por el documento cualquiera de las dos lneas iniciales, que ahora son dos objetos de control de mezcla.
Ivn Gutirrez Guerra
36
Docente
I.E.Pr. Federico Froebel
Guia de Corel Draw
6 Con este mismo sistema podr crear formas ilimitadas, le recomendamos que experimente por si mismo. En la siguiente imagen se muestran algunos ejemplos realizados con esta tcnica.
PUZZLE
1 En primer lugar necesita crear el contenido del puzzle, puede utilizar desde una imagen o fotografa hasta su propio diseo creado y agrupado ( Ctrl + G ) en CorelDRAW.
Ivn Gutirrez Guerra
37
Docente
I.E.Pr. Federico Froebel
Guia de Corel Draw
2 Ahora que ya tiene el contenido del puzzle, tiene que crear los objetos que servirn de piezas de puzzle. Para que no tenga que dibujar las piezas una por una puede descargar un archivo CDR con tres plantillas de puzzles de distinto numero de piezas haciendo clic AQUI (240 kb). Tenga en cuenta que como estas plantillas de puzzle son en formato vectorial puede escalarlas y adaptarlas a su diseo.
3 Para este ejemplo se ha utilizado la plantilla de puzzle de 88 piezas. Site por encima y adapte el tamao de la plantilla de puzzle al grupo de objetos o la imagen que ir dentro del puzzle.
Ivn Gutirrez Guerra
38
Docente
I.E.Pr. Federico Froebel
Guia de Corel Draw
4 A continuacin vaya al men de HERRAMIENTAS / OPCIONES / ESPACIO DE TRABAJO / EDITAR y compruebe que est desactivada la casilla Centrar automticamente nuevo contenido de POWERCLIP.
4 Seguidamente seleccione el diseo que ser el contenido del puzzle y vaya al menu EFECTOS / POWERCLIP /SITUAR DENTRO DE CONTENEDOR . El cursor se convertir en una flecha negra con la que tendr que hacer clic sobre las piezas del puzzle.
Ivn Gutirrez Guerra
39
Docente
I.E.Pr. Federico Froebel
Guia de Corel Draw
5 Ahora su diseo ya esta dentro de las piezas del puzzle. Puede comprobarlo haciendo clic de nuevo sobre las piezas del puzzle, ya que en la barra de estado inferior aparecer GRUPO POWERCLIP DE en Capa . 6 Finalmente puede desagrupar ( Ctrl+U) el grupo powerclip y de este modo podr separar las piezas de su puzzle para despus volverlas a montar.
7 La tcnica descrita de aplicar el efecto POWERCLIP a un grupo de objetos para despus desagruparlo le servir para crear efectos muy interesantes, el lmite lo pone su imaginacin.
Ivn Gutirrez Guerra
40
Docente
I.E.Pr. Federico Froebel
Guia de Corel Draw
EL EFECTO
El efecto de reflejo en texto es un efecto que se ha hecho tremendamente popular en los ltimos aos, sobre todo en la era de la Web 2.0. En CorelDRAW podemos crear dicho efecto de forma muy sencilla. En este tutorial se explica paso a paso uno de los mtodos para lograr el efecto reflejo en CorelDRAW.
En primer lugar con la herramienta Texto, cree un objeto de texto y seleccinelo (en el ejemplo se utiliza la fuente MilleniumBd Ex incluida en el DVD de CorelDRAW X5 Graphics Suite). A continuacin pulse la tecla + de su teclado para crear una copia exacta del mismo. ( Paso 1 ) Con esta nueva copia seleccionada, mantenga presionada la tecla Ctrl mientras arrastra el tirador de seleccin central hasta el extremo opuesto del mismo. Esto colocar la copia como si de un reflejo en espejo se tratase. ( Paso 2 ) Una vez que tiene preparado el texto reflejado, haga clic en la herramienta Transparencia interactiva para activarla. Seguidamente site el cursor interactivo de la herramienta sobre la parte superior del objeto de texto reflejado y arrastre hacia abajo para conseguir el efecto de transparencia inicial. ( Paso 3 )
Ivn Gutirrez Guerra 41 Docente
I.E.Pr. Federico Froebel
Guia de Corel Draw
Para lograr un efecto de reflejo ms realista, haga clic sobre el cuadrado blanco superior del control interactivo de transparencia y arrstrelo hacia arriba para que la transparencia comience antes del objeto de texto y tenga una apariencia ms real. ( Paso 4 ) .
Creacin de letras con reflejos con CorelDRAW<<
Todos quienes incursionamos en el diseo, en todas sus aplicaciones, conocemos y valoramos la multiplicidad de posibilidades que nos brinda Corel Draw, allanndonos la concrecin de nuestros proyectos que, tiempo atrs, requeran de minuciosas tareas manuales, la disponibilidad, despliegue y manejo de materiales y tcnicas que hoy resumimos en un ordenador. Recuerden (los de 35 para arriba) e imaginen (los ms jvenes), las mesas plagadas de estilogrficas, marcadores, rotuladores, papeles, gomas, lpices, cementos, cintas, acuarelas, tmperas, acrlicos, reglas, compases, pinceles, Letraset Adems de esto y para dolor de cabeza, la dependencia de terceros: fotocomponedores, ilustradores, armadores, etc. Por eso personalmente destaco la limpieza del trabajo actual, ms la posibilidad de ensayar, retocar, arrepentirnos una y otra vez convirtiendo este antiguo pesar, en parte de nuestra rutina para mejorar la calidad del trabajo. Quera en este ejercicio rememorar una antigua y conocida tcnica de letras con reflejos que requera de aergrafo, pinturas opacas y transparentes, mscaras y fundamentalmente un profundo conocimiento de las tcnicas y una precisa ejecucin de las mismas. Ante todo recomiendo desactivar la correccin del color para obtener el mismo resultado en pantalla que el que se muestra en los ejemplos. Vamos a comenzar escribiendo una palabra en una tipografa de mucho cuerpo con la herramienta Texto .
En este caso us una Antique Olive Nord (o Incised 901 Nd) de 36 pts. Separamos un poco entre letras pulsando sobre el texto con la herramienta Forma y desplazando el tirador de la derecha. Eleg una palabra de slo cuatro letras por cuestin de espacio solamente. Convertimos a curvas (Ctrl + Q).
Con la herramienta Envoltura / Arco nico seleccionamos el nodo central inferior y lo llevamos ligeramente hacia arriba formando un pequeo arco. Este
Ivn Gutirrez Guerra
42
Docente
I.E.Pr. Federico Froebel
Guia de Corel Draw
procedimiento tiene como nico objetivo darle un poco ms de gracia al asunto, pero no es imprescindible. Se puede convertir a curvas (Ctrl +Q).
Seleccionamos el texto y pulsamos la tecla + para duplicarlo. Le aplicamos otro color (yo us rojo) para distinguirlo del original y lo desplazamos hacia abajo y a la derecha como en la muestra.
Copiamos el texto original (negro) al portapapeles. Seleccionamos el texto rojo y con la herramienta Recortar Destino ) pulsamos sobre el negro para recortarle las formas que se intersectan. Eliminamos el rojo. A la forma que nos queda le damos otro color (en este caso us azul).
Pegamos el texto del portapapeles y lo enviamos detrs de todo (May + AvPag). Hasta ahora tenemos este texto con unas formas azules. Seleccionamos el texto negro y le aplicamos una silueta hacia fuera de 0,7 mm (color rojo para distinguirla).
Descombinamos (Ctrl + K).
Ivn Gutirrez Guerra
43
Docente
I.E.Pr. Federico Froebel
Guia de Corel Draw
Seleccionamos el texto negro, abrimos el cuadro pluma (F12) y le aplicamos un contorno blanco de 0,5 mm detrs del relleno. Conviene siempre activar la opcin escalar con imagen por si variamos luego el tamao del trabajo.
Aplicamos una sombra a la silueta exterior (la de color rojo) en direccin abajo y a la derecha, con los sig. valores: Opacidad = 70 Fundido= 10 Color: Negro
Descombinamos (Ctrl + K). Sera prudente convertir el mapa de bits resultante de la sombra al modo RGB para usar un solo modelo de color (Mapa de Bits / Modo / Color RGB).
Ahora dibujamos aparte un rectngulo cuya medida sobrepase ligeramente el rea que ocupa el texto. Por ej. si el texto ocupa 80 x 10 mm, el rectngulo debe tener 85mm x 12 mm. No debe ser mucho ms grande porque se perdera parte del efecto que sigue. Seleccionamos el rectngulo y luego la herramienta Relleno de Malla (pulsando M). Aparecern una serie de lneas punteadas y cierta cantidad de nodos. Para lograr el relleno de este trabajo debemos ubicar las lneas de nodos horizontales a las posiciones aproximadas que se muestran en la figura. Basta con seleccionar cada fila y desplazarla con la tecla CONTROL pulsada para no perder la perpendicularidad. Si nos falta alguna fila de nodos, hacemos doble click en uno de los lados verticales del rectngulo. Si nos sobra alguna, seleccionamos la fila y pulsamos SUPR (o DEL). He usado en este ejemplo seis filas que debemos rellenar con los valores RGB indicados. Para aplicar el color a cada fila, la seleccionamos y usamos la Ventana Acoplable Color.
Ivn Gutirrez Guerra
44
Docente
I.E.Pr. Federico Froebel
Guia de Corel Draw
Ahora debemos mover individualmente los nodos de las cuatro filas que estn dentro del cuadrado, algunos hacia arriba, otros hacia abajo, para conseguir un efecto sinuoso como el de la muestra.
Arrastramos el rectngulo con el botn derecho hasta el texto negro y en el men contextual pulsamos Power Clip dentro. Conviene cerciorarse de que en Opciones / Espacio de trabajo / Editar est tildada la casilla Centrar automticamente el contenido de Power Clip nuevos. El resultado debe ser el siguiente.
Para ir dndole forma final al trabajo le damos color negro a la silueta exterior (que tenamos roja) y a las formas azules le aplicamos un efecto de lente con los valores Transparencia 70 % color Negro desde la Ventana Acoplable Lente (Alt + F3).
Ivn Gutirrez Guerra
45
Docente
I.E.Pr. Federico Froebel
Guia de Corel Draw
Como broche, creamos una estrella de 7 puntas de unos 15 mm de alto con la herramienta polgono (Y). Para configurar la estrella hacemos doble click sobre el icono de la caja de herramientas y en el cuadro de propiedades que aparece colocamos los valores: Polgono como Estrella - N de puntas 7 - Perfilado 70. Le aplicamos una sombra usando Opacidad = 80 Fundido= 10 Color: Blanco. Conviene hacer esto sobre un fondo de color para poder apreciar el blancode la sombra.
Luego descombinamos (Ctrl + K), seleccionamos la sombra, la achicamos lo necesario y la aplicamos la a manera de pequeos destellos a sentimiento, es decir, sin reglas geomtricas, tratando de no abusar. Vale aqu tambin convertir a modo RGB la sombra. Finalmente podemos usar algn fondo como los que se muestran para realzar el trabajo.
Ivn Gutirrez Guerra
46
Docente
I.E.Pr. Federico Froebel
Guia de Corel Draw
Ivn Gutirrez Guerra
47
Docente
I.E.Pr. Federico Froebel
Guia de Corel Draw
Lo interesante del efecto reflejo realizado con la herramienta Transparencia interactiva de CorelDRAW es que es aplicable sobre fondos de color y grupos de objetos. Pruebe a colocar su objeto de texto inicial sobre un fondo de color negro o de cualquier otro color y ver como el efecto tambin resulta efectivo.
En este tutorial se muestra el proceso de creacin de la siguiente flor de estilo retro futurista en CorelDRAW X4.
Ivn Gutirrez Guerra
48
Docente
I.E.Pr. Federico Froebel
Guia de Corel Draw
1- En primer lugar, se crear el ptalo de la flor; para ello dibuje con la herramienta Elipse dos circunferencias y sitelas de forma en que se solapen la una con la otra como se muestra en lasiguiente imagen. 2- A continuacin haga clic en la herramienta Relleno inteligente. En la barra de propiedades de dicha herramienta seleccione un color de su agrado y en las Opciones de contorno, marque Sin Contorno. 3- Seguidamente haga clic con la herramienta Relleno inteligente en la zona central donde se unen ambas circunferencias y al momento habr creado el primer ptalo de la flor.
Ivn Gutirrez Guerra
49
Docente
I.E.Pr. Federico Froebel
Guia de Corel Draw
Como las circunferencias slo se utilizaron como base para crear el ptalo, puede seleccionarlas y eliminarlas con la tecla Supr. Una vez que ya tiene el primer ptalo listo y seleccionado, vaya al men Organizar>Transformaciones>Rotacin. Esto abrir la ventana acoplable (docker)de transformaciones.
Ivn Gutirrez Guerra
50
Docente
I.E.Pr. Federico Froebel
Guia de Corel Draw
En el valor de rotacin especifique como valor de ngulo 15 grados. Haga clic en Duplicar 11 veces, hasta que el ptalo duplicado y rotado sea una flor. Con cada clic en Duplicar se irn generando y colocando exactamente las copias del ptalo.
Ivn Gutirrez Guerra
51
Docente
I.E.Pr. Federico Froebel
Guia de Corel Draw
Seguidamente haga una ventana de seleccin para seleccionar los 12 ptalos que acaba de crear. Con los 12 ptalos seleccionados, active la herramienta Transparencia interactiva y en la barra de propiedades de la misma, seleccione el tipo de transparencia Uniforme.
Ivn Gutirrez Guerra
52
Docente
I.E.Pr. Federico Froebel
Guia de Corel Draw
A continuacin para perfeccionar la apariencia de la flor, en la lista de Operaciones de transparencia, seleccione la operacin Multiplicar.
Ivn Gutirrez Guerra 53 Docente
I.E.Pr. Federico Froebel
Guia de Corel Draw
En este momento su nueva flor est terminada, aunque ya que es una flor de creacin propia, le aconsejo que pruebe a aplicarle un color distinto a cada ptalo, obtendr una flor ms futurista como la mostrada a continuacin :
Ivn Gutirrez Guerra
54
Docente
I.E.Pr. Federico Froebel
Guia de Corel Draw
86 trucos para CorelDRAW<<
En los manuales a menudo se esconden secretos que no vemos o que olvidamos. Esos secretos los descubrimos ms tarde en una segunda lectura del manual o nos los muestra alguien. O quizs es ms divertido: lo descubrimos por nosotros mismos, como seguro que nos ha pasado alguna vez. Hay trucos que no salen ni siquiera en los manuales. Seguro que algunos de vosotros ya conocis muchos, pero hay nuevos corelianos cada da con ganas de aprender esos secretos que nos ayudan a trabajar ms eficazmente. Algunos slo funcionan en la versin 10, pero muchos valen para la mayora de versiones. Con ellos optimizaris vuestro tiempo trabajando con CorelDRAW.1.- Seleccionar: Con doble clic sobre la herramienta seleccin seleccionamos todos los objetos del documento. Lo utilizaremos en casi todas nuestras sesiones con CorelDRAW.2.- Con la herramienta seleccin y arrastrando seleccionamos todos los objetos que estn completamente dentro del marco de seleccin.
Ivn Gutirrez Guerra
55
Docente
I.E.Pr. Federico Froebel
Guia de Corel Draw
Con la herramienta seleccin y arrastrando mientras pulsamos ALT seleccionamos todos los objetos enteros que estn dentro del marco de seleccin y los que simplemente toque, aunque no estn enteros.
3.- Para quitar un objeto de una seleccin mltiple, lo volvemos a seleccionar mientras pulsamos maysculas. 4.- Para quitar la seleccin sin pulsar fuera de la seleccin, pulsamos ESC. Muy til cuando no tenemos huecos en pantalla para hacer clic donde no haya objetos. 5.- Podemos seleccionar objetos que estn detrs de otros, pero que sabemos que estn ah (en modo de visualizacin lneas de dibujo), presionando ALT mientras seleccionamos. Esto se salta el primer objeto que est delante, aunque est relleno. Si pulsamos de nuevo selecciona el siguiente objeto ms abajo.
6.- Podemos seleccionar objetos con cualquier herramienta de dibujo mediante un clic, como si fuera la propia herramienta seleccin. 7.- Para duplicar un objeto rpidamente lo podemos seleccionar, arrastrar y, antes de soltar, dar un clic con el botn derecho del ratn. Si queremos duplicarlo exactamente donde est, lo ms fcil es pulsar la tecla + cuando est seleccionado.
Ivn Gutirrez Guerra
56
Docente
I.E.Pr. Federico Froebel
Guia de Corel Draw
8.- Al mover un objeto podemos crear copias por su desplazamiento pulsando la barra espaciadora. Si pulsamos mientras CTRL, restringe el movimiento a horizontal o vertical y tambin funciona. 9.- Para desplazarnos por la pantalla con el teclado, en vez de con las barras de desplazamiento, pulsamos ALT+flechas de direccin. 10.- Herramienta Zoom: con clic botn principal aumenta. Con clic botn derecho reduce. Sin cambiar de herramienta zoom ni tocar el teclado. 11.- Para movernos por pantalla tenemos el navegador que hay donde se juntan las barras de desplazamiento. Si pinchas y arrastras, te mueves por el documento. El rectngulo muestra la ventana visible. Podemos sacarlo rpidamente si pulsamos la tecla N.
Ivn Gutirrez Guerra
57
Docente
I.E.Pr. Federico Froebel
Guia de Corel Draw
12.- Con la nueva opcin de microdesplazamiento, podemos mover con las flechas del teclado el valor de desplazamiento, con CTRL microdesplazamiento y con Maysculas, sperdesplazamiento. Accedemos a personalizar sus valores haciendo doble clic sobre las reglas. 13.- Las lneas guas las podemos mover como si fuesen objetos, e incluso seleccionar varias a la vez e incluso se pueden distribuir. Adems en la versin 10 hay 2 tipos de lneas gua: las normales y las preestablecidas, que se colocan automticamente. Tienen diferente color para diferenciarlas unas de otras. 14.- Los desplegables laterales de las herramientas de la caja de herramientas, se pueden soltar de la herramienta como si fuera una barra de herramientas nueva. 15.- Para sacar nuevas barras de herramientas de la barra de propiedades o de una barra de herramientas y utilizarlas individualmente, seleccionamos el elemento de la barra deseada mientras pulsamos CTRL+ALT y lo arrastramos al escritorio. Esto crea un duplicado del elemento seleccionado. Si slo pulsamos ALT, lo quita de la barra de herramientas o de propiedades al moverlo. Es muy til si queremos mover iconos de herramientas de una barra a otra sin abrir las opciones de personalizacin. 16.- Una utilidad poco explotada del programa es Nueva ventana del men ventana, para no tener que estar cambiando entre visualizacin normal y lneas de dibujo. Con tarjetas grficas de doble monitor es fenomenal, porque le puedes poner la segunda ventana a pantalla completa en el otro monitor y se actualiza en cada accin. Puedes editar en cualquiera de las dos, o tres, o cuatro Cada una tiene visualizacin y zoom propios, lo que le da mayor inters a esta opcin.
Ivn Gutirrez Guerra
58
Docente
I.E.Pr. Federico Froebel
Guia de Corel Draw
17.- As como para alternar entre programas pulsamos ALT+TAB, para alternar entre documentos abiertos de Corel, pulsamos CTRL+ALT. Si tenemos muchos abiertos y nos pasamos de largo, podemos retroceder con Maysculas+CTRL+TAB. Podemos ver los nombres de los documentos abiertos en la parte de abajo del men ventana.
18.- Podemos abrir rpidamente el cuadro de dilogo del relleno de un objeto seleccionado haciendo doble clic sobre su muestra de color de la barra de estado. 19.- Arrastrar con el botn derecho un objeto sobre otro nos cambia el cursor y al soltar nos abre un men contextual en el que podemos mover o copiar un objeto, copiar las propiedades del objeto origen en el objeto destino, hacer un Powerclip o crear una imagen cambiante.
20.- Si arrastramos con el botn derecho un objeto sobre el papel mientras pulsamos MAYUSCULAS, nos cambia las propiedades de relleno de los objetos nuevos. Si lo que pulsamos es ALT, cambia las propiedades de contorno.
Ivn Gutirrez Guerra
59
Docente
I.E.Pr. Federico Froebel
Guia de Corel Draw
21.- Para buscar un color por su nombre en la paleta de colores hacemos clic sobre un color mientras pulsamos Maysculas. Nos sale una ventana donde podemos escribir el nmero o el nombre de color.
22.- Si mantenemos pulsado un color de la paleta de colores, nos sale una paleta emergente con porcentajes de tinta. En las paletas de tintas planas nos salen 10 niveles y en las dems nos salen 49. En estas ltimas el color original es el del centro. 23.- Para seleccionar muchos nodos en figuras irregulares que no nos dejan seleccionarlos con un recuadro, podemos mantener pulsado ALT y arrastrar la herramienta forma para dibujar una forma irregular a mano alzada que contenga los nodos que queremos. Podemos sumar selecciones individuales o mediante recuadro si mantenemos pulsada Maysculas.
24.- Si tenemos un grupo de objetos en el que hay objetos de texto artstico, y queremos convertir a curvas todos los objetos de texto, no hace falta hacer la seleccin de elemento en elemento: podemos convertir a curvas el grupo y nos traza
Ivn Gutirrez Guerra
60
Docente
I.E.Pr. Federico Froebel
Guia de Corel Draw
todos los elementos de curva. Precaucin: tambin nos convierte a curvas los rectngulos, elipses, polgonos 25.- Editar powerclip: tenemos un atajo de teclado para editar el contenido de un powerclip: una vez seleccionado, pulsamos CTRL y sin soltar hacemos un nuevo clic. Se abre el modo de edicin de powerclip. Cuando terminamos las modificaciones, pulsamos control y sin soltar hacemos clic donde no haya nada para terminar la edicin en este nivel, volviendo al documento. 26.- Curiosidad: Pulsando ALT una vez o dos alternamos entre cursor blanco/cursor negro. intil? Tal vez con algunos tipos de relleno cueste encontrar el cursor 27.- Combinar/Descombinar texto: este truco es muy poco conocido: Con un objeto de texto artstico de varias lneas, descombinamos (CTRL+K) y nos separa las lneas, cada una como un objeto de texto. Si lo hacemos de nuevo, separa las palabras y si lo hacemos de nuevo, separa las letras como elementos de texto diferentes.
Para volver a montar el texto, combinamos (CTRL+L), pero teniendo en cuenta que debemos seleccionar de uno en uno y en orden desde la primera letra hasta la ltima. Las palabras y las lneas tambin en orden. Esto se debe a que Corel se acuerda del orden original en que se ha escrito el texto y tiene encima la ltima palabra o letra escrita. Por eso ordena al revs. Si es mucho texto, es ms rpido seleccionar todo, cambiar el orden (orden inverso en el men organizar), y combinar. 28.- Redondear rectngulos: Con la herramienta forma y un rectngulo, haciendo clic sobre un nodo de esquina, se deseleccionan las otras 3 y podremos redondear esa sola.
Ivn Gutirrez Guerra
61
Docente
I.E.Pr. Federico Froebel
Guia de Corel Draw
29.- Variaciones de rotar e inclinar. Si pulsamos CTRL+Maysculas, podremos escalar y girar con el ngulo restringido. Si presionamos ALT, rotamos e inclinamos a la vez y ALT+CTRL, rota e inclina con el angulo controlado.
Ivn Gutirrez Guerra
62
Docente
I.E.Pr. Federico Froebel
Guia de Corel Draw
30.- Para liberar un clon de su objeto maestro, cortamos y pegamos el clon. Ojo: si cortamos y pegamos el maestro, desaparecen los clones. 31.- Haciendo doble clic donde se juntan las reglas horizontal y vertical se pone el origen de las reglas en la esquina inferior izquierda del papel. 32.- Podemos ajustar simultneamente el alto y ancho de un objeto si pulsamos ALT y manejamos una de las esquinas del marco de seleccin. De esta forma nos ahorramos ajustar primero el alto y luego el ancho mediante los cuadros laterales del marco de seleccin. 33.- Para reflejar al 100% un objeto sobre s mismo, sin que se desplace, y de un solo paso sin pasar por el men de escalar y reflejar, estiramos de un tirador lateral del marco de seleccin mientras pulsamos CTRL+MAYUSCULAS, hasta sobrepasar el centro del objeto. Este reflejo sin desplazamiento lo obtenemos tambin con los botones de reflejo de la barra de herramientas transformar y en la barra de propiedades (si no es texto). Si queremos reflejar simultneamente en vertical y horizontal sin desplazarnos, pulsamos CTRL+MAYUSCULAS+ALT al estirar de una esquina, pero asegurndonos de sobrepasar el centro del objeto tanto vertical como horizontalmente. Si seguimos arrastrando fuera del objeto, ste sigue aumentando de 100 en 100%. 34.- Para abrir rpidamente el cuadro de dilogo pluma de contorno con un objeto selecionado, hacemos doble clic sobre la muestra de color de contorno en la Barra de estado. Tambin podemos pulsar F12. 35.- Se pueden imprimir todos los atajos de teclado de los comandos de Corel para consultar los que ms usamos y poderlos aprender. Esto se hace desde el men Herramientas, opciones, espacio de trabajo, personalizacin, comandos, teclas de mtodo abreviado, ver todas. Podemos ordenarlas por comando,tabla, pulsacin o descripcin pulsando sobre las cabeceras. Conviene imprimir con el papel apaisado o, de ser posible, en A3, por lo grande de la tabla. Recordar que los atajos de teclado son personalizables, pudiendo cambiarse por otros que nos sean ms accesibles (para manos pequeas), o ms fciles de recordar. 36.- Puedes editar los bitmap que importes a CorelDRAW simplemente haciendo doble clic sobre la imagen. Automticamente se abre Photopaint para editar. Cuando guardas despus de editar, se guardan los cambios en la imagen que hay incrustada en el CDR. 37.- Cambiar el color de las lneas gua. En ocasiones estamos trabajando con muchas lneas gua y casi marean ms que ayudan. Para poder clasificarlas y distinguirlas mejor podemos cambiarles el color a las que queramos, individualmente. Para cambiarle el color, seleccionamos una o varias lneas gua y hacemos clic con el botn derecho sobre el nuevo color en la paleta de color. 38.- Las lneas gua, como todos los objetos, se pueden bloquear individualmente para evitar movimientos accidentales. Esta opcin mejora mucho la opcin de bloquear la capa de lneas gua, ya que nos permite seguir utilizando y moviendo otras lneas gua.
Ivn Gutirrez Guerra
63
Docente
I.E.Pr. Federico Froebel
Guia de Corel Draw
39.- Si quieres situar nodos equidistantes en una curva, puedes seleccionar un nodo que no sea el primero de la curva y pulsar + varias veces. Cada vez crea un nodo nuevo en el centro entre el nodo seleccionado y el siguiente (en direccin hacia el primer nodo de la curva). Por ejemplo, en una curva de dos nodos, seleccionamos el ltimo (el pequeo) y pulsamos +.Como el nodo nuevo tambin se queda seleccionado, cada nueva pulsacin aade un nuevo nodo equidistante entre los nodos seleccionados. 40.- Cerrar fcilmente una curva. En ocasiones es algo difcil encontrar el primer nodo y el ltimo de una curva para cerrarla. Para encontrar el primer nodo de una curva, la seleccionamos, cambiamos a la herramienta forma y pulsamos la tecla Inicio (home) del teclado. El primer nodo queda seleccionado. Para encontrar el ltimo nodo pulsaramos Fin (End). Pero comolo que queremos es cerrar la curva, necesitamos seleccionar los dos, as que pulsamos Inicio, pulsamos y mantenemos pulsado Maysculas y pulsamos Fin. Ya tenemos los dos seleccionados y solo queda Unir dos nodos en la Barra depropiedades de la herramienta forma, o en el men contextual del botn derecho del ratn. 41.- Se puede dar la opcin de ajustar texto de prrafo a un texto de prrafo, por ejemplo, para poder poner cmodamente pies de foto a imgenes que ya ajustan a un texto de prrafo y as evitar que el texto principal monte sobre el pie de foto. Esta funcin no est disponible para texto, ni en la barra de propiedades de texto, ni en el men contextual del botn derecho del ratn ya que, normalmente, lo que queremos ajustar es texto a objetos o fotografas. Podemos crear un icono de la funcin ajustar texto a travs del men Herramientas, personalizacin, comandos, eliges la categora de texto, arrastramos el icono al escritorio y aceptamos. Tendremos una nueva caja de herramientas. Si antes tenamos seleccionada la herramienta texto, podremos arrastrar el icono directamente a la barra de propiedades de la herramienta texto, que es donde la necesitamos, y all estar cuando queramos hacer uso de ella. 42.- Crear una mezcla de dos objetos recorriendo un trazo directamente con la herramienta mezcla interactiva. Creamos los dos objetos que queremos mezclar. Seleccionamos la herramienta mezcla interactiva y mientras pulsamos ALT dibujamos el trazo entre ambos objetos. Al terminar el trazo sobre el otro objeto se crea la mezcla. 43.- Mezclar rpidamente colores desde la paleta. Despus de rellenar de color un objeto, podemos mezclar ese color con otros para encontrar el matiz que necesitamos. Simplemente pulsamos CTRL y hacemos clic sobre otro color. Se mezclar con el que tenga el objeto en porciones de 10% de tinta. Esto nos puede venir muy bien para, por ejemplo, amarillear un verde. 44.- Al cortar un objeto con la herramienta cuchillo en ocasiones nos gustara ver la forma del recorte sin ver el resto del objeto recortado, e incluso alternar entre una u otra parte. Cuando estamos terminando el corte y antes de soltar el ratn, podemos pulsar TAB consecutivamente para ver una parte, la otra o ambas. Cuando soltamos se quedar lo que se vea, borrndose automticamente el resto. 45.- Cuando arrastramos desde las reglas nos salen lneas gua paralelas a la regla. Podemos sacarlas perpendiculares si las sacamos mientras pulsamos ALT.
Ivn Gutirrez Guerra
64
Docente
I.E.Pr. Federico Froebel
Guia de Corel Draw
46.- Para alternar entre rectas y curvas en un mismo trazo sin dejar de dibujar con la herramienta mano alzada, hacemos una pulsacin sobre TAB y seguimos moviendo el cursor para situar el siguiente nodo. Para continuar con curvas volvemos a pulsar TAB. 47.- Borrar el ltimo trazo sin dejar de dibujar. Cuando dibujamos con la herramienta mano alzada y queremos deshacer el ltimo trazo, normalmente dejamos de dibujar y eliminamos nodos con la herramienta forma. Despus, sin quitar la seleccin, y con la herramienta mano alzada, seguimos dibujando. Pues si queremos un poquito de magia, en lugar de hacer todo eso y sin dejar de dibujar, podemos pulsar Maysculas y dibujar al revs hasta llegar a la ltima parte correcta. Es como borrar nodos al pasar sobre ellos. Cuando soltamos Maysculas podemos seguir dibujando. 48.- Para hacer un zoom sobre todos los objetos pulsamos F4 o doble clic sobre la Herramienta Zoom. 49.- Doble clic sobre la herramienta forma selecciona todos los nodos del objeto seleccionado. 50.- Doble clic con la herramienta forma sobre una lnea crea un nodo nuevo. Doble clic sobre un nodo, lo elimina. 51.- Cuando queremos que una ventana flotante, -como una barra de herramientas, una paleta de color o barra de propiedades- vuelva a su posicin acoplada, hacemos doble clic sobre la zona azul del ttulo. Para volver a hacerla flotante le hacemos doble clic a las dos rayitas del extremo. 52.- Quieres saber quines son los programadores de Corel? los geniecillos informticos y todo el equipo que ha creado esta maravilla de programa? En Corel 10 puedes saberlo con este truco secreto: abres el men Ayuda, Acerca de CorelDRAW, y sale una pantalla con la imagen de presentacin de CorelDRAW 10 y unos botones al lado. Haces doble clic justo arriba de la W y stos son nuestros hroes. 53.- Esta es muy bsica y debera estar al principio, pero nunca es tarde: doble clic sobre la sombra o el borde del papel abre el cuadro de dilogo de preparar pgina. 54.- Otro clsico: pulsar la barra espaciadora cambia de la herramienta actual a la herramienta seleccin, o alterna entre sta y la anterior, excepto con la herramienta texto, en la que crea, obviamente, un espacio. Para que vaya a la herramienta seleccin desde la herramienta texto, debes pulsar CTRL + Barra espaciadora. 55.- Para desplazar los colores de la paleta de colores, hacemos un clic en el tringulo del extremo. Si el clic lo hacemos con el botn derecho del ratn, se desplaza una fila completa. 56.- Un truco imprescindible: pulsar F8 mientras se reinicia Corel restaura los valores de una instalacin nueva. Esto evita muchas reinstalaciones innecesarias por fallos e inestabilidades del programa o por personalizaciones desafortunadas. Es muy til cuando Corel hace cosas raras.
Ivn Gutirrez Guerra
65
Docente
I.E.Pr. Federico Froebel
Guia de Corel Draw
57.- Un quebradero de cabeza para m ha sido cmo solucionar el que no se imprimen idnticos los mismos valores CMYK de un bitmap y los de un objeto vectorial, sobre todo cuando solapan, que es cuando ms se nota. Para filmacin no hace falta, porque lo hace bien, pero para impresora, que es donde hacemos nuestras maquetas para presentar al cliente, sale mal. En Corel 10 lo he resuelto de la siguiente forma: en el men herramientas, administracin de color, en la parte inferior, en estilo, seleccionar gerenciamento de coresdesativado (supongo que ser gerenciamiento de colores desactivado). En mi Epson Stylus Color 1520 funciona perfecto. 58.- Calibrar las reglas de Corel para que nuestro monitor muestre medidas reales al poner un Zoom de 1:1. Necesitaremos una regla de plstico transparente. En el men herramientas, opciones, espacio de trabajo, caja de herramientas, Herramienta zoom, mano. Ah tenemos un botn de calibrar reglas. Funciona relacionando medidas de pxeles con medidas de centmetros. Ponemos la regla de plstico sobre las reglas en pantalla y vamos variando el valor de pxeles hasta que coincida con la regla, tanto vertical, como horizontalmente. Es importante que tengamos los ojos a la altura del centro de la pantalla. A partir de ahora podemos utilizar el zoom 1:1 y ver el tamao real de las cosas sin imprimirlas. 59.- por qu no se mantienen los cambios en la configuracin de un documento que queremos que permanezcan como predeterminados? Pues porque en el men Herramientas, opciones (o ms rpido CTRL+J), en el apartado de documentos, debemos activar Guardar opciones para valores predeterminados para nuevos documentos despus de hacer los cambios, y activar aquellas casillas de los campos que hayamos modificado y queramos que se predeterminen. 60.- Para editar un objeto que pertenece a un grupo, pulsamos CTRL y seleccionamos el objeto, aunque no est seleccionado el grupo. El cuadro de seleccin estar formado por 8 crculos en lugar de 8 cuadrados. 61.- En principio no se puede duplicar un objeto perteneciente a un grupo, porque no aparece activo el comando, pero si lo desplazamos y hacemos clic con el botn derecho, (ver truco 7) s se puede. El duplicado tambin pertenecer al grupo. 62.- Si queremos quitar un objeto rpidamente de un grupo sin desagrupar, cortamos el objeto y lo volvemos a pegar (CTRL+X y CTRL+V). Se quedar en la misma posicin, pero fuera del grupo. 63.- Para modificar una curva con la herramienta forma, podemos utilizar los nodos, los tiradores de los nodos o la propia curva. Cada uno acta de manera diferente y nos ser til segn lo que queramos. 64.- Este truco es para los que tengan ratones con rueda y que acepten hacer clic con ella. Al hacerlo el cursor se pega al desplazador de la barra de desplazamiento y se queda fijo en l hasta que hecemos clic para liberarlo. Con esta funcin slo hay que mover el ratn sin mantener pulsado para movernos por la barra de desplazamiento vertical. Esto puede ser muy til en determinadas acciones de desplazamiento para evitar que se nos escape el cursor por salirnos de la barra de desplazamiento mientras nos movemos, como cuando hacemos retoque de fotografas. Funciona tambin con otros programas.
Ivn Gutirrez Guerra
66
Docente
I.E.Pr. Federico Froebel
Guia de Corel Draw
65.- Redibujar pantalla. En algunas ocasiones, sobre todo en desplazamientos de objetos cuando estamos en un zoom sobre parte del documento, desaparece parte de lo que haba en pantalla, como un fallo de redibujado. Para corregirlo, pulsamos CTRL+W, que es redibujar la pantalla. Nuestro dibujo aparece de nuevo completo. 66.- Completar barras de herramientas con ms funciones. Para poner ms funciones que, por nuestro trabajo, nos interesa tener en una barra de herramientas existente, hacemos clic con el botn derecho del ratn sobre ella y marcamos Personalizar, Barra de herramientas nombre, aadir nuevo comando Automticamente nos enva al men de opciones de comandos, donde podemos seleccionar el que queramos buscndolo en la lista y arrastrndolo a nuestra barra de herramientas. 67.- Barras de herramientas transparentes. En ocasiones tenemos necesidad de tener abiertas muchas barras de herramientas, el administrador de objetos,otras ventanas acoplables y necesitamos moverlas continuamente para poder ver nuestro grfico. Son esos momentos en que te preguntas cundo te comprars ese monitor de 25. Mientras tanto tenemos una funcin escondida que es hacer transparentes las barras de herramientas. La encontramos, cmo no, en las opciones de personalizacin, donde dice aplicacin. Si pulsamos convertir interfaz de usuario en transparente aparecen ms opciones: grado de transparencia, y qu queremos hacer transparente (barras de comandos, ventanas acoplables). Desgraciadamente me temo que slo funciona con sistemas operativos de ltima generacin. (2000, XP) 68.- Podemos modificar los elementos de la barra de estado pulsando ALT y moviendo el ratn: Arrastrando el elemento fuera de la barra de estado lo eliminamos. Arrastrando tambin podemos mover un elemento a otra posicin de la barra de estado. Estirando de los bordes de los espacios que ocupan, aumentamos su tamao horizontalmente para ver ms informacin. Realmente sera una ampliacin de lo que deca en el truco 15. 69.- Importar una imagen con su tamao y resolucin original es muy sencillo si cuando aparece la escuadra de importacin haces un solo clic -sin arrastrar- pulsas Enter o barra espaciadora -la que yo uso por su comodidad. Si pulsas con el ratn y arrastras ests escalando la imagen y si arrastras mientras pulsas ALT escalas libremente el alto y el ancho de la imagen. 70.- Podemos colorear fcilmente imgenes de mapa de bits monocromas (blanco y negro de 1 bit). Para ello seleccionamos la imagen y coloreamos como si fuera un objeto vectorial cualquiera. Botn izquierdo sobre un color de la paleta da el relleno y botn derecho da el contorno, solo que aqu en lugar de relleno y contorno hablamos de la zona blanca y la negra o fondo y figura. Si a nuestra imagen le damos relleno ninguno al fondo, ser transparente, sin necesidad de emplear formato GIF, ni canal alfa. Podemos hacer cosas muy interesantes con este efecto. 71.- Para ampliar/reducir un marco de texto y que se ample/reduzca a la vez el tamao de la tipografa, como en el texto artstico, pulsamos ALT mientras arrastramos el tirador de una esquina. 72.- La ltima lnea del texto forzado a justificacin completa en ocasiones queda muy raro. Para solucionar este defecto tenemos una buena opcin: ALT + 0160 aade un
Ivn Gutirrez Guerra
67
Docente
I.E.Pr. Federico Froebel
Guia de Corel Draw
espacio, como cuando pulsas la barra espaciadora. Lo que pasa es que con este truco s que empuja la ltima lnea. Para no tener que repetir ALT + 0160 hasta que se ponga el texto en su sitio, podemos hacerlo 1 vez y retroceder ese espacio. Entonces simplemente pulsamos la barra espaciadora tantas veces como sea necesario, porque al tener un caracter detrs, lo considera como algo y s empuja, mientras que slo la barra espaciadora no lo hace. 73.- Para aumentar o disminuir con teclado el tamao del texto artstico o de prrafo-, en lugar de utilizar la barra de propiedades y probar 1 punto ms o un punto menos con varios clics de ratn hasta encontrar el tamao que queremos, podemos seleccionar el texto y mientras pulsamos CTRL., pulsamos la flecha arriba del teclado numrico (8) para aumentar o la flecha abajo (2) para reducir. 74.- copiar propiedades de objetos desde el administrador de objetos, sin tocar el dibujo. No es tan potente como un atajo de teclado o lo del ratn, pero puede ayudar a quien utiliza mucho las capas. Seleccionas un objeto del color deseado en el administrador de objetos, -slo dentro de la misma capa, y que no est dentro de un grupo-, y mientras pulsas maysculas lo arrastras con el botn derecho sobre el objeto que quieres que tenga las mismas propiedades. Te sale un men contextual que te permite hacerlo. Este men no sale de otra forma en el administrador de objetos. 75.- Separar los marcos de texto de prrafo vunculados de manera que cada marco de texto se quede slo con el texto que mostraban: Seleccionas todos los marcos de texto vinculados que quieres separar y los cortas (CTRL+X) y a continuacin los pegas de nuevo (CTRL+V). Las copias de los marcos slo tienen el texto que mostraban cuando estaban vinculados y se pierde la vinculacin. Adems estn en el mismo sitio si tienes la posicin de duplicados en cero. 76.- Insertar smbolos en cadenas de texto puede ser tan fcil como pegar. Copia un objeto en el portapapeles, por ejemplo un logotipo. Ahora escribe texto artstico o de prrafo y pega (CTRL.+V) como si pusieras una letra ms. Te pega el objeto pegado al tamao de las letras. Tambin funciona con Maysculas+Insertar. Es una pena que convierta los colores originales en CMYK. 77.- para cambiar rpidamente la barra de estado de la posicin inferior a la superior, adems de por botn derecho sobre la barra de estado, personalizar, barra de estado, posicin, se puede hacer con un doble clic sobre la barra de estado cuando no hay ningn documento abierto. 78.- en la pantalla de bienvenida que sale cuando abres el programa si no la has desactivado, claro- hay que hacer clic sobre una de las opciones para entrar en el programa. Si queremos abrir un documento nuevo, que es la opcin por defecto de esa pantalla, pulsando Enter lo abrir y no har falta hacer clic. 79.- En el truco 5 comentaba que podemos seleccionar objetos que estn detrs de otros mientras pulsamos ALT. Cuando trabajamos con visualizacin de lneas y tenemos activada la opcin de Considerar como relleno nos pasa algo parecido pero podemos seleccionar objetos sin pulsar ALT si los seleccionamos directamente por el contorno en lugar de por el centro.
Ivn Gutirrez Guerra
68
Docente
I.E.Pr. Federico Froebel
Guia de Corel Draw
80.- Cdigos de barras que no sean negros. Este es un problema que me he encontrado en ocasiones y que, aunque me gustara que se pudiera hacer directamente con CorelDRAW no se puede. La necesidad surge cuando quiero crear una etiqueta a 1 tinta que no sea negro y el cdigo de barras no cambia de color y me salen 2 colores en la separacin. Sabiendo que los cdigos de barras necesitan un alto contraste con el fondo, esto no lo podemos hacer con cualquier color pero, salvando esa problemtica, para cambiar de color exportamos el cdigo de barras como CMX o como AI (formatos vectoriales) y lo volvemos a importar a nuestro documento de CorelDRAW. Tendremos un grupo de objetos que ya podremos cambiar de color. Cuidado tambin con cualquier modificacin, porque ahora podramos mover una barra y alterar el cdigo!!
81.- Copiar el color de contorno de un objeto en el relleno de otro o al revs, slo con la barra de estado. Esto es muy til cuando ests probando colores de relleno y contorno. Aunque con el cuentagotas y el cubo pueden ser muy tiles, cuando se trata de contornos puedes captar una falsa muestra. Probad con un contorno fino sin acercaros mucho con el zoom. De un contorno pantone negro puede salir un gris CMYK. Lo ms preciso es copiar colores desde la barra de estado. Seleccionas el objeto origen, seleccionas la muestra de color de contorno de la barra de estado y la arrastras hasta el objeto destino. Ah, si nos fijamos, al pasar por el contorno la muestra arrastrada cambia brevemente por si queremos copiar el color al contorno, y si soltamos sobre el relleno, rellenamos con el color que llevamos, igual que si hubiramos arrastrado un color desde la paleta. 82.- La opcin por defecto de un powerclip es bloquear contenido a Powerclip y las modificaciones de tamao o posicin del objeto tambin afectan al tamao o posicin de su contenido y eso puede que no sea lo que queremos. Para manejar libremente un objeto powerclip sin que afecte a su contenido debemos desbloquear el contenido y la opcin la tenemos slo cuando pulsamos con el botn derecho sobre el objeto: tenemos que deseleccionar bloquear contenido a Powerclip . 83.- Me ha pasado algunas veces que, trabajando con CorelDraw se me borran todos los objetos de la pantalla y parece que hemos perdido el trabajo. Por supuesto no nos atrevemos a guardar y volvemos a la versin anterior o empezamos de nuevo. No s exactamente a qu se debe el fallo, pero si guardamos el documento como est, aparentemente en blanco, lo cerramos y lo volvemos a abrir, aparece todo en su sitio y podemos seguir trabajando. 84.- Creo que todos hemos pasado antes o despus por el dichoso cambio de idioma que nos produce trabajar con Corel. Nos hemos liado a cambiar el espaol tradicional por el internacional y vuelta a empezar -yo el primero-. Ayer mismo me volvi a pasar y me duraba dos minutos en volver al ingls y desconfigurarse todo el teclado. Ya no poda dejarlo en espaol.
Ivn Gutirrez Guerra
69
Docente
I.E.Pr. Federico Froebel
Guia de Corel Draw
He encontrado en el panel de control de windows/ configuracin regional/ idiomas, una casilla que me ha solucionado el tema: teclas de acceso rpido para idiomas, cambiar secuencia de teclas, y no habilitar la secuencia de teclas. Resulta que las opciones de secuencias de teclas son: CTRL + Maysculas ALT izq + Maysculas Precisamente esos atajos de teclado los podemos estar utilizando para escalar y reflejar objetos en Corel, entre otras, o como parte de combinaciones de teclas habituales, como por ejemplo editar texto con CTRL + Maysculas + T. Como es una opcin de Windows, y le hemos asignado una secuencia, en cuanto la detecta ejecuta la orden asignada. Tan sencillo y molesto como eso. 85.- Para crear muchas lneas paralelas equidistantes para pautar una pgina, lo ms rpido es asignar los valores de posicin de duplicados a cero y la distancia que queremos, dibujar una lnea horizontal del ancho del papel y duplicarla. En lugar de pulsar una y otra vez CTRL+D que es el atajo de duplicar- mantenemos pulsado CTRL+D y la pgina se llenar a gran velocidad de lneas equidistantes. Si queremos cuadricular, podemos hacer lo mismo con las verticales. 86.- Archivos en blanco tras un fallo del programa. Cuando Corel se cuelga y luego no podemos abrir o no hay nada en el documento, podemos probar lo siguiente: normalmente Corel guarda una copia de su temporal en C, en algn lugar que depende de si tienes una carpeta predeterminada de temporales para Corel y del sistema operativo que utilices. Busca archivos con extensin CDR, se llamen como se llamen, con un tamao similar a tu archivo, dentro del disco donde est instalado Corel. Es posible que encuentres un temporal llamado cor1.cdr. Tambin es posible encontrar un tmp llamado @@@@@cdr.tmp o algo similar que puedes intentar importar a Corel directamente o cambiando su extensin por la CDR.
Vectorizacin automtica con Corel TRACE <<
Existen dos tipos de imgenes de ordenador, las imgenes vectoriales ( definidas por nodos ) y las imgenes de mapa de bits o bitmap ( compuestas por pixeles ). La versatilidad y escalabilidad que ofrecen las imgenes vectoriales hacen que a veces sea necesario convertir imgenes de mapa de bits a imgenes vectoriales. Este proceso se denomina vectorizacin y conocerlo es fundamental para el profesional del diseo asistido por ordenador. Se podra distinguir entre dos mtodos de vectorizacin de imgenes, el manual y el automtico. A grandes rasgos el mtodo de vectorizacin manual consiste en redibujar por completo el contenido de una imagen de mapa de bits con las herramientas de dibujo vectorial de CorelDraw. Las vectorizaciones automticas son aquellas que se realizan de forma automatizada mediante un programa especializado en vectorizacin . Dentro de la propia suite CorelDRAW en el apartado de Utilidades Grficas viene includo un potente programa de vectorizacin automtica llamado Corel TRACE . A continuacin se muestra como realizar una vectorizacin automtica con Corel TRACE 11. Aunque en este artculo se
Ivn Gutirrez Guerra
70
Docente
I.E.Pr. Federico Froebel
Guia de Corel Draw
emplee la versin 11 del programa, la mayora de explicaciones son vlidas para versiones anteriores y para la versin 12. Si ha realizado la instalacin tpica de CorelDRAW , encontrar el icono de CorelTRACE a travs del men Inicio / Programas / CorelDRAWGraphics Suite 11/ CorelTRACE 11 . Para realizar una vectorizacin simplemente tiene que abrir la imagen de mapa de bits y despus seleccionar uno de los 8 estilos de vectorizacin , accesibles desde el men Vectorizacin ,descritos a continuacin: - Contorno: Esta es la opcin es la ms utilizada ya que produce un grfico vectorial muy similar a la imagen de mapa de bits. - Contorno avanzado: Los usuarios ms experimentados usamos esta otra opcin por permitirnos especificar opciones de vectorizacin avanzadas, como el grado de reduccin de nodos, el filtro de ruido, el nmero mximo de colores, el tamao mnimo de cada objeto creadoetc. Trabajando con estas opciones es posible realizar vectorizaciones muy precisas. - Lnea centrada: Calcula los contornos y crear un dibujo de lneas. ( La imagen debe convertirse antes a Blanco y negro, a travs del men Imagen / Blanco y Negro ) - Contorno de lnea centrada: En este caso los objetos creados tienen contorno. - Grabado en madera: Produce un grfico vectorial que incluye lneas de distinta anchura, segn la intensidad de cada rea en la imagen de mapa de bits. Se puede conseguir dotar a la imagen de un aspecto antiguo. - Esbozo : Produce un grfico vectorial con lneas diagonales que crean un efecto de malla. - Mosaico : Produce un grfico vectorial que consiste en una matriz de objetos simtricos. Es posible elegir entre los objetos Rectngulo , crculo y diamante. El color de cada mosaico se determina segn el color promedio de su rea en la imagen de mapa de bits. - Mosaico 3D : En este caso produce un grfico vectorial que consiste en una matriz de mosaicos simtricos tridimensionales. Que pueden tener forma de Pirmide, Ladrillo o Abanico. El color de cada mosaico se determina al igual que el tipo mosaico. Tipo de Vectorizacin recomendada Antes de realizar una vectorizacin automtica es preciso comprender que hay grandes diferencias entre el modo que nosotros interpretamos una imagen y como la interpreta un ordenador. Un programa de vectorizacin crea nuevos objetos rastreando los cambios de tonalidad de la imagen mientras que nosotros haramos la vectorizacin analizando y creando los objetos individualmente. De todos los tipos de vectorizacin que nos ofrece Corel TRACE la ms utilizada profesionalmente es sin duda la vectorizacin por contorno en blanco y negro. Por qu en blanco y negro? Sabemos que colorear una imagen dentro de CorelDRAW es tan sencillo como seleccionar el objeto en cuestin y aplicarle un color de relleno, entonces no debemos preocuparnos del color de la imagen dentro de TRACE, ya que el color se lo aadiremos posteriormente en CorelDRAW y de este modo podemos obtener vectorizaciones ms precisas dentro de TRACE ya que le resultar ms facil distinguir los cambios tonales. Ejemplo prctico de vectorizacin por contorno avanzado en blanco y negro
Ivn Gutirrez Guerra
71
Docente
I.E.Pr. Federico Froebel
Guia de Corel Draw
En primer lugar Inicie el Corel TRACE y abra la imagen de mapa de bits que desee vectorizar. Puede utilizar la imagen que se muestra a continuacin. Haga clic con el botn derecho del ratn sobre la misma y seleccione Guardar imagen como
A continuacin en el men Imagen seleccione Modo / Blanco y negro y establezca un nivel de Umbral que sea bastante fiel al aspecto original de la imagen .
Ivn Gutirrez Guerra
72
Docente
I.E.Pr. Federico Froebel
Guia de Corel Draw
Ahora que la imagen ya est en modo blanco y negro, dentro del men Vectorizacin, seleccione Vectorizacin por Contorno Avanzado.
Ivn Gutirrez Guerra
73
Docente
I.E.Pr. Federico Froebel
Guia de Corel Draw
Al hacer esto automticamente se realizar una vectorizacin por contorno con los valores de la ltima vez que utiliz dicha opcin. En la parte izquierda de la pantalla sigue mostrndose la imagen original ( bitmap ) y en la parte derecha se muestra el resultado de la vectorizacin que acaba de aplicar. Es aconsejable que vaya probando con las opciones de la barra de propiedades para ver cual se adapta mejor a sus necesidades. Para aplicar los valores especificados y previsualizar el resultado de la vectorizacin pulse el icono Vectorizar situado al final de la barra de propiedades. En este ejemplo se utilizaron los siguientes valores de vectorizacin por contorno avanzado . -Preciso -Filtro de ruido : Baja -Reduccin de nodos : 27 -Tipo de nodo : Asimtrico -Tamao mnimo del objeto : 1
Ivn Gutirrez Guerra
74
Docente
I.E.Pr. Federico Froebel
Guia de Corel Draw
Con los valores mencionados se obtuvo una vectorizacin compuesta por 49 objetos. Es importante que mientras hace las pruebas de vectorizacin observe el nmero de objetos que forman la vectorizacin,ya que a mayor nmero de objetos ms le costar modificarlos posteriormente. Cuando el resultado de la vectorizacin sea de su agrado, vaya al men Archivo y seleccione Guardar resultado de la vectorizacin o pulse Ctrl S . El archivo se guardar en el formato de intercambio propio de Corel, el formato *.cmx . Aunque tambin podr guardarlo en otros formatos estndar. Por ltimo abra CorelDRAW y seleccione Archivo / Importar o incluso Archivo /Abrir para introducir el archivo *.cmx con el resultado de la vectorizacin automtica en su documento.
A continuacin seleccione el grupo de objetos y pulse Ctrl+U para desagruparlos y as tratarlos con con total libertad ,puede escalarlos, modificar por entero su forma con las herramientas de edicin de nodos, cambiarles de coloretc. Las posibilidades creativas, ahora que su imagen de mapa de bits inicial es una imagen vectorial, son infinitas. Todo depende de su imaginacin.
Ivn Gutirrez Guerra
75
Docente
I.E.Pr. Federico Froebel
Guia de Corel Draw
Para que disfrute aprendiendo a sacar el mximo rendimiento a Corel TRACE a continuacin inclumos seis imgenes,para que las emplee libremente en sus prcticas de vectorizacin automtica en blanco y negro. Haga clic sobre la representacin en miniatura y se abrir una nueva ventana del navegador, espere a que se muestre toda la imagen y despus con el botn derecho del ratn pulse Guardar imagen como y guarde la imagen en su disco duro.
Ivn Gutirrez Guerra
76
Docente
I.E.Pr. Federico Froebel
Guia de Corel Draw
Confo en que a partir de ahora cuando tenga que vectorizar una imagen de mapa de bits, tenga en cuenta las posibilidades creativas que le ofrece Corel TRACE . Y si ya dispone de la versin CorelDRAW X3 o del CorelDRAW X4 entonces le recomiendo que pruebe las potentes opciones de vectorizacin automtica de la herramienta Power-TRACE, la versin mejorada y ya integrada en CorelDRAW X3 y X4 del antiguo CorelTRACE.
Creacin de un calendario en CorelDRAW<<
A peticin de los usuarios del corelclub.org a continuacin se incluye un tutorial sobre como crear un calendario de forma automtica con CorelDRAW.
Ivn Gutirrez Guerra
77
Docente
I.E.Pr. Federico Froebel
Guia de Corel Draw
Muchos usuarios desconocen una de las posibilidades ms potentes de CorelDRAW, la posibilidad de crear y ejecutar macros VBA ( Visual Basic Applications ) para realizar tareas repetitivas o complejas.Precisamente, para la realizacin de este tutorial se ejecutar la macro VBA ( CalendarWizard.gms ) creada por Alex Vakulenko creador de numerosas macros para CorelDRAW . La macro Calendar Wizard viene includa dentro de CorelDRAW 10, 11 , 12 , X3 y X4. En este tutorial se muestra como utilizar dicha macro para crear un calendario de forma automatizada. Las opciones de personalizacin de dicho calendario dependern del usuario. 1 En primer lugar haga clic en el men HERRAMIENTAS / VISUAL BASIC / EJECUTAR MACRO VBA . Y seleccione de la lista de macros instaladas en su equipo, la macro de nombre CalendarWizard.gms
2 Se abrir una ventana nueva con el asistente para la creacin de calendarios, Oberon Calendar Winzard v.3.2 .Dentro de Calendar Language seleccione el idioma en el que quiere crear su calendario .
Ivn Gutirrez Guerra
78
Docente
I.E.Pr. Federico Froebel
Guia de Corel Draw
3 A continuacin en Layout escoja el estilo de calendario que quiera crear, en este tutorial se ha seleccionado el estilo de layoutMonthLarge.
Ivn Gutirrez Guerra
79
Docente
I.E.Pr. Federico Froebel
Guia de Corel Draw
4 Como podr comprobar hay muchos estilos o layouts de calendario . En esta imagen se muestran 4 de los estilos ms utilizados.
5 Ahora que ya ha seleccionado el tipo de calendario que va a crear, puede personalizar tambin los das que aparecern como das festivos en su calendario. Para aadir los das festivos, haga clic en Holydays, y en el cuadro de dilogo vaya seleccionando los das festivos y aadiendo el texto descriptivo de cada uno.
Ivn Gutirrez Guerra
80
Docente
I.E.Pr. Federico Froebel
Guia de Corel Draw
6Una vez seleccionado el estilo de calendario a crear, puede comenzar a personalizar sus atributos. Seleccione la fuente tipogrfica, el tamao , el color y la alineacin de los textos del ttulo ( Title ) cabecera ( Header)
7 A continuacin seleccion los atributos del texto y del fondo del cuerpo del calendario ( Body )
Ivn Gutirrez Guerra
81
Docente
I.E.Pr. Federico Froebel
Guia de Corel Draw
8 Puede hacer clic en el botn EXPAND >> para previsualizar los atributos del calendario en la misma ventana del Calendar Wizard.
9 Ahora que ya ha personalizado el calendario a su gusto, puede guardar los atributos seleccionados como un estilo,( Page Layout / Formatting Style ) lo que le permitir aplicar el mismo formato de estilo a futuros calendarios.
Ivn Gutirrez Guerra
82
Docente
I.E.Pr. Federico Froebel
Guia de Corel Draw
10 Una vez que haya personalizado a su gusto el formato de su calendario, slo tiene que hacer clic en el botn GENERATE para que su calendario se cree automticamente en CorelDRAW. Como podr compobar se han creado todas las pginas del calendario.
11 Si lo desea, haga clic en el men Ver / Clasificador de pginas para ver como ha creado de forma automtica las 12 pginas del calendario.
Ivn Gutirrez Guerra
83
Docente
I.E.Pr. Federico Froebel
Guia de Corel Draw
12 El calendario lo genera la macro de forma automatizada, pero lo hace como si lo hubiera creado a mano, cada elemento del calendario es un objeto editable. Por ejemplo puede desagrupar los objetos que forman el calendario para modficar la forma de cada uno de ellos o aadir algn detalle puntual a su calendario .
13 Como podr comprobar esta macro demuestra la enorme potencia y productividad de las macros VBA en CorelDRAW. Gracias a las macros, podemos dedicar menos
Ivn Gutirrez Guerra
84
Docente
I.E.Pr. Federico Froebel
Guia de Corel Draw
tiempo a tareas repetitivas y dedicar ms tiempo a mejorar detalles de estilo y forma consiguiendo as una mejora en nuestra creatividad. Ahora que crear un calendario es mucho ms sencillo de lo que se podra imaginar, depender de su imaginacin crear los diseos de todos los calendarios que necesite.
Ivn Gutirrez Guerra
85
Docente
Anda mungkin juga menyukai
- Manual de CORELDRAW 12 PDFDokumen110 halamanManual de CORELDRAW 12 PDFlumar1967Belum ada peringkat
- Basico de Corel Draw 12Dokumen6 halamanBasico de Corel Draw 12AlvisSantosBelum ada peringkat
- Las Barras Corel DrawDokumen22 halamanLas Barras Corel DrawJesus Aleurqueque0% (1)
- Unidad 1 Introduccion A Corel Draw X7Dokumen11 halamanUnidad 1 Introduccion A Corel Draw X7Delgam Yessica0% (1)
- Coreldraw - Sesion 001Dokumen10 halamanCoreldraw - Sesion 001Germán Ricardo Casani QuispeBelum ada peringkat
- Introducción a CorelDraw: herramientas y componentesDokumen17 halamanIntroducción a CorelDraw: herramientas y componentescamilcamilBelum ada peringkat
- Presentación Iniciando Corel DrawDokumen11 halamanPresentación Iniciando Corel DrawProper Consultores ContratistasBelum ada peringkat
- 01 - Imagen Vectorial, Mapas de Bits, Ventana Corel DrawDokumen7 halaman01 - Imagen Vectorial, Mapas de Bits, Ventana Corel DrawJose Del Carmen Zentella DamianBelum ada peringkat
- Introduccion A Corel DrawDokumen12 halamanIntroduccion A Corel DrawGuiterrez JuanBelum ada peringkat
- Curso Corel12Dokumen62 halamanCurso Corel12Natalia BlaiottaBelum ada peringkat
- 01 Boletin Corel DrawDokumen8 halaman01 Boletin Corel DrawWild Berrocal MemenzaBelum ada peringkat
- Introducción CorelDRAW X5Dokumen51 halamanIntroducción CorelDRAW X5IngDanielMartinez100% (1)
- Corel Draw x7 Conceptos BásicosDokumen5 halamanCorel Draw x7 Conceptos BásicosPiripitiflautico LeoBelum ada peringkat
- Guia de Corel DrawDokumen41 halamanGuia de Corel DrawDamian Cactusero100% (3)
- 4° AñoDokumen22 halaman4° AñoVictorBelum ada peringkat
- Introducción A Corel Draw X5Dokumen20 halamanIntroducción A Corel Draw X5jJosé Luis HuanteBelum ada peringkat
- 2 Operaciones Básicas 2Dokumen10 halaman2 Operaciones Básicas 2Eri ABBelum ada peringkat
- Los Elementos de La VentanaDokumen4 halamanLos Elementos de La VentanaJanneth A RguezBelum ada peringkat
- Antologia GraficadoresDokumen78 halamanAntologia GraficadoresMOZABelum ada peringkat
- Abrir dibujo CorelDRAW operaciones básicas zoom pruebaDokumen7 halamanAbrir dibujo CorelDRAW operaciones básicas zoom pruebaGuiterrez Juan100% (1)
- Introduccion A Corel Draw Unidad 1Dokumen6 halamanIntroduccion A Corel Draw Unidad 1Janine Meza MurilloBelum ada peringkat
- Iniciando Corel Draw X7 guía paso a pasoDokumen7 halamanIniciando Corel Draw X7 guía paso a pasoMauro Salguero GutiérrezBelum ada peringkat
- GU-AP-GAC-010 Guía de Aprendizaje1Dokumen19 halamanGU-AP-GAC-010 Guía de Aprendizaje1tovir8Belum ada peringkat
- Unidad 1Dokumen173 halamanUnidad 1Jordi Gian Carlo Chajon LopezBelum ada peringkat
- Barras de Herramienta Corel DraeDokumen3 halamanBarras de Herramienta Corel DraeHebert AgBelum ada peringkat
- Unidad 1Dokumen131 halamanUnidad 1aldowayarBelum ada peringkat
- Barra de Menú de Control Aquí Se Muestra Un Menú A Través Del Cual Se Puede RestaurarDokumen6 halamanBarra de Menú de Control Aquí Se Muestra Un Menú A Través Del Cual Se Puede RestaurarEviannyMFG FigueroaBelum ada peringkat
- Trabajo de RecuperaciónDokumen10 halamanTrabajo de RecuperaciónrenatooodiegoooBelum ada peringkat
- CLASE 1 InterfazDokumen6 halamanCLASE 1 InterfazMilagros MassoBelum ada peringkat
- Lecciones Microsoft AccesDokumen11 halamanLecciones Microsoft AccesJavierBelum ada peringkat
- Instalación y uso básico de Adobe IllustratorDokumen11 halamanInstalación y uso básico de Adobe IllustratorAngelica YangüezBelum ada peringkat
- Modulo WordDokumen19 halamanModulo WordAna Mercedes Tejeda TejedaBelum ada peringkat
- Entorno de Trabajo de Word 2016Dokumen28 halamanEntorno de Trabajo de Word 2016Arquimedes Jerez100% (1)
- Taller WordDokumen14 halamanTaller WordMarcos GonzalezBelum ada peringkat
- Ventanas de Word y Sus PartesDokumen4 halamanVentanas de Word y Sus PartesEdiberto Espinoza GarciaBelum ada peringkat
- Actividad 2Dokumen31 halamanActividad 2yessicaBelum ada peringkat
- Informacion de CompotadoraDokumen8 halamanInformacion de CompotadoraAndres Perea HdezBelum ada peringkat
- Manual WordDokumen51 halamanManual WordcjimenezedgarBelum ada peringkat
- Área de Trabajo y Herramientas de CorelDrawDokumen2 halamanÁrea de Trabajo y Herramientas de CorelDrawItzel Bautista HernandezBelum ada peringkat
- Introduccionaillustrator 140508173258 Phpapp02Dokumen14 halamanIntroduccionaillustrator 140508173258 Phpapp02Mariita CCBelum ada peringkat
- Elementos ventana Word Excel PPTDokumen8 halamanElementos ventana Word Excel PPTDenis S OliveraBelum ada peringkat
- Word 2010 edición documentosDokumen52 halamanWord 2010 edición documentosHernando Rodríguez Quintero100% (1)
- Partes de la ventana de Word: Barra de título, barra de herramientas, controles, menú, botón de Office y másDokumen6 halamanPartes de la ventana de Word: Barra de título, barra de herramientas, controles, menú, botón de Office y másCarlos RodriguezBelum ada peringkat
- Curso de AccessDokumen285 halamanCurso de AccessAndy Jamer Sánchez RojasBelum ada peringkat
- Entorno de WordDokumen11 halamanEntorno de WordNorma Beatriz AcostaBelum ada peringkat
- Word 2013 Tema 2Dokumen5 halamanWord 2013 Tema 2Edder Eduardo Castro LaraBelum ada peringkat
- Microsoft WordDokumen6 halamanMicrosoft WordJose Ricardo Yovera UmboBelum ada peringkat
- Módulo de Access 2010Dokumen101 halamanMódulo de Access 2010RIZZOJORBelum ada peringkat
- Manual de Como Capacitar A Un Personal en El Uso de Microsoft WordDokumen41 halamanManual de Como Capacitar A Un Personal en El Uso de Microsoft WordCristian Escobar ClementeBelum ada peringkat
- Unidad 2Dokumen11 halamanUnidad 2alejandro ferrerBelum ada peringkat
- CETis 153 Apuntes de Corel Draw X5dosDokumen87 halamanCETis 153 Apuntes de Corel Draw X5dos'Alexander LeconaBelum ada peringkat
- Manual de Microsoft Access PDFDokumen142 halamanManual de Microsoft Access PDFAntonio Gómez GallegoBelum ada peringkat
- Manejo de Paneles en Adobe IllustratorDokumen5 halamanManejo de Paneles en Adobe IllustratorJACQUELINE BUSTOS GILBelum ada peringkat
- Entorno de Word-WPS OfficeDokumen7 halamanEntorno de Word-WPS OfficeKiko AcostaBelum ada peringkat
- Qué Es WordDokumen26 halamanQué Es Wordmiguel marcosr100% (1)
- CorelDRAW X5 - Introducción y novedadesDokumen71 halamanCorelDRAW X5 - Introducción y novedadesjeanuriolBelum ada peringkat
- PCTXT Unidad 1Dokumen24 halamanPCTXT Unidad 1Gonzalo ArandaBelum ada peringkat
- Apunte Aplicaciones Clave 2Dokumen18 halamanApunte Aplicaciones Clave 2Noemi PrimaveraBelum ada peringkat
- Entorno de WordDokumen9 halamanEntorno de WordtonyBelum ada peringkat
- Retoque Fotográfico con Photoshop (Parte 1)Dari EverandRetoque Fotográfico con Photoshop (Parte 1)Penilaian: 4 dari 5 bintang4/5 (7)
- Ficha Tecnica Enersem Torres de Iluminacion PDFDokumen1 halamanFicha Tecnica Enersem Torres de Iluminacion PDFJesus GarateBelum ada peringkat
- Términoérminos y Condiciones - K24.pdfs y Condiciones - K24Dokumen7 halamanTérminoérminos y Condiciones - K24.pdfs y Condiciones - K24Jesus GarateBelum ada peringkat
- Guia Pro Guia-programacion-Skyphone-308M4-308M8.pdfgramacion Skyphone 308M4 308M8Dokumen2 halamanGuia Pro Guia-programacion-Skyphone-308M4-308M8.pdfgramacion Skyphone 308M4 308M8Jesus GarateBelum ada peringkat
- Boletin Infogob 13Dokumen3 halamanBoletin Infogob 13Jesus GarateBelum ada peringkat
- Guia Pro Guia-programacion-Skyphone-308M4-308M8.pdfgramacion Skyphone 308M4 308M8Dokumen2 halamanGuia Pro Guia-programacion-Skyphone-308M4-308M8.pdfgramacion Skyphone 308M4 308M8Jesus GarateBelum ada peringkat
- Cursos Virtuales - TecsupDokumen3 halamanCursos Virtuales - TecsupJesus GarateBelum ada peringkat
- Moquegua 05 02 15Dokumen16 halamanMoquegua 05 02 15Jesus GarateBelum ada peringkat
- PhotoprintDokumen4 halamanPhotoprintJesus GarateBelum ada peringkat
- DiarioDokumen2 halamanDiarioJesus GarateBelum ada peringkat
- Para Envia A Roger 27.04Dokumen2 halamanPara Envia A Roger 27.04Jesus GarateBelum ada peringkat
- JoomlaDokumen211 halamanJoomlaJosé Manuel Hita Segura100% (1)