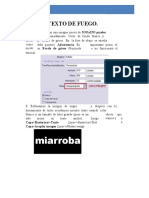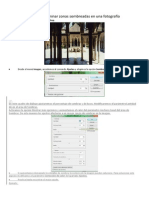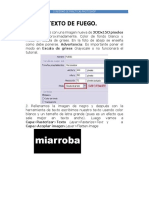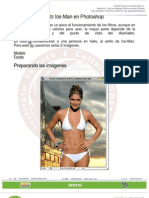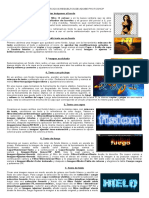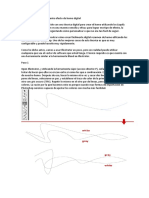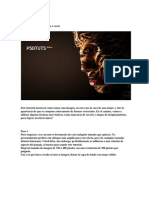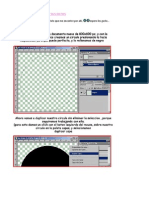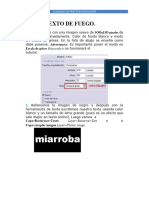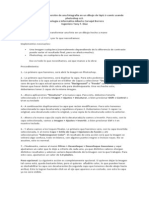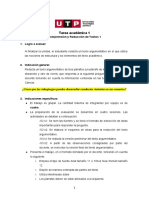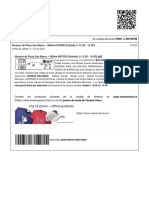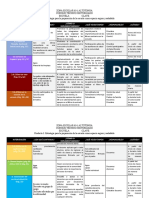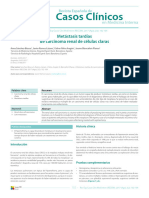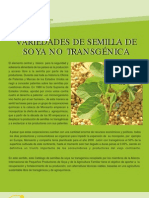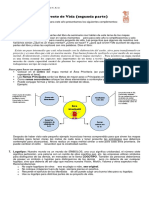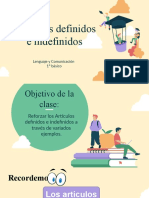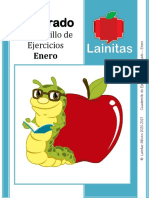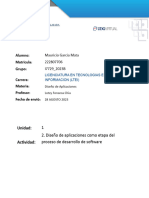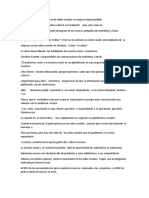Contraste Adaptativo
Diunggah oleh
Miquel Angel GomezDeskripsi Asli:
Judul Asli
Hak Cipta
Format Tersedia
Bagikan dokumen Ini
Apakah menurut Anda dokumen ini bermanfaat?
Apakah konten ini tidak pantas?
Laporkan Dokumen IniHak Cipta:
Format Tersedia
Contraste Adaptativo
Diunggah oleh
Miquel Angel GomezHak Cipta:
Format Tersedia
Tutorial de Photoshop: contraste adaptativo
Vamos a aprender una forma mejor de aumentar el contraste utilizando Photoshop. Esta tcnica de Photoshop protege las luces y las sombras de la imagen al tiempo que aumentamos el contraste. Siga este tutorial de Photoshop para aprender a aplicar esta nueva tcnica.
Paso 1: abra la foto en Photoshop Para abrir una imagen, elija Archivo>Abrir. Busque el archivo de imagen, seleccinelo y pulse Aceptar.
Paso 2: aumente el contraste Primero, aumentaremos el contraste tal y como lo haramos normalmente. Hay muchas formas de aumentar el contraste pero nosotros lo haremos aqu usando la opcin Curvas. Vaya a Capa>Nueva capa de ajuste>Curvas. En la herramienta Curvas, cree una pequea curva en forma de S como la de la imagen de abajo.
Paso 3: cree una nueva capa rellena de gris al 50% Ahora crearemos una mscara para la capa de ajuste Curvas. La mscara especificar cun visible ser la capa de ajuste Curvas de acuerdo con la luminosidad de las diferentes zonas. Para hacer esto, primero necesitamos crear una capa rellena de gris al 50%. Cree una nueva capa y vaya a Edicin>Rellenar.
En los ajustes de la opcin Rellenar, usaremos los que aparecen en la imagen de abajo.
Paso 4: cree una seleccin a medida usando la opcin Calcular Con la capa de gris al 50% creada, usaremos la herramienta Calcular para crear una mscara para la capa de ajuste Curvas. Elija Imagen>Calcular e introduzca los ajustes que aparecen en la imagen de abajo. Esto crear una seleccin alrededor de las luces y las sombras de la imagen.
Paso 5: aplique la seleccin a la mscara de capa Borre la capa rellena de gris y seleccione la mscara de capa.
Con la mscara de capa seleccionada, pulse en su teclado la tecla Suprimir y vaya a Seleccin>Deseleccionar.
Vemos que la mscara de capa presenta un contraste muy bajo. Elija Imagen>Ajustes>Niveles automticos para aumentar el contraste de manera automtica. Como puede ver en la mscara de capa, las luces y las sombras son ms oscuras y los tonos medios son ms luminosos. Esta mscara de capa que acabamos de crear hace que la capa de ajuste Curvas afecte slo a los tonos medios de la imagen. Por regla general, esto funciona con fotos de paisajes porque conserva los detalles en las sombras y en las luces.
Paso 6: cambie el modo de fusin de la capa a Luminosidad Su imagen debera verse ms saturada de lo que estaba anteriormente. Si no le gusta este aumento de la saturacin, cambie el modo de fusin de la capa de ajuste Curvas a Luminosidad y la saturacin volver a la normalidad.
Paso 7: ajuste la mscara de capa Ahora vamos a trabajar en la mscara de capa y ajustamos dnde queremos aplicar el contraste y dnde no. Seleccione la mscara de capa y elija Imagen>Ajustes>Brillo/contraste. Si est usando Photoshop CS3, marque la casilla Usar heredado. A continuacin, ajuste el brillo y el contraste. El brillo
modificar la visibilidad global del contraste, mientras que el contraste ajustar la compresin entre sombras/luces y tonos medios.
Paso 8: desenfoque la mscara de capa Finalmente, desenfocaremos la mscara de capa. Esto dar resultados parecidos a lo que sera realzar el contraste local. Vaya a Filtro>Desenfocar>Desenfoque gaussiano. Al aumentar el radio, el contraste entre los bordes aumentar.
Paso 9: invierta la mscara de capa (opcional) Dependiendo de los resultados que desee, tambin puede invertir la mscara de capa a fin de que el contraste sea aplicado a las sombras y a las luces pero no a los tonos medios. Para invertir la mscara de capa elija Imagen>Ajustes>Invertir.
Mscara de capa no invertida Esto funciona con fotos de paisajes y puede producir resultados que se asemejan a las imgenes HDR. Conserva los detalles en las luces y en las sombras. Slo aumentar el contraste en los tonos medios.
Mscara de capa invertida Esto funciona con retratos y con determinados paisajes. En los retratos, normalmente, querr conservar los detalles de los tonos de la piel, que, por lo general, se localiza en los tonos medios. Con la mscara de capa invertida, la imagen tendr ms contraste sin afectar los tonos medios.
Resultados finales
Aqu vemos una comparacin entre la foto original y la misma foto pero despus de haber aplicado este tutorial de contraste adaptativo. La imagen, ahora, presenta un mayor contraste pero sin oscurecer las
sombras de la mochila del excursionista y sin quemar las luces que se ven a lo lejos.
Abajo podemos ver una comparacin entre los resultados de aumentar el contraste normalmente y de usar esta tcnica de contraste adaptativo. Sin la mscara de capa, los detalles de las sombras y de las luces desaparecen.
A continuacin vemos unos ejemplos del efecto del contraste adaptativo aplicado con una mscara de capa invertida en un retrato. La mscara de capa est invertida porque queremos conservar los tonos de la piel. De ese modo, el contraste slo aumenta en las luces y las sombras.
Por ltimo, tenemos una comparacin entre el aumento del contraste aplicado con y sin mscara de capa. La imagen de la izquierda muestra cmo se vera la imagen sin usar la mscara de capa. La imagen de la derecha muestra el mismo aumento de contraste pero aplicado con la tcnica del contraste adaptativo. El contraste aumenta slo en el pelo y en los brillos de la piel; los tonos medios de la piel quedan conservados dndole un aspecto ms natural.
http://photoshoptutorials.ws/photoshop-tutorials/photo-retouching/adaptive-contrast.html Autor: Denny Tang Traducido por Mat
Anda mungkin juga menyukai
- Tratamiento Por Zonas 3dDokumen8 halamanTratamiento Por Zonas 3dWilson Hernando Herrera NoelBelum ada peringkat
- Retocar Un Retrato Moody y Cinematic Con Photoshop PDFDokumen38 halamanRetocar Un Retrato Moody y Cinematic Con Photoshop PDFriverwalBelum ada peringkat
- Retocar Imagenes Medicas y CientificasDokumen9 halamanRetocar Imagenes Medicas y Cientificas1900facebookBelum ada peringkat
- Trucos PhotoshopDokumen62 halamanTrucos Photoshopcapricho820% (1)
- Retoque ProfesionalDokumen18 halamanRetoque Profesionalroeljonathan1Belum ada peringkat
- Autodiagnóstico "Tipos de Capas"Dokumen6 halamanAutodiagnóstico "Tipos de Capas"Jaime Andrés Cruz ChalacanBelum ada peringkat
- Cambiar Color de RopaDokumen6 halamanCambiar Color de RopamlvyamcBelum ada peringkat
- Mascara de Enfoque PhotoshopDokumen5 halamanMascara de Enfoque PhotoshopefsfsgsghdrBelum ada peringkat
- Ejercicios Photoshop IDokumen94 halamanEjercicios Photoshop IAlexander Curay CamposBelum ada peringkat
- Técnica Del Contraste Local Por Zonas Con PhotoshopDokumen13 halamanTécnica Del Contraste Local Por Zonas Con Photoshopjose riveraBelum ada peringkat
- Efecto DraganDokumen5 halamanEfecto DraganWithney Lopez RauBelum ada peringkat
- Clase Photoshop Separacion de FrecuenciasDokumen8 halamanClase Photoshop Separacion de FrecuenciasCeleste MarroccoBelum ada peringkat
- Efecto Andy WarholDokumen33 halamanEfecto Andy Warholvhbr30006628Belum ada peringkat
- La Impresionante Técnica Del Contraste Local Por Zonas Con PhotoshopDokumen10 halamanLa Impresionante Técnica Del Contraste Local Por Zonas Con PhotoshopJa MigoBelum ada peringkat
- Ejercicios Photoshop - Parte1Dokumen35 halamanEjercicios Photoshop - Parte1hrold001Belum ada peringkat
- Modificar La Exposicioón en BNDokumen4 halamanModificar La Exposicioón en BNMontserrat AlvianiBelum ada peringkat
- Ejercicio PhotoshopDokumen15 halamanEjercicio PhotoshopMary SolBelum ada peringkat
- Ejercicios Photoshop I PDFDokumen83 halamanEjercicios Photoshop I PDFMasd59Belum ada peringkat
- Capas y Mascara Adobe PhotoshopDokumen16 halamanCapas y Mascara Adobe PhotoshopJorgeRiveraBelum ada peringkat
- Ejercicios Photoshop Parte 1Dokumen29 halamanEjercicios Photoshop Parte 1David PolancoBelum ada peringkat
- Tutoriales de PhotoshopDokumen97 halamanTutoriales de PhotoshopLuis David Sana GutiérrezBelum ada peringkat
- Ejercicios Con ImagenesDokumen10 halamanEjercicios Con ImagenespakiadaBelum ada peringkat
- Efecto Ice-Man en PhotoshopDokumen15 halamanEfecto Ice-Man en PhotoshopFenix AtilaBelum ada peringkat
- Ejercicios PhotoshopDokumen17 halamanEjercicios PhotoshopEdwards León ParedesBelum ada peringkat
- Tutoriales de Photoshop TerraDokumen92 halamanTutoriales de Photoshop TerraJavier SaireBelum ada peringkat
- Indice Photoshop 2Dokumen33 halamanIndice Photoshop 2yuly@n@Belum ada peringkat
- Ejercicios PhotoshopDokumen94 halamanEjercicios PhotoshopCarlos Javier Janampa Cruz0% (1)
- Ejercicios Resueltos PhotoshopDokumen17 halamanEjercicios Resueltos Photoshophyar28100% (1)
- Ejercicios Resueltos de PhotoshopDokumen17 halamanEjercicios Resueltos de PhotoshopPedrinho CruzBelum ada peringkat
- Ejercicios PhotoshopDokumen127 halamanEjercicios PhotoshopEdwards León ParedesBelum ada peringkat
- m14 Taller PracticoDokumen37 halamanm14 Taller PracticoCrisSernaBelum ada peringkat
- Tratamiento Por Zonas en Caborian PDokumen66 halamanTratamiento Por Zonas en Caborian PshelbyhermozaBelum ada peringkat
- Ejercicios Photoshop IDokumen94 halamanEjercicios Photoshop IjorgelosadachauxBelum ada peringkat
- Creación de Un Impresionante Efecto de Humo DigitalDokumen14 halamanCreación de Un Impresionante Efecto de Humo DigitalRaul CutipaBelum ada peringkat
- Photoshop - Efecto Rostro Con Rayas y TribalDokumen12 halamanPhotoshop - Efecto Rostro Con Rayas y TribalMèxico Luna RosarioBelum ada peringkat
- Tutoriales GIMPDokumen105 halamanTutoriales GIMPalxides8865Belum ada peringkat
- MaterialDokumen5 halamanMaterialThe Fcu [clips músic and meme]Belum ada peringkat
- Modulo C Phothoshop Aula MentorDokumen133 halamanModulo C Phothoshop Aula MentorseagullssBelum ada peringkat
- El Re To Queen Retrato Scon Photoshop DDokumen35 halamanEl Re To Queen Retrato Scon Photoshop DmauricioBelum ada peringkat
- Efecto HDRDokumen7 halamanEfecto HDRBetina MansillaBelum ada peringkat
- Curso de Photoshop Avan Enero DomingoDokumen98 halamanCurso de Photoshop Avan Enero Domingomaryauris1229Belum ada peringkat
- Da Un Toque Personal A Tus FotosDokumen238 halamanDa Un Toque Personal A Tus FotosAlebrije Obregon BazailBelum ada peringkat
- Ejercitacion y Tutorial PhotoshopDokumen19 halamanEjercitacion y Tutorial PhotoshopLalely SanteBelum ada peringkat
- Efecto de Iluminación en Fotografía B PDFDokumen10 halamanEfecto de Iluminación en Fotografía B PDFaraneraBelum ada peringkat
- Cómo Crear Una Manipulación de Fotos de Retrato Gótico Oscuro Con Adobe PhotoshopDokumen52 halamanCómo Crear Una Manipulación de Fotos de Retrato Gótico Oscuro Con Adobe PhotoshopdarvinBelum ada peringkat
- Ejercicios Photoshopp - 1Dokumen9 halamanEjercicios Photoshopp - 1rojascoila22Belum ada peringkat
- CLASE 6 - Correcciones Secundarias y Gestión de Los Looks y Estilo VisualDokumen18 halamanCLASE 6 - Correcciones Secundarias y Gestión de Los Looks y Estilo VisualInes CorengiaBelum ada peringkat
- Texto de NeónDokumen5 halamanTexto de NeónAlfonso FloresBelum ada peringkat
- Retoque Fotográfico Con Photoshop Ojos RojosDokumen29 halamanRetoque Fotográfico Con Photoshop Ojos RojosFreddy AlvaBelum ada peringkat
- Publication 11Dokumen7 halamanPublication 11Percy YactayoBelum ada peringkat
- Apuntes PhotoshopDokumen22 halamanApuntes PhotoshopAlmudenaLópezBelum ada peringkat
- Fotos Con Más PunchDokumen8 halamanFotos Con Más PunchJoaquin Martinez NietoBelum ada peringkat
- 3 - Máscaras en Photoshop PDFDokumen19 halaman3 - Máscaras en Photoshop PDFMaría FernandezBelum ada peringkat
- Efecto Pintura Al OleoDokumen7 halamanEfecto Pintura Al OleoFelix AguilarBelum ada peringkat
- Curso de Photoshop AvanDokumen62 halamanCurso de Photoshop AvangladysBelum ada peringkat
- Correcion de Fotos en PhotoshopDokumen20 halamanCorrecion de Fotos en Photoshoptifanny100% (16)
- Técnicas para La Conversión de Una Fotografía en Un Dibujo de Lápiz Ó Comic Usando Photoshop cs3Dokumen2 halamanTécnicas para La Conversión de Una Fotografía en Un Dibujo de Lápiz Ó Comic Usando Photoshop cs3rodiyony2696Belum ada peringkat
- Retoque Fotográfico con Photoshop (Parte 1)Dari EverandRetoque Fotográfico con Photoshop (Parte 1)Penilaian: 4 dari 5 bintang4/5 (7)
- Aprender Photoshop CC 2020 con 100 ejercicios prácticosDari EverandAprender Photoshop CC 2020 con 100 ejercicios prácticosPenilaian: 5 dari 5 bintang5/5 (2)
- Iluminación y Contraste: Mejora tus fotos con GIMP, #1Dari EverandIluminación y Contraste: Mejora tus fotos con GIMP, #1Belum ada peringkat
- GC - N01I - TA1Consigna - 22C1M - TA1 DESARROLLADODokumen9 halamanGC - N01I - TA1Consigna - 22C1M - TA1 DESARROLLADOxiomara balderaBelum ada peringkat
- MONAGAS - VELIZ - El Origen - TRABAJODokumen17 halamanMONAGAS - VELIZ - El Origen - TRABAJOdiana linares vasquezBelum ada peringkat
- 2 Proyecto Final Practica Supervisada-2Dokumen25 halaman2 Proyecto Final Practica Supervisada-2Elmer Adrian AmalemBelum ada peringkat
- Upnw Ghu PRC 012Dokumen9 halamanUpnw Ghu PRC 012sandra mariel mendoza gregolloBelum ada peringkat
- El Teatro en El MundoDokumen4 halamanEl Teatro en El MundoNessa JulioBelum ada peringkat
- Metodologia InvestigacionDokumen7 halamanMetodologia InvestigacionValentina Valencia AcevedoBelum ada peringkat
- VeneziaUnica City PassDokumen4 halamanVeneziaUnica City PassMchelle7Belum ada peringkat
- La Automatización Del Ser HumanoDokumen4 halamanLa Automatización Del Ser HumanoMariaAleMillanBelum ada peringkat
- Procrastinacion Rendimiento AcademicoDokumen18 halamanProcrastinacion Rendimiento AcademicoDianamargoth86 Delgadp TuanamaBelum ada peringkat
- Producto 3 - CTE - SectorizadoDokumen4 halamanProducto 3 - CTE - Sectorizadoeduardo mendezBelum ada peringkat
- Yostin DPPDokumen12 halamanYostin DPPYostinCaleroGonzalesBelum ada peringkat
- 5931 DR - Janampa La Prueba Indiciaria en Los Delitos de CorrupcionDokumen34 halaman5931 DR - Janampa La Prueba Indiciaria en Los Delitos de CorrupcionRaul Montesinos Carrasco100% (1)
- Caso 14 RECCMI N 4Dokumen3 halamanCaso 14 RECCMI N 4Roland GarrozBelum ada peringkat
- FactorajeDokumen18 halamanFactorajeJose Alfredo BarriosBelum ada peringkat
- Auditoria Administrativa Compañia Salud y Bienestar E.P.S.S.ADokumen21 halamanAuditoria Administrativa Compañia Salud y Bienestar E.P.S.S.AOrlando UtriaBelum ada peringkat
- Catalogo de Semillas de Soya No Transgénica PDFDokumen12 halamanCatalogo de Semillas de Soya No Transgénica PDFDavid Ángel Caballero ToledoBelum ada peringkat
- OFICIO 1417-2020 OBSERVACIONES INFORME QUINCENAL - Convenio 26-0023-AII-05 - RIOJADokumen1 halamanOFICIO 1417-2020 OBSERVACIONES INFORME QUINCENAL - Convenio 26-0023-AII-05 - RIOJADuff VegasBelum ada peringkat
- Proyecto de Vida (Segunda Parte)Dokumen2 halamanProyecto de Vida (Segunda Parte)Vicente Menchú100% (1)
- PANORAMA PROFÉTICO DEL FIN DE LOS TIEMPOS Normal PDFDokumen19 halamanPANORAMA PROFÉTICO DEL FIN DE LOS TIEMPOS Normal PDFteoloco777Belum ada peringkat
- Evaporacion de La Caña DeazucarDokumen13 halamanEvaporacion de La Caña DeazucarPretel AlejandroBelum ada peringkat
- Último PPT de Los Artículos Definidos e IndefinidosDokumen26 halamanÚltimo PPT de Los Artículos Definidos e IndefinidosElíasLlancaoBelum ada peringkat
- Carta de PedidoDokumen13 halamanCarta de PedidoJenifer LopezBelum ada peringkat
- Exposicion El ConcretoDokumen26 halamanExposicion El ConcretoCristian Jose Chuchullo MachacaBelum ada peringkat
- Sergio García Barragán - CertID AG22798Dokumen2 halamanSergio García Barragán - CertID AG22798SKS0001Belum ada peringkat
- Discurso FinalDokumen1 halamanDiscurso FinalDAYNA RASHELL FERRUFINO PADILLA100% (1)
- Arquitectura Románica en FranciaDokumen67 halamanArquitectura Románica en FranciaElian DavidBelum ada peringkat
- 6to Grado - Cuadernillo de Ejercicios (Enero)Dokumen25 halaman6to Grado - Cuadernillo de Ejercicios (Enero)ing cerdan100% (1)
- Actividad 2. Diseño de Aplicaciones Como Etapa Del Proceso de Desarrollo de SoftwareDokumen4 halamanActividad 2. Diseño de Aplicaciones Como Etapa Del Proceso de Desarrollo de Softwaremaurikeen1Belum ada peringkat
- Escucha y Monitoreo de Redes SocialesDokumen14 halamanEscucha y Monitoreo de Redes SocialesTROQUELADOS DEL SURESTEBelum ada peringkat
- NEUROEDUCACIONDokumen13 halamanNEUROEDUCACIONYameliMaqueraTiconaBelum ada peringkat