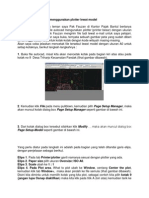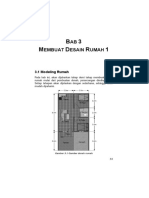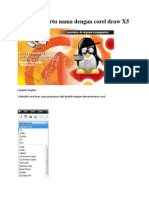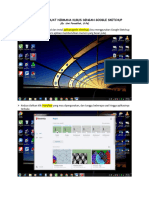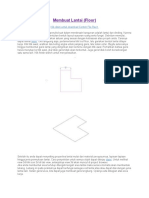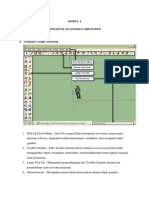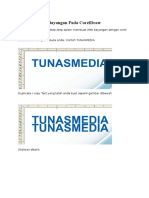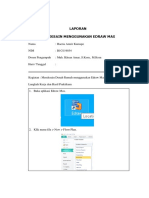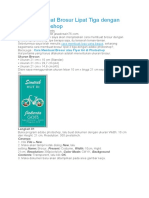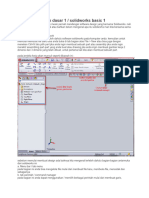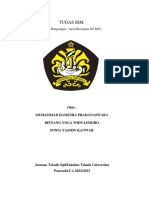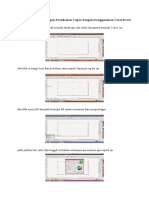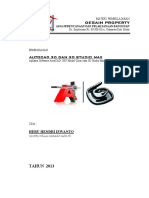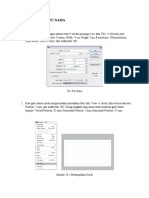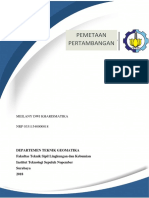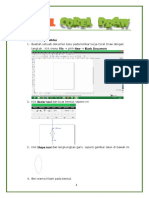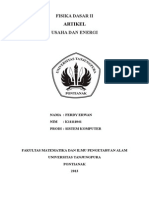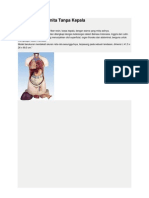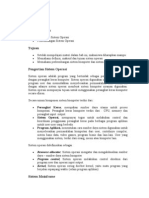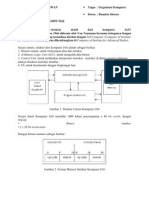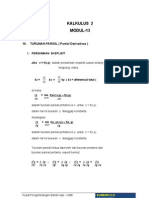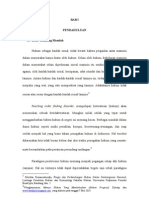Membuat Layout Ruangan Mudah dengan Sweet Home 3D
Diunggah oleh
Ferdy ErwanJudul Asli
Hak Cipta
Format Tersedia
Bagikan dokumen Ini
Apakah menurut Anda dokumen ini bermanfaat?
Apakah konten ini tidak pantas?
Laporkan Dokumen IniHak Cipta:
Format Tersedia
Membuat Layout Ruangan Mudah dengan Sweet Home 3D
Diunggah oleh
Ferdy ErwanHak Cipta:
Format Tersedia
Membuat Layout ruangan dengan Sweet home 3D
1. Unduh, instal, dan jalankan aplikasi Sweet Home 3D (bisa diperoleh di www.sweethome3d.eu). Anda akan melihat tiga jendela dalam aplikasi tersebutjendela sisi kiri berisi komponen penyusun rumah (jendela hingga perabot), sisi kanan-atas berisi area kerja gambar, dan sisi kanan bawah berisi preview 3D rancangan. 2. Ubah satuan ukur aplikasi. Klik [File] > [Preferences]. Di boks Preferences, pilih [Meter] pada menu Unit. Jika ingin dapat mengaplikasikan warna dan tekstur pada rumah, klik [Floor color or texture]. Klik [OK]. 3. Mulailah membuat rancangan denah rumah. Pastikan Anda telah mengetahui ukuran luas bangunan. Klik tombol [Create Walls]. Buatlah dinding utama rumah dengan mengklik-tarik
pointer hingga membentuk garis. Jika sudah selesai, klik-dobel pointer untuk menghentikan proses pembuatan dinding. 4. Tampilan 3D dinding rumah akan langsung muncul di jendela sisi kanan bawah aplikasi. Anda bisa membentuk dinding dalam rumah melalui tombol [Create Room]. Cara penggunaannya sama dengan membentuk dinding. Tool ini akan membuat area ruang plus menampilkan ukurannya. 5. Setelah ruangan-ruangan terbentuk, buatlah dinding ruangan dengan [Create Walls] kembali. Setelah terbentuk, modifikasi setiap ruangan dengan mengklik-kanan salah satu ruangan, lalu klik [Modify rooms] dari menu yang muncul. 6. Beri nama ruangan pada Name. Pilih warna atau tekstur untuk lantai dan langit-langit di dua menu di bawah. Untuk mengganti lantai menjadi lantai keramik, centangi [Display Color], klik [Texture] dan tombol di sampingnya, lalu pilih tekstur lantai yang diinginkan. Klik [OK]. Lantai akan terlihat di jendela ruangan 3D. 7. Modifikasi dinding dengan mengklik-kanan salah satu dinding di jendela kanan atas, lalu klik [Modify walls...]. Kelola warna dan tekstur di menu Left Side dan Right Side. Masing-masing permukaan dinding dapat diatur. Anda juga dapat mengelola ketebalan sampai ketinggian dinding di menu lain. Klik [OK]. 8. Buatlah pintu dan jendela. Klik segitiga di opsi [Doors and windows] yang ada di jendela sisi kiri atas. Buat kusen lebih dulu. Klik [Door frame], lalu tarik ke jendela kanan atas. Tempatkan pada posisi yang diinginkan. Jika ingin ukurannya diubah, klik-dobel kusen, lalu atur ukuran di boks yang muncul. Klik [OK]. 9. Selanjutnya, masukkan pintu dengan mengklik-tarik [Door] ke arah kusen. Perhatikan arah bukaan pintu. Jika garis lengkung berada di dalam ruangan, berarti bukaan pintu mengarah ke dalam. Anda bisa memasang jendela dengan cara yang sama memakai komponen berlabel Windows. Pilih jenis jendela yang dikehendaki. 10. Setelah bangunan selesai, Anda bisa merancang tatanan perabot di dalam rumah. Pilih jenis perabotan dari menu jendela kiri atas. Untuk dapur misalnya, cari perabot di Kitchen. Klik -tarik perabot yang diinginkan di posisi ruangan dapur. Tata posisi dan arahnya. 11. Tampilan 3D rancangan rumah Anda dapat dirotasi dengan mengklik-tarik gambar di jendela kanan bawah agar Anda dapat melihat seluruh posisi ruangan. Anda bisa mengunjungi setiap ruangan dengan mengklik [3D view] > [Virtual visit]. 12. Simpan rancangan Anda untuk dikonsultasikan ke arsitek atau kontraktor. Klik [File] > [Save]. Beri nama dan simpan. Ingat, file ini hanya dapat disimpan dalam format bawaannya. Jika ingin dikirim ke pihak lain, simpanlah dalam format PDF dengan mengklik [File] > [Print to PDF...]
Pada posting desain rumah indah dengan aplikasi gratis, anda dapat menggunakan aplikasi Sweet Home 3D. kali ini saya mencoba memaparkan Panduan cara menggunakan aplikasi Sweet Home 3D. Sebelum memulai cara penggunaannya lebih baik anda mengenal bagianbagian dari tampilan aplikasi Sweet Home 3D agar pada saat pemaparan nanti tidak mengalami kesulitan dalam memahami uraian saya. Berikut tampilan Sweet Home 3D kalau di jalankan.
Gambar bagian 1
Keterangan 1. Untuk menambah objek belum tersedia. 2. keterangan dari kiri ke kanan :
a. Untuk membuat dinding b. c. 3. 4. Untuk Untuk Untuk menulis ruang mengcapture Untuk membuat dan menggambar ukuran mensetting gambar jenis atau denah ruang tulisan video.
Gambar bagian 2.
Kumpulan objek yang bisa anda drag ke area desain.
Gambar bagian 3.
Daftar objek yang telah di pakai untuk mendesain rumah.
Gambar bagian 4.
Area desain tempat untuk menggambar dan mendesain rumah. Setelah anda pilih salah satu tools Pada gambar bagaian 1, anda bisa menggambarnya di area ini. begitu juga untuk memasukkan objek seperti pintu, kursi yang terdapat pada gambar bagian 2, bisa langsung anda drag ke area ini.
Gambar bagian 5.
Bagian ini adalah hasil preview dari desain anda. pada bagian inilah anda bisa capture gambar atau membuat video dari tampilan preview ini.
Mudah bukan.. coba praktekan saja, dari pada baca ini tanpa praktek nanti malah bingung.
Anda mungkin juga menyukai
- Pada Artikel Sebelumnya YaituBelajar Desain 3 Dimensi Dengan Google Sketchuptelah Kami Jelaskan Mengenai Cara Menginstal Google Sketchup Dan Plugin VDokumen17 halamanPada Artikel Sebelumnya YaituBelajar Desain 3 Dimensi Dengan Google Sketchuptelah Kami Jelaskan Mengenai Cara Menginstal Google Sketchup Dan Plugin VSiroCivilBelum ada peringkat
- Membuat Rumah Virtual Anda Dengan 3D Sweet HomeDokumen14 halamanMembuat Rumah Virtual Anda Dengan 3D Sweet HomeAthanBelum ada peringkat
- CorelDRAW Juga Dapat Menggabungkan 2 Gambar Dengan Teknik Transparansi Sehingga Gambar SeolahDokumen9 halamanCorelDRAW Juga Dapat Menggabungkan 2 Gambar Dengan Teknik Transparansi Sehingga Gambar SeolahmuhammadfakhriiiBelum ada peringkat
- GrafisDokumen10 halamanGrafismuhammadfakhriiiBelum ada peringkat
- Tutorial Sweet Home 3D PDFDokumen23 halamanTutorial Sweet Home 3D PDFRetno Kartika Sari100% (1)
- Tip Sweet Home 3DDokumen14 halamanTip Sweet Home 3DDanny SuryaBelum ada peringkat
- Panduan Cara Menggunakan Aplikasi Sweet Home 3DDokumen5 halamanPanduan Cara Menggunakan Aplikasi Sweet Home 3DSupRi West100% (2)
- Desain Fasad Rumah Dengan Google SketchUpDokumen32 halamanDesain Fasad Rumah Dengan Google SketchUpchiensuksesBelum ada peringkat
- Tutorial Archi CadDokumen36 halamanTutorial Archi CadmuchuziBelum ada peringkat
- 8 Desain Interface Dengan PhotoshopDokumen14 halaman8 Desain Interface Dengan PhotoshopRizky Dwi AnandaBelum ada peringkat
- Mencetak Gambar Peta Menggunakan Plotter Lewat ModelDokumen7 halamanMencetak Gambar Peta Menggunakan Plotter Lewat ModelBasrami DwiputraBelum ada peringkat
- Bagaimana Membuat Sebuah Rumah Mini 3D Dalam 3D Studio MaxDokumen20 halamanBagaimana Membuat Sebuah Rumah Mini 3D Dalam 3D Studio MaxMami YuBelum ada peringkat
- Desain RumahDokumen32 halamanDesain Rumahrisiana_limuriaBelum ada peringkat
- ArchiCAD TutorialDokumen6 halamanArchiCAD TutorialDwiAryantoBelum ada peringkat
- Membuat Neon SignDokumen21 halamanMembuat Neon Signmoch-i wBelum ada peringkat
- Menggambar Instalasi Dengan VisioDokumen8 halamanMenggambar Instalasi Dengan VisioDeno Pyd0% (1)
- Kartu Nama Corel DrawDokumen21 halamanKartu Nama Corel DrawNuralfilaelaBelum ada peringkat
- Tutorial Membuat Nirmana Kubus Dengan Aplikasi (Digital)Dokumen10 halamanTutorial Membuat Nirmana Kubus Dengan Aplikasi (Digital)Umi FaradillahBelum ada peringkat
- RUMAH 3DDokumen47 halamanRUMAH 3DDimas Setyawan80% (5)
- Teknik Dasar RevitDokumen9 halamanTeknik Dasar RevitahmedBelum ada peringkat
- DESAIN RUMAH SEDERHANADokumen33 halamanDESAIN RUMAH SEDERHANADevi OktavianiBelum ada peringkat
- Tutorial Corel DrawDokumen15 halamanTutorial Corel DrawRamos SergioBelum ada peringkat
- 15 menit Membuat BROSUR PAMFLET KEREN Dengan Corel Draw all VersiDokumen30 halaman15 menit Membuat BROSUR PAMFLET KEREN Dengan Corel Draw all VersiLha Audrey QuellaBelum ada peringkat
- Tutorial Cepat Modeling 3d Rumah 2 Lantai Dengan Autocad Architecture-Part1 PDFDokumen47 halamanTutorial Cepat Modeling 3d Rumah 2 Lantai Dengan Autocad Architecture-Part1 PDFYunusJamaludinBelum ada peringkat
- Tutorial Menggunakan Aplikasi Sweet Home 3DDokumen9 halamanTutorial Menggunakan Aplikasi Sweet Home 3DIkbal Nurullah FajarBelum ada peringkat
- Laporan Pak IksanDokumen6 halamanLaporan Pak IksanHaeria Amrir KumapeBelum ada peringkat
- Menggambar Instalasi Dengan VisioDokumen9 halamanMenggambar Instalasi Dengan VisioMuhammad NuzuluddinBelum ada peringkat
- Cara Membuat Brosur Lipat Tiga Dengan Adobe PhotoshopDokumen8 halamanCara Membuat Brosur Lipat Tiga Dengan Adobe PhotoshopErwan UsmawanBelum ada peringkat
- Cara Cepat Membuat Dinding RumahDokumen25 halamanCara Cepat Membuat Dinding RumahRino Purna IrawanBelum ada peringkat
- Belajar Solidwork Dasar 1Dokumen10 halamanBelajar Solidwork Dasar 1rachmatBelum ada peringkat
- Cara Menggambar Instalasi Listrik 2 VISIODokumen8 halamanCara Menggambar Instalasi Listrik 2 VISIOMuhammad FaruqBelum ada peringkat
- Modul Brosur Corel DrawDokumen23 halamanModul Brosur Corel DrawSalmient Faris100% (1)
- Text Pada Corel DrawDokumen52 halamanText Pada Corel DrawconnyBelum ada peringkat
- CARA-MENGGUNAKANDokumen24 halamanCARA-MENGGUNAKANThemas Sutomo IrhamBelum ada peringkat
- Membuat Rumah 2 Lantai Dengan RevitDokumen25 halamanMembuat Rumah 2 Lantai Dengan Revitdamesha pradanaBelum ada peringkat
- Belajar ArchicadDokumen31 halamanBelajar ArchicadNuzul FurqonyBelum ada peringkat
- Cara Membuat Undangan Pernikahan 2 Lipat Dengan Menggunakan Corel DrawDokumen10 halamanCara Membuat Undangan Pernikahan 2 Lipat Dengan Menggunakan Corel DrawHesty WulanBelum ada peringkat
- 3D DESAINDokumen17 halaman3D DESAINHendry Iswanto HeruBelum ada peringkat
- MODUL PELATIHANDokumen35 halamanMODUL PELATIHANKurenai RieonBelum ada peringkat
- Software Membuat Desain Rumah - Sweet Home 3DDokumen8 halamanSoftware Membuat Desain Rumah - Sweet Home 3DFransescaa Sinambelaa0% (1)
- Sweet Home 3DDokumen8 halamanSweet Home 3Dadi nugrohoBelum ada peringkat
- Langkah-Langkah Desain Packaging Dengan AiDokumen11 halamanLangkah-Langkah Desain Packaging Dengan AiMuhammad BahrulBelum ada peringkat
- Desain Kartu NamaDokumen8 halamanDesain Kartu NamaSMK NU MANBA'UL FALAH SINGOJURUHBelum ada peringkat
- PEMETAAN PERTAMBANGANDokumen15 halamanPEMETAAN PERTAMBANGANMeilany Dwi KharismatikaBelum ada peringkat
- MODUL PAINT Grade 3Dokumen11 halamanMODUL PAINT Grade 3Sumari Agus PrasetyoBelum ada peringkat
- Cara Membuat Teks Berjalan Dengan Macromedia FlashDokumen5 halamanCara Membuat Teks Berjalan Dengan Macromedia FlashIpin WallyBelum ada peringkat
- BELAJAR MEMBUAT LANTAI DAN DINDING DI REVITDokumen2 halamanBELAJAR MEMBUAT LANTAI DAN DINDING DI REVITdanseargtBelum ada peringkat
- PlottingDokumen9 halamanPlottingjajagi jalan-jalan dan berbagiBelum ada peringkat
- MENGATUR TATA LETAKDokumen79 halamanMENGATUR TATA LETAKHendri Agung MahendraBelum ada peringkat
- Fix Metodologi CadDokumen6 halamanFix Metodologi CadKhairul Anas NasrullahBelum ada peringkat
- Belajar Revit ArchitectureDokumen4 halamanBelajar Revit ArchitectureAyu Kesuma MurniBelum ada peringkat
- Cara Membuat Undangan Pernikahan Di CorelDokumen10 halamanCara Membuat Undangan Pernikahan Di CorelIzulBelum ada peringkat
- Effect Halftone AdolDokumen79 halamanEffect Halftone AdolRSUD LasinrangBelum ada peringkat
- Modul Corel Draw Kelas XIDokumen24 halamanModul Corel Draw Kelas XIHerawati Ratri FajriyahBelum ada peringkat
- Fisika Dasar IiDokumen13 halamanFisika Dasar IiferdyerwanBelum ada peringkat
- AlatDokumen6 halamanAlatFerdy ErwanBelum ada peringkat
- 01 Konsep Sistem OperasiDokumen7 halaman01 Konsep Sistem OperasiFerdy ErwanBelum ada peringkat
- BAB6 - DeadlockDokumen3 halamanBAB6 - DeadlocksembilanfebruariBelum ada peringkat
- Tugas Organisasi KomputerDokumen23 halamanTugas Organisasi KomputerFerdy ErwanBelum ada peringkat
- 01 Konsep Sistem OperasiDokumen7 halaman01 Konsep Sistem OperasiFerdy ErwanBelum ada peringkat
- BAB6 - DeadlockDokumen3 halamanBAB6 - DeadlocksembilanfebruariBelum ada peringkat
- Aplikasi Kecerdasan Buatan AtmDokumen1 halamanAplikasi Kecerdasan Buatan AtmFerdy ErwanBelum ada peringkat
- KalkulusDokumen9 halamanKalkulusFerdy ErwanBelum ada peringkat
- Hukum PositivismeDokumen14 halamanHukum PositivismeFerdy ErwanBelum ada peringkat