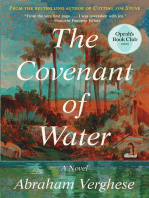Modul 16 Perc7 Bluetooth
Diunggah oleh
Basuki RachmadHak Cipta
Format Tersedia
Bagikan dokumen Ini
Apakah menurut Anda dokumen ini bermanfaat?
Apakah konten ini tidak pantas?
Laporkan Dokumen IniHak Cipta:
Format Tersedia
Modul 16 Perc7 Bluetooth
Diunggah oleh
Basuki RachmadHak Cipta:
Format Tersedia
Modul 16 Percobaan 7 Sistem Komunikasi Bluetooth Untuk Tranmisi Data
16.1. 16.2. Tujuan Mengetahui Konfigurasi WPAN dengan Bluetooth Mengetahui Indikator Kerja WPAN dengan Bluetooth Mengetahui aplikasi Bluetooth Peralatan
2 buah USB Bluetooth 2 buah PC desktop/laptop 1 buah Ponsel dengan fasilitas Bluetooth Windows XP Services Pack 2 atau 1
16.3 Teori penunjang 16.3.1 Pengertian Bluetooth Bluetooth adalah sebuah teknologi komunikasi wireless (tanpa kabel) yang beroperasi dalam pita frekuens i 2,4 GHz unlicensed ISM (Industrial, Scientific and Medical) dengan menggunakan sebuah frequency hopping tranceiver yang mampu menyediakan layanan komunikasi data dan suara secara real-time antara host-host bluetooth dengan jarak jangkauan layanan yang terbatas. Bluetooth sendiri dapat berupa card yang bentuk dan fungsinya hampir sama dengan card yang digunakan untuk wireless local area network (WLAN) dimana menggunakan frekuensi radio standar IEEE 802.11, hanya saja pada bluetooth mempunyai jangkauan jarak layanan yang lebih pendek dan kemampuan transfer data yang lebih rendah. Pada dasarnya bluetooth diciptakan bukan hanya menggantikan atau menghilangkan penggunaan kabel didalam melakukan pertukaran informasi, tetapi juga mampu menawarkan fitur yang baik untuk teknologi mobile wireless dengan biaya yang relatif rendah, konsumsi daya yang rendah, interoperability yang menjanjikan, mudah dalam pengoperasian dan mampu menyediakan layanan yang bermacam- macam. Bluetooth menggunakan salah satu dari dua jenis frekuensi Spread Specturm Radio yang digunakan untuk kebutuhan wireless. Jenis frekuensi yang digunakan adalah Frequency Hopping Spread Spedtrum (FHSS), sedangkan yang satu lagi yaitu Direct Sequence Spread Spectrum (DSSS) digunakan oleh IEEE802.11xxx. Transceiver yang digunakan oleh bluetooth bekerja pada frekuensi 2,4 GHz unlicensed ISM (Industrial, Scientific, and Medical).
16.3.2 Aplikasi dan Layanan
Protokol bluetooth menggunakan sebuah kombinasi antara circuit switching dan packet switching. Bluetooth dapat mendukung sebuah kanal data asinkron, tiga kanal suara sinkron simultan atau sebuah kanal dimana secara bersamaan mendukung layanan data asinkron dan suara sinkron. Setiap kanal suara mendukung sebuah kanal suara sinkron 64 kb/s. Kanal asinkron dapat mendukung kecepatan maksimal 723,2 kb/s asimetris, dimana untuk arah
sebaliknya dapat mendukung sampai dengan kecepatan 57,6 kb/s. Sedangkan untuk mode simetris dapat mendukung sampai dengan kecepatan 433,9 kb/s. Sebuah perangkat yang memiliki teknologi wireless bluetooth akan mempunyai kemampuan untuk melakukan pertukaran informasi dengan jarak jangkauan sampai dengan 10 meter (~30 feet), bahkan untuk daya kelas 1 bisa sampai pada jarak 100 meter. Sistem bluetooth menyediakan layanan komunikasi point to point maupun komunikasi point to multipoint. Produk bluetooth dapat berupa PC card atau USB adapter yang dimasukkan ke dalam perangkat. Perangkat-perangkat yang dapat diintegerasikan dengan teknologi bluetooth antara lain : mobile PC, mobile phone, PDA (Personal Digital Assistant), headset, kamera digital, printer, router dan masih banyak peralatan lainnya. Aplikasiaplikasi yang dapat disediakan oleh layanan bluetooth ini antara lain : PC to PC file transfer, PC to PC file synch (notebook to desktop), PC to mobile phone, PC to PDA, wireless headset, LAN connection via ethernet access point dan sebagainya. Contoh modul aplikasi beberapa peralatan yang kemungkinan dapat menggunakan teknologi bluetooth dapat dilihat seperti Gambar 16.1 di bawah ini.
Gambar 16.1.
Dalam transceiver bluetooth ada tiga kelas pembagian daya yaitu : Daya kelas 1 beroperasi antara 100 mW (20dBm) dan 1mW (0dBm) dan didesain untuk peralatan dengan jangkauan yang jauh hingga 100m. Daya kelas 2 beroperasi antara 2,5 mW (4dBm) dan 0,25mW (-6dBm) dan didesain untuk peralatan dengan jangkauan yang jauh hingga 10m. Daya kelas 3 beroperasi pada 1 mW (0dBm) dan didesain untuk peralatan dengan jangkauan pendek atau sekitar 1m. 16.4. Langkah-langkah Percobaan Windows XP Services Pack 2 16. 4.1 Instalasi Awal Pada sub bab ini akan dijelaskan tentang instalasi perangkat Bluetooth dengan komputer. Apabila windows anda menggunakan windows XP dengan Service Pack 2 maka USB Bluetooth ini bisa langsung Plug And Play, yaitu lansung di pasang di USB port dan bisa langsung digunakan. Ketika anda memasang USB Bluetooth maka pada System tray akan 2
muncul icon seperti yang terlihat pada Gambar 16.2 dengan lingkaran merah , kemudian dengan mengklik pada ikon itu pilihan menu akan tampil seperti pada Gambar 16.3.
Gambar 16.2. Icon Bluetooth pada system tray
Gambar 16.3. pilihan menu icon Bluetooth
16.4.2. Transfer Data Dengan Bluetooth Sebelum mentransfer file antar komputer dengan device lain, hal pertama yang harus dilakukan adalah melakukan Pair antara komputer dengan komputer lain/ device lain.. Pair dapat diartikan sebagai kesepakayan antara dua device untuk saling berhubungan. Proses ini hanya perlu dilakukan sekali saja pada saat pertama kali. Berikut cara melakukan Pair Pada Windows XPdengan service pack 2 : 1. Kembali ke komputer kita (Bluetooth kita). Pilih menu Add a Bluetooth Device pada pilihan menu icon ( Gambar 16.3 ). 2. Setelah muncul Gambar 16.4. beri tanda check pada pilihan My device is set up and ready to be found. Sebelumnya pastikan Bluetooth lawan telah siap.
Gambar 16.4. Kotak dialog Pair
3. Selanjutnya klik next, dan tunggu hingga Bluetooth lawan ditemukan. 4. Setelah ditemukan pilih Bluetooth lawan yang diinginkan dan klik next, seperti pada Gambar 16.5.
Gambar 16.5. Komputer lawan terdeteksi 5. Setelah itu akan muncul kotak dialog passkey, pilih pilihan yang tersedia, menggunakan passkey atau tidak. Passkey bertindak seperti password, bila diisi maka Bluetooth lawan juga harus mngisi dengan passkey yang sama. Kemudian klik next dan tunggu hingga selesai. Klik Finish untuk mengakhiri. Setelah proses Pair selesai, maka komputer siap untuk transfer data. Berikut cara transfer data menggunakan Bluetooth: 1. Pada Bluetooth lawan pilh Receive a File pada menu pilihan setelah mengklik icon pada system tray (Gambar 16.3). Komputer ini akan memunculkan kotak dialog yang menyatakan bahwa ia menunggu kiriman file. 2. Ketika itu kembali ke komputer kita dan pilih menu Send a File pada menu pilihan setelah mengklik icon pada system tray (Gambar 16.3). 3. klik tab Browse untuk memilih Bluetooth lawan yang akan kita kirimi file. Beri check pada use passkey untuk menggunakan passkey atau sebaliknya tidak memberi cek apabila tidak menggunakan passkey. (Gambar 16.6). Kemudian klik Next.
Gambar 16.6. Memilih Device tujuan
4. Berikutnya akan tampil kotak dialog untuk memilih mana file yang akan kita kirim. Klik Browse untuk mencarinya. Dan klik next maka file langsung ditransfer dan klik Finish untuk mengakhiri. (Gambar 16.7)
Gambar 16.7. Penetuan file yang akan dikirim 5. Di komputer lawan akan tampil kotak dialog bahwa komputer 1 mengirim file dengan nama xxx dan kita bisa menentukan lokasi dimana kita menyimpan file tersebut dengan mengeklik tab Browse. (Gambar 16.8) 6. Selanjutnya klik next dan Finish, maka file sudah terkirim
Gambar 16.8. Penentuan lokasi file akan disimpan
16.3.3. Personal Area Network (PAN) Dengan Bluetooth, kita juga dapat membangun jaringan nirkabel. Jaringan komputer yang menggunakan Bluetooth ini dikenal dengan sebutan Personal Area Network (PAN). Jumlah maksimum komputer yang dapat berhubungan adalah 8, yakni 1 komputer sebagai master dan 7 lainnya sebagai slave. Sebuah PAN dapat dikonfigurasi dengan tipe Ad Hoc maupun dengan tipe Acces Point.
Gambar 16.9 Namun pada modul ini akan dibahas konfigurasi dengan tipe Ad Hoc.Untuk membangun PAN Bluetooth dengan tipe Ad Hoc maka diperlukan minimal 2 buah komputer dengan fasilitas Bluetooth. Berikut cara membangun PAN Bluetooth dengan tipe Ad Hoc pada Windows XP services Pack 2: 1. Pertama kali lakukan setting IP pada properties di control panel > network connections > Bluetooth network connections . Caranya klik kanan pada iconnya seperti terlihat pada Gambar 16.10 berikut : .
Gambar 16.10. Windows explore 2. Kemudian akan muncul kotak dialognya dan pilih TCP/IP kemudian klik propertiesnya. (Gambar 16.11)
Gambar 16.11. Kotak Dialog Bluetooth network properties 3. Lakukan setting IP addressnya sesuai dengan yang anda inginkan, misal 192.168.5.1, setelah selesai klik ok. ( Gambar 16.12)
Gambar 16.12. Setting IP Address 4. Setting IP address komputer lain sehingga berada dalam range dan class yang sama. 5. Klik 2X icon Bluetooth network connections , maka akan muncul kotak dialog Bluetooth Personal Area Network D evices. Kemudian klik add untuk memilih lawan koneksi. Lanjutkan proses hingga Bluetooth komputer lain ditemukan. Pilih komputer yang terdeteksi dan klik connect dan tunggu hingga proses selesai. (Gambar 16.13).
Gambar 16.13. Kotak dialog Bluetooth Personal Area Network Devices
6. Sekarang komputer sudah terhubung dalam PAN dan bisa melakukan Sharing, hal ini bisa di cek di My Network Places > Entire Network , disitu nama komputer lawan akan muncul (Gambar 16.14)
Gambar 16.14 Sharing File
Windows selain Windows XP services Pack 2 Instalasi awal Berbeda dengan Windows XP services Pack 2 yang hanya Plug and Play, disini kita harus menginstal softwarenya terlebih dahulu. Berikut langkah langkah instalasi : 1. Instal terlebih dahulu software dan driver Bluetooth yang digunakan. Jangan memasang USB bluetooth sebelum ada permintaan dari proses instalasi. 2. Pasang Bluetooth pada port USB ketika ada permintaan saat proses instalasi. 3. Lanjutkan proses instalasi sampai selesai. 4. Setelah proses instalasi selesai, anda akan menemukan logo Bluetooth pada system tray sepert komputer dan pada desktop komputer. (Gambar 16.2) 5. Setelah proses instalasi selesai, klik 2x icon My Bluetooth Places pada desktop untuk setting nama dan memilih services apa saja yang dijalakan di Bluetooth. (Gambar 16.15)
Gambar 16.15 Icon My Bluetooth Place
16.5 Transfer Data dengan Bluetooth Seperti pada percobaan 4.2 harus dilakukan proses Pair terlebih dahulu. Berikut Lnagkah langkah melakukan Pair Pada Windows selain Windows XP service pack 2 : 1. Pastikan Bluetooth telah terinstall dengan benar. 2. Klik icon My Bluetooth Places yang terdapat pada desktop komputer. Selanjutnya pilih View devices in range yang terdapat pada submenu. 3. Jika ada Bluetooth lain yang sedang aktif dalam jangkauan maka nama Bluetooth tersebutt akan teridentifikasi asalnya, apakah dari notebook, komputer lain atau seluler. 4. klik kanan pada nama Bluetooth yang terdeteksi dan pilih menu Pair Device . Selanjutnya Bluetooth yang terdeteksi kita sebut Bluetooth lawan. (Gambar 16.16) 5. Berikutnya akan muncul kotak dialog Bluetooth PIN Code Request. Masukkan PIN yang anda inginkan. (Gambar 16.17) 6. Selanjutnya pada komputer lawan akan muncul keterangan pada icon Bluetooth yang ada di system tray yang menunjukkan peringatan untuk memberikan respon. 7. klik icon tersebut dan masukkan PIN yang sama seperti di komputer 1. Tunggu hingga proses selesai.
Gambar 16.16 Pair device
10
Gambar 16.17 PIN request Setelah proses Pair selesai, maka komputer siap untuk transfer data. Berikut cara transfer data menggunakan Bluetooth : 1. Pilih file yang hendak di transfer. 2. klik kanan file tersebut dan pilih menu Send To > Bluetooth > pilih nama bluetooth lawan . Proses transfer data ini hanya berhasil jika komputer lawan mau menerima file tersebut dengan cara memberikan ototrisasi. 3. file hasil transfer dapat ditemukan pada folder Bluetooth Exchange Folder di My Bluetooth Places komputer lawan. (Gambar 16.16) 16.5.1. Personal Area Network Tipe Ad Hoc Langkah langkah setting Personal Area Network Tipe Ad Hoc 1. Klik kanan pada icon bluetooth yang ada di system tray. Pilih menu Advanced Configuration. ( Gambar 16.18) 2. Selanjutnya akan muncul kotak dialog Bluetooth Configuration.Klik tab Local Services. 3. Pada bagian Services name klik tombol Properties. 4. pada tab General anda akan melihat bagian Select the type of service to offer remote devices. Pilih Allow others devices to create private network with this computer. Kemudian klik OK.(Gambar 16.19) 5. berikutnya sama dengan langkah 1 sampai 4 padacobaan 4.3. setting PAN tipe Ad Hoc pada Windows X:P services pack 2 ( setting IP address). 6. Klik menu Entire Bluetooth Neighborhood dan pilih komputer lawan kemudian klik 2x Network Access pada menu servis-servis yang ada. 7. Tunggu proses hingga selesai apabila berhasil akan ada logo yang menunjukkan telah terkoneksi dan anda siap untuk sharing file.
Gambar 16.18 Advanced Configuration
11
Gambar 16.19 Bluetooth Properties 16.6. Pengukuran 1. Pengaruh Jarak Terhadap Koneksi Pada pengukuran pertama ini kita mengukur pengaruh jarak terhadap transfer data pada Bluetooth. Lakukan transfer data dengan ketentuan jarak seperti di bawah : NO 1 2 3 4 5 6 7 JARAK ( M ) 10 20 30 40 50 PENGAMATAN*
*Beri hasil pengamatan, misalnya: apakah transfer file berhasil, delay yang dialami, dll. 2. Pengaruh obstacle terhadap koneksi Pada pengukuran ini kita akan menggunakan tembok sebagai obstacle transmisi data. Lakukan transfer data dengan ketentuan obstacle seperti di bawah :
12
NO OBSTACLE 1 1 tembok 2 2 tembok 3 4 5 6 7
JARAK (M)
BIT RATE*
*Untuk mengamati laju bit, gunakan Windows Task Manager yang dapat dipanggil dengan menekan bersama-sama CTRL+ALT+DEL dan kemudian pilih Tab Networking. Catatan : Ada beberapa kendala dalam transfer Bluetooth melalui Windows Services Pack 1 ke Windows Services Pack 2. Untuk konfigurasi PAN tipe Acces Point dibutuhkan sofware tambahan yaitu BlueSoliel.
13
Anda mungkin juga menyukai
- The Subtle Art of Not Giving a F*ck: A Counterintuitive Approach to Living a Good LifeDari EverandThe Subtle Art of Not Giving a F*ck: A Counterintuitive Approach to Living a Good LifePenilaian: 4.5 dari 5 bintang4.5/5 (19994)
- American Gods: The Tenth Anniversary EditionDari EverandAmerican Gods: The Tenth Anniversary EditionPenilaian: 4 dari 5 bintang4/5 (12941)
- The 7 Habits of Highly Effective People: The Infographics EditionDari EverandThe 7 Habits of Highly Effective People: The Infographics EditionPenilaian: 4 dari 5 bintang4/5 (2475)
- Art of War: The Definitive Interpretation of Sun Tzu's Classic Book of StrategyDari EverandArt of War: The Definitive Interpretation of Sun Tzu's Classic Book of StrategyPenilaian: 4 dari 5 bintang4/5 (3321)
- The Subtle Art of Not Giving a F*ck: A Counterintuitive Approach to Living a Good LifeDari EverandThe Subtle Art of Not Giving a F*ck: A Counterintuitive Approach to Living a Good LifePenilaian: 4 dari 5 bintang4/5 (5783)
- Never Split the Difference: Negotiating As If Your Life Depended On ItDari EverandNever Split the Difference: Negotiating As If Your Life Depended On ItPenilaian: 4.5 dari 5 bintang4.5/5 (3265)
- The 7 Habits of Highly Effective PeopleDari EverandThe 7 Habits of Highly Effective PeoplePenilaian: 4 dari 5 bintang4/5 (353)
- Pride and Prejudice: Bestsellers and famous BooksDari EverandPride and Prejudice: Bestsellers and famous BooksPenilaian: 4.5 dari 5 bintang4.5/5 (19653)
- Wuthering Heights (Seasons Edition -- Winter)Dari EverandWuthering Heights (Seasons Edition -- Winter)Penilaian: 4 dari 5 bintang4/5 (9485)
- Habit 3 Put First Things First: The Habit of Integrity and ExecutionDari EverandHabit 3 Put First Things First: The Habit of Integrity and ExecutionPenilaian: 4 dari 5 bintang4/5 (2391)
- The 7 Habits of Highly Effective PeopleDari EverandThe 7 Habits of Highly Effective PeoplePenilaian: 4 dari 5 bintang4/5 (2552)
- Habit 6 Synergize: The Habit of Creative CooperationDari EverandHabit 6 Synergize: The Habit of Creative CooperationPenilaian: 4 dari 5 bintang4/5 (2385)
- How To Win Friends And Influence PeopleDari EverandHow To Win Friends And Influence PeoplePenilaian: 4.5 dari 5 bintang4.5/5 (6503)
- The Covenant of Water (Oprah's Book Club)Dari EverandThe Covenant of Water (Oprah's Book Club)Penilaian: 4.5 dari 5 bintang4.5/5 (516)
- The Perfect Marriage: A Completely Gripping Psychological SuspenseDari EverandThe Perfect Marriage: A Completely Gripping Psychological SuspensePenilaian: 4 dari 5 bintang4/5 (1103)
- The Iliad: A New Translation by Caroline AlexanderDari EverandThe Iliad: A New Translation by Caroline AlexanderPenilaian: 4 dari 5 bintang4/5 (5700)




![American Gods [TV Tie-In]: A Novel](https://imgv2-1-f.scribdassets.com/img/audiobook_square_badge/626321117/198x198/22ab6b48b6/1712683119?v=1)