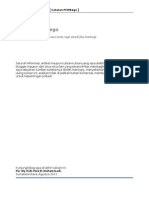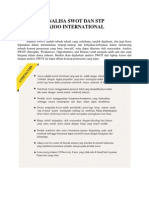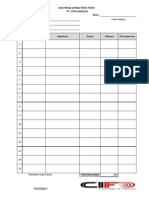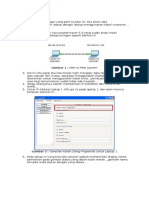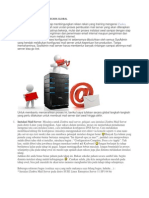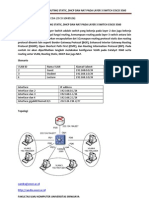Zimbra Client
Diunggah oleh
mincrengHak Cipta
Format Tersedia
Bagikan dokumen Ini
Apakah menurut Anda dokumen ini bermanfaat?
Apakah konten ini tidak pantas?
Laporkan Dokumen IniHak Cipta:
Format Tersedia
Zimbra Client
Diunggah oleh
mincrengHak Cipta:
Format Tersedia
KONSEP TRUSTED NETWORK PADA MAIL SERVER Salah satu pertanyaan yang kerap diajukan di milis Komunitas Zimbra
Indonesia adalah mengenai konfigurasi email client yang hendak mengakses Zimbra dari jaringan publik/internet. Hal ini menjadi pertanyaan karena opsi yang tersedia ada 2, yaitu melakukan trusted network pada IP yang melakukan akses atau melakukan setting SMTP-Auth pada email client. Opsi pertama bisa dilakukan jika pengakses menggunakan alamat yang selalu sama dan permanen namun tidak efisien karena bisa saja pengakses menggunakan free hotspot atau akses jaringan lain yang tidak mungkin dimasukkan sebagai trusted network. Zimbra secara default melakukan trusted network pada alamat IP-IP yang memiliki subnet yang sama dengan alamat IPnya. Sesuai dengan namanya,Trusted Network artinya dipercaya dengan konsekuensi semua email yang berasal dari IP trusted akan diteruskan oleh Zimbra tanpa harus melakukan authentikasi/mengirimkan user & password sebelum bisa mengirim email.
Di satu sisi hal ini memudahkan para admin mail server yang melakukan migrasi sistem dari mail server lain (terutama mail server berbasis Windows) dan tidak ingin terlalu banyak melakukan pekerjaan tambahan mengubah konfigurasi di email client. Disisi lain, hal ini bisa berbahaya bagi integritas dan performance mail server. Dalam banyak kasus, jika salah satu komputer di dalam jaringan trustedterinfeksi virus, virus tersebut dapat bertindak sebagai zombie dan melakukan flooding pengiriman email alias mengirim email secara besar-besaran ke berbagai tujuan yang tidak jelas. Berdasarkan pengalaman, email spam ini bisa berjumlah ribuan hingga ratusan ribu dalam beberapa jam saja. Hal ini tentu berbahaya dan bisa membuat mail server yang kita setup menjadi langganan terkena blacklist. AKTIVASI SMTP-AUTH PADA ZIMBRA MAIL SERVER Untuk menangkal adanya flooding email, kita bisa mengaktifkan SMTP-Auth pada Zimbra Mail Server. Caranya adalah dengan mendaftarkan hanya alamat IP Zimbra pada Zimbra Admin | Server Setting | MTA | MTA Trusted Networks. Format penulisan Trusted Network menjadi : 127.0.0.0/8 alamatip/32, contoh : 127.0.0.0/8 192.168.0.1/32. Jika memiliki IP public, IP public juga didaftarkan dengan subnetting /32.
Jika trusted network sudah diset seperti diatas, lakukan restart service Zimbra dan konfigurasikan agar email client menggunakan SMTP Authentication untuk mengirim email (akan saya bahas konfigurasinya pada bagian kedua tulisan ini) Jika ada pengiriman email baik dari luar maupun dari dalam jaringan, Zimbra akan melakukan verifikasi salah satu dari 2 hal berikut :
1. 2. Apakah alamat IP pengirim merupakan IP si Zimbra berdasarkan konfigurasi Trusted Networks atau Apakah pengirim melakukan authentikasi dalam bentuk user name dan password dan melalui submission port 587 (TLS) atau port 465 (SSL)
Jika salah satu dari 2 hal diatas tidak terpenuhi, Zimbra tidak akan menerima proses pengiriman email dan melakukan pesan balik pada pengirim dalam bentuk Relay Access Denied. Hal ini berarti mencegah Zimbra untuk dijadikan sebagai media open relay untuk pengiriman email tanpa authentikasi CATATAN Perlu diingat bahwa penulisan subnetting diatas tidak berpengaruh pada setting network card. Misalnya saya berlangganan internet dan mendapat 8 IP public static (subnet /29), maka saya tetap menuliskan subnet /29 pada Lan Card. Penulisan subnet /32 hanya dilakukan disisi Zimbra Admin saja. Jika penulisan subnet /32 dilakukan disisi Lan Card, nanti malah tidak bisa koneksi ke gateway sama sekali Berlanjut ke Bagian Kedua untuk konfigurasi mail client.
KONFIGURASIMAIL CLIENT : WEBMAIL Webmail secara default menggunakan authentikasi dari server sendiri sehingga tidak memerlukan konfigurasi apaapa untuk bisa mengirimkan email. Hal ini karena proses authentikasi sudah dilakukan saat melakukan proses login. KONFIGURASI MAIL CLIENT : THUNDERBIRD Berikut adalah contoh konfigurasi smtp-authentication pada mailclient berbasis Mozilla Thunderbird :
1. 2. Buka menu Edit | Account Settings (pada sistem Linux) atau menu Tools | Account Settings (pada sistem Windows) Klik Add Account. Konfigurasikan agar pada SMTP setting menggunakan port 587 dengan protokol TLS atau port 465 dengan protokol SSL. Lihat contoh dibawah ini :
Test dengan mengirimkan email menggunakan account yang baru disetup. Jika ada pesan mengenai certificate TLS/SSL, pilih confirm (yes dan permanen agar tidak ditanya-tanya kembali). Jika ditanyakan password, masukkan password sesuai permintaan dan ulangi proses pengiriman email
Jika ada masalah Connection Time Out atau Connection Refused, periksakonfigurasi Firewall dan pastikan port 587 atau 465 tidak diblock.
KONFIGURASI MAIL CLIENT : MICROSOFT OUTLOOK EXPRESS
1. 2. 3. Pilih Menu Tools | Account | Mail | Add. Ikuti Wizard yang diberikan Jika sudah melakukan setup account, pilih account tersebut dan pilih menuProperties Pada bagian Servers, berikan tanda centang pada pilihan My Server Requires Authentication, kemudian pilih setting dan biarkan opsi Use Same Settings as My Incoming Mail Serverterpilih
4.
Pilih tab Advanced kemudian lakukan setting agar pilihan This Server Requires a Secure Connection (SSL)terpilih dan jangan lupa set agarSMTP menggunakan port 465
5.
Klik OK dan test pengiriman email
Konfigurasi pada aplikasi mail client Microsoft Outlook maupun padamail client lainnya secara prinsip sama, yaitu menggunakan port 465 SSL atau 587 TLS. Semoga bermanfaat.
Anda mungkin juga menyukai
- Konfigurasi Webserver Pada Ispconfig3Dokumen8 halamanKonfigurasi Webserver Pada Ispconfig3mincrengBelum ada peringkat
- Budi Algoritma Pemrograman Dalam Bahasa Pascal PDFDokumen36 halamanBudi Algoritma Pemrograman Dalam Bahasa Pascal PDFNO-paint Banners NokybuzenkayBelum ada peringkat
- Narasi TerjemahDokumen7 halamanNarasi TerjemahmincrengBelum ada peringkat
- Kriteria Uas TugasDokumen1 halamanKriteria Uas TugasmincrengBelum ada peringkat
- Jaringan Client ServerDokumen2 halamanJaringan Client ServerthecrasherBelum ada peringkat
- Lab9a TrunkswitchDokumen6 halamanLab9a TrunkswitchahmadhaqBelum ada peringkat
- SP326 051040 920 13Dokumen24 halamanSP326 051040 920 13mincrengBelum ada peringkat
- TUGASDokumen3 halamanTUGASmincrengBelum ada peringkat
- Sejarah Singkat & Tipe DataDokumen14 halamanSejarah Singkat & Tipe DatamincrengBelum ada peringkat
- Implementasi TLS Pada LDAPImplementasi TLS Pada LDAPDokumen7 halamanImplementasi TLS Pada LDAPImplementasi TLS Pada LDAPJirji ZaidanBelum ada peringkat
- Cara Setting Mikrotik Pppoe, Supaya Bisa Di Remote Dari Jarak Jauh Atau Di Luar JaringanDokumen9 halamanCara Setting Mikrotik Pppoe, Supaya Bisa Di Remote Dari Jarak Jauh Atau Di Luar JaringanmincrengBelum ada peringkat
- Pengenalan Jendela Cisco Paket Tracer 5.3Dokumen3 halamanPengenalan Jendela Cisco Paket Tracer 5.3mincrengBelum ada peringkat
- ALGORITMADokumen19 halamanALGORITMADewi Widihandari FitrianiBelum ada peringkat
- LemburDokumen3 halamanLemburmincrengBelum ada peringkat
- Konfigurasi DNS Linux DebianDokumen4 halamanKonfigurasi DNS Linux DebianmincrengBelum ada peringkat
- Install Dan Konfigurasi FTP Server - VSFTP - Pada Ubuntu Server1 PDFDokumen3 halamanInstall Dan Konfigurasi FTP Server - VSFTP - Pada Ubuntu Server1 PDFElihud LolonBelum ada peringkat
- Vavai Com Toni Stiawan Tracking Email Zimbra PDFDokumen0 halamanVavai Com Toni Stiawan Tracking Email Zimbra PDFmincrengBelum ada peringkat
- Praktikum Jaringan KomputerDokumen2 halamanPraktikum Jaringan KomputermincrengBelum ada peringkat
- BGP RouterDokumen13 halamanBGP RouterYogha NurullahBelum ada peringkat
- Panduan Instalasi Konfigurasi Zimbra Pada Sles 11Dokumen35 halamanPanduan Instalasi Konfigurasi Zimbra Pada Sles 11AriestBelum ada peringkat
- Jaringan Peer To PeerDokumen4 halamanJaringan Peer To PeerMualem Salem SalmeBelum ada peringkat
- Apa Itu DHCPDokumen1 halamanApa Itu DHCPmincrengBelum ada peringkat
- Implementasi Virtualisasi Cloud Computing Pada Sistem LinuxDokumen15 halamanImplementasi Virtualisasi Cloud Computing Pada Sistem LinuxYahya Nursalim100% (1)
- DNS Prinsip Kerja Beserta ContohnyaDokumen10 halamanDNS Prinsip Kerja Beserta ContohnyaNur Fitriyah AyuBelum ada peringkat
- Zimbra Secara GlobalDokumen8 halamanZimbra Secara GlobalmincrengBelum ada peringkat
- Panduan Perancangan Audit Zimbra Mail ServerDokumen20 halamanPanduan Perancangan Audit Zimbra Mail ServerBima Aulia FirmandaniBelum ada peringkat
- Konfigurasi Email ClientDokumen4 halamanKonfigurasi Email ClientmincrengBelum ada peringkat
- Konfigurasi Layer 3 Switch Cisco 3560 PDFDokumen6 halamanKonfigurasi Layer 3 Switch Cisco 3560 PDFmincrengBelum ada peringkat
- Konsep Dasar Manageable Switch Dan Dedicated RouterDokumen10 halamanKonsep Dasar Manageable Switch Dan Dedicated RouterHikmah MiladiyahBelum ada peringkat