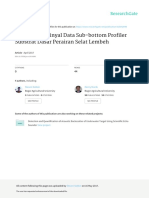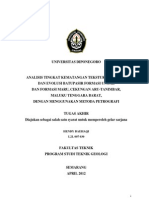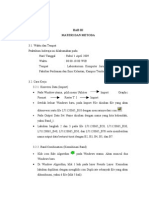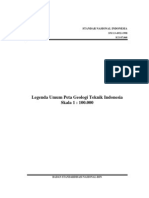DEM SRTM Pada Spatial
Diunggah oleh
Albab OnyonHak Cipta
Format Tersedia
Bagikan dokumen Ini
Apakah menurut Anda dokumen ini bermanfaat?
Apakah konten ini tidak pantas?
Laporkan Dokumen IniHak Cipta:
Format Tersedia
DEM SRTM Pada Spatial
Diunggah oleh
Albab OnyonHak Cipta:
Format Tersedia
DEM SRTM pada Spatial Analyst
8 01 2007
DEM (Digital Elevation Model) yang dihasilkan oleh SRTM (Shuttle Radar Topography Mission) cukup favorit dalam pemakaian untuk melihat secara cepat bentuk permukaan di seantero tanah air. Bagaimana kita bisa membaca data tersebut saat kita bermain di Spatial Analyst? Tentunya banyak cara yang bisa dilakukan, dan dua diantaranya akan dicoba dijelaskan langkah-langkahnya berikut ini. Persiapan data Dengan bantuan perangkat lunak Global Mapper (kemudian disebut GM; bisa juga digunakan yang lain), file hgt SRTM kita baca. Jangan lupa untuk meng-konversi proyeksi yang ada (nilai baku adalah Geographic Lat/Long) ke dalam UTM (misalnya) melalui menu Tools -> Configure -> (tab) Projection. Lalu ubah Projection ke UTM dan tentukan datumnya. Zona UTM biasanya langsung teridentifikasi oleh GM ini. Kenapa pilih UTM? Untuk memudahkan penentuan spasial piksel/sel grid yang ada saja. Silakan gunakan yang lain bila perlu. Arc ASCII Grid Cara pertama, data diekspor dengan menggunakan format Arc ASCII Grid. Dari menu File -> Export Raster and Elevation Data -> Export Arc ASCII Grid. Tentukan X dan Y (masukkan 90 meter). Dan jika ingin daerah yang diekspor mempunyai luasan tertentu, definisikan di tab Export Bounds, kemudian OK. Untuk memanggilnya dari Spatial Analyst (misal, masih memakai ArcView 3.x), jalankan modul Spatial Analyst dari ArcView. Setelah siap, panggil file hasil ekspor tadi (pada modus View) : File -> Import Data Source, kemudian pilih tipe data ASCII Raster. XYZ Grid Cara lain adalah dengan mengekspor dalam format XYZ. Siapkan data seperti pada langkah diatas, kemudian dari menu File -> Export Raster and Elevation Data -> Export XYZ Grid. Tentukan karakter pemisah antar data/field (bisa pakai ; atau yang lain) dan juga tentukan nilai X dan Y (masukkan 90). Jika perlu, batasi data melalui tab Export Bounds. Untuk memanggil dalam ArcView, gunakan Add Event Theme sebagai data titik, dan jangan lupa bahwa kolom pertama dari data tersebut adalah X, kemudian Y dan Z secara berurutan (dalam proses ini kita harus mengubah data ASCII hasil ekspor kedalam format dbf, biasanya digunakan spreadsheet untuk kemudahan pengubahannya). Data titik yang dihasilkan kemudian diproses dengan menggunakan Spatial Analyst: Surface -> Interpolate Grid (pemrosesan dengan Interpolate Grid sila baca: Interpolasi Grid dari Data Titik). Dari dua cara diatas, adakah perbedaan hasil..? Jika ada, apa yang menyebabkan..?
:)
Spatial Analyst: Pembuatan Hillshade
11 04 2006
Fungsi Compute Hillshade digunakan untuk menentukan hasil penyinaran secara hipotesis dari suatu bentuk permukaan yang merupakan bagian dari langkah analisis dan tampilan. Untuk keperluan analisis, fungsi Compute Hillshade dapat digunakan untuk menentukan lama waktu dan intensitas sinar matahari pada lokasi tertentu. Sedangkan untuk tampilan, dapat digunakan untuk mempertajam relief permukaan. Ada dua masukna utama yang diperlukan pada proses ini yaitu Azimuth dan Altitude. Azimuth adalah angka positif yang berupa besar derajat yang mempunyai rentang dari 0 hingga 360, diukur dari arah utara. Sedangkan altitude adalah anhka positif yang berupa yang berupa besar derajat dengan rentang dari 0 derajat pada garis horizon hingga 90 derajat pada titik diatas kepala. Luaran theme grid dari fungsi Compute Hillshade otomatis diberi nama Hillshade of [nama theme]. Data grid hasil proses secara temporer disimpan pada folder kerja dengan nama hlshd diikuti angka yang bersifat unik. Karena itu jangan lupa untuk menyimpan theme grid ini dengan nama tertentu pada folder data setelah proses selesai. Pada contoh proses kali ini kita masih menggunakan data grid ketinggian sebagai input dari fungsi Compute Hillshade. Langkah yang dilakukan adalah:
1. Aktifkan theme ketinggian (dem_grd) dan pastikan penunjuk pada posisi theme tersebut. 2. Jalankan fungsi Compute Hillshade dari menu Surface. Lalu akan muncul kotak dialog:
3. Masukkan nilai default, yaitu 315 untuk Azimuth dan 45 untuk Altitude. Ini berarti kondisi matahari pada posisi arah barat laut dan pada ketinggian 45 derajat relative terhadap lokasi.
Joy Kumaat (01:22:38) :
Bagaimana saya bisa mendapatkan softwarenya samapai saat ini saya sulit mendaptkan plugin Spatial analysis dan Model Builder. Bisa bantu saya mas..??
Reply
6 03 2007
httsan (00:09:41) :
Pak Joy Kumaat, modul Spatial Analyst memang kurang populer, jadi agak sulit mendapatkannya. Kalau untuk latihan, saya coba buatkan langkah demi langkah dalam pengenalan pemakaiannya (beserta data contoh). sila lihat di tag mi arsenal.
Spatial Analyst: Pembuatan Garis Kontur
11 04 2006
Proses pembuatan kontur akan menghasilkan luaran theme bertipe garis (line) dari suatu data input grid. Nilai dari tiap garis menggambarkan ketinggian yang sama, atau nilai yang sama tentang magnitudo, konsentrasi atau apapun sesuai dengan jenis data input. Theme hasil akan mempunyai field bernama Contour dalam atribut table-nya. Untuk theme grid fungsi ini tidak menghubungkan titik tengah sel, interpolasi dilakukan yang menggambarkan kesamaan magnitudo. Kadang-kadang garis melalui titik tengah sel tersebut. Hasil dari proses Create Contours pada modul Spatial Analyst ini akan secara otomatis diberi nama Contour of [theme input]. Dan pada contoh proses, langkah yang dilakukan adalah sebagai berikut: 1. Aktifkan theme hasil interpolasi, dan pastikan penunjuk berada pada theme tersebut. 2. Jalankan fungsi Contouring dengan memilih dari menu Surface kemudian Create Contours kemudian akan muncul kotak dialog:
3. Pada kotak dialog terdapat dua isian, yaitu Contour interval dan Base contour. Contour interval adalah nilai selisih dari masing-masing garis yang dihasilkan. Sedangkan Base contour adalah nilai yang digunakan ArcView sebagai nilai awal.
Anda mungkin juga menyukai
- 6114 15815 1 SMDokumen14 halaman6114 15815 1 SMAlbab OnyonBelum ada peringkat
- Penggunaan Metode Analisis Sinyal Dalam Interpretasi Data Magnet Di Perairan Selat Sunda Untuk Menentukan Arah Dan Posisi Pipa Bawah LautDokumen8 halamanPenggunaan Metode Analisis Sinyal Dalam Interpretasi Data Magnet Di Perairan Selat Sunda Untuk Menentukan Arah Dan Posisi Pipa Bawah LautWisnu Raid AndhikaBelum ada peringkat
- 548 1748 1 PBDokumen10 halaman548 1748 1 PBAlbab OnyonBelum ada peringkat
- Penggunaan Metode Analisis Sinyal Dalam Interpretasi Data Magnet Di Perairan Selat Sunda Untuk Menentukan Arah Dan Posisi Pipa Bawah LautDokumen8 halamanPenggunaan Metode Analisis Sinyal Dalam Interpretasi Data Magnet Di Perairan Selat Sunda Untuk Menentukan Arah Dan Posisi Pipa Bawah LautWisnu Raid AndhikaBelum ada peringkat
- 000 Buku Pedoman TSM Final 2Dokumen25 halaman000 Buku Pedoman TSM Final 2Yan Nur HidayatBelum ada peringkat
- 000 Buku Pedoman Mangrove Final PDFDokumen22 halaman000 Buku Pedoman Mangrove Final PDFRizalMustaqimBelum ada peringkat
- Pemrosesan Sinyal Data Sub-Bottom Profiler Substrat Dasar Perairan Selat LembehDokumen9 halamanPemrosesan Sinyal Data Sub-Bottom Profiler Substrat Dasar Perairan Selat LembehAlbab OnyonBelum ada peringkat
- CoverDokumen1 halamanCoverAlbab OnyonBelum ada peringkat
- PaperDokumen37 halamanPaperAlbab OnyonBelum ada peringkat
- ITS Undergraduate PaperDokumen11 halamanITS Undergraduate PaperAlbab OnyonBelum ada peringkat
- Peta Waduk Tempuran BloraDokumen1 halamanPeta Waduk Tempuran BloraAlbab OnyonBelum ada peringkat
- 16-Analisa SpasialDokumen4 halaman16-Analisa SpasialIni ChitozBelum ada peringkat
- Modul 1Dokumen25 halamanModul 1Albab OnyonBelum ada peringkat
- 05 SurvaiGeoteknikDokumen8 halaman05 SurvaiGeoteknikclaudius_rayBelum ada peringkat
- SNI Peta Geologi TeknikDokumen28 halamanSNI Peta Geologi Teknikaminubaydi80% (5)