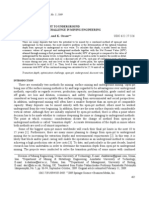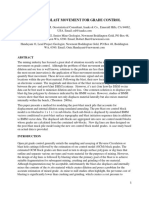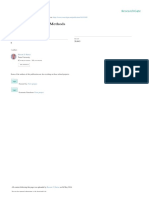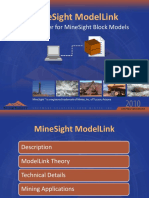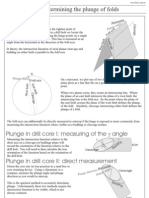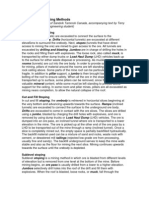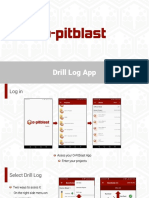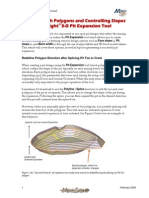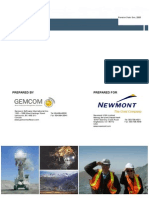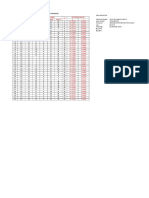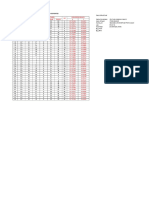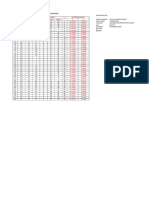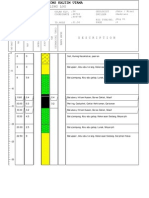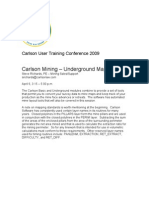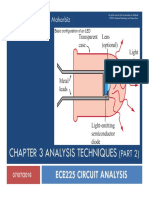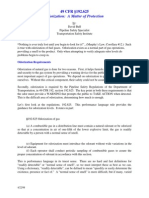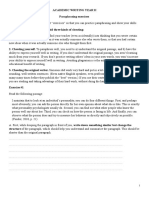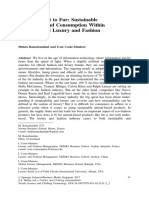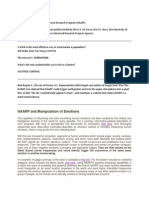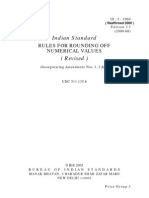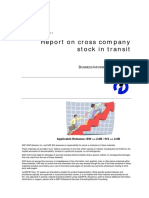Surface Pit Design and Range Diagrams
Diunggah oleh
Rizal FauziHak Cipta
Format Tersedia
Bagikan dokumen Ini
Apakah menurut Anda dokumen ini bermanfaat?
Apakah konten ini tidak pantas?
Laporkan Dokumen IniHak Cipta:
Format Tersedia
Surface Pit Design and Range Diagrams
Diunggah oleh
Rizal FauziHak Cipta:
Format Tersedia
Carlson User Training Conference 2009
Carlson Surface Mining: Surface Pit Design and Range Diagrams
Grant Wenker, PE Mining Sales and Support gwenker@carlsonsw.com April 07, 01:00 2:45 p.m. This class takes the Design Bench Pit sequence further with 3D visualization. Spoil and fill design placement, and 3D pits with ramps will be covered. Dragline cuts and haul roads will be reviewed. 3D surface mine design with interactive surface history simulations are demonstrated. Cross sectional design with range diagrams are converted to 3D to make a spoiled surface for reclamation PMT design. Simple ramps and roads are built with Design Pad Template utilities.
Grant Wenker joined Carlson Software in March, 1998. Grant has a M.S. from the South Dakota School of Mines & Technology and a B.S. from the University of North Dakota. He is a registered mining engineer. Prior to joining Carlson Software, Grant worked on abandoned mine reclamation in the Black Hills of SD, in seismic exploration for hydrocarbons on the North Slope of Alaska, and as a consulting engineer at various PRB mines in Wyoming.
Carlson Surface Mining: Surface Pit Design and Range Diagrams
View 3D Surface History This command allows you to playback the grid sequence history generated by Design Bench Pit. You can add more grids, modify grid colors or change the grids order. When editing is complete, pick the OK button which brings up the playback 3D viewer window. There is a row of buttons allowing user to move from step to step in a grid sequence. On each step the grid displayed has elevations of the grid assigned for that step and the color of the last grid when the elevation at a particular location changed. For example the unaffected regions will have the color assigned to surface grid.
Surface History Grids
View 3D Surface History Fill Cut Design This command is used for both cut and fill. It contains 3 main dialogs. The first window contains the settings, the second defines the perimeter and the third defines the
benches and slopes. In this example, enter in one bench template as shown and apply it to all sides. The result is a 3D pit as seen in the next image.
Define Fill/Cut Design Main Screen
Select Boundary and Starting Elevations
Basic Pit Settings
Views of the Pit Now the same pit with the Road On option selected creates the following pit with the ramp.
Road On
Pit with Ramp Design Spoil Pile This command takes a 3D polyline outline of the top of a spoil pile and adjusts this polyline by either changing the elevation or extending a side to reach a specified volume for the pile. If the polyline isnt 3D, then it will prompt for the top of pile elevation. The resulting pile is drawn as 3D polylines showing the side slopes and where the pile ties into the existing surface. Before starting this command, you need to draw a closed polyline that represents the top of the pile. The fill slopes will start at this polyline and will run out and down until the slopes intersect the surface model. In the dialog box, you can choose between Extend Bench and Adjust Elevation. The extend bench option will prompt for a side of the pile to offset. Holding all the other sides with their elevations, the program will offset the selected side until the target volume is reached. For the adjust elevation, the entire pile polyline is moved up or down to obtain the target volume.
Spoil Design Parameters
Volume Report
This method used a 100,000 target, 1:1 slopes and a top of pile at 19.91. The resulting pile is below. The other option would keep the top at the starting elevation and move a polyline segment in or out to get to the targeted volume.
Views of the final backfill pile Design Pad Template for Ramp Design Design Pad Template has many uses, but this example uses an open 3D polyline and the template TPL file of the ramp. These two items, plus a surface file or screen entities to intersect, are all that is needed. The template is defined in the Civil module under Roads. Here is a simple template example to use.
Ramp Template in Design Template The 3D polyline is created by 3D Polyline by Slope on Surface. The low spot is selected and it was told to go up, to the right at a 12 percent. This will be the centerline of the ramp. Use the following settings as shown in the dialog box.
Design Pad Settings
Views of the finished Ramp Range Diagrams Draw Dragline Limits This command draws an outline in profile view of the dragline reach, depth and height limits. The program draws the limits of the dragline as polylines in the current layer. These limit polylines serve a guides in other dragline commands like Cut & Place. Also these dragline commands will check the dragline limits and report if the dragline limits are exceeded when processing the sequence file. The dragline parameters are set in the Define Dragline Equipment command. Before starting this command, the dragline should be defined in Define Dragline Equipment and the surface where the dragline sits should be drawn as a polyline in profile view. This polyline can be drawn with the Draw Fence Diagram command or the profile commands in the Civil Design module.
Draw Dragline Limits Cut and Place This command removes a cut area in cross-section view from a surface polyline and places a spoil pile of this area. Before starting this command, the surface should be drawn as a polyline from left to right. One way to draw the polylines is to use the Fence Diagram routine. In Fence Diagram use the option to draw the polylines as single polylines instead of closed polylines (with no hatching). Also, if there is an existing pit, turn on Draw Surface Polyline to make sure the surface line extends across the pit floor. The Draw Dragline Limits command can optionally be run before Cut & Place to draw an outline of the maximum reach, height and depth of the dragline.
Dig and Spoil placement Cut Only (Coal Removal) This command is similar to Cut & Place. Cut Only removes a cut area in cross-section view from a surface polyline. The difference with Cut & Place is that this command does not place the cut area as a spoil pile. The cut area is just removed from the surface polyline for operations like remove coal. Try to stay away from a 90 degree face on the coal, AutoCAD doesn't like vertical faces (89 is entered below). The same prompting and snap dialogs appear here as in the Cut and Place command.
Cut out the first coal Polyline to Centerline File This step is necessary to align the fence diagram back to plan view when it converts it to 3D with the Process Dragline Sequence. This example uses the perpendicular line drawn at the beginning of the fence diagram. Process Dragline Sequence This command applies 2D cross-section dragline steps along a centerline to create a 3D model. The dragline steps are stored in a sequence file (.SEQ file) that can be created by the Cut & Place, Cut Only, Dozer Push, Flatten Spoil Top and Blast Cast commands. There are two different methods for Process Dragline Sequence. The Multiple Along Centerline method applies the dragline sequence along a centerline for a range of stations. The centerline defines the dragline alignment and the mining surfaces are defined by grid files and/or section files. This method outputs section files, 3D polylines and a volume report. The Single Section Polyline method applies the dragline sequence to one station in cross section view. The dragline position is defined by picking the centerline position in section view and entering the elevation at this point. The mining surfaces are defined by picking polylines for the ground surface and strata in section view. The output is drawn as polylines in section view for this one station.
Each of the steps has a centerline reference point and the control points for the step are relative to this reference point. For example, the top of the spoil pile for Cut & Place could be 75 feet right of the centerline. Process Dragline Sequence runs the steps along the centerline. A centerline file (.CL file) can be created from a polyline with the Polyline to Centerline command. The existing ground can be modeled by either a grid file (.GRD file) or section file (.SCT file). Process Dragline Sequence works by repeating the 2D cross-section steps for each section along the centerline. When using a grid file surface, the program will prompt for a station interval and will create ground cross-sections at the specified offset left and right of the centerline at this interval before applying the dragline steps. When using a section file surface, the program will apply the dragline steps at the interval of the section file. There is an option to output the results of dragline steps to a section file. Besides outputting the final section results, sections at the end of each step can be saved to section files. The section files of each step are named automatically by adding the step sequence number to the original final section name. The dragline steps have an option to use a strata polyline which makes the control points relative to the strata. If strata polylines are used, then the Process Dragline will prompt for a grid file that models the strata. For example, you could use a use a top of coal polyline in the Cut & Place command to define the bottom of the cut area. With the store sequence file (.SEQ) option on, the program will prompt for a name for the polyline and you could enter "coal". This name is stored in the sequence file and when Process Dragline Sequence in run, the program will prompt for you to select the "coal" grid file. The program creates a report of the volumes for each step in the sequence. The Coal Density field in the dialog is used for calculating the coal tons for the report. The Taper Spoil Sides option adds stations before the first cut and after the last cut to show the repose angle of the ends of the fill spoil piles. There are options to draw 3D polylines of the pits. Draw Pit Polylines creates 3D polylines parallel to the centerline along the dragline control points such as the top of the spoil pile. Draw Cross Section Polylines creates 3D polylines perpendicular to the centerline for each cross section.
Process Dragline Sequence to 3D
Anda mungkin juga menyukai
- Modeling A Multi-Seam Coal Reserve Using RockworksDokumen10 halamanModeling A Multi-Seam Coal Reserve Using RockworksWahyudi KurniaBelum ada peringkat
- Micromine 2010 Whats NewDokumen33 halamanMicromine 2010 Whats NewMeCHuL66100% (1)
- Final Report Draft 2Dokumen97 halamanFinal Report Draft 2LiBelum ada peringkat
- Review of Scheduling AlgorithmsDokumen31 halamanReview of Scheduling AlgorithmsJose GonzalesBelum ada peringkat
- Melbourne 2017 05 WhittleDokumen22 halamanMelbourne 2017 05 WhittleJobs MathanBelum ada peringkat
- APCOM - Haulage Impact On Mine Cut-Off Grade StrategyDokumen8 halamanAPCOM - Haulage Impact On Mine Cut-Off Grade StrategyJorgeBelum ada peringkat
- Open PitDokumen3 halamanOpen PitKobbyBelum ada peringkat
- Transition From Open-Pit To Underground As A New Optimization Challenge in Mining EngineeringDokumen10 halamanTransition From Open-Pit To Underground As A New Optimization Challenge in Mining EngineeringSasha ElenaBelum ada peringkat
- Side by Side' Comparison of 2004 & 2012 Editions of The JORC CodeDokumen64 halamanSide by Side' Comparison of 2004 & 2012 Editions of The JORC CodeRidho YusufBelum ada peringkat
- 6-3 Drilling and Blasting Stopes Tm3Dokumen7 halaman6-3 Drilling and Blasting Stopes Tm3johnson OlubiBelum ada peringkat
- NIETO-Mining Cutoff Grade Strategy To Optimise NPVDokumen7 halamanNIETO-Mining Cutoff Grade Strategy To Optimise NPVOlegario SosaBelum ada peringkat
- Modeling Blast HeaveDokumen14 halamanModeling Blast HeavehamidBelum ada peringkat
- G. Whittle - Optimising Project Value and Robustness PDFDokumen10 halamanG. Whittle - Optimising Project Value and Robustness PDFcristobal olaveBelum ada peringkat
- Stratigraphic Modeling Tools in Minesight Part 3Dokumen5 halamanStratigraphic Modeling Tools in Minesight Part 3wallesm123Belum ada peringkat
- Incline Caving As A Massive Mining MethodDokumen9 halamanIncline Caving As A Massive Mining MethodwalterloliBelum ada peringkat
- WipFrag 3 ManualDokumen42 halamanWipFrag 3 Manualhenrique manoel vmaBelum ada peringkat
- Surface and UGDokumen26 halamanSurface and UGsunilsinghmBelum ada peringkat
- Underground Mining Methods: February 2010Dokumen68 halamanUnderground Mining Methods: February 2010irzamBelum ada peringkat
- The Mine Planning Process: GeologyDokumen10 halamanThe Mine Planning Process: GeologyBambang_Heryanto_247Belum ada peringkat
- Open Pit Metals Xpac SolutionDokumen6 halamanOpen Pit Metals Xpac SolutionjunaifaBelum ada peringkat
- 2017 Geovia Whitepaper PseudoflowDokumen9 halaman2017 Geovia Whitepaper PseudoflowFarouk AzzouhriBelum ada peringkat
- Mine Plan Case StudyDokumen23 halamanMine Plan Case Studynear3st1Belum ada peringkat
- MSOps Drill and BlastDokumen7 halamanMSOps Drill and BlastRCBBelum ada peringkat
- An Empirical Relation To Calculate The Proper Burden in Blast Design of Open Pit Mines Based On Modification of The Konya RelationDokumen6 halamanAn Empirical Relation To Calculate The Proper Burden in Blast Design of Open Pit Mines Based On Modification of The Konya RelationhnavastBelum ada peringkat
- PR Ms Model LinkDokumen13 halamanPR Ms Model LinkRicardo Contreras BBelum ada peringkat
- B.3 Blast Layouts Initiation and Timing of BlastsDokumen37 halamanB.3 Blast Layouts Initiation and Timing of BlastsYocky Fidra100% (2)
- Deswik SchedDokumen6 halamanDeswik Schedasu meongBelum ada peringkat
- Ultimate Pit Design Using Surpac: Mentored ByDokumen40 halamanUltimate Pit Design Using Surpac: Mentored ByjunaifaBelum ada peringkat
- I-Blast 7.5 Brochure en A HQ 1Dokumen93 halamanI-Blast 7.5 Brochure en A HQ 1Samir PozoBelum ada peringkat
- Access Layout Optimisation For Underground MinesDokumen11 halamanAccess Layout Optimisation For Underground MinesWalter Cesar Loli MoralesBelum ada peringkat
- A Review of The Methods To Incorporate The Geological Characteristics of Rock Masses in Blastability Assessments For Selective Blast DesignDokumen37 halamanA Review of The Methods To Incorporate The Geological Characteristics of Rock Masses in Blastability Assessments For Selective Blast DesignME-MNG-15 RameshBelum ada peringkat
- Surface - Conditioning in MineSightDokumen3 halamanSurface - Conditioning in MineSightTwo_TonguesBelum ada peringkat
- Issue110 Evolution MiningTrucksDokumen4 halamanIssue110 Evolution MiningTrucksluisparedesBelum ada peringkat
- Short-Term Underground Mine Planning: A Review: September 2018Dokumen31 halamanShort-Term Underground Mine Planning: A Review: September 2018Oscar David Soto MedinaBelum ada peringkat
- Introduction To Minesight - Topo SurfacesDokumen43 halamanIntroduction To Minesight - Topo SurfacesJuan Ramos0% (1)
- NPV Scheduler PDFDokumen2 halamanNPV Scheduler PDFBeNoBelum ada peringkat
- Blasting EconomicsDokumen36 halamanBlasting EconomicsRezaBelum ada peringkat
- E 31 PDFDokumen58 halamanE 31 PDFandestaBelum ada peringkat
- Surpac Whittle InterfaceDokumen4 halamanSurpac Whittle InterfaceDelfidelfi SatuBelum ada peringkat
- A Holistic Approach To Mine PlanningDokumen11 halamanA Holistic Approach To Mine PlanningLucide Ingele100% (1)
- Geologic ModellingDokumen11 halamanGeologic ModellingAwabBelum ada peringkat
- Alpha & Beta 3 5 PlungeDokumen2 halamanAlpha & Beta 3 5 PlungeGodfrey MakiwaBelum ada peringkat
- Mine ManagementDokumen7 halamanMine ManagementBranden OxfordBelum ada peringkat
- Pit OptimisationDokumen6 halamanPit OptimisationJuan Pablo Henríquez ValenciaBelum ada peringkat
- Fundamental of Mine Planning and DesignDokumen51 halamanFundamental of Mine Planning and DesignKotesh DharavathBelum ada peringkat
- Pit Limits CH 6Dokumen10 halamanPit Limits CH 6Waqar AnwarBelum ada peringkat
- Underground Mining MethodsDokumen3 halamanUnderground Mining Methodskichys50% (2)
- Mine PlanningDokumen14 halamanMine PlanningFebri Ruswandi Anggara PutraBelum ada peringkat
- O-Pitblast - Drill LogDokumen7 halamanO-Pitblast - Drill LogVictor HernanBelum ada peringkat
- Minesight EconomicsDokumen1 halamanMinesight EconomicsJean-Paul MwambaBelum ada peringkat
- Simultaneous Destination and Schedule Optimization With Minemax Scheduling Technology at NewmontDokumen44 halamanSimultaneous Destination and Schedule Optimization With Minemax Scheduling Technology at Newmontraymond.jyl6807Belum ada peringkat
- Open Pit Planning and Desing - Production PlaningDokumen8 halamanOpen Pit Planning and Desing - Production PlaningCesar Brian LozadaBelum ada peringkat
- Introduccion MinesightDokumen194 halamanIntroduccion MinesightkiatsakBelum ada peringkat
- Gems Geovia BrochureDokumen4 halamanGems Geovia BrochureCarles David Cristian AlvarezBelum ada peringkat
- MS3D-Pit Expansion and Working With Polygons and Controlling Slopes-200902Dokumen10 halamanMS3D-Pit Expansion and Working With Polygons and Controlling Slopes-200902diego_pérez_3Belum ada peringkat
- GEOVIA Surpac Quarry DS PDFDokumen4 halamanGEOVIA Surpac Quarry DS PDFarief_7Belum ada peringkat
- ProdSched OpenCut Tute June2006Dokumen72 halamanProdSched OpenCut Tute June2006zigrik2010Belum ada peringkat
- New Tools and Features in Minesight 3-D Versions 4.50 and 5.0Dokumen27 halamanNew Tools and Features in Minesight 3-D Versions 4.50 and 5.0NurlanOruzievBelum ada peringkat
- Innovative Exploration Methods for Minerals, Oil, Gas, and Groundwater for Sustainable DevelopmentDari EverandInnovative Exploration Methods for Minerals, Oil, Gas, and Groundwater for Sustainable DevelopmentA. K. MoitraBelum ada peringkat
- Structural Geology and Personal ComputersDari EverandStructural Geology and Personal ComputersPenilaian: 5 dari 5 bintang5/5 (3)
- NO Eastern Southern NO Converted Results Degree Minute Second Degree Minute Second X YDokumen6 halamanNO Eastern Southern NO Converted Results Degree Minute Second Degree Minute Second X YRizal FauziBelum ada peringkat
- NO Eastern Southern NO Converted Results Degree Minute Second Degree Minute Second X YDokumen6 halamanNO Eastern Southern NO Converted Results Degree Minute Second Degree Minute Second X YRizal FauziBelum ada peringkat
- Converted Coordinat Lat LongDokumen6 halamanConverted Coordinat Lat LongRizal FauziBelum ada peringkat
- Book1vvsghfjk FFFFFFDokumen3 halamanBook1vvsghfjk FFFFFFRizal FauziBelum ada peringkat
- Book1vvsghfjk FFFFFFDokumen3 halamanBook1vvsghfjk FFFFFFRizal FauziBelum ada peringkat
- DH - 20 PDFDokumen1 halamanDH - 20 PDFRizal FauziBelum ada peringkat
- Underground Mine MappingDokumen22 halamanUnderground Mine MappingRizal FauziBelum ada peringkat
- Geologic Block Modeling EnuDokumen8 halamanGeologic Block Modeling EnuRizal FauziBelum ada peringkat
- Drill HolesDokumen12 halamanDrill HolesRizal FauziBelum ada peringkat
- "Job Evaluation"Dokumen68 halaman"Job Evaluation"Anusha Reddy100% (2)
- Circuit AnalysisDokumen20 halamanCircuit AnalysisShadoo TarimoBelum ada peringkat
- Ethical Dilemma Situations: Personal FriendshipsDokumen3 halamanEthical Dilemma Situations: Personal FriendshipsPamelaMajestradoRamosBelum ada peringkat
- Assignment - Value Stream Map - Narrative - Coffee Beans Ver1.3Dokumen3 halamanAssignment - Value Stream Map - Narrative - Coffee Beans Ver1.3Sakthi VelBelum ada peringkat
- Opnet BasicsDokumen9 halamanOpnet BasicsDuong Duc HungBelum ada peringkat
- An Introduction To Genre Theory: January 1997Dokumen16 halamanAn Introduction To Genre Theory: January 1997pratolectusBelum ada peringkat
- OdorizationDokumen5 halamanOdorizationShreya Sahajpal KaushalBelum ada peringkat
- Funda 2 Online Backup Data File - 12 MayDokumen4 halamanFunda 2 Online Backup Data File - 12 Mayapi-3745527Belum ada peringkat
- Of James Prescott Joule: BiographyDokumen6 halamanOf James Prescott Joule: BiographyJhanbert GalinadaBelum ada peringkat
- PGM and OUTPUTDokumen52 halamanPGM and OUTPUTPushpavalli MohanBelum ada peringkat
- Zhejiang TelecomDokumen4 halamanZhejiang TelecomShariffah Rekha Syed SalimBelum ada peringkat
- Paraphrasing ExercisesDokumen4 halamanParaphrasing ExercisesPaulinaBelum ada peringkat
- Tolerance Stackup Analysis 2.0Dokumen6 halamanTolerance Stackup Analysis 2.0Leon WangBelum ada peringkat
- Rubric For Talk ShowDokumen1 halamanRubric For Talk ShowRN Anunciacion100% (2)
- Aviso de Tormenta Spanish Edition by Billy Graham 1602554390 PDFDokumen5 halamanAviso de Tormenta Spanish Edition by Billy Graham 1602554390 PDFAntonio MoraBelum ada peringkat
- Issue 88 PDFDokumen56 halamanIssue 88 PDFrbnsolucionesBelum ada peringkat
- To Fur or Not To FurDokumen21 halamanTo Fur or Not To FurClaudia CovatariuBelum ada peringkat
- Castellated Beam: Cell Form: Ds 0.25 DsDokumen2 halamanCastellated Beam: Cell Form: Ds 0.25 DsعلياسماعيلBelum ada peringkat
- The High Frequency Active Auroral Research ProgramDokumen2 halamanThe High Frequency Active Auroral Research Programranahamza22100% (1)
- Primary Prevention of HypertensionDokumen7 halamanPrimary Prevention of HypertensioncinthyaaaBelum ada peringkat
- Converting .Mp4 Movies With VLCDokumen5 halamanConverting .Mp4 Movies With VLCrazvan_nBelum ada peringkat
- 10 Methods For Identifying Customer Needs - Dummies PDFDokumen5 halaman10 Methods For Identifying Customer Needs - Dummies PDFimupathanBelum ada peringkat
- HP S3100V2 MIB CompanionDokumen401 halamanHP S3100V2 MIB CompanionWagner VictoriaBelum ada peringkat
- Is 2 - 1960Dokumen14 halamanIs 2 - 1960Saranya SumiBelum ada peringkat
- Mhi 05 12Dokumen6 halamanMhi 05 12aravBelum ada peringkat
- Many Worlds InterpretationDokumen26 halamanMany Worlds InterpretationahsbonBelum ada peringkat
- 3.1 Theory - The Evolution of HandwritingDokumen33 halaman3.1 Theory - The Evolution of HandwritingAidil the greatBelum ada peringkat
- 2 Forex Game TheoryDokumen36 halaman2 Forex Game TheoryKareem El Malki100% (1)
- How To Report On Cross Company Stock in Transit PDFDokumen30 halamanHow To Report On Cross Company Stock in Transit PDFPatel BOBelum ada peringkat
- Thermal KPN PDFDokumen160 halamanThermal KPN PDFRithish BarathBelum ada peringkat