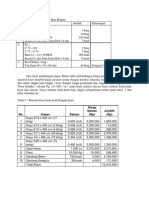Pasti Bisa AutoCAD 3D
Diunggah oleh
Rudy SyafrudinHak Cipta
Format Tersedia
Bagikan dokumen Ini
Apakah menurut Anda dokumen ini bermanfaat?
Apakah konten ini tidak pantas?
Laporkan Dokumen IniHak Cipta:
Format Tersedia
Pasti Bisa AutoCAD 3D
Diunggah oleh
Rudy SyafrudinHak Cipta:
Format Tersedia
3
SETTING AUTOCAD
3.1 Media Gambar
Media yang umum digunakan untuk menggambar tentu saja kertas. AutoCAD menyediakan dua macam media untuk menggambar, yaitu media model dan media paper.
Gambar 3.1 Media gambar 35
Media model merupakan ruang 3 dimensi tanpa batas, sehingga Anda dapat menggambar dari sudut pandang manapun dengan ukuran berapa pun di dalamnya. Tampilan media gambar dapat dibagi-bagi menjadi beberapa bagian yang biasa disebut view ports. Sudut pandang media model pada setiap view ports tersebut juga dapat dibuat berbeda. Sehingga tampilan media gambar tersebut dapat terlihat seperti contoh gambar di atas. Praktek pembuatan view ports, tuntunannya akan dibahas dalam bab yang membahas tentang teknik dan latihan visualisasi. Sedangkan media paper diibaratkan sebagai lembaran kertas yang hanya memiliki luasan, yaitu panjang dan lebar tertentu. Di dalam penerapannya, media model dapat dimasukkan ke dalam media paper. Dengan begitu pengguna AutoCAD dapat bekerja dengan dua media gambar, yaitu media model di dalam media paper. Berdasarkan kenyataan bahwa penggunaan media gambar tidak ada aturan yang membatasi, maka gaya penyajiannya sangat beragam. Hal ini juga tergantung kebutuhan karena penggunaan AutoCAD saat ini sudah bukan untuk keperluan gambar teknik di lapangan saja, tapi sudah meluas ke segala bidang. Sehubungan dengan hal tersebut, yang perlu dimengerti adalah teknik pembuatannya. Ketika Anda menggambar secara manual, yang pertama dilakukan adalah penskalaan gambar agar sesuai dengan ukuran standar kertas yang akan digunakan. Menggambar secara manual ataupun dengan AutoCAD pada prinsipnya adalah sama, hanya saja jika menggambar secara manual Anda harus menskalakan terlebih dahulu setiap goresan yang akan dituangkan, sedangkan apabila Anda menggunakan AutoCAD, Anda tetap menggambar sesuai dengan ukuran yang sebenarnya. Hal tersebut karena AutoCAD menggunakan satuan Unit. Dengan kata lain, menggambar suatu objek dengan AutoCAD berarti menggambar dengan skala 1:1 sehingga Anda tidak perlu membagi atau mengalikan ukuran gambar dengan skalanya sebagaimana kalau Anda menggambar secara manual. Jadi, kalau Anda menggambar suatu objek, yang perlu Anda perhatikan adalah besaran angka, bukan satuan.
36
3.2 Standar Unit
Selama AutoCAD belum pernah di-setting, berarti Anda beroperasi secara default. Agar Anda dapat beroperasi sesuai dengan yang Anda kehendaki, sebaiknya Anda melakukan setting terlebih dahulu. Untuk itu instruksikan melalui , maka AutoCAD menampilkan kotak command line UN dialog Drawing Units seperti Gambar 3.2. Melalui kotak combo yang berada di dalam kelompok Length, Angle, dan Insertion Scale, Anda dapat menentukan standar penulisan ukuran yang akan digunakan.
Gambar 3.2 Kotak dialog Drawing Units Ketika Anda menentukan standar penulisan ukuran tersebut, Anda dapat melihat langsung bentuknya pada kelompok Sample Output. Pada kelompok tersebut terdapat dua baris contoh standar penulisan ukuran. Baris pertama menunjukkan standar penulisan ukuran panjang, sedangkan baris kedua menunjukkan standar penulisan ukuran sudut. Penyetingan standar unit ini sering diabaikan para pengguna AutoCAD, padahal sangat berpengaruh saat proses penyisipan gambar karena erat hubungannya dengan skala gambar.
37
3.3 Perlengkapan Alat Menggambar
Pada umumnya, mesin gambar dilengkapi dengan kompas yang dapat dikunci arah pergerakannya. Penggarisnya juga dilengkapi dengan berbagai skala. Terkadang meja gambarnya juga dilengkapi garis-garis kisi sebagai penunjuk koodinat. Begitu pula AutoCAD, juga dilengkapi tool-tool yang fungsinya sama dengan perlengkapan alat menggambar tersebut. Berikut ini tool-tool yang berada pada AutoCAD. GRID Merupakan tool yang apabila diaktifkan akan menampilkan kisi-kisi sebagai tanda skala dan rotasi pada area penggambaran. Untuk menyeting besar-kecilnya jarak kisi-kisi pada prompt command:. tersebut, instruksikan GRID Maka akan tampil statement Specify grid spacing(X) or [ON/OFF/Snap/ Aspect]<...>: yang menawarkan kepada Anda untuk mengubah spasi kolom dan baris. Untuk mengaktifkan atau menonaktifkannya di layar monitor, dapat Anda gunakan tombol tombol GRID pada status bar SNAP Merupakan tool untuk mengatur langkah kursor agar melewati titik-titik skala dan rotasi pada interval tertentu. Untuk melakukan penyetingan tersebut, instruksikan SNAP , maka akan tampil statement Specify snap spacing or [ON/OFF/Aspect/Style/Type] <>: yang menawarkan kepada Anda untuk mengubah interval langkah kursor, dan memutar arah melangkahnya. Untuk mengaktifkan , atau menonaktifkannya, dapat Anda gunakan tombol atau dengan mengklik tombol SNAP pada status bar ON OFF. , atau dengan mengklik ON OFF.
38
ORTHO Merupakan tool untuk mengondisikan agar arah tranformasi yang akan terjadi searah dengan silang kursor (bukan searah dengan ikon UCS). Untuk mengaktifkan atau me, atau nonaktifkannya, dapat Anda gunakan tombol dengan mengklik tombol ORTHO pada status bar, ON OFF.
Sebagai ilustrasi penggunaan ketiga tools tersebut, Anda lihat pada Gambar 3.3.
Gambar 3.3 Ilustrasi penggunaan tools Pada gambar yang sisi kanan terlihat bahwa kisi-kisi yang diaktifkan dengan tool GRID menunjukkan koordinat telah disetting pada rotasi tertentu dengan tool SNAP, sehingga apabila ORTHO diaktifkan maka arah vertical dan horizontal tidak searah dengan sumbu X-Y ikon UCS, melainkan searah dengan silang kursor.
3.4 Properti Objek Gambar
Properti suatu objek gambar terkadang perlu dibedakan antara yang satu dengan yang lainnya untuk memenuhi kebutuhan. Dalam pembuatan gambar 3D, hal yang sangat dibutuhkan untuk mempermudah pengerjaan adalah warna. Oleh karena itu, AutoCAD juga dilengkapi sarana untuk menyeting properti berupa warna.
39
1. Menyeting Warna Objek Gambar. Untuk menyeting warna objek gambar, instruksikan melalui commad line COL , maka akan tampil kotak dialog Select Color seperti pada Gambar 3.4.
Gambar 3.4 Tabel skala gambar Dengan tab-tab yang ada di dalam kotak dialog tersebut, Anda dapat menentukan warna untuk objek gambar yang akan dibentuk. 2. Menyeting Layer. Layer dapat diibaratkan suatu lembaran yang transparan. Jadi, kalau Anda menggambar pada lembaran-lembaran yang transparan. Dengan lembaran-lembaran tersebut Anda dapat mengelompokkan objek-objek tertentu dengan maksud agar mudah memisahkannya terhadap objek-objek yang lain. Anda dapat memberi nama-nama lembaran tersebut sesuai dengan nama objek gambar yang ada di dalamnya. Untuk menyeting layer tersebut, instruksikan melalui commad line LA , atau Anda klik (Layer Properties Manager) pada toolbar Layers, maka tampil kotak dialog seperti pada Gambar 3.5. 40
Gambar 3.5 Kotak dialog Layer Properties (New Layer) atau Untuk membuat layer, Anda klik tekan tombol + , kemudian ketik namanya. Setelah itu klik tombol (Close). Untuk menghapus layer, Anda klik layer yang akan diha(Delete Layer) atau tekan tombol pus, kemudian klik + . Setelah itu klik tombol (Close). Untuk mengaktifkan layer, Anda klik layer yang akan Anda (Set Current) atau tekan tombol + . aktifkan Kemudian klik tombol (Close).
Di dalam kotak dialog ini pula Anda dapat menyeting jenis garis dan warna objek gambar yang akan dibuat. Selain itu Anda juga dapat membekukan, mengunci, atau menyembunyikan suatu objek gambar. Apabila Anda bermaksud mengubah atau sekadar ingin mengetahui properti suatu objek, Anda klik objeknya, kemudian klik tool Properties yang ada pada toolbar Standard atau tekan + . Selanjutnya melalui sheet Properties yang tombol ditampilkan Anda dapat mengubahnya.
***
41
Anda mungkin juga menyukai
- Perhitungan Base Plate AngkurDokumen49 halamanPerhitungan Base Plate Angkurharisnurjamanridwan86% (7)
- Tabel 2 Analisis Kebutuhan Baja RinganDokumen3 halamanTabel 2 Analisis Kebutuhan Baja RinganMuh ZulkarnainBelum ada peringkat
- Perhitungan KolomDokumen14 halamanPerhitungan KolomMuh Zulkarnain83% (6)
- Rsni3 Tata Cara Perhitungan Struktur Beton Utk Bangunan GedungDokumen292 halamanRsni3 Tata Cara Perhitungan Struktur Beton Utk Bangunan GedungSiti Rokhani AniBelum ada peringkat