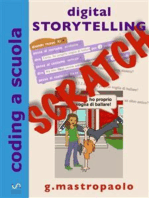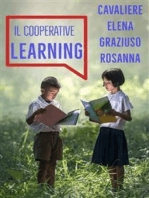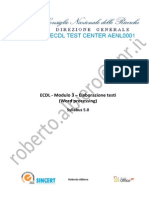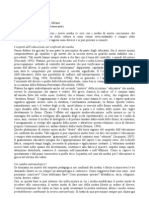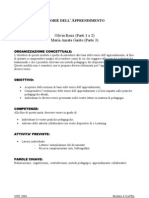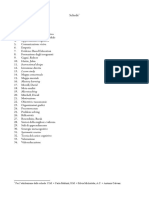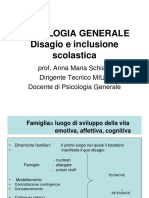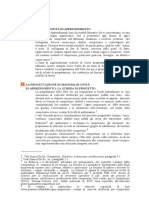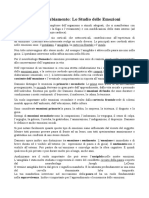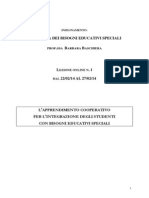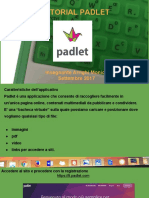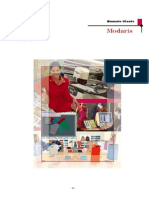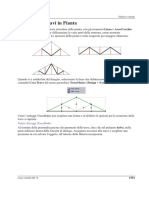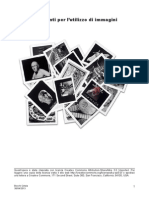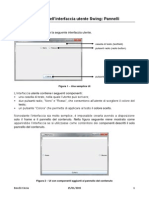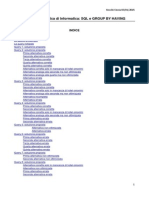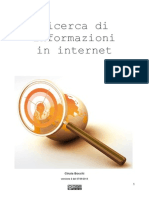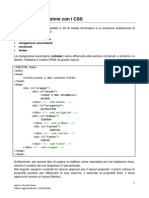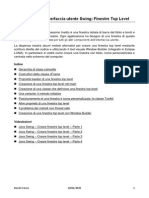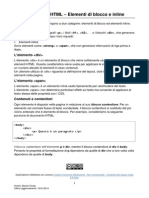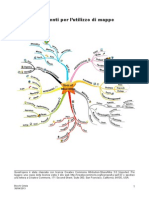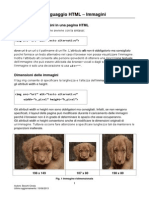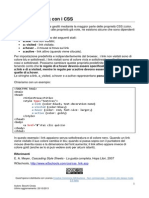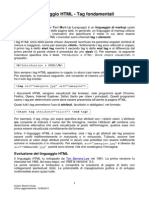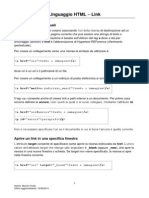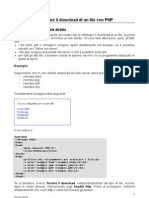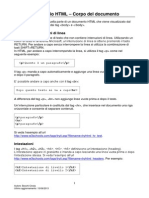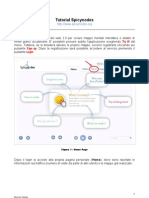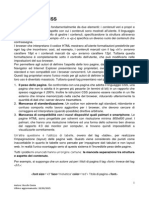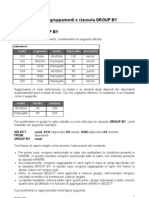Tutorial Mindomo
Diunggah oleh
Cinzia BocchiHak Cipta
Format Tersedia
Bagikan dokumen Ini
Apakah menurut Anda dokumen ini bermanfaat?
Apakah konten ini tidak pantas?
Laporkan Dokumen IniHak Cipta:
Format Tersedia
Tutorial Mindomo
Diunggah oleh
Cinzia BocchiHak Cipta:
Format Tersedia
Tutorial Mindomo
Mindomo (https://www.mindomo.com/it) è un servizio del web 2.0 che consente di creare
mappe di vari tipi, condividerle con altri utenti per collaborare alla loro costruzione,
pubblicarle nel web, realizzare presentazioni a partire dalle mappe stesse.
Figura 1 - Home Page Mindomo
Il servizio è a pagamento, ma è possibile utilizzare la versione gratuita con alcune
limitazioni sulle funzionalità offerte.
Figura 2 – le varie versioni di Mindomo
Bocchi Cinzia Ultimo aggiornamento: 13/02/2015 1
Il presente tutorial mostra le funzionalità della versione Premium.
Per utilizzare il servizio occorre registrarsi, premendo il pulsante Iscrizione e fornendo le
informazioni richieste. Dopo la registrazione si potrà accedere cliccando sul pulsante
Accedi. Dopo l’accesso viene visualizzata la dashboard (letteralmente il cruscotto o
plancia degli strumenti) dalla quale possiamo accedere alle nostre mappe o crearne di
nuove.
Figura 3 - Dashboard Mindomo
Creare una nuova mappa
Premere il pulsante Crea, visibile in figura 3 e compilare il form che appare e che è
mostrato in figura 4, inserendo un titolo per la mappa e scegliendo un modello tra quelli
disponibili. In questa fase è anche possibile assegnare alla mappa una password. Per
finire basta premere il pulsante Crea.
Figura 4 – Impostazioni iniziali della mappa
Bocchi Cinzia Ultimo aggiornamento: 13/02/2015 2
L’ambiente di lavoro
In figura 5 è mostrato l’ambiente di lavoro Mindomo. Per ciascun pulsante delle barre degli
strumenti è disponibile una descrizione in italiano che è resa visibile posizionandosi per
qualche secondo sul pulsante con il puntatore del mouse.
Figura 5 – L’ambiente di lavoro
Figura 6 – Pulsanti Toolbar superiore (sinistra)
I sette pulsanti collocati nella parte sinistra della barra degli strumenti (o toolbar) superiore
consentono rispettivamente (da sinistra a destra) di:
tornare alla dashboard
aprire un menù con ulteriori funzioni
annullare l’operazione appena effettuata
ripristinare l’operazione precedente
aggiungere un nodo
aggiungere un arco tra due nodi
modificare il tema della mappa
Il menù (secondo pulsante da sinistra) offre le funzionalità mostrate in figura 7.
Bocchi Cinzia Ultimo aggiornamento: 13/02/2015 3
Figura 7 – Funzioni del pulsante menù della toolbar superiore
Tra le varie funzioni disponibili può essere utile Scarica, che consente di esportare la
mappa in vari formati.
Creare un nodo
Ogni mappa Mindomo viene creata con un nodo centrale che non può essere spostato.
Possiamo comunque modificare il testo contenuto al suo interno facendo clic su di esso e
digitando il nuovo testo.
La creazione di un nuovo nodo può avvenire in due modi:
si può creare un sottonodo trascinando la linguetta presente su un nodo esistente,
come mostrato in figura 8;
si può creare un nodo flottante, cioè non collegato ad altri nodi.
prima dopo
Figura 8 – Creazione di un sottonodo
La creazione di un nodo flottante avviene grazie al menù contestuale che diventa visibile
facendo clic con il pulsante destro del mouse in un qualunque punto dello spazio di lavoro.
Si veda la figura 9.
Bocchi Cinzia Ultimo aggiornamento: 13/02/2015 4
prima dopo
Figura 9 – Creazione di un nodo flottante
Creare collegamenti tra i nodi
La creazione di un collegamento tra un nodo selezionato e un altro nodo avviene
utilizzando il sesto pulsante della toolbar mostrata in figura 6 oppure facendo clic con il
pulsante destro del mouse su uno dei due nodi. In quest’ultimo caso viene visualizzato il
menù contestuale mostrato in figura 10, dal quale è possibile scegliere l’opzione
Relazione.
Figura 10 – Creazione di un collegamento tra nodi
Dopo la selezione appare una linea che parte dal nodo selezionato. Facendo clic sul
secondo nodo si crea il collegamento desiderato. L’arco può essere spostato e modificato
agendo sui due cerchi gialli che compaiono facendo clic sull’arco stesso.
Bocchi Cinzia Ultimo aggiornamento: 13/02/2015 5
Figura 11 – Modifica della posizione e della forma del collegamento
Facendo clic sul cerchio rosso di figura 11 (Clic per aggiungere un’etichetta) viene
visualizzato il menù mostrato in figura 12.
Figura 12 – Menù che consente di modificare il collegamento
e aggiungere un’etichetta
Selezionando Aggiungi etichetta appare un riquadro nel quale si può digitare il testo
desiderato. Il risultato ottenuto è visibile in figura 13. Le altre voci di menù consentono di
modificare le proprietà del collegamento come il colore, la forma e così via.
Bocchi Cinzia Ultimo aggiornamento: 13/02/2015 6
Figura 13 – Collegamento tra due nodi con arco etichettato
Modificare le proprietà di un nodo
Le proprietà di un nodo come il colore di riempimento, il colore del testo, il font, la forma
ecc., possono essere modificate mediante i pulsanti della barra degli strumenti che appare
facendo clic con il tasto destro del mouse sul nodo stesso.
Figura 14 – Barra degli strumenti Proprietà di un nodo
Come si può osservare in figura 14, la barra degli strumenti contiene sei pulsanti che
consentono rispettivamente (da sinistra a destra) di:
inserire nodi e relazioni, tagliare copiare e incollare un nodo o eliminarlo;
modificare le proprietà del testo;
modificare, copiare o eliminare lo stile di un nodo;
Bocchi Cinzia Ultimo aggiornamento: 13/02/2015 7
scegliere il modo in cui dovranno essere create le connessioni con i sottonodi;
modificare la forma del nodo;
racchiudere il nodo selezionato e tutti i suoi sottonodi in un’area limite o eliminare
l’area limite precedentemente creata.
Figura 14 – Funzioni della barra degli strumenti Proprietà di un nodo
Aggiungere allegati ai nodi
Mediante la barra degli strumenti laterale possiamo aggiungere ai nodi vari elementi
come note, allegati, link, immagini, video, e così via. E’ sufficiente selezionare il nodo e
cliccare sul pulsante desiderato. Vediamo, per esempio, come aggiungere un link alla
mappa di esempio. Dopo aver selezionato il nodo occorre premere il secondo pulsante, a
partire dall’alto) della barra degli strumenti laterale. Apparirà la finestra mostrata in figura
16. Nella casella di testo (Digita un Link...) si incolla il link alla risorsa di rete desiderata,
per esempio http://www.youtube.com e si preme invio sulla tastiera. Vicino al nodo
selezionato apparirà una piccola icona che consentirà, una volta cliccata, di accedere alla
risorsa, come mostrato in figura 17. Per chiude la finestra è sufficiente fare clic sul
pulsante X in alto a destra.
Bocchi Cinzia Ultimo aggiornamento: 13/02/2015 8
Aggiungi Note
Aggiungi Link e Allegati
Aggiungi Multimedia
Aggiungi Icona
Aggiungi Informazioni Task
Aggiungi Commenti
Mindomo Bookmark (estensione)
Video Esercitazioni (guida)
Figura 15 – Pulsanti della barra degli strumenti laterale
Figura 16 – Aggiunta di un link a un nodo
Bocchi Cinzia Ultimo aggiornamento: 13/02/2015 9
Figura 17 – Il nodo dopo l’aggiunta di un link
In generale, ogni volta che si aggiunge un allegato compare un’icona vicino al nodo,
mediante la quale si può raggiungere la risorsa.
Come si può notare osservando la figura 16, è possibile allegare a un nodo un file, il link a
un altro nodo della mappa o a un’altra mappa Mindomo.
Per quanto riguarda le risorse multimediali, le funzionalità offerte sono mostrare in figura
18.
Figura 18 – Aggiunta di una risorsa multimediale a un nodo
Possiamo allegare un’immagine o un video inserendo direttamente il suo URL 1 nella
casella di testo (Insert multimedia URL) oppure possiamo caricare la risorsa multimediale
dal nostro computer selezionando il pulsante che ha l’icona a forma di clip. I pulsanti
Google, Youtube e Vimeo consentono di effettuare una ricerca nei tre siti senza uscire da
Mindomo.
1
URL: Uniform Resource Locator - Identifica una risorsa web in modo univoco. E’ spesso chiamato link
anche se il link è il testo cliccabile che viene inserito in un documento e che conduce alla risorsa identificata
dall’URL.
Bocchi Cinzia Ultimo aggiornamento: 13/02/2015 10
Premendo Google e inserendo la parola gatti nella casella di testo, vendono mostrate le
immagini visibili in figura 19. Cliccando una delle immagini questa viene inserita nel nodo.
Figura 19 – Aggiunta di una immagine a un nodo
Selezionando l’immagine nel nodo è possibile ridimensionarla, agendo sui quadratini che
appaiono nei vertici, mediante trascinamento.
La procedura per inserire un video, scegliendolo da YouTube o Vimeo è analoga.
Condividere la mappa
Le mappe Mindomo possono essere condivise con altri utenti al fine di collaborare alla loro
realizzazione. Premendo il pulsante Condividi sulla barra degli strumenti superiore (a
destra), appare la finestra di figura 20.
Se la mappa è privata si possono invitare collaboratori a mezzo email o fornendo il link per
editare la mappa. Se si desidera rendere la mappa pubblica è sufficiente premere
Modifica (in alto a destra) e modificare le impostazioni come indicato in figura 21.
Bocchi Cinzia Ultimo aggiornamento: 13/02/2015 11
Figura 20 – Impostazioni per la condivisione
Figura 21 – Link alla mappa pubblica
Bocchi Cinzia Ultimo aggiornamento: 13/02/2015 12
Creare una presentazione
Utilizzando il pulsante Presentatore, posto sulla barra degli strumenti superiore, in alto a
destra, si può creare una presentazione in modo molto semplice. I passi necessari per
realizzare la presentazione sono mostrati con il video reperibile all’url
http://youtu.be/VTFLho3XG74.
Quest'opera è distribuita con Licenza Creative Commons Attribuzione - Condividi allo stesso modo 4.0
Internazionale
Bocchi Cinzia Ultimo aggiornamento: 13/02/2015 13
Anda mungkin juga menyukai
- Team Building inside n°0: Attività per rompere il ghiaccio: Create e vivete lo spirito di squadra!Dari EverandTeam Building inside n°0: Attività per rompere il ghiaccio: Create e vivete lo spirito di squadra!Belum ada peringkat
- Digital Storytelling con Scratch: raccontare storie facendo codingDari EverandDigital Storytelling con Scratch: raccontare storie facendo codingBelum ada peringkat
- Attività nella natura per i bambini: Create tanti universi per i vostri figli, aiutateli a sbocciare!Dari EverandAttività nella natura per i bambini: Create tanti universi per i vostri figli, aiutateli a sbocciare!Belum ada peringkat
- Team Building inside n°6 - Creatività: Create e vivete lo spirito di squadra!Dari EverandTeam Building inside n°6 - Creatività: Create e vivete lo spirito di squadra!Belum ada peringkat
- Mediatori IconiciDokumen6 halamanMediatori IconiciCinzia BocchiBelum ada peringkat
- 6 Lezioni Sulla Privacy CompletoDokumen310 halaman6 Lezioni Sulla Privacy Completomanlio9Belum ada peringkat
- Innovare Con La TecnologiaDokumen12 halamanInnovare Con La TecnologiaPier Cesare Rivoltella100% (1)
- Lezione 1 e 2 Tic e Tecnologie DidatticheDokumen51 halamanLezione 1 e 2 Tic e Tecnologie DidatticheVito VultaggioBelum ada peringkat
- Tutorial Illustrator - ProspettivaDokumen18 halamanTutorial Illustrator - ProspettivaIlenia Penso100% (1)
- Modulo 3 Elaborazione Testi-FDokumen109 halamanModulo 3 Elaborazione Testi-FGaby1503Belum ada peringkat
- Pedagogia e Didattica - La Valutazione - 2018-2019Dokumen154 halamanPedagogia e Didattica - La Valutazione - 2018-2019Daniela MarrellaBelum ada peringkat
- ECDL Modulo 4 Excel 2010Dokumen36 halamanECDL Modulo 4 Excel 2010Carmelo Te LombardoBelum ada peringkat
- PSICOLOGIA DELL'APPRENDIMENTOOutline Cap06Dokumen25 halamanPSICOLOGIA DELL'APPRENDIMENTOOutline Cap06samosamimosaBelum ada peringkat
- La Valutazione Degli Alunni StranieriDokumen93 halamanLa Valutazione Degli Alunni StranieriAnonymous C4OGOtP8Belum ada peringkat
- Setting ScolasticoDokumen6 halamanSetting ScolasticoandreaBelum ada peringkat
- Educazione e Nuovi MediaDokumen4 halamanEducazione e Nuovi MediaPier Cesare Rivoltella100% (1)
- .... A Scuola Di..... Metodologia Operativa PDFDokumen2 halaman.... A Scuola Di..... Metodologia Operativa PDFRaffaele Di PasqualeBelum ada peringkat
- DSA Domande PDFDokumen15 halamanDSA Domande PDFCarito Gómez100% (1)
- Come Esprimersi in Modo Efficace e Imparare A Dire Di NoDokumen53 halamanCome Esprimersi in Modo Efficace e Imparare A Dire Di NoconeyislandmanBelum ada peringkat
- PSICOLOGIA DELL'APPRENDIMENTO - Outline Cap05Dokumen19 halamanPSICOLOGIA DELL'APPRENDIMENTO - Outline Cap05samosamimosaBelum ada peringkat
- v2005 02 vbj62Dokumen68 halamanv2005 02 vbj62turing-clubBelum ada peringkat
- Roux Garito - Le Teorie Dell ApprendimentoDokumen26 halamanRoux Garito - Le Teorie Dell Apprendimentoerminio.antonioBelum ada peringkat
- 02 Calvani Online PDFDokumen62 halaman02 Calvani Online PDFPaola LanternaBelum ada peringkat
- Il ContestoDokumen4 halamanIl ContestoAlessandroBelum ada peringkat
- Esempio Du Pianificazione Clil Di Economia AziendaleDokumen4 halamanEsempio Du Pianificazione Clil Di Economia AziendaleMoroni PaolaBelum ada peringkat
- FrazioniDokumen19 halamanFrazioniGiuseppe AulettaBelum ada peringkat
- Inclusione PDFDokumen73 halamanInclusione PDFAnna LandiBelum ada peringkat
- L'apprendimento Incomincia Con Le DomandeDokumen5 halamanL'apprendimento Incomincia Con Le DomandeSimonetta ScavizziBelum ada peringkat
- Uda TesiDokumen11 halamanUda TesiannamariaBelum ada peringkat
- Griglia Di OsservazioneDokumen3 halamanGriglia Di OsservazioneAdina LoriniBelum ada peringkat
- Didattica GeneraleDokumen50 halamanDidattica GeneraleLeaHostBelum ada peringkat
- Riflessioni Critiche Sul Concetto Di CompetenzaDokumen5 halamanRiflessioni Critiche Sul Concetto Di CompetenzaRossella81Belum ada peringkat
- Modello Assegni FamiliariDokumen4 halamanModello Assegni FamiliariPatrizia TognaBelum ada peringkat
- Media Education Tra Formazione e ScuolaDokumen31 halamanMedia Education Tra Formazione e ScuolaMaria Antonietta FinaBelum ada peringkat
- DamasioDokumen3 halamanDamasioStefania DonarelliBelum ada peringkat
- Comunicazione AssertivaDokumen20 halamanComunicazione AssertivaVeronica SilvestriBelum ada peringkat
- 2008 - Quali Competenze Digitali Per Insegnare Al Tempo Del Web2.0? (Congresso SIe-L Trento)Dokumen10 halaman2008 - Quali Competenze Digitali Per Insegnare Al Tempo Del Web2.0? (Congresso SIe-L Trento)Pierfranco Ravotto100% (2)
- La Didattica Delle Competenze - Primo Incontro PDFDokumen48 halamanLa Didattica Delle Competenze - Primo Incontro PDFMaddalena CapassoBelum ada peringkat
- Didattica BES Baschiera BarbaraDokumen15 halamanDidattica BES Baschiera BarbaraDaniela Costanzo FrascoBelum ada peringkat
- Pedagogia Dei New MediaDokumen6 halamanPedagogia Dei New MediaPier Cesare Rivoltella100% (6)
- 1.1 1.lezione PDFDokumen11 halaman1.1 1.lezione PDFBob HansonBelum ada peringkat
- 1 LezioneDokumen10 halaman1 LezioneLuca de PisapiaBelum ada peringkat
- Tutorial PadletDokumen23 halamanTutorial Padletgobbe9Belum ada peringkat
- Man Modaris X WinDokumen30 halamanMan Modaris X WinIsaac Eugenio Bernald0% (1)
- Mod1 PowerpointDokumen29 halamanMod1 PowerpointAriel Guillermo CalisayaBelum ada peringkat
- GUIDA CMAP - Lavoro Def Con FiligranaDokumen88 halamanGUIDA CMAP - Lavoro Def Con FiligranaEnzo Del GrecoBelum ada peringkat
- TerMus-BIM CorsoFormazione CompletoDokumen417 halamanTerMus-BIM CorsoFormazione CompletosalvaursoBelum ada peringkat
- 4.1 4.lezione PDFDokumen6 halaman4.1 4.lezione PDFBob HansonBelum ada peringkat
- Guida Di PreziDokumen23 halamanGuida Di PreziMarco CapuozzoBelum ada peringkat
- Guida in Italiano A PreziDokumen20 halamanGuida in Italiano A PreziBeatrice CrediBelum ada peringkat
- Breve Tutorial Smart Notebook 10Dokumen37 halamanBreve Tutorial Smart Notebook 10Maria Lucia Ercole100% (1)
- Guida InkscapeDokumen40 halamanGuida InkscapeslackoutBelum ada peringkat
- Aiuto ArchiCAD 16 Parte 4Dokumen500 halamanAiuto ArchiCAD 16 Parte 4Studio 3 Ponte ArcheBelum ada peringkat
- Guida Alla Presentazione Dei Progetti - ProspettiveDokumen33 halamanGuida Alla Presentazione Dei Progetti - Prospettivegiorgio.gaber911Belum ada peringkat
- MANUALE DI INKSCAPE-italiano.Dokumen61 halamanMANUALE DI INKSCAPE-italiano.hollyfoxBelum ada peringkat
- Strumenti Per L'elaborazione Di ImmaginiDokumen6 halamanStrumenti Per L'elaborazione Di ImmaginiCinzia BocchiBelum ada peringkat
- Java Swing - Pannelli e Layout PredefinitiDokumen20 halamanJava Swing - Pannelli e Layout PredefinitiCinzia BocchiBelum ada peringkat
- CSS-Gestione Elementi Di BloccoDokumen13 halamanCSS-Gestione Elementi Di BloccoCinzia BocchiBelum ada peringkat
- Metodo SewcomDokumen4 halamanMetodo SewcomCinzia BocchiBelum ada peringkat
- SQL - Group by HavingDokumen71 halamanSQL - Group by HavingCinzia BocchiBelum ada peringkat
- Strumenti Di Ricerca in InternetDokumen18 halamanStrumenti Di Ricerca in InternetCinzia BocchiBelum ada peringkat
- CSS Layout A 2 ColonneDokumen16 halamanCSS Layout A 2 ColonneCinzia BocchiBelum ada peringkat
- 01-Java Swing - Creare Finestre Top LevelDokumen20 halaman01-Java Swing - Creare Finestre Top LevelCinzia BocchiBelum ada peringkat
- CSS Layout MonoliticoDokumen10 halamanCSS Layout MonoliticoCinzia BocchiBelum ada peringkat
- CSS LayoutDokumen3 halamanCSS LayoutCinzia BocchiBelum ada peringkat
- Esempio Di Applicazione Del Metodo SewcomDokumen5 halamanEsempio Di Applicazione Del Metodo SewcomCinzia BocchiBelum ada peringkat
- HTML5-05 Elementi Di Blocco e InlineDokumen1 halamanHTML5-05 Elementi Di Blocco e InlineCinzia BocchiBelum ada peringkat
- Strumenti Per Realizzare VideoDokumen12 halamanStrumenti Per Realizzare VideoCinzia BocchiBelum ada peringkat
- Strumenti Per Realizzare MappeDokumen9 halamanStrumenti Per Realizzare MappeCinzia BocchiBelum ada peringkat
- CSS - M3-Proprietà Del TestoDokumen7 halamanCSS - M3-Proprietà Del TestoCinzia BocchiBelum ada peringkat
- HTML5-04-Immagini e Mappe ImmagineDokumen6 halamanHTML5-04-Immagini e Mappe ImmagineCinzia BocchiBelum ada peringkat
- CSS-Proprietà Dei FontDokumen8 halamanCSS-Proprietà Dei FontCinzia BocchiBelum ada peringkat
- Mediatori IconiciDokumen6 halamanMediatori IconiciCinzia BocchiBelum ada peringkat
- CSS SfondiDokumen8 halamanCSS SfondiCinzia BocchiBelum ada peringkat
- CSS - M5-Proprietà Dei LinkDokumen1 halamanCSS - M5-Proprietà Dei LinkCinzia BocchiBelum ada peringkat
- HTML5-01-Tag FondamentaliDokumen5 halamanHTML5-01-Tag FondamentaliCinzia BocchiBelum ada peringkat
- HTML5 03 LinkDokumen3 halamanHTML5 03 LinkCinzia BocchiBelum ada peringkat
- Effettuare Il Download Di Un File Con PHPDokumen4 halamanEffettuare Il Download Di Un File Con PHPCinzia BocchiBelum ada peringkat
- HTML5 - 02-Corpo Del DocumentoDokumen3 halamanHTML5 - 02-Corpo Del DocumentoCinzia BocchiBelum ada peringkat
- Tutorial SpicynodesDokumen11 halamanTutorial SpicynodesCinzia BocchiBelum ada peringkat
- SQL - m7 DMLDokumen3 halamanSQL - m7 DMLCinzia BocchiBelum ada peringkat
- Introduzione Ai CSSDokumen10 halamanIntroduzione Ai CSSCinzia BocchiBelum ada peringkat
- Tutorial DeliciousDokumen16 halamanTutorial DeliciousCinzia BocchiBelum ada peringkat
- SQL - m9 RaggruppamentiDokumen6 halamanSQL - m9 RaggruppamentiCinzia BocchiBelum ada peringkat