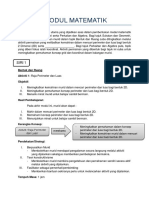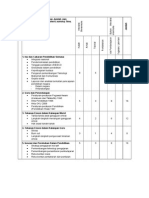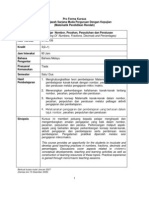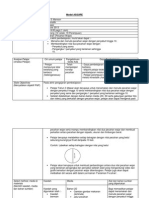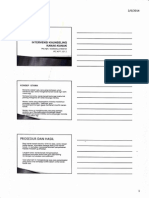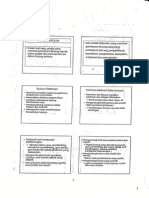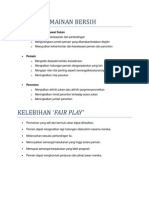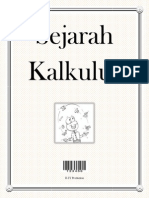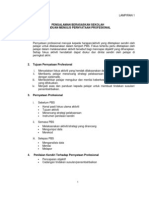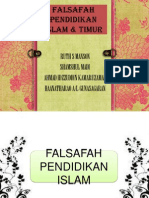Kaleidescope
Diunggah oleh
Ruth S. MansonHak Cipta
Format Tersedia
Bagikan dokumen Ini
Apakah menurut Anda dokumen ini bermanfaat?
Apakah konten ini tidak pantas?
Laporkan Dokumen IniHak Cipta:
Format Tersedia
Kaleidescope
Diunggah oleh
Ruth S. MansonHak Cipta:
Format Tersedia
KELIEDSCOPE 1. Pertama, buat satu bentuk pilihan dengan menggunakan titik sekurangkurangnya 3 titik.
Rajah 1 : Bentuk titik
2. Kemudian, pilih semua titik tersebut mengikut arah pusingan jam. Tekan butang construct pada bahagian atas kiri anda dan pilih Polygon Interior.
Rajah 2 : Melorek bentuk 3. Langkah seterusnya, bina satu segment di atas bentuk tadi kemudian putarkan garis tersebut kepada 450. Garis tersebut akan kelihatan sepseti huruf V melintang.
Rajah 3 : Membina garisan segmen
4. Seterusnya, pilih bentuk tadi dan pantulkan pada garis yang berada di bawah bentuk tersebut seperti gambar rajah 4. Kemudian, hasil pantulan akan dipantul pula pada garis pantulan yang berada di atas bentuk tersebut seperti gambar rajah 5. Kemudian, gantikan warna kedua-dua imej tadi dengan warna yang menarik seperti gambar rajah 6.
Rajah 4 : Memantulkan bentuk ke bawah
Rajah 5 : Memantul bentuk ke atas
Rajah 6 : Mewarna imej
5. Seterusnya, pilih kesemua item yang ada pada kertas GSP bermula dari bentuk asal, garis pantulan bawah, imej pantulan bawah, garis pantulan atas dan akhir sekali imej pantulan atas. Kemudian, tekan butang custom tool yang berada pada tepi kiri dan pilih create new tool. Labelkan nama dokumen dengan FILE 1 seperti rajah 7.
Rajah 7 : Membuat satu file 6. Seterusnya, tekan butang custom tool tadi diikuti dengan imej pantulan atas. Kemudian, tekan garis pantulan bawah diikuti pula garis pantulan atas. Seterusnya imej yang terhasil paling akhir akan dipilih dan tekan pula garis pantulan di bawah diikuti dengan garis pantul di atas seperti gambar rajah 8.
Rajah 8 :
7. Langkah seterusnya, pilih bentuk yang mempunyai warna yang sama, kemudian pilih butang transform dan pilh dilate. Kotak atas diisi dengan nilai satu manakala kotak bawah diisi dengan nilai 2 seperti rajah 9. Maka terbentuklah imej kecil dibawah objek seperti rajah 10. Peringatan, sebelum melakukan tranformasi ini, pastikan anda memilih titik pusat dilate terlebih dahulu. Kemudian, cara yang sama dilakukan pada bentuk yang mempunyai warna yang lain seperti rajah 11.
Rajah 9 : Dilate tranformasi
Rajah 10 : Pembentukan imej kecil
Rajah 11 : hasil pembentukan kesemua bentuk
8. Kemudian, bina dua bulatan pada luar kawasan bentuk-bentuk tersebut seperti gambar rajah 12. Kemudian, sambungkan mana-mana titik pada setiap bulatan begitu juga pada garis pantulan seperti gambar rajah 13. Setelah sambung, anda boleh mengubah corak-corak mengikut kreativiti masing-masing.
Rajah 12 : bina dua bulatan
Rajah 13 : menyambung bucu-bucu bentuk
9. Seterusnya, buat satu bulatan dengan menggunakan titik tengah garisan sebagai titik pusat seperti gambar rajah 14. Kemudian, sambungkan hujunghujung garis tersebut pada bulatan yang baru dibina seperti gambar rajah 15.
Rajah 14 : membuat bulatan luaran
Rajah 15 : menyambungkan garis pada bulatan
10. Seterusnya, pilih titik-titik bucu dan titik garis yang menyambungkan garisan dengan bulatan. Kemudian, pilih butang edit dan action buttons diikuti dengan animation button seperti gambar rajah 16.
Rajah 16 : Memasukkan kedalam animasi
11. Tukar latar belakang kepada warna hitam supaya lebih menonjol seperti gambar rajah 17. Kemudian, hilangkan semua bulatan, titik dan garis segmen seperti gambar rajah 18 supaya memperoleh hasil yang menarik.
Rajah 17 : menukar warna latar belakang
Rajah 18 : menghilangkan garisan bulatan, titik dan garis segmen
Anda mungkin juga menyukai
- Teori Hubungan Permentoran, Fasa Permentoran Dan Keberhasilan MentiDokumen9 halamanTeori Hubungan Permentoran, Fasa Permentoran Dan Keberhasilan MentiRuth S. MansonBelum ada peringkat
- Cerita Tambah TolakDokumen19 halamanCerita Tambah TolakRuth S. MansonBelum ada peringkat
- SIRI 1 (Perimeter & Luas)Dokumen4 halamanSIRI 1 (Perimeter & Luas)Ruth S. MansonBelum ada peringkat
- Ringkasan Persediaan HarianDokumen1 halamanRingkasan Persediaan HarianRuth S. MansonBelum ada peringkat
- Guru Dan Cabaran SemasaDokumen15 halamanGuru Dan Cabaran SemasaRuth S. MansonBelum ada peringkat
- Modul Matematik CompilationDokumen8 halamanModul Matematik CompilationRuth S. MansonBelum ada peringkat
- Contoh Tapak Laporan LinusDokumen1.506 halamanContoh Tapak Laporan LinusRuth S. MansonBelum ada peringkat
- Lagenda Solungkoi Dan Lagenda Jambatan TamparuliDokumen6 halamanLagenda Solungkoi Dan Lagenda Jambatan TamparuliRuth S. MansonBelum ada peringkat
- Pemikiran Kritis Dan InovatifDokumen26 halamanPemikiran Kritis Dan InovatifAnna JohnBelum ada peringkat
- Kongsi Cuti 2017 Dari FBDokumen28 halamanKongsi Cuti 2017 Dari FBMashitah Shaari100% (3)
- Ringkasan Persediaan HarianDokumen1 halamanRingkasan Persediaan HarianRuth S. MansonBelum ada peringkat
- RMK Edu3093Dokumen2 halamanRMK Edu3093Ruth S. MansonBelum ada peringkat
- Pro Forma-MTE3109-Mengajar Nombor Pecahan Perpuluhan Dan PeratusanDokumen3 halamanPro Forma-MTE3109-Mengajar Nombor Pecahan Perpuluhan Dan PeratusanAtiya Abd HalimBelum ada peringkat
- PRISMA-GEOMETRIDokumen4 halamanPRISMA-GEOMETRIRuth S. Manson0% (1)
- Guru Dan Cabaran SemasaDokumen15 halamanGuru Dan Cabaran SemasaRuth S. MansonBelum ada peringkat
- MENILAI PECAHANDokumen4 halamanMENILAI PECAHANRuth S. MansonBelum ada peringkat
- Kad JemputanDokumen1 halamanKad JemputanRuth S. MansonBelum ada peringkat
- Intervensi Kaunseling Kanak-KanakDokumen3 halamanIntervensi Kaunseling Kanak-KanakRuth S. MansonBelum ada peringkat
- Peta Minda KSSRDokumen4 halamanPeta Minda KSSRRuth S. MansonBelum ada peringkat
- PortfolioDokumen4 halamanPortfolioRuth S. MansonBelum ada peringkat
- ForumDokumen1 halamanForumRuth S. MansonBelum ada peringkat
- Per TamaDokumen2 halamanPer TamaRuth S. MansonBelum ada peringkat
- Kertas KerjaDokumen6 halamanKertas KerjaRuth S. MansonBelum ada peringkat
- SEJARAH KALKULUSDokumen18 halamanSEJARAH KALKULUSRuth S. MansonBelum ada peringkat
- Lompat JauhDokumen8 halamanLompat JauhRuth S. MansonBelum ada peringkat
- Cara-Cara Berjabat TanganDokumen2 halamanCara-Cara Berjabat TanganRuth S. MansonBelum ada peringkat
- Garis Panduan Pbs - Final-Cetakan Dan EdaranDokumen11 halamanGaris Panduan Pbs - Final-Cetakan Dan EdaranMTA2705Belum ada peringkat
- Laporan SWOT AJK PeralatanDokumen2 halamanLaporan SWOT AJK PeralatanRuth S. MansonBelum ada peringkat
- Draf RPHDokumen9 halamanDraf RPHRuth S. MansonBelum ada peringkat
- Falsafah Pendidikan Islam & TimurDokumen36 halamanFalsafah Pendidikan Islam & TimurRuth S. MansonBelum ada peringkat