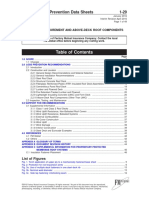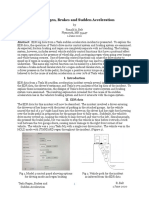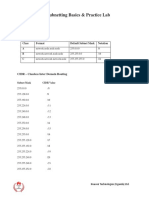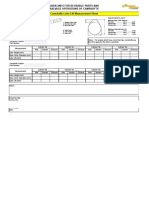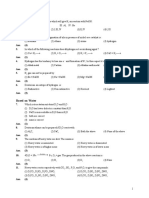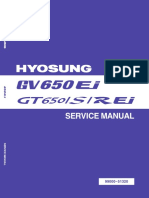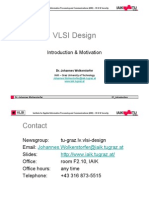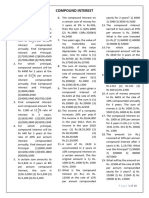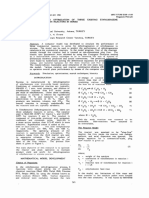3dsmax Membuat Kursi Rotan
Diunggah oleh
Dhany Faizal RacmaHak Cipta
Format Tersedia
Bagikan dokumen Ini
Apakah menurut Anda dokumen ini bermanfaat?
Apakah konten ini tidak pantas?
Laporkan Dokumen IniHak Cipta:
Format Tersedia
3dsmax Membuat Kursi Rotan
Diunggah oleh
Dhany Faizal RacmaHak Cipta:
Format Tersedia
Meja Kayu Penjalin
Dhany Faizal R
Stikom Yos Sudarso .
2012
Step 1 Start by creating a new plane (Length = 55, Width = 96).
Step 2 Set the length segments to 24, and the width segments to 6. The horizontal segments are based on how many rows of the pattern will be in your object. The vertical segments refer to how wide each curve in each line will be, just make sure you go with an even number to avoid problems later on.
Step 3 Convert your plane to an Editable Poly (Right click on object > Convert to > Editable Poly).
Step 4 Select all of the vertices making up your vertical segments starting from the second column, selecting 1 column and skipping another. To make multiple selections, simply hold ctrl.
Step 5 Now change your view and drag these vertices to the front. The degree to which you pull the vertices will depend on how much curve you want to give your shape.
Step 6 Change back to your original view. Select any one of the horizontal edges, and press Loop from the selection menu on the right.
Step 7 From the same menu, press Ring.
Step 8 Choose create shape from outline from the right side menu. Make sure you choose smooth, this will allow the sharp corners created earlier to smooth out. Feel free to adjust the vertices that you moved forward earlier, since you now have a better view of how it will look when its been smoothed out.
Step 9 Go ahead and hide your original poly since you wont be needing it anymore (Right Click > Hide Selection). Note: You must be in object mode, not edge mode.
Step 10 Now you should have a new spline created in the shape of your final pattern. Go ahead and select it.
Step 11 On the side menu, under the Rendering tab, place a tick next to Enable in Viewport, and choose the rectangular option. Depending on your units and scene size, choose a size thats reasonable, and make sure that the gap that it creates between one line and another can fit the same line. This will be important for the next step. My settings were Length = 2, and Width = 1.
10
Step 12 Once you are satisfied with the width and height of your lines, select the object / spline as a whole, then hold Shift + drag upwards to duplicate the same set of lines in the gaps that you created. Make sure that the splines dont overlap one another and fit nicely.
11
Step 13 Now change your viewport and drag these set of lines to the left or right, so that the curve would be facing the opposite way of the other set of curves. *I felt like the oval gap it created between my lines was a bit too much, so I selected both, and used the Scale tool to adjust it a bit.
12
Step 14 Remove the extra vertices that are created on the sides, making them both almost start and end at the same points.
13
Step 15 Now we have created the basic pattern shape, so lets move on to some other details. Create two Cylinders (Radius = 1; Height = 55) and place them side by side.
14
Step 16 Scale the two cylinders so that they look more like an oval shape rather than round.
Step 17 Group the two cylinders and call them 2 cylinders.
15
Step 18 Move the group 2 cylinders, and place them in the middle of the first gap in the splines you created earlier. Feel free to scale the size of them, or edit the gap size of the overlapping lines to allow your 2 cylinders to fit nicely.
Step 19 Once you are satisfied with that, duplicate these 2 cylinders across to fill all of the gaps by holding down shift + drag.
16
Step 20 Group your pattern along with the 2 Cylinders group, and call it it Pattern.
17
Step 21 Now to create a frame for the Weaved Pattern and its details. Create a new Cylinder (Radius = 2.8; Height = 95).
18
Step 22 Hold down Shift, and rotate the Cylinder 90 degrees.
19
Step 23 Repeat this step by selecting both Cylinders, and rotating 180 degrees, and then adjusting the cloned cylinders to make a square.
20
Step 24 Adjust the upper and lower cylinders to fit properly by lowering their radius and positioning them correctly.
21
Step 25 Select all 4 cylinders, and convert to Editable Poly.
22
Step 26 Take the cylinder at the bottom, and move it upwards. This will create the base for your table stand.
23
Step 27 Select the top border of your two side legs.
Step 28 Using the Chamfer tool, give it a Chamfer Amount of 3, and Segments of 3.
24
Step 29 In the Modifier List, apply the Smooth modifier, and check Auto Smooth in the option panel.
25
Step 30 Make sure you can fit the Pattern you created earlier nicely inside the 4 borders you just created. If not, then make the adjustments by raising the bottom cylinder.
26
Step 31 Group the 4 cylinders, along with your Patternand call the whole thing Side.
27
Step 32 Select your group Side, and using the rotate tool, hold Shift and rotate by 90 degrees. Repeat this step 3 more times to create a square shape. This will be the four sides of your table.
28
Step 33 Now that you have cloned your four sides, you will have four extra legs. Just delete them, leaving you with a four sided table.
29
Step 34 Create a thin Box (Length = 94; Width = 94; Height = 3) at the top, this will be the glass. And youre done!
Sumber : http://cg.tutsplus.com/tutorials/autodesk-3d-studio-max/model-an-intricateweaved-pattern-in-3ds-max/
30
Anda mungkin juga menyukai
- Shoe Dog: A Memoir by the Creator of NikeDari EverandShoe Dog: A Memoir by the Creator of NikePenilaian: 4.5 dari 5 bintang4.5/5 (537)
- Challenges of Merchandising in Pridebay Holdings: A Garments Buying HouseDokumen35 halamanChallenges of Merchandising in Pridebay Holdings: A Garments Buying HouseAli AhmadBelum ada peringkat
- Grit: The Power of Passion and PerseveranceDari EverandGrit: The Power of Passion and PerseverancePenilaian: 4 dari 5 bintang4/5 (587)
- Seminar SPM Additional Mathematics 3472/2: Zuhaila Binti Mohd AliDokumen52 halamanSeminar SPM Additional Mathematics 3472/2: Zuhaila Binti Mohd AliIt's nuhaBelum ada peringkat
- Hidden Figures: The American Dream and the Untold Story of the Black Women Mathematicians Who Helped Win the Space RaceDari EverandHidden Figures: The American Dream and the Untold Story of the Black Women Mathematicians Who Helped Win the Space RacePenilaian: 4 dari 5 bintang4/5 (890)
- e-GP System User Manual - Tender Evaluation Committee UserDokumen82 halamane-GP System User Manual - Tender Evaluation Committee UserMd. Jakaria ApuBelum ada peringkat
- The Yellow House: A Memoir (2019 National Book Award Winner)Dari EverandThe Yellow House: A Memoir (2019 National Book Award Winner)Penilaian: 4 dari 5 bintang4/5 (98)
- Developmental Morphology and Physiology of GrassesDokumen26 halamanDevelopmental Morphology and Physiology of GrassesAnonymous xGVfcqBelum ada peringkat
- The Little Book of Hygge: Danish Secrets to Happy LivingDari EverandThe Little Book of Hygge: Danish Secrets to Happy LivingPenilaian: 3.5 dari 5 bintang3.5/5 (399)
- How Dna Controls The Workings of The CellDokumen2 halamanHow Dna Controls The Workings of The Cellapi-238397369Belum ada peringkat
- On Fire: The (Burning) Case for a Green New DealDari EverandOn Fire: The (Burning) Case for a Green New DealPenilaian: 4 dari 5 bintang4/5 (73)
- RMA 3000 Remote Meter Assemblies Specifications: 34-ST-03-81, July 2017Dokumen8 halamanRMA 3000 Remote Meter Assemblies Specifications: 34-ST-03-81, July 2017Amir LopezBelum ada peringkat
- The Subtle Art of Not Giving a F*ck: A Counterintuitive Approach to Living a Good LifeDari EverandThe Subtle Art of Not Giving a F*ck: A Counterintuitive Approach to Living a Good LifePenilaian: 4 dari 5 bintang4/5 (5794)
- Astm A6 A6m-08Dokumen62 halamanAstm A6 A6m-08Vũ Nhân HòaBelum ada peringkat
- Never Split the Difference: Negotiating As If Your Life Depended On ItDari EverandNever Split the Difference: Negotiating As If Your Life Depended On ItPenilaian: 4.5 dari 5 bintang4.5/5 (838)
- 4495 10088 1 PBDokumen7 halaman4495 10088 1 PBGeorgius Kent DiantoroBelum ada peringkat
- Elon Musk: Tesla, SpaceX, and the Quest for a Fantastic FutureDari EverandElon Musk: Tesla, SpaceX, and the Quest for a Fantastic FuturePenilaian: 4.5 dari 5 bintang4.5/5 (474)
- Cross Belt Magnetic Separator (CBMS)Dokumen2 halamanCross Belt Magnetic Separator (CBMS)mkbhat17kBelum ada peringkat
- Gallium Nitride Materials and Devices IV: Proceedings of SpieDokumen16 halamanGallium Nitride Materials and Devices IV: Proceedings of SpieBatiriMichaelBelum ada peringkat
- A Heartbreaking Work Of Staggering Genius: A Memoir Based on a True StoryDari EverandA Heartbreaking Work Of Staggering Genius: A Memoir Based on a True StoryPenilaian: 3.5 dari 5 bintang3.5/5 (231)
- R8557B KCGGDokumen178 halamanR8557B KCGGRinda_RaynaBelum ada peringkat
- Simultaneous EquationsDokumen11 halamanSimultaneous EquationsSaleena AurangzaibBelum ada peringkat
- The Emperor of All Maladies: A Biography of CancerDari EverandThe Emperor of All Maladies: A Biography of CancerPenilaian: 4.5 dari 5 bintang4.5/5 (271)
- FMDS0129Dokumen49 halamanFMDS0129hhBelum ada peringkat
- The Gifts of Imperfection: Let Go of Who You Think You're Supposed to Be and Embrace Who You AreDari EverandThe Gifts of Imperfection: Let Go of Who You Think You're Supposed to Be and Embrace Who You ArePenilaian: 4 dari 5 bintang4/5 (1090)
- Database Classification TypesDokumen10 halamanDatabase Classification TypesBhiea Mische MatilacBelum ada peringkat
- The World Is Flat 3.0: A Brief History of the Twenty-first CenturyDari EverandThe World Is Flat 3.0: A Brief History of the Twenty-first CenturyPenilaian: 3.5 dari 5 bintang3.5/5 (2219)
- Tesla Regen, Brakes and Sudden AccelerationDokumen66 halamanTesla Regen, Brakes and Sudden AccelerationmartinvvBelum ada peringkat
- Team of Rivals: The Political Genius of Abraham LincolnDari EverandTeam of Rivals: The Political Genius of Abraham LincolnPenilaian: 4.5 dari 5 bintang4.5/5 (234)
- SubNetting Practice LabDokumen3 halamanSubNetting Practice LabOdoch HerbertBelum ada peringkat
- The Hard Thing About Hard Things: Building a Business When There Are No Easy AnswersDari EverandThe Hard Thing About Hard Things: Building a Business When There Are No Easy AnswersPenilaian: 4.5 dari 5 bintang4.5/5 (344)
- Camshaft Test SheetDokumen4 halamanCamshaft Test SheetsughieantoBelum ada peringkat
- Devil in the Grove: Thurgood Marshall, the Groveland Boys, and the Dawn of a New AmericaDari EverandDevil in the Grove: Thurgood Marshall, the Groveland Boys, and the Dawn of a New AmericaPenilaian: 4.5 dari 5 bintang4.5/5 (265)
- Data Warehousing: Modern Database ManagementDokumen49 halamanData Warehousing: Modern Database ManagementNgọc TrâmBelum ada peringkat
- Hydrogen and Its Compound.1Dokumen10 halamanHydrogen and Its Compound.1abhishekBelum ada peringkat
- Service Manual: S&T Motors Co., LTDDokumen94 halamanService Manual: S&T Motors Co., LTDJuliano PedrosoBelum ada peringkat
- Rise of ISIS: A Threat We Can't IgnoreDari EverandRise of ISIS: A Threat We Can't IgnorePenilaian: 3.5 dari 5 bintang3.5/5 (137)
- VLSI Design: Introduction & Motivation Introduction & MotivationDokumen33 halamanVLSI Design: Introduction & Motivation Introduction & MotivationPriyanka SharmaBelum ada peringkat
- Methods For Assessing The Stability of Slopes During Earthquakes-A Retrospective 1Dokumen3 halamanMethods For Assessing The Stability of Slopes During Earthquakes-A Retrospective 1ilijarskBelum ada peringkat
- WR424GB00DDokumen16 halamanWR424GB00DIgor San Martín PeñalozaBelum ada peringkat
- The Unwinding: An Inner History of the New AmericaDari EverandThe Unwinding: An Inner History of the New AmericaPenilaian: 4 dari 5 bintang4/5 (45)
- CI SetDokumen18 halamanCI Setতন্ময় ঢালি Tanmay DhaliBelum ada peringkat
- AND Optimization OF Three Existing Ethylbenzene Dehydrogenation Reactors in SeriesDokumen5 halamanAND Optimization OF Three Existing Ethylbenzene Dehydrogenation Reactors in SeriesMuhammad Ridwan TanjungBelum ada peringkat
- SUBstation Equipmens TLDokumen12 halamanSUBstation Equipmens TLJecer Casipong NuruddinBelum ada peringkat
- 11+ Entrance Examination: Specimen PaperDokumen8 halaman11+ Entrance Examination: Specimen PaperNayem Hossain HemuBelum ada peringkat
- Public Key Cryptography: S. Erfani, ECE Dept., University of Windsor 0688-558-01 Network SecurityDokumen7 halamanPublic Key Cryptography: S. Erfani, ECE Dept., University of Windsor 0688-558-01 Network SecurityAbrasaxEimi370Belum ada peringkat
- 997-3 CIP Safety Adapter: Single Point Lesson (SPL) - Configure CIP Safety Adapter and A-B PLCDokumen18 halaman997-3 CIP Safety Adapter: Single Point Lesson (SPL) - Configure CIP Safety Adapter and A-B PLCTensaigaBelum ada peringkat
- The Sympathizer: A Novel (Pulitzer Prize for Fiction)Dari EverandThe Sympathizer: A Novel (Pulitzer Prize for Fiction)Penilaian: 4.5 dari 5 bintang4.5/5 (119)
- Her Body and Other Parties: StoriesDari EverandHer Body and Other Parties: StoriesPenilaian: 4 dari 5 bintang4/5 (821)