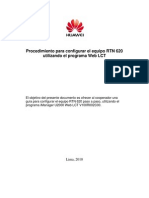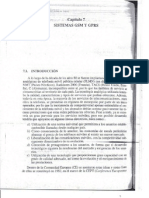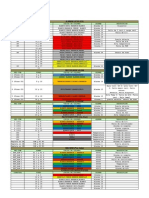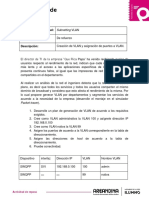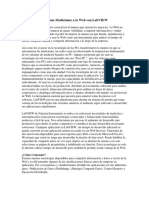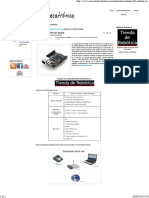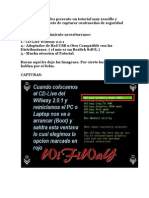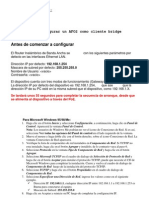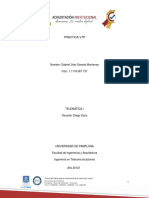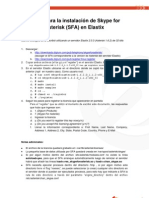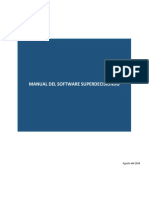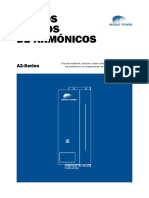Guía de Pantallazos A Tomar Del Web LCT para El RTN 620
Diunggah oleh
Pedro Aldana QuintanaJudul Asli
Hak Cipta
Format Tersedia
Bagikan dokumen Ini
Apakah menurut Anda dokumen ini bermanfaat?
Apakah konten ini tidak pantas?
Laporkan Dokumen IniHak Cipta:
Format Tersedia
Guía de Pantallazos A Tomar Del Web LCT para El RTN 620
Diunggah oleh
Pedro Aldana QuintanaHak Cipta:
Format Tersedia
Gua de pantallazos a tomar del Web LCT con la configuracin del RTN 620
El objetivo del presente documento es ofrecer al cooperador una gua de todos los pantallazos tomados del Web LCT, que se deben obtener luego de configurar el equipo RTN 620 en un site.
Lima, 2010
Start Web LCT o en la ruta Inicio, 1.- Doble clic en el icono del escritorio: Programas, iManager U2000 Web LCT, Stara Web LCT. 2.- Luego de unos instantes aparecer la pantalla de inicio. Se debe escribir en User Name: admin y Password: admin. Luego hacer clic en Login.
Imagen 1. Pantalla de inicio 3.- En la siguiente pantalla aparecer la lista de NE.
Imagen 2. Lista de NE
4.- Hacer clic en NE Search para agregar el equipo RTN 620 que se va a configurar, aparecer la pantalla para buscar el equipo. Es importante que en Domain tenga el rango 129.9.255.255, ya que en ese rango se encuentra por defecto el RTN 620, luego hacer clic en Search.
Imagen 3. Buscar NE 5.- Luego de unos segundos aparecern todos los equipos conectados que se encuentren en ese rango. Como en este caso solo se tiene un equipo RTN 620, solo aparecer un equipo. Hacer clic en Add NE.
Imagen 4. Agregar NE
6.- Luego aparecer el siguiente mensaje, donde se indica que el NE se ha creado con xito. Hacer clic en OK y cerrar la pantalla Search NE.
Imagen 5. NE creado con xito 7.- Luego se tiene que el NE se ha agregado y ahora se debe ingresar al equipo. Para esto hacer clic en NE Login.
Imagen 6. Lista de NE
8.- En la pantalla NE Login, escribir en User Name: lct y en Password: password.
Imagen 7. NE Login 9.- Una vez dentro del equipo, hacer clic en NE Explorer para acceder a las configuraciones.
Imagen 8. NE list
10.- Aparecer la pantalla donde se puede explorar el NE, realizar las configuraciones y verificaciones.
9. NE Explorer 11.- Los pantallazos que se deben tomar luego de hacer las configuraciones del enlace y el equipo se detallan a continuacin. Tomar un pantallazo del Slot Layout.
Imagen 10. Slot layout
En Function Tree hacer clic en Alarm, luego clic en Browse Alarms, escoger la pestaa Browse Currente Alarms y tomar el pantallazo.
Imagen 11. Browse Current Alarms En Function Tree hacer clic en Configuration, luego clic en NE Attribute y tomar el pantallazo.
Imagen 12. NE Attribute
En Function Tree hacer clic en Configuration, luego clic en Link Configuration, escoger la pestaa IF/ODU Configuration y tomar el pantallazo.
Imagen 13. IF/ODU Configuration En Function Tree hacer clic en Configuration, luego clic en Board 1+1 Protection, y tomar el pantallazo.
Imagen 14. Board 1+1 Protection
En Function Tree hacer clic en Configuration, luego clic en Cross-Connection Configuration, y tomar el pantallazo.
Imagen 14. Board 1+1 Protection En Function Tree hacer clic en Configuration, luego clic en NE Time Localization Management, y tomar el pantallazo.
Imagen 15. NE Time Localization Management
En Function Tree hacer clic en Configuration, luego clic en NE Time Synchronization, y tomar el pantallazo.
Imagen 15. NE Time Synchronization En Function Tree hacer clic en Configuration, luego clic en Clock, clic en Clock Synchronization Status y tomar el pantallazo.
Imagen 16. Clock Synchronization Status
En Function Tree hacer clic en Configuration, luego clic en Clock, clic en Clock Source Priority y tomar el pantallazo.
Imagen 17. Clock Source Priority En Function Tree hacer clic en Configuration, luego clic en Clock, clic en Clock Source Switching y tomar el pantallazo.
Imagen 18. Clock Source Switching
En Function Tree hacer clic en Report, luego clic en Board Information Report, y tomar el pantallazo. NOTA: Esperar unos segundos hasta que la informacin cargue.
Imagen 19. Board Information Report En Function Tree hacer clic en Report, luego clic en Board Information Report, hacer clic en la pestaa Slot Information Report y tomar el pantallazo.
Imagen 20. Slot Information Report
Anda mungkin juga menyukai
- CCTV Part1Dokumen30 halamanCCTV Part1Pedro Aldana Quintana100% (3)
- RTN Commissioning - Spanish TDP Training v.2Dokumen34 halamanRTN Commissioning - Spanish TDP Training v.2Alberto Zapata Gutiérrez100% (3)
- Curso 9400 AWY - Alcatel LucentDokumen120 halamanCurso 9400 AWY - Alcatel LucentPedro Aldana Quintana100% (3)
- Mantención Switch de Nivel de AtolloDokumen4 halamanMantención Switch de Nivel de AtolloAnonymous 1LgoS05gvlBelum ada peringkat
- Configuración de Terminales GTI-SohnenDokumen7 halamanConfiguración de Terminales GTI-SohnenShakiro RuvalcabaBelum ada peringkat
- Tutorial de Ingreso A Los Radios RTN 610 y 620Dokumen9 halamanTutorial de Ingreso A Los Radios RTN 610 y 620Rafa PerezBelum ada peringkat
- Aplicación en Domótica Utilizando CJARDokumen40 halamanAplicación en Domótica Utilizando CJARPedro Aldana QuintanaBelum ada peringkat
- Manual Rtn600Dokumen31 halamanManual Rtn600Pedro Aldana QuintanaBelum ada peringkat
- Procedimiento para Configurar El Equipo RTN 620Dokumen9 halamanProcedimiento para Configurar El Equipo RTN 620Pedro Aldana Quintana75% (4)
- RTN Installation - Spanish TDP Training v.3Dokumen67 halamanRTN Installation - Spanish TDP Training v.3Alberto Zapata Gutiérrez100% (4)
- Comunicaciones Móviles Ch05 - PMR PAMR - José RábanosDokumen35 halamanComunicaciones Móviles Ch05 - PMR PAMR - José RábanosPedro Aldana Quintana100% (1)
- Procedimiento para Configurar El Equipo RTN 620Dokumen9 halamanProcedimiento para Configurar El Equipo RTN 620Pedro Aldana Quintana75% (4)
- Comunicaciones Móviles Ch06 - Sistemas Móviles Celulares - José RábanosDokumen83 halamanComunicaciones Móviles Ch06 - Sistemas Móviles Celulares - José RábanosPedro Aldana Quintana100% (1)
- Comunicaciones Móviles Ch01 - Introducción - José RábanosDokumen32 halamanComunicaciones Móviles Ch01 - Introducción - José RábanosPedro Aldana Quintana100% (4)
- Comunicaciones Móviles Ch07 - GSM GPRS - José RábanosDokumen144 halamanComunicaciones Móviles Ch07 - GSM GPRS - José RábanosPedro Aldana Quintana100% (1)
- Comunicaciones Móviles Ch09 - DECT - José RábanosDokumen32 halamanComunicaciones Móviles Ch09 - DECT - José RábanosPedro Aldana QuintanaBelum ada peringkat
- Comunicaciones Moviles Ch02 Capa Fisica Jose RabanosDokumen80 halamanComunicaciones Moviles Ch02 Capa Fisica Jose RabanosFavio AgueroBelum ada peringkat
- Redes Móviles de 3ra GeneraciónDokumen69 halamanRedes Móviles de 3ra GeneraciónPedro Aldana QuintanaBelum ada peringkat
- Medición de Resistencia de Malla - Parres SteelDokumen5 halamanMedición de Resistencia de Malla - Parres SteelPedro Aldana QuintanaBelum ada peringkat
- LteDokumen432 halamanLtestanleyatala90% (10)
- AutoCAD 2 - Organización de Proyectos - SENATIDokumen174 halamanAutoCAD 2 - Organización de Proyectos - SENATIPedro Aldana Quintana100% (4)
- Instructivo de Instalación MPT - Alcatel LucentDokumen48 halamanInstructivo de Instalación MPT - Alcatel LucentPedro Aldana Quintana100% (1)
- AutoCAD 1 - Diseño Basico - SENATIDokumen202 halamanAutoCAD 1 - Diseño Basico - SENATIPedro Aldana Quintana92% (12)
- Conexión de Alarmas Externas - ALDANADokumen1 halamanConexión de Alarmas Externas - ALDANAPedro Aldana QuintanaBelum ada peringkat
- Gabinete TX Outdoor Valere Power Con AADokumen24 halamanGabinete TX Outdoor Valere Power Con AAPedro Aldana QuintanaBelum ada peringkat
- 9400 AWY Alcatel LucentDokumen15 halaman9400 AWY Alcatel LucentPedro Aldana QuintanaBelum ada peringkat
- Procedimiento de Prueba de Llamadas en GSM v1.0Dokumen17 halamanProcedimiento de Prueba de Llamadas en GSM v1.0manu1973Belum ada peringkat
- Configuracion de Alarmas Externas para Todo Los GabinetesDokumen15 halamanConfiguracion de Alarmas Externas para Todo Los GabinetesPedro Aldana Quintana100% (1)
- Actividad de RepasoDokumen2 halamanActividad de RepasoAndres GallegoBelum ada peringkat
- Prueba para Validar El Funcionamiento Correcto de La ConsolaDokumen5 halamanPrueba para Validar El Funcionamiento Correcto de La ConsolaMiguel CardonaBelum ada peringkat
- Quiz Escenario 3 Teoria Gestion de La InformáticaDokumen8 halamanQuiz Escenario 3 Teoria Gestion de La InformáticafelipeBelum ada peringkat
- LabVIEW y Paneles RemotosDokumen9 halamanLabVIEW y Paneles RemotosCRISTIAN FERNANDO HOYOSBelum ada peringkat
- Aplicación Ethernet y Canal de Fibra: Guía Del UsuarioDokumen574 halamanAplicación Ethernet y Canal de Fibra: Guía Del UsuarioCasariotormes OnceBelum ada peringkat
- Proyecto de RedesDokumen24 halamanProyecto de RedesDan Jahaziel Moreno MaldonadoBelum ada peringkat
- LECCIÓN 11 InternetDokumen9 halamanLECCIÓN 11 InternetvictoriacarranzabBelum ada peringkat
- Guía para El Llenado de Formatos en Cumplimiento de La Norma de Control de CalidadDokumen6 halamanGuía para El Llenado de Formatos en Cumplimiento de La Norma de Control de CalidadTato Reinel0% (1)
- Arduino 03 - Ethernet ShieldDokumen5 halamanArduino 03 - Ethernet Shieldgeloandima1Belum ada peringkat
- Capitulo 3Dokumen128 halamanCapitulo 3Adriana SilvaBelum ada peringkat
- Wifiway-2 0Dokumen38 halamanWifiway-2 0Héctor Daniel Águila VargasBelum ada peringkat
- AFO2 Como Cliente BridgeDokumen4 halamanAFO2 Como Cliente Bridgedavidcabrera7Belum ada peringkat
- Vcam 5 Folleto PDFDokumen4 halamanVcam 5 Folleto PDFChristian Buiza LeonBelum ada peringkat
- Como Arreglar Un Archivo PDF DaadoDokumen2 halamanComo Arreglar Un Archivo PDF DaadoAshleyBelum ada peringkat
- Presentación Capa FisicaDokumen17 halamanPresentación Capa FisicaBismark LopezBelum ada peringkat
- #2 Practica de VTPDokumen19 halaman#2 Practica de VTPJhair MonterreyBelum ada peringkat
- FirewallDokumen14 halamanFirewallPascual CalzadaBelum ada peringkat
- Recomendaciones Utiles para Los GPSDokumen10 halamanRecomendaciones Utiles para Los GPSAlfredo BolañosBelum ada peringkat
- Guia de Instalacion - Skype For Asterisk - ElastixDokumen2 halamanGuia de Instalacion - Skype For Asterisk - ElastixRaul LeivaBelum ada peringkat
- Informe Lab 1Dokumen13 halamanInforme Lab 1YURLEY ACEVEDO PEREZBelum ada peringkat
- Auditoria de RedesDokumen21 halamanAuditoria de RedesAlejandra ZunigaBelum ada peringkat
- Investigacion Medios de Transmision Asincrónico y SincrónicoDokumen4 halamanInvestigacion Medios de Transmision Asincrónico y SincrónicojoseBelum ada peringkat
- Evolucion de La Telefonia CelularDokumen18 halamanEvolucion de La Telefonia CelularfloresnatanielBelum ada peringkat
- Fragmentacion Vertival ReplicaciónDokumen13 halamanFragmentacion Vertival ReplicaciónNeid SalgBelum ada peringkat
- Manual SuperdecisionsDokumen21 halamanManual SuperdecisionsAlvaro Jose Movilla CastilloBelum ada peringkat
- Filtro Activo MPDokumen12 halamanFiltro Activo MPArturo Isidro Conde PérezBelum ada peringkat
- Laboratorio 11.5.5Dokumen16 halamanLaboratorio 11.5.5drdaviidBelum ada peringkat
- Implementación de Un WISPDokumen4 halamanImplementación de Un WISPEdgar MagdalenoBelum ada peringkat