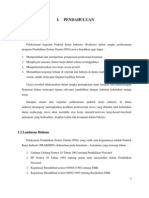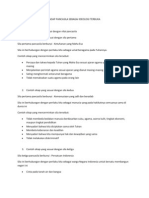Konfigurasi Webmin
Diunggah oleh
easti_1Judul Asli
Hak Cipta
Format Tersedia
Bagikan dokumen Ini
Apakah menurut Anda dokumen ini bermanfaat?
Apakah konten ini tidak pantas?
Laporkan Dokumen IniHak Cipta:
Format Tersedia
Konfigurasi Webmin
Diunggah oleh
easti_1Hak Cipta:
Format Tersedia
Kita asumsikan file webmin-1.290.tar sudah ada dalam direktori /home 1. 2. 3. 4. 5. 6. 7. 8. Masuk direktori /home.
#cd [spasi] /home (enter) Karena file webmin masih dalam bentuk tar, maka kita harus meng-ekstrack terlebih dahulu. #tar [spasi] zxvf [spasi] webmin-1.290.tar (enter) Masuk direktori webmin yang telah di ekstrack #cd [spasi] webmin-1.290 (enter) install webmin #./setup.sh lalu tekan enter Langsung tekan enter lagi pada Log file directory [/var/webmin]: Tekan enter lagi pada Full path to perl (Default /usr/sbin/perl): Pada web server port anda dapat menentukan port berapa yang akan dipakai oleh webmin. Defaultnya adalah 10000. Jika anda ingin merubahnya, usahakan nilainya diatas 10000 karena port dibawah 10000 banyak digunakan oleh service service yang lain, seperti : http menggunakan port 80, ftp port 21, proxy port 3128 / 8080, dan masih banyak yang lainnya yang mungkin kita belum tahu. Namun jika kita biarkan default kita dapat langsung tekan enter 9. Setelah itu anda diminta untuk memasukkan login name. defaultnya adalahadmin 10. masukkan password sebanyak 2X untuk username webmin anda 11. Tekan Y pada Start Webmin at Boot Time (Y / N) : 12. Proses instalasi webmin telah berhasil. Dan untuk membuka
webmin, anda dapat
menggunakan alamat yang telah disediakan
13. Buka aplikasi web browser, ( Internet explorer, Mozilla, Opera, dll) 14. 15. 16. 17. Ketikkan http://vq:10000/ pada address web browser atau http://[nomor IP]:10000 masukkan username dan password webmin Klik Server, kemudian klik Bind DNS Server Setelah itu klik Create Primary Configuration File and Start Nameserver
18. Pilih Create master Zone 19. Pada Zone Type pilih Forward (Name to Address) 20. Pada Domain name/Network, masukkan nama domain anda. Dalam hal ini kami menggunakan domainsmkdlg.edu 21. Pada master server, masukkan ns.smkdlg.edu 22. pada email Address, masukkan alamat email yang akan anda gunakan. Dalam hal ini kami menggunakan email admin@smkdlg.edu 23. 24. 25.
Yang lainnya biarkan default kemudian klik Create. Klik A atau Address Masukkan ns (nama hostname) pada colom name dan masukkan IP Address server pada colom address. Lalu klik create
26. Ulangi lagi langkah nomor 25 namun ns diganti dengan mx 27. Setelah selesai klik Return to record type 28. Pilih Name Alias (CN) 29. Masukkan www pada colom name dan ns.smkdlg.edu pada colom Real Name kemudian klik create 30. Ulangi langkah nomor 29 namun www diganti dengan ftp 31. Ulangi langkah nomor 29 namun www diganti dengan mail danmx.smkdlg.edu 32. Setelah selesai klik Return to record type 33. Klik Mail Server (MX) 34. pada colom name kosongkan saja, kemudian pada colom mail servermasukkan mx.smkdlg.edu dan masukkan nilai 20 pada colom priority 35. Setelah selesai klik Return to record type
36. Proses pembuatan Forward domain telah selesai, kini kita akan membuat reverse domain. Kembali pada tampilan utama pembuatan DNS, lalu pilihCreate Master Zone 37. Pilih reverse domain pada zone type 38. Masukkan network id pada colom Domain Name/Network (192.168.10) 39. Masukkan ns.smkdlg.edu pada colom master server dan admin@smkdlg.edu pada colom email Address 40. Setelah itu klik Create 41. Klik Reverse Address (PT) 42. Masukkan IP Address server pada colom Address dan pada colomhostname, masukkan ns.smkdlg.edu dan mx.smkdlg.edu 43. jangan lupa klik Create dan klik Return to Record types 44. Konfigurasi DNS Server telah selesai, anda bisa
kembali ke halaman utama DNS server
dan klik Apply Change
45. Restart service DNS melalui terminal console #/etc/init.d/bind9 [spasi] restart 46. Untuk mencobanya, ketikkan perintah berikut pada terminal console 47. Ketikkan 192.168.10.1 (IP address server) 48. Coba lagi dengan menggetikkan www.smkdlg.edu Konfigurasi Web Server Kita asumsikan bahwa aplikasi untuk Web server telah terinstall 1. 2. 3. Karena paket apache2 telah terinstall di system, maka kita hanya perlu mengaktifkan service apache agar webserver dapat berjalan.#/etc/init.d/apache2 [spasi] restart (enter)
Buka web browser dan ketikkan nama domain anda. Jika Muncul Halaman It Work ! berarti web server anda telah berjalan
Untuk merunbah tampilan halaman web server, anda dapat merubah file index.html #vim /var/www/apache2-default/index.html
1. 2. 3.
Rubah tulisan It Work ! dengan tulisan sesuai dengan keinginan anda Kemudian tekan Esc lalu :wq (enter) untuk menyimpan dan keluar Restart kembali service apache2 #/etc/init.d/apache2 [spasi] restart
Anda mungkin juga menyukai
- Booklet Pendaftaran LPDP 2017 PDFDokumen70 halamanBooklet Pendaftaran LPDP 2017 PDFPujangga Tanpa Inspirasi50% (2)
- RPP Ujian Jepang Sma Kelas XDokumen9 halamanRPP Ujian Jepang Sma Kelas Xeasti_1Belum ada peringkat
- TIK Kelas 7. Bab 4. Sistem Operasi Windows XPDokumen22 halamanTIK Kelas 7. Bab 4. Sistem Operasi Windows XPAdhi Kurniawan50% (2)
- Angket AwalDokumen2 halamanAngket Awaleasti_1Belum ada peringkat
- Ochugen OseiboDokumen2 halamanOchugen Oseiboeasti_1Belum ada peringkat
- ANGKET Penelitian Berbicara Bahasa JepangDokumen1 halamanANGKET Penelitian Berbicara Bahasa Jepangeasti_1Belum ada peringkat
- Membuat Mail Server Linux 10 2001Dokumen22 halamanMembuat Mail Server Linux 10 2001easti_1Belum ada peringkat
- Basic Config Cisco - Rev 1Dokumen5 halamanBasic Config Cisco - Rev 1Amir RijalBelum ada peringkat
- Laporan PKL Bab I Telkom BanjaranDokumen3 halamanLaporan PKL Bab I Telkom Banjaraneasti_1Belum ada peringkat
- Contoh Sikap Positif Terhadap Pancasila Sebagai Ideologi TerbukaDokumen2 halamanContoh Sikap Positif Terhadap Pancasila Sebagai Ideologi Terbukaeasti_1100% (2)
- Contoh Surat Perjanjian Kontrak Dan Sewa Menyewa RumahDokumen2 halamanContoh Surat Perjanjian Kontrak Dan Sewa Menyewa Rumaheasti_1Belum ada peringkat
- Cara Membuat YogurtDokumen1 halamanCara Membuat Yogurteasti_1Belum ada peringkat
- Rasio KeuanganDokumen1 halamanRasio Keuanganeasti_1Belum ada peringkat