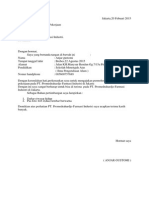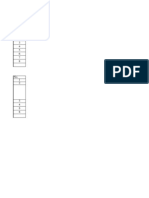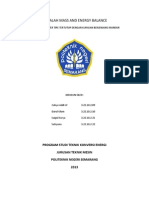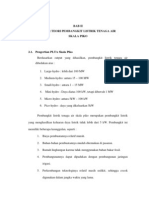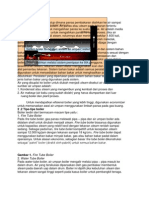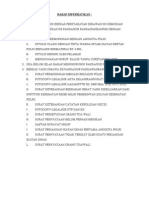Job DCS
Diunggah oleh
Darul ULHak Cipta
Format Tersedia
Bagikan dokumen Ini
Apakah menurut Anda dokumen ini bermanfaat?
Apakah konten ini tidak pantas?
Laporkan Dokumen IniHak Cipta:
Format Tersedia
Job DCS
Diunggah oleh
Darul ULHak Cipta:
Format Tersedia
1.
buka program Oracle VM Virtualbox dengan mengklik 2 kali pada icon di dekstop
2. pilih telo, lalu klik start
3. klik disable mouse intregated pada menu bar Machine. kemudian untuk membuka Windows XP, klik CENTUM dengan kata sandi CENTUM, lalu tekan enter.
4. Klik start System View
5. klik kanan pada SYSTEM VIEW, muncul jendela Outline, lalu ketik teks di dalam kotak User, Organisation, dan Project Information. OK
6. akan muncul jendela Create New Project, ketik nama di dalam opsi Project, OK
7. Akan muncul jendela Create New FCS, di Menu Type pada opsi Station Type pilih AFSOD Duplexed Field Control Unit (for RIO with Cabinet).
8. Kemudian klik menu Constant, pada kotak User-Defined Block opsi Block-Type start number ubah menjadi angka 1. OK
9. Jendela Create New HIS akan muncul , biarkan semua default. OK
10. Pilih folder JOB1 double klik FCS0101 double klik IOM pilih NODE1 klik kanan Create New IOM.
11. Kemudian muncul jendela Create New IOM. Biarkan semua default. OK
12. Pilih folder JOB1 double klik FCS0101 double klik IOM pilih NODE1 enter file 1-1AMN11
13. Isikan seperti pada gambar di bawah ini. Klik [Save]. Kemudian klik File Exit
13. Isikan seperti pada gambar di bawah ini. Klik [Save]. Kemudian klik File Exit
13. Isikan seperti pada gambar di bawah ini. Klik [Save]. Kemudian klik File Exit
14. Lakukan langkah ke-10. Pilih folder JOB1 double klik FCS0101 double klik IOM pilih NODE1 klik kanan Create New IOM.
15. Pada Category pilih AMN31(Contact Terminal) unit = 2 ; slot = 1. OK
16. Lakukan langkah ke-10. Pilih folder JOB1 double klik FCS0101 double klik IOM pilih NODE1 klik kanan Create New IOM.
17. Pada Category pilih AMN31(Contact Terminal), unit = 2 ; slot = 2. OK
18. Pilih FCS0101 double klik SWITCH double klik SwitchDef.
19. Akan muncul jendela seperti gambar di bawah, Isikan data seperti dibawah ini. Klik Save. File Exit
20. Untuk membuat Control Drawing Builder Double klik FCS0101 double klik FUNCTION BLOCK double klik DR0001.
21. Untuk menggambar function block. Klik Insert Function Block model name pilih PID isikan nama block tersebut OK. Klik Insert Function Block model name pilih PIO isikan nama block tersebut OK.
22. Petakan block yang langkah sebelumnya dibuat seperti gambar dibawah.
23. Hubungkan blok dengan menggunakan insert wiring, klik pada blok pertama dan double klik pada blok kedua.
24. Pilih blok simbol FIC100 (klik kiri) klik toolbar Window Edit Function Block Detail.
25. Pada opsi measurement Tracking, MAN mode pilih 1/Yes. Pilih File Update Exit Function Block Detail Bulder.
26. Simpan control drawing builder Klik File Save Exit Control Builder
27. Double klik HIS0164 double klik WINDOW double klik CG0001.
28. Klik kanan pada salah satu diagram properties. Isi tag name dengan nama TIC100 . Klik OK. Lakukan langkah tadi dengan tag name FIC100. Klik File Save
29. Double klik HIS0164 double klik CONFIGURATION pilih TR0001 klik kanan Properties.
30. Ganti opsi Trend Format menjadi Continuous And Rotary Type Ganti Sampling Period 1 Second OK.
31. Muncul jendela seperti gambar dibawah, Double klik pada TR0001 Isikan seperti pada gambar di bawah ini. Klik File Save Exit
32. Double klik HIS0164 double klik GR0001.
33. Gambarkan ilustrasi PLTU seperti gambar dibawah ini. Klik pada menu Insert Part akan muncul jendela Part Window, pilih simbol atau gambar yang dibutuhkan OK. Klik File Save Exit
34. Pilih FCS0101 (klik kanan) pilih FCS klik Test Function.
35. Akan muncul jendela Dialog, biarkan default. Klik OK
36. Pada jendela test function, pilih Tools Wiring Editor.
37. Klik File Open Pilih DR0001.wrs Open.
38. Pilih File Download.
39. Centang file DR0001 yang akan di download. Klik OK Klik File Save.
40. Klik Navigator User ()double klik CG0001.
41. Klik pada TIC100 pilih AUT (
42. klik tanda centang (OK).
43. klik FIC100 pilih CASCADE (
44. klik tanda centang (OK).
45. klik SV pada TIC100 untuk mengatur setting value. Tulis angka 95 pada opsi DATA Enter.
46. klik Navigator User (
) double klik GR0001
47. akan terlihat gambar yang kita buat sebelumnya sedang bekerja atau menjadi animasi (gambar bergerak).
48. klik Navigator User (
) double klik TG0101
49. muncul gambar grafik sesuai dengan setting value yang kita atur.
Anda mungkin juga menyukai
- Matematika soal PPn dan diskonDokumen3 halamanMatematika soal PPn dan diskonDarul ULBelum ada peringkat
- Lamaran Pekerjaan PT. Promedrahardjo Farmasi IndustriDokumen4 halamanLamaran Pekerjaan PT. Promedrahardjo Farmasi IndustriDarul ULBelum ada peringkat
- 2apr - Kebijakan Energi Di Industri Kecil MenengahDokumen39 halaman2apr - Kebijakan Energi Di Industri Kecil MenengahDarul ULBelum ada peringkat
- Pengertian GeneratorDokumen7 halamanPengertian GeneratorDarul ULBelum ada peringkat
- Anggaran BiayaDokumen3 halamanAnggaran BiayaDarul ULBelum ada peringkat
- KOMITMEN MUSLIMDokumen1 halamanKOMITMEN MUSLIMDarul ULBelum ada peringkat
- Audit 1Dokumen8 halamanAudit 1Darul ULBelum ada peringkat
- Workshop Pilot Project Day 2 - Presentasi Kebijakan Hemat Energi EINCOPS Jakarta 4 Des 2012Dokumen38 halamanWorkshop Pilot Project Day 2 - Presentasi Kebijakan Hemat Energi EINCOPS Jakarta 4 Des 2012Darul ULBelum ada peringkat
- Daftar NilaiDokumen1 halamanDaftar NilaiDarul ULBelum ada peringkat
- Pengertian GeneratorDokumen7 halamanPengertian GeneratorDarul ULBelum ada peringkat
- Algoritma GrafikaDokumen25 halamanAlgoritma GrafikaGaluh Chandra KiranaBelum ada peringkat
- Makalah FWH Jenjang MundurDokumen14 halamanMakalah FWH Jenjang MundurDarul ULBelum ada peringkat
- Dasar Teori Pembangkit Listrik Tenaga AirDokumen26 halamanDasar Teori Pembangkit Listrik Tenaga AirDarul ULBelum ada peringkat
- Pengertian BoilerDokumen2 halamanPengertian BoilerDarul ULBelum ada peringkat
- BERKAS PERSYARATAN PENERIMAAN BRIGADIR POLRIDokumen11 halamanBERKAS PERSYARATAN PENERIMAAN BRIGADIR POLRIDi Nal100% (1)
- Laporan PKL Indonesia PowerDokumen55 halamanLaporan PKL Indonesia Powermimanm100% (1)
- South Central Alaska a Guide to the Hiking & Canoeing Trails ExcerptDari EverandSouth Central Alaska a Guide to the Hiking & Canoeing Trails ExcerptPenilaian: 5 dari 5 bintang5/5 (1)
- Arizona, Utah & New Mexico: A Guide to the State & National ParksDari EverandArizona, Utah & New Mexico: A Guide to the State & National ParksPenilaian: 4 dari 5 bintang4/5 (1)