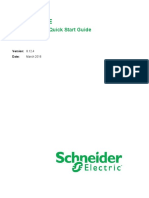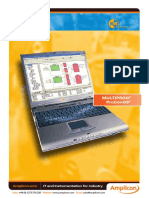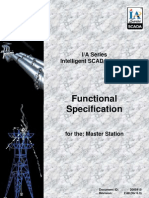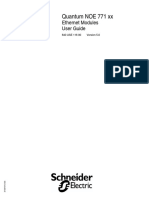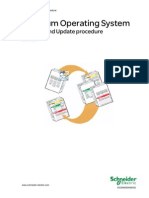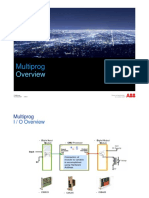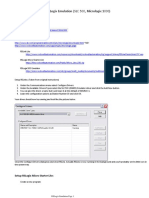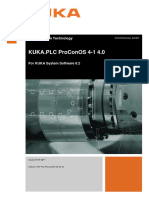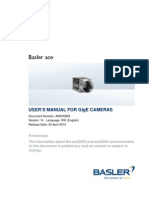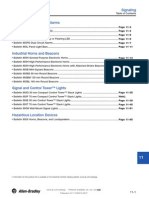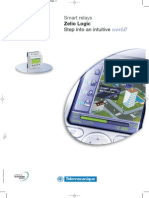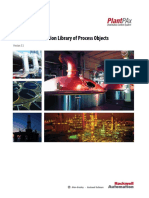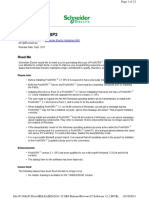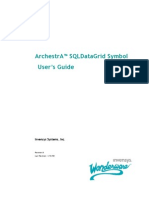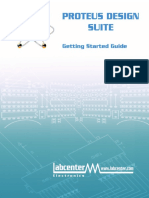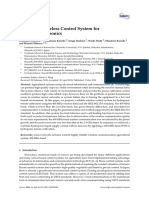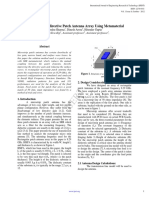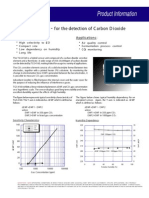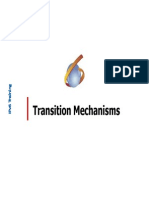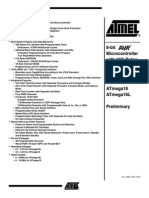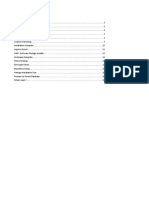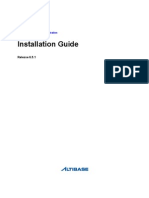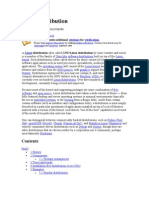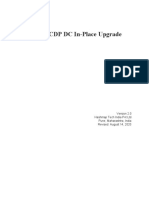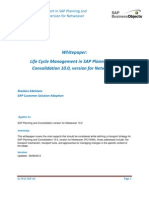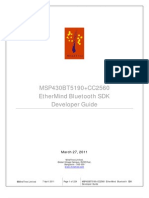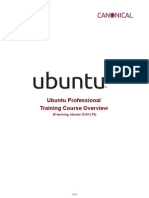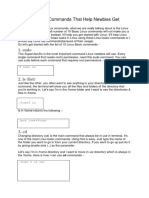UnityPro Installation Manual
Diunggah oleh
Muhtar IzuDeskripsi Asli:
Hak Cipta
Format Tersedia
Bagikan dokumen Ini
Apakah menurut Anda dokumen ini bermanfaat?
Apakah konten ini tidak pantas?
Laporkan Dokumen IniHak Cipta:
Format Tersedia
UnityPro Installation Manual
Diunggah oleh
Muhtar IzuHak Cipta:
Format Tersedia
Unity Pro 35014793 07/2011
Unity Pro
Installation manual
07/2011
35014793.05
www.schneider-electric.com
The information provided in this documentation contains general descriptions and/or technical characteristics of the performance of the products contained herein. This documentation is not intended as a substitute for and is not to be used for determining suitability or reliability of these products for specific user applications. It is the duty of any such user or integrator to perform the appropriate and complete risk analysis, evaluation and testing of the products with respect to the relevant specific application or use thereof. Neither Schneider Electric nor any of its affiliates or subsidiaries shall be responsible or liable for misuse of the information contained herein. If you have any suggestions for improvements or amendments or have found errors in this publication, please notify us. No part of this document may be reproduced in any form or by any means, electronic or mechanical, including photocopying, without express written permission of Schneider Electric. All pertinent state, regional, and local safety regulations must be observed when installing and using this product. For reasons of safety and to help ensure compliance with documented system data, only the manufacturer should perform repairs to components. When devices are used for applications with technical safety requirements, the relevant instructions must be followed. Failure to use Schneider Electric software or approved software with our hardware products may result in injury, harm, or improper operating results. Failure to observe this information can result in injury or equipment damage. 2011 Schneider Electric. All rights reserved.
35014793 07/2011
Table of Contents
Safety Information . . . . . . . . . . . . . . . . . . . . . . . . . . . . . . About the Book . . . . . . . . . . . . . . . . . . . . . . . . . . . . . . . . . Chapter 1 General Points . . . . . . . . . . . . . . . . . . . . . . . . . . . . . . . . .
Presentation of Unity Pro Software Packages . . . . . . . . . . . . . . . . . . . . . Recommended Precautions when Installing or Updating Unity Pro . . . . . Terminal Configuration . . . . . . . . . . . . . . . . . . . . . . . . . . . . . . . . . . . . . . .
5 7 9
10 12 13
Chapter 2 Installing Unity Pro for the First Time. . . . . . . . . . . . . . .
How to Perform a First Installation of Unity Pro . . . . . . . . . . . . . . . . . . . . Automatic Installation . . . . . . . . . . . . . . . . . . . . . . . . . . . . . . . . . . . . . . . . How to Register Unity Pro . . . . . . . . . . . . . . . . . . . . . . . . . . . . . . . . . . . . .
15
16 19 20
Chapter 3 Updating Unity Pro from an Earlier Version. . . . . . . . . .
Operations Required Prior to an Update of Unity Pro . . . . . . . . . . . . . . . . How to Install Unity Pro Updates and Upgrades . . . . . . . . . . . . . . . . . . . . Restoring Projects and Settings after Unity Pro Update . . . . . . . . . . . . . .
23
24 28 29
Chapter 4 Operations Common to Unity Pro Installation and Update . . . . . . . . . . . . . . . . . . . . . . . . . . . . . . . . . . . . . . . .
How to Launch Unity Pro. . . . . . . . . . . . . . . . . . . . . . . . . . . . . . . . . . . . . . How to Repair Unity Pro . . . . . . . . . . . . . . . . . . . . . . . . . . . . . . . . . . . . . . How to Transfer Unity Pro User Rights . . . . . . . . . . . . . . . . . . . . . . . . . . . Drivers . . . . . . . . . . . . . . . . . . . . . . . . . . . . . . . . . . . . . . . . . . . . . . . . . . .
33
34 35 36 39
Chapter 5 Installing the Hardware . . . . . . . . . . . . . . . . . . . . . . . . . .
Type of Connection From a Terminal to a PLC. . . . . . . . . . . . . . . . . . . . .
41
41
Chapter 6 Uninstalling Unity Pro . . . . . . . . . . . . . . . . . . . . . . . . . . .
How to Uninstall Unity Pro. . . . . . . . . . . . . . . . . . . . . . . . . . . . . . . . . . . . .
43
43
35014793 07/2011
35014793 07/2011
Safety Information
Important Information
NOTICE Read these instructions carefully, and look at the equipment to become familiar with the device before trying to install, operate, or maintain it. The following special messages may appear throughout this documentation or on the equipment to warn of potential hazards or to call attention to information that clarifies or simplifies a procedure.
35014793 07/2011
PLEASE NOTE Electrical equipment should be installed, operated, serviced, and maintained only by qualified personnel. No responsibility is assumed by Schneider Electric for any consequences arising out of the use of this material. A qualified person is one who has skills and knowledge related to the construction and operation of electrical equipment and its installation, and has received safety training to recognize and avoid the hazards involved.
35014793 07/2011
About the Book
At a Glance
Document Scope This document describes the installation and update of Unity Pro software. Installation of the different tools (converter, communication drivers, etc.) is explained in the different items contained in the documentation DVD-ROM supplied with the software. Validity Note This documentation is valid from Unity Pro 6.0. Related Documents
Title of Documentation Operating Modes Manual Program Languages and Structure Reference Manual Control Block Library Manual Communication Drivers Installation Manual Reference Number 33003101 35006144 33002535 35006152
You can download these technical publications and other technical information from our website at www.schneider-electric.com. User Comments We welcome your comments about this document. You can reach us by e-mail at techcomm@schneider-electric.com.
35014793 07/2011
35014793 07/2011
Unity Pro General Points 35014793 07/2011
General Points
1
Subject of this Chapter This chapter describes the contents of the software packages, the main characteristics of software installation, the system configuration requirements needed to execute Unity Pro software, and the recommended precautions to take when installing or updating Unity Pro. Whats in this Chapter? This chapter contains the following topics:
Topic Presentation of Unity Pro Software Packages Recommended Precautions when Installing or Updating Unity Pro Terminal Configuration Page 10 12 13
35014793 07/2011
General Points
Presentation of Unity Pro Software Packages
General Points Unity Pro can be installed using the DVD-ROM. Five packages are available:
z z z z z
Unity Pro S Unity Pro L Unity Pro M Unity Pro XL Unity Pro XLS (only available with certain versions of Unity Pro)
Languages The following languages are available for Unity Pro: English z French z German z Spanish z Italian z Chinese
z
NOTE: To modify the language of Unity Pro selection command: Start Programs Schneider Electric SoCollaborative Unity Pro Language Selection. NOTE: Online help is available in the language selected for Unity Pro. Registration When the first installation is complete, the software must be registered with Schneider Electric within 21 days. After this date, if you have not registered the product, Unity Pro no longer runs. When installing an update from an earlier version of Unity Pro, there is no registration procedure to perform. A trial version is available for a 60 days period and can not be registered.
10
35014793 07/2011
General Points
Software Packages The following table presents the contents of the software packages for the different versions of Unity Pro:
Nodes Unity Pro software Electronic documentation (PDFs) Advantys Configuration Software (ACS) Unity Loader Number of CD/DVDs 1 1 Unity Pro S Unity Pro L Unity Pro S software 1 DVD Unity Pro L software Unity Pro M Unity Pro M software Unity Pro XL Unity Pro XL software
1 CD
1 CD
35014793 07/2011
11
General Points
Recommended Precautions when Installing or Updating Unity Pro
Recommended Precautions before Installation The following table shows the recommended precautions before installing or updating Unity Pro:
Step 1 2 3 4 5 6 7 8 Action Check the system requirements (see page 13) of the workstation. Check that the Windows session used to install or update Unity Pro has administrator rights. Perform a back-up (see page 24) of all current applications and settings before updating Unity Pro. Check that the latest Windows Service Pack is installed. Check that the latest Windows Security patches are installed. Disable all the antivirus services (real time, scripting, etc.). Check that the language required with Unity Pro is available with Windows, for example, Chinese language for Windows operating system. Close all running applications, (including the current version Unity Pro when updating).
When Uninstalling Unity Pro is Required Unity Pro must be uninstalled manually when installing an earlier version of Unity Pro than the one currently installed, [for example, installing Unity Pro 4.1 on a terminal which currently has Unity Pro 5.0 installed.] NOTE: Installing an earlier version of Unity Pro can lead to incompatibility with other software, for example, OFS, UDE and UAG. To uninstall, refer to Uninstalling Unity Pro (see page 43).
12
35014793 07/2011
General Points
Terminal Configuration
Definition The configuration type determines the level of expected performance. Performance of Unity Pro software can be affected by simultaneously opening several windows, accessing large quantities of animated data or using a large application. Required Operating System Unity Pro software requires one of the following operating systems to be present on the terminal: z Windows XP Professional Edition SP2 and SP3 z Windows VISTA Business Edition 32 bits system z Windows 7 Professional Edition 64 bits system Other Requirements The following are required before installing Unity Pro: Internet Explorer V6.0 or later z .NET 2.0 Framework, SP2 z Windows Installer V4.5 or later z Visual C++ 2008 Runtime
z
Terminal Configuration with Windows XP The following table provides the minimum and recommended terminal characteristics necessary to install Unity Pro software:
Minimum and recommended terminal configuration with Windows XP Professional Edition System RAM Hard disk space Pentium processor 1.2 GHz or higher; recommended: 3 GHz 1 GB; recommended: 2 GB 4 GB including the memory space for the software installation, temporary space for execution and space for saving applications; recommended: 8 GB Microsoft Windows XP Professional Edition with SP3 DVD reader SVGA 1024x768 or higher resolution monitor with high color 24 bits A Microsoft Mouse or compatible pointing device As preferred solution, Web registration requires internet access USB port on the computer
Operating System Drive Display Peripherals Web Access Other
35014793 07/2011
13
General Points
Terminal Configuration with Windows Vista or Windows 7 The following table provides the minimum and recommended terminal characteristics necessary to install Unity Pro software:
Minimum and recommended terminal configuration with Windows VISTA Business Edition 32 / Windows 7 Professional Edition_64 System RAM Hard disk space Pentium processor 2,4 GHz or higher; recommended: 3 GHz 1 GB; recommended: 2 GB 8 GB including the memory space for the software installation, temporary space for execution and space for saving applications; recommended: 20 GB
Operating System Microsoft Windows Vista / Windows 7 Professional edition 64 bit system Drive Display Peripherals Web Access Other DVD SVGA 1024x768 or higher resolution monitor with high color 24 bits A Microsoft mouse or compatible pointing device As preferred solution, Web registration requires Internet access USB port on the computer
NOTE: A different configuration may be required if other software is used simultaneously with Unity Pro.
14
35014793 07/2011
Unity Pro Software Installation 35014793 07/2011
Installing Unity Pro for the First Time
Subject of this Chapter This chapter presents the first time installation of Unity Pro software. Whats in this Chapter? This chapter contains the following topics:
Topic How to Perform a First Installation of Unity Pro Automatic Installation How to Register Unity Pro Page 16 19 20
35014793 07/2011
15
Software Installation
How to Perform a First Installation of Unity Pro
Introduction The procedure for a first-time installation involves installing Unity Pro without searching for a version already installed on the terminal. User Rights To install the Unity Pro software, you must have the administrator privileges on the workstation. NOTE: Unity Pro is always installed so that it is available for all the users of the workstation. Components Installed The following Unity Pro Components are Installed: PL7 Convertor Utility z Concept Convertor Utility z PLC Simulator z OS Loader z Unity Ethernet Configuration Tool z PSx Ethernet RIO, MBTCP and EIP DTMs z Schneider Electric Software Update z Optional Drivers
z
Default Directories The Unity Pro destination directory is set by default to: C:\Program Files\Schneider Electric\SoCollaborative\ Unity Pro\. The custom libraries destination directory is set by default to: C:\Program Files\Schneider Electric\Application Data\ Schneider Electric\Unity Pro\CustomLibset\Vx.x, where Vx.x corresponds to the version of Unity Pro to be installed.
16
35014793 07/2011
Software Installation
Installation Procedure Execute the following steps to install the Unity Pro software package:
Step 1 2 3 4 5 Action Make sure that your system meets the minimum configuration requirements (see page 13) to install and run Unity Pro. Make sure that you are connected as an administrator of the workstation. Insert the DVD-ROM named Unity Pro. Unity Pro setup is automatically launched. If not, go to the DVD root and launch setup.exe. Select the language for the installation from the drop-down list and confirm by clicking on OK. NOTE: The selected language is used for the Unity Pro instillation and execution. When Next is available, click on it to confirm the Welcome screen. After reading the compatibility information on the Readme and Release Notes dialog (and the other information if you want to), click on Next to continue. Read the software licence, confirm that you agree by checking the I accept the terms in the licence agreements box and click on Next to continue. Fill the Customer Information dialog by entering the required names and click on Next to continue. Select the Part Number from the drop-down list, enter the 11-digit Serial Number and click on Next to continue. NOTE: The Part Number and Serial Number are on the label on the Unity Pro box that contain the software DVD-ROMs. You can choose an alternative path for the installation directory and/or click on Next to continue. You can choose to install communication drivers and/or click on Next to continue. Selected the Shortcuts needed and click on Next to continue. To begin the installation, click on Install. When the installation process is complete, you can select Open release Notes and/or Start Unity Pro after quitting the installation by clicking on Finish.
6 7 8 9 10
11 12 13 14 15
35014793 07/2011
17
Software Installation
Installation Diagnostic Considerations
z
z z
Unity Pro and PL7 Pro communication drivers: If Unity Pro and PL7 Pro are installed on the same terminal, it is recommended to reinstall the communication drivers separately. Chinese installation: The installation path must not contain Chinese characters. For Unity Pro 3.0 or later with EFB Toolkit V2.0: The path of Unity Pro installation directory must be configured manually when used with EFB Toolkit V2.0.
To manually configure the installation directory, follow this procedure:
Step 1 3 4 5 Action Right click on My Computer Properties . Select the Advanced tab. Click on Environment Variables button. Add a new path in the User Variables. NOTE: The path by default when Unity Pro is installed is: C:\Program Files\Schneider Electric\SoCollaborative\Unity Pro\
NOTE: The EFB Toolkit V3.0 does not need this setting.
18
35014793 07/2011
Software Installation
Automatic Installation
At a Glance Automatic installation of Unity Pro requires no action during the installation. The installation performed is the same as a default installation in the manual mode. It is carried out with the provided install.bat batch command file. This file is at the root of the Unity Pro DVD-ROM. To be able to perform an automatic installation: z manually update the install.bat file in a text editor z launch the automatic installation process by executing the personalized install.bat file Modifying the Command File The following table describes the procedure for modifying the command file and launching the automatic installation:
Step 1 2 3 Action From the Unity Pro installation DVD-ROM, select the file install.bat. Right click to display the contextual menu and select Edit. Result: The file opens in text format. Fill in the parameters. The install.bat file is self-documented. It contains an up-to-date description and possible parameter values. Save the file. Double click on the modified file. Result: The installation starts and windows appear informing the user of the progross of the installation process.
4 5
35014793 07/2011
19
Software Installation
How to Register Unity Pro
Registration It is necessary to register the installation to obtain permanent user rights for Unity Pro software: z For a first installation: The software needs to be registered within 21 days after installation. z For a trial version: No registration is required, the software is automatically available for a 60 day period. z For an update: No registration is required as long as the previous installed version of Unity Pro was already registered. Nevertheless, if this previous installed version is less than or equal to 4.0, the Registration Converter tool must be launched once to recover the former registration rights. NOTE: To register Unity Pro, use the Registration Tool available at: Start Programs Schneider Electric SoCollaborative Unity Pro Registration Tool. While the Registration Tool runs, you can access its help file by pressing the F1 key or by clicking on the Help button at the bottom left of the window. NOTE: To recover the registration from a previous version of Unity Pro software, use the Registration Converter tool available at: Start Programs Schneider Electric SoCollaborative Unity Pro Registration Converter. Required Information The following elements are required when registering Unity Pro:
z z
serial number part number
This information is printed on the back of the Unity Pro package, inside the box and on the certificate of authenticity of Unity Pro.
20
35014793 07/2011
Software Installation
Procedure This procedure describes the steps for registering Unity Pro:
35014793 07/2011
21
Software Installation
22
35014793 07/2011
Unity Pro Updating Unity Pro 35014793 07/2011
Updating Unity Pro from an Earlier Version
Subject of this Chapter This chapter describes how to update from an earlier version of Unity Pro. It explains how to perform a back-up of the user applications, security settings, custom libraries, private ASI Catalog and also deals with the known issues related to previous versions of Unity Pro. Whats in this Chapter? This chapter contains the following topics:
Topic Operations Required Prior to an Update of Unity Pro How to Install Unity Pro Updates and Upgrades Restoring Projects and Settings after Unity Pro Update Page 24 28 29
35014793 07/2011
23
Updating Unity Pro
Operations Required Prior to an Update of Unity Pro
Introduction Before updating Unity Pro to a later version, it is recommended that the current project files be saved. If the previous installed version is earlier than 4.0, the following items must also be saved: z Custom libraries z Private ASI Catalog In addition, refer to specific update (see page 27) issues with older versions of Unity Pro. Export Current Project Files This step consists of generating files that are used to migrate projects to a newer version of Unity Pro. All current projects must be exported from the project file format (*.STU) into an archive application file format (*.STA). It is also recommended to export into an application exchange file format (*.XEF). The file types are: *.STU files from previous versions of Unity Pro are not readable on new versions. z *.STA files are archive files compatible between different versions of Unity Pro. However, these files can only be created for projects that can be successfully built. The advantage of this format is the capability to connect to the PLC after opening the project on a newer version of Unity Pro. z *.XEF files are used for exporting in the XML source format. The import of an *.XEF file requires a Rebuild All of the project.
z
For additional information about file formats, refer to: z Service in Offline Mode (see Unity Pro, Operating Modes) z Users Applications and Projects File Formats (see Unity Pro, Program Languages and Structure, Reference Manual ) For additional information about project compatibilities with Unity Pro versions and PLC firmware, refer to Compatibility Between PLCs and Versions of Unity Pro.
24
35014793 07/2011
Updating Unity Pro
Create Unity Pro Archived Application File (*.STA) The following table describes the procedure for generating *.STA files:
Step Action 1 2 Launch the current Unity Pro software: Start Programs Schneider Electric SoCollaborative Unity Pro. Open the project (*.STU file):
z File Open. z Select the project (*.STU file). z Click on Open.
3 4
File Save Archive, see note below. Choose a location for the file to be saved. Do not save files in the default Schneider Electric directory: C:\Program Files\Schneider Electric\Unity Pro Files saved in this directory may be deleted during Unity Pro installation. Click on Save. Remember the location where the *.STA file is stored on the terminal as it will be needed when recovering the project.
5 6
NOTE: The Save Archive function is only available if:
z z
The project has been generated. In Tools Project Settings, in the Upload Information section if Include is selected, at least one of the two check boxes underneath must be checked.
Create Unity Pro Application Exchange File (XEF) The following table describes the procedure for generating *.XEF files:
Step 1 2 Action Launch the current Unity Pro software: Start Programs Schneider Electric SoCollaborative Unity Pro. Open the project (*.STU file): z File Open. z Select the project (*.STU file). z Click on Open. File Export Project. Choose a location for the file to be saved. Do not save files in the default Schneider Electric directory: C:\Program Files\Schneider Electric\Unity Pro Files saved in this directory may be deleted during Unity Pro installation. Click on Export. Remember the location where the *.XEF file is stored on the workstation as it is needed when recovering the project.
3 4
5 6
35014793 07/2011
25
Updating Unity Pro
Save Custom Libraries Save custom libraries and families as follows:
Step 1 2 3 4 5 6 7 8 Action Launch the current Unity Pro software: Start Programs Schneider Electric SoCollaborative Unity Pro. Tools Types Library Manager. Select one custom family. Right click on the selected custom family. Click on Create an installable family. Choose a location for the installable family to be saved. If sub-types need to be included, click on Include sub-types checkbox. Click on OK. Do not save files in the default Schneider Electric directory: C:\Program Files\Schneider Electric\Unity Pro Files saved in this directory will be deleted during Unity Pro installation. Save other custom libraries by repeating steps 3 to 8. Exit the Types Library Manager by clicking on Close in the Types Library Manager dialog.
9 10
After the storage location is defined and the settings saved, several DSC files containing the custom library settings will be created. For more information, refer to Types Library Manager (see Unity Pro, Operating Modes). Save the Private ASI Catalog If a private ASI catalog is used, copy the following files to another directory where they can be recuperated later: z ...\Schneider Electric\ConfCatalog\Database\Asi \1031\private.ctg, private2.ctg z ...\Schneider Electric\ConfCatalog\Database\Asi \1033\private.ctg, private2.ctg z ...\Schneider Electric\ConfCatalog\Database\Asi \1034\private.ctg, private2.ctg z ...\Schneider Electric\ConfCatalog\Database\Asi \1036\private.ctg, private2.ctg z ...\Schneider Electric\ConfCatalog\Database\Asi \1040\private.ctg, private2.ctg z ...\Schneider Electric\ConfCatalog\Database\Asi \2052\private.ctg, private2.ctg NOTE: Do not save files in the default Schneider Electric directory: C:\Program Files\Schneider Electric\Unity Pro Files saved in this directory will be deleted during Unity Pro installation.
26
35014793 07/2011
Updating Unity Pro
Specific Update Considerations The following are specific update considerations related to older versions of Unity Pro: z For Unity Pro V6.0: The Installer of DTM library cannot completely manage uninstallation of the previous DTMs installed with Unity V5.0. This may lead to incorrect installation of the DTMs (especially the Generic DTMs). Uninstall previous versions of the LOKI and Generic DTMs (using the Windows Add or Remove Programs function) before installation of the updated Unity Pro V6.0. z For Unity Pro versions earlier than Unity Pro 2.0: As the pin layout for the elementary function block COM_DB was changed with Unity Pro 2.0, all applications containing this EF and designed with an earlier version need to be exported and imported. Moreover, new variables must be assigned on the inputs and outputs of the EF. For more information, refer to COMP_DB: Comparison (see Unity Pro, Control, Block Library). z For Unity Pro versions earlier than Unity Pro 3.0: For projects that were built with an earlier version than Unity Pro 3.0, packing the PLC memory in RUN on Premium may lead to stop the PLC. In order to avoid this behavior, after opening the STA archive file, perform a Rebuild All of the project. Rebuilding the project involves a STOP of the PLC as well as a full download of the project. For more information, refer to Service in Offline Mode (see Unity Pro, Operating Modes).
35014793 07/2011
27
Updating Unity Pro
How to Install Unity Pro Updates and Upgrades
Introduction This section describes the operating modes to update or upgrade Unity Pro on a workstation where another version is already installed. Terminology An update corresponds to the installation of a new version of Unity Pro, keeping the same package, for example, updating from Unity Pro V4.0 L to Unity Pro V4.1 L. An upgrade corresponds to the installation of another package. It can be the same or another version, for example, upgrading from Unity Pro L to Unity Pro XL. About Updating or Upgrading Unity Pro If the version currently installed on the workstation is incomplete for any reason, it must be uninstalled before updating. Then, the new version of Unity Pro must be installed using the First Time Installation procedure (see page 16). An update of Unity Pro does not require you to register the software. The authorization code is preserved on the terminal. If this previous installed version is less than or equal to 4.0, the Registration Converter tool must be launched one time to recover the former registration rights. The Registration Converter tool available at: Start Programs Schneider Electric SoCollaborative Unity Pro Registration Converter An upgrade of Unity Pro requires registration of the software (see page 20).
28
35014793 07/2011
Updating Unity Pro
Restoring Projects and Settings after Unity Pro Update
Introduction After the update of Unity Pro is completed, projects and settings can be recovered by restoring in the following recommended order: Only if the previous installed version is less than 4.0: z Custom libraries z Private ASI Catalog For all versions, including less than 4.0: z DFBs and DDTs in the Type Library Manager z Unity Pro Archived Application STA and/or Application Exchange Files *.XEF Restoring Custom Libraries To restore custom libraries, import them using the Type Library Update tool. The procedure is explained below:
Step 1 2 3 Action Close Unity Pro if it is open. Start Programs Schneider Electric SoCollaborative Unity Pro Types Library Update. In the Types Library Update dialog: z Enter the directory of the custom family previously stored (see page 26) on the workstation (DSC file type). z Select the version of the Libset where the custom family needs to be installed. Click on Install family. The following message may appear: The installation has succeeded but there are warnings. Details are in file: <C:\WINNT\logunit\install.log> Disregard this message. Click on OK. Repeat steps 3 to 5 for each custom family that needs to be restored. Launch Unity Pro: Start Programs Scheider Electric SoCollaborative Unity Pro. Check that all the families have been successfully installed: Tools Types Library Manager <Libset> Custom Lib.
4 5
6 7 8
For more information refer to Types Library Manager (see Unity Pro, Operating Modes).
35014793 07/2011
29
Updating Unity Pro
Restoring Manually DFBs, DDTs and FFBs in the Type Library Manager It is possible to manually restore the custom libraries even if they have not been saved. This operation is useful in the following cases: z You forgot to save custom libraries in an installable form (see page 26) before updating, z You have been using custom FFBs defined with EFB Toolkit. The directory of the custom libraries has changed since Unity Pro 4.0. They are saved automatically during the installation process in the following directory: z C:\Program Files\Schneider Electric\Application Data\Schneider Electric\ Unity Pro\CustomLibset\Vx.y In addition, when replacing a previous version of Unity Pro with Unity Pro 4.0 or later, previous custom libraries are saved in the following directory: z C:\Program Files\Schneider Electric\Application Data\Schneider Electric\ Unity Pro\CustomLibset\OldCustomdbxx.yy The following table shows how to proceed when replacing Unity Pro 3.1 or earlier:
Step 1 Action Copy the content of the old custom library from the following directory: C:\Program Files\Schneider Electric\Application Data\ Schneider Electric\Unity Pro\CustomLibset\OldCustomdbxx.yy Paste the content of the old custom library into the newer Unity Pro custom library directory: C:\Program Files\Schneider Electric\Application Data\ Schneider Electric\Unity Pro\CustomLibset\Vx.y Repeat step 1 and 2 for all versions Vx.y where the custom library is needed.
NOTE: x.y or xx.yy are the version number of the former Unity Pro version. Restoring Private ASI Catalog If the private ASI catalog files were previously saved, they must be restored to their original location (see page 26).
30
35014793 07/2011
Updating Unity Pro
Restoring Unity Pro Archived Application File (*.STA) This restoration consists of importing the *.STA files previously stored (see page 24). The *.STA files are used when the PLC cannot be stopped. To restore *.STA files follow the procedure below for each project:
Step 1 2 3 4 Action Launch Unity Pro: Start Programs Schneider Electric SoCollaborative Unity Pro. Open the *.STA file from File Open menu. The file type selected must be Unity Pro Archived Application File (STA). Click on Open. Save the project as an *.STU file.
Restoring Unity Pro Application Exchange File (*.XEF) This restoration consists of importing the *.XEF files previously stored (see page 24). Importing from an XEF format involves the re-generation of the project. To restore *.XEF files follow the procedure below for each project:
Step 1 2 3 4 Action Launch Unity Pro: Start Programs Schneider Electric SoCollaborative Unity Pro. Open the *.XEF file from File Open menu. The file type selected must be Unity Pro Application Exchange File (XEF). Click on Open. Save the project as an *.STU file.
35014793 07/2011
31
Updating Unity Pro
32
35014793 07/2011
Unity Pro Operations common to Unity Installation and Update 35014793 07/2011
Operations Common to Unity Pro Installation and Update
Subject of this Chapter This chapter describes procedures that are common to Unity Pro first time installation and update. Whats in this Chapter? This chapter contains the following topics:
Topic How to Launch Unity Pro How to Repair Unity Pro How to Transfer Unity Pro User Rights Drivers Page 34 35 36 39
35014793 07/2011
33
Operations common to Unity Installation and Update
How to Launch Unity Pro
How to Start a Unity Pro Session To launch Unity Pro, execute the command: Start Program Schneider Electric SoCollaborative Unity Pro Unity Pro (S, L, M or XL) depending on the version of Unity Pro installed. NOTE: If you have yet to register the software, a message alerts you of the remaining number of days of use left and whether the registration (see page 20) can still be completed. How to Change the Language of Unity Pro The following table describes the procedure for changing the language of Unity Pro:
Step 1 Action Execute the command Start Program Schneider Electric SoCollaborative Unity Pro Language selection). Result: The Unity Pro Language Selection dialog is displayed. Select the language for Unity Pro. Confirm with OK. Result: A message tells you that the language selection is effective the next time you launch Unity Pro.
2 3
34
35014793 07/2011
Operations common to Unity Installation and Update
How to Repair Unity Pro
Objective This feature allows to completely repair an existing Unity Pro distribution if the current installation is damaged. NOTE: Corrupted DTM installations cannot be repaired. They must be uninstalled using the Windows Add or Remove Programs function and then reinstalled. Procedures There are 2 methods to repair Unity Pro: z Unity Pro Setup on the DVD-ROM z Unity Pro Repair program on the workstation The following table describes the procedure to repair Unity Pro from the Unity Pro Setup on the DVD-ROM in the maintenance mode:
Step 1 2 3 4 5 6 Action Insert the DVD-ROM named Unity Pro in the DVD-ROM drive. Open the Setup.exe file. Select the language for the installation assistant. Confirm by clicking on Start Unity Pro installation. Select the Repair radio button. Confirm by clicking no Next.
To repair Unity Pro from the workstation, use the command: Start Program Schneider Electric SoCollaborative Unity Pro Unity Pro Repair NOTE: These are the only supported methods to repair (reinstall) the Unity Pro software. Any other method may not work. NOTE: These procedures perform a complete removal of the Unity Pro software followed automatically by a new installation (see page 17).
35014793 07/2011
35
Operations common to Unity Installation and Update
How to Transfer Unity Pro User Rights
Introduction This function transfers user rights from a source workstation to a target workstation, thus enabling Unity Pro to be launched on it. To perform this action, use the. To perform this action, use the Registration Tool: Start Programs Schneider Electric SoCollaborative Unity Pro Registration Tool NOTE: While the Registration Tool runs, you can access its help file by pressing the F1 key or by clicking on the Help button at the bottom left of the window. NOTE: After the access rights have been transferred, the source workstation can no longer use Unity Pro unless you register it again by entering a new code (or by performing another transfer). NOTE: The user rights of a facility licence cannot be transferred from one workstation to another. Supported Media The transfer can be carried out using one of the following media: z A network. The Unity Pro folders must be shared. z A USB removable device (that is, USB memory key). The USB device must be write-enabled. z A 3 1/2 removable media (that is a diskette. The removable media must be writeenabled. It is recommended to use the USB device transfer method because no Computer ID is requested. If you decide to use either the network transfer or the removable media transfer, please note the Computer ID displayed during the first step of the Registration Tool. This number then allows you to complete the registration process. NOTE: Following the transfer of the rights to a 3 1/2 removable media or a USB device, if the storage medium is damaged before transferring to the target workstation, contact Schneider Electric for a new registration.
36
35014793 07/2011
Operations common to Unity Installation and Update
How to Transfer User Rights from Earlier Versions User rights transfer operation between Unity Pro versions less than or equal to V4.0 and versions V4.1 or above is not directly possible using a diskette or USB key. The following tables describe the two methods to perform a user rights transfer operation from a Unity Pro version 4.0 or lower to a Unity Pro version V4.1 or above:
Step 1 2 3 Action Update the source workstation with the new version of Unity Pro. To update the user rights of the source workstation use the Registration Converter tool. Transfer the rights from the source to the target workstation.
Step 1 2 3 4
Action Install a Unity Pro version less than or equal to V4.0 onto the target workstation. Transfer the rights from the source to the target workstation. Update the target workstation with a Unity Pro version V4.1 or above. Update the user rights of the target workstation using the Registration Converter tool.
NOTE: The Registration Converter tool is available through the following shortcut: Start Programs Schneider Electric SoCollaborative Unity Pro Registration Converter. How to Transfer Licence to Another Person In order to transfer the Unity Pro licence to another user. Launch the Registration Tool and select the Transfer the licence to another person radio button to perform this operation.
35014793 07/2011
37
Operations common to Unity Installation and Update
How to Perform a Transfer This procedure describes the different steps for transferring user rights:
38
35014793 07/2011
Operations common to Unity Installation and Update
Drivers
At a Glance During installation of Unity Pro, three drivers can be optionally installed:
z z z
Uni-Telway Modbus USB
If selected, all three drivers are installed. One driver cannot be installed without the others being installed. These drivers provide the link between the workstation and the PLC. The driver to be used is selected in Unity Pro. Normally, it is not necessary to change the configuration of the installed drivers. In exceptional cases use the Drivers Manager to reconfigure a driver or install a new drivers from Communication Drivers directory on the Unity Pro DVD-ROM. For information about drivers installations and configurations, refer to the SetupDrv.pdf in your language in the Communication Drivers directory. Launching the Drivers Manager To launch the Drivers Manager execute the command: Start Programs Schneider Electric Communication Drivers Drivers Manager.
35014793 07/2011
39
Operations common to Unity Installation and Update
40
35014793 07/2011
Unity Pro Installing the Hardware 35014793 07/2011
Installing the Hardware
5
Type of Connection From a Terminal to a PLC
At a Glance To program a Modicon M340, Premium or Quantum PLC using Unity Pro software, it is necessary to use a linking cable between the workstation and the PLC. Connections The cables available for connecting a workstation to a PLC follow. For Modicon M340 the following cables can be used:
z z z z
Modbus cable, product reference TCS MCN 3M4F3C2 Crossed Ethernet cable, product reference 490 NTC 000 05 (1) USB cable, product reference BMX XCA USBH 018 USB cable, product reference BMX XCA USBH 045 Terminal port cable, reference TSX PCX 1031 (RS 232/RS 485) Terminal port cable, reference TSX PCX 3030 (USB/RS 485) Crossed Ethernet cable, reference 490 NTC 000 05 (1) USB cable, reference UNY XCA USB 033 Modbus cable, reference 990 NAA 263 20 Modbus Plus cable, product reference UNY XCA 42 020 Crossed Ethernet cable, reference 490 NTC 000 05 (1) USB cable, reference UNY XCA USB 033
For Premium the following cables can be used:
z z z z
For Quantum the following cables can be used:
z z z z
(1) For a workstation-PLC link the cable must be a crossed cable, whereas for a workstation-Hub or PLC-Hub link a straight-through cable must be used. Procedure The connection between the workstation (PLC address, type of driver) and the PLC is configured in Unity Pro software, refer to the Project Management (see Unity Pro, Operating Modes).
35014793 07/2011
41
Installing the Hardware
42
35014793 07/2011
Unity Pro Uninstalling Unity Pro 35014793 07/2011
Uninstalling Unity Pro
6
How to Uninstall Unity Pro
Objective This operation is used to delete all Unity Pro software components from the workstation. However, this does not affect: Application files z Unity Pro execution rights z Elements shared with other software packages (e.g. Unity Pro user)
z
NOTE: DTM software must be manually uninstalled. refer below to Uninstalling Unity Pro using the Windows Control Panel (see page 44). When Uninstalling Unity Pro is required Unity Pro must be uninstalled manually when installing a former version of Unity Pro, for example, installing Unity Pro 4.1 on Unity Pro 5.0. NOTE: Installing a former version of Unity Pro can lead to incompatibility with other software, for example, OFS, UDE and UAG. Before Uninstalling Unity Pro Before uninstalling Unity Pro in order to install it onto another workstation, it is recommended to transfer the authorization code the other workstation (see page 36). NOTE: When uninstalling Unity Pro, the Registration Tool is also deleted. The authorization code is still present on the terminal after uninstalling Unity Pro. However it cannot be recovered unless Unity Pro is re-installed on the workstation.
35014793 07/2011
43
Uninstalling Unity Pro
Uninstalling Unity Pro The following table shows how to manually uninstall Unity Pro:
Step 1 2 3 Action Click Start Program Schneider Electric SoCollaborative Unity Pro Uninstall Unity Pro. The installation wizard is launched, Unity Pro starts being removed. When the uninstallation of Unity Pro is completed, select the installed drivers and click Remove.
Uninstalling Unity Pro using the Windows Control Panel The following table shows how to manually uninstall Unity Pro with the Windows Control Panel:
Step 1 2 3 4 5 Action Start Control Panel Add or Remove Programs. Select the Install/Uninstall tab. Note: For Windows XP Professional Edition, select the Change/Remove tab. Select Unity Pro and click on Remove. A pop-up window appears asking for confirmation. Click on Yes. When the uninstallation of Unity Pro is completed select, in the same manner, the installed drivers and DTMs and click on Remove.
Replacing Unity Pro with a former version To install a previous version of Unity Pro, the current version must be un-installed using Add or Remove Programs as previously described. In addition, the following directories must be manually removed: C:\Program Files\Common Files\Schneider Electric Shared\Tlb z C:\Program Files\Common Files\Schneider Electric Shared\Common z C:\Program Files\Common Files\Schneider Electric Shared\SRCSDK z C:\Program Files\Common Files\Schneider Electric Shared\SSTA
z
44
35014793 07/2011
Anda mungkin juga menyukai
- UnityPro Installation Manual - 2Dokumen44 halamanUnityPro Installation Manual - 2ArvinderSingh100% (1)
- 11 Unity EN PDFDokumen288 halaman11 Unity EN PDFmorriseyBelum ada peringkat
- Manual ModCom M340Dokumen216 halamanManual ModCom M340Vilson Martins GonçalvesBelum ada peringkat
- PL7 Convert To Unity PRODokumen200 halamanPL7 Convert To Unity PROMarius37Belum ada peringkat
- M340 NOC Manual PDFDokumen436 halamanM340 NOC Manual PDFia2e techBelum ada peringkat
- 984 To Unity Converter - User ManualDokumen80 halaman984 To Unity Converter - User ManualCarlos Mario Bolivar PimientaBelum ada peringkat
- Programming Manual CR0411 PDFDokumen242 halamanProgramming Manual CR0411 PDFmarius.chitigaBelum ada peringkat
- IDPAC Modicon M340 Catalogues en 2014Dokumen80 halamanIDPAC Modicon M340 Catalogues en 2014reeawsBelum ada peringkat
- Scadapack E: 530E and 535E Quick Start GuideDokumen78 halamanScadapack E: 530E and 535E Quick Start GuideRizky UtomoBelum ada peringkat
- Multiprog Proconos eDokumen11 halamanMultiprog Proconos eLuciano Cardoso VasconcelosBelum ada peringkat
- Modicon Quantum With Unity Pro Hardwar Reference Manual 386Dokumen470 halamanModicon Quantum With Unity Pro Hardwar Reference Manual 386Mario Landeta PerezBelum ada peringkat
- PLC 1 Unity Startup PDFDokumen60 halamanPLC 1 Unity Startup PDFladabd2Belum ada peringkat
- FuncSpec v2.00 (For6.3)Dokumen215 halamanFuncSpec v2.00 (For6.3)Atu SaitoBelum ada peringkat
- Gateway ProConOSDokumen32 halamanGateway ProConOSNorbertoBelum ada peringkat
- Modicon M340 For Ethernet Communications Modules and ProcessorsDokumen382 halamanModicon M340 For Ethernet Communications Modules and ProcessorsRameez IrfanBelum ada peringkat
- PLC Quantum PLC NOE771xx User Manual v5.0Dokumen306 halamanPLC Quantum PLC NOE771xx User Manual v5.0Irfan AshrafBelum ada peringkat
- GuardLogix Safety Application Instruction SetDokumen398 halamanGuardLogix Safety Application Instruction SetGerardo Alejandro Peña GonzálezBelum ada peringkat
- Configure Outstation and PointsDokumen38 halamanConfigure Outstation and PointsKhải Lê NguyênBelum ada peringkat
- SEI ModbusSlave EDokumen72 halamanSEI ModbusSlave EcontrolmaestroBelum ada peringkat
- Unity Pro Language PDFDokumen722 halamanUnity Pro Language PDFDipti BhanjaBelum ada peringkat
- Quantum Upgrade ProcedureDokumen95 halamanQuantum Upgrade ProcedureAbel AndradaBelum ada peringkat
- Hardware Introduction To Ac500-EcoDokumen34 halamanHardware Introduction To Ac500-EcoNicky Leela100% (1)
- AGI 4xx Installation Instructions 4189341102 UKDokumen5 halamanAGI 4xx Installation Instructions 4189341102 UKJOSE LUIS CRISTANCHO100% (1)
- M571 en M B11Dokumen64 halamanM571 en M B11Sean MoffittBelum ada peringkat
- IDE - Application Server User's Guide PDFDokumen342 halamanIDE - Application Server User's Guide PDFHanks EpphBelum ada peringkat
- A330-16 OMS V61 E No Scripting RVR 2Dokumen431 halamanA330-16 OMS V61 E No Scripting RVR 2Boonsub Thongwichit100% (1)
- SoMachine Introduction - Compatibility and Migration - enDokumen152 halamanSoMachine Introduction - Compatibility and Migration - enRamkumar ABelum ada peringkat
- 10 - 2 RTU560 - PLC - OverviewDokumen24 halaman10 - 2 RTU560 - PLC - OverviewbzyBelum ada peringkat
- How To Setup and Run RSLogix Emulation (SLC500&Micrologix 1000)Dokumen4 halamanHow To Setup and Run RSLogix Emulation (SLC500&Micrologix 1000)hzq1eBelum ada peringkat
- Modicom M340Dokumen267 halamanModicom M340Davis AcuñaBelum ada peringkat
- KST PLC ProConOS 40 enDokumen35 halamanKST PLC ProConOS 40 encheloooxxxBelum ada peringkat
- Tesys U Profibus DPDokumen22 halamanTesys U Profibus DPPaulo PacaviraBelum ada peringkat
- CitectSCADA Installation GuideDokumen64 halamanCitectSCADA Installation GuideleonardseniorBelum ada peringkat
- Basler Ace GigE Users ManualDokumen360 halamanBasler Ace GigE Users ManualAyan Ghosh100% (1)
- DasSIDirect 3.0Dokumen192 halamanDasSIDirect 3.0sudirmanpriyoBelum ada peringkat
- Wonderware FactorySuite A2 Deployment Guide PDFDokumen392 halamanWonderware FactorySuite A2 Deployment Guide PDFDeanLefebvre0% (1)
- Siemens - PPCL (1) (Process Control Lang)Dokumen300 halamanSiemens - PPCL (1) (Process Control Lang)jfisher54Belum ada peringkat
- USS ProtocolDokumen77 halamanUSS Protocolreza2131Belum ada peringkat
- GFK 1868RDokumen130 halamanGFK 1868RJorge Alberto Chavarría SacasaBelum ada peringkat
- Uawi110x enDokumen104 halamanUawi110x enSiboneloBelum ada peringkat
- EsaDokumen274 halamanEsaunalcalde2Belum ada peringkat
- Aveva Intouch Access Anywhere Server Administrator ManualDokumen47 halamanAveva Intouch Access Anywhere Server Administrator Manualel misBelum ada peringkat
- Allen Bradley LiteratureDokumen70 halamanAllen Bradley LiteratureAshok ReddyBelum ada peringkat
- Schneider Electric Zelio LogicDokumen8 halamanSchneider Electric Zelio LogicdegdougBelum ada peringkat
- BK3120Dokumen86 halamanBK3120Isaí LemusBelum ada peringkat
- Plant PaxDokumen348 halamanPlant PaxCharlie Bustamante BaronaBelum ada peringkat
- 3BSE001974R601Dokumen174 halaman3BSE001974R601Clayton100% (1)
- Pluto Safety Progarmming Manual ADokumen102 halamanPluto Safety Progarmming Manual ATetsusaigaBelum ada peringkat
- ProWORX32+V2 1+SP2+ReadMeEng PDFDokumen12 halamanProWORX32+V2 1+SP2+ReadMeEng PDFRuben LoveraBelum ada peringkat
- SQL Data Grid Users GuideDokumen36 halamanSQL Data Grid Users GuideFolsom ChevBelum ada peringkat
- Schneider SoftwareDokumen2 halamanSchneider SoftwarejohnBelum ada peringkat
- 1756-HSC Various ConfigurationsDokumen6 halaman1756-HSC Various ConfigurationsPaul Ramos CarcaustoBelum ada peringkat
- FactoryTalk Linx GatewayDokumen135 halamanFactoryTalk Linx GatewaydeccanchaserBelum ada peringkat
- Automation Training ScheduleDokumen4 halamanAutomation Training ScheduledonnrBelum ada peringkat
- WinPLC7 V4 User ManualDokumen186 halamanWinPLC7 V4 User ManualDhp CiaBelum ada peringkat
- Active Disturbance Rejection Control for Nonlinear Systems: An IntroductionDari EverandActive Disturbance Rejection Control for Nonlinear Systems: An IntroductionBelum ada peringkat
- Unity Pro: Installation ManualDokumen44 halamanUnity Pro: Installation ManualDelshad DuhokiBelum ada peringkat
- Proteus Design PDFDokumen252 halamanProteus Design PDFHam sirBelum ada peringkat
- Tanveer 801061027+ (Final)Dokumen90 halamanTanveer 801061027+ (Final)Muhtar IzuBelum ada peringkat
- Performance Study of Virtual Fence Unit Using Wireless Sensor NetworkDokumen4 halamanPerformance Study of Virtual Fence Unit Using Wireless Sensor NetworkMuhtar IzuBelum ada peringkat
- MPLS Menggunakan NS3Dokumen7 halamanMPLS Menggunakan NS3Muhtar IzuBelum ada peringkat
- V3i5 Ijertv3is051677Dokumen4 halamanV3i5 Ijertv3is051677Muhtar IzuBelum ada peringkat
- Microstrip Patch Array Antenna For X-Band ApplicationsDokumen3 halamanMicrostrip Patch Array Antenna For X-Band ApplicationsMuhtar IzuBelum ada peringkat
- Microstrip Patch Array Antenna For X-Band ApplicationsDokumen3 halamanMicrostrip Patch Array Antenna For X-Band ApplicationsMuhtar IzuBelum ada peringkat
- Network Simulator 2 ManualDokumen430 halamanNetwork Simulator 2 ManuallamdxproBelum ada peringkat
- Strip DesignDokumen7 halamanStrip DesignrajanarendrasaiBelum ada peringkat
- V4i5 Ijertv4is050957Dokumen3 halamanV4i5 Ijertv4is050957Muhtar IzuBelum ada peringkat
- ADokumen12 halamanAMuhtar IzuBelum ada peringkat
- Network Security History Importance and FutureDokumen13 halamanNetwork Security History Importance and FutureBandarAlHarbiBelum ada peringkat
- Sensors 16 00644Dokumen15 halamanSensors 16 00644Muhtar IzuBelum ada peringkat
- Ijert: Designing Superdirective Patch Antenna Array Using MetamaterialDokumen4 halamanIjert: Designing Superdirective Patch Antenna Array Using MetamaterialMuhtar IzuBelum ada peringkat
- V3i3 Ijertv3is031307Dokumen3 halamanV3i3 Ijertv3is031307Muhtar IzuBelum ada peringkat
- 13 War PDFDokumen5 halaman13 War PDFMuhtar IzuBelum ada peringkat
- Product Information: For The Detection of C Arbon D IoxideDokumen2 halamanProduct Information: For The Detection of C Arbon D IoxideMuhtar IzuBelum ada peringkat
- TransitionDokumen41 halamanTransitionMuhtar IzuBelum ada peringkat
- 9-C-17-37 en TK 110121Dokumen21 halaman9-C-17-37 en TK 110121Muhtar IzuBelum ada peringkat
- Atmega16 PDF, Atmega16 Description, Atmega16 Datasheets, Atmega16 View - AlldatasheetDokumen315 halamanAtmega16 PDF, Atmega16 Description, Atmega16 Datasheets, Atmega16 View - AlldatasheetPrateek PrabhashBelum ada peringkat
- Temperature ControlDokumen7 halamanTemperature ControlDina099Belum ada peringkat
- AdcDokumen4 halamanAdcMuhtar IzuBelum ada peringkat
- AdcDokumen4 halamanAdcMuhtar IzuBelum ada peringkat
- 3.1. Important Installation Information - Code Composer Studio 9.3.0 DocumentationDokumen12 halaman3.1. Important Installation Information - Code Composer Studio 9.3.0 DocumentationSunil Kumar Dadwal RuhelaBelum ada peringkat
- Centos 6Dokumen19 halamanCentos 6Praveen BachuBelum ada peringkat
- Assayfit Pro Curve Fitting Full ManualDokumen89 halamanAssayfit Pro Curve Fitting Full ManualAnonymous p16X39fPyBelum ada peringkat
- Introduction To Spatial Data Handling in RDokumen25 halamanIntroduction To Spatial Data Handling in RFernando FerreiraBelum ada peringkat
- HDB 6.5.1 Installation EngDokumen102 halamanHDB 6.5.1 Installation EngLe Duong MinhBelum ada peringkat
- ZMF ERO ConceptsDokumen40 halamanZMF ERO Conceptspooja_rJadhavBelum ada peringkat
- Getting Started with R for Data Analysis and FinanceDokumen71 halamanGetting Started with R for Data Analysis and FinanceknightbtwBelum ada peringkat
- Instructions VbamDokumen2 halamanInstructions VbamAustin Yu LiuBelum ada peringkat
- Engineering Change Tracker UpdatesDokumen32 halamanEngineering Change Tracker UpdatesMarouene MakhloufiBelum ada peringkat
- Linux DistributionDokumen64 halamanLinux Distributionrbharath2009Belum ada peringkat
- Serenity GuideDokumen535 halamanSerenity GuideHikmet Maraşlı100% (1)
- Red Hat Enterprise Linux-5-SystemTap Beginners Guide-En-USDokumen76 halamanRed Hat Enterprise Linux-5-SystemTap Beginners Guide-En-USBuland Kumar SinghBelum ada peringkat
- HDP To CDP DC In-Place UpgradeDokumen76 halamanHDP To CDP DC In-Place UpgradeFaraz AkhtarBelum ada peringkat
- OcfaqDokumen319 halamanOcfaqShashank ShuklaBelum ada peringkat
- Split Desktop ManualDokumen116 halamanSplit Desktop ManualAlexia Bernal100% (3)
- Windows Deployment Error Diagnostic GuideDokumen44 halamanWindows Deployment Error Diagnostic Guidesmahmad74Belum ada peringkat
- Cisco Pix Simulation On gns3Dokumen3 halamanCisco Pix Simulation On gns3chibaldwinBelum ada peringkat
- HUAWEI P7-L10 V100R001C00B609 Upgrade Guideline V1.0Dokumen8 halamanHUAWEI P7-L10 V100R001C00B609 Upgrade Guideline V1.0KiddosuBelum ada peringkat
- BPC Transport WhitepaperDokumen33 halamanBPC Transport WhitepaperPrabhakar MettuBelum ada peringkat
- Endpoint Security Agent: Agent Administration Guide Release 29Dokumen151 halamanEndpoint Security Agent: Agent Administration Guide Release 29hbnjknwvnffkjrpaadttirvorgBelum ada peringkat
- ASP Net-Core-Mvc Changes Every Developer Must KnowDokumen30 halamanASP Net-Core-Mvc Changes Every Developer Must Knowleroyhenry7727100% (1)
- Tutorial 2 OpenCV For Android Setup Windows API8 PDFDokumen9 halamanTutorial 2 OpenCV For Android Setup Windows API8 PDFAnonymous Wu14iV9dqBelum ada peringkat
- Install RadianceDokumen3 halamanInstall RadianceCarlos KrebsBelum ada peringkat
- Go Systems Programming - Master Linux and Unix System Level Programming With Go PDFDokumen585 halamanGo Systems Programming - Master Linux and Unix System Level Programming With Go PDFabdulqayyum100% (2)
- MSP430BT5190 CC2560 Developers GuideDokumen224 halamanMSP430BT5190 CC2560 Developers GuideJosip BiscanBelum ada peringkat
- Iaps 1001 - Practice NoteDokumen2 halamanIaps 1001 - Practice NoteIvan Tamayo BasasBelum ada peringkat
- How To Install Kali Linux On Android Without Root (Full Version) - 1600769216705Dokumen30 halamanHow To Install Kali Linux On Android Without Root (Full Version) - 1600769216705Nelson Tembo100% (4)
- UCP 10.04 Course OverviewDokumen7 halamanUCP 10.04 Course OverviewMarcello Bressan EmidioBelum ada peringkat
- IITISoC'22 Problem StatementsDokumen40 halamanIITISoC'22 Problem StatementsAjay ChoudharyBelum ada peringkat
- 10 Basic Linux Commands That Help Newbies Get StartedDokumen3 halaman10 Basic Linux Commands That Help Newbies Get StartedRamdas KambleBelum ada peringkat